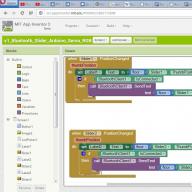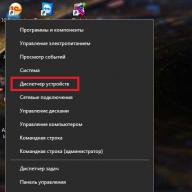მაღალსიჩქარიან ინტერნეტ ქსელებზე წვდომის გაფართოებით, ვიდეო და აუდიო კომუნიკაციის შესაძლებლობების მქონე მყისიერი მესინჯერები ძალიან პოპულარული გახდა. უფასო პროგრამები, როგორიცაა Skype, Imo, Viber, Jitsi, Google Hangouts და ა.შ. საშუალებას გაძლევთ დააკავშიროთ მსოფლიოს მოპირდაპირე მხარეს მდებარე ნათესავები, ნაცნობები და მეგობრები თითქმის მყისიერად და საკმარისი ხარისხით.
ინტერნეტი ასევე სავსეა ვიდეო ჩაწერის, მოძრაობის გამოვლენის, ვიდეოთვალთვალის სისტემებისა და სურათების სტრიმინგის აპლიკაციებით. ყველა ამ პროგრამას აქვს ერთი საერთო ელემენტი - ვიდეოკამერა. ყველაზე მოსახერხებელი და იაფი ტიპის კამერები არის WEB კამერები.
თუ კარგად არ გესმით, როგორ დააკავშიროთ ვებკამერა კომპიუტერთან, მაშინ ეს ინფორმაცია თქვენთვის სასარგებლო იქნება.
კამერის დაკავშირება
მოწყობილობა უკავშირდება პორტს USBსადენიანი ან უკაბელო ინტერფეისის საშუალებით. იმისათვის, რომ ის იმუშაოს, უბრალოდ ჩადეთ კაბელი ან მიმღების კონექტორი კომპიუტერის კორპუსის შესაბამის სოკეტში.
გთხოვთ გაითვალისწინოთ, რომ კამერებს შეუძლიათ კომპიუტერთან დაკავშირება USB 2.0 ან USB 3.0 პროტოკოლების გამოყენებით. ეს ნიშნავს, რომ USB 2.0 გაჯეტი იმუშავებს ნებისმიერი პროტოკოლით, ხოლო USB 3.0 მხოლოდ შესაბამისი პროტოკოლით.
თუ დედაპლატს არ აქვს USB 3.0-ის მხარდაჭერა, მაშინ კამერის 3.0 პროტოკოლით დაკავშირება შეუძლებელი იქნება.
თუ ყველაფერი ჯდება, თქვენ უნდა დააინსტალიროთ შესაბამისი დრაივერი.
დრაივერის დაყენება
როგორც წესი, სისტემა დამოუკიდებლად განსაზღვრავს მოწყობილობის ტიპსდა ადგენს მხარდაჭერის პროგრამას. როგორც მოწმობს ქვედა მარჯვენა კუთხეში მოცემული შეტყობინება. ზოგჯერ პროგრამული უზრუნველყოფა აკლია, მაშინ უნდა გამოიყენოთ დისკი, რომელიც მოჰყვა კამერას. როგორც წესი, ამ ეტაპზე სირთულეები არ წარმოიქმნება. მიჰყევით მოთხოვნებს და დრაივერი უსაფრთხოდ დაინსტალირდება.
თუ დისკი არ არის, მაშინ თავად მოგიწევთ დრაივერის ძებნა. ამისათვის თქვენ უნდა წახვიდეთ მოწყობილობის მენეჯერი. Windows 10 საშუალებას გაძლევთ ამის გაკეთება გამარტივებული გზით. უბრალოდ დააწკაპუნეთ Microsoft-ის ხატულაზე ეკრანის ქვედა მარცხენა კუთხეში და აირჩიეთ მენიუს შესაბამისი ელემენტი.

გახსენით Device Manager და ფანჯარაში, რომელიც იხსნება, აირჩიეთ გამოსახულების მოწყობილობები - USB კამერა. ამ ეტაპზე, დააწკაპუნეთ მაუსის მარჯვენა ღილაკით წარწერაზე განახლება. და აირჩიეთ ავტომატური განახლება. სისტემა ავტომატურად ამოიცნობს დრაივერს, დააინსტალირებს და დააკავშირებს მოწყობილობას.
ხდება ისე, რომ დრაივერი ავტომატურად არ არის გამოვლენილი, როგორ დავაკავშიროთ ვებკამერა კომპიუტერთან ამ შემთხვევაში? თქვენ უნდა მოძებნოთ პროგრამა მწარმოებლის ვებსაიტზეან რესურსის დრაივერზე.ru მოდელის მიხედვით.
პარამეტრები
დრაივერის დაინსტალირების შემდეგ, შეგიძლიათ გაჯეტის კონფიგურაცია. ამისათვის ის შეიძლება დამონტაჟდეს ფოკუსირების ბეჭედი, რომელიც უნდა დარეგულირდეს. მოწყობილობას ასევე აქვს სამაგრი, რომლითაც შეგიძლიათ დააყენოთ მისი პოზიცია გადაღებულ ობიექტთან მიმართებაში. თუ დაინსტალირებულია თქვენს კომპიუტერზე სკაიპი, მაშინ გამოსახულება მორგებულია ამ პროგრამაში. გახსენით პარამეტრების ფანჯარა: ინსტრუმენტები - პარამეტრები. ვიდეოს პარამეტრები.
ახლა თქვენ შეგიძლიათ დააყენოთ მოწყობილობის პოზიცია, დაარეგულიროთ ფოკუსი და დაარეგულიროთ ვიდეო სიგნალის პარამეტრები.

თუ სკაიპი არ არის დაინსტალირებული და არ გსურთ მისი ინსტალაცია, გამოიყენეთ რომელიმე აპლიკაცია, რომელიც მხარს უჭერს ვებ კამერებს, მაგალითად, Webcam Surveyor, AbelCam, Active WebCam და ა.შ.
ვიდეო თემაზე
საიდუმლო არ არის, რომ Skype ბოლო წლებში წარმოუდგენლად პოპულარული გახდა. ახლა ეს არის იმ რამდენიმე პროგრამადან, რომელიც საშუალებას გაძლევთ მოაწყოთ ურთიერთობა ნათესავებთან ან საყვარელ ადამიანებთან დიდ მანძილზე სრულიად უფასოდ. არამარტო შეგვიძლია კომუნიკაცია ისევე, როგორც ტელეფონზე, ასევე გვაქვს ერთმანეთის ნახვის შესაძლებლობა. მაგრამ აქ ბევრს ემუქრება ის ფაქტი, რომ მათ არ იციან როგორ დააკავშირონ ვებკამერა კომპიუტერთან. ეს არის ის, რაზეც ახლა ვისაუბრებთ.
ზოგადი დებულებები
პირველ რიგში, თქვენ უნდა გესმოდეთ, რომ არსებობს რამდენიმე ტიპის ვებკამერა. ზოგიერთს არ სჭირდება დამატებითი პროგრამული უზრუნველყოფა, ზოგი კი ჩვეულებრივ ინსტალაციას მხოლოდ იმ შემთხვევაში, თუ დრაივერები ხელმისაწვდომია. როგორი კამერა გაქვს? ამას ცოტა მოგვიანებით შევეხებით. როგორც წესი, დისკი შეიძლება იყოს ჩართული ვებკამერასთან, თუ არ არის, მაშინ სავარაუდოდ არ არის საჭირო. გარდა ამისა, კავშირის პროცესი განსხვავდება გამოყენებული აპარატურის და ოპერაციული სისტემის მიხედვით. ასე რომ, ეს შეიძლება იყოს ლეპტოპი ან კომპიუტერი Windows HP ან Linux OS-ით. მაგრამ ვინაიდან ვებკამერის კომპიუტერთან დაკავშირება არც ისე რთულია, ახალბედა მომხმარებელსაც კი შეუძლია გაუმკლავდეს ამ პროცედურას რაიმე პრობლემის გარეშე. თუმცა, სანამ დაიწყებთ, წაიკითხეთ სასარგებლო ინფორმაცია, რომელიც გამოგადგებათ პრაქტიკაში.

რა გვჭირდება დასაწყებად?
ჩვენ უკვე ვთქვით ცოტა იმის შესახებ, რომ ვებკამერები განსხვავებულია, მაგრამ ინსტალაციის პრინციპი არ არის ძალიან განსხვავებული. ამიტომ იმისათვის, რომ ყველაფერი სწორად გავაკეთოთ, გვჭირდება რამდენიმე განუყოფელი კომპონენტი. ერთ-ერთი მათგანია მაღალსიჩქარიანი ინტერნეტი. როგორც პრაქტიკა გვიჩვენებს, ქსელში წვდომის გარეშე ვებიდან განსაკუთრებული სარგებელი არ არის. ეს გამოწვეულია იმით, რომ მისი დახმარებით შეგიძლიათ მხოლოდ საკუთარი სურათების გადაღება, მაგრამ ხარისხი ამ შემთხვევაში საუკეთესო არ იქნება. გარდა ამისა, ჩვენ დაგვჭირდება თავად კამერა. ამჟამად, მოდელების უმეტესობას აქვს USB კონექტორი. თუ ვებკამერას არ აქვს მიკროფონი, რაც დამახასიათებელია ძველი მოდელებისთვის, დაგჭირდებათ ყურსასმენები ერთით. თუ თქვენ გაქვთ ახალი კამერა, მაშინ შეგიძლიათ გააკეთოთ ყურსასმენის გარეშე, რადგან მოისმენთ თანამოსაუბრეს დინამიკების საშუალებით და ისაუბრებთ პირდაპირ ვებკამერაში. სხვათა შორის, არ დაგავიწყდეთ ერთი USB პორტის გათავისუფლება, რადგან ის დაგვჭირდება. კარგად, ახლა ვნახოთ, როგორ დააკავშიროთ ვებკამერა კომპიუტერთან.
ეტაპი პირველი
თუ ლეპტოპზე ან ნეტბუქზე მუშაობთ, მაშინ მას უკვე აქვს ვებკამერა. მის გამოსაყენებლად არ გჭირდებათ რაიმეს ინსტალაცია, განახლება ან ჩამოტვირთვა. მაგრამ თუ გადაწყვეტთ უფრო მაღალი ხარისხის ანალოგის დაყენებას, მაშინ ეს სხვა საკითხია. ჯერ შეაერთეთ კამერა შესაბამის პორტთან, სადაც ის მდებარეობს, თქვენ გაერკვევით, რადგან მისი შერევა თითქმის შეუძლებელია. შემდეგი, თქვენ უნდა დაელოდოთ ცოტა ხანს, სანამ დრაივერი ავტომატურად დაინსტალირდება თქვენი ოპერაციული სისტემის მონაცემთა ბაზიდან. იგივე პროცედურა გამოიყენება შენახვის მოწყობილობის, მობილური ტელეფონის ან სხვა აღჭურვილობის შეერთებისას, ასე რომ არ ინერვიულოთ. ამის შემდეგ მიიღებთ შეტყობინებას იმის შესახებ, რომ მოწყობილობა წარმატებით დაინსტალირებულია და მზად არის გამოსაყენებლად; იშვიათ შემთხვევებში დაგჭირდებათ კომპიუტერის გადატვირთვა. კარგი, ახლა მოდით წავიდეთ უფრო შორს და განვიხილოთ ოდნავ განსხვავებული სიტუაცია.

მეორე ეტაპი: ხელით ინსტალაცია
თუ კამერა ავტომატურად არ დაინსტალირდება, საჭიროა დრაივერის დისკის ჩასმა. მაგრამ აქ შეიძლება შეგხვდეთ პრობლემა, რომ ის აკლია ან არ მუშაობს. რა თქმა უნდა, ეს არ ნიშნავს იმას, რომ თქვენ გჭირდებათ მოწყობილობის გადაგდება, ამიტომ არ დაიდარდოთ, რადგან თქვენ შეგიძლიათ ჩართოთ ვებკამერა თქვენს კომპიუტერში დრაივერის გარეშეც უპრობლემოდ. ამისათვის თქვენ უნდა შეხვიდეთ მწარმოებლის ვებსაიტზე და იპოვოთ შესაბამისი პროგრამა. საკმარისია ჩამოტვირთოთ და დააინსტალიროთ. შეგიძლიათ სხვა გზით წახვიდეთ და დააინსტალიროთ პროგრამა სახელწოდებით DriverPack. მისი არსი ის არის, რომ ის ავტომატურად მოძებნის შესაბამის დრაივერს ქსელში და დააინსტალირებს მას. იმის შესამოწმებლად, მუშაობს თუ არა, გადადით "ჩემი კომპიუტერი" და იპოვეთ თქვენი USB ვიდეო მოწყობილობა. თუ შეძლებთ მასში შეყვანას და სურათის ნახვას, მაშინ ყველაფერი რიგზეა და ახლა შეგიძლიათ ისაუბროთ ოჯახთან და მეგობრებთან.

ვებკამერის დაყენება და კომპიუტერთან დაკავშირება
არ უნდა დაგვავიწყდეს, რომ ამ USB მოწყობილობას აქვს მრავალი შიდა პარამეტრი. ზოგჯერ ქარხნული პარამეტრები საკმაოდ მისაღებია, ასე რომ თქვენ არ გჭირდებათ სხვა რამის გაკეთება. მაგრამ ზოგიერთ შემთხვევაში, მოგიწევთ მრავალი პარამეტრის რეგულირება, მაგალითად, აუდიო ჩაწერის და დაკვრის მოცულობა. თუ ეს მაჩვენებელი მაქსიმუმზეა, ხმა შეიძლება ცუდად იყოს აღიარებული ან დაფიქსირდეს ზედმეტი ხმაური. გარდა ამისა, ზოგჯერ გამოსადეგია სურათის ხარისხისა და ზომის შეცვლაც. ამ უკანასკნელ შემთხვევაში, შეგიძლიათ უფრო ფართო ან, პირიქით, ვიწრო გახადოთ. ეს აუცილებელია იმისათვის, რომ დაინახოს თანამოსაუბრე სრულად ან მხოლოდ მისი სახე. გარდა ამისა, თანამედროვე ვებკამერებს აქვთ მრავალი სხვა პარამეტრი, როგორიცაა გაჯერება, სიმკვეთრე, სიკაშკაშე, კონტრასტი და ა.შ. თუ მოწყობილობას კომპიუტერს დრაივერების გამოყენებით დაუკავშირებთ, პარამეტრები ავტომატურად დაყენდება და მათი უმეტესობა იქნება 50. %

სკაიპში დაყენება: ნაბიჯი პირველი
პრინციპში, ვებკამერის კომპიუტერთან დაკავშირება საკმაოდ მარტივი და სწრაფია. ზოგჯერ ბევრად უფრო რთულია მისი პირდაპირ სკაიპში დაყენება. მოდით გაერკვნენ, თუ როგორ უნდა გავაკეთოთ ეს. პირველ რიგში, თქვენ უნდა შეხვიდეთ პროგრამაში, გადადით "ინსტრუმენტების" განყოფილებაში და აირჩიეთ "პარამეტრები". ამის შემდეგ, აირჩიეთ "ვიდეო პარამეტრები". თუ სურათს ხედავთ, მაშინ ყველაფერი რიგზეა, მაგრამ როდესაც ეკრანზე გამოჩნდება სკაიპის ტექსტური შეტყობინება, ეს მიუთითებს, რომ პრობლემაა. პირველი, რაც უნდა გააკეთოთ, შეამოწმეთ არის თუ არა მოწყობილობა დაკავშირებული პორტთან და პოულობს თუ არა კომპიუტერი ვებკამერას. გადადით "ჩემს კომპიუტერზე" და ნახეთ, გამოჩნდება თუ არა იქ "usb video device". სხვათა შორის, ერთ-ერთი ყველაზე გავრცელებული შეცდომა ის არის, რომ „ვებკამერის“ გამოყენება შესაძლებელია მხოლოდ ერთ პროგრამაში. ამიტომ, თუ ის სხვაგან ღიაა, სკაიპი უბრალოდ ვერ დაინახავს მას. ადვილი მისახვედრია, რომ ამის გამოსწორება ძალიან მარტივია. საკმარისია ერთ-ერთი კომუნალური დახურვა. შესაძლოა დაგჭირდეთ Skype-ის გადატვირთვა, რის შემდეგაც ყველაფერი თავის ადგილზე დადგება.
სკაიპში დაყენება: ნაბიჯი მეორე
ნებისმიერი ვებკამერა მოითხოვს დრაივერებს; ერთადერთი საკითხია, როგორ დაინსტალირდება ისინი. ეს შეიძლება იყოს თქვენი ოპერაციული სისტემის არქივი ან დისკი, რომელიც მოყვება პაკეტს. თუ კამერა არ არის ნაჩვენები Skype-ში და თქვენ სცადეთ ზემოთ აღწერილი ყველა მეთოდი, გააკეთეთ შემდეგი. გადადით "საკონტროლო პანელზე", აირჩიეთ "სისტემა" - "ტექნიკა" და შემდეგ "მოწყობილობის მენეჯერი". თქვენ იხილავთ ამ კომპიუტერზე გაშვებული ყველა მოწყობილობის სიას. სადღაც მათ შორის უნდა იყოს თქვენი ვებკამერა. თუ ის იქ არ არის, მაშინ ეს მხოლოდ იმას ნიშნავს, რომ პრობლემა არის პორტის სოკეტთან ან მოწყობილობის კაბელთან. თუ იპოვით კამერას და ხედავთ ყვითელ ძახილის ნიშანს ხატის გვერდით, ეს მიუთითებს იმაზე, რომ დრაივერები არ არის. შემდეგი, დააწკაპუნეთ მაუსის მარჯვენა ღილაკით, აირჩიეთ "თვისებები" და "დრაივერების განახლება". თუ ძახილის ნიშანი არ არის და „ვებკამერა“ ჯერ კიდევ არ ჩანს, ხელახლა დააინსტალირეთ დრაივერი. ამის შემდეგ ყველაფერი უნდა იმუშაოს.

რამდენიმე მნიშვნელოვანი დეტალი
ბევრი მომხმარებელი აცხადებს, რომ ვებკამერა არ ჩანს ჩემს კომპიუტერში. ამაში ცუდი არაფერია, მით უმეტეს, თუ არ იყენებთ Windows HP ოპერაციულ სისტემას. ეს გამოწვეულია იმით, რომ შემდგომი განახლებები არ უჭერს მხარს ამ ფუნქციას. მაგალითად, თქვენ ვერ შეძლებთ ვებკამერის გამოძახებას ლეპტოპზე, რომელიც მუშაობს Win 7; ის იმუშავებს მხოლოდ სკაიპში. ღირს თქვენი ყურადღების მიქცევა იმ ფაქტზე, რომ ამ აღჭურვილობის უამრავი მწარმოებელია. ისინი ყველა განსხვავებულ მიდგომას ატარებენ, ამიტომ დაყენება ოდნავ განსხვავებული იქნება. ამ მარტივი მიზეზის გამო, ერთი ალგორითმის შემუშავება უბრალოდ შეუძლებელია, თუმცა გამართვა არც ისე რთულია. უფრო მეტიც, დაახლოებით 70% შემთხვევაში, ვებკამერა, რომელიც კომპიუტერზე ავტომატურად არის დაინსტალირებული, მომხმარებლისთვის არანაირ დისკომფორტს არ უქმნის.

დასკვნა
ასე რომ, ჩვენ გავარკვიეთ, თუ როგორ უნდა დააინსტალიროთ და დააკონფიგურიროთ ვებ. ყველაფერი ძალიან მარტივია: ჩადეთ კაბელი პორტში, დააინსტალირეთ დრაივერები, საჭიროების შემთხვევაში განაახლეთ ისინი, დახურეთ ყველა კომუნალური პროგრამა, რომელიც იყენებს ინტერნეტს - და შეგიძლიათ ისიამოვნოთ კომუნიკაციით. თქვენ ასევე უკვე იცით, როგორ დააკავშიროთ ვებკამერა კომპიუტერს საინსტალაციო დისკის გარეშე, ასე რომ ეს პრობლემა არ უნდა იყოს. თუმცა, შეძენამდე შეამოწმეთ არის თუ არა საჭირო ამ მოწყობილობის დრაივერის დაყენება. შეიძლება დისკს არ მოგცენ, მაგრამ გეტყვიან სად უნდა წახვიდე საჭირო პროგრამული უზრუნველყოფის ჩამოსატვირთად. ალბათ ეს ყველაფერი ამ თემაზეა.
თანამედროვე ტექნოლოგიები საშუალებას გაძლევთ დაუკავშიროთ ვიდეო კამერა თქვენს კომპიუტერს და განახორციელოთ ვიდეო ზარები, შეინახოთ ვიდეო ბლოგი ან დააინსტალიროთ სახლის ვიდეო თვალთვალის სისტემა.
ვებკამერის თქვენს კომპიუტერთან დასაკავშირებლად, თქვენ უნდა შეასრულოთ რამდენიმე საკმაოდ მარტივი ნაბიჯი.
Ნაბიჯი 1.მიამაგრეთ ვებკამერა კომპიუტერის მონიტორზე. ბევრ ვებკამერას აქვს სამაგრი ბაზაზე, რომელიც საშუალებას გაძლევთ დააინსტალიროთ იგი მონიტორის ზედა ნაწილში სპეციალური კლიპის საშუალებით.

ნაბიჯი 2.თუ ვებკამერაზე ასეთი სამაგრი არ არის, თქვენ უნდა იპოვოთ ბრტყელი, მაღალი ადგილი, სადაც შეგიძლიათ განათავსოთ ვებკამერა ისე, რომ მისი თვალი იყოს მიმართული კომპიუტერთან მჯდომის სახეზე.

ნაბიჯი 3.შეაერთეთ ვებკამერის USB კაბელი კომპიუტერის ერთ-ერთ USB პორტთან (მართკუთხა), რომელიც მდებარეობს გვერდით, წინა ან უკანა პანელზე.

USB კონექტორის ჩასმა შესაძლებელია მხოლოდ ერთი გზით USB პორტში. თუ კონექტორი არ ჯდება პორტში, უნდა დაატრიალოთ ის 180 გრადუსით და სცადოთ ხელახლა.

Მნიშვნელოვანი!მნიშვნელოვანია დარწმუნდეთ, რომ ის პირდაპირ კომპიუტერთან არის დაკავშირებული და არა USB ჰაბთან, რადგან... USB ჰაბებს ხშირად არ აქვთ საკმარისი ენერგია ვებკამერის მუშაობისთვის.

თუ თქვენს USB ვებკამერას აკავშირებთ MAC კომპიუტერთან, სავარაუდოდ დაგჭირდებათ მისი დაკავშირება USB-C USB ადაპტერის საშუალებით.
პროგრამული უზრუნველყოფის ინსტალაცია და კონფიგურაცია
Ნაბიჯი 1.ჩადეთ CD, რომელიც მოვიდა ვებკამერასთან ერთად CD (DVD) დისკში, დარწმუნდით, რომ მწარმოებლის ლოგო არის დისკის ზედა ნაწილში.

ვინაიდან თანამედროვე MAC კომპიუტერების უმეტესობას არ გააჩნია CD დისკები, თქვენ უნდა გამოიყენოთ ცალკე CD დისკი, რომელიც დაკავშირებულია USB-ზე.
ნაბიჯი 2. CD/DVD დისკში ჩასმის შემდეგ, თქვენ უნდა დაელოდოთ პროგრამული უზრუნველყოფის ინსტალაციის ფანჯრის გაშვებას.
შენიშვნაზე!თუ ინსტალაციის პროგრამა არ იწყება, გაუშვით „კომპიუტერის“ ხატულა სამუშაო მაგიდაზე ორჯერ დაწკაპუნებით.

ნაბიჯი 3.დააწკაპუნეთ CD/DVD დისკის ხატულაზე ჩასმული დისკით და გახსენით მისი საქაღალდე.

ნაბიჯი 4.გაუშვით პროგრამული უზრუნველყოფის ინსტალაციის ფაილი Setup.exe მასზე ორჯერ დაწკაპუნებით.

Მნიშვნელოვანი!თუ ვებკამერის CD არ არის მოწოდებული ან CD/DVD დისკი მიუწვდომელია, გამოტოვეთ ეს ნაბიჯები.
პროგრამული უზრუნველყოფის ჩამოტვირთვა საიტიდან
თქვენ შეგიძლიათ იპოვოთ და ჩამოტვირთოთ პროგრამული უზრუნველყოფა თქვენი კონკრეტული ვებკამერისთვის ვებკამერის მწარმოებლის ვებსაიტის "ჩამოტვირთვა" განყოფილებაში.

Ნაბიჯი 1.პროგრამული უზრუნველყოფის ჩამოტვირთვამდე, თქვენ უნდა აირჩიოთ ოპერაციული სისტემა, რომელშიც დაინსტალირებული იქნება პროგრამა და დააწკაპუნეთ "ჩამოტვირთვა".

ნაბიჯი 2.ინსტალაციის ფაილის ჩამოტვირთვის შემდეგ გაუშვით იგი მაუსის დაწკაპუნებით. გაიხსნება პროგრამული უზრუნველყოფის ინსტალაციის ფანჯარა.

პროგრამული უზრუნველყოფის დაყენება (მაგალითი)
Ნაბიჯი 1.აირჩიეთ ენა და დააჭირეთ "წინ".

ნაბიჯი 2.თუ ვებკამერა დაკავშირებულია, დააწკაპუნეთ "წინ"; თუ არა, დააკავშირეთ იგი კომპიუტერთან და დააჭირეთ "წინ".

ნაბიჯი 3.აირჩიეთ დასაინსტალირებელი პროგრამული უზრუნველყოფა და მისი ინსტალაციის ადგილი (რეკომენდებულია დატოვოთ „ნაგულისხმევი“). დააჭირეთ "წინ".

ნაბიჯი 4.საჭირო ფაილების დაყენების შემდეგ, შეამოწმეთ კამერის პარამეტრები; მისი სურათი უნდა დაიწყოს ცენტრალურ ფანჯარაში. საჭიროების შემთხვევაში, დაარეგულირეთ ვებკამერა ისე, რომ ის თქვენს სახეს თქვენთვის სასურველი კუთხიდან შეხედოს.
შეამოწმეთ ვებკამერის ხმა. ვებკამერაში სიტყვების წარმოთქმისას შეიძლება შეამჩნიოთ ადიდებული აქტივობის ზოლში ვებკამერის ფანჯარაში „აუდიო“ (ან მსგავსი) განყოფილების გვერდით. დააჭირეთ "წინ".

მინიშნება!თუ ვერ ხედავთ რაიმე აქტივობას თქვენი ვებკამერის მიკროფონიდან, ის სავარაუდოდ არ მუშაობს და შეიძლება საჭირო გახდეს თქვენი ვებკამერის ან ოპერაციული სისტემის პარამეტრების მეშვეობით ჩართვა.
ნაბიჯი 5.ინსტალაციის პროცესიდან გასასვლელად დააწკაპუნეთ "ჩემი ვებკამერის ტესტირება".

ნაბიჯი 6.ვიდეოკამერის პროგრამული უზრუნველყოფა დაიწყება. მის ფანჯარას ჩვეულებრივ აქვს პარამეტრების განყოფილება, ხშირად გადაცემათა კოლოფის ხატის სახით. შეგიძლიათ დააწკაპუნოთ ხატულაზე კამერის პარამეტრების სანახავად და შესაცვლელად, მათ შორის კონტრასტი, სიკაშკაშე, ხმის პარამეტრები და სხვა.

მინიშნება!თუ ვებკამერის პროგრამა ავტომატურად არ იხსნება ინსტალაციის დასრულების შემდეგ, თქვენ უნდა იპოვოთ მისი ხატულა თქვენს კომპიუტერში და ხელით გაუშვათ იგი მაუსის დაწკაპუნებით.
ნაბიჯი 7ვებკამერის ყველა პარამეტრის გაკეთების შემდეგ დააჭირეთ ღილაკს "შენახვა".

ასევე შესაძლებელია ვებკამერის ზოგიერთი პარამეტრის დაყენება ოპერაციულ რეჟიმში გადართვისას.

ვებკამერის დაკავშირება პროგრამული უზრუნველყოფის გარეშე
შესაძლებელია, რომ ვებკამერა მიეწოდება დრაივერების და პროგრამული უზრუნველყოფის გარეშე. როგორც წესი, ამ ვარიანტში შეგიძლიათ შეიძინოთ კამერა ჩინური მწარმოებლისგან.
ვებკამერის დაკავშირებისას გამოჩნდება შეტყობინება „ახალი აპარატურა ნაპოვნია“.

შეიძლება გამოჩნდეს შეტყობინება, რომელიც მიუთითებს, რომ ვებკამერა მზად არის გამოსაყენებლად. ამ შემთხვევაში, არ არის საჭირო შემდგომი ნაბიჯების გადადგმა მის დასაკავშირებლად.

ასევე შეიძლება გამოჩნდეს შეტყობინება იმის შესახებ, რომ შეუძლებელია ვებკამერის დაყენება, თუ ოპერაციული სისტემა ვერ პოულობს მისთვის საჭირო დრაივერებს.

ამ შემთხვევაში, თქვენ უნდა იპოვოთ ვიდეო კამერის დრაივერები სპეციალური ოსტატის გამოყენებით.
დრაივერის დაყენება ოსტატის გამოყენებით


ინსტალაცია მოწყობილობის ID-ით
თუ სისტემა ვერ აღმოაჩენს დრაივერს, თქვენ უნდა იპოვოთ დრაივერი ინტერნეტში ხელით დაინსტალირებული აღჭურვილობის ID-ის გამოყენებით.
Ნაბიჯი 1.მოწყობილობის მენეჯერში, დააწკაპუნეთ მარჯვენა ღილაკით "უცნობ მოწყობილობაზე" და აირჩიეთ "თვისებები".

ნაბიჯი 2.შემდეგ ფანჯარაში გადადით "ინფორმაციის" ჩანართზე და აირჩიეთ "აღჭურვილობის ID" სიიდან. დაინსტალირებული აღჭურვილობის ID კოდი გამოჩნდება ბოლოში ველში "Value".

ნაბიჯი 3.აირჩიეთ ზედა ხაზი კოდით მაუსით და დააჭირეთ კლავიატურაზე "Ctrl + C" კომბინაციას, დააკოპირეთ იგი.
ნაბიჯი 4.მიჰყევით ბმულს: https://devid.drp.su/?l=ru და ჩასვით კოპირებული ინფორმაცია საძიებო ხაზში "Ctrl+V" კლავიშის კომბინაციის გამოყენებით. აირჩიეთ ოპერაციული სისტემის ტიპი და მისი ბიტის სიღრმე x64 ან x86 ველის შემოწმებით. დააწკაპუნეთ "იპოვეთ დრაივერები".

ნაბიჯი 5.ჩამოსატვირთად გამოჩნდება შესაბამისი დრაივერი. დააჭირეთ ღილაკს "ჩამოტვირთვა".

ნაბიჯი 6.ფაილის გადმოტვირთვის შემდეგ გაუშვით მაუსის ღილაკით. გამოჩნდება DriverPack Solution ინსტალაციის ფანჯარა. დააჭირეთ "ინსტალაცია ხელით".

ნაბიჯი 7"მოწყობილობის დრაივერის ინსტალაციის ოსტატი" დაიწყება. დააჭირეთ "შემდეგი".
ნაბიჯი 8ვიდეოკამერის დრაივერის დაინსტალირების შემდეგ დააჭირეთ ღილაკს "დახურვა" ("დასრულება").

დაინსტალირებული ვებკამერა გამოჩნდება Device Manager-ში.
თქვენი ვებკამერის მიკროფონის დაყენება
შესაძლებელია, რომ ვიდეო გადაიცეს ვებკამერიდან, მაგრამ ხმა არა. ამ შემთხვევაში, შეიძლება დაგჭირდეთ თქვენს ოპერაციულ სისტემაში ვებკამერის მიკროფონის კონფიგურაცია.
Ნაბიჯი 1.დააწკაპუნეთ მაუსის მარჯვენა ღილაკით ხმის ხატულაზე საათის არეში და მარცხენა ღილაკზე დააწკაპუნეთ Playback Devices.

დააწკაპუნეთ "მოცულობაზე" და აირჩიეთ "აღწარმოების მოწყობილობები" მაუსის მარცხენა ღილაკით
ნაბიჯი 2.გადადით ჩანაწერის ჩანართზე და დააწკაპუნეთ მაუსის მარჯვენა ღილაკით მიკროფონის ხატულაზე, აირჩიეთ თვისებები.

ნაბიჯი 3."ზოგადი" ჩანართში, "კონტროლერი" სვეტში, დარწმუნდით, რომ არჩეულია საჭირო აუდიო წყარო (ვებ კამერა). "მოწყობილობის გამოყენება" პუნქტში, თქვენ ასევე უნდა დააყენოთ მნიშვნელობა "გამოიყენე ეს მოწყობილობა (ჩართულია)".

ნაბიჯი 4.გადადით ჩანართზე „დონეები“, სადაც დარწმუნდებით, რომ მიკროფონი არ არის დადუმებული (სპიკერის ხატის გვერდით გადაკვეთილი წრე) და დააყენეთ მიკროფონის ხმა დესკტოპ მიკროფონში 95-100%. თქვენ ასევე შეგიძლიათ დაარეგულიროთ მიკროფონის გაძლიერების დონე - ის ჩვეულებრივ დაყენებულია 0 დბ-ზე.

ნაბიჯი 5.კომპიუტერის დინამიკებში თქვენი ხმის მოსმენის შემდეგ მიკროფონის ხმის დასარეგულირებლად, უნდა გადახვიდეთ ჩანართზე „მოსმენა“ და მონიშნეთ „მოსმენა ამ მოწყობილობიდან“ ჩამრთველი. ყველა პარამეტრის გაკეთების შემდეგ დააჭირეთ ღილაკს "Apply", შემდეგ "OK".

ვიდეოკამერის ნორმალური მუშაობისთვის, ასევე აუცილებელია იმის მონიტორინგი, გამოიყენება თუ არა მას ამჟამად ოპერაციული სისტემის სხვა პროგრამები. გარდა ამისა, მისი დაყენებისას უნდა წაიკითხოთ „ოპერაციული სახელმძღვანელო“ კამერასთან მუშაობის კონკრეტული რეკომენდაციების გასარკვევად.
ვიდეო - როგორ დააკავშიროთ ვებკამერა კომპიუტერს საინსტალაციო დისკის გარეშე
Დაკავშირებული თემები.
რა უპირატესობები და უარყოფითი მხარეები აქვს DPC-ის გამოყენებას ვებკამერის ნაცვლად?

სარგებელი დამოკიდებულია გამოყენებული კამერაზე. ბევრი კამერით, მაგალითად, შეგიძლიათ დააყენოთ თეთრი ბალანსი სამიზნეზე, რომელიც მიუწვდომელია ვებკამერის გამოყენებისას.
თანამედროვე ციფრულ კამერებს აქვთ უფრო მაღალი მგრძნობელობა და უფრო ფართო დინამიური დიაპაზონი, ვიდრე ვებკამერების უმეტესობას, რაც საშუალებას გაძლევთ გადაიტანოთ ვიდეო მისაღები ხარისხით თითქმის ნებისმიერ განათების პირობებში.
სურათზე ნაჩვენებია ვიდეო ნაკადიდან გადაღებული ჩარჩო. ოთახი განათებულია მხოლოდ მონიტორის შუქით. ისარი მიუთითებს მონიტორის ანარეკლზე ავეჯის მინაზე, რომელიც მდებარეობს ოთახის მოპირდაპირე კედელზე. https://site/

ნაკლოვანებები მოიცავს ციფრული კამერის ენერგიის შედარებით მაღალ მოხმარებას ვიდეო გადაცემის რეჟიმში. ასევე დაგჭირდებათ დამატებითი ენერგია, თუ იყენებთ მუდმივი ფოკუსის რეჟიმს (ავტოფოკუსის თვალთვალი).
ეს ყველაფერი ხანგრძლივი მუშაობის დროს შეიძლება მოითხოვდეს ბატარეის დატენვას ან კამერის გარე კვების წყაროსთან დაკავშირებას. ბრენდირებული ელექტრომომარაგების ღირებულება შეიძლება შედარდეს ბიუჯეტის ვებკამერის ღირებულებასთან.
კიდევ ერთი მინუსი არის სურათის შედარებით დაბალი გარჩევადობა ვიდეოს გადაცემისას. ნებისმიერ შემთხვევაში, ის არ უნდა აღემატებოდეს 720x576i პიქსელს 50fps-ზე PAL ფორმატში და 720x480i 60fps-ზე NTSC ფორმატში. სინამდვილეში, ვიდეო ნაკადის გარჩევადობა DSC-ის გამოსავალზე შეიძლება იყოს ორჯერ ან მეტჯერ დაბალი.
რომელი DSC შეუძლია იმუშაოს როგორც ვებკამერა.
DFC იყოფა ისეთებად, რომლებსაც აქვთ "ვებკამერის" რეჟიმი და მათ არა. რაც შეეხება პირველს, შეიძლება არ იყოს რაიმე განსაკუთრებული პრობლემა კავშირთან დაკავშირებით, გარდა ჩვეულებრივი პრობლემებისა, რომლებიც წარმოიქმნება ვებკამერის Skype-თან დაკავშირებისას. თქვენ უბრალოდ უნდა დააკავშიროთ კამერა USB სოკეტთან და თუ კამერა არ უჭერს მხარს UVC პროტოკოლს, მაშინ დააინსტალირეთ კამერასთან მიწოდებული დრაივერი.
შემდეგი, ჩვენ ვისაუბრებთ DPC-ებზე, რომლებსაც არ აქვთ "ვებ კამერის" ფუნქცია, მაგრამ გადასცემენ ანალოგურ ვიდეო სიგნალს არა მხოლოდ სლაიდ შოუს რეჟიმში, არამედ ლინზიდან მიღებული ვიდეო გამოსახულების რეალურ დროში გადაცემის რეჟიმში.
სანამ რაიმე ვიდეო გადაღების მოწყობილობას იყიდით, შეაერთეთ თქვენი კამერა ტელევიზორთან და დარწმუნდით, რომ მას შეუძლია გადასცეს ვიდეო სიგნალი თქვენთვის კომფორტული ხარისხის.

ყველა ციფრულ ფოტოკამერას აქვს ვიდეო გამომავალი, რომელიც საშუალებას გაძლევთ ნახოთ ფოტოები ან ვიდეოები თქვენს ტელევიზორის ეკრანზე.

სწორედ ამიტომ, USB კაბელის გარდა, DFC-ს მოყვება კაბელი ტელევიზორთან დასაკავშირებლად.

თუ ტელევიზორთან დაკავშირებისას თქვენს კამერას შეუძლია ვიდეოს სტრიმინგი, მაშინ ის შეიძლება გამოყენებულ იქნას როგორც ვებკამერა Skype-ზე საუბრებისთვის ან ვიდეოს ჩასაწერად კომპიუტერის მყარ დისკზე.

კარგია, თუ კამერა საშუალებას მოგცემთ გამორთოთ საინფორმაციო დაფა გადაღების პირობების შესახებ მონაცემებით.
აპარატურის ვიდეო გადაღება.
სტრიმინგის (პირდაპირი) ვიდეოს კამერიდან კომპიუტერში გადატანის ოპერაციას ეწოდება Capture Video.

თქვენ შეგიძლიათ გადაიღოთ ვიდეო ნებისმიერი ვიდეო გადაღების მოწყობილობის გამოყენებით, რომელსაც აქვს ტიტების ტიპის კომპოზიტური შეყვანა (ჩვეულებრივ, ყვითელი). ეს მოწყობილობა შეიძლება იყოს ვიდეო ბარათი ან ტიუნერი ვიდეო შეყვანით, ასევე ნებისმიერი ჩაშენებული ან გარე ადაპტერი ვიდეო სიგნალების გადასაღებად.
სურათზე 1 და 2 პოზიციები არის ჩაშენებული და გარე სატელევიზიო ტიუნერები და პოზ. 3 და 4 - ჩაშენებული და გარე ვიდეო გადაღების ადაპტერები.
ვიდეო გადაღების პროგრამული უზრუნველყოფა.
თქვენს კომპიუტერზე ვიდეო დრაივერების დაყენებამდე, თუ ეს შესაძლებელია, შექმენით OS-ის აღდგენის წერტილი, ან კიდევ უკეთესი, .
უფრო ადვილია ზოგიერთი პროგრამული და აპარატურის კონფლიქტების ამოცნობა, როდესაც შეგიძლიათ უკან დააბრუნოთ და თავიდან დაიწყოთ. ეს, რა თქმა უნდა, ეხება არა მხოლოდ ვიდეო დრაივერების დაყენებას. უბრალოდ, კონფლიქტები, რომლებიც წარმოიქმნება ყველა სახის ვიდეო პროგრამული უზრუნველყოფის გამოყენებისას, შეიძლება ცოტა უფრო რთული მოსაგვარებელი იყოს.
ვიდეო გადაღების ნებისმიერ მოწყობილობას მოყვება დრაივერი პროგრამა, რომელიც საშუალებას გაძლევთ ჩაწეროთ ვიდეო სიგნალი მყარ დისკზე, მაგრამ ეს პროგრამა არ გადასცემს ვიდეო სიგნალს ინტერნეტ სატელეფონო პროგრამებზე. ამ ვიდეო სიგნალის პირდაპირ Skype-ზე გადასაცემად, საჭიროა მისი ჩარევა და გადამისამართება. ამ მიზნით შეგიძლიათ გამოიყენოთ უფასო SplitCam პროგრამა.
თუმცა, ვიდეო გადაღების მოწყობილობასთან მიწოდებული პროგრამული უზრუნველყოფა უნდა იყოს დაინსტალირებული, რადგან ამის გარეშე ვიდეო სიგნალის გადაღება შეუძლებელია.
ერთადერთი შემთხვევა, როდესაც შეგიძლიათ გააკეთოთ თანმხლები პროგრამული უზრუნველყოფის ინსტალაციის გარეშე, არის როდესაც ვიდეო მოწყობილობა მხარს უჭერს UVC (USB ვიდეო კლასის) სტანდარტს. ეს სტანდარტი არ საჭიროებს დრაივერების დაყენებას OS-ში Windows XP SP2-დან დაწყებული. ასეთი მოწყობილობა, მაგალითად, შეიძლება იყოს ვებკამერა, რომელსაც, თუმცა, არ სურს სკაიპთან „თანამშრომლობა“. მსგავსი შემთხვევები ხდება და მათ ქვემოთ განვიხილავთ.
SplitCam-ის ინსტალაცია და გამოყენება.

პროგრამის ინსტალაცია არაფრით განსხვავდება სხვა აპლიკაციების ინსტალაციისგან, გარდა იმისა, რომ ინსტალაციის პროცესში ინსტალერი გვთავაზობს დაინსტალირდეს დაკავშირებული პროგრამული უზრუნველყოფის ჯგუფს, რომელიც არ არის დაკავშირებული გადაღებასთან. არცერთი შემოთავაზებული პროგრამული უზრუნველყოფა არ მაქვს დაინსტალირებული და არ გირჩევთ.
სურათზე ნაჩვენებია ინსტალაციის პროცესი. გვერდებზე, სადაც არ არის დაკავშირებული ვიდეო გადაღებასთან დაკავშირებული ოფციები, შეგიძლიათ უსაფრთხოდ დააწკაპუნოთ ღილაკზე „უარყოფა“.
თავად ინსტალაციის პროცესს მხოლოდ რამდენიმე წამი სჭირდება.
ასე რომ, Split Cam პროგრამა დაინსტალირებულია და შეგიძლიათ დაიწყოთ სიგნალის გადართვა.
ვიდეო სიგნალის გადართვა ვიდეო გადაღების მოწყობილობის გამოყენებისას.

თუ თქვენი ვიდეო გადაღების მოწყობილობა, როგორიცაა ადაპტერი ან სატელევიზიო ტიუნერი, მდებარეობს კომპიუტერის გარეთ, ჯერ უნდა დააკავშიროთ იგი კომპიუტერთან.
შემდეგ, კომპოზიციურ შეყვანაში (ჩვეულებრივ ყვითელში), თქვენ უნდა დააკავშიროთ კაბელი, რომელიც დაკავშირებულია ციფრული კამერის იმავე გამოსავალთან.

ციფრულ კამერას აქვს ავტომატური გამორთვის ტაიმერი ბატარეის ენერგიის დაზოგვის მიზნით. დააყენეთ ის მაქსიმალურ დროზე ისე, რომ კამერა არ გამოირთვება ყველაზე შეუფერებელ მომენტში.
გარე კვების წყაროს გამოყენება გამორიცხავს ბატარეის ხშირი დატენვის აუცილებლობას.

სანამ ცდილობთ ვიდეო ნაკადის გადამისამართებას SplitCam-ის გამოყენებით, დარწმუნდით, რომ თქვენი კამერის სურათი მიიღება ვიდეო გადაღების მოწყობილობის მიერ.
ამისათვის გაუშვით პროგრამა, რომელიც მოჰყვა ვიდეო გადაღების მოწყობილობას.

გაუშვით SplitCam პროგრამა.
პროგრამის მენიუში აირჩიეთ სიგნალის წყარო: ფაილი > ვიდეო წყარო > თქვენი ვიდეო გადაღების მოწყობილობა. გააკეთეთ ეს მაშინაც კი, თუ უკვე არის ჩიტი თქვენი მოწყობილობის წინაშე.
ეს ცოტა საწინააღმდეგოა, რადგან, როგორც წესი, ხელახლა არჩევისას, ფრინველი ამოღებულია. მაგრამ, მოდით ეს პროგრამის შემქმნელის სინდისზე დავტოვოთ, არ უნდა დაგვავიწყდეს, რომ პროგრამა უფასოა.

თუ აირჩევთ ვარიანტს: ოფციები > რეკლამები > გაცვალეთ რეკლამა და ვიდეო ფანჯრები, შემდეგ გადაღებული ვიდეოს სურათი გადავა უფრო დიდ ფანჯარაში.
ახლა, როცა დაადასტურეთ, რომ ვიდეო სიგნალი წარმატებით იქნა ჩასმული, შეგიძლიათ გაუშვათ Skype.

თავად სკაიპის უახლესი ვერსიები გთავაზობთ ვიდეოს ხარისხის შემოწმებას. მაგრამ, თუ ეს არ მოხდა, მაშინ თქვენ უნდა აირჩიოთ სიგნალის წყარო ხელით.
Skype-ის მთავარ მენიუში აირჩიეთ ინსტრუმენტები > პარამეტრები > ვიდეოს პარამეტრები > აირჩიეთ ვებკამერა. აირჩიეთ ჩამოსაშლელი მენიუდან SplitCam Capture.
შესაძლო პრობლემები ვიდეო სიგნალის გადაცემასთან დაკავშირებით.
სკაიპის პარამეტრების ფანჯარაში ვიდეო გამოსახულების გამოჩენა არ არის იმის გარანტია, რომ თქვენ შეძლებთ ამ ვიდეო სიგნალის წარმატებით გადაცემას თქვენს აბონენტებს.
პირველი დაბრკოლება ამ გზაზე არის თავად სკაიპის პროგრამა.
თუ ვიდეო სიგნალმა წარმატებით გაიარა სკაიპი და მივიდა თქვენს თანამოსაუბრესთან, მაშინ ჩვენ არ შეგვიძლია მნიშვნელოვანი გავლენა მოახდინოთ მის შემდგომ მოგზაურობებზე P2P (Peer To Peer) პროტოკოლით. აქ ბევრი რამ იქნება დამოკიდებული უამრავ გარემოებაზე, როგორიცაა ქსელის ცალკეულ კომპიუტერებს შორის გადაცემის სიჩქარე (რომლებიც ბევრი შეიძლება იყოს), პინგების სიდიდე, დაკარგული პაკეტების რაოდენობა და ა.შ.
მაგრამ კიდევ უფრო უარესია, თუ აბონენტთან კავშირის დამყარებიდან გარკვეული პერიოდის შემდეგ, ვიდეო სიგნალი "ჯდება" თავად Skype პროგრამაში. მიზეზი შეიძლება იყოს პროგრამული უზრუნველყოფის კონფლიქტი კონკრეტული ტექნიკის კონფიგურაციის გამო. ეს გამოიხატება როგორც სურათის გაყინვა ან თუნდაც თავად Skype პროგრამის გაყინვა. უარეს შემთხვევაში, ამ კონფლიქტმა შეიძლება გამოიწვიოს OS-ის გაყინვა და კომპიუტერის გადატვირთვა.
მწარმოებლები აცნობიერებენ არსებულ პრობლემებს და ცდილობენ მათ გადაჭრას, მაგრამ გამოყენებული ტექნიკის უზარმაზარი მრავალფეროვნება და მისი კონფიგურაციები ართულებს ამ პროცესს.
ერთ-ერთ შემოწმებულ კომპიუტერზე შემხვდა მსგავსი კონფლიქტი, რომელიც გამოიხატა ვიდეოს გაყინვაში და სკაიპის გაყინვაში. მე მივყევი მწარმოებლის ყველა რეკომენდაციას, დაწყებული უახლესი დრაივერების დაყენებიდან ყველა კომპიუტერის ტექნიკისთვის და დამთავრებული BIOS-ის პროგრამული უზრუნველყოფის უახლესი ვერსიით გამორთვამდე, მაგრამ არაფერი შეცვლილა.
თუ ასეთი კონფლიქტი მოხდა, მაშინ შეგიძლიათ გამოიყენოთ სხვა პროგრამა, რომელსაც ასევე შეუძლია ვიდეო ნაკადის გადამისამართება - ManyCam.
ManyCam-ის ინსტალაცია და გამოყენება.
ManyCam პროგრამა არის მრავალფუნქციური პროგრამა, რომელიც საშუალებას გაძლევთ არა მხოლოდ გადამისამართოთ ვიდეო ნაკადი ისე, როგორც ამას აკეთებს SplitCam, არამედ გთავაზობთ უამრავ სხვა თანაბრად საინტერესო ფუნქციას.

მაგალითად, ამ პროგრამის გამოყენებით, შეგიძლიათ თქვენს მეგობრებს აჩვენოთ ვიდეო ჩანაწერი, რომელიც მდებარეობს თქვენი კომპიუტერის მყარ დისკზე.
დესკტოპის ჩვენების ფუნქცია გაფართოვდა მსგავს Skype ფუნქციასთან შედარებით, რაც საშუალებას გაძლევთ მოარგოთ სურათის გადაცემა არსებული საკომუნიკაციო არხის შესაძლებლობებს.
მარტივად რომ ვთქვათ, თქვენ შეგიძლიათ განსაზღვროთ არა მხოლოდ გადაცემული სურათის ზომა, არამედ ვიდეო გამოსახულების გარჩევადობა.
ვიწრო საკომუნიკაციო არხით, გამოსახულების წაკითხვა შეიძლება მნიშვნელოვნად გაიზარდოს არჩეული არეალის გადაადგილებით კურსორის მოძრაობის შემდეგ.

ისე, სხვადასხვა ბაბლის მოყვარულებს ManyCam-ს ასწავლეს სტრიმინგის ვიდეოს გადაჭრა და ყველა სახის ეფექტების დამატება, როგორიცაა ის, რაც საშუალებას გაძლევთ დაამატოთ საკუთრების პროგრამული უზრუნველყოფა, რომელიც მოყვება ჩვეულებრივ ვებ კამერებს.
რაც ყველაზე მეტად მომეწონა იყო ფონის შეცვლის შესაძლებლობა პირდაპირ ვიდეო გადაცემის დროს. უფრო მეტიც, ფონი შეიძლება იყოს არა მხოლოდ სტატიკური, არამედ დინამიურიც. პროგრამაში ეს ეფექტი მდებარეობს ღილაკის ქვეშ ფონი.
მუშაობს ასე. პირველი, ManyCam ახსოვს თქვენს უკან არსებულ ფონს * და შემდეგ ცვლის მას საკუთარი სტატიკური ან დინამიური ფონით. რა თქმა უნდა, სურათის გულდასმით შემოწმების შემდეგ, შეგიძლიათ შეამჩნიოთ Chroma key ტექნოლოგიის საშუალო შესრულებისთვის დამახასიათებელი არტეფაქტები. მაგრამ, თუ შეეცდებით და შეადაროთ რეალური და ვირტუალური ფონი ტონით, მაშინ მარტივად შეგიძლიათ.
ზოგადად, თუ სკაიპის აქტიური მომხმარებელი ხართ, მაშინ ეს პროგრამა შეიძლება თქვენთვის სასარგებლო იყოს, მაშინაც კი, თუ ყველაფერი უკვე კარგად მუშაობს თქვენთვის.

ManyCam პროგრამის ინსტალაციას 10 – 20 წამი სჭირდება.
როდესაც პროგრამის ინსტალაციის პროცესში მოგთხოვთ დამატებითი პროგრამული უზრუნველყოფის დაყენებას, შეგიძლიათ უსაფრთხოდ დააწკაპუნოთ უარყოფაზე.
-----------------------
* როდესაც თქვენ ცდილობთ გამოიყენოთ ფონის ჩანაცვლების ეფექტი, გამოჩნდება ამომხტარი ფანჯარა და მოგეთხოვებათ გადაიღოთ თქვენი ფონის ფოტო თქვენს გარეშე. ღილაკზე დაჭერით გადაიღეთ სნეფშოტი(ფოტოს გადაღება), თქვენ უნდა დატოვოთ ვებკამერის ხედვის ველი 3 წამში.
ფონი, ამ შემთხვევაში, უნდა იყოს სტაციონარული და განათების პირობები უცვლელი. მაგალითად, თუ მაგიდასთან დაჯდებით და თუნდაც ოდნავ შეცვლით ფონზე დაცემის სინათლის ნაკადს, ამან შეიძლება გამოიწვიოს დამატებითი Chroma კლავიშის არტეფაქტები. ბუნებრივია, ვებკამერის ყველა პარამეტრი (ფოკუსირება, WB, ექსპოზიცია) უნდა იყოს ხელით რეჟიმში.
რედაქტორებმა მიიღეს მრავალი წერილი მკითხველებისგან, რომლებსაც სურთ ციფრული ვიდეოკამერის ვებკამერად გამოყენება. ბევრ მომხმარებელს აქვს ვიდეო კამერები, რომლებიც მტვერს აგროვებენ თავიანთ თაროებზე, ამიტომ ძალიან კარგი იქნება მათგან ვებკამერის აწყობა. ასევე შეიძლება გაუმჯობესდეს ვიდეოკონფერენციის პროგრამების ხარისხი, როგორიცაა Yahoo Messenger ან MSN Messenger. მარტივი პროგრამული გადაწყვეტა გადააქცევს თქვენს ციფრულ ვიდეოკამერას მაღალი დონის ვებკამერად.
ჩვენი სტატიისთვის გამოვიყენეთ Panasonic GS70 ვიდეოკამერა. ეს არის შეწყვეტილი MiniDV ფორმატის მოდელი სამი CCD სენსორის გამოყენებით. ამავდროულად, სტატიაში ნათქვამი ყველაფერი შესაფერისია ნებისმიერი ციფრული კამერისთვის USB ან FireWire კავშირით.
ციფრული ვიდეოკამერის უპირატესობები
ზოგს შეიძლება უცნაურად მოეჩვენოს რამდენიმე ასეული დოლარის ციფრული ვიდეოკამერის ვებკამერად გამოყენება, მაგრამ ჩვენ აქ ერთი ქვით ვკლავთ რამდენიმე ფრინველს. ციფრული ვიდეოკამერის ოპტიკა ბევრად აღემატება ვებ მოდელებს. თანამედროვე MiniDV კამერები საშუალებას გაძლევთ გადაიღოთ ვიდეო 720x480 გარჩევადობით და 30 კადრი წამში სიხშირით. გარდა ამისა, კამერის ლინზა უზრუნველყოფს ფერის ზუსტ რეპროდუქციას. მეორეს მხრივ, ვებკამერები ამაყობენ მხოლოდ 640x480 და 15 კადრი წამში.
ვებკამერის ნაცვლად ვიდეოკამერის გამოყენება ასევე საშუალებას გაძლევთ დაზოგოთ ფული - რა თქმა უნდა, თუ ის თქვენს თაროზე მტვერს აგროვებს. იმის ნაცვლად, რომ გადაიხადოთ $50-$200 ღირსეული ვებკამერისთვის, შეგიძლიათ გამოიყენოთ უფასო USB დრაივერები ან დახარჯოთ $20 OrangeWare WebcamDV-ზე თქვენი მოწყობილობის მაღალი ხარისხის ვებკამერად გადაქცევისთვის.
შეზღუდვები
თუმცა, ამ მეთოდს აქვს რამდენიმე შეზღუდვა. პირველ რიგში, ვიდეოკამერა მოიხმარს უფრო მეტ ენერგიას, ვიდრე ვებ კამერა. თქვენ მოგიწევთ კვების წყაროს დაკავშირება, თუ გეგმავთ ვიდეოკამერის გამოყენებას დიდი ხნის განმავლობაში.
დღეს თითქმის ყველა ვიდეოკამერა აღჭურვილია დემო რეჟიმით, რომელიც აჩვენებს სხვადასხვა სპეცეფექტებს. ის საშუალებას გაძლევთ მიიზიდოთ მყიდველი კამერის არჩევისას. დარწმუნდით, რომ გამორთეთ ეს რეჟიმი - არ გსურთ ყველა სახის გიჟური ეფექტები ვიდეო კონფერენციის დროს?
ვიდეოკამერების უმეტესობას აქვს ავტომატური გამორთვის ფუნქცია. ის თიშავს კამერას, თუ ფირს განყოფილებაში დატოვებთ და არაფერს იწერთ. ეს ფუნქცია ხელს უშლის ბატარეის არასაჭირო გადინებას და კომპონენტების ცვეთას. თუმცა, ავტომატური გამორთვა ჩვენთვის მოუხერხებელი იქნება, ამიტომ არ დატოვოთ ლენტი ვიდეოკამერის შიგნით.
ვებკამერები იწონის ბევრად ნაკლებს, ვიდრე ვიდეოკამერები, რადგან მათ არ აქვთ რთული კასეტის მექანიზმი ან ამოსაწევი LCD ეკრანი. მიუხედავად იმისა, რომ სახლის მომხმარებლებისთვის ძნელად აზრი აქვს წონაზე ფიქრს, ეს გამოსავალი არ არის შესაფერისი მობილური გამოყენებისთვის.
USB ინტერფეისი: უფასო
ვიდეოკამერის ვებკამერად გადაქცევის ჩვენი პირველი მეთოდი უფასოა. ზოგიერთი კამერა, როგორიცაა ჩვენი სანდო Panasonic GS70, აღჭურვილია USB კონექტორით ვებკამერის რეჟიმისთვის. ამრიგად, ვიდეოკამერის USB პორტთან დაკავშირება მას ვებკამერად გადააქცევს.
ამისათვის თქვენ უნდა დააინსტალიროთ USB დრაივერი, რომელიც მოჰყვა კამერას. თუ თქვენ დაკარგეთ CD, თქვენ უნდა მოძებნოთ დრაივერი მწარმოებლის ვებსაიტზე. ინსტალაციის შემდეგ, თქვენ უნდა გადართოთ ვიდეო კამერა ვებ კამერის რეჟიმში. პროცესი განსხვავდება ერთი მოდელიდან მეორეზე და აღწერილია მომხმარებლის სახელმძღვანელოში.
ჩვენი Panasonic ვებკამერა აღიარებულია, როგორც "Panasonic DVC ვებ კამერა" ვიდეო კონფერენციის პროგრამებში, როგორიცაა აქტიური ვებკამერა
სამწუხაროდ, სურათის ხარისხი საკმაოდ ცუდი იყო, რაც კრეატიულ ვებკამერას მოგაგონებდათ! ჩვენს წინა მიმოხილვაში.
OrangeWare WebcamDV

OrangeWare ავრცელებს WebcamDV პროგრამას, რომელიც აქცევს ვიდეოკამერას ვებკამერად. პროგრამა, არსებითად, "ატყუებს" Windows-ს და სჯერა, რომ ეს არის სრულფასოვანი ვებ კამერა. თან კომპანიის ვებსაიტიშეგიძლიათ ჩამოტვირთოთ საცდელი ვერსია და დარეგისტრირდეთ 20 დოლარად.
რით განსხვავდება ეს პროგრამა ზოგიერთი მოდელის მიერ გამოყენებული უფასო ვებკამერის დრაივერებისგან? WebcamDV გადასცემს ვიდეო ნაკადს FireWire ინტერფეისით, რაც უზრუნველყოფს ძალიან მაღალი ხარისხის სურათს. თქვენ შეგიძლიათ თავად განსაჯოთ ხარისხი სტატიის ბოლოს.
ინსტალაცია სწრაფი და მარტივია. შემდეგ უბრალოდ შეაერთეთ თქვენი ვიდეოკამერა FireWire პორტში და გაუშვით თქვენი საყვარელი ვიდეო კონფერენციის პროგრამა. როგორც ქვემოთ ხედავთ, Yahoo Messenger-მა უპრობლემოდ ამოიცნო Panasonic-ის ვიდეოკამერა. ვიდეოკონფერენციის ნებისმიერ პროგრამაში, კამერა გამოჩნდება როგორც "WebcamDV Capture".

ხარისხის შედარება
ჩვენი ხარისხის ტესტებისთვის ჩვენ გამოვიყენეთ იგივე პირობები, რაც აქ იყო ვებკამერის მიმოხილვა. კარგი განათების პირობებში, სინათლე უზრუნველყოფილი იყო ფლუორესცენტური ნათურების ორი ბლოკით, რომლებიც ახდენდნენ საოფისე პირობების სიმულაციას. ცუდი განათების დროს შუქები გამორთული იყო და ერთადერთი წყარო იყო ლეპტოპის ეკრანი და 17 დიუმიანი LCD მონიტორი.
პროგრამით გადავიღეთ კადრები DV Rack Serious Magic-ისგან, რომელმაც მაქსიმალური ხარისხის მოპოვების საშუალება მოგვცა. შემდეგ ჩვენ შევადარეთ უფასო USB დრაივერის და WebcamDV-ის გამოყენებით მიღებული კადრები.
ადვილად ხედავთ, რომ USB დრაივერი საშინელ სურათს იძლევა WebcamDV პროგრამასთან შედარებით. გარდა ამისა, USB დრაივერის მაქსიმალური გარჩევადობაა 352x244, ხოლო WebcamDV უზრუნველყოფს 640x480-მდე.
ერთადერთი ხილული განსხვავება სუფთა კადრის გადაღებასა და WebcamDV-ის გამოყენებას შორის არის გარჩევადობა. კადრების გადაღებისას არის 720x480 (MiniDV ფორმატი), ხოლო WebcamDV-ში არის 640x480. ჩვენ არ ვაჩვენებთ შედეგებს დაბალ განათებაში, რადგან სურათი შავი აღმოჩნდა - Panasonic GS70 ვერ უმკლავდება ასეთ პირობებს. სიტუაცია შეიძლება უკეთესი იყოს სხვა ვიდეოკამერებთან.
დააწკაპუნეთ სურათზე უფრო დიდი ვერსიის მისაღებად.
დასკვნა
სწორი პროგრამული უზრუნველყოფის საშუალებით შეგიძლიათ თქვენი ვიდეოკამერა გადააქციოთ ხარისხიან ვებკამერად. OrangeWare WebcamDV პროგრამა საშუალებას გაძლევთ „მოატყუოთ“ ოპერაციული სისტემა და გამოიყენოთ FireWire-ის საშუალებით დაკავშირებული ვიდეოკამერა ვებკამერად. როგორც ხედავთ, WebcamDV-ის ხარისხი შესანიშნავია.
ამავდროულად, უფასო USB დრაივერი იძლევა საშინელ ხარისხს. ასე რომ, ჩვენ ვფიქრობთ, რომ WebcamDV საუკეთესო გამოსავალია. 20 დოლარად WebcamDV არის შესანიშნავი შესაძლებლობა ვებკამერის მისაღებად.