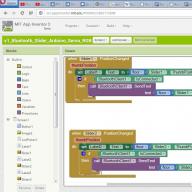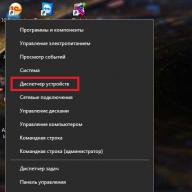Გამარჯობა ყველას! "შვიდს" აქვს მრავალი საკუთარი "საკუთრების" პრობლემა, რომელთა მოგვარებაც ჩვეულებრივ მომხმარებლებს ყოველთვის არ შეუძლიათ. მაგრამ ჩვენ დაგეხმარებით ამაში! ასე რომ, დღევანდელი გაკვეთილის თემაა HDMI კაბელის დაყენება.
ჩვენ გადავხედავთ, თუ როგორ უნდა დააკავშიროთ კაბელი;
ვინდოუსში რა პარამეტრები უნდა გააქტიურდეს;
სტატიის ბოლოს არის დეტალური ვიდეო ინსტრუქცია.
მას შემდეგ რაც დააკავშირებთ HDMI კაბელს თქვენს ლეპტოპს/კომპიუტერს და ტელევიზორს, დააწკაპუნეთ მარჯვენა ღილაკით „Desktop“-ზე და აირჩიეთ „ეკრანის გარჩევადობა“ ჩამოსაშლელი მენიუდან. სხვათა შორის: კაბელის შეერთების მომენტში ნახავთ ფანჯარას, რომელშიც არის ველი „ეკრანის პარამეტრები“ და წრე, დაყოფილი ორ ნაწილად, ციფრული აღნიშვნებით 1 და 2. დააყენეთ პარამეტრები საჭირო ველებში, მაგ. : „ეკრანი“, „ნებართვა“ და ა.შ. შემდეგი, "მრავალჯერადი ეკრანის" ველში დააყენეთ "ამ ეკრანების დუბლიკატი" ფუნქცია. ახლა დააჭირეთ ღილაკს "Apply" და "Ok". ამ გზით თქვენ ააქტიურებთ ყველა საჭირო პარამეტრს ადეკვატური სურათისთვის.

მოდით გადავიდეთ ტელევიზორის ხმის პარამეტრებზე: ეს პარამეტრები კეთდება კომპიუტერზე! დააჭირეთ "დაწყება" - "პანელი". სისტემის პარამეტრების ფანჯარაში, რომელიც იხსნება, აირჩიეთ "აპარატურა და ხმა". დააჭირეთ მასზე და აირჩიეთ "ხმა" - "ხმის მოწყობილობების მართვა". მასზე დაჭერით, თქვენ მიიღებთ ცალკე ფანჯარას "ხმა". ამ ფანჯარაში თქვენ უნდა ნახოთ თქვენს კომპიუტერთან დაკავშირებული ტელევიზორის ხატულა, მაგალითად "Samsung". იმავე ფანჯარაში ოდნავ დაბლა დაინახავთ "დინამიკების" ვარიანტს. კურსორს გადავიტანთ ტელევიზორის ხატულაზე (კერძოდ ტელევიზორზე და არა დინამიკზე) და ვაწკაპუნებთ მარჯვენა ღილაკით. გამოჩნდება მენიუ, რომელშიც ვირჩევთ ხაზს "გამოიყენე როგორც ნაგულისხმევი". ყურადღება: თუ ყველაფერი სწორად გაკეთდა, ტელევიზორის მახლობლად ფანჯარაში უნდა გამოჩნდეს მწვანე "ჩიტი". თუ გსურთ ხმის გამორთვა, შეგიძლიათ გამორთოთ ის "დინამიკების" ფანჯარაში: დააწკაპუნეთ მარჯვენა ღილაკით, აირჩიეთ "Set as default" ხაზი და დააწკაპუნეთ მასზე. ეს ისეთი უცნაური ნიმუშია. თუმცა, საქმეები ასე მუშაობს. დააჭირეთ "Apply" და "Ok". სხვათა შორის, თქვენთვის საიდუმლო აღარ არის, რომ არ გჭირდებათ GPS ნავიგატორის ყიდვა, თუ Android ტელეფონი გაქვთ, ყველაფერი რაც თქვენ გჭირდებათ არის
ყველა კითხვას დეტალურად ვპასუხობ.Მეგობრები! ყველაფერი, რასაც აკეთებთ კომპიუტერზე, უყურებთ ფილმებს, მულტფილმებს, ჩეთს სკაიპში, თამაშობთ, უყურებთ ფოტოებს, სლაიდებს ან ინტერნეტ გვერდებს ბრაუზერში, ეს ყველაფერი გამოჩნდება თქვენი ტელევიზორის ეკრანზე, თუ ტელევიზორი კომპიუტერთან არის დაკავშირებული HDMI კაბელი. დღესდღეობით, თითქმის ნებისმიერ ტელევიზორს აქვს HDMI შეყვანა, ხოლო წარმოებული ვიდეო ბარათების უმეტესობას აქვს HDMI გამომავალი.
HDMI ინტერფეისი გამოიგონეს იმისათვის, რომ დააკავშიროთ ორი მაღალტექნოლოგიური ციფრული მოწყობილობა (რომლებიც უდავოდ თქვენი კომპიუტერი და ტელევიზორია) და გადაიტანოთ ინფორმაცია მოწყობილობიდან მოწყობილობაზე ხარისხის დაკარგვის გარეშე. ასეთი გადაცემული ინფორმაცია შეიძლება იყოს გამოსახულება და მრავალარხიანი მაღალი ხარისხის ხმა. თუ თქვენს კომპიუტერში გაქვთ ფილმი ან მულტფილმი, ნებისმიერი HD, Blu-ray ან AVI, MOV, MPG, MP4 ფორმატში, მაშინ შეგიძლიათ უყუროთ ყველაფერს თქვენს ტელევიზორში. არის სლაიდები ან ფოტოები, გთხოვთ ნახოთ. მე არ ვსაუბრობ თამაშებზე, რადგან მე არ ვარ მათი მომხრე, ისინი დიდ დროს ართმევენ ახალგაზრდებს, რაც შეიძლება სწავლაზე დახარჯოს. ტელევიზორს კომპიუტერს ვაკავშირებთ HDMI-ის საშუალებით მეორე მონიტორითკომპიუტერის ტელევიზორთან დასაკავშირებლად გამოვიყენებთ HDMI კაბელს, ის ასე გამოიყურება და შეიძლება იყოს 20 მეტრამდე, აირჩიეთ თქვენთვის სასურველი სიგრძის კაბელი.

მაგალითად, ავიღოთ Samsung TV, არც თუ ისე ახალი 4 სერიის (LED ტიპის), შეძენილი რამდენიმე წლის წინ, მაგრამ მას უკვე აქვს ორი კონექტორი HDMI მოწყობილობების დასაკავშირებლად.

კომპიუტერი, რომელსაც გამოვიყენებთ ტელევიზორთან დასაკავშირებლად, ასევე შეძენილია დაახლოებით სამი წლის წინ, მასზე დამონტაჟებულია Nvidia ვიდეო ბარათი და ასევე აქვს HDMI კონექტორი.

როგორც უკვე ვთქვი, ჩვენს ტელევიზორს აქვს ორი HDMI კონექტორი. თუ ტელევიზორი გამორთულია, დააკავშირეთ HDMI კაბელი HDMI 2 კონექტორთან,

ჩვენ ვაკავშირებთ კაბელის უკანა ბოლოს დესკტოპის კომპიუტერის ვიდეო ბარათის HDMI კონექტორს. კომპიუტერი, თავის მხრივ, უკვე დაკავშირებულია მონიტორთან (ასევე Samsung SyncMaster 971P) DVI კაბელით.

ჩართავთ კომპიუტერს და ტელევიზორს. შესაძლოა ტელევიზორზე მაშინვე არ იყოს გამოსახულება, ამის ნაცვლად ჩვენ ვხედავთ შემდეგ შეტყობინებას: „კაბელი არ არის დაკავშირებული“ „შეამოწმეთ საკაბელო კავშირები და წყაროს პარამეტრი“ ან „სუსტი სიგნალი ან სიგნალი არ არის“

სამსუნგის ტელევიზორებზე, ყველა ხელმისაწვდომი ვიდეო წყაროს სიის საჩვენებლად, თქვენ უნდა დააჭიროთ წყაროს ღილაკს დისტანციური მართვის პულტზე.

ტელევიზორზე გამოჩნდება მენიუ, ამ მენიუში, დისტანციური მართვის გამოყენებით, აირჩიეთ HDMI 2 კონექტორი,


ახლა, ჩვენს ტელევიზორზე, უნდა გამოჩნდეს ჩვენი კომპიუტერის დესკტოპის ზუსტი ასლი. მაგრამ ისევ არაფერია, იგივე შეცდომა ჩნდება შავ ეკრანზე. ასე რომ, ჩვენ გადავდივართ "ეკრანის გარჩევადობის" პარამეტრებზე. დააწკაპუნეთ სამუშაო მაგიდაზე მარჯვენა ღილაკით და აირჩიეთ "ეკრანის გარჩევადობა".

როგორც გამოჩენილ ფანჯარაში ვხედავთ, ჩვენი მთავარი ეკრანი დაყენებულია მეორე (2) Samsung SyncMaster 971P მონიტორზე, ხოლო პარამეტრში „Multiple Screens“ დავაყენეთ „დესკტოპის ჩვენება მხოლოდ 2 მონიტორზე“, რის გამოც. სურათი არის მხოლოდ კომპიუტერის მონიტორის ეკრანზე, მაგრამ ის არ არის ტელევიზორზე

ამ ფანჯარაში ყველაფერს ამ მდგომარეობამდე მივყავართ. აირჩიეთ პარამეტრი
მრავალი ეკრანი: "ამ ეკრანების დუბლიკატი"
"ეკრანის" პარამეტრში ავტომატურად დაყენებულია "მრავალჯერადი მონიტორი", დააჭირეთ "გამოყენება" და "OK".

ტელევიზორზე ჩნდება ჩვენი კომპიუტერის დესკტოპი.

ჩვენი პატარა Samsung ტელევიზორის გარჩევადობა არის 1366 x 768. თუ თქვენი კომპიუტერის მონიტორი მხარს უჭერს ამ გარჩევადობას, მაშინ ის ავტომატურად დაყენდება იმავე გარჩევადობაზე 1366 x 768. თუ არა, მაშინ ან ტელევიზორს ან მონიტორს ექნება არასწორი გარჩევადობა. მაგალითად, ჩემს Samsung SyncMaster 971P მონიტორს აქვს მაქსიმალური გარჩევადობა 1280x1024. ტელევიზორის და კომპიუტერის მონიტორის ერთდროულად გამოყენებისას ჩემთვის მთავარია ტელევიზორზე რეზოლუცია სწორად დავაყენო, თორემ მაშინ რატომ დავაკავშირებ. მე დავაყენე გარჩევადობა 1366 x 768-ზე ჩემს Samsung ტელევიზორზე, სურათი იდეალურია.

და კომპიუტერის მონიტორზე ასეთი გარჩევადობა 1366 x 768 ასე გამოიყურება.

და აქ არაფერი შეიძლება გაკეთდეს. თუ გსურთ სრულყოფილი სურათი თქვენს ტელევიზორზე და კომპიუტერის მონიტორზე, მაშინ მათ უნდა ჰქონდეთ იგივე ეკრანის გარჩევადობა, ანუ ჰქონდეთ იგივე მახასიათებლები. ტელევიზორის HDMI-ით კომპიუტერთან დაკავშირების შემდეგ ტელევიზორზე ხმა არ ისმისᲛეგობრები! არ დაგავიწყდეთ, რომ HDMI ინტერფეისი გადასცემს ვიდეოს და ხმას ერთი კაბელით და ოპერაციული სისტემის პარამეტრებში შეგვიძლია მივუთითოთ, რომ გამოვიყენოთ ტელევიზორის ჩაშენებული დინამიკები ხმის გამოსაყვანად.
მოდით გამოვასწოროთ პრობლემა მონიტორის ნაცვლად ტელევიზორის გამოყენებით. გადადით Start->Control Panel->

აპარატურა და ხმა->ხმა

თუ ამ ველში არაფერი გაქვთ, დააწკაპუნეთ მაუსის მარჯვენა ღილაკით ცარიელ სივრცეზე და მენიუში, რომელიც გამოჩნდება, შეამოწმეთ "გამორთული მოწყობილობების ჩვენება". "დაკავშირებული მოწყობილობების ჩვენება"
ახლა ვუყურებთ ჩვენი ტელევიზორის სახელს, ჩემს შემთხვევაში სამსუნგია, უნდა ჩავრთოთ და დანარჩენი გამოვრთოთ. დააწკაპუნეთ Realtek-ზე მარჯვენა ღილაკით და აირჩიეთ გამორთვა.

დინამიკებსაც ვთიშავთ.

Samsung – ჩართეთ, მიმართეთ და OK.
დღეს ბევრი მომხმარებლისთვის აქტუალური პრობლემაა გამოსახულების გაფართოება პერსონალური კომპიუტერიდან სახლის პლაზმურ ეკრანზე. ”ჩვენ ტელევიზორს ვუკავშირდებით კომპიუტერს HDMI-ით, მაგრამ გამოსახულება არ არის”, - ზუსტად ასე გამოდის უარყოფითი ხმები კომპიუტერული ტექნიკის მფლობელების პირიდან.
ამ სტატიაში მკითხველი გაეცნობა არა მხოლოდ დამატებითი დისპლეის კომპიუტერთან ან ლეპტოპთან დაკავშირების მეთოდს, არამედ გაეცნობა აღჭურვილობის სწორ პარამეტრებს. ის ასევე დაინტერესდება IT ტექნოლოგიების დარგის ექსპერტების რეკომენდაციებით.
დასახული მიზნების შესახებ
რაც უფრო დიდია LCD ეკრანის დიაგონალი, მით უფრო კომფორტულია მულტიმედიის ყურება და მით უკეთესია გამოსახულების დეტალები თამაშებსა და პროგრამებში. კომპიუტერიდან ტელევიზორზე გადაღებული ფილმი საშუალებას მოგცემთ დაინახოთ უმცირესი დეტალები, დინამიური სათამაშოს მოყვარული კი პლაზმურ ეკრანზე განვითარებული მოვლენების რეალობას შეიგრძნობს. სინამდვილეში, ასეთი სიმბიოზის გამოყენებას ბევრი უპირატესობა აქვს და ყველა მათგანი ეხება მომხმარებლის კომფორტულ სამუშაოს ან დასვენებას.
ბოლო წლებში ინტერნეტ ტელევიზიით ბევრი მომხმარებელი დაინტერესდა. რატომ გადაიხადოთ ფული პროვაიდერს, თუ შეგიძლიათ უფასოდ უყუროთ თქვენს საყვარელ არხებს სატელევიზიო კომპანიის ოფიციალური ვებსაიტიდან? აქედან გამომდინარე, ჩნდება კითხვა: "როგორ დააკავშიროთ კომპიუტერი ტელევიზორს?" უფრო და უფრო ხშირად ჟღერს მედიაში. მაგრამ ჯერჯერობით საქმე ცუდად მიდის მზა გადაწყვეტილებებით.
კომპიუტერული ტექნიკის შესაძლებლობები
უმჯობესია დავიწყოთ პერსონალური კომპიუტერის ან ლეპტოპის ტექნიკური შესაძლებლობებით. ფაქტია, რომ საკმარისი არ არის თქვენი კომპიუტერისთვის HDMI კაბელის ყიდვა. ტელევიზორთან დაკავშირება მხოლოდ იმ შემთხვევაში იქნება შესაძლებელი, თუ კომპიუტერზე არის შესაბამისი ციფრული ვიდეო გამომავალი. ამიტომ, მომხმარებელს უნდა გაეცნოს სისტემის განყოფილების ყველა გამოსავალს და მოძებნოს სასურველი პორტი. ის შეიძლება განთავსდეს ვიდეო ბარათზე ან კომპიუტერის დედაპლატზე და მობილური ლეპტოპის ერთ-ერთ ბოლოზე.

არის მოწყობილობები, რომლებსაც არ აქვთ HDMI კონექტორი. სავსებით შესაძლებელია VGA (D-Sub) ვიდეო გამომავალი ან DVI ციფრული პორტების პოვნა DisplayPort ძველებზე. აქ ყველაფერი დიდწილად დამოკიდებულია ტელევიზორზე, რომელსაც უნდა ჰქონდეს მსგავსი შეყვანა. თქვენი ტელევიზორისთვის სწორი კაბელის არჩევის შემდეგ, თქვენ ყოველთვის გექნებათ შესაძლებლობა გამოაქვეყნოთ სურათი თქვენი კომპიუტერიდან.
ტელევიზორის ხელმისაწვდომობა
მაგრამ თანამედროვე თხევადკრისტალურ მოწყობილობებს HDMI პორტებით არ აქვთ პრობლემები - ყველა მწარმოებელი უზრუნველყოფს მათ აღჭურვილობას პოპულარული ინტერფეისით. ხშირად ისინი არ შემოიფარგლება მხოლოდ ერთი პორტით ქარხანაში და მომხმარებელს აძლევს შესაძლებლობას დააკავშიროს რამდენიმე წყარო გამოსახულების გამოსასვლელად HDMI-ის საშუალებით.
უფრო დიდ LCD დისპლეებს ოდნავ განსხვავებული პრობლემა აქვს. ჩვენ ვსაუბრობთ რეპროდუცირებული სურათის გარჩევადობასა და კადრების სიხშირეზე. კომპიუტერისა და ტელევიზორის HDMI-ით დაკავშირებამდე, მომხმარებელმა უნდა გაეცნოს ორივე მოწყობილობის ტექნიკურ მახასიათებლებს, შეადაროს მათი ვიდეო სიგნალის გადაცემის შესაძლებლობები და იპოვნოს პარამეტრი, რომელსაც მხარს დაუჭერს როგორც პლაზმა, ასევე კომპიუტერი. ხშირად, აღჭურვილობის ყველა მწარმოებელი ცდილობს უზრუნველყოს, რომ მოწყობილობა მხარს უჭერს FullHD გარჩევადობას (1920x1080) 60 ჰც სიხშირეზე. მართალია, არის გამონაკლისები, რომლებიც პრობლემებს უქმნის მომხმარებლებს.
სხვადასხვა თაობის მოწყობილობების მუშაობა
სიტუაციებში, რომლებიც დაკავშირებულია ორი მოწყობილობის დაკავშირებასთან სხვადასხვა ინტერფეისით (HDMI, VGA), მომხმარებლებს ხშირად უკვირთ, რატომ არ ხედავს კომპიუტერი ტელევიზორს HDMI-ის საშუალებით. ახსნა მარტივია - შეუძლებელია სხვადასხვა თაობის აღჭურვილობის დაკავშირება ანალოგური და ციფრული სიგნალების ერთ კაბელთან შერწყმით. ასეთ სიტუაციებში არცერთი ადაპტერი არ გადაჭრის პრობლემას - გჭირდებათ კონვერტორი, რომელსაც შეუძლია სიგნალის გაშიფვრა აპარატურის დონეზე.

საბედნიეროდ, უცხოური აუქციონები გვთავაზობენ მზა გადაწყვეტილებებს, რომლებსაც შეუძლიათ ყველა მომხმარებლის პრობლემის გადაჭრა სხვადასხვა თაობის მოწყობილობებს შორის ვიდეო სიგნალის გადაცემის შესახებ. ერთი გადამყვანის ღირებულება 20-30 აშშ დოლარის ფარგლებშია. ანუ რაც იზიდავს პოტენციურ მყიდველს. ვიდეო გადაცემისთვის ყველა საჭირო კაბელი ყოველთვის მოყვება გადამყვანს, ამიტომ პრობლემის გადაჭრის ალგორითმი მარტივია: იყიდეთ კონვერტერი და დაუკავშირეთ ტელევიზორი კომპიუტერს HDMI-ის საშუალებით.
როდესაც საჭირო ინტერფეისი მიუწვდომელია
ყველა კომპიუტერს და ტელევიზორს არ აქვს HDMI პორტი - ეს ფაქტია. მაგრამ დროზე ადრე არ უნდა ინერვიულოთ, რადგან მოძველებული მოწყობილობებით პრობლემა ყოველთვის შეიძლება მოგვარდეს. ფაქტია, რომ ძველი აღჭურვილობა ორიენტირებულია ანალოგური სიგნალის გადაცემაზე. მიუხედავად იმისა, რომ ეს ტექნოლოგია ჩამორჩება გამოსახულების ხარისხის მხრივ, მას აქვს რიგით ნაკლები პრობლემები სხვადასხვა სტანდარტების თავსებადობასთან დაკავშირებით. S-Vidio, VGA ან RCA ინტერფეისების გაერთიანება ბევრად უფრო ადვილია, ვიდრე ციფრულზე გადაყვანა.
მომხმარებელმა უბრალოდ უნდა იყიდოს ტელევიზორის კაბელი და დააკავშიროს ორივე მოწყობილობა. ასევე ბევრი უხერხულობაა, რომელთა წინაშეც მომხმარებლები მოუწევთ. პირველ რიგში, აუდიო ვერ გადაიცემა ინტერფეისის კაბელზე. შესაბამისად, თქვენ უნდა შეიძინოთ სხვა კაბელი. მეორეც, მუშაობის დროს, კომპიუტერის ან ლეპტოპის ხმის ბარათი ვერ შეძლებს ტელევიზორისთვის ინდივიდუალური აუდიო ნაკადის შექმნას. შესაბამისად, შეგიძლიათ დაივიწყოთ კომპიუტერისა და ტელევიზორის გაზიარების მოხერხებულობა.
სწორი მიდგომა კაბელის ყიდვისას
ასევე შეიძლება პრობლემები შეექმნას მომხმარებელს არასწორი HDMI კაბელის არჩევისას. ფაქტია, რომ ციფრულ ვიდეო სიგნალს არ შეუძლია გადაიცეს დიდ მანძილზე კაბელის საშუალებით ხარისხის დაკარგვის გარეშე. ამიტომ, მომავალმა მფლობელმა უნდა გადაწყვიტოს სიგრძე, სანამ ყიდულობს HDMI კაბელს კომპიუტერისთვის ტელევიზორში.

მთავარია ყოველთვის გვახსოვდეს, რომ რაც უფრო გრძელია ხარისხის კაბელი, მით უფრო მაღალია მისი ღირებულება. აუცილებელია კომპიუტერსა და თხევადკრისტალურ ეკრანს შორის მანძილის გაზომვა (რა თქმა უნდა, არა მხედველობის ხაზით, არამედ ინსტალაციის გათვალისწინებით) და ბაზარზე შესაბამისი სიგრძის კაბელის პოვნა. დიახ, მყიდველებისთვის ჩვეულებრივია მავთულის შეძენა სარეზერვო საშუალებით, მაგრამ ეს უნდა იყოს მცირე, რადგან ხშირად ჭარბი მოთხოვნა იშვიათად არის - უფრო ხშირად ისინი უბრალოდ აგროვებენ მტვერს ტელევიზორის ან კომპიუტერის უკან. აქ მთავარია იპოვოთ საშუალო ადგილი "ფასი - კაბელის სიგრძე" თანაფარდობის თვალსაზრისით.
რეალური შეთავაზებები მწარმოებლებისგან
ბაზარზე HDMI-HDMI ფორმის ფაქტორის ტელევიზორისთვის კაბელის არჩევა ადვილი არ არის. ნებისმიერ მყიდველს შეუძლია ეს თავად გადაამოწმოს; უბრალოდ გადახედეთ ფასებს და ასორტიმენტს. ლოგიკურია ვივარაუდოთ, რომ ძვირადღირებულ აქსესუარებს მხოლოდ იმიტომ აქვს მაღალი ფასი, რომ სერიოზული ბრენდების მიერ არის დამზადებული. ამაში სიმართლეა, მაგრამ როგორც წესი, რაც უფრო ძვირია HDMI კაბელი, მით ნაკლებია ალბათობა იმისა, რომ ვიდეო სიგნალი გაუარესდეს დიდ მანძილზე. სინამდვილეში, თქვენ უნდა გადაიხადოთ ხარისხი. ჩინურ სამომხმარებლო საქონელს შიდა ბაზარზე ადგილი არ აქვს.
IT ექსპერტები გვირჩევენ ყურადღება მიაქციოთ ბრენდის სახელს (მაგალითად, Prolink, Cablexpert, Viewcon, Belkin), ასევე ყურადღება გაამახვილოთ გრაგნილის ხარისხზე და ფერიტის ფილტრების არსებობაზე კონექტორებთან (კონტაქტების მახლობლად კასრები). თუ საჭიროა HDMI კაბელი, რომლის სიგრძე აღემატება 30 მეტრს, მაშინ მომხმარებელს არ შეუძლია სიგნალის გამაძლიერებლის გარეშე. მოწყობილობა ძვირია, მაგრამ 100% უმკლავდება დაკისრებულ ამოცანებს.
ორი მოწყობილობის ფიზიკური კავშირი
ეს სტატია არ ეხება სასკოლო ფიზიკის კურსის პოტენციურ განსხვავებას, მაგრამ მომხმარებელმა მაინც უნდა იცოდეს, რომ ვიდეო პორტებზე მცირე ელექტრული დამუხტვა ხდება, როდესაც მოწყობილობა ჩართულია ქსელში. ბუნებრივია, ორი მოწყობილობის შეერთებისას, დიდი დამუხტვის მქონე მოწყობილობა გადასცემს ენერგიას კაბელის მეშვეობით დაკავშირებული მოწყობილობის პორტში. ხშირად ტელევიზორი უფრო ძლიერი აღმოჩნდება, რომელიც დაკავშირებისას წვავს გამომავალს კომპიუტერის ვიდეო ბარათზე. ამიტომ, სანამ კომპიუტერს ტელევიზორს დაუკავშირდებით HDMI-ის საშუალებით, საჭიროა გამორთოთ ერთ-ერთი მოწყობილობის დენი (გამორთეთ შტეფსელი სოკეტიდან). ბუნებრივია, ეს პრობლემა თავიდან აიცილებს ყველა მომხმარებელს, ვისაც სახლში აქვს დამიწება.
კიდევ ერთი პრობლემა, რომელიც მყიდველს შეიძლება წააწყდეს, არის ვიდეო სიგნალის ნაკლებობა კაბელის ან გამოსახულების ხმაურით გადაცემისას. არ არის საჭირო ტელევიზორის ან კომპიუტერის პარამეტრებზე შეხება - 99% შემთხვევაში პრობლემა დაბალი ხარისხის კაბელია. ის უნდა შეიცვალოს. ზოგადად, ექსპერტები გვირჩევენ შეამოწმოთ HDMI კაბელი პირდაპირ მაღაზიაში, რათა თავიდან აიცილოთ კავშირის პრობლემები.
ტელევიზორის პარამეტრები
თხევადკრისტალური დისპლეის მფლობელს არ გაუჭირდება მოწყობილობის დისტანციური მართვის ღილაკზე „წყარო“ დაჭერა და სიგნალის სასურველი წყაროს არჩევა. ტელევიზორის პანელზე ყველა პორტი რეგისტრირებული და დანომრილია, ასე რომ, რჩება მხოლოდ პროგრამული ნაწილის გაერთიანება აპარატურულ ნაწილთან. ნუ ელოდებით, რომ კომპიუტერის გამოსახულება ეკრანზე მაშინვე გამოჩნდება. აქ მთავარია მომზადდეს დისპლეი ვიდეო სიგნალის მისაღებად. ეს დაასრულებს ტელევიზორის კომპიუტერთან დაკავშირების დაყენებას HDMI-ის საშუალებით. რჩება მხოლოდ თქვენი კომპიუტერის ან ლეპტოპის ვიდეო გამოსავლის კონფიგურაცია.

ბევრი მომხმარებელი არის სახლის კინოთეატრების და სხვა ვიდეო და აუდიო აღჭურვილობის მფლობელი, რომელიც დაკავშირებულია LCD ტელევიზორთან. ბუნებრივია, შეიძლება შეიქმნას სიტუაცია, როდესაც ყველა HDMI პორტი დაკავებულია. ბევრ მომხმარებელს ნაკლებად სავარაუდოა, რომ სურდეს HDMI კაბელის ფიზიკურად გადაკეთება კომპიუტერთან მუშაობისას, ამიტომ შემოთავაზებულია სხვა გამოსავალი. ლეპტოპიდან ვიდეო სიგნალი შეიძლება გადაეცეს ტიუნერს ან მიმღებს. სინამდვილეში, განსხვავება არ არის, რადგან მწარმოებლები იყენებენ ერთ სტანდარტს HDMI-ის საშუალებით სურათების გადასაცემად.
თანამედროვე პლატფორმები
როდესაც საქმე ეხება Windows 10 ან MacOS ოპერაციულ სისტემებს, პრაქტიკულად არ არის კონფიგურაციის პრობლემები. მომხმარებელს სჭირდება მხოლოდ კომპიუტერის გადატვირთვა, რათა მოწყობილობამ აღმოაჩინოს და დააკავშიროს ახალი ეკრანი. რაც უფრო თანამედროვეა ტექნოლოგია, მით უფრო ეფექტურია ავტომატური ტიუნინგი - ხშირად HDMI-ის საშუალებით სიგნალი კომპიუტერიდან ტელევიზორში გადადის FullHD ფორმატში 60-65 ჰც სიხშირით.
მაგრამ არის გამონაკლისები და ისინი, პირველ რიგში, დაკავშირებულია ვიდეო მოწყობილობის დრაივერთან. ამიტომ, არ არის საჭირო ტელევიზორის სწორად მუშაობის მცდელობა დისტანციური მართვის საშუალებით, აქ მხოლოდ ვიდეო ბარათის დაზუსტება დაგეხმარებათ. მთავარია ყოველთვის გახსოვდეთ, რომ თქვენ უნდა შეცვალოთ პარამეტრები არა გლობალური, არამედ მხოლოდ ერთი პორტი, წინააღმდეგ შემთხვევაში, დაუდევრობით, შეგიძლიათ გაანადგუროთ სიგნალი კომპიუტერის მონიტორზე, რომლის აღდგენა ძალიან რთული იქნება.
მძღოლებთან მუშაობა
ტელევიზორის კომპიუტერის მონიტორის მსგავსად მუშაობა HDMI-ის საშუალებით, თუმცა რთულია, მაგრამ სავსებით შესაძლებელია. ამის გაკეთების მრავალი გზა არსებობს, რომელსაც მკითხველი გაეცნობა. Windows ოპერაციული სისტემის 7,8 და 10 ვერსიების მფლობელებს უნდა გადახვიდეთ მართვის პანელზე და აირჩიოთ "ეკრანი".
„ეკრანის პარამეტრების დაყენების“ ჩანართზე გადასვლით მომხმარებელი აღმოაჩენს, რომ ოპერაციულმა სისტემამ უკვე აღმოაჩინა დაკავშირებული ტელევიზორი, მაგრამ ჯერ არ გადასცემს მას სურათს. Multiple Displays ოფცია საშუალებას გაძლევთ დააკავშიროთ თქვენი ტელევიზორი, როგორც დამატებითი მონიტორი თქვენს კომპიუტერს. სია შეიცავს რამდენიმე ვარიანტს, საიდანაც მომხმარებელს სთხოვენ არჩევანის გაკეთებას:
- დააკოპირეთ ეს ეკრანები. კომპიუტერის დესკტოპის შიგთავსი გამოჩნდება ტელევიზორის ეკრანზე და მომხმარებლის მიერ შესრულებული ყველა მოქმედება გამოჩნდება ორივე ეკრანზე.
- გააფართოვეთ ეს ეკრანები. ყველაზე საინტერესო პარამეტრი, რომელიც საშუალებას გაძლევთ ვირტუალურად გაზარდოთ დესკტოპის ფართობი (როგორც ვერტიკალურად, ასევე ჰორიზონტალურად).
- ჩვენება ეკრანზე No. ვიდეო გამომავალი პორტის ხელით მინიჭება მომხმარებლებში პოპულარული არ არის.
დრაივერის კონფიგურაციის მახასიათებლები
ტელევიზორზე სიგნალის გაგზავნა მარტივია, მაგრამ სურათის ხარისხის რეგულირება და ხმის კომპიუტერიდან ტელევიზორში გადატანა არც ისე ადვილია. პირველ რიგში, თქვენ უნდა გადაწყვიტოთ დესკტოპის გაფართოება - დიაგონალურად ან ვერტიკალურად. ექსპერტები გვირჩევენ ფოკუსირება მოახდინოთ ოთახში ტელევიზორის ფიზიკურ მდებარეობაზე კომპიუტერის მონიტორთან შედარებით. მართვის პანელზე, "ეკრანის გარჩევადობა" მენიუში, თქვენ უნდა გამოიყენოთ მაუსი, რათა მოათავსოთ ხატი No2 ხატულა No1-თან მიმართებაში ისე, რომ მოსახერხებელი იყოს დესკტოპის ობიექტების ეკრანებს შორის გადატანა.

მეორე ნაბიჯი არის ტელევიზორის ეკრანის გარჩევადობის რეგულირება. აქ მთავარია აირჩიოთ პარამეტრი, რომელსაც მხარს უჭერს დაკავშირებული ეკრანი, წინააღმდეგ შემთხვევაში მოხდება მარცხი და ვიდეო გამომავალი პორტი გამორთული იქნება. ღილაკზე „Advanced Settings“ დაწკაპუნებით მომხმარებელს შეუძლია აირჩიოს ეკრანის განახლების სიჩქარე, თუმცა IT ექსპერტები არ გირჩევენ სიხშირის შეცვლას, თუ ვიდეოკარტა და ტელევიზორი არ უჭერს მხარს 4K (144 Hz) სტანდარტს. ყველა პარამეტრის გაკეთების შემდეგ, თქვენ უნდა შეინახოთ ცვლილებები და გახვიდეთ მართვის პანელიდან.
ხრიკები ხმის გადაცემით
ყველა მომხმარებელმა იცის, რომ HDMI კაბელი გადასცემს არა მხოლოდ მაღალი ხარისხის სურათებს, არამედ ხმასაც, მაგრამ ეკრანის გარჩევადობის პარამეტრებში შესაბამისი პარამეტრი არ არის. აუდიო გადაცემით ყველაფერი მარტივია - ტექნიკის დონეზე ხმა ვიდეოსთან ერთად იგზავნება დამატებით ეკრანზე. ანუ, მომხმარებელმა უბრალოდ უნდა გადაიტანოს ვიდეო პლეერის ფანჯარა ტელევიზორის ეკრანზე მაუსის საშუალებით. ხმა დადუმდება კომპიუტერის დინამიკებში, მაგრამ ხმა გააქტიურდება ტელევიზორის დინამიკებში.
აღსანიშნავია, რომ მობილურ მოწყობილობას ან კომპიუტერს შეუძლია ტექნიკის დონეზე უზრუნველყოს HDMI-ის საშუალებით დაკავშირებული რამდენიმე ვიდეო მოწყობილობის მხარდაჭერა, მათზე გადასცეს სხვადასხვა სურათები და უზრუნველყოს მათთვის ხმა. მართალია, არის გამონაკლისები და ისინი დამოკიდებულია ვიდეო ადაპტერსა და ხმის ბარათზე. დაბალი ხარისხის მოწყობილობები ხანდახან გაუმართავია; მათ უბრალოდ არ აქვთ საკმარისი ძალა ციფრული ვიდეო სიგნალების და მაღალი ხარისხის აუდიოს დასამუშავებლად.
დრაივერის ალტერნატიული დაყენება
არა მხოლოდ Windows ინსტრუმენტებს შეუძლიათ ტელევიზორის ეკრანზე ვიდეო გადაცემის კონფიგურაცია. მფლობელებს ეძლევათ შესაძლებლობა უზრუნველყონ მაღალი ხარისხის გადაცემა ვიდეო ადაპტერის დრაივერის (Nvidia ან Radeon) გამოყენებით. დაყენების ალგორითმი ისევ იგივეა: ტელევიზორს ვუკავშირდებით კომპიუტერს HDMI-ით და ვაყენებთ HDMI სიგნალის წყაროს დისტანციური მართვის საშუალებით.
მაგრამ შემდეგ გამოიყენება ვიდეო ბარათის მწარმოებლის საკუთრების პროგრამული უზრუნველყოფა. Nvidia Geforce Experience ან AMD Catalyst Control Center აპლიკაციის მართვის პანელზე გადასვლისას, თქვენ უნდა იპოვოთ ჩანართი "ჩვენება". ამ მენიუს ერთ-ერთი ქვეპუნქტი პასუხისმგებელია მრავალი ეკრანის დაყენებაზე.
გამოხმაურება მომხმარებლებისგან
ხშირად, ტელევიზორის კომპიუტერთან ან ლეპტოპთან დაკავშირებისას, მოწყობილობის მფლობელები აწყდებიან პრობლემებს, რომელთა გადაჭრას ისინი ერთად ცდილობენ მედიაში. ნეგატივის უმეტესი ნაწილი, რომელიც გვხვდება მიმოხილვებში, დაკავშირებულია დაბალი ხარისხის HDMI კაბელებთან, რომლებიც შეძენილია უცხოურ აუქციონებზე ან მაღაზიებში დაბალ ფასად. ხარბი იხდის ორჯერ - ყველა მომხმარებელმა, რომელიც გადაწყვეტს დაზოგოს HDMI კაბელის შეძენაზე, უნდა იცოდეს ამის შესახებ.

ეკრანის პარამეტრების დარეგულირებისა და შენახვის შემდეგ გაქრა სურათი მთავარ მონიტორზე? ეს არის მეორე პრობლემა, რომელსაც ხშირად უწევთ მომხმარებლები. მიზეზი საკმაოდ მარტივია - მთავარი მონიტორის პარამეტრებმა განიცადა ცვლილებები. აქ მხოლოდ ერთი რეკომენდაციაა - ტელევიზორის კომპიუტერთან დაკავშირებისას, თქვენ უნდა აკონტროლოთ თქვენი მოქმედებები. სისტემაში ნომერი 1 ყოველთვის მთავარი მონიტორია - მისი პარამეტრების შეცვლა შეუძლებელია. დარჩენილი ნომრებით (2,3,4) შეგიძლიათ გააკეთოთ ის, რაც გსურთ.
ბოლოს და ბოლოს
დიახ, იმისათვის, რომ შეგიქმნათ კომფორტი, მომხმარებელს სჭირდება ცოტა დრო და ინვესტიცია. ამის გარეშე უბრალოდ არ შეგიძლია. არსებობს ინსტრუქციები, რომლებიც ასახავს ყველა საფეხურს, ისინი მკაფიოდ უნდა შესრულდეს:
- შეიძინეთ HDMI კაბელი;
- ვიდეო ადაპტერის დრაივერის კონფიგურაცია;
- ისიამოვნეთ ყურებით.
ალგორითმი მარტივია, მაგრამ ბევრი სამუშაოა გასაკეთებელი. სინამდვილეში, არაფერია რთული, მთავარია დაიცვან ექსპერტების რეკომენდაციები და განახორციელოთ მკაცრად განსაზღვრული ქმედებები. მხოლოდ კომპიუტერიდან ან ლეპტოპიდან გამოსახულების მიღების შემდეგ ტელევიზორის ეკრანზე და დარწმუნდებით, რომ ხმის გადაცემაა, შეგიძლიათ შეხვიდეთ დამატებით პარამეტრებში და გააკეთოთ ზუსტი კორექტირება.
ამისათვის შეამოწმეთ მოწყობილობაზე არსებული კონექტორები. თუ თვალით ვერ განსაზღვრავთ პორტების ტიპებს, იპოვეთ მათი აღწერა თქვენი კომპიუტერის დოკუმენტაციაში. მოწყობილობის მოდელიდან გამომდინარე, შეგიძლიათ იხილოთ შემდეგი ტიპის კონექტორები:
- HDMI არის ციფრული ინტერფეისი, რომელიც წარმოდგენილია უმეტეს თანამედროვე კომპიუტერებზე. ის გადასცემს როგორც აუდიოს, ასევე ვიდეოს და, შესაბამისად, ოპტიმალურია ტელევიზორში მულტიმედიური სიგნალის გამოსასვლელად.
- DVI არის კიდევ ერთი ციფრული პორტი, რომელიც ფართოდ არის ხელმისაწვდომი ბაზარზე. ის მხოლოდ ვიდეოს გადასცემს, ხმა არ არის.
- VGA არის პოპულარული ანალოგური კონექტორი. წინა ტიპის პორტის მსგავსად, ის მხოლოდ ვიდეო სიგნალს გამოსცემს.
- Mini DisplayPort, Thunderbolt 2, USB-C და Thunderbolt 3 (USB-C) არის ციფრული ინტერფეისები, რომლებიც წარმოდგენილია Apple-ის კომპიუტერებში. ყველა მათგანი გადასცემს ვიდეოს და ხმას. გარდა ამისა, Mac შეიძლება აღჭურვილი იყოს ჩვეულებრივი HDMI კონექტორით.
არსებობს სხვა ტიპის კონექტორები. მაგრამ ჩვენ ჩამოვთვალეთ ყველაზე პოპულარული. რა თქმა უნდა, თქვენი მოწყობილობა აღჭურვილია ერთი ან რამდენიმე მათგანით.
2. განსაზღვრეთ სიგნალის მიღების რომელი კონექტორებია ტელევიზორზე
შეამოწმეთ ტელევიზორის პორტები. თანამედროვე მოდელების უმეტესობას აქვს HDMI და VGA კონექტორები. უფროსები აღჭურვილია RCA ფორმატის პორტებით, რომელთა შტეფსელებს ტიტები ეწოდება:

3. აირჩიეთ კაბელი ხელმისაწვდომი კონექტორების მიხედვით
თუ თქვენ გაქვთ HDMI ტელევიზორი
თუ ტელევიზორსაც და კომპიუტერსაც აქვს HDMI კონექტორი, მაშინ ყველაფერი მარტივია: შეგიძლიათ მოწყობილობები დააკავშიროთ HDMI კაბელის გამოყენებით. ეს ვარიანტი ოპტიმალური იქნება.
კომპიუტერის დასაკავშირებლად, რომელსაც არ აქვს HDMI პორტი HDMI ტელევიზორთან, ასევე დაგჭირდებათ სპეციალური სიგნალის გადამყვანი HDMI კაბელთან ერთად. კონკრეტულად რომელი დამოკიდებულია კომპიუტერზე არსებულ კონექტორზე. ეს შეიძლება იყოს DVI → HDMI, VGA → HDMI ან სხვა გადამყვანები HDMI-ზე.
გარდა HDMI კაბელისა, ასეთი გადამყვანები ხშირად შეიძლება დაუკავშირდეს დამატებით აუდიო კაბელს, რომლის მეორე ბოლო ჩასმულია კომპიუტერში. ეს საშუალებას აძლევს აუდიოს გადაიცეს DVI და VGA შეზღუდვების გვერდის ავლით. აუდიო კაბელი ხშირად იყიდება კონვერტორით.
 www.amazon.com
www.amazon.com Mac HDMI ტელევიზორთან Thunderbolt 2-ით ან Mini DisplayPort-ით დასაკავშირებლად, დაგჭირდებათ Mini DisplayPort to HDMI ადაპტერი HDMI კაბელთან ერთად. ხმის გადასაცემად, სთხოვეთ მაღაზიას აუდიოს მხარდაჭერილი ადაპტერი.
თუ თქვენ გაქვთ VGA ტელევიზორი
VGA ტელევიზორისთვის პროცედურა მსგავსი იქნება. მხოლოდ თქვენ დაგჭირდებათ HDMI → VGA, DVI → VGA ან სხვა გადამყვანი, კომპიუტერის პორტის მიხედვით. მთავარია ის სიგნალს VGA-ში გარდაქმნის.
თუ თქვენ გაქვთ ტელევიზორი RCA კონექტორით
თუ თქვენს განკარგულებაში გაქვთ ტელევიზორის ძალიან ძველი მოდელი ტიტებით, მაშინ შესაფერისია გადამყვანები, როგორიცაა HDMI → RCA, VGA → RCA და სხვა, რომლებიც უზრუნველყოფენ RCA სიგნალს გამოსავალზე.
იმისათვის, რომ არ დაუშვათ შეცდომა კაბელის ან გადამყვანის ყიდვისას, შეგიძლიათ გამყიდველს უთხრათ კონექტორების ტიპები თქვენს ტელევიზორსა და კომპიუტერზე: ის შეარჩევს თქვენთვის შესაბამის ვარიანტს ან შეამოწმებს თქვენი არჩევანის თავსებადობას.
4. შეაერთეთ მოწყობილობები კაბელის საშუალებით
უსაფრთხოების მიზნით პირველ რიგში გამორთეთ კომპიუტერი და ტელევიზორი. შემდეგი, დააკავშირეთ მოწყობილობები კაბელის (და, საჭიროების შემთხვევაში, გადამყვანის) გამოყენებით. მხოლოდ ამის შემდეგ ჩართეთ მოწყობილობები. თუ ტელევიზორი ავტომატურად ვერ აღმოაჩენს კომპიუტერს, როგორც სიგნალის წყაროს, გააკეთეთ ეს თავად ტელევიზორის პარამეტრებში.
5. დაარეგულირეთ ტელევიზორის სურათი თქვენი კომპიუტერის გამოყენებით
თუ სურათი ბუნდოვანია, გახსენით სისტემის პარამეტრები თქვენს კომპიუტერში და იპოვეთ მონიტორზე პასუხისმგებელი განყოფილება. აქ შეგიძლიათ დააყენოთ რეზოლუცია, რომელიც შეესაბამება თქვენს ტელევიზორს და აუცილებლობის შემთხვევაში შეცვალოთ ვიდეოს ჩვენების რეჟიმი.
როგორ დააკავშიროთ კომპიუტერი ტელევიზორს Wi-Fi-ის საშუალებით
თანამედროვე სმარტ ტელევიზორები კომპიუტერებს უსადენოდ უკავშირდებიან ადგილობრივი Wi-Fi ქსელის საშუალებით. ტექნოლოგიები, როგორიცაა DLNA და Wi-Fi Direct, საშუალებას გაძლევთ გადაიტანოთ ვიდეო, მუსიკა და სხვა კონტენტი ტელევიზორის ეკრანზე ან მთლიანად დააკოპიროთ გამოსახულება თქვენი კომპიუტერიდან თქვენს ტელევიზორზე, ამ უკანასკნელის გადაქცევა უსადენო მონიტორად. უფრო მეტიც, Wi-Fi Direct-ის შემთხვევაში, ამისთვის როუტერიც კი არ გჭირდებათ.
მაგალითად, LG მოწყობილობებზე არის სერვისი მსგავსი ფუნქციებისთვის. და Samsung ტელევიზორები გვთავაზობენ მსგავს შესაძლებლობებს, როგორც AllShare სერვისის ნაწილი.
უსადენო კავშირის პარამეტრები შეიძლება განსხვავდებოდეს თქვენი ტელევიზორის მწარმოებლისა და მოდელის მიხედვით. ზოგიერთი მოწყობილობა ამყარებს კავშირს ნახევრად ავტომატურ რეჟიმში. სხვები საჭიროებენ დამატებით პროგრამული უზრუნველყოფის ინსტალაციას დაკავშირებულ კომპიუტერზე.
ამიტომ, ძნელია ჩამოაყალიბო უნივერსალური ინსტრუქციები, რომლებიც მოერგება ყველა მომხმარებელს. თუ გსურთ ტელევიზორის კომპიუტერთან დაკავშირება Wi-Fi-ის საშუალებით, საჭირო ინფორმაციას იპოვით ქაღალდის სახელმძღვანელოში ან მწარმოებლის ოფიციალურ ვებსაიტზე, ამისათვის საჭირო პროგრამულ უზრუნველყოფასთან ერთად.
იმ შემთხვევაში, როდესაც Wi-Fi Direct არ არის კონფიგურირებული, Miracast არ არის მხარდაჭერილი, არ არის დიდი ტევადობის ფლეშ დრაივი, მაგრამ ნამდვილად გსურთ ფილმის ყურება კარგი ხარისხით, ჩვენ გვახსოვს HDMI კონექტორი - დუბლირების შესანიშნავი გზა სურათი სხვა მოწყობილობაზე ხარისხის დაკარგვის გარეშე. აქედან გამომდინარე, ჩნდება კითხვა: როგორ დავაკავშიროთ ტელევიზორი კომპიუტერს HDMI-ის საშუალებით Windows 10-ში და რა არის საჭირო ამისათვის? პასუხი არის ქვემოთ.
რა გჭირდებათ დასაკავშირებლად?
დასაკავშირებლად გვჭირდება:
- ლეპტოპი ან დესკტოპის კომპიუტერი HDMI გამომავალი;
- ტელევიზორი HDMI შეყვანით;
- შექცევადი HDMI კაბელი.
ყურადღება! აუდიო ტრეკით მაღალი ხარისხის სურათის მისაღებად არ გამოიყენოთ გადამყვანები HDMI-დან DVI და VGA-ზე, წინააღმდეგ შემთხვევაში ფილმებისა და ფოტოების ყურება მხოლოდ უარყოფით ემოციებს დატოვებს.
როგორ დააკავშიროთ კომპიუტერი ტელევიზორს
ასე რომ, სურათის ტელევიზორში გადასატანად საჭიროა კაბელის გამოყენებით დავაკავშიროთ ორი მოწყობილობა:

დიდი შანსია, რომ ტელევიზორზე არ დაინახოთ ლეპტოპის ეკრანი.
ამისათვის ტელევიზორი და კომპიუტერი უნდა იყოს კონფიგურირებული:

მაგრამ თუ ეს არ მოხდა, გარე სიგნალის გადაცემა გამორთულია ლეპტოპზე ან კომპიუტერზე.
მის გასააქტიურებლად გჭირდებათ:

საუკეთესო გზაა "მხოლოდ მეორე ეკრანის" ვარიანტი, რომელშიც თქვენი აპარატის სურათი ზუსტად დაკოპირდება ტელევიზორის ეკრანზე, ხოლო თავად კომპიუტერის ჩვენება გამორთული დარჩება. განსხვავებული კავშირის არჩევის შედეგად ორი მონიტორი მუშაობს ერთდროულად, რასაც ყურადღების გადატანის ეფექტი აქვს.
თუ თქვენს პანელს აქვს მაღალი გარჩევადობის ეკრანი, გადაცემული სურათი შეიძლება იყოს ბუნდოვანი ან მარცვლოვანი.
თქვენი ტელევიზორის ეკრანის რესურსების სრულად გამოსაყენებლად გჭირდებათ:

რჩევა! თუ არ გაქვთ საკაბელო ტელევიზია და IPTV ძნელია თქვენს საფულეზე, შეგიძლიათ უყუროთ ტელევიზორს თქვენი კომპიუტერის მეშვეობით: ჩართეთ ონლაინ მაუწყებლობა ან ქვეტრანსლირება თქვენს კომპიუტერზე და გადასცეთ სურათი ტელევიზორზე.