შეიტყვეთ, თუ როგორ გამოიყენოთ დისკის კომუნალური საშუალებები დისკების შესამოწმებლად ან აღდგენისთვის.
დისკის კომუნალური ის შეამოწმებს თქვენი კომპიუტერის ჩატვირთვის დისკს (მოცულობას) სხვა მოცულობის ჩატვირთვის გარეშე. ამ მახასიათებელს ეწოდება რეალურ დროში შემოწმება. თუ დისკის კომერციული პროგრამა აღმოაჩენს პრობლემას, რომელიც უნდა დაფიქსირდეს, თქვენ უნდა ჩატვირთოთ Mac OS X– ის ინსტალაციური DVD– დან და ამ დისკზე იყოს შესაძლებელი შეცდომების გამოსწორება (შეუძლებელია შეცდომების დაფიქსირება დისკზე, რომლიდანაც ატვირთეთ).
თუ დისკი ფორმატირებულია სხვა ტიპის კომპიუტერისთვის, ან თუ იგი წინასწარ არ არის ფორმატირებული, დისკის გამოყენებამდე უნდა შეაფასოთ იგი. ფორმატირება წაშლის ყველა მონაცემს დისკზე, ასე რომ, სანამ არსებული დისკის ფორმატის გაკეთება, დარწმუნდით, რომ დააკოპირეთ ფაილები, რომლებიც გსურთ შეინახოთ კომპიუტერში ან სარეზერვო დისკზე. მოცულობა წაიშლება დესკტოპისგან და დანაყოფი და ფორმატის ბლოკი.
- მოწყობილობა უნდა გამოიყურებოდეს დააკავშიროთ.
- დააჭირეთ ღილაკს და აირჩიეთ New Simple Volume.
- დააჭირეთ "სამჯერ". შეიყვანეთ დისკის სახელი "მოცულობის ეტიკეტი".
- დარწმუნდით, რომ შეარჩიეთ სწრაფი ფორმატირება.
- დასრულების შემდეგ დააჭირეთ შემდეგს.
- შეარჩიეთ სხვა ვარიანტები თქვენი უპირატესობის მიხედვით.
- დააჭირეთ აპლიკაციას.
- გამოჩნდება დისკის დანაყოფის დადასტურების ფანჯარა.
- აირჩიეთ განყოფილება.
მნიშვნელოვანია!
- რეალურ დროში შეგიძლიათ შეამოწმოთ მხოლოდ ფაილურ სისტემაში ფორმატირებული ტომი (HFS + J). დისკის შეტანის გარეშე შემოწმებისას, დისკის კომუნალური პროგრამა აჩვენებს შემდეგი შეცდომის შესახებ შეტყობინებას: "შეცდომა: ვერ განხორციელდა მოცულობა (ოპერაცია არ არის მხარდაჭერილი)."
- რეალურ დროში შემოწმების დროს, დისკის კომუნალური პროგრესის ბარი შეიძლება შეწყვიტოს მოძრაობა, ღია პროგრამები შეიძლება გაიქცეს ნელა ან შეაჩეროს რეაგირება, შეიძლება გამოჩნდეს ლოდინის კურსორი (როგორც მბრუნავი ბორბალი) ან კომპიუტერი შეიძლება გაიყინოს.
- რეალურ დროში შემოწმების გარკვეულ ეტაპზე, მისი გაუქმება შეუძლებელია.
- შეიძლება წარმოიშვას პრობლემები დისკების შემოწმების ან აღდგენის დროს, რომლებიც არ არის შექმნილი დატვირთვისთვის, ან არ გულისხმობს გათიშვას.
- გაფრთხილებები "Temp ფაილის არასწორი ზომა" შეიძლება გამოტოვოთ.
დისკების შემოწმების ან აღდგენის დროს შესაძლო პრობლემები, რომლებიც არ გულისხმობს გათიშვას
გარკვეული მოცულობის შემოწმების ან გამოსწორებისას, რაც არ არის შესაძლებელი ჩატვირთვისას და ამავე დროს გამორთული, Disk Utility– მა შეიძლება შეწყვიტოს მომხმარებლის მოქმედებაზე რეაგირება შეცდომის შესახებ შეცდომების შესახებ შეტყობინებების გარეშე, ან შეაჩეროს კომპიუტერი რამდენიმე წამის განმავლობაში.
მიზეზი ის აღარ წარმოადგენს უფლებების აღდგენას, რადგან ის უბრალოდ აღარ არის საჭირო. ნებართვები სისტემის ფაილი ავტომატურად დაცული და განახლებული პროგრამული უზრუნველყოფის განახლების დროს. ნებართვის აღდგენის ფუნქცია აღარ არის საჭირო.
ფანჯრის ცენტრში ნახავთ ორი ფანჯარა: ერთი "წყარო" ჩანართით, ხოლო მეორე "დანიშნულების" ტეგით. ამისათვის, მენიუში აირჩიეთ "კომუნალური მომსახურება" და ჩამოსაშლელი მენიუდან აირჩიეთ "დისკის კომუნალური". შეგიძლიათ გახსნათ ამ მენიუში არსებული ყველა კომუნალური პროგრამა.
თუ ცდილობ შეამოწმეთ მოცულობა, რომელიც არ არის შესაძლებელი, დისკის კომუნალური სამსახური რაიმე მიზეზით არ შეუძლია გამორთოს ეს (მაგალითად, დისკზე ყოფნის გამო ფაილების გახსნა), შემოწმება დაიწყება და მალე დასრულდება გაფრთხილების გარეშე. "Console" პროგრამაში (მდებარეობს "/ პროგრამები / კომუნალური / საქაღალდეში"), შეგიძლიათ ნახოთ მსგავსი ჩანაწერი, რომელიც მოცემულია ქვემოთ.
შეამოწმეთ შენახვის მოწყობილობის ფორმატი
ამის დასამოწმებლად, დაიცავით შემდეგი ნაბიჯები: 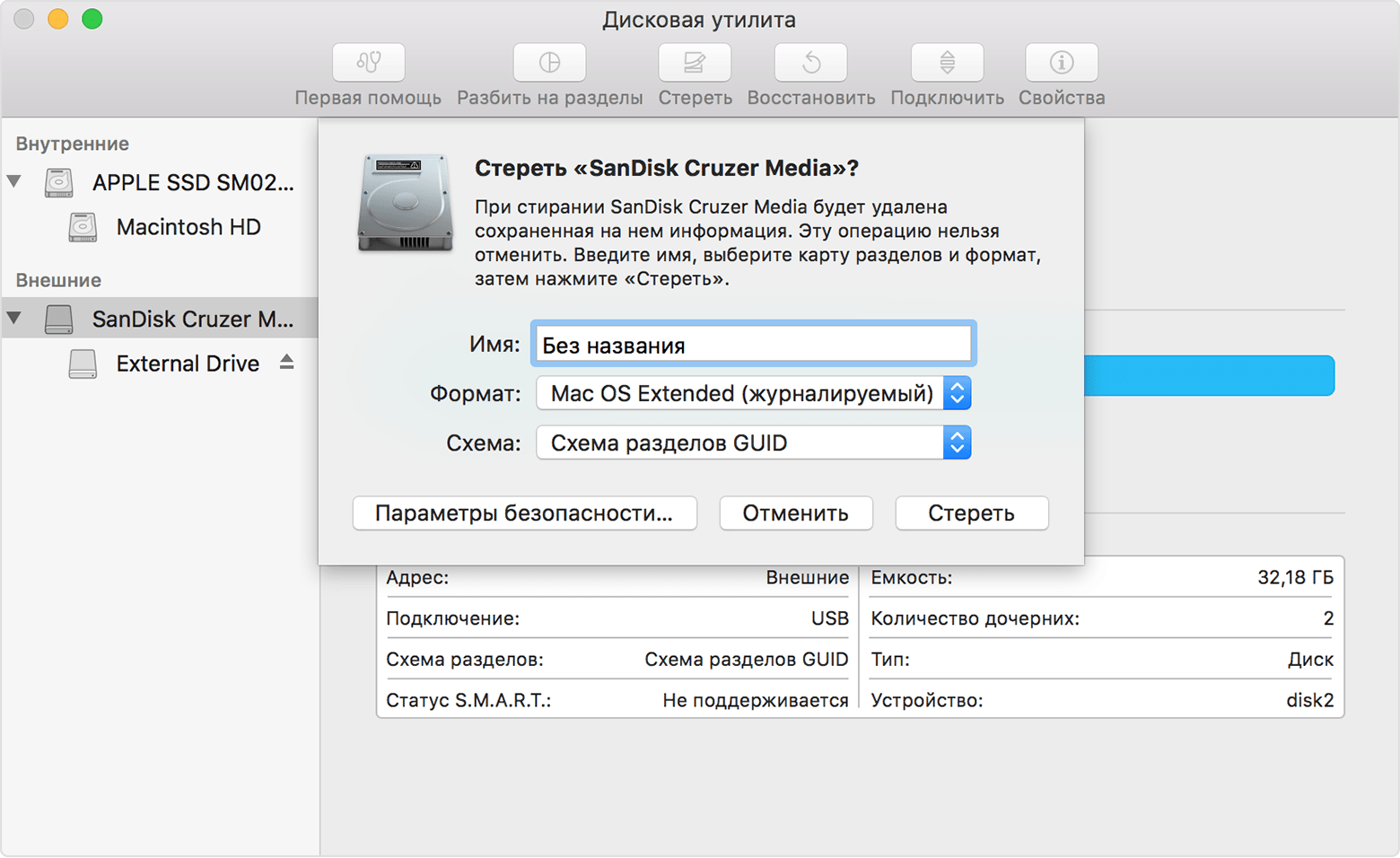
შეარჩიეთ ჩატვირთვის დისკი და დაიწყეთ კომპიუტერი
"Boot Volume" პარამეტრების ფანჯრის გამოყენებით. შეუძლებელია ჩატვირთვის დისკის არჩევა და მისგან კომპიუტერის წამოწყება. ზოგიერთ მესამე მხარის გარე მოწყობილობას აქვს firmware სურვილისამებრ ROM- ზე. ეს უნდა გაკეთდეს ყოველ ჯერზე, როდესაც კომპიუტერს დაიწყებთ ასეთი მოწყობილობიდან ან მას უკავშირდებით ჩატვირთვის დისკი.თუ წასვლა გადაწყვიტეთ, მიჰყევით ამ ინსტრუქციას.
დაიწყეთ "ტერმინალის" პროგრამა "კომუნალური" ქვე-საქაღალდედან "პროგრამები" საქაღალდეში. . ასევე შეგიძლიათ ჩამოტვირთოთ სისტემის ინსტალაციის ფაილები აქ.მოცულობის "შენახვა" დისკზე "შენახვა" შეუძლებელია გამოეტოვებინათ დისკის გადამოწმება ვერ მოხერხდა, ცოცხალი გადამოწმების მცდელობით
მცდელობისას აღდგენა დისკი, რომელიც შეუძლებელია გათიშვის, აღდგენა დაიწყება, მაგრამ მალე შეჩერდება. დისკის პროგრამა გამოიტანს შემდეგ შეტყობინებას: ”დისკის აღდგენა ვერ მოხერხდა. დისკის გათიშვა ვერ მოხერხდა. "
"Console" პროგრამაში (მდებარეობს "/ პროგრამები / კომუნალური / საქაღალდეში"), შეგიძლიათ ნახოთ მსგავსი ჩანაწერი, რომელიც მოცემულია ქვემოთ.
ის ასევე აჩვენებს ჩატვირთვის ეკრანს თქვენს მიერ შექმნილ დისკზე. ინსტალაციის დასრულების შემდეგ, გადატვირთეთ სამონტაჟო დისკი. თუ დარწმუნებული არ ხართ, პროგრამას აქვს ავტომატური ამოცნობა - გამოვლენილი მოწყობილობის ტიპი ნაჩვენებია სისტემის შერჩევის აპარატის ზემოთ. ეს ოპტიმიზირებს პატჩებს თქვენი აპარატისთვის. ასევე შეგიძლიათ აირჩიოთ სხვა.
შეიძლება ქეშის გაწმენდას გარკვეული დრო დასჭირდეს. თუ რაიმე მიზეზით სისტემა არ იწყება გადატვირთვის შემდეგ, ჩატვირთეთ ინსტალაციის დისკზე, დააჭირეთ ისევ პატჩი და აირჩიეთ "აღდგენა სარეზერვო»გადატვირთვამდე. ისინი არც კი ათვალიერებენ ოპერაციული სისტემის ან პროგრამის პრობლემებს, როგორიცაა განაცხადის კონფლიქტი ან გაგრძელება.
გადაამოწმეთ და შეაკეთეთ დისკი "შენახვა". დისკის "შენახვა" შეუძლებელია გაუქმება. დისკის გადამოწმება ვერ მოხერხდა. დისკის შეკეთება შეცდომით ვერ მოხერხდა. დისკის ამოღება ვერ მოხერხდა.
იშვიათ შემთხვევებში, კომპიუტერმა შეიძლება რამდენიმე წამით არ უპასუხოს.
თუ დისკზე სკანირების ან აღდგენისას ვერ განსაზღვრავთ ფაილებს, რომლებიც გახსნიან დისკზე, გადატვირთეთ კომპიუტერი და განაახლეთ დისკი, ან ჩატვირთეთ ინსტალაციის DVD ან Mac OS X აღდგენის CD- დან.
დარწმუნდით, რომ მეხსიერების მოწყობილობა სწორად არის ფორმატირებული.
![]()
შეარჩიეთ ჩატვირთვის დისკი თქვენი კომპიუტერის დასაწყებად
ჩატვირთვის დისკის პარამეტრების გამოყენებით. ინტერნეტის რისკები შინაგანად არის დაკავშირებული. სხვა კომპანიის და პროდუქტის დასახელებები შეიძლება იყოს მათი მფლობელების სავაჭრო ნიშნები. აღდგენის დისკის შექმნის ოსტატის გამოყენებით, თქვენ შეგიძლიათ შექმნათ აღდგენის სისტემა თქვენსზე გარე დისკი, რაც არ განსხვავდება აღდგენის ინტეგრირებული სისტემისგან.არასწორი დროებითი ფაილის გაფრთხილებები შეიძლება გამოტოვოთ
მოცულობის შემოწმებისას ან აღდგენისას შეიძლება გამოჩნდეს გამაფრთხილებელი შეტყობინება "ფაილის ტემპის ნომრის არასწორი ზომა". ეს ხდება დისკის კომუნალური ან კომუნალური პროგრამის გამოყენებისას "-l" პარამეტრით. ასეთი გაფრთხილებები შეიძლება გამოტოვოთ ნებისმიერი ტემპური ფაილისთვის.
როგორ ვიმუშაოთ აღდგენის დისკის შექმნის ოსტატთან
ასეთი პროცედურა შეიძლება იყოს უფრო პრაქტიკული, ვიდრე ამ კომუნალური პროგრამის გამოყენება. ან თქვენ უნდა დააბრუნოთ მონაცემები აღდგენის დისკის შექმნის ოსტატის ასლის აღებამდე, ან შექმენით ახალი დანაყოფი გარე დისკზე.
თუ თქვენ გჭირდებათ შექმნათ ახალი დანაყოფი გარე დისკზე
შეარჩიეთ მოწყობილობა, სადაც გსურთ აღდგენის სისტემის დაყენება და დაამატეთ ახალი დანაყოფი. გახსენით შექმნა Recovery Disc Wizard და მიჰყევით ეკრანზე მითითებებს, რომ შექმნათ სისტემის აღდგენის სისტემის დანაყოფი გარე დისკზე.მაგალითად, შეიძლება შემდეგი ინფორმაციის ჩვენება.
"Macintosh HD" მოცულობის დამადასტურებელი შემოწმება. კატალოგის ფაილის შემოწმება. ფაილის არასწორი ზომა temp420595 (ის 84538-ის ნაცვლად უნდა იყოს 0) ფაილის არასწორი ზომა temp468627 (ეს უნდა იყოს 16464-ის ნაცვლად) კატალოგის იერარქიის შემოწმება. შემოწმება მოცულობის bitmap. მოცულობის ინფორმაციის შემოწმება. Macintosh HD მოცულობის გამოსწორება საჭიროა. შეცდომა: ძირითადი ამოცანა იტყობინება მარცხი 1 HFS მოცულობის შემოწმების გამო მოცულობას სჭირდება რემონტი
ამ შემთხვევაში, გამოიყენეთ კომუნალური პროგრამა ერთჯერადი რეჟიმში ან გამოიყენეთ კომპიუტერი სხვა მოცულობიდან და მხოლოდ ამის შემდეგ დაიწყეთ შემოწმება ან აღდგენა.
ეს არის მსოფლიოში ყველაზე უარესი განცდა, განსაკუთრებით იმ შემთხვევაში, თუ თქვენს კომპიუტერში შიგნით მუშაობის ხანგრძლივობა გაქვთ. როგორ ვიმოქმედოთ ამ სიტუაციებში? როგორც თქვენ შეიძლება არაერთხელ გააფრთხილეთ, მონაცემების სარეზერვო საშუალება ჩვეულებრივი პრაქტიკაა. რა შეგიძლიათ გამოიყენოთ ამ დამალულ განყოფილებას, თუ რამე არასწორედ მიმდინარეობს მყარ დისკზე?
სანამ დაიწყებთ, აქ მოცემულია შემდეგი თემები. 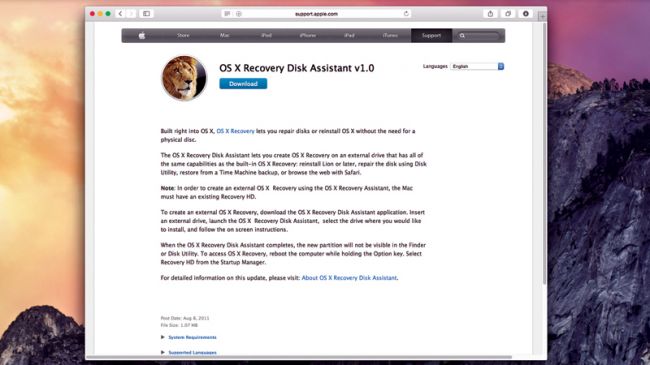
ჩაშენებული რეგენერაციის გადაწყვეტილებების წყალობით, ეს მშვენიერია, განსაკუთრებით მაშინ, როდესაც ისინი აღდგენის დისკს კარგავენ ან კარგავენ. კარგი იქნება ვისწავლოთ თუ როგორ გამოიყენოთ იგი და ჩაწეროთ ასლი, რომელიც ინახება მანქანას გარეთ, ასე რომ თქვენ მასზე წვდომა გქონდეთ, თუ ამის გაკეთება უშუალოდ კომპიუტერიდან არ შეგიძლიათ.
დამატებითი ინფორმაცია. ამ პრობლემის მიზეზი შეიძლება იყოს დისკზე გახსნილი, არარელევანციური, დამახასიათებელი ფაილების ზომა, რომელიც არ განახლდა რეალურ დროში სკანირების დაწყებამდე. ასეთი ფაილების არსებობა არ შეიძლება იყოს შეცდომის მიზეზი, რადგან მათი ზომა მეხსიერებაში რჩება სწორი. ეს ფაილები იშლება დაუყოვნებლად დახურვის შემდეგ. თუ კომპიუტერი არასწორედ არის გამორთული, ფაილები წაიშლება შემდეგი ჩატვირთვის დროს.
ეს კარგი იდეაა სარეზერვო კომპიუტერის თითოეული მომხმარებელი.
- რომელ დისკს ყიდულობთ?
- მისი შეძენა მარტივია.
სრული აღდგენა არასოდეს ყოფილა ადვილი
მოკლედ, ყველაფერი თავის ადგილზე იქნება. ყველაზე დიდი უპირატესობა ის არის, რომ თქვენ არც კი გჭირდებათ ფიქრი იმაზე, რომ აღარაფერი ვთქვათ საკაბელო კაბელთან დაკავშირებაზე. ის, რაც ვფიქრობ, საუკეთესოდ არის აღწერილი ამ სტატიაში, მათ შორის ინდივიდუალური ინსტალაციის ნაბიჯები.
ვირჩევთ ვირტუალიზაციის ხელსაწყოს
მოდით გადახედოთ სხვა ვარიანტებს, მაგალითად, თუ გსურთ უკეთესად ან უკეთესად იმუშაოთ. ზოგიერთი მახასიათებელი არ გამოდგება.გამოქვეყნების თარიღი: 06/19/2015
ბევრმა იცის "დისკის კომუნალური" არსებობის შესახებ OS X- ში. დღეს ჩვენ ვისაუბრებთ იმაზე, თუ როგორ გამოიყენოთ ეს ეფექტურად, რადგან ეს აუცილებელია.
სისტემის რეგულარული ინსტალაცია მომხმარებლისთვის არ არის ვარიანტი. OS X. დატოვე ეს პროცედურა კომპიუტერის მფლობელებს ქვეშ გაშვებული ფანჯრები. ამასთან, საჭიროა ნებისმიერი მექანიზმის პრევენცია, იგივე მოქმედებს ჩვენი Mac- ის ოპერაციული სისტემისთვის. დღეს ჩვენ დავიწყებთ ამ პროცესს დისკის პროფილაქტიკური შენარჩუნებით.
ოსტატი გირჩევთ თქვენი მეხსიერების მოთხოვნებს, მაგრამ მისი რედაქტირება ასევე შეგიძლიათ. შემდეგ ეტაპზე, აირჩიეთ შექმნა ვირტუალური მყარი დისკი"და დააჭირეთ" შექმნას ". აირჩიეთ გსურთ თუ არა დისკის ზომა ფიქსირებული ან მოძრავი. ფიქსირებული ვერსია უფრო სწრაფია, მაგრამ, სავარაუდოდ, სავსე იქნება. უპირატესობები და უარყოფითი მხარეები მოცემულია ინსტრუქციებში.
დაბოლოს, აირჩიე რამდენი ადგილი გინდა ვირტუალური დისკი ჩამოკიდებულია თქვენს მყარ დისკზე და დააჭირეთ ღილაკს "შექმნა". ამასთან, ნუ შეინახავთ თქვენი ფოტოების ზომას. ისინი რჩებიან თავდაპირველ მყარ დისკზე. თქვენ ალბათ გექნებათ გადმოწერილი ფაილები.
ამისათვის, ჩვენ არ გვჭირდება ძვირადღირებული მესამე მხარე პროგრამა. არა, ყველაფერი რაც თქვენ გჭირდებათ შეიძლება გაკეთდეს " დისკის კომუნალური”, რომლის ნაწილია სტანდარტული პროგრამები OS X უხსოვარი დროიდან. მას აქვს მარტივი და ინტუიციური გრაფიკული ინტერფეისი და მიმართულია საშუალო მომხმარებლისთვის. თქვენ ვერ გესმით ტიხრების ცხრილები და ჯიშები ფაილური სისტემებიმაგრამ ამავე დროს შეინარჩუნეთ თქვენი კომპიუტერის დისკი კარგ მდგომარეობაში.
ახლა თქვენ უნდა შეცვალოთ რეზოლუცია. ჩართეთ Explorer და გადმოწერეთ ინსტალაციის ფაილი ინსტალაციის ოფიციალური საიტიდან. დააჭირეთ საქაღალდის ხატი სიმბოლოზე, რომ შეარჩიოთ ადგილი, სადაც ყველა ფოტო გაქვთ. თქვენ შეგიძლიათ აირჩიოთ მრავალი საქაღალდე, თუ არ გაქვთ ისინი ერთ ადგილზე.
გთხოვთ, გააზიაროთ ეს სტატია დამატებითი ინფორმაციისთვის. სამწუხაროდ, სტატია არ მოგეწონათ. შეგიძლიათ გვითხრათ რატომ? რა დისკომფორტს ვერ წააწყდებით? ეს სახელმძღვანელო გამიზნულია რომ გახდეს სრული დამწყები.
ჰენრი ქება-დიდება მოგცემთ განზრახვას, დახმარებას და თქვენს დროში თავდადებულობას, რომ შექმნათ ეს სახელმძღვანელო. უბრალოდ, სარკასტულად უნდა აღვნიშნო, რომ ჩემი ბლოკიდან სამი კბილი ამოჭრილა ჩემს კბილებს. ამასთან, არსებობს გარკვეული უზუსტობები. . დანაყოფი საშუალებას გაძლევთ დააინსტალიროთ სხვადასხვა ოპერაციული სისტემა ერთ დისკზე ან შეცვალოთ მოწყობილობის ფორმატი. 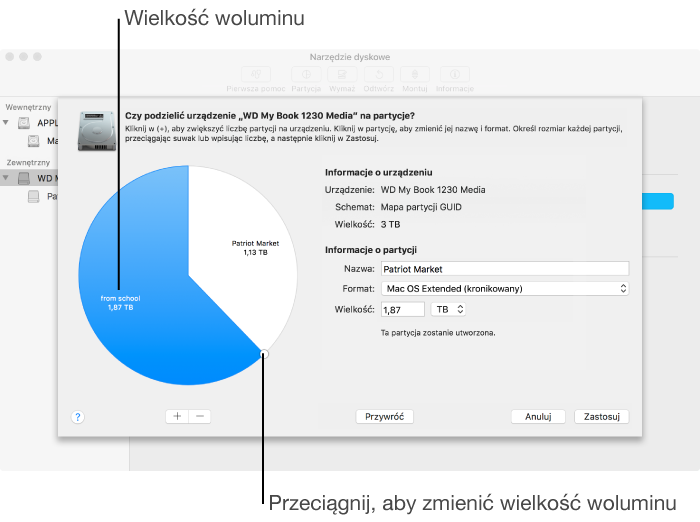
თქვენ შეგიძლიათ მარტივად შექმნათ ახალი დანაყოფი მოწყობილობაზე, მინიმუმ ერთი რაოდენობით მონაცემით, თუ მას აქვს თავისუფალი ადგილი.
ამისათვის, დაიწყეთ "დისკის კომუნალური" პროგრამა Launchpad. თუ ვერ იპოვნეთ იქ, შემდეგ ზედა მარჯვენა კუთხიდან და შეიყვანეთ თქვენთვის სასურველი პროგრამის სახელი. შედეგი იქნება შემდეგი:
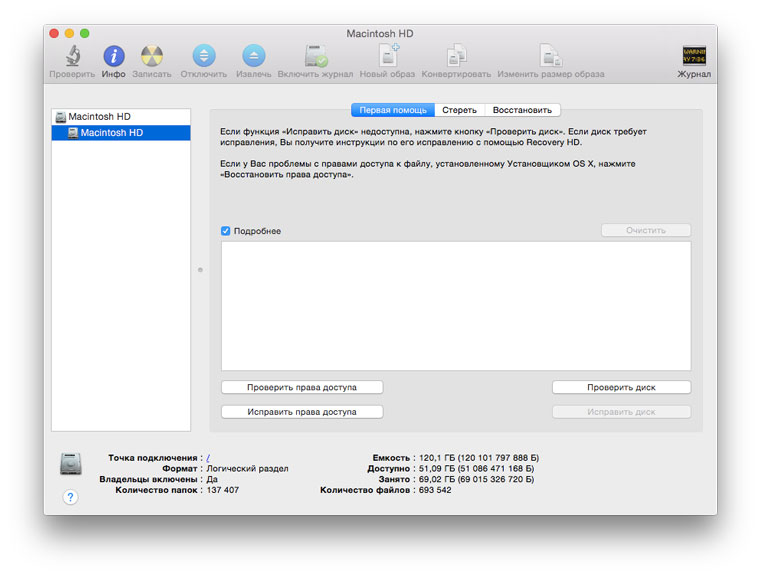
კარგი, ახლა მოდით ვისაუბროთ იმაზე, თუ რას გავაკეთებთ და, რაც მთავარია, რატომ. სისტემის წამყვანი პრევენცია მაკ კომპიუტერი შესრულებულია მრავალი მიზეზის გამო, აქ ყველაზე აშკარაა:
მოწყობილობის მოცულობის დამატება არსებული მონაცემების წაშლის გარეშე
მნიშვნელოვანია: სანამ დაიწყებთ ახალი დანაყოფების შექმნას, თქვენი მონაცემების სარეზერვო ასლის გაკეთება უბრალოდ საქმეების შემთხვევაში. თუ ერთ მოწყობილობაზე რამდენიმე ტომია და ერთ-ერთი მათგანი მთავრდება თავისუფალ სივრცეში, შესაძლებელია მისი ზომის გაზრდა მასზე ფაილების დაკარგვის გარეშე.
მოწყობილობის წაშლა და ხელახლა დანაყოფი
მოცულობის გასაზრდელად, დაუყოვნებლივ წაშალეთ მოცულობა, შემდეგ გადაიტანეთ მოცულობის საზღვარი თავისუფალ არეალში. თქვენ არ შეგიძლიათ გაზარდოთ ბოლო მოცულობა ამ მოწყობილობაზე. დარწმუნდით, რომ ჩაწერეთ თქვენი მონაცემები სამუშაოს დაწყებამდე. თქვენ შეგიძლიათ წაშალოთ ყველა მოცულობა თქვენს მოწყობილობაში და შექმნათ ახალი.
- ზრდის სისტემის მუშაობას.
- დრაივის სტატუსი და შეცდომები შემოწმებულია.
- დაშვების უფლებები გამოსწორებულია.
დავიწყოთ ბოლო აბზაცით. როგორც OS X- ის ნაწილი დაშვების უფლებები მნიშვნელოვან როლს ასრულებს. მათი მოწესრიგება შეიძლება არ იყოს ყველა პრობლემის მოგვარება, მაგრამ ეს დაგეხმარებათ დაზოგოთ გარკვეული პრობლემებისგან ოპერაციული სისტემა ახლავე ან მომავალში. პროცედურის ჩატარება რეკომენდებულია რეგულარულად.
შექმენით ცარიელი დისკის სურათი მონაცემების შესანახად
დააჭირეთ განყოფილებების pop-up მენიუს და შემდეგ აირჩიეთ განყოფილების განლაგება. მოკლე პაკეტი: იგივეა, რაც დისკზე მინიატურული სურათი, მაგრამ დისკის სურათების დირექტორიის მონაცემები სხვაგვარად ინახება. აღარ არის სივრცე. . დააკოპირეთ დამონტაჟებული გამოსახულების ფაილები დამონტაჟებულ დისკზე, შემდეგ კი ამოიღეთ იგი.
შექმენით დისკის სურათი დისკიდან ან მასთან დაკავშირებული მოწყობილობიდან
თქვენ შეგიძლიათ შექმნათ დისკის სურათი, რომელიც შეიცავს მონაცემებს და თავისუფალ ადგილს ფიზიკური დისკიდან ან მასთან დაკავშირებული მოწყობილობიდან. შემდგომში შეგიძლიათ ამ დისკის სურათი სხვა მოცულობით აღადგინოთ. შეიყვანეთ დისკის სურათის ფაილის სახელი, დაამატეთ ტეგები და შეარჩიეთ, სადაც გსურთ შეინახოთ. შეარჩიეთ წამყვანი, მოცულობა ან მიმაგრებული მოწყობილობა გვერდითა ზოლში. . დისკის სურათის დაშიფვრის მიზნით დააჭირეთ შიფრირების pop-up მენიუს და აირჩიეთ დაშიფვრის ერთი ვარიანტი.
ამისათვის შეარჩიეთ ფანჯრის მარცხენა ნაწილში მთავარი მყარი დისკი ან მყარი მდგომარეობა. იქ ჩვენ ვირჩევთ სისტემის დანაყოფს - ის განთავსდება ცოტა უფრო დაბლა. ღილაკი "შეამოწმეთ წვდომის უფლებები" ხელმისაწვდომი იქნება ქვემოთ - დააჭირეთ მას.
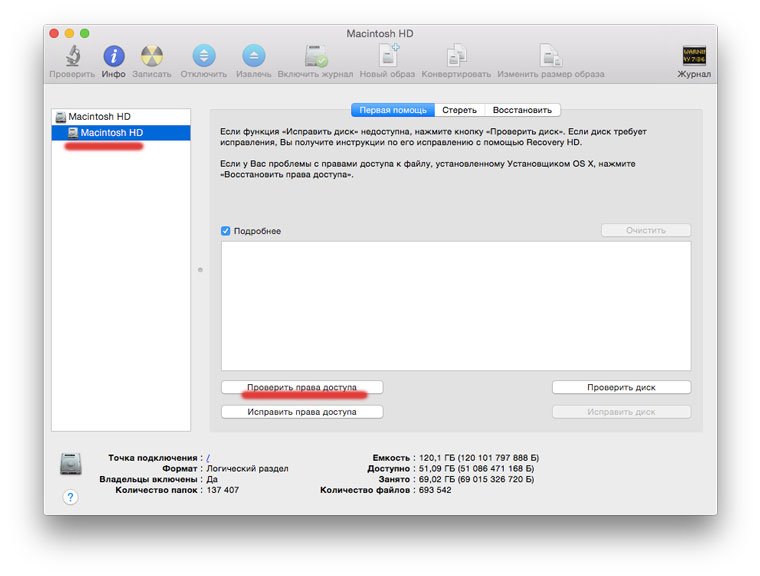
გადამოწმების შედეგის მოლოდინის შემდეგ, გარკვეული პერიოდის შემდეგ, თამამად დააჭირეთ ღილაკს "დაშვების უფლებების დაფიქსირება" და კვლავ დაველოდოთ პროცედურის დასრულებამდე.
დისკის სურათის შექმნა დირექტორია ან მასთან დაკავშირებული მოწყობილობიდან
დააჭირეთ შენახვას და შემდეგ დასრულება. მნიშვნელოვანია: არ შექმნათ სურათი დაზიანებული დისკი ან არ შეიცავს კორუფციულ მონაცემებს. ასეთი დისკის სურათი შეიძლება არ იყოს საიმედო სარეზერვო საშუალებით. თქვენ შეგიძლიათ შექმნათ დისკის სურათი, რომელიც შეიცავს დირექტორიის ან დაკავშირებულ მოწყობილობის მთელ შინაარსს. ეს მეთოდი არ კოპირდება თავისუფალი ადგილი მოწყობილობიდან დისკის გამოსახულებამდე.
უსაფრთხო დისკის სურათის შექმნა
დიალოგში, რომელიც გამოჩნდება, შეარჩიეთ დირექტორია ან დაკავშირებული მოწყობილობა და დააჭირეთ ღილაკს "გახსნა". დააჭირეთ მენიუს "სურათის ფორმატი" და შემდეგ შეარჩიეთ ერთი ვარიანტი: "მხოლოდ წაკითხვა": დისკის სურათი არ დაიწერება და შეიქმნება და სწრაფად გაიხსნება. შეკუმშული: შეკუმშოს მონაცემები ისე, რომ დისკის სურათი ორიგინალ მონაცემებთან შედარებით ნაკლებ ადგილს იკავებს. შეიცავს დისკის სურათის ყველა სექტორის ასლს, მიუხედავად იმისა, იყენებენ თუ არა მათ გამოყენებას.
- შეიყვანეთ დისკის სურათის სახელი "სახელი" ველში.
- ზომა ყუთში, შეიყვანეთ დისკის ზომა დისკის სურათისთვის.
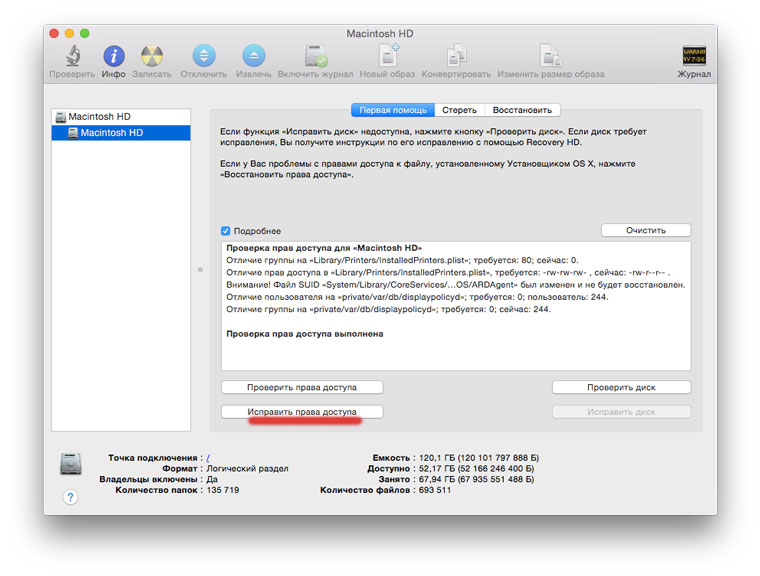
პრევენციის პირველი ეტაპი დასრულებულია.
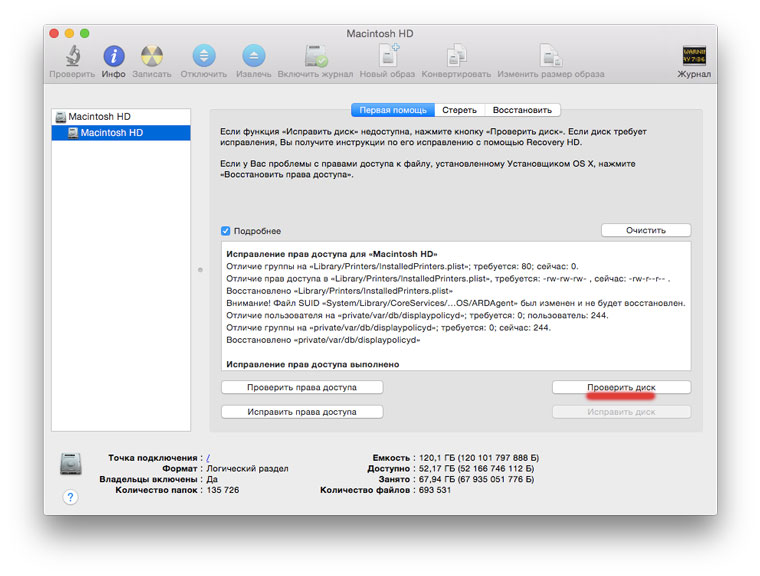
ახლა შეამოწმეთ დისკი შეცდომების გამო. ამისათვის დააჭირეთ ღილაკს "შემოწმება დისკი". გადამოწმება ხდება გარკვეული დრო: SSD შემთხვევაში - ნაკლები, ჩვეულებრივი HDD - უფრო გრძელი.
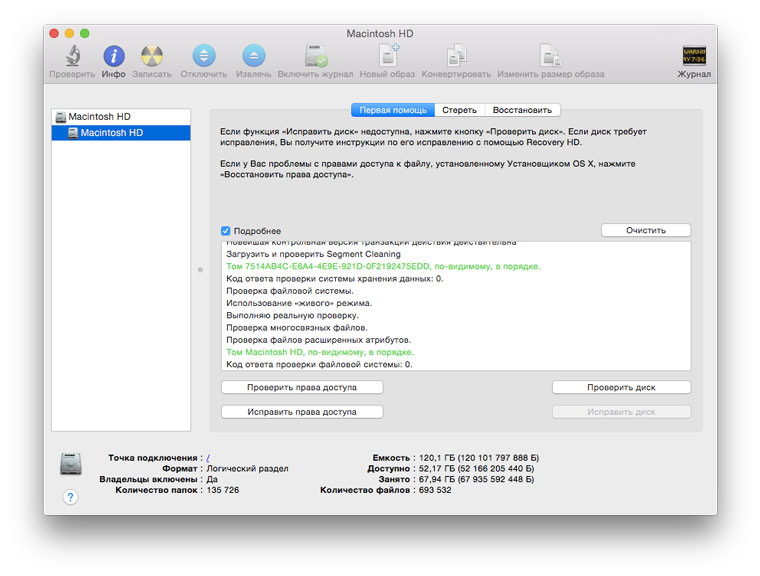
შესაძლებელია ორი ვარიანტი. გადამოწმებამ შეიძლება ვერ იპოვნოს შეცდომები - ეს კარგია. თუ შეცდომები აღმოაჩინეს, მაშინ უყოყმანოდ დააჭირეთ ღილაკს "სარემონტო დისკი" და დაელოდეთ შედეგს. ჩემს შემთხვევაში, როგორც ჩანს, ეკრანის ანაბეჭდში, პრობლემები არ ყოფილა.
დაპირების გახსენება რჩება პროდუქტიულობის გაზრდა. სინამდვილეში, თქვენ შეიძლება ვერ შეამჩნიოთ ეს მყარი მდგომარეობის მართვისას. მიუხედავად იმისა, რომ თუ სისტემა ორი ან სამი წლისაა და თქვენ აწარმოებთ ეს პროცედურა პირველად, შედეგი მაინც უნდა იყოს. რაც შეეხება მყარი დისკი, მაშინ რეგულარული პრევენცია უბრალოდ აუცილებელია: ეს პირდაპირ გავლენას ახდენს როგორც დისკის შესრულებაზე, ისე მთლიანად სისტემაზე. თუ დისკს უკვე ვერაფერი დაეხმარება, და ეს ზოგჯერ ხდება, მაშინ ერთადერთი გამოსავალი არის წინსვლა.
ამის შესახებ, სისტემის დრაივის პრევენცია დასრულებულია. მსგავსი პროცედურების ორგანიზება შეგიძლიათ თქვენს სხვა დისკებზეც: გარე მყარი დისკებიმყარი სახელმწიფო დისკები ან ფლეშ დრაივები. ეს ნამდვილად არ იქნება უარესი. ახლა მოდით განვიხილოთ Disk Utility– ის რამდენიმე სხვა სასარგებლო თვისება.
არჩეული დრაივისთვის "წაშლა" განყოფილებაში, თქვენ არა მხოლოდ მთლიანად შეგიძლიათ მისი ფორმატირება, თუ ეს არ არის სისტემის წამყვანიარამედ წაშალეთ თავისუფალი სივრცე”. ეს პროცედურა შეიძლება სასარგებლო იყოს, თუ წაიშალეთ რამდენიმე ფაილი და ნამდვილად არ გსურთ მათი აღდგენა. პარამეტრებში შეგიძლიათ აირჩიოთ მონაცემთა წაშლის სიღრმისეული დონე.
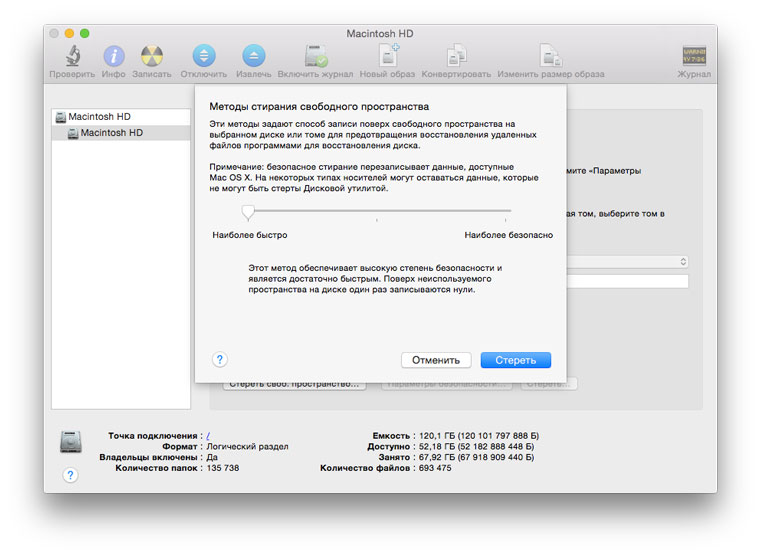
დისკის კომუნალური პროგრამის გამოყენებით, შეგიძლიათ დაწვათ დისკები და შექმნათ სურათები. იგი აჩვენებს დეტალურ ინფორმაციას ნებისმიერი დაკავშირებული დისკის ან გამოსახულების შესახებ. ეს პროგრამა თუნდაც შექმნათ RAID მასივი ან წაშალოთ ზედმეტი დანაყოფი Windows- დან. დისკის კომუნალური პროგრამა OS X- ის კომუნალური პროგრამა ძნელი არ არის გადაჭარბებული, და ჩვენ გირჩევთ, რომ უბრალოდ გაუშვათ ის რაც შეიძლება ხშირად, რათა თქვენი Mac დისკი წესრიგში მოაწყოთ.
არ გაიყვანოთ სიპლასში Imac– ის შესაძენად.
ახალი ცხელი ვაშლი:




