გამარჯობა, ბლოგის საიტის ძვირფასო მკითხველებო. არც ისე დიდი ხნის წინ, ჩემს ერთ სტატიაში მე დავპირდი საუბარს როგორ აღვადგინოთ სისტემაფანჯრები 7
როდესაც თქვენს კომპიუტერში ნებისმიერი პროგრამული უზრუნველყოფის გაუმართაობა ხდება. ამგვარი გამოსავალი საუკეთესო და სწორი გზაა შეცდომების შესახებ, რომლებიც დაკავშირებულია შეცდომებთან დაკავშირებით განახლებების დაყენების დროს, არასწორად შეცვლილ პარამეტრებში ცვლილებები, აგრეთვე კომპიუტერის ან ლეპტოპის დაინსტალირების დროს. ამ მიდგომას შეუძლია გადაჭრას პრობლემები, რომლებიც შენელებულია ან დაბლოკავს თქვენს კომპიუტერს.
ბევრი გამოუცდელი მომხმარებელი ამგვარი ვითარების არსებობის შემთხვევაში მიმართავს ფასიანი კომპიუტერის დახმარების მომსახურებას, ამასთან, არც თუ ისე ცოტა ფულს იძლევა. ამასთან, თქვენ შეგიძლიათ აღდგინოთ Windows 7 თავს, ცის დახარჯვის გარეშე.
პროცედურის განმავლობაში, თქვენ შეიძლება შეექმნათ აღდგენის წერტილის არარსებობის პრობლემა, რადგან დისკის დაცვა, რომელზეც OS იყო დაინსტალირებული, გამორთულია, და, შესაბამისად, სისტემის პარამეტრების ასლების შენახვა და წინა ვერსიები ფაილები ასევე გამორთულია. იმისათვის, რომ მომავალში არ შეგხვდეთ ასეთი სიტუაცია, გირჩევთ წაიკითხოთ, .
არსებობს რამდენიმე გზა, რომლის საშუალებით შეგიძლიათ Windows 7 საკუთარი ხელით აღვადგინოთ. შევეცდები დეტალურად ავხსნა ქვემოთ და ქვემოთ.
ჩამონტაჟებული სისტემის სერვისებით ფანჯრების აღდგენა
OS- ს ჩამონტაჟებულ სერვისებში არსებობს უამრავი სასარგებლო კომუნალური პროგრამა კომპიუტერთან მუშაობის გასამარტივებლად, ასევე მისი კონფიგურაციისა და დასაცავად. სისტემის აღდგენაფანჯრები ჩამონტაჟებული პროგრამის გამოყენებით, შეგიძლიათ მხოლოდ იმ შემთხვევაში, თუ თქვენი კომპიუტერი არ არის დაზიანებული იმდენად, რომ Windows არ დაიწყოს. თუ კომპიუტერი ჩვეულებრივ იწყება, მაგრამ დარწმუნებული ხართ, რომ გჭირდებათ დაბრუნება, შემდეგ Windows- ის დატვირთვის შემდეგ, დააჭირეთ ღილაკს მალსახმობით ჩემი კომპიუტერიდა აირჩიეთ ელემენტი თვისებები. სანამ გახსნით კომპიუტერს თქვენი ძირითადი ინფორმაციის ფანჯარა, რომელშიც მარცხენა მხარეს შეარჩიეთ სისტემის დაცვა რის შემდეგაც გაიხსნება დამატებითი ფანჯარა სისტემის თვისებები სადაც უნდა დააჭიროთ ღილაკს აღდგენა.
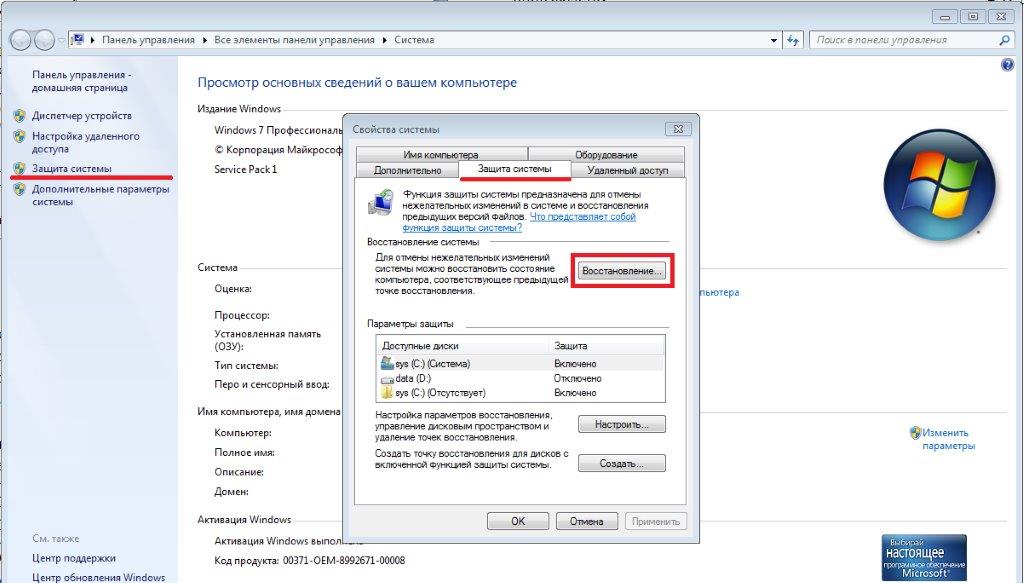
ამგვარი მოქმედებები დაიწყება კომუნალური. სისტემის აღდგენასადაც საკმარისია ღილაკის დაჭერა შემდეგი.
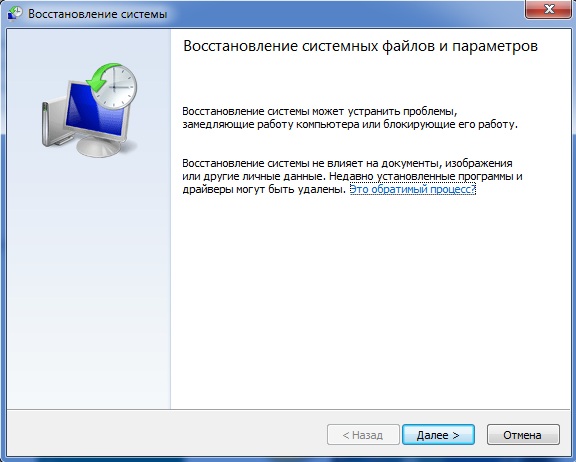
თუ ყველაფერი გააკეთეთ მითითებების შესაბამისად, სწორი მოქმედებების შედეგი იქნება ახალი ფანჯრის გამოჩენა აღდგენის წერტილების არჩევით. ყველა შესაძლო წერტილის სანახავად, უბრალოდ შეამოწმეთ ყუთი გვერდით აღდგენის სხვა წერტილების ჩვენება.იცოდეთ თარიღი და დრო, როდესაც თქვენი ოპერაციული სისტემა უსარგებლო გახდა, შეგიძლიათ აირჩიოთ წერტილი, ვიდრე ჩამოყალიბდა ეს მოვლენა. თუ თქვენ გადაწყვიტეთ ვინდოუსის აღდგენის წერტილის არჩევა, აირჩიეთ ეს და დააჭირეთ მას შემდეგი.
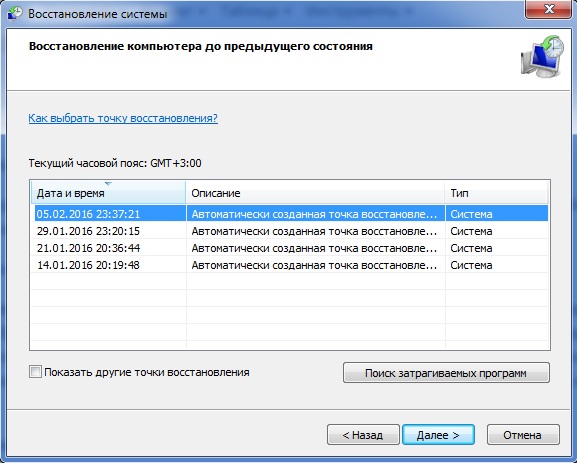
ყველა მანიპულაციის შემდეგ, თქვენს წინაშე კიდევ ერთი ფანჯარა გამოჩნდება, რომელშიც შეჯამდება ინფორმაცია სისტემის აღდგენის შესახებ. თუ პაროლს იყენებთ შესასვლელად, მაშინ ამ ფანჯარაში შესაძლებელია პაროლის გადატვირთვის საშუალების შექმნა. მიუხედავად იმისა, რომ ფლოპი დისკი იქნება დაწერილი, მაგრამ, როგორც მოგეხსენებათ, არავინ მუშაობს ფლოპი დისკებზე, შეგიძლიათ შექმნათ პაროლი გადატვირთვის ფლეშ დისკზე. სახელით, ნათელია, თუ რატომ არის საჭირო ეს.
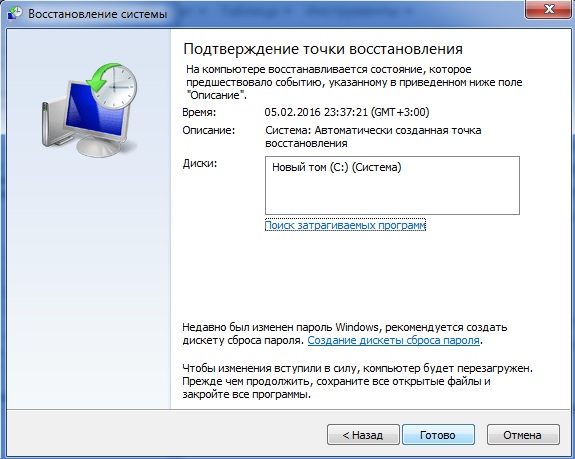
ბოლო რაც თქვენ უნდა დააჭიროთ ღილაკს შესრულებულია რის შემდეგაც ეკრანზე გამოჩნდება შეტყობინება, რომ აღდგენის პროცესი ვერ ხერხდება. პროცესის გასაგრძელებლად, უბრალოდ დააჭირეთ ღილაკს დიახ
ახლა ის უნდა დაველოდოთ პროცესის დასრულებას, რის შემდეგაც კომპიუტერი გადატვირთეთ და ეკრანზე გამოჩნდება ინფორმაცია, რომ Windows- ის აღდგენა წარმატებული იყო.
სისტემის აღდგენა უსაფრთხო რეჟიმში
არის სიტუაციები, როდესაც კომპიუტერი ჩვეულებრივი დესკტოპის ინტერფეისის ნაცვლად დატვირთვისას აჩვენებს უბრალო შავ ეკრანს. ამ შემთხვევაში, ნუ იდარდებთ, სამაშველოში მოვალთ . მე დეტალურად ვერ აღწერს, თუ როგორ უნდა გავიქცე ეს რეჟიმი, რადგან დავწერე მთელი სტატია ამ თემაზე, რომელიც შეგიძლიათ წაიკითხოთ ზემოთ მოცემულ ბმულზე. ამ მეთოდის არსი სავსებით გასაგებია, მაგრამ ზარმაციებისთვის მე თვითონ დავწერ მცირე პროცესს თავად პროცესს.
კომპიუტერის დატვირთვის დროს რამდენჯერმე დააჭირეთ F8 ღილაკს, რის შემდეგაც გამოჩნდება დამატებითი ჩატვირთვის პარამეტრების სია. თქვენ შეგიძლიათ აირჩიოთ ნებისმიერი რეჟიმი, რადგან აღდგენისთვის ეს არ არის მნიშვნელოვანი. მას შემდეგ რაც შეარჩიეთ სასურველი ნივთი და დააჭირეთ შედი სისტემა უნდა ჩაირთოს უსაფრთხო რეჟიმში მინიმალური პარამეტრებით.
შემდეგი, თქვენ უნდა გააკეთოთ იგივე მოქმედებები, რაც აღწერილია პირველ მეთოდში, რადგან დატვირთვის დროს უსაფრთხო რეჟიმში სისტემა არ ცვლის თავისი მუშაობის სტილს, არამედ მხოლოდ გამორთულია არასაჭირო ფაილები. სინამდვილეში ამ მეთოდით, ყველაფერი ნათელია.
სისტემის აღდგენა BIOS- ის საშუალებით
ბოლო და ყველაზე მეტად ეფექტური გზა დაბრუნება BIOS– ით Windows 7 – ის აღდგენას იწყებს. ეს მეთოდი საშუალებას მოგცემთ გააცოცხლოთ კომპიუტერი რთულ სიტუაციებშიც კი, საკმარისია მისი ჩართვა.
ერთადერთი, რაც ხელთ უნდა იყოს, ჩატვირთვის დისკია ან. მე უფრო დეტალურად ავღწერე ამ მეთოდის შესახებ, მაგრამ აქ შევეცდები ოდნავ აღვწერო ეს მეთოდი. სანამ BIOS სისტემის საშუალებით სისტემის აღდგენას დაიწყებთ, კომპიუტერში ჩადეთ დისკი ან USB ფლეშ დრაივი. როდესაც კომპიუტერს ჩართავთ გარკვეული სიხშირით, დააჭირეთ ღილაკს დელან F12 (ეს ყველაფერი დამოკიდებულია კომპიუტერის მწარმოებელზე და firmware ვერსიაზე), ასე რომ თქვენ აწარმოებთ BIOS- ს. დატვირთვის შემდეგ, მენიუში გადადით ჩექმა /BootDevicePriorityდა შეარჩიეთ რომელი მედიადან გამოიყენებს სისტემა. თუ იყენებთ დისკს, აირჩიეთ DVD, თუ ფლეშ დრაივი, შემდეგ USB HDD. ჩვენ დაზოგავთ ყველა ცვლილებას და გადატვირთეთ კომპიუტერი. BIOS- ში უბრალოდ დააჭირეთ F10 ღილაკს.
კომპიუტერის გადატვირთვის შემდეგ ინსტალერის ფანჯარა უნდა გამოჩნდეს. აქ ჩვენ ვირჩევთ ნივთს სისტემის აღდგენადა დააჭირეთ შემდეგი.თუ ყველაფერი სწორად გააკეთეთ, მოგთხოვთ აღმდგენი პუნქტის არჩევა. საკუთარი გამოცდილებიდან მინდა ვთქვა, რომ უმჯობესია აირჩიოთ პირველი წარმატებული გაშვება. ამ შემთხვევაში, ყველა პროგრამა, რომელიც დაინსტალირებული იყო კომპიუტერზე მუშაობის დროს, წაიშლება. არ ინერვიულოთ პირადი ინფორმაციის უსაფრთხოებაზე, ეს არ იმოქმედებს. აღდგენის წერტილის არჩევის შემდეგ დააჭირეთ ღილაკს შემდეგიდაელოდეთ Windows 7– ის აღდგენის პროცესს, რომ დასრულდეს და დააჭირეთ დიახ გაკეთებულია. სინამდვილეში, ეს არის BIOS სისტემის მეშვეობით სისტემის აღდგენის პროცესის დასრულება; ყველაფერი რაც რჩება არის კომპიუტერიდან მედიის ამოღება და იმ მოწყობილობების რიგის შეცვლა, საიდანაც გადმოწერა უნდა მოხდეს BIOS- ის პარამეტრებში.
ასე რომ, ჩვენ განვიხილეთ Windows 7 – ის აღდგენის ძირითადი გზები. თუ არცერთი მათგანი არ დაგეხმარებით ან ამ პროცესის განმავლობაში გაჩნდა კითხვები, რომლის გადაწყვეტაც თქვენ ვერ შეძლებდით, დარწმუნდით, რომ დასვით კომენტარებში.
თქვენ ასევე შეგიძლიათ უყუროთ დეტალური ვიდეო ინსტრუქციას, რომლის ნახვის შემდეგაც არ დაგჭირდებათ კითხვები
თუ Windows- ში სერიოზული მარცხი მოხდა, რომელმაც მომხმარებლის ინტერფეისზე ხელი შეუშალა, მაშინ ერთადერთი ვარიანტი, რომ სისტემა კვლავ მოხდეს ოპერაცია, არის BIOS– ის საშუალებით OS– ს აღდგენა. ამისათვის შეგიძლიათ გამოიყენოთ:
- იმოძრავეთ ვინდოუსის განაწილება;
- ადრე შექმნილი სისტემის სარეზერვო (სარეზერვო) სისტემის მიერ, ასეთის არსებობის შემთხვევაში.
როდესაც შეიძლება დაგჭირდეთ BIOS- ით დაბრუნება
- ვირუსი არსებობს malware (მოწინავე ჭიები ან ტროასები), რომელიც ინფიცირებს არა მხოლოდ ფაილებს, არამედ აღდგენის გარემოს. ვირუსის მოცილება იწვევს უკან დაბრუნების პროცედურის დაწყებას იმ დროს, როდესაც OS– ს ინფიცირება ხდება. ამ შემთხვევაში, ერთადერთი სწორი გადაწყვეტილება - სისტემის აღდგენა BIOS- ის საშუალებით;
- ზიანი სისტემის ფაილები კრიტიკული მარცხი.ამ ფენომენებს ერთი შედეგი აქვთ - OS არ იტვირთება მომხმარებლის ინტერფეისით. განაწილების დისკი ან სურათი აღდგენისთვის და BIOS ინსტრუმენტი მოვიდა სამაშველოში.
Windows 7-ისთვის გამოსახულების შექმნა და აღდგენის წერტილი
OS სარეზერვო დროული შექმნა საუკეთესოა, რაც მომხმარებელს შეუძლია გააკეთოს კომპიუტერში არსებული მნიშვნელოვანი მონაცემების შესანახად.
სარეზერვო - სარეზერვო სისტემაში შენახული ინფორმაცია მისი შემდგომი აღდგენის მიზნით BIOS ან აღდგენის ხელსაწყოს საშუალებით.
Windows 7 – ში სისტემის სარეზერვო ასლის შესაქმნელად გამოიყენება სისტემის გამოსახულების არქივის მეთოდი. პროგრამა მომხმარებელს საშუალებას აძლევს შექმნას OS- ს ზუსტი სურათი ყველა არსებული მონაცემებით და პირადი პარამეტრით. შეგიძლიათ Windows- ით გადააბრუნოთ ეს სურათი, პროგრამის ან აპარატურის უკმარისობის შემთხვევაში.
შენიშვნა. თქვენ შეგიძლიათ შექმნათ აღდგენის დისკი, თუ ვინდოუსის კომპიუტერი დამონტაჟებულია მწარმოებლის მიერ.
სურათის შექმნის ალგორითმი:
შეიქმნა სურათი, რომლის საშუალებითაც შეგიძლიათ სისტემის გადაბრუნება BIOS- ის საშუალებით. შეცდომები ამ ეტაპზე, როგორც წესი, არ გვხვდება, მთავარია, მოწყობილობამ შეძლოს გადმოწერილი ინფორმაციის განთავსება.
რაც შეეხება აღდგენის წერტილს, მაშინ ყველაფერი ოდნავ მარტივია:
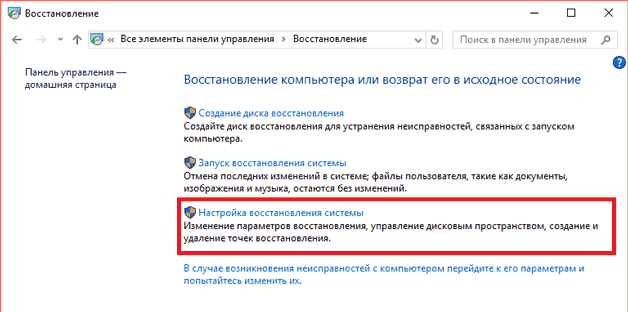
აღსანიშნავია ის ფაქტი, რომ ქმნილება საკონტროლო წერტილი შესაძლებელია მხოლოდ იმ შემთხვევაში, თუ აღდგენის ფუნქცია გააქტიურებულია კომპიუტერში.
შენიშვნა. Windows 7-ზე, სტანდარტულად, დაბრუნების წერტილების შექმნა არის ავტომატური პროცესი, რომელიც ხდება სისტემაში პროგრამების დამონტაჟებისას, რომლებიც გავლენას ახდენენ ძირითადი პარამეტრებზე.
წამყვანი და აღდგენის წერტილების შექმნა - დაზღვევა. ყველა მომხმარებელი არ თვლის, რომ OS- სთან ცუდი რამ შეიძლება მოხდეს, ასე რომ არავინ ფიქრობს ასეთ ინსტრუმენტზე.
მოდით ვისაუბროთ BIOS დაყენების შესახებ Windows– ის დასაწყებად ჩატვირთვის დისკი ან ფლეშ დრაივები.
BIOS დაყენება
BIOS- ის დაყენება სავალდებულო პროცედურაა, რომლის გარეშე შეუძლებელია დისკის საშუალებით აღდგენა.
პირველი ნაბიჯი არის BIOS- ის დარეკვა. თითოეული ლეპტოპის მოდელს აქვს პროგრამის დარეკვის საკუთარი გასაღები. ეს შეიძლება იყოს F1, F4, F8, F9, F11, F12 და წაშლა. თქვენ შეგიძლიათ იპოვოთ თქვენთვის სასურველი გასაღები ან კომპიუტერის გამოყენების წიგნში, ან მწარმოებლის ვებსაიტზე.
BIOS- ის დაყენება რთული არ არის, ამისათვის აუცილებელია:
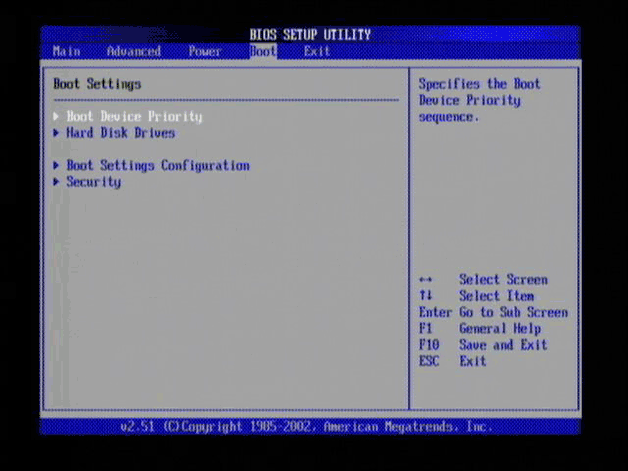
დამოკიდებულია firmware, პროგრამის გარეგნობა შეიძლება განსხვავდებოდეს, თუმცა პარამეტრების არსი იგივეა - პირველ რიგში დააყენეთ საშუალო, საიდანაც ოპერაციული სისტემა იწყებს დატვირთვას.
არსებობს ე.წ. "ყოვლისმომცველი" კომბინაცია. ეს საშუალებას გაძლევთ მომავალში მთლიანად დაივიწყოთ BIOS პარამეტრები:
- პირველ რიგში დააყენა - USB-Flash;
- მეორეზე - CD / DVD;
- მესამეზე - HDD.
ეს ვარიანტი უნივერსალურია, მაგრამ არა ოპტიმალური. ამ შემთხვევაში, არ უნდა დაგვავიწყდეს დისკზე დრაივი ან ფლეშ დრაივი, რადგან ეს შეანელებს ყველაზე ძლიერი პერსონალური კომპიუტერების დატვირთვასაც.
დააბრუნე Windows 7 სისტემა BIOS- ის საშუალებით
BIOS- ით ოპერაციული სისტემის დაბრუნება ხორციელდება როდის ინტერფეისი შეცდომის გამო შეცდომის გამო არ არის ხელმისაწვდომი. დაბრუნების ალგორითმი როგორც განაწილების დისკზე, ასევე მედიისთვის სარეზერვო იგივე:
- კონფიგურაციის BIOS, როგორც ეს მოცემულია ზემოთ მოცემულ პუნქტში. ჩვენ დავსახეთ პარამეტრი იმის მიხედვით, თუ რომელი გარეგანი მოწყობილობა შეირჩა სარეზერვო ასლის ან სისტემის განაწილების ნაკრების შესანახად;
- პარამეტრების დასრულების შემდეგ, ჩადეთ ინსტალაციის დისკი ან სურათი კომპიუტერულ დისკზე. ველოდებით ჩამოტვირთვის და არჩევა არ ფანჯრების დაყენებადა აღდგენა, როგორც ნაჩვენებია ქვემოთ მოცემულ ეკრანის სურათზე:

ეს ინსტრუქცია იმის შესახებ, თუ როგორ უნდა დააბრუნოთ Windows 7 BIOS მეშვეობით, მთავრდება. თუ კომპიუტერი შეიცავს მნიშვნელოვან ინფორმაციას, მთავარია გახსოვდეთ ერთი რამ: ყოველთვის შეინახეთ საწყობში გარე მედიარომელზეც აღირიცხება სისტემის სურათი. განაახლეთ ასლი თვეში ერთხელ.
ვიდეო, რომელშიც ნათლად არის წარმოდგენილი შვიდის ფუნქციონირების აღდგენის ყველა გზა:
ბევრმა მომხმარებელმა იცის, რომ BIOS არის ყველა კომპიუტერის აუცილებელი კომპონენტი, რომელთანაც შეგიძლიათ მარტივად დააინსტალიროთ და მართოთ ოპერაციული სისტემა. აქედან შეგვიძლია ვივარაუდოთ, რომ თუ Windows- სთან სერიოზული პრობლემები შეიქმნა, მაშინ მისი აღდგენა შესაძლებელია BIOS- ის საშუალებით.
სისტემაში არსებული პრობლემების წინაშე, მრავალი მომხმარებელი (და სპეციალისტებიც კი) უბრალოდ ახდენს ოპერაციის სისტემის გადაკეთებას. რა თქმა უნდა ეს მეთოდი ეფექტური, მაგრამ ასევე ყველაზე ექსტრემალური, რადგან კომპიუტერის მუშაობის პრობლემა შეიძლება უფრო სწრაფად მოგვარდეს, პირველ რიგში, სისტემის აღდგენის პროცედურის შესრულებისას.
როგორ აღვადგინოთ სისტემა BIOS– ის საშუალებით?
სისტემის აღდგენა BIOS საშუალებით ხორციელდება იმ შემთხვევაში, თუ ოპერაციული სისტემა არ დაიწყება, რაც ნიშნავს რეგულარულ საშუალებებს Windows- ის აღდგენა სისტემა ვერ ხერხდება.
რამდენიმე სიტყვა რეგულარული სისტემის აღდგენის ხელსაწყოს შესახებ. შეგიძლიათ იპოვოთ ის, თუ მენიუში გახსნით "პანელი" განყოფილება "აღდგენა" .

შემდეგ ფანჯარაში დააჭირეთ ღილაკს "დაწყებული სისტემის აღდგენა" და შემდეგ შეარჩიეთ აღდგენის წერტილი, როდესაც კომპიუტერთან პრობლემები არ შეგექმნათ.
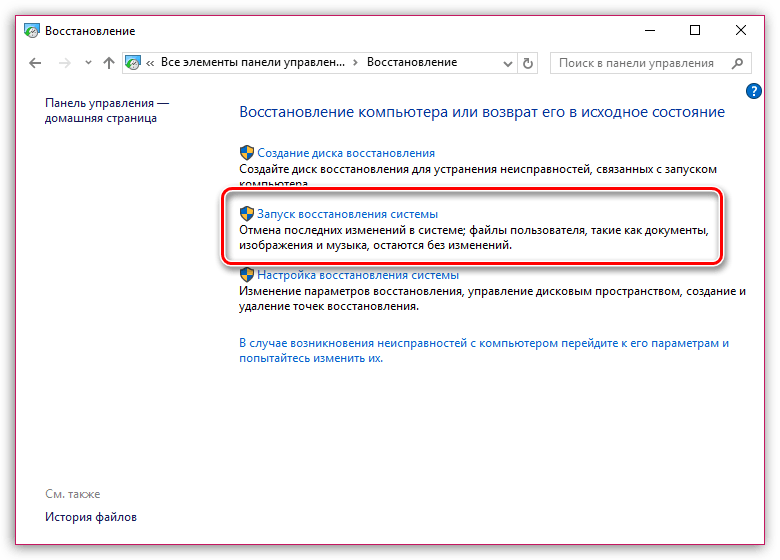
ეტაპი 1: Windows სადისტრიბუციო მედიის მომზადება
BIOS სისტემის მეშვეობით სისტემის აღდგენის მიზნით, თქვენ დაგჭირდებათ Windows სამონტაჟო დისკი. თუ ეს არ გაქვთ, შეგიძლიათ დაწეროთ bootable USB flash drive ვინდოუსის განაწილებით ნებისმიერ სხვა კომპიუტერზე, მაგალითად UltraISO– ს გამოყენებით.
ეტაპი 2: BIOS შესვლა
მოამზადეთ Windows დისკი ან bootable USB ფლეშ დრაივი, ჩადეთ მედია კომპიუტერში, რის შემდეგაც შეგიძლიათ გააგრძელოთ სისტემის აღდგენა BIOS– ის საშუალებით.
ჯერ BIOS- ში უნდა მოხვდეთ. BIOS შედის კომპიუტერის ჩატვირთვისას ადრეულ ეტაპზე კონკრეტული ღილაკის დაჭერით.
თითოეულ BIOS ან კომპიუტერი შეიძლება ჰქონდეს საკუთარი კლავიატურა (ან კომბინაცია) BIOS– ში შესვლისთვის. როგორც წესი, უმეტეს შემთხვევაში ეს ან არის F2ან დელ.
ასე რომ, ჩართეთ კომპიუტერი. როგორც კი დაიწყება ჩატვირთვა, დაიწყეთ არაერთხელ და სწრაფად დააჭირეთ ღილაკს, რომელიც პასუხისმგებელია BIOS– ში შესასვლელად. ორიოდე წუთის შემდეგ BIOS გამოჩნდება თქვენს ეკრანზე.
თუ პირველად ვერ მოხვდით BIOS– ში შესვლას, სცადეთ ხელახლა, მაგრამ გამოიყენეთ ახალი გასაღები.
ეტაპი 3: ძირითადი bootloader- ის დაყენება
BIOS- ის გამოჩენა დამოკიდებული იქნება მის ვერსიაზე. მაგალითად, თუ თქვენ გაქვთ თანამედროვე BIOS UEFI დაინსტალირებული, მაშინ მოგეწონებათ საკმაოდ მოსახერხებელი ინტერფეისი, ასევე კლავიატურით და მაუსით მუშაობის შესაძლებლობა.
თუ თქვენს კომპიუტერში არის დაინსტალირებული ძველი ვერსია BIOS, თქვენ უნდა კმაყოფილი იყოთ მხოლოდ კლავიატურასთან მართვით.
BIOS- ში, ჩვენ უნდა დავამონტაჟოთ მედია Windows განაწილებით, რომელსაც ჩვენ კომპიუტერთან დაუკავშირდით ადრე, როგორც ძირითადი ჩატვირთვის მოწყობილობა. ანუ, ამ მომენტში პროცედურა არაფრით განსხვავდება იმით, თუ Windows– ს დააინსტალირეთ.
იმისათვის, რომ გამოიტანოთ USB flash drive ან დისკი, როგორც ძირითადი ჩატვირთვის მოწყობილობა, თქვენ უნდა იპოვოთ პარამეტრი "პირველი ჩატვირთვის მოწყობილობა" (თქვენს შემთხვევაში, სახელი შეიძლება ოდნავ განსხვავებული იყოს, მაგრამ არსი იგივე დარჩა). ეს ვარიანტი ჩვეულებრივ მდებარეობს Boot, Advansed Featuers, Boot მოწყობილობის კონფიგურაციის ან Boot Sequence სექციებში.
ქვემოთ მოცემულ ეკრანის სურათში გამოიყენება Windows დისკი, ამიტომ პირველ რიგში უნდა დააყენოთ "CDROM" ელემენტი. თუ იყენებთ USB ფლეშ დრაივს Windows განაწილებით, აირჩიეთ მისი სახელი.
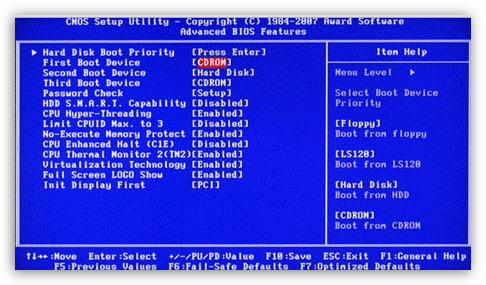
შეინახეთ ცვლილებები, შემდეგ კი გამოდით BIOS (ამისათვის ყურადღება მიაქციეთ ფანჯრის ქვედა არეალს, სადაც ნაჩვენებია ღილაკების სახელები და ის მოქმედებები, რომელზეც ისინი პასუხისმგებელნი არიან. ESC ღილაკის დაჭერით.
ეტაპი 4: სისტემის აღდგენა
კომპიუტერი გადატვირთეთ, შემდეგ კი ეკრანზე გამოჩნდება Windows Installer ინტერფეისი. შექმენით ენა და განაგრძეთ.
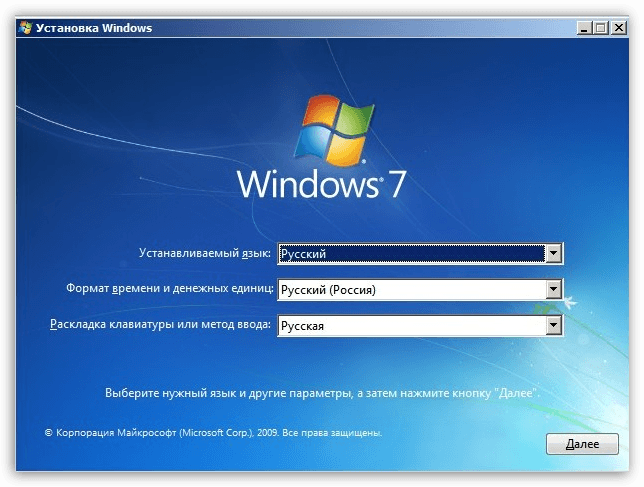
შემდეგ ფანჯარაში ქვედა არეში დააჭირეთ ღილაკს სისტემის აღდგენა .


1. გაშვების აღდგენა - ფუნქცია დაიწყებს სისტემის სკანირებას შეცდომების შეცვლისთვის ფანჯრების გაშვებადა დროულად აღმოფხვრას ისინი;
2. სისტემის აღდგენა - თუ თქვენს კომპიუტერს ჰქონდა შენახული ქულა დასაბრუნებლად, მაშინ ამ მენიუში შეგიძლიათ აირჩიოთ შესაბამისი, როდესაც კომპიუტერთან არანაირი პრობლემა არ იყო;
3. სისტემის სურათის აღდგენა - თუ სისტემის სურათი ადრე იყო აღებული OS- დან, მაშინ ეს ფუნქცია საშუალებას მოგცემთ გამოიყენოთ იგი Windows- ის აღდგენის მიზნით;
4. დიაგნოსტიკა windows მეხსიერება - შეასრულეთ კომპიუტერის მეხსიერების შემოწმება;
5. ბრძანების სტრიქონი - იწყება ტერმინალის ფანჯარა.
პირველი ელემენტის არჩევით, სისტემა დაიწყებს სკანირებას. მოემზადეთ იმ ფაქტისთვის, რომ შეცდომების ძიებას შეიძლება საკმაოდ დიდი დრო დასჭირდეს.
სკანირების დასრულების შემდეგ, თქვენ უბრალოდ უნდა დააჭიროთ ღილაკს დაფიქსირება და გადატვირთვა და შემდეგ შეამოწმეთ აღდგენის წარმატება.
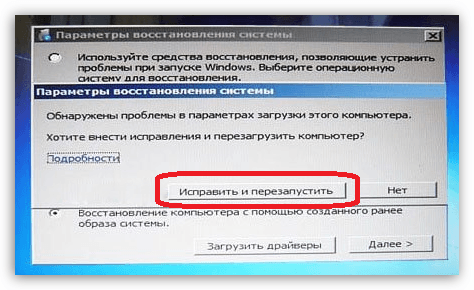
თუ თქვენს კომპიუტერს აქვს შენახვის აღდგენის წერტილები, აირჩიეთ მეორე ელემენტი სისტემის აღდგენა .
შემდეგი, მოგთხოვთ შეარჩიოთ აღდგენის წერტილი და დაიწყოთ დაბრუნების პროცედურა. სისტემის აღდგენის ხანგრძლივობა იქნება დამოკიდებული იმაზე, თუ რამდენი ცვლილება განხორციელდა სისტემაში არჩეული წერტილის შემდეგ, ე.ი. თუ წერტილი შეიქმნა დიდი ხნის წინ, მაშინ პროცესს შეუძლია გადაადგილება რამდენიმე საათის განმავლობაში.
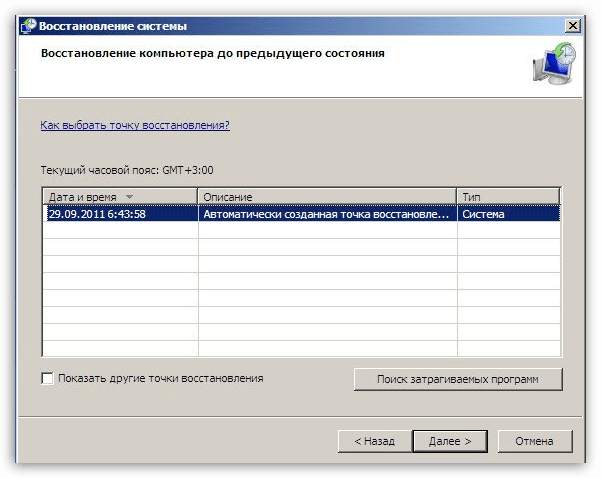
ვიმედოვნებთ, რომ დაგეხმარეთ იმის გარკვევაში, თუ როგორ უნდა შეასრულოთ სისტემის აღდგენა BIOS- ის საშუალებით.
თანამედროვე ტექნოლოგიები სწრაფად ვითარდება, მაგრამ აღჭურვილობის მუშაობის ძირითადი პრინციპები და მეთოდები უცვლელი რჩება. თითოეული ახალი ვერსია ოჯახი ოპერაციული სისტემები Windows იღებს უკეთეს მახასიათებლებს. მაგალითად, როდის პროგრამული უზრუნველყოფის კრახი ნებისმიერი დრაივერის მუშაობაში ან ინსტალაციაში, სისტემის ახალ სისტემაში აღდგენის პროცესი უფრო სწრაფი იქნება.
ამ ეტაპზე, სისტემის აღდგენა ხდება BIOS- ის საშუალებით. სისტემების სხვა ტიპებიც კი (Linux- ის მსგავსი) შეიცავს OS- ს აღდგენის ერთეულს. აქედან გამომდინარე, ძალიან მნიშვნელოვანია ვიცოდეთ, როგორ გავაუმჯობესოთ Windows ვირუსის შეტევის ან კრიტიკული უკმარისობის შემდეგ. ამ ეტაპზე, ეს შეიძლება გაკეთდეს ინსტალაციის დისკის (ფლეშ დრაივი), სპეციალური რეანიმატორით და უფრო თანამედროვე ვერსიით - SSD მედიადან ან თქვენი კომპიუტერის ან ლეპტოპის მყარი დისკის სპეციალური განყოფილებით.
როგორ აღვადგინოთ სისტემა BIOS– ის საშუალებით
შეგახსენებთ, რომ Microsoft- მა შეწყვიტა მხარდაჭერა. windows ვერსიები XP 2014 წლის აპრილიდან. ამასთან, ამის მიუხედავად, საკმაოდ ბევრი კომპანია (მათ შორის აშშ-ში, ევროპაში) აგრძელებს ამ OS- ს მომსახურებების გამოყენებას. ამიტომ, საკითხი, თუ როგორ უნდა აღვადგინოთ Windows XP BIOS- ის საშუალებით დისკის გარეშე, რჩება საკმაოდ აქტუალური. მართლაც, ამ სისტემის კარგი სტაბილურობის ინდიკატორების გათვალისწინებით, იგი არ მოითმენს ხშირი ინსტალაცია-დეინსტალაციას პროგრამა (მით უმეტეს, თუ მას არ აქვს დამოწმება).
გამოჯანმრთელებამდე windows სისტემა XP– დან BIOS– ით იპოვნეთ ინსტალაციის დისკი ამ სისტემასთან, შემდეგ:
- ჩადეთ იგი CD-ROM და გადატვირთეთ მოწყობილობა;
- სისტემის დასაწყისში დააჭირეთ DELETE, F1, F2 ღილაკს შესასვლელად BIOS;
- დააჭირეთ მენიუს პუნქტის ჩატვირთვის მოწყობილობა;
- აირჩიეთ პირველი ოპტიკური დისკიშეინახეთ ცვლილებები და გადატვირთეთ კომპიუტერი:
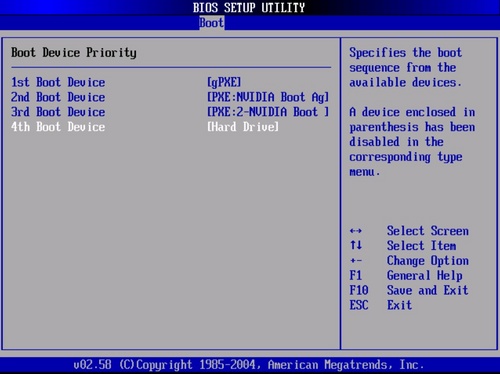
- მას შემდეგ, რაც ხაზი "დააჭირეთ ნებისმიერი ღილაკი" ეკრანზე გამოჩნდება, დააჭირეთ spacebar - გააქტიურეთ ფუნქციონალური სამონტაჟო დისკი;
- ფანჯრის ფანჯარაში, რომელიც გამოჩნდება, დააჭირეთ ღილაკს "R", შემდეგ შეარჩიეთ სასურველი ვერსია OS (თუ ეს არ არის კომპიუტერი) და დააჭირეთ Enter;

- ახლა შეიყვანეთ fixboot ლათინური ასოებით, დააჭირეთ Enter და შემდეგ დაადასტურეთ "Y" ღილაკით;
- პროცესს შეიძლება გარკვეული დრო დასჭირდეს, მისი დასრულებისთანავე შეიყვანეთ ხაზში fixmbr ბრძანება და დააჭირეთ ღილაკებს, როგორც წინა ეტაპზე;
- exit ბრძანებაში შესვლა PC- ს გადატვირთვის საშუალებას მისცემთ, რის შემდეგაც შეგიძლიათ ნორმალურ რეჟიმში იმუშაოთ.
ამრიგად, თქვენ შეძლეთ დაზოგვა OS- ს დაყენების საკმაოდ გრძელი პროცესისგან. ასევე, არ უნდა დაგვავიწყდეს, რომ შეიტანოთ BIOS სისტემაში ზემოთ აღწერილი მეთოდით და გადააკეთეთ სისტემის ჩატვირთვა CD-ROM- დან მყარ დისკზე.
როგორც ხედავთ, Windows XP- ის ფუნქციონირების აღდგენა არც ისე რთულია. გამოიყენეთ ჩვენი რჩევები, თუ როგორ უნდა აღვადგინოთ სისტემა BIOS– ის საშუალებით და ისიამოვნეთ თქვენი კომპიუტერის მკაფიო მუშაობით რაც შეიძლება დიდხანს. Windows- ის უფრო თანამედროვე ვერსიებში (7 და 8), შეგიძლიათ აღვადგინოთ OS კიდევ უფრო ნაკლებ ნაბიჯებში - ნუ შეგეშინდებათ პროგრესის პროდუქტების გამოყენება!




