დაიწყეთ ავტომატური აღდგენა
აღდგენის დისკიდან ავტომატური აღდგენის დაწყება ძალიან მარტივია. სისტემის დისკიდან ჩატვირთვის შემდეგ გადადით Diagnostics | დამატებითი პარამეტრები ”(პრობლემების მოგვარება | გაფართოებული პარამეტრები). ეკრანი იხსნება დამატებითი პარამეტრების ჩამონათვალის (ნახ. A), მათ შორის ავტომატური აღდგენის საშუალებით.
სურათი A. Advanced Settings ეკრანზე ნაჩვენებია Windows- ის აღდგენის ოთხი ინსტრუმენტი.
ავტომატური აღდგენის არჩევისას, ეკრანი, რომელიც ნაჩვენებია ფიგურაში. ბ.

სურათი ბ. ავტომატური აღდგენა - პირველი ინსტრუმენტი, თუ Windows 8 არ იწყება.
გაშვებისას, ავტომატური აღდგენის ხელსაწყო დაუყოვნებლივ იწყებს შეცდომების ძიებას (სურათი C).
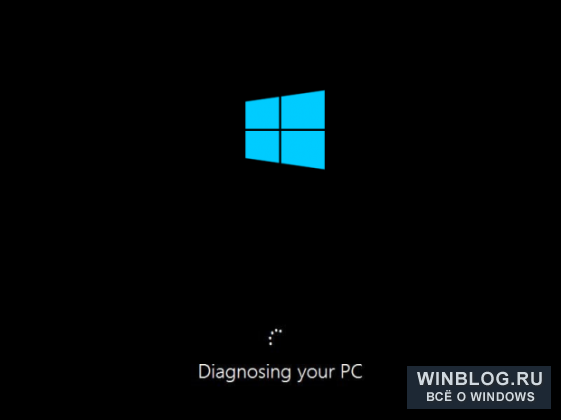
სურათი C. პირველ ეტაპზე, ავტომატური აღდგენის ხელსაწყო ეძებს შეცდომებს.
დიაგნოსტიკური პროცესის დროს, კომუნალური პროგრამა სკანირებს სისტემას, აანალიზებს პარამეტრებს, კონფიგურაციის პარამეტრებს და სისტემის ფაილები ეძებს შეცდომებს და ზიანს. შემდეგი თემების ძიებაა:
დაკარგული / დაზიანებული / შეუთავსებელი მძღოლები;
დაკარგული სისტემის დაზიანებული / დაზიანებული სისტემის ფაილები;
bootloader- ის დაკარგული / დაზიანებული პარამეტრები;
რეგისტრირებული რეესტრის პარამეტრები;
კორუმპირებული დისკის მეტამონაცემები (მთავარი ჩატვირთვის ჩანაწერიდანაყოფი მაგიდა, ჩატვირთვის სექტორი);
არასწორად დაყენებული განახლებები.
თუ ჩამოთვლილი რომელიმე პრობლემაა აღმოჩენილი, კომუნალური ცდილობს მათ სწორად დაფიქსირებას (ნახ. D).
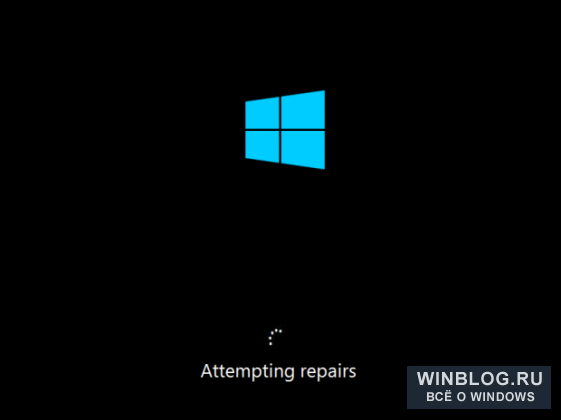
გრაფიკი D. პრობლემების გამოვლენისას, ავტომატური აღდგენის ინსტრუმენტი ცდილობს მათ გამოსწორებას.
თუ კომუნას შეუძლია შეცდომების გამოსწორება, ეს გააკეთებს მას საკუთარ თავზე და შემდეგ გადატვირთეთ სისტემა ნორმალურ სამუშაო გარემოში.
სერიოზული პრობლემები
თუ ავტომატური აღდგენის ხელსაწყოს ვერ შეძლებს პრობლემის გადასაჭრელად, ფიგურაში ნაჩვენები ეკრანი. E. ამ შემთხვევაში, კომუნალური პროგრამა ქმნის ჟურნალის წიგნს, სადაც წერს დეტალურ ინფორმაციას და გთავაზობთ დამატებითი პარამეტრების მენიუში დაბრუნებას, სადაც შეგიძლიათ აირჩიოთ სხვა დიაგნოსტიკური და აღდგენითი საშუალება.

სურათი E. თუ ავტომატური აღდგენის ინსტრუმენტი ვერ პრობლემის გადასაჭრელად, ეს ეკრანი ჩნდება.
სხვა კომუნალური საშუალებების გამოყენებამდე უნდა გაეცნოთ ჟურნალს. აღდგენის დისკზე არის Notepad, რომლის ნახვისთვის შეგიძლიათ გამოიყენოთ. ამისათვის გახსოვდეთ ჟურნალის ფაილის გზა და მისი სახელი. მოწინავე პარამეტრების ეკრანზე აირჩიეთ ბრძანება სწრაფი.
ბრძანების ფანჯარაში, შეიყვანეთ დისკის ასო, რომელზეც შესულია ჟურნალის ფაილი (ჩემს შემთხვევაში ეს არის "D"). შემდეგ გამოიყენეთ CD ბრძანება ფაილის საქაღალდეში გადასასვლელად. ამის შემდეგ, ჩაწერეთ Notepad– ის შემსრულებელი ფაილის სახელი და ჟურნალის ფაილის სახელი.
ჩემს მაგალითში, ბრძანების ნაკრები ასე გამოიყურება (სურათი F).
D: cd \\ Windows \\ System32 \\ LogFiles \\ Srt notepad.exe SrtTrail.txt

სურათი F. თქვენ შეგიძლიათ დაიწყოთ Notepad ბრძანების სტრიქონი, ჟურნალის ფაილის სანახავად.
ნოუთბუქში შეგიძლიათ იხილოთ ფაილი "SrtTrail.txt" შინაარსი (ნახ. G). ჟურნალის დასასრულს, ალბათ, მოიძებნება ინფორმაცია ზოგიერთი წარუმატებელი ტესტის შესახებ, რომელიც სასარგებლოა შემდგომი დიაგნოსტიკისთვის.
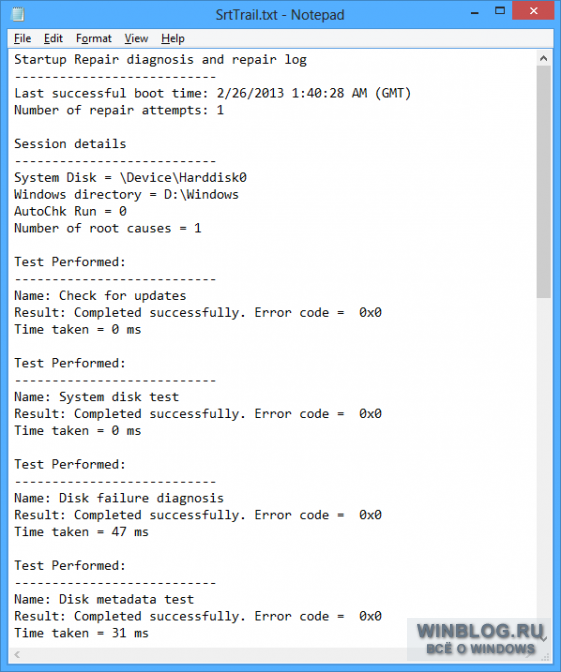
სურათი G. ინფორმაცია SrtTrail ჟურნალში შეიძლება სასარგებლო იყოს შემდგომი დიაგნოზისთვის.
თუ აღდგენის დისკი შეიქმნა ფლეშ დრაივზე, შეგიძლიათ შეინახოთ Notepad ფაილი პირდაპირ მასზე, დაუკავშირდეთ USB ფლეშ დრაივს სხვა კომპიუტერზე და შეაბეჭდოთ ჟურნალი ისე, რომ საჭირო ინფორმაცია ხელმისაწვდომი იყოს. შემდეგ არ უნდა დაგვავიწყდეს აღდგენის დისკის დაბრუნება პრობლემურ კომპიუტერში.
თუ აღდგენის დისკი შეიქმნა ოპტიკურ მედიაზე, ფაილი ვერ იბეჭდება, ასე რომ თქვენ მოგიწევთ სასარგებლო ინფორმაციის დაწერა ხელით.
Looped Auto Recovery
ცოტა ხნის წინ, ჩემს მეგობარს შეექმნა ის ფაქტი, რომ მისი ლეპტოპი იყო გაშვებული ფანჯრები 8 ჩერდებოდა ავტომატურ აღდგენაზე: სისტემა იბრუნებდა, ახდენდა გადატვირთვას, ისევ აღდგენას ახდენდა და ა.შ. წრეში. დაწყებული ლეპტოპის აღდგენის USB დრაივიდან, ჩვენ გადავწყვიტეთ სცადოთ რამდენიმე BootRec ბრძანება ბრძანების ხაზზე, რომელიც ერთ დროს დაგვეხმარა სერიოზულად დაზიანებული Windows 7-ის დაფიქსირებაში.
ჩვენს შემთხვევაში, BootRec– ის გამოყენება ChkDsk– თან ერთად მუშაობდა. Windows 8-ის სხვა კომპიუტერები მსგავსი პრობლემებით იტანჯებიან, მე არ მინახავს, \u200b\u200bასე რომ ვერ ვიტყვი რამდენად სანდოა ეს მეთოდი. მიუხედავად ამისა, მე გავიგე, რომ სხვა მომხმარებლებს შეეძლოთ პრობლემების მოგვარება მასთან. ასე რომ, შეგიძლიათ სცადოთ აღდგენის სხვა საშუალებების მიღებამდე.
ბრძანების ფანჯარაში, ასრულეთ შემდეგი ბრძანებები ერთმანეთის მიყოლებით:
Bootrec / FixMbr bootrec / FixBoot bootrec / RebuildBcd chkdsk / r
შეცვლა / FixMbr სისტემის დანაყოფს წერს ახალი სამაგისტრო ჩატვირთვის ჩანაწერი (MBR), / ფიქსბოტი - ახალი ჩატვირთვის სექტორი და / აღადგინეთ Bcd დაასკანირებს ყველა დისკას ხელმისაწვდომობისთვის ვინდოუსის ინსტალაცია და გთავაზობთ მათ ჩატვირთვის კონფიგურაციის მონაცემებს (BCD) დამატებას. გუნდი ჭყდსკი შეცვლა / რ დისკზე ეძებს ცუდი სექტორები და აღადგენს მონაცემებს, რომელთა წაკითხვაც შეუძლია.
ChkDsk- ის გათიშვის შემდეგ, გამორთეთ გამაჯანსაღებელი დისკი და გადატვირთეთ კომპიუტერი.
რას ფიქრობთ?
ოდესმე გამოიყენეთ სისტემის ავტომატური აღდგენის ფუნქცია
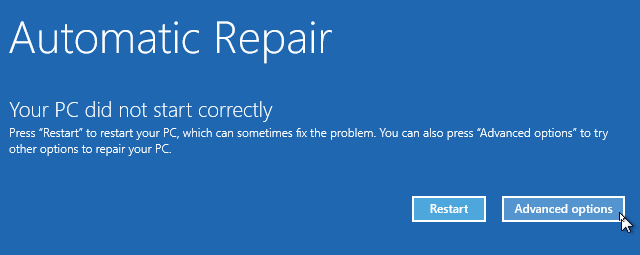
აღდგენა ჩატვირთვისას ან გაშვების სარემონტო win8 და 10
ავტომატური აღდგენა როდის ფანჯრების ჩატვირთვა 8/10 დეტალური აღწერა.
გაშვების შეკეთება ან ავტომატური რემონტიარის იგივე აღდგენის კომუნალური ვინდოუსიმაგრამ განსხვავებულად ასახელებს მას windows ვერსია. ასე რომ Windows Vista და Windows 7 მას უწოდებენ " გაშვების შეკეთება", და Windows 8-ში მას უწოდებენ" ავტომატური რემონტი", და Windows 10-ში მას კვლავ უწოდებენ" გაშვების შეკეთება».
ეს სტატია არის Windows 10 და Windows 8, თუ გჭირდებათ Windows 7 ან Vista გაშვების აღდგენა,
ახლა, ახლა ჩვენ ჩვეულებრივ ვსვამთ კითხვებს:
- რა არის ეს: Windows 10 – ის გაშვების აღდგენა?
ორივე ფუნქცია ერთნაირია და ის ძალიან სასარგებლო და ეფექტური საშუალებაა Windows– ის დასაბრუნებლად. ამ ფუნქციის მთავარი სამუშაოა Windows– ის აღდგენა, როდესაც რამე ერევა გაშვებისას. ოპერაციული სისტემა .
- რას აკეთებს სინამდვილეში „გაშვების შეკეთება“ ან „ავტო რემონტი“ Windows?
გაშვება ან ავტომატური რემონტი - ეს არის ერთადერთი აღდგენის ინსტრუმენტი, რომელიც თქვენ გაქვთ, რადგან Windows, რომელიც დაუყოვნებლივ აღდგენას მოითხოვს, მას მართავს. ეს ინსტრუმენტი შექმნილია მხოლოდ გარკვეული ჩანართების აღდგენისთვის, მაგალითად, დაკარგული ან დაზიანებული სისტემის ფაილები, რომლებიც ძირითადად Windows ოპერაციული სისტემის ჩატვირთვისას გამოიყენებოდა.
- რატომ წერს "სარემონტო ბარათი" ან "ავტო რემონტი" ვერ გამოსწორდა«?
სინამდვილეში, ეს ფუნქცია ვერ გაჩვენებთ, თუ რა ქმნის Windows- ის დასაწყებად პრობლემას. ეს არ დაგეხმარებათ პირადი ფაილების და დოკუმენტების აღდგენაში. მას ასევე არ შეუძლია გამოავლინოს ან აღმოფხვრას ტექნიკის ხარვეზები და არ უწყობს ხელს ვირუსის შეტევებისა და მათი დაზიანების წინააღმდეგ ბრძოლაში.
როგორ გამოვიყენოთ "Startup Repair" და "Auto Repair"?
როდესაც თქვენს კომპიუტერს ჩართავთ და ის აჩვენებს თქვენი ლოგოს ეკრანს BIOS, სწრაფად დააჭირეთ ღილაკს " ცვლა»და დააჭირე ღილაკს რამდენჯერმე F8.
ეს შეიძლება პირველად არ იმუშაოს. უბრალოდ გადატვირთეთ კომპიუტერი და კვლავ სცადეთ. შედეგად, თქვენ შეხვალთ აღდგენის რეჟიმში და ქვემოთ ნახავთ შემდეგ ნაბიჯს.
თუ არ შეგიძლიათ გახსნათ ის Shift და F8 ღილაკებით, ერთადერთი ვარიანტია მისი გამოყენება Windows დისკი ან Windows USB გულსაკიდი. ეს ასევე დაგეხმარებათ იმ შემთხვევაში, თუ Windows 7 არ დაიწყებს აღდგენის გაშვებას.
Windows დისკიდან გაშვების ან ავტომატური რემონტის გასახსნელად:
გამოიყენეთ მხოლოდ ჩატვირთვის დისკი, რომელიც შეესაბამება თქვენს მიმდინარე ოპერაციულ სისტემას. მაგალითად, გამოიყენეთ სამონტაჟო დისკი Windows 8 თუ თქვენს კომპიუტერში დააყენეთ Windows 8. გამოიყენეთ ინსტალაცია windows დისკი 10 თუ იყენებთ Windows 10-ს.
პირველი, თქვენ უნდა ჩატვირთოთ თქვენი Windows დისკი ან USB ჯოხი ჩატვირთვის თანმიმდევრობის პრიორიტეტის გამოყენებით. თუ არ იცით როგორ გააკეთოთ ეს, გაეცანით ქვემოთ მოცემულ ბმულს. Windows 7 – ის გაშვების აღდგენა ბრძანების სტრიქონი (გამარჯვება 8/10):
- ჩამოტვირთვის დასრულებისთანავე, თქვენ შეგიძლიათ ნახოთ კონფიგურაციის მენიუში პირველი ელემენტი და ამაში უნდა დააჭიროთ " შემდეგი", შემდეგ დააჭირეთ" კომპიუტერის აღდგენა»აღდგენის ფუნქციის შესაქმნელად.
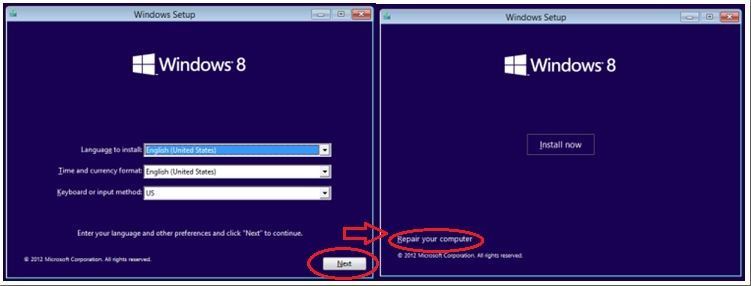
- ამის შემდეგ, თქვენ ნახავთ სამ ვარიანტს. აუცილებელი იქნება აირჩიოს მეორე, ე.წ. პრობლემების მოგვარება"და შემდეგ პრობლემების მოგვარების მენიუში აირჩიეთ მესამე ვარიანტი" დამატებითი პარამეტრები».
![]()
საბოლოო დაჭერით დაიწყება Windows 10 დაბრუნების პროცედურა. წარმატებული დასრულების შემდეგ, სისტემა ნორმალურად დაიწყება.
რამდენიმე მნიშვნელოვანი პუნქტი ამ გზით აღდგენასთან დაკავშირებით:
- შეუძლებელია კონსოლიდან გადის პროცესის შეჩერება უსაფრთხო რეჟიმში;
- ძალაში შესული ცვლილებები შეუძლებელია გაუქმდეს;
- დაბრუნების დასრულების შემდეგ, დესკტოპი გამოჩნდება ტექსტური დოკუმენტი, რომელშიც აღწერილი იქნება ყველა დაზარალებული (წაშლილი) ფაილი. სახელები წარმოდგენილია ბმულების სახით, დაჭერით, რომლებზეც სწრაფად შეგიძლიათ აღადგინოთ დაკარგული მონაცემები.
თუ შავი ეკრანი ან ავტომატური სისტემის აღდგენის მარადიული მომზადება არ იძლევა საშუალებას, შეხვიდეთ უსაფრთხო რეჟიმში კომპიუტერი, შემდეგ გადადით დაბრუნების სისტემაში BIOS ინსტრუმენტის გამოყენებით.
Windows 10 – ის აღდგენა BIOS– ის საშუალებით
დაუყოვნებლივ უნდა აღინიშნოს, რომ ამ მეთოდის განხორციელება შესაძლებელია მხოლოდ იმ შემთხვევაში, თუ მომხმარებელს აქვს დისკი ან ფლეშ დრაივი ლიცენზირებული ოპერაციული სისტემის განაწილების ნაკრებით, წინააღმდეგ შემთხვევაში შეგიძლიათ აირჩიოთ ეს ვარიანტი.
პირველ რიგში, თქვენ უნდა დააკონფიგურიროთ BIOS, რომ კომპიუტერის დაწყებისას დისკის წაკითხვა მოხდეს. ამისათვის:
BIOS კონფიგურებულია. ახლა ჩადეთ მხოლოდ გარე მოწყობილობა, რომელზეც ინახება განაწილება.
სასარგებლო რჩევები გარემოსთან მუშაობისას:
- თქვენ შეგიძლიათ იპოვოთ BIOS- ის ჩასაწერად სწორი კლავიატურა კომპიუტერის ან მწარმოებლის ვებსაიტზე მითითებულ ინსტრუქციებში. კომპიუტერის თანამედროვე მოდელების უმეტესობა იყენებს ღილაკს Delete (Delete Delete);
- ლაპტოპებზე, კლავიშთა კლავიში ctrl + alt + esc შეიძლება გამოყენებულ იქნას BIOS– ის შესასვლელად;
- სტანდარტული ჩატვირთვის გარდა, Boot მოწყობილობის პირველი დანაყოფი შეიძლება იყოს "Boot მოწყობილობის" ან "Boot მოწყობილობის კონფიგურაციაში".
ახლა პირდაპირ ფანჯრების აღდგენა 10. გარე მოწყობილობის ჩასმის შემდეგ და კომპიუტერი მუშაობს, გამოჩნდება ფანჯარა, რომელშიც "ინსტალაციის" ნაცვლად, დააჭირეთ "სისტემის აღდგენას" ეკრანს მარცხენა ქვედა ნაწილში:
გამოჩნდება სამოქმედო შერჩევის ფანჯარა, რომელშიც თქვენ უნდა აირჩიოთ დიაგნოსტიკური განყოფილება:
აღსანიშნავია ისეთი ინსტრუმენტი, როგორიცაა "აღდგენა ჩატვირთვისას". ეს ფუნქცია იწყებს კომპიუტერის სკანირებას შეცდომების გამო და ასწორებს მათ გამოვლენის დროს. შეგიძლიათ სცადოთ კომუნალური გაშვება, მაგრამ მასზე არ უნდა დაეყრდნოთ. უმეტეს შემთხვევაში, ხანმოკლე ძებნის შემდეგ, ჩნდება შეტყობინება, სადაც წერია, რომ კომპიუტერის აღდგენა შეუძლებელია.
თუ BIOS ვერ შეძლო
სიტუაციები, როდესაც ყინვების ავტომატური განახლებისთვის მომზადების პროცესი, BIOS– ში შესვლა შეუძლებელია, მათ საკმაოდ ხშირად ვხვდებით. ბევრ მომხმარებელს არ ესმის, რა უნდა გააკეთოს ამ სიტუაციაში, მაგრამ გამოსავალი არსებობს - BIOS გარემოს გადატვირთვა (გადატვირთვა).
ნულის გადატვირთვის სამი შედარებით მარტივი და უსაფრთხო გზა არსებობს:

ნებისმიერი მეთოდის გამოყენების შემდეგ, მომხმარებელს შეეძლება შევიდეს BIOS და დააკონფიგურიროს ის, რომ შეასრულოს Windows 10 აღდგენა.
მყარი დისკის პრობლემები
შეცდომა, რომელშიც Windows 10 არ იტვირთება სწორად, შეიძლება გამოწვეული იყოს ავარიის ან კრიტიკული შეცდომები მყარ დისკზე. შეუძლებელია ამის მოგვარება "რთული" შეძენის ან შეკეთების გარეშე, მაგრამ პრობლემების არსებობის გამოანგარიშება დასრულების გარეშე ფანჯრების გაშვება 10 მაინც შესაძლებელია.
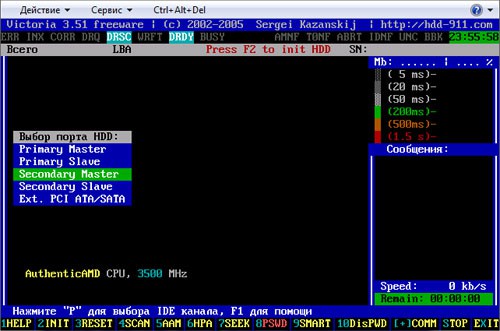
მარჯვენა კუთხეში შეგიძლიათ იხილოთ მნიშვნელობები, მაგალითად 5ms, 20ms და ა.შ. ისინი წარმოადგენენ თითოეული სექტორის დაშვების პერიოდს. მყარი დისკი. იდეალური მნიშვნელობა იქნება 5ms და რაც უფრო მეტია ასეთი სექტორები, უკეთესი.
დეფექტების ჩანართის ჩვენება ცუდი სექტორები (ადგილები, სადაც ჩაწერა და კითხვა შეუძლებელია):
თუ დეფექტები იქნა ნაპოვნი, მაშინ მყარი დისკი კორუმპირებული და მიზეზი, თუ რატომ არის Windows 10 ჩექმები არასწორად, სწორედ ამაში მდგომარეობს. პრობლემის გადასაჭრელად ორი გზა არსებობს, რაც ორივე გამამხნევებელია:
- მთლიანად შეცვალეთ "მძიმე" ახლით;
- ცუდი სექტორების მოწყვეტა მყარი დისკის მოცულობის შემცირებით (პროცესი საკმაოდ შრომატევადია და გარკვეულ ცოდნას მოითხოვს).
ხშირად სხვადასხვა ცვლილებებით, ახალი პროგრამის დაყენებით, დრაივერებით და ა.შ. Windows ერთი მიზეზით ან სხვა მიზეზით უარს ამბობს ჩატვირთვისას. ამავდროულად, ზოგჯერ Windows- ის უსაფრთხო შესვლაც კი, F 8 დაჭერით შეუძლებელია. გამოცდილი მომხმარებლებმა იციან, რომ ასეთ სიტუაციაში, მომხმარებლის მონაცემები (ჩემი დოკუმენტების საქაღალდის ჩათვლით) უნდა ინახებოდეს ნებისმიერ ლოგიკური წამყვანისისტემის გარდა. ამ შემთხვევაში პრობლემა მოგვარდა Windows- ს დაინსტალირების გარეშე მონაცემების დაკარგვის გარეშე, მაგრამ სისტემის მნიშვნელოვანი ინვესტიციით სისტემის და პროგრამული უზრუნველყოფის ინსტალაციაში (აქტიური მომხმარებლებისთვის, პროგრამული პაკეტების და კომუნალური საშუალებების რიცხვი 200-ს აღწევს).
მექანიკური აღდგენის მეთოდები
სისტემის ადმინისტრატორებმა და ყველაზე მოწინავე წევრებმა იციან ამ სიტუაციიდან გამოსვლის სხვა გზები - გამოყენება სისტემის "დაბრუნება" (სისტემის კომუნალური სისტემის აღდგენა) ოპერაციული სახელმწიფო, ჩატვირთვა უახლესი სამუშაო კონფიგურაციით. და მხოლოდ თუ ეს ზომები არ დაეხმარება, მათ მიმართავენ სისტემის აღდგენა გამოსახულებისგან. გამოსახულება - ეს არის დანაყოფი (ებ) ის ან მთელი დისკის ზუსტი ბაიტი ან დარგობრივი დარგობრივი ასლი, რომელიც ინახება როგორც ორობითი ფაილი შეკუმშვით.
აღდგენა შეიძლება განხორციელდეს როგორც Microsoft სისტემის ინსტრუმენტები (გამოყენებით აღდგენის კონსოლები) და მესამე მხარის პროგრამები სურათების შესაქმნელად.
პირველ შემთხვევაში, თქვენ უნდა გქონდეთ Windows ჩატვირთვის დისკი და მისგან ჩატვირთვისას, დააჭირეთ F 2 საჭირო დროს და შეიყვანეთ აღდგენის კონსოლი და შემდეგ აღადგინეთ სისტემა წინასწარ მომზადებული სურათიდან.
უკეთესი და ბევრად უფრო ფუნქციონალური ვიდრე სისტემის ინსტრუმენტებიპროგრამებად ითვლება Symantec Norton Ghost და Acronis True გამოსახულება. ისინი ქმნიან გამოსახულებას IMA, IMG, GHO, TIB ფორმატში, ან პირდაპირ Windows- ის ქვეშ ან იყენებენ შესაბამისობას boot დისკები იგივე პროგრამული კომპანიებისგან.
ამ პროგრამების Windows- ის ქვეშ ამოქმედებით, ისინი გვთავაზობენ გამოსახულების შექმნას და სხვა ლოგიკურ დანაყოფს ან დისკზე შენახვას, ან გამოსახულების ჩაწვეთას bootable DVD დისკზე, რომელიც შეიძლება გამოიყენოთ კომპიუტერის ჩატვირთვისას მისგან, სისტემის აღდგენის მიზნით.
ასევე, სისტემის ადმინისტრატორები იყენებენ საუკეთესო bootable CD ამ ეტაპზე - დაქირავებული Boot CD, ჩატვირთვა, რომლიდანაც შეგიძლიათ გამოიყენოთ უამრავი სასარგებლო კომუნალური სისტემა სისტემის დიაგნოზის დასადგენად, აპარატურის შესამოწმებლად და სისტემის აღდგენისთვის. აქ არის როგორც Symantec Norton Ghost და Acronis ნამდვილი სურათი DOS ვერსიები. სურათის შექმნა ან სისტემის აღდგენა შესაძლებელია უშუალოდ გამოსახულებისგან იქიდან, Windows- ის გამოყენების გარეშე და ამ პროგრამების ინსტალაციის გარეშე.
სურათის შექმნა ხდება 7-20 წუთი, ხოლო აღდგენა - 5 – დან 10 – მდე, სისტემის დანაყოფზე ფაილების რაოდენობაზე დამოკიდებულია. მაქსიმალური შეკუმშვის გამოყენებისას, სურათი იწონის დაახლოებით 2 ჯერ ნაკლები ოკუპირებული ადგილი შენახულ მონაკვეთზე. Acronis True Image მუშაობს გარკვეულწილად უფრო სწრაფად და უზრუნველყოფს უფრო განახლებულ ფუნქციებს ახალ ვერსიებში, ვიდრე ნორტონ მოჩვენება, თუმცა ეს მხოლოდ ესმის მის საკუთრებაში მობრუნებულ გამოსახულების ფორმატზე. მაგრამ ეს პროგრამა საშუალებას გაძლევთ შეინახოთ და აღადგინოთ სურათები ქსელში და ftp პროტოკოლის საშუალებით, რაც სასარგებლოა სერვერისგან იმავე საოფისე კომპიუტერზე ოპერაციული სისტემის დამონტაჟებისთვის.
ნებისმიერ შემთხვევაში, ყველა ეს მეთოდი სახელმძღვანელოა და საჭიროა bootable CD ან DVD და შენახული გამოსახულება გარკვეული ტიპის მედიაზე, რომ მოხდეს ავარიული სისტემის აღდგენა.
ავტომატური აღდგენა
ცოტა ხნის წინ, რუსული კომპანია Acronis დიდი ხნის განმავლობაში მუშაობდა კომპიუტერების და ლაპტოპების რუსი მწარმოებლების შეკვეთებზე და შესთავაზა სისტემის ავტომატური აღდგენა იმ გამოსახულებისგან, რომელიც ინახება მყარ დისკზე დამალულ დანაყოფზე. ამავდროულად, Master Boot Record (MBR) იცვლება HDD ტრეკის 1 სექტორში, რომელზეც დაინსტალირებულია Windows. ეს ტექნოლოგია ახლა გამოიყენება ლიცენზირებული Windows- ის აღდგენაზე ბრენდირებულ კომპიუტერებზე Depo და Kraftway.
HDD– ს ჩატვირთვისას ცვლილების შეტანის შემდეგ, მასზე კონტროლის გადატანამდე boot დანაყოფი Windows- ით გაგზავნილი შეტყობინებით: "დააჭირეთ F 11 სისტემის სისტემის აღდგენის რეჟიმში." თუ მომხმარებელი დააჭერს F 11შემდეგ, OS- ს ავტომატური აღდგენა დაიწყება ცალკეული დანაყოფისგან, რომელზეც დევს სისტემის სურათი.
Acronis ტერმინოლოგიის ამ ცალკეულ განყოფილებას ეწოდება Acronis Secure Zone და იგი შექმნილია Acronis True Image Home 11.0 – ის Windows ვერსიაში. ეს განყოფილება ფორმატირებულია FAT 32 ფაილურ სისტემაში, შესაბამისად, იგი სრულად და გარეშე სპეციალური დრაივერების გარეშე არის ხელმისაწვდომი DOS- ის ქვეშ.
Acronis უსაფრთხო ზონის შექმნა მარტივია:
- Acronis True Image- ს დაწყების შემდეგ შეარჩიეთ სარეზერვო და აღდგენა
- დააჭირეთ სარეზერვო მონაცემთა ოპერაციას ფანჯარაში სარეზერვო და აღდგენა, ან აირჩიეთ მოქმედებები -\u003e შექმენით სარეზერვო მენიუ პუნქტი. ასევე შეგიძლიათ დაიწყოთ სარეზერვო ასლები უშუალოდ Windows Explorer –ის ფანჯრიდან, მარჯვენა ღილაკით დაწკაპუნებით და მარჯვენა ღილაკით დაწკაპუნებით და აირჩიეთ კონტექსტური მენიუში შესაქმნელად. შემდეგ პროგრამა თავად შეარჩევს ტიპს სარეზერვო ჩემი კომპიუტერი
- შემდეგ ეტაპზე, თქვენ უნდა აირჩიოთ არქივის ტიპი, რომელიც შეიქმნება:
- ჩემი კომპიუტერი - შეარჩიეთ ამ ტიპის სარეზერვო საშუალება, თუ გსურთ შექმნათ დისკების / დანაყოფების თვითნებური ნაკრების გამოსახულება ან შექმნათ სარეზერვო სისტემა. დისკის არქივი ნაკლებ კომპაქტურია და შექმნის დროს უფრო გრძელია, ვიდრე ფაილების არქივი, მაგრამ ეს საშუალებას გაძლევთ აღადგინოთ სისტემა პროგრამულ ან აპარატურული შეცდომების შემდეგ რამდენიმე წუთში. შეგიძლიათ შეინახოთ დისკები და დანაყოფი, ან სისტემის სახელმწიფო მონაცემები, რომელიც მოიცავს ჩატვირთვის ფაილები, რეესტრი, დაცული სისტემა windows ფაილები და COM + კლასის რეგისტრაციის მონაცემთა ბაზა. სისტემის სტატუსის სარეზერვო საშუალებას გაძლევთ აღადგინოთ სისტემის ფაილები, დრაივერი და ა.შ., მაგრამ არა ფაილები და მონაცემთა საქაღალდეები, რომლებიც იყენებთ კომპიუტერთან მუშაობის დროს. ჩვენს შემთხვევაში, ეს არის ინტერესი, რომელიც გვაინტერესებს.
- ჩემი მონაცემები - შეარჩიეთ ამ ტიპის სარეზერვო საშუალება, თუ ინდივიდუალური ფაილების და საქაღალდეების სარეზერვო გეგმას აპირებთ. ფაილების არქივი უფრო კომპაქტურია და უფრო სწრაფად შექმნის დროს, მაგრამ შექმნის სარეზერვო მთელმა სისტემამ უნდა გამოიყენოს დისკის არქივი.
- ჩემი პროგრამები - შეარჩიეთ ამ ტიპის სარეზერვო საშუალება, თუ საჭიროა სარეზერვო ინდივიდუალური პროგრამები.
- ჩემი ელ.ფოსტა - შეარჩიეთ ამ ტიპის სარეზერვო საშუალება, თუ გჭირდებათ პროგრამების სარეზერვო ასლებისთვის ელ.ფოსტით (MS Outlook, MS Outlook Express, Windows Mail). სარეზერვო პროცესის დროს, თქვენ შეგიძლიათ მიუთითოთ არქივის კონკრეტული პარამეტრები: ანგარიშები, საქაღალდეები, კონტაქტები, კალენდარი და ა.შ.
- შემდეგ ფანჯარაში, თქვენ უნდა აირჩიოთ დისკები და / ან დანაყოფი არქივისთვის. დისკის / დანაყოფის შესარჩევად:
- შეამოწმეთ ყუთი დისკის / დანაყოფის სახელის გვერდით. დისკის არჩევისას, მისი ყველა შინაარსი (ყველა დანაყოფი) ასევე ავტომატურად შეირჩევა
- ზოგჯერ შეიძლება სასარგებლო იყოს ყველაფერზე დასაბრუნებლად მძიმე სექტორები წამყვანი. მაგალითად, შესაძლებელია, რომ შეცდომით წაშალეთ რამდენიმე ფაილი და გსურთ შექმნათ დისკის სურათი, სანამ შეეცდებით აღადგინოთ ისინი შესაფერისი ხელსაწყოს გამოყენებით, რადგან ზოგჯერ აღდგენა შეიძლება ფაილური სისტემა. ყველა დარგის სარეზერვო ასლისთვის აირჩიეთ „შექმნა სექტორად – სექტორის“ სურათების ველიანი ფანჯარა. გაითვალისწინეთ, რომ ამ რეჟიმში მყარი დისკის ორივე გამოყენებული და გამოუყენებელი სექტორის კოპირების გამო, დამუშავების დრო იზრდება და ჩვეულებრივ შედეგი უფრო დიდი სურათია.
- შემდეგი, თქვენ უნდა მიუთითოთ სარეზერვო მოწყობილობის სარეზერვო ადგილის ადგილმდებარეობა. რაც უფრო შორს წავა არქივი დაკოპირებული საქაღალდეებიდან, მით უფრო მაღალია ალბათობა იმისა, რომ ის გადარჩება ამ საქაღალდეებში მონაცემთა კორუფციის შემთხვევაში. მაგალითად, არქივის სხვა მყარ დისკზე შენახვა დაიცავს მას თავდაპირველ დისკზე დაზიანების შემთხვევაში. ქსელურ დისკზე, FTP სერვერზე ან მოსახსნელ მედიაში კოპირებული მონაცემები გადარჩება მაშინაც კი, თუ ვერ მოხერხდება მთელი კომპიუტერი.
- თუ შეარჩიეთ არსებული სრული საარქივო ფაილი, მისი შინაარსი ჩაიწერება ამ ოპერაციის დადასტურების მოთხოვნით. სრული არქივის გადაწერა ნიშნავს, რომ თქვენ ჩამოაგდეთ მთელი არქივი და დაიწყეთ ახალი. ამ შემთხვევაში, ძველ სრულ არქივზე დამატებული ყველა დამატებითი და დიფერენციალური საარქივო ფაილი გამოუსადეგარი იქნება. მიზანშეწონილია, რომ წაშალოთ ეს ფაილები.
- თუ თქვენ აპირებთ დამატებით ან დიფერენციალურ არქივს დაამატოთ არსებულ არქივში, შეარჩიეთ ნებისმიერი საარქივო ფაილი, როგორც სამიზნე. თუ ფაილები ინახება იმავე საქაღალდეში, არ აქვს მნიშვნელობა რომელი ფაილის არჩევა უნდა აირჩიოს, რადგან პროგრამა ყველა ფაილს განიხილავს როგორც ერთარქივ. თუ ფაილები შეინახეთ რამდენიმე მოსახსნელი დისკებიჩადეთ დისკი უახლესი საარქივო ფაილით, რადგან სხვაგვარად შეიძლება იყოს არქივიდან მონაცემების აღდგენის პრობლემები.
- ასევე შეგიძლიათ შეინახოთ არქივები Acronis Secure Zone- ში ან Archive Vaults- ში. ამ შემთხვევაში, თქვენ არ გჭირდებათ ფაილის სახელის ჩაწერა. ჩვენ ვირჩევთ ამ ვარიანტს.
- შემდეგი, აირჩიეთ განყოფილება, თავისუფალი ადგილი რომლის გამოყენება გსურთ ფარული დანაყოფის შესაქმნელად.
- შემდეგ ფანჯარაში - პარამეტრების ხელით დაყენება - შეარჩიეთ ეს ვარიანტი სარეზერვო პარამეტრების ხელით კონფიგურაციისთვის.
- აირჩიეთ ფანჯრის ფანჯრის პარამეტრებში მაქსიმალური შეკუმშვის კოეფიციენტი და დაიწყეთ პროცესი.
მრავალი სურათი შეიძლება შენახული იყოს ერთ უსაფრთხოების ზონაში.




