გამარჯობა. ახლახანს ვისაუბრე შესვლის გზებზე უსაფრთხო რეჟიმში სისტემის ქვეშ, მაგრამ, სამწუხაროდ, ზოგჯერ შეიძლება აღმოჩნდეთ იმ სიტუაციაში, როდესაც OS არ იწყება. უსიამოვნო შემთხვევა. არსებობს რამდენიმე გადაწყვეტილება, მარტივიდან ყველაზე უფრო მოწინავე. ამ სტატიაში ვისაუბრებ იმაზე, თუ რა უნდა გავაკეთოთ, თუ უსაფრთხო რეჟიმი არ იტვირთება. მასალა ნამდვილად სასარგებლო და გამოსადეგია მძღოლებთან მრავალი პრობლემის გადასაჭრელად, კონფლიქტური პროგრამული უზრუნველყოფის მოცილებაში და სხვა შეცდომების აღმოფხვრაში, რაც ხელს უშლის სისტემის ნორმალურ მუშაობას.
მრავალი მიზეზი შეიძლება იყოს, მაგრამ მათი არსი ერთ რამეზე მცირდება - მნიშვნელოვანი ფაილების და მოწყობილობის დრაივერების დაზიანება. ეს არის რეალური შემთხვევა ცხოვრებიდან. არც ისე დიდი ხნის წინ, ჩემი მეგობარი "შვიდიდან" "ათეულში" გადავიდა. როგორც ჩანს, ყველაფერი კარგად დასრულდა, მაგრამ ვიდეო ადაპტერის მოსაძებნად მძღოლები უნდა მოვიძიო. მწარმოებლის ვებსაიტზე საჭირო ფაილები აღმოჩნდა, რომ მან ჩამოტვირთა იგი ფორუმზე მოცემულ ბმულზე. ლეპტოპზე დამონტაჟების შემდეგ, საჭიროა გადატვირთვა. და ყველა ... სისტემას აღარ შეეძლო ჩატვირთვა.
აღსანიშნავია, რომ დიდი შეცდომა იყო ცვლილებების შეტანამდე უარი ეთქვათ უკან დაბრუნების წერტილის შექმნაზე. მაგრამ მე გავაფრთხილე ...
ნათელია, რომ ოპერატიულობის აღდგენის მიზნით, საჭიროა პრობლემის განაცხადის ამოღება. როგორ უნდა გავაკეთოთ ეს, თუ თქვენს თვალწინ მხოლოდ შავი ან "სიკვდილის ცისფერი ეკრანი" არის (კონფლიქტის შემთხვევაში დაყენებული ვინდოუსის დაცვა), და არც კი არის შესაძლებელი?
აქ არის, როდესაც უსაფრთხო რეჟიმში დაგეხმარებათ.
რაში მდგომარეობს ამ რეჟიმის?
იგი შექმნილია აღმოსაფხვრელად სისტემის შეცდომებიშეუსაბამო დრაივერების დაყენებით, ვირუსის პროგრამებით და ა.შ. ჩართვისას გამოიყენება მხოლოდ პროცესები და სერვისები, რომელთაც აქვთ მაღალი ნდობა.
მე გირჩევთ გადავიდეთ უსაფრთხოების რეჟიმში შესვლის გზების განხილვაში. ერთ სტატიაში, რომელიც მე უკვე შევეხე, შეგიძლიათ გაეცნოთ საკუთარ თავს.
საწყისი მენიუს გამოყენებით
ადრე, ეს მეთოდი ერთ-ერთი ყველაზე პოპულარული იყო. მაგრამ ეს ყოველთვის არ მუშაობს.
კომპიუტერის ჩატვირთვისას დააჭირეთ ღილაკს F8. თუ რამდენიმე წამის შემდეგ მენიუში ჩნდება სისტემის წამოწყების პარამეტრები (ნორმალური, უსაფრთხო, მხარდაჭერით) ბრძანების სტრიქონი), შეგიძლია მიულოცო. ყველაფერი ისე ცუდი არ არის, როგორც ჩანდა.
ჩატვირთვის დისკის გამოყენებით
თუ F8 კლავიატურა არ დაეხმარება, მაშინ სისტემის დაზიანება მნიშვნელოვანია. არ შეგეშინდეთ, თუ ხელთ გაქვთ წინასწარ მომზადებული ფლეშ დრაივი (ან DVD) გამოსაყენებლად. გახსოვდეთ, მე ვისაუბრე იმაზე, თუ როგორ უნდა შექმნათ ასეთი საშუალო, და მკაცრად გირჩევთ ამის გაკეთება?
ინსტრუქციის სახელმძღვანელო
- ჩვენ ჩასვით დისკი კომპიუტერში. BIOS- ში ჩვენ მიუთითებს, რომ გვინდა არ დავიწყოთ ჩატვირთვა მყარი დისკიმაგრამ ჩვენი გადამზიდავიდან.
- ჩვენ გადატვირთეთ და რამდენიმე წუთის შემდეგ ეკრანზე შემდეგი ფანჯარა უნდა გამოჩნდეს:
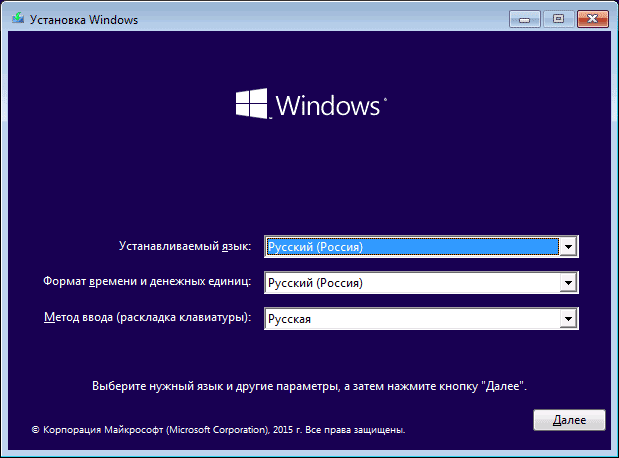
- შეგიძლიათ დააჭიროთ "შემდეგი", შემდეგ ეტაპზე კი დააჭირეთ ღილაკს "აღდგენა". მაგრამ მე გთავაზობთ დაჩქარებულ გზას. კომბინაციის Shift + F10- ის გამოყენებით, გადადით cmd კონსოლზე.
- ხაზში ვწერთ შემდეგ კოდს:
bcdedit / set (globalsettings) Advancedoptions true
რჩევა! თქვენ შეგიძლიათ მარტივად დააკოპიროთ იგი ამ გვერდიდან და ჩასვათ იგი შეყვანის ველში მაუსის მარჯვენა ღილაკის დაჭერით.
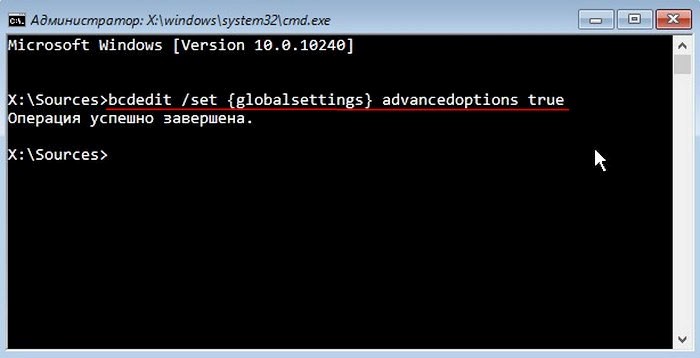
- ჩვენ გადატვირთეთ კომპიუტერი და ველოდებით ლურჯი ფანჯრის გამოჩენას რეჟიმების ჩამონათვალით:
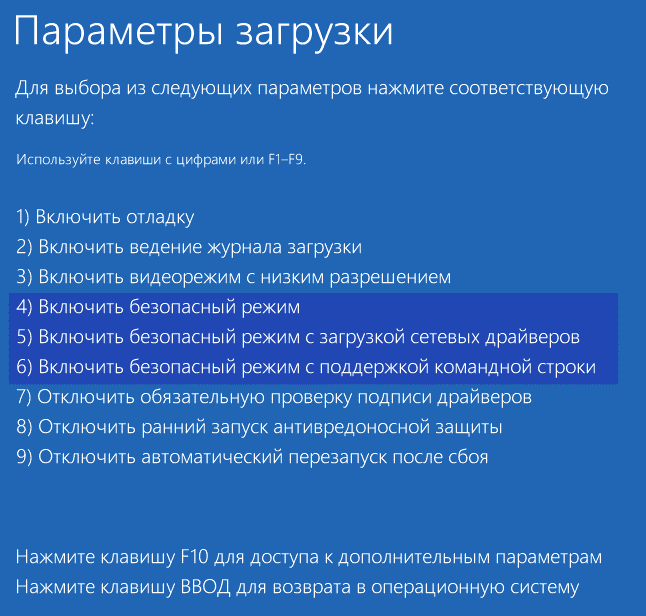
- როგორც ალბათ მიხვდით, რომ უსაფრთხო რეჟიმში მოხვდეთ, კლავიატურაზე უნდა დააჭიროთ ნომერი 4 (ან 5.6 გაფართოებული ვარიანტებისთვის).
ეს არის სამუშაო მაგიდაზე მუშაობის დაწყების შემდეგ:

შენიშვნა შეიძლება გქონდეთ სხვადასხვა პროგრამის ხატები. ეს ყველაფერი დამოკიდებულია დაინსტალირებული პროგრამები.
როგორ გადავწყვიტოთ სისტემის დაწყების თავიდან აცილების პრობლემები?
- სინამდვილეში, ძალიან მარტივია გამორთვა „შემაშფოთებელი“ დრაივერი ან კონფლიქტური განაცხადის ამოღება. აქ მოცემულია ინსტრუქცია:
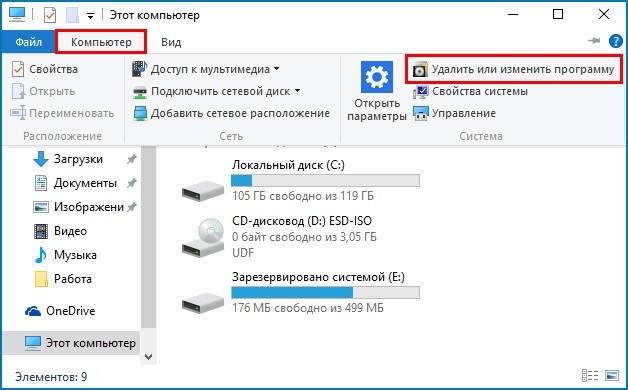
- ჩვენ მივდივართ "ჩემს კომპიუტერში" და ვურჩევთ შესაბამის ბმულებს ფანჯარაში (იხ. ეკრანი):
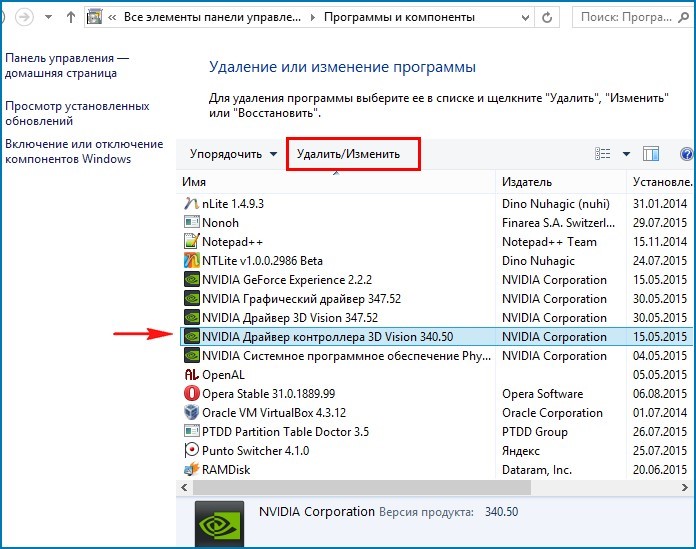
- ჩვენ გავაანალიზებთ სიას (სიწმინდის მიხედვით შეგიძლიათ დააფასოთ), და აღმოფხვრას პრობლემური პროგრამა. მაგალითად, ვიდეო ადაპტერის დრაივერი:
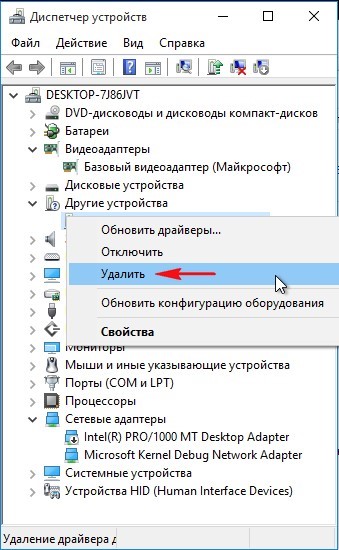
თუ დრაივერები არ იყო დაინსტალირებული Windows- ის სტანდარტული ინსტალერის გამოყენებით, მაშინ საჭიროა გამორთოთ ისინი მოწყობილობის მენეჯერში. უბრალოდ შეარჩიეთ მოწყობილობა სიიდან და კონტექსტური მენიუში დააჭირეთ ღილაკს "წაშლა":
გადატვირთვის შემდეგ, ყველაფერი უნდა მუშაობდეს. მაგრამ მე გირჩევთ სხვა პროცედურის შესრულებას ამ საბოლოო მოქმედებამდე.
თუ დაინსტალირებული გაქვთ პროგრამა შეცდომისათვის სისტემის (რეესტრის, დისკების) სკანირებისთვის, ჩართეთ იგი და შეამოწმეთ OS.
ზოგჯერ Windows არ იწყება ვირუსების გამო. ამ შემთხვევაში, ექიმს ვურჩევ ლაბორატორიიდან. მისი დამონტაჟება არ ჭირდება, მაგრამ ანალიზი + სრული სკანირება დასჭირდება ნახევარი საათიდან რამდენიმე საათამდე (მყარი დისკის ზომაზეა დამოკიდებული). ამრიგად, თქვენ აღმოფხვრის ყველა ნეგატიურ ფაქტორს, რამაც შეიძლება ხელი შეუშალოს დაწყებას.
არ მინდოდა, რომ ხშირად შეგექმნათ მსგავსი პრობლემები, მაგრამ თუ ეს უკვე გიჭირთ, მაშინ სტატიის წაკითხვის შემდეგ თქვენ "კბილებამდე შეიარაღდებით".
პატივისცემით, ვიქტორ
0 5562თუ Windows 10-ის გამოყენება დაიწყეთ, შეიძლება შეამჩნიეთ, რომ უსაფრთხო რეჟიმი არ ჩართულია, ანუ უსაფრთხო რეჟიმში ჩატვირთვის "ძველი მეთოდები" აღარ მუშაობს. ამით ვგულისხმობ, ფანჯრების დატვირთვისას F8 ან Shift + F8 უსაფრთხო რეჟიმში ღილაკების დაჭერით. ამ ღილაკებმა ნორმალურ პირობებში შეაჩერა მუშაობა, რადგან Windows 10 ჩატვირთვის პროცედურა შეიცვალა და უფრო სწრაფია, ვიდრე ოდესმე. მაგრამ ეს არ ნიშნავს იმას, რომ Windows 10-ს არ აქვს უსაფრთხო რეჟიმი, ამის მისაღწევად, თქვენ უნდა დაიცვას სხვა მეთოდები. მოდით უფრო ახლოს ვნახოთ და ვნახოთ, თუ როგორ შეგიძლიათ Windows 10-ში უსაფრთხო რეჟიმში ჩატვირთოთ.
სწრაფი გადახტომა სასურველ ნივთზე
უსაფრთხო რეჟიმი Windows 10-ზე
უსაფრთხო რეჟიმი დიაგნოზს ამარტივებს, თუ რა არის არასწორი. Windows 10-ში უსაფრთხო რეჟიმის შეყვანისას, ოპერაციული სისტემა იტვირთება მინიმალური ინტერფეისი, მხოლოდ მისი ძირითადი ოპერაციების და დრაივერები, რომლებიც აუცილებელია მისი ოპერაციისთვის, ამ რეჟიმში შეგიძლიათ მარტივად ამოიღოთ პროგრამა ან დრაივერი, რის გამოც ხდება სისტემის ავარიის შემთხვევა.
სურათი 1 - სამუშაო მაგიდა უსაფრთხო რეჟიმში
უსაფრთხო რეჟიმში ჩატვირთვის 2 გზა Windows 10 – ში
1. სისტემის დაყენების პროგრამის გამოყენებით (Msconfig.exe)
ერთ-ერთი მარტივი გზა windows ჩატვირთვისას 10 უსაფრთხო რეჟიმში არის "სისტემის კონფიგურაციის" ინსტრუმენტის გამოყენება.
ყველაზე მეტად სწრაფი გზა გაუშვით სისტემის დაყენების პროგრამა Windows 10-ში, ეს წარმოუდგენს Run ფანჯარას. ამისათვის, ერთდროულად დააჭირეთ კლავიშებს კლავიატურაზე + რ. შემდეგ ჩაწერეთ MSCONFIG ტექსტურ ყუთში და დააჭირეთ Enter ან OK.
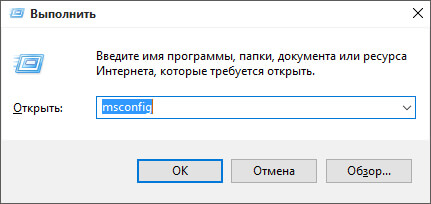
სურათი 2 - ფანჯრის გაშვება
თქვენ ასევე შეგიძლიათ გახსნათ სისტემის კონფიგურაციის ინსტრუმენტები კორტანას გამოყენებით. დავალების პანელის საძიებო ველში შეიყვანეთ მოთხოვნა "სისტემის კონფიგურაცია" და შემდეგ შეარჩიეთ პროგრამები, რომლებიც ჩნდება ძიების შედეგებში.

სურათი 3 - კორტანას მეშვეობით "სისტემის კონფიგურაციის" დაწყება
სისტემის კონფიგურაციის ფანჯარაში, გადადით "Boot" ჩანართზე და შეამოწმეთ "უსაფრთხო რეჟიმი" ყუთში, როგორც ეს მოცემულია ფიგურაში 4 მიმართულებითი ისრებით. შემდეგ დააჭირეთ ღილაკს "OK"
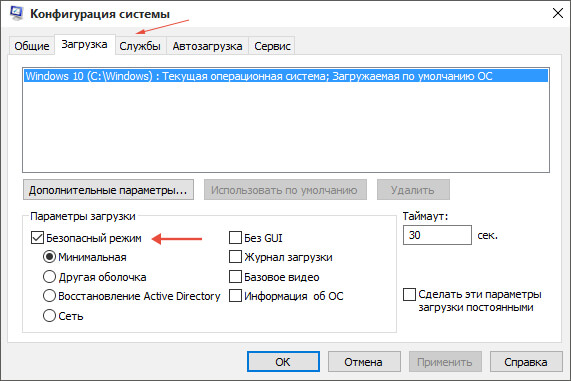
სურათი 4 - სისტემის კონფიგურაცია
Windows გეტყვით: იმისათვის, რომ ცვლილებები შევიდეს, თქვენ უნდა გადატვირთოთ კომპიუტერი. შეარჩიეთ "გასვლა გადატვირთვის გარეშე", თუ თქვენ გაქვთ ღია პროგრამები ან დოკუმენტები, რომლებიც არ არის შენახული.
2. კომბინაციის გამოყენებით Shift + გადატვირთვა
უსაფრთხო რეჟიმში Windows 10 – ის ჩასატარებლად კიდევ ერთი რთული გზაა Shift + გადატვირთვის კომბინაციის გამოყენება.
- გახსენით საწყისი მენიუ და დააჭირეთ ღილაკს დახურვა
- დააჭირეთ Shift ღილაკს კლავიატურაზე და აირჩიეთ ჩამოსაშლელ სიაში გადატვირთეთ ელემენტი

სურათი 5 - Shift + გადატვირთვის კომბინაციები
გაითვალისწინეთ, რომ ამ მეთოდის გამოყენება ასევე შეგიძლიათ. windows 10 – ის შესვლის ეკრანზე. მოქმედებები იგივეა, ჩაკეტეთ Shift კლავიატურა და დააჭირეთ ღილაკს "გადატვირთვა"

სურათი 6 - Shift + გადატვირთვის კომბინაციები შესვლის ეკრანზე
Windows 10 – ის გადატვირთვის შემდეგ, თქვენ უნდა ნახოთ ლურჯი ეკრანი მოქმედებების არჩევით, რადგან ქვემოთ მოცემულია სურათი 7, ჩვენ უნდა შევარჩიოთ დიაგნოსტიკის ელემენტი
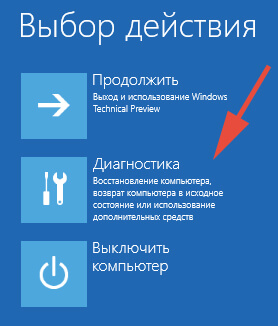
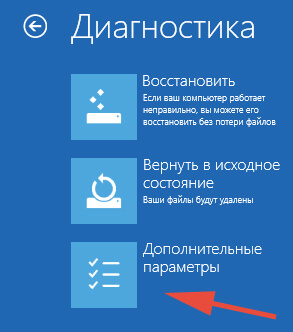
სურათი 8 - დამატებითი პარამეტრები
შემდეგ აირჩიეთ პუნქტი "ჩატვირთვის პარამეტრები"


სურათი 10 - გადატვირთვა
გადატვირთვის შემდეგ, იხსნება მენიუ, რომელშიც შეგიძლიათ აირჩიოთ სასურველი ჩატვირთვის რეჟიმი F1-F9 კლავიშების გამოყენებით, ან დააჭირეთ F4 ღილაკს დაუყოვნებლივ, რომ დაუყოვნებლივ დატვირთოთ უსაფრთხო რეჟიმი. თუ თქვენ სწორად გააკეთეთ ყველაფერი Windows- ის ჩატვირთვა უსაფრთხო რეჟიმში, როგორც ნახაზში 1

სურათი 11 - ჩატვირთვის მენიუ
როგორ მოხვდეთ უსაფრთხო რეჟიმში, თუ Windows 10 არ ჩატვირთვისას
როგორ მოხვდეთ უსაფრთხო რეჟიმში? თუ Windows შეცდომას უშვებს განახლების შემდეგ, ან გამოჩნდება ლურჯი ეკრანი? ამ შემთხვევაში, ზემოთ აღწერილი მეთოდები იქნება უსარგებლო. გარდა ამისა, განვიხილავთ რამდენიმე ვარიანტს, თუ როგორ უნდა გავაკეთოთ ეს.
Windows- ის ჩამოტვირთვა შეფერხება
თუ ვერ მოხვდებით სამუშაო მაგიდაზე და დაიწყეთ უსაფრთხო რეჟიმი ზემოთ აღწერილი მეთოდების გამოყენებით, შეგიძლიათ გააკეთოთ არა ყველაზე უსაფრთხო და რეკომენდებული გზაეს არის Windows- ის ჩატვირთვის პროცესის რამდენჯერმე შეწყვეტა, ამისათვის, კომპიუტერის ჩატვირთვისას, დააჭირეთ ღილაკს გადატვირთვა (გადატვირთვა), თუ ლეპტოპი გაქვთ, უბრალოდ დააჭირეთ ღილაკს. შედეგად, რამდენჯერმე, Windows ატვირთავს ცისფერ ეკრანს ჩამოტვირთვის ვარიანტებით. შემდეგი, დაიცავით ზემოთ აღწერილი ინსტრუქციები (აბზაცში ჩატვირთვა უსაფრთხო რეჟიმში)
ჩვენ ვიწყებთ უსაფრთხო რეჟიმს ინსტალაციის ფლეშ დისკის გამოყენებით
როგორც უკვე მიხვდით სათაურიდან, დაგჭირდებათ ინსტალაციის ფლეშ დრაივი ან დისკი, რომელზეც Windows 10. თუ არ მოხდა, გამოტოვეთ ეს წერტილი და წაიკითხეთ.
ასე რომ, იმისათვის, რომ დაიწყოთ კომპიუტერის ჩატვირთვა ინსტალაციის ფლეშ დრაივიდან, თქვენ უნდა დააყენოთ თქვენი ფლეშ დრაივი, როგორც ჩატვირთვის მოწყობილობა BIOS- ში (BIOS). უმეტეს შემთხვევაში, თქვენ უბრალოდ შეგიძლიათ დააჭიროთ F12 ღილაკს და კომპიუტერის დაწყებამდე შეარჩიოთ ჩატვირთვის მეთოდი. თუ არა, მოძებნეთ ინსტრუქციები სპეციალურად თქვენი BIOS- ისთვის.
ინსტალაციის ფლეშ დრაივიდან ჩატარების შემდეგ, ნახავთ ფანჯარას, როგორც ქვემოთ მოცემულია სურათი 12-ში. უბრალოდ დააჭირეთ შემდეგს.

სურათი 12 - ფანჯარა ენის პარამეტრების არჩევით
რის შემდეგაც ნახავთ ფანჯარას ღილაკით "ინსტალაცია". როგორც ქვემოთ მოყვანილ ფიგურაში, აქ თქვენ უნდა დააჭიროთ ბმულს "სისტემის აღდგენა", რომელიც მდებარეობს ფანჯრის ბოლოში მარცხენა მხარეს. დააჭირეთ ამ ბმულს

სურათი 13 - ფანჯარა ღილაკით "ინსტალაცია"
შემდეგი, მენიუ იხსნება ცისფერ ფონზე, როგორც ზემოთ არის აღწერილი (ჩატვირთვისას უსაფრთხო რეჟიმში), შეარჩიეთ "დიაგნოსტიკა"\u003e "მოწინავე პარამეტრები" და "ბრძანება სწრაფი"

სურათი 14 - ბრძანების სტრიქონი
ამის შემდეგ გაიხსნება ბრძანების ხაზის განცხადება. როგორც ზემოთ მოცემულია ფიგურაში 14, რომელიც ზემოთ მოცემულია. შემდეგ ჩვენ ვიღებთ ბრძანებას:
bcdedit / set (globalsettings) Advancedoptions true
და დააჭირეთ ღილაკს Enter. შემდეგ დახურეთ ბრძანება და აირჩიეთ მენიუს ელემენტი ლურჯი ეკრანი განაგრძეთ. შედეგად, კომპიუტერმა უნდა გადატვირთოს. ჩვენ უკვე ვტვირთავთ კომპიუტერს არა bootable flash drive, არამედ ნორმალური რეჟიმი. თუ ყველაფერი სწორად გაკეთდა, მაშინ ეკრანზე უნდა გამოჩნდეს ჩატვირთვის პარამეტრების მენიუ.
მნიშვნელოვანია, რომ ამ ბრძანების შესრულების შემდეგ, ჩატვირთვის ვარიანტები გამოჩნდება ყოველ ჯერზე, როდესაც კომპიუტერს ჩართავთ უსაფრთხო რეჟიმის დატვირთვის გამორთვა (ჩატვირთვის ვარიანტები) თქვენ უნდა გაიმეოროთ ზემოთ მოცემული ნაბიჯები, მაგრამ გამოიყენეთ შემდეგი ბრძანება:
bcdedit / deletevalue (globalsettings) Advancedoptions
ჩვენ ვიწყებთ უსაფრთხო რეჟიმს Windows 10 სისტემის აღდგენის დისკის შექმნით
ამ მეთოდისთვის საჭიროა შემდეგი: სამუშაო კომპიუტერი Windows 10 და ფლეშ დრაივი (მინიმუმ 512 მბ). ასე რომ, ჩვენ ვიქმნით პროგრამას "შექმნა აღდგენის დისკი". ამისათვის შეგიძლიათ გამოიყენოთ "Cortana" საძიებო ზოლი, როგორც ეს ზემოთ იყო აღწერილი, შეიყვანეთ საძიებო ველში, შემდეგ გაუშვით პროგრამა, რომელიც გამოჩნდება. შემდეგ მიჰყევით დისკის შექმნის ოსტატის მითითებებს, როგორც ეს ნაჩვენებია ქვემოთ მოცემულ ფიგურაში 15 (დააჭირეთ შემდეგს)

სურათი 15 - აღდგენის დისკის შექმნა
სისტემის აღდგენის დისკის შექმნის შემდეგ, გამოიყენეთ იგი ჩატვირთვის მოწყობილობად (დააყენეთ თქვენი დისკი BIOS– ში, როგორც პირველი ჩატვირთვის მოწყობილობა)
სურათი 16 - ჩატვირთვა სისტემის აღდგენის დისკიდან
პირველ ეკრანზე, თქვენ მოგეთხოვებათ კლავიშების განლაგების არჩევა, აირჩიეთ "რუსული". შემდეგ მიჰყევით ზემოთ აღწერილ ინსტრუქციას (პუნქტში)
თქვენ შეგიძლიათ მართოთ "სისტემის კონფიგურაცია" პროგრამა, ჩაშენებული საძიებო პანელის გამოყენებით. შეიყვანეთ მოთხოვნა და დააჭირეთ ზედა ხაზს ძიების შედეგებში. ფანჯარაში, რომელიც გამოჩნდება, გადადით "გადმოტვირთვის" ჩანართზე და შეამოწმეთ "მინიმალური" პუნქტი. დაადასტუროთ თქვენი არჩევანი დააჭირეთ ღილაკს "OK". თქვენ ნახავთ დიალოგურ ფანჯარას, რომელიც ითხოვს კომპიუტერის გადატვირთვას ახლავე. თქვენი თანხმობის შემდეგ, Windows 10 ოპერაციული სისტემა ჩატვირთვისას უსაფრთხო რეჟიმში.
მეთოდი 2. ბრძანების სტრიქონი
გამოცდილების მქონე მომხმარებლებმა უნდა გახსოვდეთ, რომ შეგიძლიათ კომპიუტერის უსაფრთხო რეჟიმში ჩატვირთვა კომპიუტერის მუშაობის დროს F8 კლავიშის დაჭერით. ამასთან, Windows 10 – ში ეს ფუნქცია გამორთულია სისტემის გაშვების დაჩქარების მიზნით. ამ "გაუმჯობესების" გამოსასწორებლად, საჭიროა ბრძანების სტრიქონში შეიყვანოთ მხოლოდ ერთი ბრძანება.
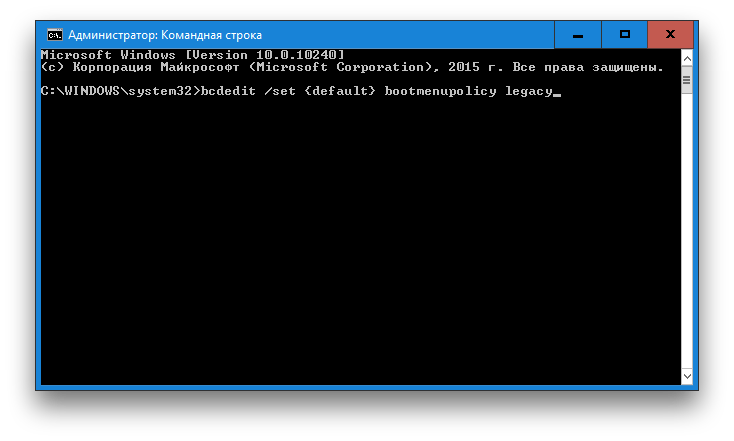
- დააჭირეთ ღილაკს "დაწყება" დავალების პანელზე და აირჩიეთ "ბრძანება სწრაფი (ადმინისტრატორი)" მენიუდან, რომელიც გამოჩნდება.
- აკრიფეთ შემდეგი ბრძანება ბრძანების დროს: bcdedit / set (default) bootmenupolicy legacy
- დააჭირეთ enter. დახურეთ ტერმინალის ფანჯარა და გადატვირთეთ კომპიუტერი. ახლა, როდესაც სისტემის დაწყების დროს დააჭირეთ F8 ღილაკს, უნდა გამოჩნდეს ჩატვირთვის მეთოდის შერჩევის დიალოგი.
თუ მომავალში გსურთ დააბრუნოთ ყველაფერი, როგორც ეს იყო, მაშინ ეს შეიძლება გაკეთდეს შემდეგი ბრძანების გამოყენებით:
Bcdedit / set (ნაგულისხმევი) bootmenupolicy სტანდარტი
მეთოდი 3. სპეციალური ჩატვირთვის პარამეტრები
ეს მეთოდი თქვენგან არავითარ ხრიკს არ საჭიროებს და, როგორც ჩანს, ზედაპირზე დევს. ამასთან, რამდენს შეუძლია დაიკვეხნოს ველურებში windows პარამეტრები 10 იპოვნეთ ეს სასარგებლო თვისება საკუთარი? ამიტომ, გადავწყვიტე, რომ ჩამოტვირთვის ეს მეთოდიც სტატიაში ჩავდე.
ასე რომ, გახსენით მენიუ "დაწყება", დააჭირეთ ბმულს "პარამეტრები" და შემდეგ მიჰყევით მისამართს: "განახლება და უსაფრთხოება" → "აღდგენა" → "გადმოტვირთვის სპეციალური პარამეტრები". დააჭირეთ ღილაკს "გადატვირთვა ახლა". ამის შემდეგ გადაგიყვანთ "აირჩიეთ მოქმედება" ეკრანზე. ის გთავაზობთ სამ ვარიანტს, რომელთაგან ჩვენ გვაინტერესებს პუნქტი "დიაგნოსტიკა".

შემდეგ ეკრანზე, დააჭირეთ ღილაკს "Advanced Settings", შემდეგ კი "ჩამოტვირთვების პარამეტრები". ამ გრძელი მოგზაურობის დასასრულს ველოდებით სასურველ ვარიანტს, სახელწოდებით "ჩართეთ უსაფრთხო რეჟიმი". სხვათა შორის, თქვენ შეგიძლიათ მნიშვნელოვნად შეამციროთ ეს მოგზაურობა, უბრალოდ, ღილაკზე გადასვლის ღილაკზე დაჭერით, ხოლო "დაწყების" მენიუში "ღილაკის გამორთვის" ღილაკზე დაჭერით.
ალბათ, არ არსებობს ისეთი მომხმარებელი, რომელიც კომპიუტერთან მუშაობის დროს არ წააწყდება პრობლემებს. ეს შეიძლება იყოს როგორც სისტემის ვირუსული ინფექცია, ასევე მძღოლის შეცდომები, ასევე პრობლემები შედის სისტემაში რეგულარული ჩექმა Windows სისტემები. ამგვარი პრობლემების გადასაჭრელად, სისტემაში უსაფრთხო რეჟიმში შესვლა დაგჭირდებათ. სამწუხაროდ, Windows 10-ში ბევრ მომხმარებელს არ აქვს შესაძლებლობა ოპერაციული სისტემის უსაფრთხო რეჟიმში ჩატვირთვისას "F8" კლავიშის გამოყენებით. ამაში ეტაპობრივი ინსტრუქციები ფოტოებით, ჩვენ გაჩვენებთ, თუ როგორ უნდა დაიწყოს ოპერაციული სისტემა Windows 10 უსაფრთხო რეჟიმში.
ნაბიჯი 1
როგორ შევიდეს უსაფრთხო რეჟიმში სისტემის კონფიგურაციის საშუალებით Windows 10
დაიწყეთ "Win" და "R" კლავიშების ერთდროულად დაჭერით.
ნაბიჯი 2
გაუშვით ფანჯარაში, შეიყვანეთ ბრძანება msconfig და დააჭირეთ ღილაკს OK.

ნაბიჯი 3
შემდეგი, წასვლა "ჩამოტვირთვა" tab და განათავსეთ გამშვები ნიშანი შემდეგ "უსაფრთხო რეჟიმი". შემდეგ დააჭირეთ ღილაკს OK. კომპიუტერის გადატვირთვის შემდეგ, სისტემა შედის უსაფრთხო რეჟიმში. გაითვალისწინეთ, რომ ოპერაციული სისტემის შემდგომი დატვირთვა ნორმალურ რეჟიმში, ამ ყუთის წაშლა მოგიწევთ.
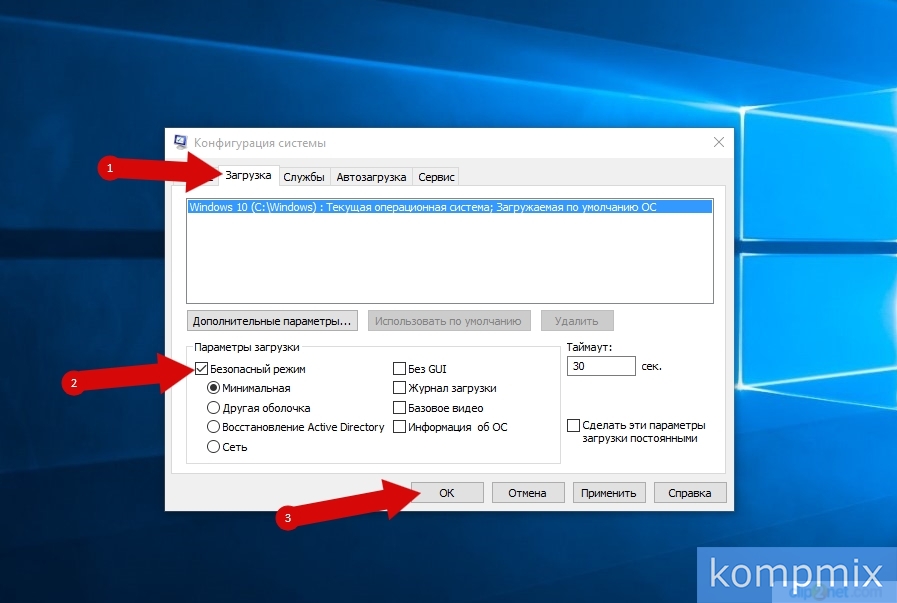
ნაბიჯი 4
უსაფრთხო რეჟიმის შეყვანა Windows 10-ის სპეციალური ჩატვირთვის ვარიანტის საშუალებით
დააჭირეთ ღილაკს "დაწყება" და აირჩიეთ "პარამეტრები" მენიუს პუნქტი.
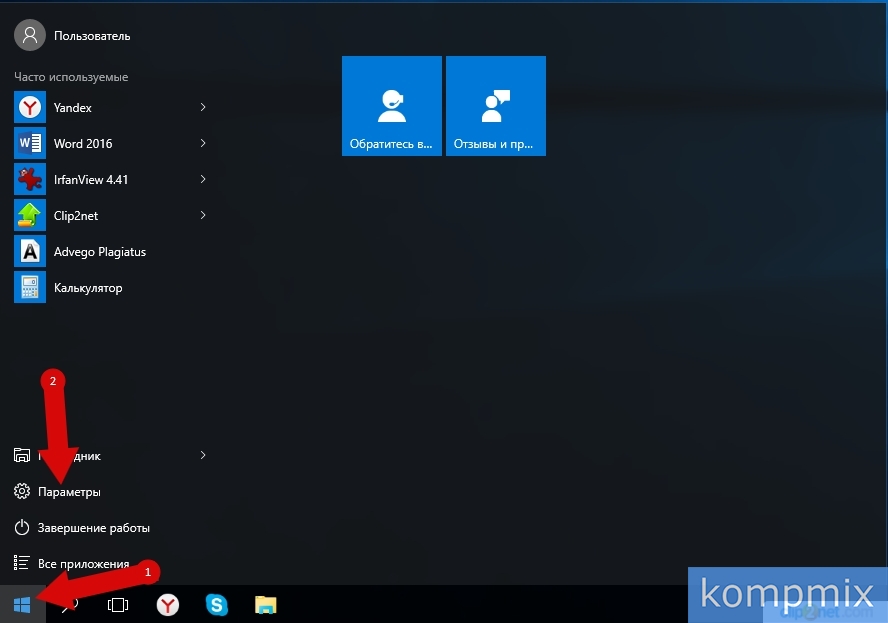
ნაბიჯი 5
შემდეგი ნაბიჯი არის "განახლება და უსაფრთხოება".
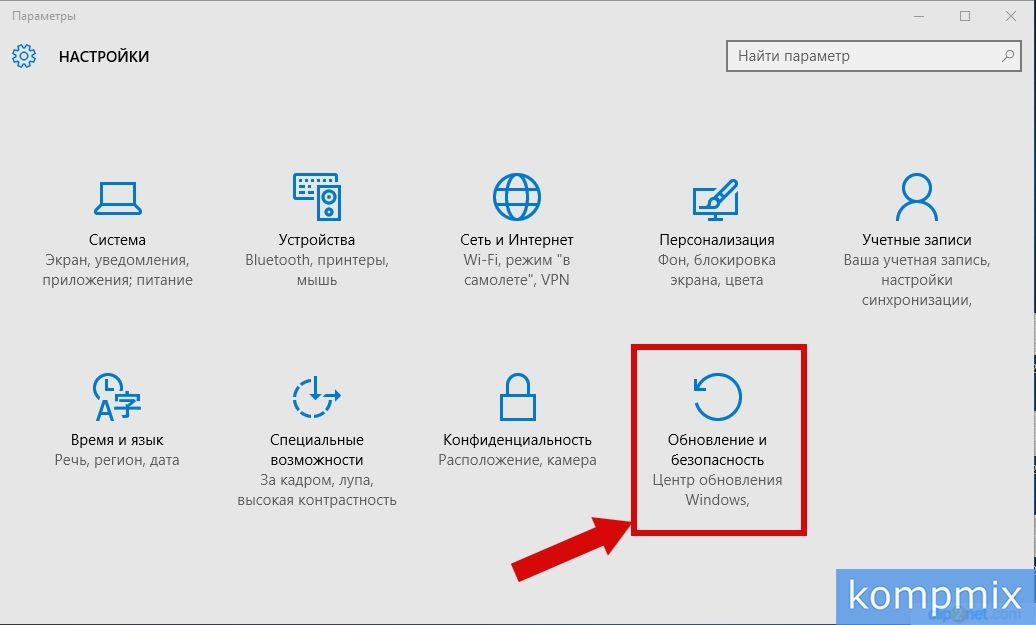
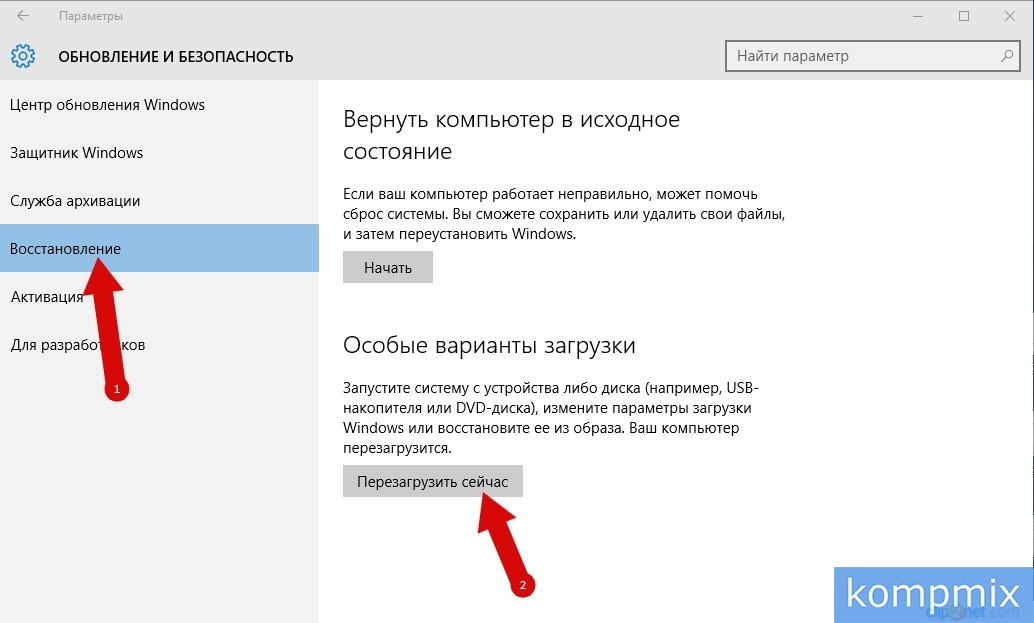
ნაბიჯი 7
ამ ეტაპზე, "აირჩიეთ მოქმედება" ფანჯარაში, დააჭირეთ ღილაკს "დიაგნოსტიკა".
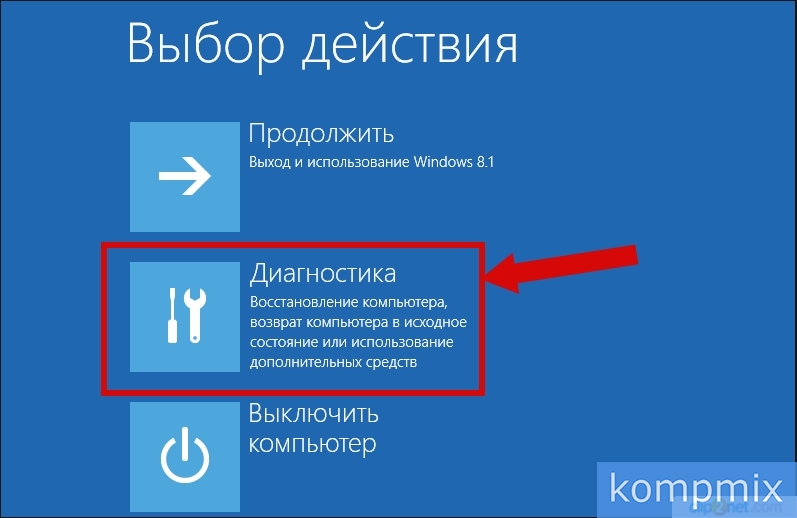
ნაბიჯი 8
ახლა დააჭირეთ "Advanced Options".
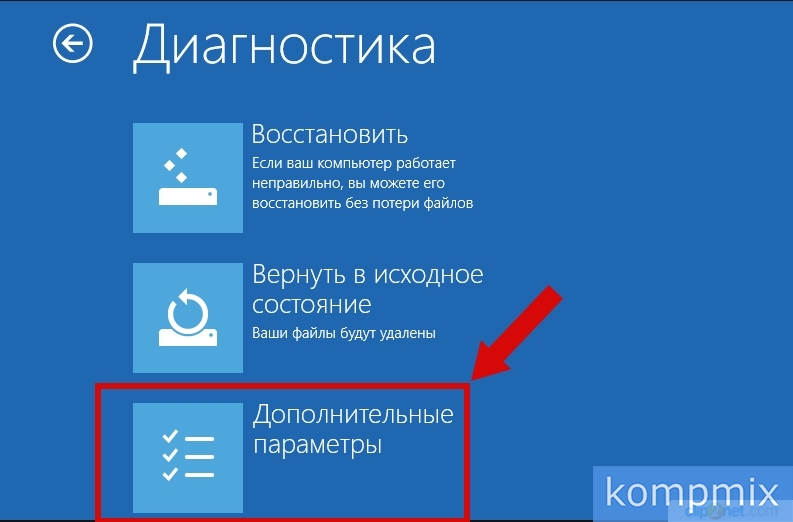
ნაბიჯი 9
შემდეგი ნაბიჯი არის წასვლა განყოფილებაში "გადმოტვირთვის პარამეტრები".
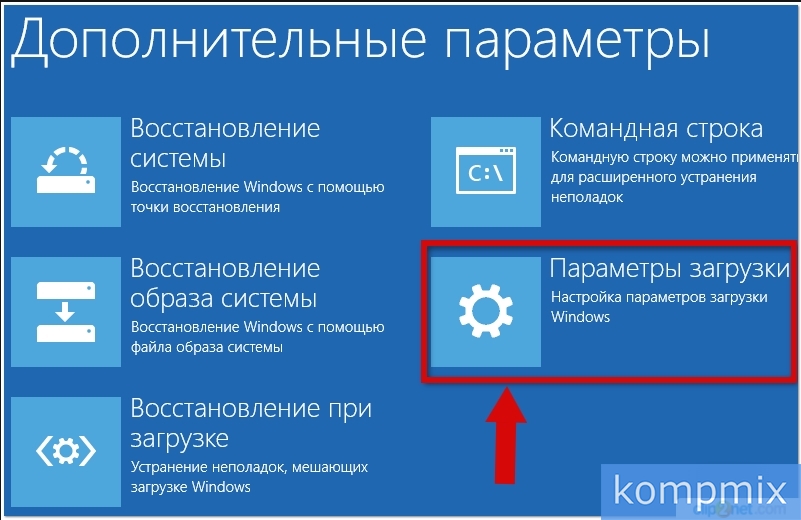
ნაბიჯი 10
დააჭირეთ ღილაკს გადატვირთეთ.
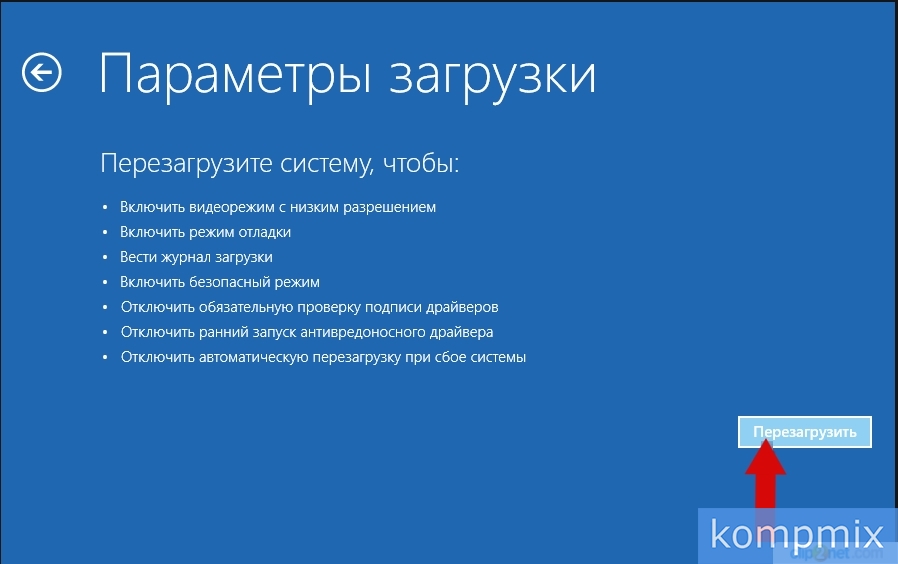
ნაბიჯი 11
"Advanced boot პარამეტრები" ფანჯარაში გამოიყენეთ ისრები კლავიატურაზე, რომ შეარჩიოთ საჭირო უსაფრთხო რეჟიმი და დააჭირეთ "Enter" ღილაკს სასურველი ნივთის შესარჩევად.

ნაბიჯი 12
როგორ დავიწყოთ Windows 10 უსაფრთხო რეჟიმში Shift ღილაკით
ინ ეს მეთოდი თქვენ უნდა გადატვირთოთ ოპერაციული სისტემა. ამის გაკეთება შეგიძლიათ "დაწყების" ღილაკზე დაჭერით და "გამორთვის" დაჭერით. შემდეგ უნდა დააჭიროთ ღილაკს "Shift" და დააჭირეთ ღილაკს "გადატვირთვა". უსაფრთხო რეჟიმში შეყვანის არჩევის შემდგომი ნაბიჯები მსგავსია Windows 10 ჩატვირთვის სპეციფიკურ პარამეტრში.
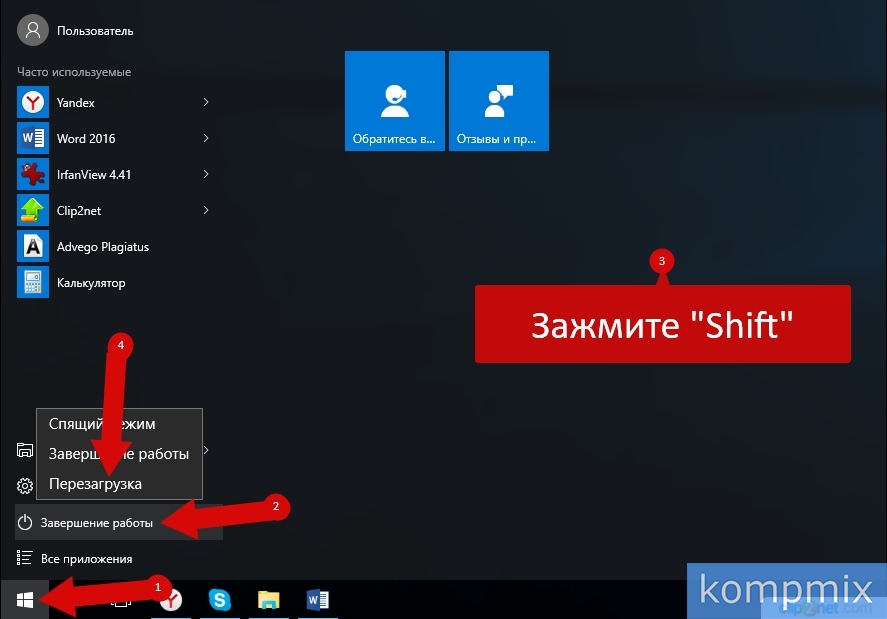
ნაბიჯი 13
როგორ შევიდეთ უსაფრთხო რეჟიმში, თუ Windows 10 არ ჩატვირთვისას
თუ Windows 10 ოპერაციული სისტემა არ ჩატვირთვა, მაშინ სისტემაში უსაფრთხო რეჟიმში შესვლისას, დაგჭირდებათ სამონტაჟო დისკი ან ფლეშ დრაივი. ჩვენ ვტვირთავთ USB ფლეშ დრაივს ოპერაციული სისტემის ფაილებთან, შეარჩიეთ ინსტალაციის ენა და დააჭირეთ "შემდეგი".

ნაბიჯი 14
ამ ეტაპზე, დააჭირეთ ღილაკს "სისტემის აღდგენა".
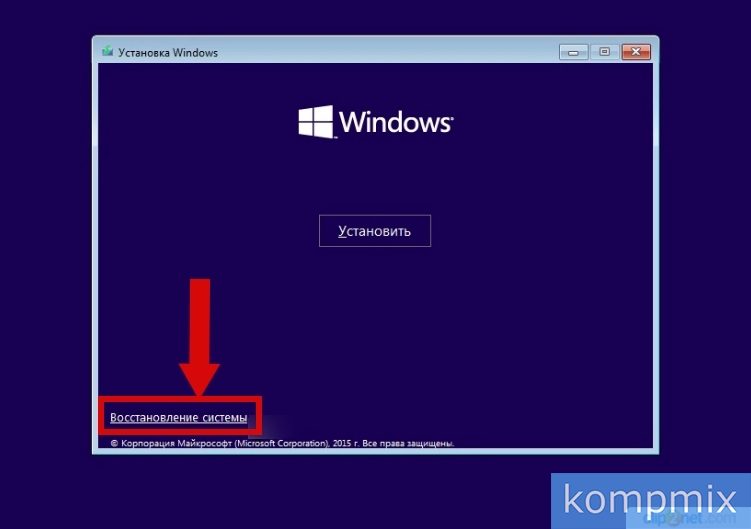
ნაბიჯი 15
შეარჩიეთ "დიაგნოსტიკის" მოქმედება.
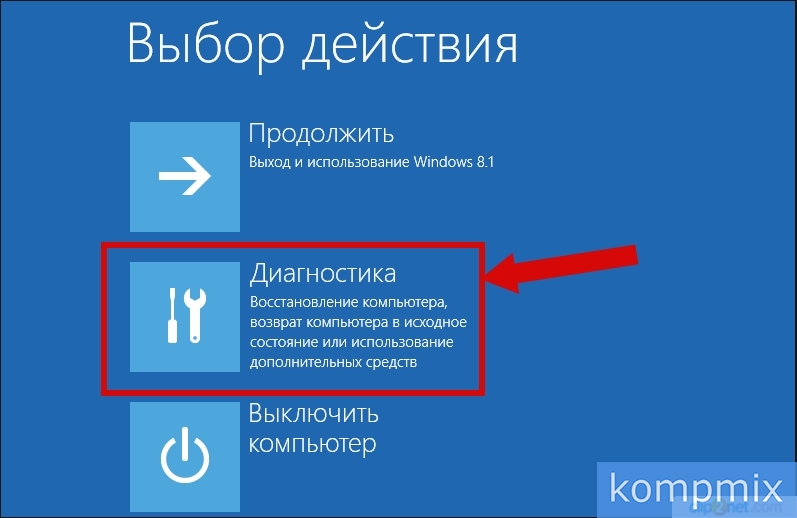
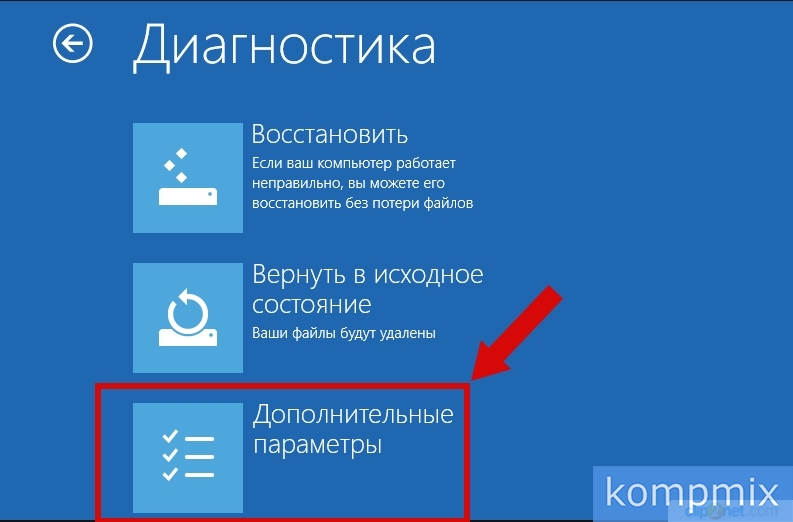
ნაბიჯი 17
ახლა შეარჩიეთ "სწრაფი მოთხოვნა".

ბევრი მომხმარებელი უკითხავს, \u200b\u200bთუ როგორ უნდა დაიწყოს Windows 10 უსაფრთხო რეჟიმში. ფაქტია, რომ Windows 10-ში უსაფრთხო რეჟიმის დაწყების ძველი გზა არ მუშაობს. Windows 10-ში უბრალოდ არ შეგიძლიათ აირჩიოთ უსაფრთხო რეჟიმი.
რატომ იყო საჭირო უსაფრთხო რეჟიმში დაწყების ასეთი მარტივი და ნაცნობი საშუალების ამოღება, უცნობია. თქვენ არ გჭირდებათ არჩევანის გაკეთება. ჩვენ უნდა გამოვიყენოთ ის, რაც Microsoft გთავაზობთ.
ამ სტატიაში ჩვენ აღვწერთ სამ ოპერაციულ ოთახში უსაფრთხო რეჟიმის დასაწყებად სამ გზას. windows სისტემა 10. პირველი ორი მეთოდი შეიძლება გამოყენებულ იქნას იმ შემთხვევებში, როდესაც Windows 10 ჯერ კიდევ იტვირთება. ანუ, თქვენ შეგიძლიათ ჩატვირთოთ და შეასრულოთ გარკვეული მოქმედებები სისტემის შიგნით. მესამე მეთოდი იმ შემთხვევებისთვის არის, როდესაც სისტემა ისეთი დაზიანებულია, რომ ნორმალურ რეჟიმში მუშაობაში უარს ამბობს.
როგორ დავიწყოთ Windows 10 უსაფრთხო რეჟიმში msconfig გამოყენებით
თუ თქვენი კომპიუტერი ჯერ კიდევ ჩატვირთვისაა, მაშინ მარტივი გზით Windows 10-ის უსაფრთხო რეჟიმში გაშვება იქნება პროგრამა "სისტემის კონფიგურაცია", ასევე ცნობილია, როგორც. ამ მეთოდის გამოსაყენებლად, დააჭირეთ ღილაკს კომბინაცია Windows + R და ფანჯარაში, რომელიც იხსნება, შეიყვანეთ ბრძანება MSCONFIG.
ამ ბრძანების შესრულების შემდეგ, "სისტემის კონფიგურაცია" უნდა გახსნას. ამ ფანჯარაში, გადადით ღილაკზე "ჩამოტვირთვა" და გაააქტიურეთ "უსაფრთხო რეჟიმი" ფუნქცია.
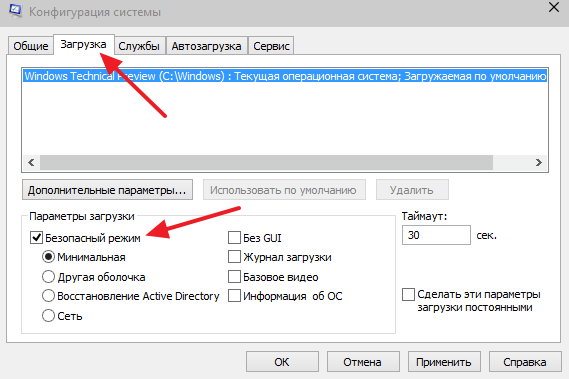
ამის შემდეგ, დახურეთ "სისტემის კონფიგურაცია" ფანჯარა, დააჭირეთ ღილაკს "Ok" და გადატვირთეთ კომპიუტერი. ამ მარტივი მანიპულაციების შედეგად, Windows 10 უნდა დაიწყოს უსაფრთხო რეჟიმში. უსაფრთხო რეჟიმში დაწყების გამორთვის მიზნით, თქვენ კვლავ უნდა შეხვიდეთ MSCONFIG და გამორთოთ ეს ფუნქცია.
როგორ დავიწყოთ Windows 10 უსაფრთხო რეჟიმში ბრძანების ხაზის გამოყენებით
კიდევ ერთი გზა ფანჯრების გაშვება 10 უსაფრთხო რეჟიმში. გახსენით საწყისი მენიუ და შეიყვანეთ ძიების მოთხოვნა "CMD" ან "სწრაფი მოთხოვნა". შემდეგ დააჭირეთ ღილაკს “Command Line” მაუსის მარჯვენა ღილაკით და აირჩიეთ მენიუს პუნქტი ”Run as administrator”.

ამის შემდეგ, თქვენ ნახავთ "ბრძანების მოთხოვნილებას" ადმინისტრატორის პრივილეგიით. ახლა თქვენ უნდა შეასრულოთ "" ბრძანება და კომპიუტერის გადატვირთვა.

კომპიუტერის გადატვირთვის შემდეგ, ეკრანზე გამოჩნდება მენიუ, რომელშიც მოცემულია ყველა შესაძლო რეჟიმის ჩამონათვალი სამუშაო ფანჯრები 10. ამ მენიუს გამოყენებით, შეგიძლიათ Windows 10 დაიწყოთ უსაფრთხო რეჟიმში.
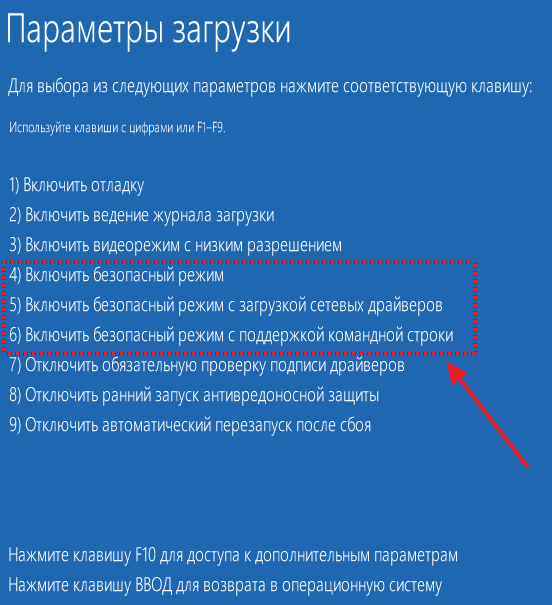
ამ მენიუს ჩვენების გამორთვის მიზნით, თქვენ კიდევ ერთხელ უნდა მიხვიდეთ "Command Prompt" ადმინისტრატორის უფლებებით და შეასრულოთ ბრძანება "".
როგორ დავიწყოთ Windows 10 უსაფრთხო რეჟიმში, თუ თქვენი კომპიუტერი ჩატვირთვისას მუშაობს
თუ Windows 10 არ ჩატვირთვა, მაშინ უსაფრთხო რეჟიმის დასაწყებად ზემოთ ჩამოთვლილი მეთოდების გამოყენება ვერ მოხდება. ამ შემთხვევაში, თქვენ დაგჭირდებათ boot disk (ან bootable USB flash drive) Windows 10 – ით.
Boot from ჩატვირთვის დისკი. პირველ ეკრანზე მოგეთხოვებათ აირჩიოთ ენა და სხვა რეგიონალური პარამეტრები. აქ, უბრალოდ დააჭირეთ ღილაკს "შემდეგი".
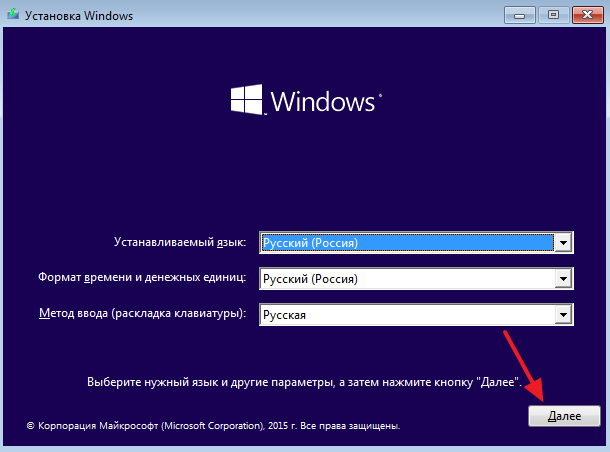
ამის შემდეგ, ფანჯარა ჩნდება, რომელიც გიბიძგებს ოპერაციული სისტემის დაყენებას. ამ ფანჯარაში უნდა დააჭიროთ ღილაკს "სისტემის აღდგენა". ეს ღილაკი მდებარეობს ფანჯრის ბოლოში.

ამის შემდეგ, გადადით "დიაგნოზის" განყოფილებაში.
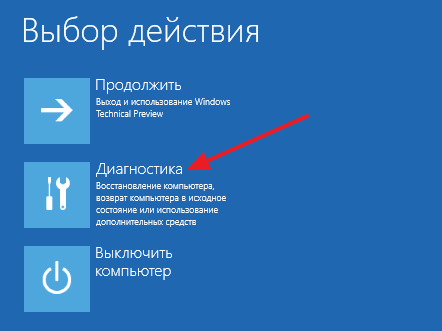
შემდეგ ჩვენ ვხსნით ქვესექციას "Advanced Options".

შემდეგ გახსენით ბრძანება.
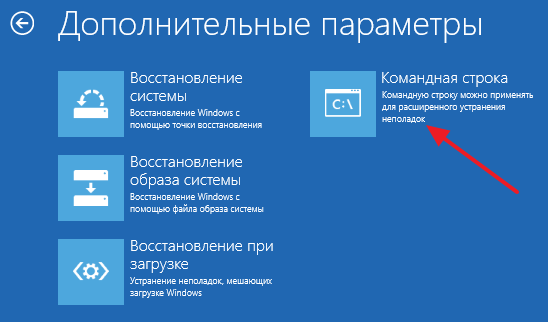
ამის შემდეგ, ეკრანზე უნდა გამოჩნდეს "ბრძანება სწრაფი" ფანჯარა. აქ თქვენ უნდა შეხვიდეთ გუნდში, რაც ზემოთ უკვე აღვნიშნეთ. აქედან გამომდინარე, ჩვენ ვიღებთ ბრძანებას " bcdedit / set (globalsettings) Advancedoptions true»და დაელოდეთ სანამ გამოჩნდება შეტყობინება, რომელშიც მითითებულია, რომ ოპერაცია წარმატებული იყო. შემდეგ უბრალოდ დახურეთ "ბრძანების ხაზი".
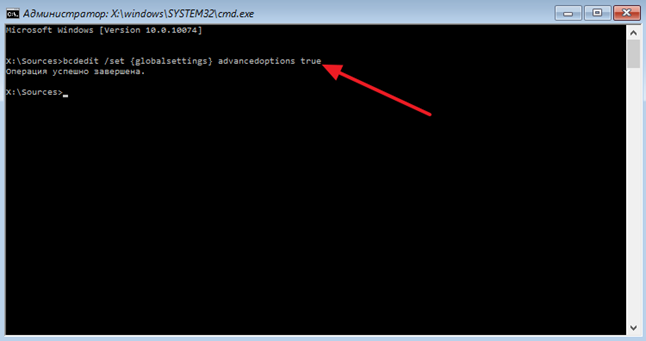
ბრძანების ხაზის დახურვის შემდეგ დააჭირეთ ღილაკს "გაგრძელება".

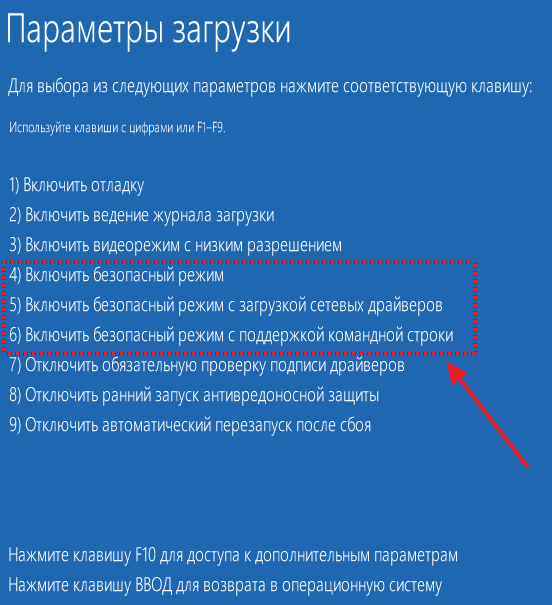
წინა მეთოდის მსგავსად, ამ მენიუს გამორთვა ხორციელდება " bcdedit / deletevalue (globalsettings) Advancedoptions».




