შეგიძლიათ აღადგინოთ Windows 10, ჩატვირთვის ან ინსტალაციის დისკის გამოყენების გარეშეც კი. რა თქმა უნდა, თუ საკონტროლო წერტილების შექმნის ფუნქცია გამორთულია, თუ HDD– ს არ აქვს ფარული ქარხნის დანაყოფი სისტემის სუფთა განაწილებით, რომ დაბრუნდეს საწყის მდგომარეობაში, ან თუ HDD თავად ვერ მოხერხდა, მაშინ ინსტალაციის დრაივის გარეშე ამის გაკეთება ნაკლებად სავარაუდოა. შემდეგი, ჩვენ გეტყვით, როდესაც შესაძლებელია OS- ს აღდგენა დისკის გარეშე, და ასევე განვიხილოთ, თუ როგორ ხორციელდება ამ შემთხვევაში Windows რეანიმაცია.
დააბრუნეთ ადრე შენახულ მდგომარეობაში, თუ Windows ჩექმები იქნება
ზოგჯერ OS- ს განახლების, სხვადასხვა პროგრამული უზრუნველყოფის ინსტალაციის, დრაივერების განახლების და ა.შ., ოპერაციული გარემო შეიძლება ვერ მოხდეს. ზოგჯერ იტვირთება, მაგრამ შეცდომებით მუშაობს, ზოგჯერ საერთოდ არ იტვირთება. თუ ოპერაციული სისტემა მთლიანად არ ჩამოუვარდება, უმარტივესია აღდგენა "ტოპ ათი" დისკის გარეშე, პირდაპირ Windows 10-ით გაშვებული დისკის გარეშე. ეს კეთდება შემდეგი ალგორითმის მიხედვით:
გაითვალისწინეთ, რომ მხოლოდ გადამწყვეტი მნიშვნელობა აქვს სამუშაო ცვლილებებს Windows ფაილები და პარამეტრები. მომხმარებლის მოქმედებები და დოკუმენტები გავლენას არ მოახდენს ამ მოქმედებაზე.
ოპერაციული სისტემის აღდგენა ინსტალაციის დისკის გარეშე, როდესაც ჩატვირთვა შეუძლებელია
შესაძლებელია ყველაზე მნიშვნელოვანი ფაილებისა და პარამეტრების მდგომარეობის კონტროლის ”ფოტოების” ფუნქციონალური გამოყენება დისკის გარეშეც კი, თუ კომპიუტერი ვერ შეძლებს ჩატვირთვისას. როგორც წესი, ამ სიტუაციაში მომხმარებელი ვერ ხედავს მისასალმებელ ფანჯარას ეკრანზე, მაგრამ ლურჯი ფანჯარა გთავაზობთ შემდგომი მოქმედებების ორ ვარიანტს:
- გადატვირთეთ
- გადადით დამატებით ვარიანტებზე ოპერაციული სისტემის აღდგენისთვის.
ნათელია, რომ გადატვირთვა ნაკლებად სავარაუდოა, ასე რომ, აირჩიეთ მეორე ვარიანტი. ამ შემთხვევაში, თქვენს წინაშე გაიხსნება მოქმედების არჩევის ფანჯარა, რომლის ელემენტიც გვჭირდება, რომელშიც არის „დიაგნოსტიკა“. აქ მომხმარებელს უნდა შეარჩიოს პირველივე დანაყოფი, რომელიც საშუალებას გაძლევთ აღდგინოთ Windows. შემდეგი, გამოჩნდება ადრე აღწერილი კომუნალური პროგრამა, რომლის საშუალებითაც შეგიძლიათ აირჩიოთ სასურველი გადარჩენის წერტილი ძირითადი პარამეტრებისთვის, boot disk– ის გამოყენების გარეშე.
სისტემის პირვანდელ მდგომარეობაში დაბრუნება
თუ დაბრუნდა წინა საკონტროლო წერტილები არ იძლევა სასურველ შედეგს - Windows ასევე მუშაობს წარუმატებლობით ან საერთოდ არ იტვირთება, პრობლემა შეგიძლიათ გაუმკლავდეთ Windows- ის დაბრუნების ფუნქციას ორიგინალური პირობა. ოპერაციული სისტემის დაბრუნების სამი ვარიანტი არსებობს:
- ოპერაციული გარემოში მომხმარებლის ყველა დოკუმენტის და წინასწარ დაინსტალირებული პროგრამების დაცვით. სისტემის პარამეტრები, პროგრამულ უზრუნველყოფასა და დრაივერებთან ერთად, რომლებიც მომხმარებელმა დააინსტალინა, აღდგება.
- შემდეგი ვარიანტი უკვე არ ინახავს მომხმარებლის დოკუმენტაციას, ფოტო და ვიდეო ფაილებს დისკზე მდებარე ფაილებით დაინსტალირებული სისტემა. OS- ის მდგომარეობა ასეთი გადაბრუნების შესრულების შემდეგ იქნება ისეთი, რაც შეიძლება დაფიქსირდეს Windows- ის სრული ინსტალაციის დასრულების შემდეგ.
- თუ Windows 10 უკვე დაინსტალირებული იყო მწარმოებლის მიერ ლეპტოპზე ან კომპიუტერზე, მაშინ ასეთი კომპიუტერი უნდა შეიცავდეს დისკზე დამალულ დანაყოფს ინსტალაციის განაწილებით. ამ ინფორმაციის გამოყენება შეგიძლიათ მძიმე რეჟიმში გარემოს რეანიმაცია - ქარხნის გარემოში დაბრუნება. ამ შემთხვევაში, პერსონალური კომპიუტერის მფლობელის მონაცემები და დოკუმენტები, მაგრამ ყველა ის ინფორმაცია, რაც არ არის საჭირო off-system დისკის დანაყოფებში, წაიშლება.
სისტემის რეანიმაციის ბოლო ვარიანტი შეიძლება გამოყენებულ იქნას, როგორც უკიდურესი საშუალება ყველაზე მძიმე ჩავარდნებისთვის, როდესაც სხვა მეთოდები არაეფექტურია.
როგორ დავუბრუნოთ საოპერაციო გარემო მის საწყის პარამეტრებში
თუ OS დაინგრა მთლიანად, მაშინ იმისათვის, რომ გააფართოვოთ და დააბრუნოთ იგი თავდაპირველ მდგომარეობაში, თქვენ უნდა შეასრულოთ შემდეგი ნაბიჯები:
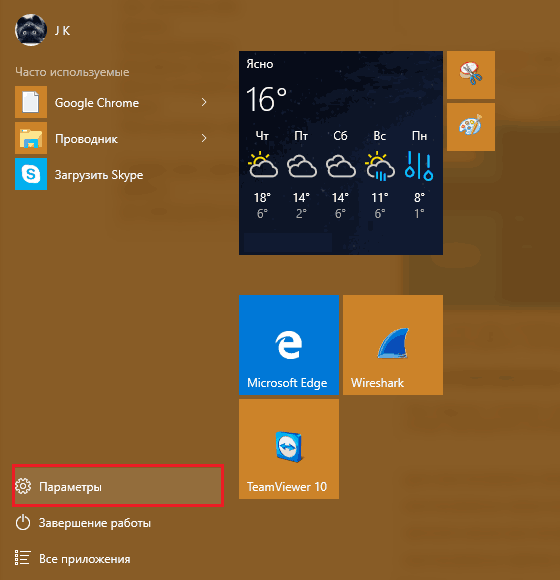
ბოლო ნაბიჯი არის მოქმედებების შერჩევის ფანჯარაში მიუთითოთ კომპიუტერის პირვანდელ მდგომარეობაში დაბრუნების ერთ – ერთი ვარიანტი - მომხმარებლის ფაილების შენახვით ან ყველა ინფორმაციის სრული წაშლით. სისტემის რეანიმაციის პროცესი 40 წუთიდან საათში დასჭირდება, რის შემდეგაც მომხმარებელი მიიღებს კომპიუტერს, რომელიც ფუნქციონირებს სრულყოფილად მუშა გარემოში.
შევეცადოთ გამოჯანმრთელდეს და მრავალ ვარიანტს გავუმკლავდეთ მათი სირთულის მიზნით. სინამდვილეში, მათ ბევრი რამ აქვთ: ყველა შემთხვევაში გამონაკლისის გარეშე, გარდა სრული აღდგენის ფანჯრები 10, სარეზერვო საშუალება დაგვჭირდება.
დასაწყისისთვის, ყველაზე მნიშვნელოვანი ფაილები და დოკუმენტები და, იდეალურად, მთელი სისტემის დისკი ... სისტემის საიმედოობის უზრუნველსაყოფად, თქვენ და მე უნდა უზრუნველვყოთ ყველაზე მნიშვნელოვანი დისკი - პირველი, სისტემა, ისევე როგორც ჩვენი მომხმარებლის ინფორმაცია, ანუ დოკუმენტები. Windows 10 – ის აღდგენა შეიძლება გაკეთდეს რამდენიმე გზით:
- კომპიუტერის პირვანდელ მდგომარეობაში დაბრუნება
- ფაილების ისტორიის გამოყენებით
- აღდგენის წერტილების გამოყენებით
- სისტემის სურათიდან
- აღდგენის დისკის გამოყენებით
როგორ აღვადგინოთ Windows 10 თავის პირვანდელ მდგომარეობაში
უპირველეს ყოვლისა, ყურადღება უნდა მიაქციოთ, როდესაც გვინდა Windows 10 – ის პირვანდელ მდგომარეობაში აღდგენა, ეს არის "აღდგენა" ფუნქცია. ამისათვის გახსენით პარამეტრები >> განახლება და დაცვა >> აღდგენა და დააჭირეთ " დაიწყე".
აქ გვთავაზობენ ორი ვარიანტი. დააბრუნეთ კომპიუტერი თავდაპირველ მდგომარეობაში. "გადატვირთვის" სისტემა სისტემის მოხსნით დაინსტალირებული პროგრამები, პირადი ფაილების დაცვით ან მის გარეშე. ბოლო გამოსაყენებლად საჭიროა მხოლოდ საგანგებო შემთხვევებში ... და ყველა მნიშვნელოვანი ინფორმაციის სარეზერვო საშუალებით.
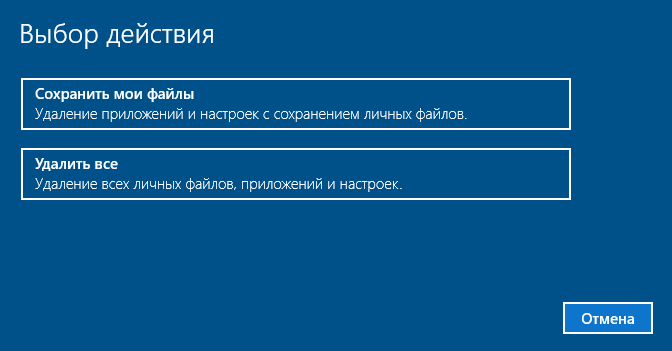
გადმოტვირთვის სპეციალური პარამეტრები. დაბოლოს, სისტემის აღდგენის სხვა ოპერაციების გაკეთება შესაძლებელია კომპიუტერის სპეციალური "აღდგენის" რეჟიმში გადატვირთვით - ჩვენ დავუბრუნდებით მას.
ბოლო მენიუ ამ მენიუში გთავაზობთ Windows– ის სუფთა ინსტალაციას გამოყენებით ახალი პროგრამა განახლება იგივე განახლებაა, მხოლოდ შემდგომში ვინდოუსის ინსტალაცია 10 „განაწილების ნაკრებიდან“ ავტომატურად გადმოწერილი ქსელიდან. ჩვენ ამ მეთოდს მხოლოდ იმ შემთხვევებში გამოვიყენებთ, როდესაც ჩვეულებრივი "გადატვირთვა" შეუძლებელი იქნება.
ორივე შემთხვევაში, პირველ რიგში, იზრუნეთ თქვენი დოკუმენტების და ფოტოების სარეზერვო ასლის გადაღებაზე - თუ, რა თქმა უნდა, ისინი არ ინახება "ღრუბელში", როგორც მე გირჩევთ, და არა ცალკეულ დისკზე. გახსოვდეთ: სისტემის გადატვირთვა გავლენას ახდენს მხოლოდ მთავარზე, სისტემის დისკითქვენი სისტემის ყველა სხვა დისკი უსაფრთხოა.
აღდგენის დისკი
თუ კომპიუტერმა უარი თქვა დაწყებაზე, მაშინ ჩვენ მოვალთ სამაშველო სამონტაჟო დისკი ან აღდგენის დისკი, რომელიც ადრე შევქმენით. იხილეთ: როგორ შექმნათ Windows 10 აღდგენის დისკი. მოსახსნელი მედიიდან დაწყებისთვის, საჭიროა რამდენიმე პარამეტრის შექმნა. აუცილებელია ჩატვირთვის მენიუს გამოყენება USB ფლეშ დისკი, მხოლოდ ამის შემდეგ გამოვიყენებთ აღდგენის დისკიდან.
აღდგენის გარემოში მუშაობის დროს, თქვენ მოგიწევთ მრავალი დავალების აღდგენა სისტემის, თუნდაც დაბრუნება საწყის მდგომარეობაში, თუ სხვა მეთოდები არ დაეხმარება.

აღდგენის რეჟიმიWindows 10
შეგიძლიათ გადახვიდეთ წინა "აღდგენის წერტილში", თუნდაც კომპიუტერი საერთოდ არ ჩატვირთოთ. ასეთ შემთხვევებში, ჩატვირთვისას რამდენიმე შეცდომის შემდეგ, კომპიუტერი ავტომატურად ჩატვირთულია Windows 10-ის სპეციალური აღდგენის რეჟიმში, საიდანაც შეგიძლიათ "შეინახოთ ბოლოში" ნებისმიერი შენახული "სურათის" ბოლოში.

როგორ დავიწყოთ აღდგენის რეჟიმი? გადატვირთეთ კომპიუტერი და სპეციალური ბრძანებების გამოყენებით: პარამეტრები >> განახლება და აღდგენა >> აღდგენა >> სპეციალური ჩატვირთვის პარამეტრები. თუ ეს სურათი კომპიუტერის გადატვირთვის შემდეგ დაინახეთ, ჯერ შეგიძლიათ შეეცადოთ დააჭირეთ პირველ პუნქტს და განაგრძოთ გადმოწერა ნორმალური რეჟიმი. თუ ეს არ გამოდგება, ჩვენ გვაქვს პირდაპირი გზა პრობლემების მოგვარების განყოფილებამდე.

ამ მენიუში ჩვენ ვიპოვით ბევრ სასარგებლო ბრძანებას, რომლებიც დაგვეხმარება მარცხის შემთხვევაში. მაგალითად - უსაფრთხო რეჟიმში ჩატვირთვა, მინიმალური ბრძანებებითა და დამატებებით. უსაფრთხო რეჟიმში, თქვენ მხოლოდ საერთო დრაივერებთან და პროგრამებთან გაქვთ ... მაგრამ ეს ისაა, რაც ჩვენ გვჭირდება! ეს რეჟიმი შეიძლება გამოყენებულ იქნას იმ შემთხვევაში, თუ სისტემა "ჩამოიხრჩო" ბოლო ჩატვირთვის ეტაპზე, მას შემდეგ, რაც ლოგო გამოჩნდება და გაქრება ეკრანიდან. ყველაზე ხშირად ეს ხდება მძღოლებთან პრობლემის ან Startup მენიუში გარკვეული პროგრამების გამო - in უსაფრთხო რეჟიმში ისინი არ დაიწყება, ასე რომ თქვენ შეგიძლიათ, გარკვეული გამოცდილებით, დაჭერა და წაშლა. მაგრამ აღდგენის ხელსაწყოებით ყველაზე მნიშვნელოვანი განყოფილება გაიხსნება F10 კლავიშზე დაჭერისას.

ამრიგად, ჩვენ ვიღებთ წვდომის მენეჯმენტს - არაჩვეულებრივად მძლავრი ინსტრუმენტი, რომელიც სხვადასხვა სახის შეცდომების შემთხვევაში დაგეხმარება.
აქ, სისტემა შემოგთავაზებთ "გადატვირთოთ" სუფთა სისტემის მდგომარეობაში - თქვენი პირადი ფაილებისა და პარამეტრების შენარჩუნებით, ან მთლიანად. რა თქმა უნდა, ეს მეთოდი ძალიან რადიკალურია მარტივი ჩავარდნებისთვის - ის შეცდომებს დააფიქსირებს, უეჭველია, მაგრამ ის გაანადგურებს კომპიუტერში ყველა დაინსტალირებულ პროგრამას.
მოდით, ჩვენ დატოვოთ ეს რეცეპტი ყველაზე ექსტრემალური შემთხვევისთვის და დააწკაპუნეთ ბმულზე Advanced: ჩვენთვის არის კიდევ ერთი "პირველადი სამედიცინო დახმარების ნაკრები".
ეს გაცილებით საინტერესოა: დამწყებთათვის, ჩვენ შეგვიძლია შევეცადოთ პრობლემების დაფიქსირებაში დატვირთვაში (ასეთის არსებობის შემთხვევაში) - ამაში დაგვეხმარება ჩატვირთვის ხელსაწყოს დროს აღდგენა. ეს გავლენას არ ახდენს ჩვენს პირად მონაცემებზე ან დაინსტალირებულ პროგრამებზე, სისტემის ფაილების მთლიანობასა და დრაივერებზე. სამწუხაროდ, ყველაზე მძიმე ჩავარდნებით, ეს სარემონტო არ დაგვეხმარება, მაგრამ ამის მცდელობა მაინც ღირს.
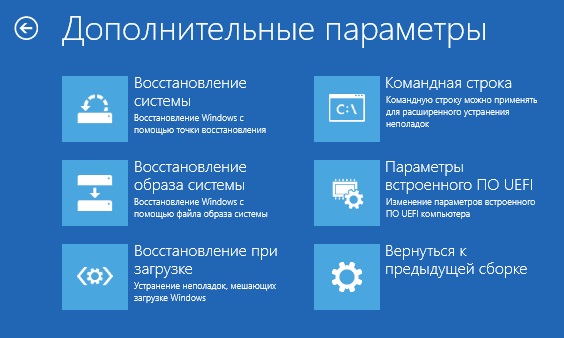
Windows 10 სისტემის აღდგენის ინსტრუმენტი საშუალებას მოგცემთ გადახვიდეთ შენახული "აღდგენის წერტილში" (ქვემოთ ვისაუბრებთ მათზე). შეგახსენებთ, რომ ამგვარი "წერტილები", რომლებიც რეესტრის ფოტოგრაფს და სხვა მნიშვნელოვან სისტემურ ფაილებს წარმოადგენენ, ავტომატურად იქმნება ახალი პროგრამების დაყენებისას ... მაგრამ თქვენ შეგიძლიათ ეს გააკეთოთ ხელით - ვთქვათ, რამდენიმე პოტენციურად საშიში პროგრამა.
დაბოლოს, Boot Options მენიუ საშუალებას გაძლევთ გადატვირთოთ "უსაფრთხო რეჟიმში", მოწყობილობის დრაივერების და პროგრამების უმეტესობის გაშვების გარეშე. ეს დაგეხმარებათ ვიდეოკარტების დრაივეებთან ან ანტივირუსთან დაკავშირებული პრობლემების მოგვარებაში: შესაძლოა, ისინი ყველაზე ხშირად "შეაჩერებენ" სისტემას მუშაობის დაწყებისას.
როგორც ხედავთ, ჩატვირთვის მენიუს შესაძლებლობები საკმარისად დიდია Windows 10-ის პრობლემების უმეტესობის აღმოსაფხვრელად - თუმცა გულწრფელად ვიმედოვნებ, რომ ეკრანზე მისი ნახვა არასოდეს მოგიწევთ.
![]()
ამავე დროს, მე შეგახსენებთ თქვენი სისტემის ყველაზე მძიმე ჩავარდნის დროს მკვდრეთით აღდგომის თქვენს საყვარელ გზას. სრული მარცხი მყარი დისკი - გამოსახულების აღდგენა, სხვა მყარ დისკზე შენახული სარეზერვო საშუალება (საუკეთესოც, გარეგანი). დაუყოვნებლივ უნდა ვთქვა, რომ თავად Windows- ს შეუძლია შექმნას ასეთი "სურათები", ხოლო აღდგენა გამოსახულების ბრძანება არ არის უშედეგოდ შეტანილი boot მენიუში. მაგრამ ეს ზუსტად ის შემთხვევაა, როდესაც თქვენ არ უნდა დააყოვნოთ აირჩიოთ ცალკე პროგრამა ამ ნამუშევრისთვის, იქნება ეს უფასო სამაშველო ნაკრები Paragon- ზე, ან ნიჭიერია ყოველმხრივ, მაგრამ უიმედოდ გადახდილი Acronis True Image.
აღადგინეთ Windows 10 სისტემის სურათიდან
თუ ჩვენ გვაქვს სისტემის გამოსახულების ასლი, მაშინ როდის დადგება დრო ფანჯრების აღდგენა სურათიდან 10, ეს რთული არ იქნება და კომპიუტერის აღდგენა შეგვიძლია რამდენიმე წუთში და ამავე დროს, არ გვჭირდება ყველა პროგრამის დაყენება. სურათისგან სისტემის დანაყოფის აღდგენის მიზნით, თქვენ უნდა დაიწყოს კომპიუტერი აღდგენის გარემოში: პარამეტრები >> განახლება და აღდგენა >> აღდგენა \u003e\u003e შესახებ საბაჟო ჩატვირთვის პარამეტრები.
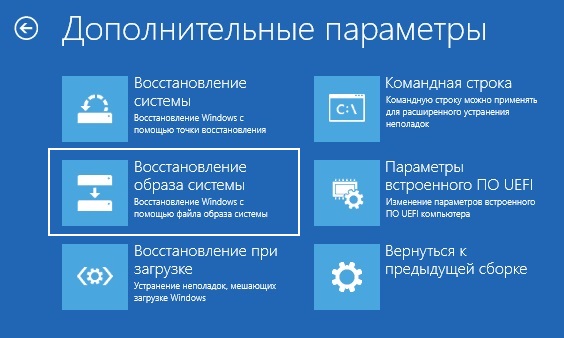
პაროლის შეტანის შემდეგ ანგარიში, თქვენ უნდა აირჩიოთ სურათი, საიდანაც აღდგება სისტემის განაწილება.

აღდგენის წერტილი
აღდგენის წერტილების შექმნა, ანუ სარეზერვო კონფიგურაციის ფაილები და მნიშვნელოვანი სისტემის ფაილები. ისინი მცირე ადგილს იკავებენ, მაგრამ მათ საშუალებას მისცემს რეინანსირება მოახდინონ სისტემის უმრავლესობაში. Windows პერიოდულად (ჩვეულებრივ, ახალი პროგრამების ინსტალაციის დროს) ქმნის სისტემის მდგომარეობის ნახატებს. თუ თქვენს განკარგულებაშია რამდენიმე ასეთი "წერტილი", შეგიძლიათ სისტემა "წარსულს დაუბრუნოთ". და არა სიცოცხლის დაწყებამდე თქვენს კომპიუტერში, არამედ მხოლოდ ერთი-ორი დღის წინ, სანამ "glitch" გამოჩნდება.
ამისათვის, ჩვენ უნდა გადავიდეთ პანელის ძველ სისტემის აღდგენის მენიუში (სისტემისა და უსაფრთხოების განყოფილება) - თქვენ უკვე იცით, რომ მასზე მისვლა ყველაზე ადვილია, საძიებო ზოლში ჩასმული სიტყვით "აღდგენა".
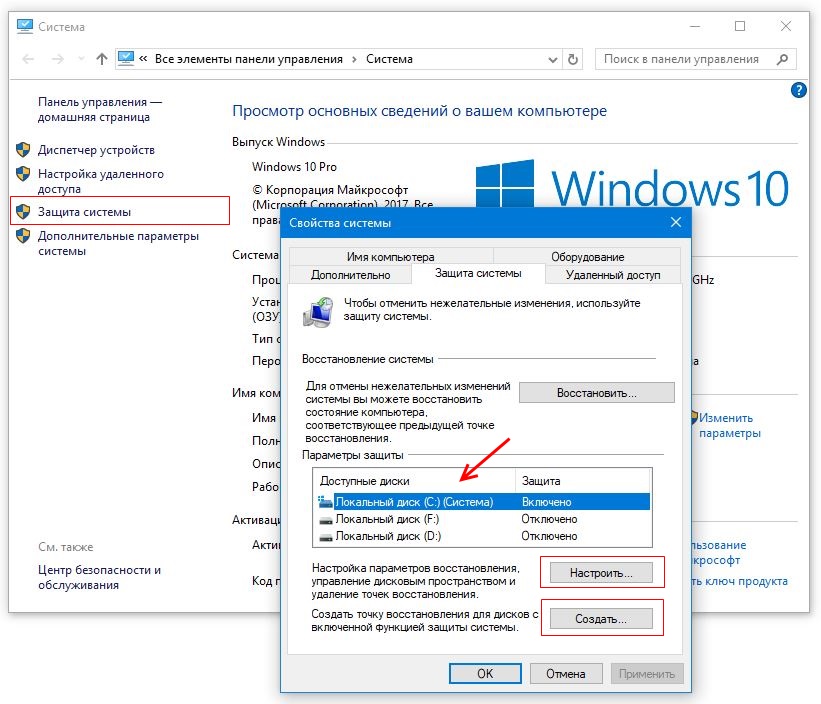
დააჭირეთ ხაზს "დაწყება სისტემის აღდგენა" - ჩვენ ვნახავთ "კალენდარს", რომელშიც ჩამოთვლილია ყველა აღდგენის წერტილი. და ამავე დროს - და პროგრამები, რომლის შექმნის წინაც შეიქმნა. თუ დარწმუნებით იცით, რომ ვიდეოკარტების დრაივერი "ჩამოვარდა" თქვენს სისტემას, უბრალოდ იპოვოთ მისი სახელი ამ ჩამონათვალში და გადახვიდეთ მისი ინსტალაციის წინა თარიღამდე.
ერთი დახვეწილობა: სტანდარტულად, Windows 10-ში "აღდგენის წერტილების" სისტემა გამორთულია. და თუ თქვენ აპირებთ მის გამოყენებას, მაშინ პირველად რომ დაიწყოთ კომპიუტერი "სუფთა" სისტემით, უნდა ჩართოთ იგი და გააკეთოთ კონფიგურაცია. ეს კეთდება სისტემის აღდგენის დაყენების მენიუში: გაითვალისწინეთ, რომ თქვენს კომპიუტერზე თითოეული დისკისთვის იგი ცალკეა ჩართული (თუ თქვენს კომპიუტერში რამდენიმე მათგანი არსებობს, გირჩევთ, რომ ეს შეზღუდოთ მხოლოდ სისტემის ერთზე). გარდა ამისა, შეგიძლიათ შეცვალოთ მოცულობა დისკის ადგილიგამოყოფილია "ქულების" შესანახად - რაც უფრო მეტ ადგილს გამოყოფთ, სისტემაში უფრო მეტ "ქულებს" დაზოგავთ.
Windows 10 – ის აღდგენის პროცედურა შექცევადია: მარცხის შემთხვევაში, თქვენ მარტივად შეგიძლიათ სისტემის დაბრუნება თავის წინა მდგომარეობაში
ფაილების ისტორიის გამოყენებით
უმჯობესია, თავიდანვე შეინახოთ დოკუმენტები და ფოტოები "ღრუბელში", ანუ არა საქაღალდეში სამუშაო მაგიდაზე, როგორც ადრე ვიყავით, არამედ მაღაზიებში, როგორიცაა Dropbox ან OneDrive (თუ ეს თქვენთვის უფრო მოსახერხებელია, შექმენით "მალსახმობი" ამ საქაღალდეების სამუშაო მაგიდაზე). . იხილეთ როგორ გამოვიყენოთ ღრუბლოვანი საცავი.
თუ არ ენდობით ქსელს, შეინახეთ ისინი დოკუმენტების სპეციალურ საქაღალდეებში და ჩართეთ სარეზერვო OneDrive სისტემის პარამეტრებში და თუ თქვენ გაქვთ ცალკე დისკი (მაგალითად, გარე USB მყარი დისკი), გამოიყენეთ სარეზერვო საშუალება ფაილების ისტორიები.
სამწუხაროდ, ეს მეთოდი მხოლოდ თქვენს ინფორმაციას იცავს, მაგრამ არა სისტემის ფაილებიWindows 10 – ის შეკეთება ავარიის შემდეგ არ დაეხმარება.
- უკან
- წინ
ავთენტურად ცნობილია, რომ Linux Ubuntu– ს არ სურს ტოპ ათეულში მოხვედრა. ყველაზე უსიამოვნოა ის, რომ მიზეზი არ არის გასაგები. მანამდე, წარუმატებლობისას მოხდა ინსტალაციის გარკვეულ ეტაპზე ჩამოტვირთვის ფაილების კოპირება და როდესაც ათეული მყარ დისკზე დასახლდა, \u200b\u200bლინუქა მთლიანად განაწყენდა. ახლა, ლინუქსის ჩატვირთვის პაკეტი წინასწარ გვაფრთხილებს, რომ ის ბილი გეითსი არ იქნება. ჩვენ გადავწყვიტეთ გაგვერკვია, რა იყო აქ საკითხი, და ამავე დროს ჩვენ აღვწერთ, თუ როგორ ხორციელდება Windows 10-ის ჩატვირთვისას აღდგენა.
თუ კომპიუტერს არ სურს ჩატვირთვისას, ნუ ჩქარობთ სისტემის აღდგენას. პრაქტიკა გვიჩვენებს, რომ ეს ის შემთხვევაა, როდესაც ვიღაცამ დაივიწყა SD ბარათი კამერადან Card-Reader -ში. უბრალოდ შავ ეკრანს ეკიდა და ესაა. BIOS- ის მტვირთავი ამ მედიას იღებს სისტემის დრაივისთვის და აძლევს მას კონტროლს. თითქოს იყო ინსტალაციის ფლეშ დრაივი. სისტემის აღდგენა არ არის საჭირო. გამორთეთ კომპიუტერი, გაიყვანეთ იგი მოსახსნელი მედია, გადატვირთეთ.
მეშვეობით bootable მედია
თუ დარწმუნებით იცით, რომ გადმოწერა სწორია Windows Media– დან, მაგრამ რაღაც საშინლად მიმდინარეობს, ცხადია, თქვენ ჯერ კიდევ არ გჭირდებათ tinker.
კორუმპირებული მყარი დისკი
არც ისე დიდი ხნის წინ გამოჩნდა ვირუსი, რომელიც არ იქნა გამოვლენილი სტანდარტული ბილიკით, რომელიც სისტემის ფართობის გადაფარვას ეხება. ის ხელახლა და ისევ ანახლებს ფაილებს, სანამ იგი ყველაფერს არღვევს ხვრელებს. ეს იწვევს ცვალებადი სექტორებს. დაშვების პერიოდი, რომელიც 1500 ms და ზემოდან არის. შედეგი დრო windows ჩატვირთვისას 10 მნიშვნელოვნად გაიზარდა და შეიძლება ნახევარ საათს მიაღწიოს. ბრძოლა თითქმის აზრი არ აქვს. ასეთი შემთხვევები აღწერილია ფორუმებზე. მცდელობები იქმნება სისტემის დანაყოფი, მაგრამ ისინი არაფერს იწვევს.
ყველაზე უარესი, როდესაც იგივე მდგომარეობაა დაფიქსირებული, როდესაც ჰიბერაციის დატოვებაა. იმის გამო, რომ ზოგი შეინახებოდა ამ კონკრეტული რეჟიმში (გადმოტვირთვის სიჩქარის სხვაობა 10 ჯერ). აღსანიშნავია, რომ ფანჯრის "ხუთი მბრუნავი წერტილი" შეიძლება შეანელოთ ან ნორმალურად მოიქცეთ. ორივე შემთხვევაში დატვირთვას დიდი დრო სჭირდება. ასე რომ, მხოლოდ ერთი გამოსავალი არსებობს - გამოიყენეთ მყარი დისკი მხოლოდ ინფორმაციის შესანახად.
ჩატვირთვისას მედია
Windows OS- ს აქვს ჩამონტაჟებული კონტროლის ინსტრუმენტი ჩატვირთვის ფაილები. ლოგიკურია, რომ წამოიწყოთ bootloader– ის აღდგენა აქედან. შემდეგი სექცია გაჩვენებთ თუ როგორ უნდა შეიტანოთ ბრძანების სტრიქონი, მაგრამ ახლა ვარაუდობთ, რომ მკითხველს შეუძლია ეს გააკეთოს თავად:
თუ პირველი მეთოდი არ დაეხმარა, მაშინ სისტემის დანაყოფი (500 MB) არის ფორმატირებული, შემდეგ ხდება კოპირების პროცედურის ჩატარება ხელახლა (დისკპარტთან მუშაობის შესახებ დეტალებისთვის, იხ. ქვემოთ). ამ შემთხვევაში, თქვენ უკვე გჭირდებათ მკაფიოდ მიუთითოთ წამყვანი ასო გასაღებით. ეკრანის ანაბეჭდის მაგალითზე მოცემულია Microsoft ოფიციალური ვებ – გვერდიდან (technet.microsoft.com/en-us/library/dd744347(v\u003dws.10).aspx), რომელიც ყველა მონაცემს წერს S სექციაში.

ჩვენ აბსოლუტურად არ გვჭირდება / l ვარიანტი, რომელიც აყალიბებს ენას, და ეს ნაწილი შეიძლება გამოაგდეს. დანაყოფის ფორმატის გაკეთება ხდება იმ მიზეზების გამო, რომ სისტემა შეიძლება დაზიანდეს ვირუსით. შესრულებული ყველა მანიპულაციის შემდეგ, ჩვეულებრივ, ათეული იწყებს დატვირთვას.
როგორ გახსნათ აღდგენის ინსტრუმენტი
პირველ ათეულში, დეველოპერები დიდ ძალისხმევას უთმობდნენ აღდგენის გარემოს შექმნას. ამ შემთხვევაში, თქვენ უნდა დაიწყოთ მედიიდან (თუმცა Microsoft TP წერს, რომ იგივე რამ შეიძლება გაკეთდეს სამი თანმიმდევრული არანორმალური ელექტროენერგიის გამეორების დახმარებით). მაგრამ ჩვენს შემთხვევაში, ითვლება, რომ მყარი დისკი ნამდვილად არ არის. ამიტომ, ჩვენ ვეძებთ USB ფლეშ დრაივს ან DVD– ს ოპერაციების დასაწყებად. თავიდანვე სასურველ საშუალოზე კონტროლის გადასატანად (კომპიუტერის ჩართვისთანავე) მოთმინებით დააჭირეთ F12. მენიუდან, რომელიც გამოჩნდება, აირჩიეთ სასურველი ხაზი.
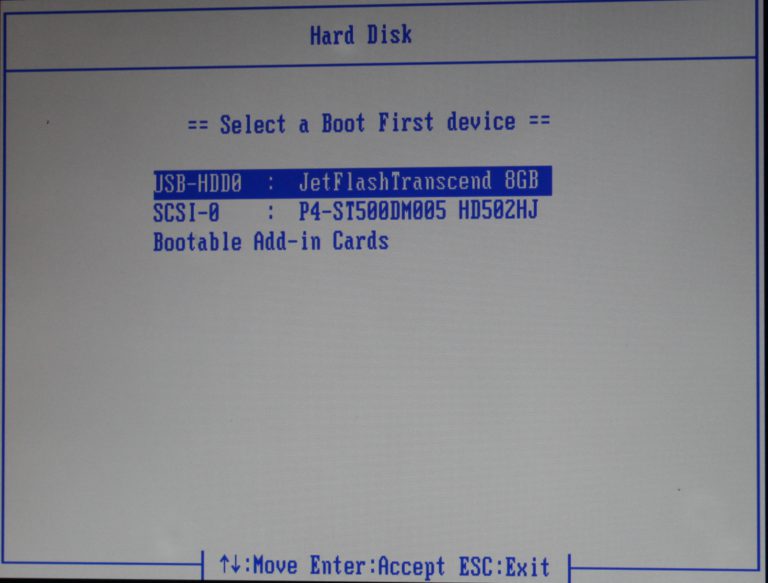
გაითვალისწინეთ USB დისკები ხშირად მოხვდება განყოფილებაში მყარი დისკები. დაიწყეთ ჩამოტვირთვა და დაელოდეთ პირველი მნიშვნელოვანი ფანჯრის გამოჩენას. აქ ისინი შემოგვთავაზებენ ენის არჩევას, ჩვენ რუსულად დავტოვებთ. ჩვენ დაინტერესებული ვართ აღდგენის ხელსაწყოთი.
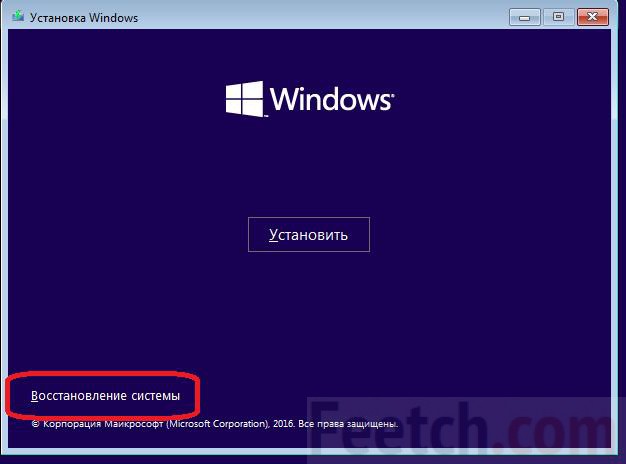
როგორ დავაყენოთ მოცულობის ეტიკეტი
თქვენ ნახეთ, რომ ძნელია იპოვოთ დანაყოფი ოპერაციულ სისტემასთან ბრძანების ხაზის მეშვეობით, რათა მოხდეს ჩამტვირთავის აღდგენა. პროცესი გაცილებით მარტივი გამოიყურება, როდესაც მოცულობა იარლიყება. იმავდროულად, მის შექმნას წამები სჭირდება. ამისათვის გადადით Explorer- ზე და დააჭირეთ ღილაკს მარჯვენა ღილაკს სასურველი განყოფილებით. In Properties სასურველი ველია.
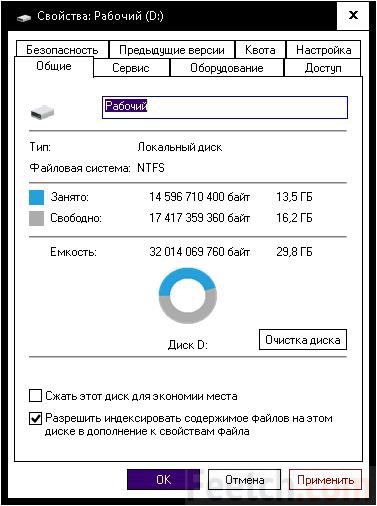
შეავსეთ იგი და დააჭირეთ ვრცელდება. ამის შემდეგ, სისტემის დრაივი diskpart კომუნალური მომსახურება შეგიძლიათ იპოვოთ უპრობლემოდ.
დისკპარტთან მუშაობა
Diskpart- ის კომუნალური პროგრამა Windows- ის ნაწილია და ამ შემთხვევაში ეს ერთადერთი გზაა ჩვენი მყარი დისკის მეტი ინფორმაციის გასარკვევად.


შემცირების ბრძანება ამცირებს ზომას და ამ ადგილას ქმნის ახალ სექციას. ჩვენს შემთხვევაში, თქვენ არ უნდა წაშალოთ ძველი, რომელიც შეარჩია რეგულარულმა ოსტატმა, ისე, რომ უნებლიეთ არ შექმნათ ერთი და იგივე ადგილზე.
როგორ შევქმნათ ახალი ჩატვირთვის დანაყოფი
ჩვენ გადავწყვიტეთ, რომ გამოგვეჩინა ახლის შექმნის პატარა მაგალითი boot დანაყოფი. ზედმეტი წაიშალა ლოგიკური წამყვანირის შემდეგაც დაიწყო პროცესი. ნახეთ, როგორ გამოიყურება.

ეს ყველაფერია! შეგიძლიათ გადატვირთოთ. გარდა ამისა, ჩვენ წაშლა C, როგორც არასაჭირო. ათეულმა მოახერხა ცოტათი სწრაფად ჩატვირთვა. ეს დისკი არის ვირუსული ვირუსით და არ შეიძლება გამოყენებულ იქნას როგორც მუშა. ამის შემდეგ ყველაზე ადვილი გზა იყო ოპერატორში bootloader– ის აღდგენის დემონსტრირება windows სისტემა 10. ყველაფერი მუშაობს. სისტემა წარმატებით ჩატარდა.




