ამ სტატიაში მსურს განვიხილო ინსტალაციის საკითხები გარე USB- დისკი არ არის რეანიმაციული ინსტრუმენტების ჩვეულებრივი ნაკრები, მაგრამ სრულფასოვანი სამუშაო OS, რომელსაც თქვენთან ერთად შეძლებთ. თუ ლინუქს ყუთში ათავსებს ნებისმიერ მოწყობილობას და მუშაობს პრობლემების გარეშე, მაშინ Windows არ არის დაინსტალირებული და არ მუშაობს.
ეს ასევე შეიძლება სასარგებლო იყოს Windows- ის ახალ აპარატურაზე ჩატარებისას (განახლებისას) დედაპლატა და ა.შ.).
თავდაპირველად, სულის ორი ურთიერთსაწინააღმდეგო მოთხოვნა იყო: ”მე ყველაფერს ჩემთან ერთად ვატარებ” და ”არ მინდა დატვირთვა”, რამაც საბოლოოდ შედეგი გამოიღო. ubuntu– ს დაყენება on გარე დისკი. ყველაფერი მშვენიერი იყო, მაგრამ ერთგვარი სისრულე იგრძნობოდა. მე გადავწყვიტე დაყენებულიყო Windows 7 ასევე.
ეს ინსტრუქციები აჩვენებს, თუ როგორ უნდა შექმნათ მხოლოდ bootable flash drive. ძალიან მნიშვნელოვანია, რომ გადადგით ეს ნაბიჯი სწორად, თუ არ დააჭირეთ თქვენს კომპიუტერს არ გააქტიურდება, რადგან ამის უფლება არ გექნებათ. თქვენი კომპიუტერის ჩატვირთვა სამონტაჟო ფაილები და ავტომატურად ჩაწერეთ ისინი თქვენს ფლეშ დისკზე.
ეს ფაილი ასევე სასარგებლოა, თუ გსურთ შექმნათ bootable mediaროცა გინდა. ფაილის ატვირთვის ორი გზა არსებობს. შეინახეთ იგი თქვენს კომპიუტერში და გაუშვით. ჩართეთ Flash Drive და ის გამოჩნდება მოწყობილობის ზედა ნაწილში. ორი ინსტალაციის ორი პრობლემა მოგვარდა.
მაგრამ იყო პრობლემები:
- Windows 7 აფრთხილებს USB- ით ჩატვირთვის შეუძლებლობის შესახებ (რომელია ის ზრუნვა) და არ სურს მასზე დაინსტალირება;
- ინსტალერმა არ იცის, როგორ მუშაობს VHD;
- windows 7-ის USB მეხსიერებიდან ჩატვისას, BSOD ჩნდება.
დაგვჭირდება
- თავად გარე USB დისკი (ამ შემთხვევაში, USB-HDD) შექმნილი დანაყოფებით.
- ვირტუალური მანქანა (ამ შემთხვევაში მე ვეყრდნობი VMWare Player- ს).
- აღსანიშნავია, რომ install.wim– ის ჩაშლისთვის შეგიძლიათ გამოიყენოთ ImageX პროგრამა WAIK– დან (Windows Automated ინსტალაციის ნაკრები, რომელიც ხელმისაწვდომია დეველოპერის ვებსაიტისგან უფასოდ), ამის შესახებ შეგიძლიათ წაიკითხოთ სხვა სტატიებში, მაგალითად, მაგრამ ჩემი სული ნამდვილად შეეწინააღმდეგა მის გადმოტვირთვას ან რაიმე ზედმეტი, ასე რომ, მე გადავწყვიტე, რომ უკვე დამონტაჟებული VMWare (VMWare Player ხელმისაწვდომია უფასო ჩამოტვირთვა).
- Windows 7 Enterprise ან Ultimate (მხოლოდ ისინი მხარს უჭერენ მშობლიური VHD ჩატვირთვისას). მაგრამ თქვენ შეგიძლიათ გამოიყენოთ სხვა ვერსია და განათავსოთ იგი ფიზიკური დანაყოფიზე, არა VHD - ამ შემთხვევაში, თქვენ უბრალოდ უნდა გამოტოვოთ კონსოლის მანიპულაცია ინსტალაციის დროს.
წავიდეთ
ვირტუალურ აპარატში ჩართეთ Windows 7 CD-ROM და დაამატეთ HDD: ”გამოიყენეთ ფიზიკური დისკი” -\u003e შეარჩიეთ დისკი, რომელიც შეესაბამება USB- ს (სავარაუდოდ, ეს ბოლოა). აღსანიშნავია, რომ ამ ეტაპზე სხვა დისკები საუკეთესოდ ამოღებულია ვირტუალური აპარატისგან. ჩვენ ჩატვირთვისას ვაძლევთ CD- ს და შევიღებთ ინსტალერს.ინსტალაცია
ახლა დროა ვუთხრა VHD ინსტალერს. Shift + F10 ხსნის კონსოლს. დავუშვათ, რომ გვინდა ვინდოუსის დაყენება C: \\ win7.vhd:დისკრატია
შექმნა vdisk ფაილი \u003d C: \\ win7.vhd ტიპი \u003d ფიქსირებული მაქსიმუმი \u003d 25000
აირჩიეთ vdisk ფაილი \u003d C: \\ win7.vhd
დამაგრება vdisk
დანაყოფი პირველადია
სიის მოცულობა
საბედნიეროდ, პრობლემის მოგვარება ორი ან ორი გზით შეიძლება. მიჰყევით ოსტატს, როგორც ადრე და ხელახლა შექმენით სამონტაჟო მედია. დაბოლოს, დარწმუნდით, რომ ჩართავთ ვირტუალიზაციის ვარიანტს. თუ ყურადღებით დავაკვირდებით, კომპიუტერს ჩართვისას ეკრანზე გამოსახული შესაბამისი კლავიშის ნახვა შეგიძლიათ. დაყენების მენიუ მნიშვნელოვნად განსხვავდება გარეგნობა და ადგილმდებარეობა, მაგრამ ისინი ყველა მსგავს ლოგიკას მისდევენ, ასე რომ, თუ ყურადღებით დავაკვირდებით, შეგიძლიათ ნახოთ ამ სახელმძღვანელოში ნახსენები ყველა ვარიანტი.
"პარამეტრები" განყოფილებაში იპოვნეთ "ჩამოტვირთვა" განყოფილება. განთავსება და აირჩიეთ შენახვა და გადატვირთვა ვარიანტი ან მსგავსი. ნაბიჯი 4 - იმუშავეთ სალიცენზიო გასაღებასთან. ამ ეტაპზე, თქვენ მოგეთხოვებათ შეიყვანოთ თქვენი სალიცენზიო გასაღები. თქვენ უნდა შეიყვანოთ ეს ამ წუთში და აღარ მოგეთხოვებათ ამის მოთხოვნა.
ჩვენ დარწმუნდით, რომ ჩვენ გვაქვს 3 ტომი Fs- ით: UDF, NTFS, RAW. კარგად, ან მეტი, თუ დისკს სხვა ტიხრები აქვს.
ახლა თქვენ შეგიძლიათ დატოვოთ კონსოლი და განაგრძოთ პირდაპირი ინსტალაცია. ინსტალაციის დანიშნულების არჩევისას, ჩვენ უნდა ვნახოთ დისკი 1 დაყოფა 1, როდესაც არჩევისას, Windows 7 ყურადღებით გააფრთხილებს შესაძლო პრობლემების შესახებ, მაგრამ მაინც მისცემს მას გაგრძელებას.
ახლა შეგიძლია იჯდე და დაისვენო. ამ ნაბიჯის დასრულების შემდეგ ინსტალერმა უნდა ჩაწეროს bootloader იმ ფიზიკურ დანაყოფზე, რომელიც Windows- ს დაიწყებს ვირტუალური დისკიდან. შედეგად, ჩვენ ვიღებთ სამუშაო ფანჯრები 7 ვირტუალურ აპარატში. დროა მოვემზადოთ გაშვებისთვის USB- დან.
ეს არის მარტივი გზა ინსტალაციის მოსაწყობად. რას ნახავთ შემდეგ ეკრანზე, დამოკიდებულია თუ არა მასზე მითითებული ცარიელი დისკი ან არის დამონტაჟებული ადრე დაყენებული ოპერაციული სისტემა მასზე. გაითვალისწინეთ, რომ ამითაც შეგიძლიათ წაშალოთ თქვენი მწარმოებლის აღდგენის ტიხრები, ასე რომ თქვენ ვერ შეძლებთ დაბრუნებას წინა ოპერაციულ სისტემაში.
არ აქვს მნიშვნელობა: ზოგიერთ სახელურებს ჯოხი სწორ ფორმატში მიაქვს, მიუხედავად საწყისი მდგომარეობისა და ამავე დროს დაამატეთ საჭირო bootloader. პირველი, დარწმუნდით, რომ არ არსებობს მნიშვნელოვანი მონაცემები ჯოხზე, რადგან ისინი წაიშლება შემდეგი ნაბიჯების განმავლობაში. ეს ხელს უწყობს შემდეგ ნაბიჯებს. მიეცით პირველი ასო უფასო დისკი ჯოხზე. თუმცა ზოგიერთ კომპიუტერში ჯოხი არ ჩანს, ზოგიერთში კი ამ მენიუშია ნაპოვნი.
თუ სისტემა არ ჩატვირთვა
იმ შემთხვევაში, როდესაც ჩვენ უკვე მივედით ახალ ადგილზე და აღმოჩნდა, რომ OS- ს არ სურს დაიწყოს, თქვენ უნდა შეაკეთოთ იგი რაც გააჩნია: Repair boot განყოფილება, რომელშიც Windows სავარაუდოდ გთავაზობთ ჩატვირთვის შემდეგ წარუმატებელი მცდელობა (თუ არ მოგთხოვთ, ჩამოტვირთვის წინ დააჭირეთ F8). შემდეგ გახსენით "Command Prompt" (მარცხის შემთხვევაში) ავტომატური აღდგენა მანამდე დააჭირეთ ღილაკს "გაფართოებული პარამეტრების ნახვა").USB ჩატვირთვისას
იმიტომ ერთხელ კიდევ ძალიან ზარმაცი გადატვირთვა, ჩვენ ვირტუალურ აპარატში ერთხელ ვამოწმებთ. გამორთეთ ის, პარამეტრებში ჩვენ ყველა HDD ამოიღეთ, დავიწყოთ, USB-HDD გადავიტანოთ ვირტუალურ აპარატზე და ... გვესმის, რომ ჩვენი დისკი არ ჩანს. ყოველივე ამის შემდეგ, იმ მოთხოვნილების ჩამონათვალში, BIOS- ის მხარდაჭერა არ იყო ნახსენები USB- დან დატვირთვისთვის.ჩამოტვირთეთ plop boot manager - არქივში არის iso და img სურათები. ჩვენ ვირტუალურ მანქანას ვეუბნებით ჩატვირთვა plpbt.iso- დან (ან plpbt.img for floppy) და ის გადაიტანს კონტროლს bootloader- ში USB- დან. ყველაფერი კარგად უნდა წავიდეს და საბოლოოდ Windows 7 დაიწყება და იტყვიან, რომ ახალი მოწყობილობა იქნა ნაპოვნი.
ახლა ჩვენ შეგვიძლია გადავიტანოთ გარე დისკი სხვა რეალურ მანქანაზე და დავიწყოთ. ეს ყველაფერია. საინტერესოა თქვენი შეთავაზებები პრაქტიკული გამოყენების შესახებ.
სხვები აკონტროლებენ განსხვავებულ წესრიგს თითოეული ტიპის მოწყობილობისთვის; შიგნით მყარი დისკი პანელი უნდა იყოს დამონტაჟებული. მაქსიმალური გამორთეთ თქვენი ნავის ფუნქცია. ან შეგიძლიათ ატაროთ იგი თქვენი მაისურის ჯიბეში და დაიწყეთ ყველა მნიშვნელოვანი აპლიკაცია თითოეულ კომპიუტერზე. სრული საოპერაციო სისტემის ნაცვლად, თქვენ ასევე შეგიძლიათ კოპირება გადაუდებელი ვერსია ჯოხზე და, ამრიგად, პრობლემის შემთხვევაში, გადაარჩინოთ ძლიერი სამაშველო ინსტრუმენტი.
ამისათვის გადადით მენიუში "დაწყება" და შეიყვანეთ ძიების ველი. დისკების სია, რომლებიც უკავშირდება დაკავშირებულ მედიას. ყურადღება! ეს უზრუნველყოფს, რომ ყოველთვის მიიღოთ სწორი დისკი მუშაობის ყველა სხვა ეტაპზე. თუ ეს ასე არ არის, შექმენით bootable media თავს და სისტემის სარემონტო მედია.
მოკლე შინაარსი
- ვირტუალურ მანქანას ვიწყებთ usb-hdd– ს და Windows 7 – ის ინსტალერთან დაკავშირებით;
- ინსტალაციის პროცესში, მიუთითეთ ის, რაც გვინდა დააყენოთ VHD (სურვილისამებრ);
- დრაივერების დატვირთვის პრიორიტეტის შეცვლა;
- იმუშავეთ USB- დან, თუ BIOS ვერ შეძლებს, გამოიყენეთ plpbt.
მნიშვნელოვანი შენიშვნები / გადაუჭრელი საკითხები
- ბირთვის დატვირთვისას შეიძლება პრობლემები არსებობდეს 137 გბ ზემოთ მოცემულ მისამართებზე დისკზე წვდომასთან დაკავშირებით (მე მქონდა) - თქვენ მხოლოდ რჩევა შეგიძლიათ გირჩიოთ განყოფილების გადაადგილება დისკის დასაწყისში (სინამდვილეში, ამ შეზღუდვის გამო, მათ შორის, მე დავამატე ეს VHD, და არ შევქმენი ახალი განყოფილება);
- თითოეულს შემდეგ windows ჩატვირთვისას აცნობეს, რომ რაღაც შეიცვალა და აუცილებელია სვოპის ხელახლა დაზუსტება - უმჯობესია, ხელებით გაითვალისწინოთ სვოპის მკაფიო ზომა და მიანიჭეთ მას D: (ფიზიკური განყოფილება, C: - ვირტუალური დისკი), მაგრამ როდესაც თქვენ სხვა აპარატზე დაიწყებთ, კვლავ ჩნდება კითხვა, და თუ იქ მეხსიერების ზომა განსხვავებულია, მაშინ სვოპი ავტომატურად შეირჩევა;
- საკმაოდ გულწრფელი ბიჭები გირჩევენ დარეკეთ% windir% \\ system32 \\ sysprep \\ sysprep.exe სხვა აპარატურაზე გადასვლამდე, მაგრამ მე დავინახე, რომ ეს საჭირო არ არის და არც კი მავნე (ისინი ხელახლა გვთავაზობენ მომხმარებლის შესაქმნელად / პარამეტრების გადატვირთვისთვის / ის საჭიროებს დამატებით გადატვირთვას მძღოლების მოძიების შემდეგ) - პირადად მე, ყველაფერი მშვენივრად მუშაობს ნორმალური გამორთვის პირობებში და, რაც ტიპიურია, თუ სისტემა ადრე მუშაობდა ამ აღჭურვილობაში, მაშინ გადატვირთვა მოხდება მყისიერად, ყველა მძღოლი აიყვანება ავტომატურად და გადატვირთვების გარეშე;
- bootloader (bootmgr, Boot \\) უნდა განთავსდეს ფიზიკურ დისკზე (კეთდება ავტომატურად), მაგრამ მსურს VHD- ის შიგნით ყველაფერი ჩამოვუშვა და მასზე კონტროლი გადავიტანე გრუბიდან. ამ ბიჭებმა თავიანთი გრაფიკი შექმნეს vhd მოდულით, მაგრამ მე არ დაუფიქრებივარ მას (პირველ რიგში მე უნდა გავაკეთე Makefiles ასე რედაქტირება ისე, რომ შეიქმნა vhd.mod, მაგრამ / boot / grub / კოპირების კოპირების შემდეგ, insmod vhd ბრძანება ვერ მოხერხდა ლიცენზიის შეუთავსებელ შეცდომასთან "; Vhd.c კოდექსის უფრო დეტალურმა შესწავლამ აჩვენა, რომ შეიცვალა თავად grub-1.97 კოდი, რომელიც არ მუშაობს ჩემთვის, რადგან grub-1.99 გამოიყენება Ubuntu). დაამატეთ ტეგები
ასე რომ, ჩემი სიუჟეტი იქნება USB სისტემის სრულფასოვანი სისტემის დაყენების შესახებ (USB ფლეშ დრაივი, მეხსიერების ბარათი, გარე USB HDD) და არა ბუმბულიანი დისკის ბანალური შექმნის შესახებ. მას შემდეგ, რაც ქსელი სავსეა სტატიებით, თუ როგორ უნდა დააყენოთ USB დისკზე ოპერაციული სისტემა, მე ყველა ვარიანტიდან ავირჩიე ყველაზე მარტივი და გასაგები.
ფანჯრის ზედა მარცხენა ნაწილში დააჭირეთ ღილაკს "შექმნა სისტემის აღდგენის დისკი" და მიჰყევით ინსტრუქციას ოსტატში. სისტემის სარემონტო მონაცემთა საშუალო მონაცემში დააჭირეთ ღილაკს განაგრძეთ ან არა, არ განაახლეთ სანამ არ გამოჩნდება შესაბამისი პარამეტრის დიალოგური ფანჯარა.
ნაბიჯი 3: სიფრთხილე
ყველაზე მეტად სწრაფი გზა იპოვნეთ სწორი დისკი - გამოიყენეთ დირექტორია ბრძანება დისკებზე გადასატანად. თუმცა, ეს გაცილებით მარტივია.
შეარჩიეთ გამოცემა, ენა და არქიტექტურა
ხელსაწყოს შემდეგ გვერდზე შეარჩიეთ თქვენთვის სასურველი ენა, ჩამოტვირთვა, რომლის მობილური გადმოწერა გსურთ და არქიტექტურა, 32 – ბიტიანი ან 64 – ბიტიანი.ცნობისთვის: არსებობს მეთოდი სტანდარტის გამოყენებით windows პროგრამები 7 დისკრატიაარსებობს პროგრამა, რომლის საშუალებითაც პროგრამა გამოიყენება UWM W7, მაგრამ არსებობს ასევე მსგავსი, მაგრამ ისინი ყველა ჰემორაგიული ხასიათისაა (IMHO).
ამიტომ, მე გადავწყვიტე ჩემი მცირე პრაქტიკული გამოცდილების დახარჯვა PWBoot პროგრამის გამოყენებით, რომელიც გამორიცხავს მოწევაზე გრძელი ტერფების მოწევას და ყველა საქმეს ავტომატურად ვატარებ. ეს არის აბსოლუტურად უფასო და წონა ცოტა - მხოლოდ 1.28 MB.
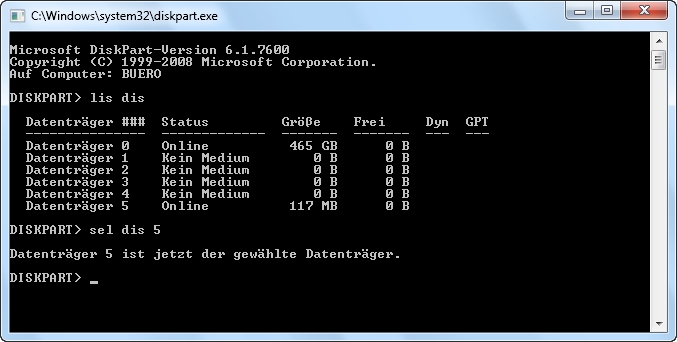
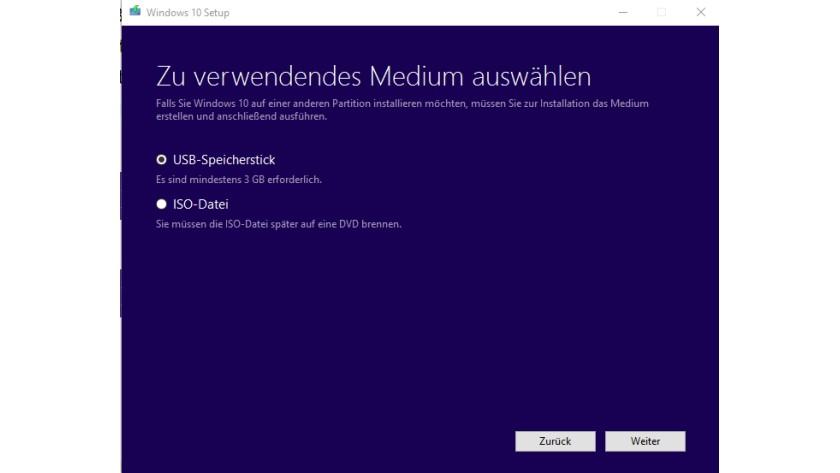
შემდეგ შეგიძლიათ აირჩიოთ რომელი ჯოხი გსურთ გამოიყენოთ. 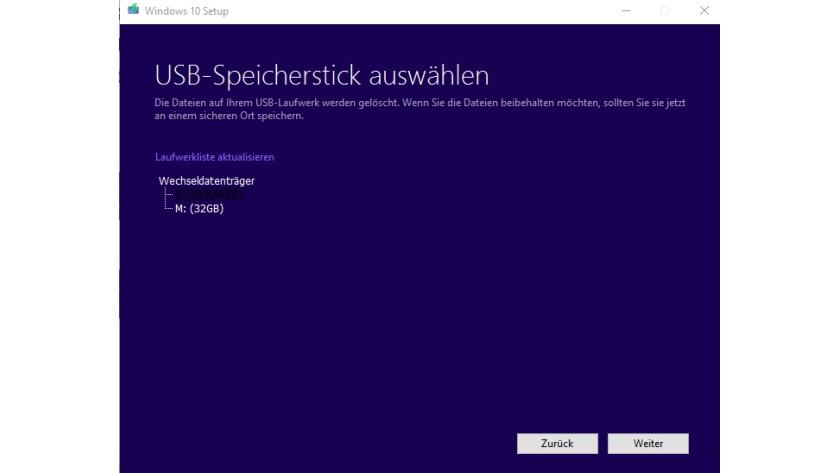
შეასრულეთ შეყვანის მოთხოვნა კონტექსტური მენიუდან ადმინისტრატორის რეჟიმში. შეიძლება დაგჭირდეთ სასწრაფო დახმარების ხელსაწყო ორივე რეჟიმისთვის. თუმცა, შესაბამისი ხელსაწყოებით, იგი კვლავ მუშაობს.
ამის შემდეგ შეგიძლიათ უსაფრთხოდ შეამოწმოთ ახალი ვერსიები ძირითადი სისტემის საფრთხის გარეშე. "General" ჩანართზე ნახავთ "ტიპი", რა ტიპის დისკია. თუმცა გაშვებული სისტემა დრაივერების დაყენება შეუძლებელია. შედეგი არის დიდხანს ჩატვირთვა და ინერტული სისტემა.
თითის თითი USB HDD არ მქონდა, 8 GB ფლეშ დრაივი, ასე რომ, პერვერსიული ფორმით ჩავრთე მე samsung სმარტფონი ტალღა 8500, რომელსაც აქვს 8 GB Kingston მეხსიერების ბარათი. პირველ რიგში, აუცილებელი იყო მისგან ყველა მონაცემის შერწყმა მყარი დისკი ლეპტოპი. შემდეგ დამჭირდა ფაილი install.wimეს არის დირექტორიაში წყაროები მართვა ვინდოუსის განაწილება 7. ეს ფაილი შეიცავს Windows- ის ყველა ფაილს:
ამიტომ, ჯერ უნდა შეეცადოთ, როგორ იქცევა თქვენი კომპიუტერი. შეგიძლიათ გამოიყენოთ სექციების შეცვლა. კლონირების რეჟიმში შეიყვანეთ დანიშნულების დისკი. შემდეგ ეტაპზე, თქვენ განსაზღვრავთ სისტემის დანაყოფს და boot დანაყოფისასურველი განყოფილებების დაჭერით. თუ გსურთ, აირჩიეთ Legacy ვარიანტი სისტემის ფაილები პირდაპირ დარტყმაზე.
ეს უფრო სწრაფია ვიდრე ახალი ინსტალაცია. მას შემდეგ, რაც ინსტალატორში ჯერ კიდევ არ არის ინფორმაცია, პირველ რიგში ენა შეირჩევა. ამის შემდეგ შეგიძლიათ შეიყვანოთ თქვენი სალიცენზიო კლავიში და გაააქტიუროთ სისტემა. წინააღმდეგ შემთხვევაში, გამოიყენეთ ვარიანტი, რომ გამოტოვოთ კლავიში. შემდეგ მიჰყევით ინსტალერის მითითებებს. გამონაკლისი არის სისტემები ვირტუალურ აპარატში, თუნდაც ისინი გააქტიურდეს ვირტუალურ აპარატში. ფასეულობები, რომლებიც უნდა შეიცვალოს, დამოკიდებულია დამონტაჟებულ დრაივერზე. თქვენ ასევე შეგიძლიათ მოიხსენიოთ დრაივერის ფაილების სახელი, რომელიც თქვენ დააინსტალირეთ.

მე გადავიღე ფაილი ორიგინალი Windows 7 სურათიდან, ინსტალაციის პროცესში ნებისმიერი რედაქციის არჩევის შესაძლებლობა.
1. გაუშვით კომუნალური Pwboot და აირჩიეთ სტანდარტული პუნქტი - Windows- ის ინსტალაცია:
აქ არაფრის შეცვლა არ გჭირდებათ. მრავალჯერადი ბერკეტით, შეგიძლიათ გახადოთ ის სწრაფი ინსტალაციის ინსტრუმენტი. ამას აქვს როგორც სივრცე, ასევე ხარჯები და ენერგიის დაზოგვა. ეს, როგორც წესი, არ არის დიდი პრობლემა ნეტბუქთან დაკავშირებით. თუ ეს წინაპირობები დაკმაყოფილებულია, ის შეიძლება დაიწყოს ნებისმიერ დროს.
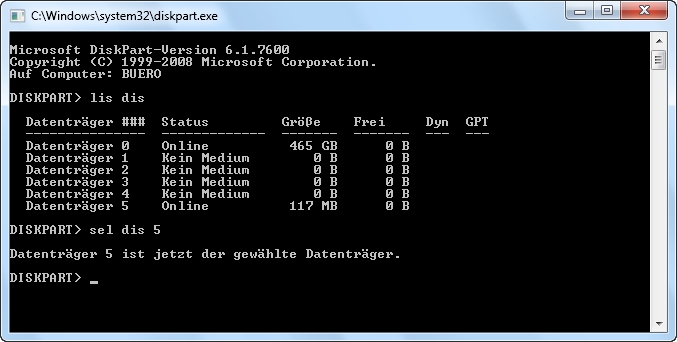
თუ თქვენ გაქვთ გამოსახულების ფაილი. უბრალოდ ჩართეთ იგი და განაახლეთ თქვენი netbook. მაგალითად, ქსელის საშუალებით უშუალოდ ნეტბუქამდე. ეს ასრულებს ნორმალურ ინსტალაციის პროცესს. ეს სახელმძღვანელო გვიჩვენებს, თუ როგორ უნდა გავაკეთოთ ეს. ამ შემთხვევაში ინსტალაციას უკეთებს იმ პირს, რომლისთვისაც თქვენ გაქვთ ლიცენზია. შემდეგ დააჭირეთ "შემდეგი" ახლა შეარჩიეთ ჩატვირთვისა და სისტემის დანაყოფი გარე მედია მონაცემები. თუ სისტემაში მხოლოდ ერთი დანაყოფია, აქ არ შეიძლება ცდებით, რადგან რაღაცის დაჭერის მხოლოდ ერთი გზაა.

2. მიუთითეთ ფაილის ბილიკი install.wim და Windows 7 გამოცემა, რომელიც გვინდა დააყენოთ USB (ჩემი შემთხვევაში):

3. შემდეგ ეტაპზე, თქვენ უნდა მიუთითოთ USB – დრაივი, რომ დააინსტალიროთ სისტემა ( G:):
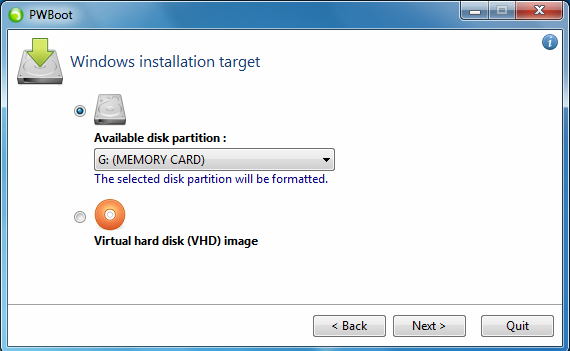
დაადასტურეთ სექციების შერჩევა "შემდეგით". პროცენტული მაჩვენებელი დაგეხმარებათ თვალყური ადევნოთ პროგრესს. თუ ჩვენება 100 პროცენტით მიდის, ინსტრუმენტი წარმატების შესახებ აფიქსირებს. ეს ასრულებს პროცესს. რა თქმა უნდა, ახლა თქვენ ასევე შეგიძლიათ დააინსტალიროთ სისტემის დრაივერი და ყველაფერი, რაც გჭირდებათ.
სწორი ფაილის არჩევის შემდეგ დააჭირეთ შემდეგი, რომ გადადით შემდეგ ეტაპზე. ფანჯარაში, რომელიც იხსნება, გადადით საქაღალდეში, რომელშიც ფაილი მდებარეობს. გახსნა ბრძანების სტრიქონი. ეს ოპერაცია დამოკიდებულია ოპერაციული სისტემის ვერსიაზე. ან თქვენ მასში ხართ, როგორც ჩემს შემთხვევაში, მალე დადგება დრო მისი ინსტალაციისთვის.
შენიშვნა: გაითვალისწინეთ, რომ პროგრამა გთავაზობთ ინსტალაციის ორ ვარიანტს: პირველი გულისხმობს OS- ის პირდაპირ დამონტაჟებას USB ფლეშ დრაივზე, ხოლო მეორე აყენებს მას ვირტუალურ ფაილში. მყარი დისკი (VHD), საიდანაც შესაძლებელი იქნება ჩატვირთვა ნებისმიერი კომპიუტერიდან გაშვებული ფანჯრები 7 გამოცემა მაქსიმალური (საბოლოო) და კორპორატიული (საწარმო), რადგან მხოლოდ ესაა windows ვერსიები 7 მხარდაჭერა ჩატვირთვა VHD– დან. ეს არის ასეთი ბუმბერაზი, ძვირფასო მომხმარებლები Windows 7 Home Premium და Professional. მეორე ვარიანტით, ფაქტობრივად, დისკზე მხოლოდ ერთი ფაილი იქნება, რომელშიც თქვენი მთელი სამუშაო შესრულდება. ამ შემთხვევაში, VHD- ით დატვირთული OS- ში, ასევე ჩანს ფიზიკური დისკი.
ეს ეხება ბევრ ულტრაპორტაბელურ და სხვა აპარატებს, რომლებთანაც მას აღარ მიეწოდება. აქ ფრთხილად უნდა ვიყოთ, რადგან ჩვენ ვიქნებით ტიხრებით და დისკებით და თუ შეცდომით ვცდებით, ჩვენ შეგვიძლია დატვირთოთ ჩვენი ყველა მონაცემი. პატარა თვალი დარწმუნდება, რომ არაფერი მოხდება. ეს არ არის ერთადერთი, მაგრამ ის საკმაოდ მარტივი და ხელმისაწვდომია ორივე სისტემაში. ამის შესახებ იცის, ჩვენ მას ვირჩევთ. და ჩვენ აღმოფხვრის მასში ყველაფერ წესრიგს.
გააქტიურეთ იგი რამდენიმე ბრძანების გამოყენებით. ყველაფერი მზად არის კოპირებისთვის. რა თქმა უნდა, ამით სარგებლობისთვის, ლიცენზია დაგჭირდებათ. თუ ეს არ გაქვთ, უნდა შექმნათ ის, ახლა დააჭირეთ რეგისტრაციას. ამის საწინააღმდეგოდ, ამ ვერსიას 64-ბიტიან ბირთვში ვერ მიიღებთ ყველა წვენს.

5. პროგრამას სურს დისკის ფორმატირება. კარგად - აუცილებელია, ამიტომ აუცილებელია:

6. ფორმატის დასრულების შემდეგ, USB Flash Drive- ზე OS- ის დაინსტალირების რეალური პროცესი იწყება:
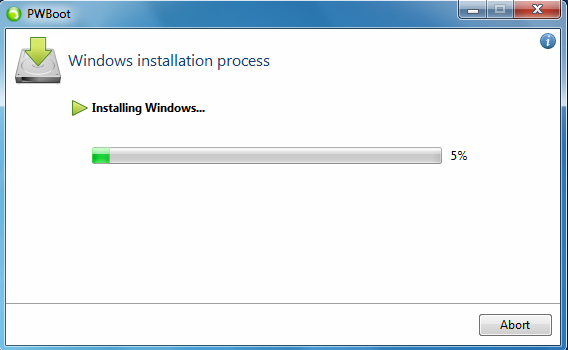
შენიშვნა: მე აღვნიშნავ, რომ ზედა ეკრანის გადაღება მოხდა დილის 11 საათზე. გულუბრყვილო, მჯეროდა, რომ ეს ყველაფერი სწრაფად მოხდებოდა. აღმოჩნდა, რომ მე ძალიან ცდებოდა - სკრინშოტი, რომელიც აჩვენებს ინსტალაციის ბარს 99% გაკეთდა თითქმის 22.00 საათზე!
ჩამოტვირთეთ დისკი ან გამოსახულების ფაილი
სხვა სიტყვებით რომ ვთქვათ, იმ აპარატურიდან, რომელიც შეესაბამება კომპიუტერს, რომელზეც თქვენ აპირებთ სისტემის გაშვებას, შესაძლებელია, რომ კონფლიქტები წარმოიშვას ან გარკვეული მოწყობილობები გამორთული იყოს, რადგან ისინი სწორად არ აღმოაჩინეს. თქვენ უპირატესობას უნდა ანიჭოთ საწყისი თანმიმდევრობა.
დააჭირეთ ღილაკს Build Image. შემდეგ თქვენ მიიღებთ ლიცენზიის პირობებს. მიუხედავად იმისა, რომ ინსტალერი ინგლისურ ენაზეა, რადგან თქვენ გაქვთ შემდეგი ნაბიჯების გადამოწმების შესაძლებლობა, თქვენ მოგეცემათ საშუალება აირჩიოთ ესპანური ენა, როგორც სისტემის ენა. შეარჩიეთ ვერსია იმ საჭიროების მიხედვით, რომელიც მოგაწვდით თქვენ დანიშნულების კომპიუტერზე მუშაობისას. შერჩევის შემდეგ დააჭირეთ ღილაკს "შემდეგი". სექციაში "მძღოლების მოკლე აღწერა და მახასიათებლები" შეგიძლიათ განსაზღვროთ რომელი კომპონენტები დაემატოს და რომელი გამოირიცხება.
ნახევარი დღე პროგრამის ჩატარება დაინერგა Windows 7 ტელეფონის მეხსიერების ბარათზე, საშინელებათა და მხოლოდ:
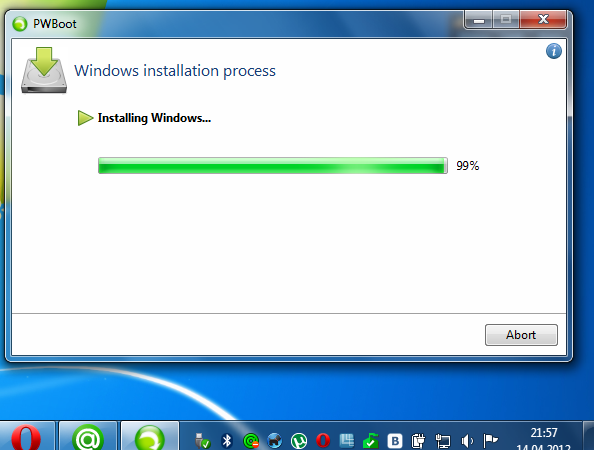
ეს აიხსნება იმით, რომ გადაცემის პროტოკოლი uSB მონაცემები 2.0 ბევრად უფრო ნელია, ვიდრე მონაცემების გადაცემა SATA2 ინტერფეისით, რომელზედაც მუშაობს ჩვეულებრივი HDD, ან, განსაკუთრებით, თანამედროვე SSD მყარი სახელმწიფო დისკები (Windows- ის დაყენებას იქ დაახლოებით 10-15 წუთი სჭირდება). ამავე დროს, აღსანიშნავია, რომ ბევრ თანამედროვე კომპიუტერსა და ლეპტოპს აქვს ტექნიკური უზრუნველყოფა USB 3.0-ისთვის, ასე რომ, ასეთ აპარატებზე ინსტალაცია რამდენჯერმე უფრო სწრაფი იქნება.
დამოკიდებულებების მოგვარება კარგად

როგორიც არ უნდა იყოს თქვენი არჩევანი, დარწმუნდით, რომ გადახედეთ განყოფილებას ჩაშენებული ფუნქციების გამოყენების შესახებ. დამოკიდებულია იმაზე, თუ რომელი კომპონენტები გსურთ დაამატოთ თქვენს ოპერაციულ სისტემაში, შემდეგი ნაბიჯი არის ისეთ დამოკიდებულებათა მოთავსება, რომლებიც არსებობს მათ შორის. რამდენიმე დიალოგური ფანჯარა გამოჩნდება და თქვენ მოგიწევთ აირჩიოთ ის მოდულები, რომლებიც ეკრანზე გამოვა.
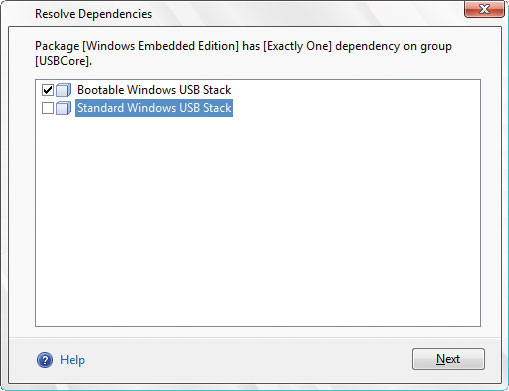
თუ ის არ გამოჩნდება, ჩვენ შევეცდებით მის შეცვლას და დააჭირეთ "განახლებას". ამის წყალობით, ჩვენ შეგვიძლია შევისწავლოთ დაკავშირებული დისკები და შექმნათ დანაყოფი. შეგვიძლია მივიღოთ დამატებითი ინფორმაცია მისი ოპერაციული პარამეტრების შესახებ ვებსაიტთან დაკავშირებით. ეს დოკუმენტაცია დაარქივებულია და არ განახლებულია.
7. თუმცა, ჩემი მოთმინება და დაჟინება დააჯილდოვა შემდეგი ფანჯრის გამოჩენით:
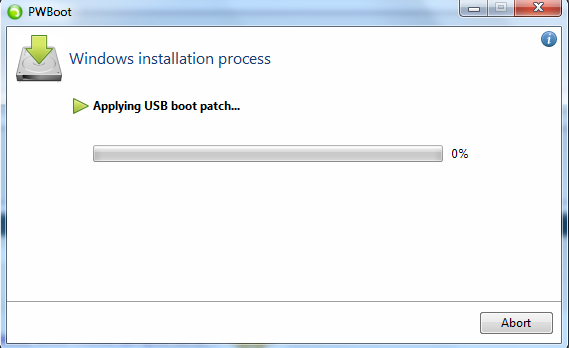
შემდეგ პროცესი უფრო სწრაფად წავიდა:

8. ჩატვირთვის მოცულობის კონფიგურაცია:
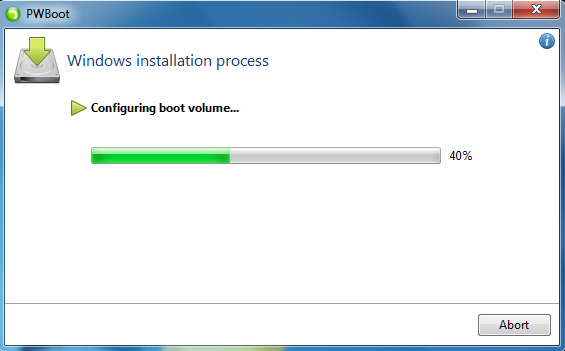
განაახლეთ თქვენი კომპიუტერის პროგრამული უზრუნველყოფა უახლეს ვერსიამდე. . წარმატების უმეტესი ნაწილი განპირობებულია იმით, რომ გრაფიკული ინტერფეისი უფრო დიდაქტიკურია ვიდრე მისი წინამორბედი, ასევე შემოთავაზებული ახალი ხელსაწყოები და ხელსაწყოები, მაგალითად, ახალი სისტემა გაშვებული პროგრამების ხატების ორგანიზებისთვის.
ნაბიჯი 2: ინსტრუმენტის გამოყენებით
ამრიგად, როგორ შემიძლია დავაყენო ახალი ოპერაციული სისტემა კომპიუტერზე? გაკვეთილის გასაგრძელებლად და ყველა ნაბიჯის გარეშე პრობლემის დასასრულებლად, დაგჭირდებათ. დააჭირეთ აქ ჟანრული პროგრამების ჩამონათვალის სანახავად. მოცულობის ეტიკეტის განყოფილებაში ჩაწერეთ სახელი, რომელზეც იდენტიფიცირდება მოწყობილობა, შემდეგ დააჭირეთ დაწყებას. დასასრულს, ჩნდება შეტყობინება, რომელშიც წერია, რომ დავალება წარმატებით დასრულდა. მთელი ეს პროცესი დასრულებულია სულ რაღაც ოთხ ნაბიჯში.
დაბოლოს, ნანატრი ფინალი:

როგორც ჩანს შემდეგი სურათიდან, ზომა დამონტაჟებული ფანჯრები მეხსიერების ბარათის 7 პროფესიონალი იყო 4.75 GB:

შენიშვნა: შემდეგ windows- ის ინსტალაცია მრავალი მომხმარებელი გვირჩევს სისტემის "ანათებას" არა კრიტიკული კომპონენტების ამოღებით, ზოგიერთი სერვისით, რომელთა გამოყენება არ უნდა განხორციელდეს და დისკების ინდექსირება გამორთოთ. ერთი სიტყვით, მაქსიმალურად გამორიცხეთ ყველა ოპერაცია, რომელიც გარკვეულწილად დაკავშირებულია USB დისკზე დატვირთვასთან. გარდა ამისა, აქცენტი გაკეთებულია swap ფაილის პრობლემაზე - გადარჩენის მიზნით დისკის ადგილი USB ფლეშ დრაივები შეიძლება გადავიდეს აპარატის ჩაშენებულ HDD- ზე, რომელზეც მუშაობს პორტატული Windows 7. თუ იყენებთ გარე USB HDD- ს, მაშინ დისკის დიდი ნაწილის გამო, ეს ზომები არ ხდება აქტუალური.
კიდევ რამდენიმე სიტყვა პოტენციური პრობლემების შესახებ, რომლებიც შეიძლება წარმოიშვას USB- ზე დაინსტალირებულ OS- ზე მუშაობის დროს, ეხმიანება დრაივერებზე. მძღოლები, როგორც მოგეხსენებათ, სპეციალურ სისტემაში არის დამონტაჟებული კონკრეტული აღჭურვილობისთვის. თუ თქვენ იყენებთ Windows 7 USB- ს დამატებითი სისტემა იგივე კომპიუტერზე პირადი სარგებლობისთვის, მაგრამ რა მოხდება, თუ პორტატული "შვიდი" სხვა მანქანებზე გამოყენების ბედს ელის? ამ სიტუაციაში, ყოველ ჯერზე, თუ თქვენს USB-Drive– ს დაუკავშირდებით სხვის კომპიუტერს, იარსებებს მოწყობილობის შეუთავსებლობის (კონფლიქტი) რისკზე, რომელიც უკვე ხელმისაწვდომია სხვა დრაივერებისთვის სისტემაში. აი, რას წერს ამ საკითხზე უფრო ფართო და პრაქტიკული ცოდნის მქონე ადამიანი (და არა მხოლოდ):
უსაფრთხოების წესები Windows- ზე მუშაობისას USB დისკიე.
ა) თუ თქვენ გაქვთ კიდევ ერთი USB დისკი, მაშინ კომპიუტერი უნდა ჩართოთ (და ასევე, სასურველია, გათიშვა) თქვენს კომპიუტერში. წინააღმდეგ შემთხვევაში, 100% BSOD 0x7b.
ბ) პირველად, უცნობი USB ფლეშ დრაივის დაკავშირებაც საჭიროა სისტემის დაწყებამდე (სხვაგვარად - BSOD 0x7b). ამ შემთხვევაში, ფლეშ დრაივის შეშა დამონტაჟდება ჩვეულებრივ, რის შემდეგაც მომავალში ფლეშ დისკის დაკავშირება და გათიშვა შესაძლებელია კომპიუტერის მუშაობის დროს.
გ) თუ წესების დარღვევის შედეგად A) ან B) (და სხვა მიზეზები) წარმოიშობა BSOD 0x7b, რომელიც არღვევს USB ჩატვირთვის უნარს, შეგიძლიათ აღადგინოთ ეს შესაძლებლობა შემდეგნაირად: დაიწყეთ ძველ Windows– ში (ან ინსტალაციურ DVD– ში Win7) და აწარმოებს ბრძანება "USBboot.bat X", სადაც "X" არის ასო, რომლის მიხედვითაც დაფიქსირებულია დანაყოფი დაყენებული Win7.
"სხვა მიზეზებით" შემდეგია. ზოგჯერ იშვიათად, Flash Drive– ს ხის შეუძლია სპონტანურად „გაფრინდეს“. და როდესაც იგი დაკავშირებულია სხდომის დროს, შეშის ავტომატური ინსტალაციის შემდეგ, BSOD შესაძლებელია.
და ერთხელ ჩემი USB მაუსი Vista- ს მიერ აღიქმებოდა, როგორც "უცნობია USB საცავი მოწყობილობა ", რისთვისაც Vista, ესნო, მძღოლი ვერ იპოვნეს. თუ ეს მოხდა Win7- ზე, ეს არც BSOD- ს გარეშე იქნებოდა.
მიიღეთ ის, რასაც ნოტა ჰქვია.
და ჩემს მოთხრობაში შეჯამებით, მინდა აღვნიშნო, რომ მასში აღწერილი პროცედურების შედეგად, ჩემი მეხსიერების ბარათი დაფიქსირდა BIOS- ში, როგორც ჩატვირთვის მოწყობილობა. ამაზე ჩატვირთვის პრიორიტეტის დადგენა და ცვლილებების დაზოგვა, ჩემი ტელეფონიდან ჩავრთე Windows 7 Professional 32 bit. დაყენების პროცესი ნორმალურია, როგორც ნებისმიერი ნორმალური ინსტალაცია, მაგრამ საკმაოდ ნელა: სისტემა პასუხობს თითოეულ მოქმედებას, მცირედით „გააზრებული“ (USB 2. 64 მ / წმ მაქსიმალური სიჩქარით - არ უნდა დაგვავიწყდეს). რამდენად კომფორტულია ამაში მუშაობა, თუ რამდენიმე პროგრამა აქტიურად შედის დისკზე, პრაქტიკაში მე არ მქონდა შემოწმების დრო. მაგრამ ეს კიდევ ერთი ამბავია, მე მხოლოდ ჩავატარე ექსპერიმენტი, რომლის მიზანი იყო პროგრამის ეფექტურობის გარკვევა Pwboot.
რეზიუმე: მან იცის როგორ უნდა გააკეთოს "ჯიბე Windows 7". წარმატებული განაცხადი!




