ფლეშ დრაივიდან მონაცემების დაკარგვა საკმაოდ გავრცელებული შემთხვევაა. და ხშირად დასმულ კითხვებს შორის არის "ფლეშ დისკის აღდგენა ფორმატის შემდეგ." Flash დისკის აღდგენა ფორმატის შემდეგ შესაძლებელია, მაგრამ არა ყოველთვის. ამის შესახებ სტატიაში მოგვიანებით.
სანამ დაიწყებთ ფორმატის დასრულების შემდეგ Flash Drive– ს აღდგენის პროცესის აღწერას, უნდა აღინიშნოს, რომ მონაცემების აღდგენა შეგიძლიათ მხოლოდ იმ შემთხვევაში, თუ თავად ფორმატის დამონტაჟება ფლეშ დისკზე აღარ იყო გამოყენებული ნებისმიერი ინფორმაციის ჩაწერისთვის.
ამიტომ, თუ ფაილის ჩაწერის შემდეგ დისკის გამოყენებას აპირებთ, მაშინ საჭირო მონაცემების აღდგენის ალბათობა შემცირდება "არა".
გაითვალისწინეთ, რომ ფლეშ დრაივი, რომელიც ფორმატირებულია სწრაფი ფორმატის რეჟიმში, ექვემდებარება აღდგენას, თუ არა, მაშინ ფაილების აღდგენა უბრალოდ არარეალურია.
დისკიდან მონაცემების აღდგენის რამდენიმე პროგრამა არსებობს. დღეს ვისაუბრებთ ზოგიერთ მათგანზე.
ფლეშ დისკის აღდგენა RS დანაყოფის აღდგენის ფორმატის შემდეგ
პირველი, რაც თქვენ გჭირდებათ, ჩამოტვირთეთ და დააინსტალირეთ პროგრამა თქვენს კომპიუტერში ან ლეპტოპზე http://recovery-software.ru/ ჩამოტვირთვისას.

ინსტალაციის შემდეგ, ჩვენ ვირჩევთ დისკს, რომელთანაც აპირებთ მუშაობას.
ახლა ჩნდება "ანალიზი ტიპის" ფანჯარა, სადაც უნდა აირჩიოთ "სრული ანალიზი", ეს ხელს შეუწყობს სისტემას დისკზე უფრო საფუძვლიანად სკანირებისთვის.
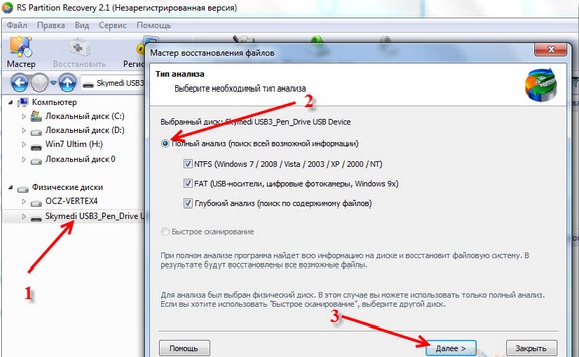
სამუშაოს დასასრულს ნაჩვენები იქნება ნაპოვნი საქაღალდეები. თუ დააჭირეთ ერთ მათგანს, შეგიძლიათ იხილოთ საქაღალდის შინაარსი.
შეგიძლიათ გამოიყენოთ ფილტრის ინსტრუმენტი, ასე რომ მხოლოდ ის ფაილები, რომლებიც წაშლილი გაქვთ, ეკრანზე გამოვა.
პარამეტრზე გადასასვლელად, თქვენ უნდა შეიყვანოთ პანელის "ხედი". უფრო მეტიც, შეგიძლიათ აირჩიოთ "ძებნა" ვარიანტი, ასე რომ თქვენ შეგიძლიათ იპოვოთ ფაილები სახელის მიხედვით, შექმნის თარიღით და ზომის მიხედვით.

მოდით გადავიდეთ თვითჯანსაღზე. პროგრამა საშუალებას გაძლევთ აღადგინოთ ფაილი, ისევე როგორც მთელი განყოფილება. არჩევანის გაკეთება დაგჭირდებათ.

შემდეგ მთავარ პანელზე, დააჭირეთ ღილაკს "აღდგენა". თუ საჭიროა რამდენიმე ფაილის აღდგენა, გამოიყენეთ "აღდგენის სიის პანელის" განყოფილება და გადაიტანეთ ბმულზე. დააჭირეთ მაუსის მარჯვენა ღილაკს "აღდგენის დამატება".
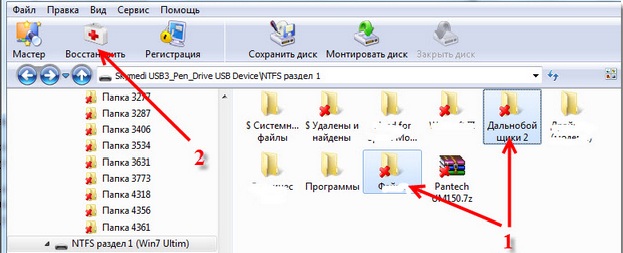
თუ თქვენ უკვე დაასრულეთ ყველაფერი, გადადით მთავარ მენიუში - "ფაილის სიიდან აღდგენა". და შემდეგ ფანჯარაში, ჩვენ ვირჩევთ ფაილების შენახვის მეთოდს.
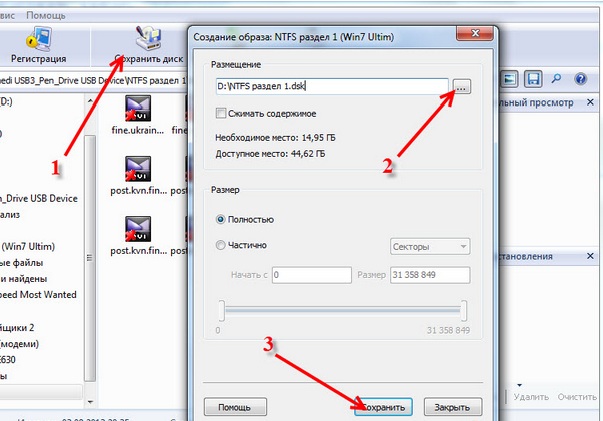
გახსოვდეთ, რომ თქვენ ვერ შეინახავთ ფაილებს დისკზე, საიდანაც თქვენ აღადგენთ მათ.
ფლეშ დრაივის აღდგენა R-Studio- ს ფორმატის შემდეგ
ფლეშ დრაივიდან ინფორმაციის აღდგენის კიდევ ერთი გზაა რ-სტუდიის პროგრამა.

პროგრამის დაინსტალირების შემდეგ, გაუშვით, შეარჩიეთ, საიდან დაიწყებთ მონაცემებს. ჩვენ პირდაპირ ვირჩევთ დრაივს თავად.
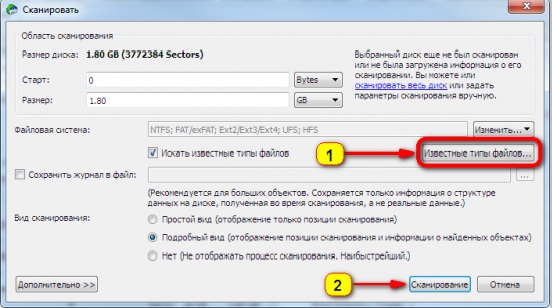

სკანირების დროს, მონიტორზე ნახავთ აღდგენის პროცესს და რამდენი დრო დარჩა დასრულებამდე.
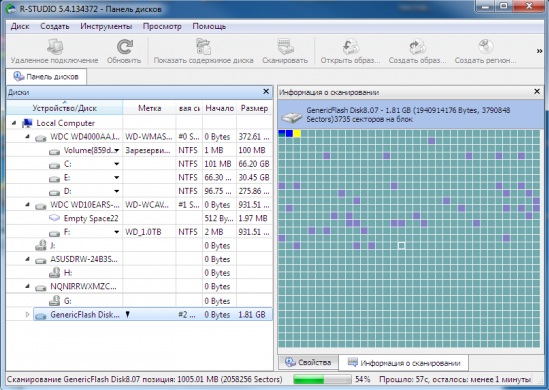
სკანირების დასრულების შემდეგ, თქვენ ნახავთ შეტყობინებას "დამატებითი ნაპოვნი ფაილები" flash drive– ის მოპირდაპირედ.
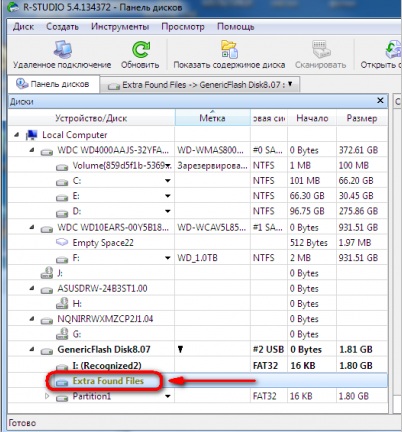
მასზე დაჭერით, ნახავთ პროგრამის მიერ ნაპოვნი ფაილების მთელ ჩამონათვალს. ეს რჩება არჩევანისათვის, რომელიც გჭირდებათ აღდგენისათვის, ან უბრალოდ აღადგინოთ შემოთავაზებული ფაილების მთელი სია. როგორც ხედავთ, თავად პროცესი ძალიან მარტივია და ამდენი დრო არ სჭირდება!
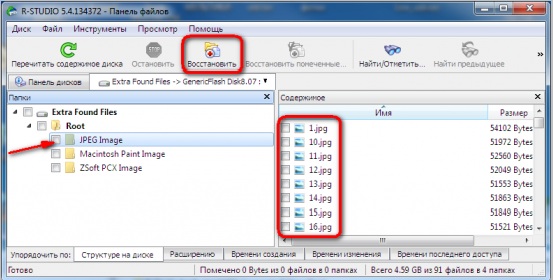
ვიმედოვნებთ, რომ ჩვენი სტატია დაგეხმარეთ და თქვენ გადაჭრით ფლეშ დრაივიდან მონაცემების აღდგენის პრობლემას.
წაშლილი მონაცემების აღდგენა არის მედიადან ინფორმაციის მოპოვების პროცესი, რომლის წვდომა შეუძლებელია. სტანდარტული მეთოდი. თუ ოპერაციული სისტემა მას შემდეგ, რაც Windows ვერ შეძლებს ფაილების წაკითხვას ფაილური სისტემის დაზიანების გამო, მედიაში ლოგიკური ან ფიზიკური შეცდომების არსებობა (მყარი, მყარი სახელმწიფო, მოხსნადი დისკი), თქვენ მოგიწევთ მიმართოთ კომუნალურ მომსახურებებს, რათა მასში მდებარე ფაილებზე წვდომა აღადგინოთ.
რა არის სტანდარტული მეთოდით ინფორმაციის წვდომის შეუძლებლობა? ალბათ, ყველამ შენიშნა, რომ მონაცემთა უზარმაზარი მასივების წაშლის დროსაც, მათი წაშლის პროცესი ხდება წამში, რამდენიმე წამში, ხოლო ამ ინფორმაციის გადაწერა მნიშვნელოვან დროს მოითხოვს. მაგალითად, ფილმის გადაწერა ან გადაადგილება ათობით წამს ან რამდენიმე წუთსაც კი ხდება, ხოლო მისი ამოღება დაუყოვნებლივ ხორციელდება. მთელი საიდუმლო მდგომარეობს იმაში, რომ მედიაზე კოპირებისას, ფაილი გადადის სექტორად და მის მიერ წაშლის დროს მიმდინარეობს სრულიად განსხვავებული პროცესი.
ინფორმაციის შენახვა ფლეშ დრაივებზე და მყარი დისკები ორგანიზებული როგორც წიგნი შინაარსის ცხრილით. შინაარსის ცხრილი არის სექციის ფაილური ცხრილი, რომელშიც მოცემულია ფაილების სახელები, მათი ატრიბუტები და ბილიკები, აგრეთვე სექტორების მისამართები დოკუმენტის ყველა ფრაგმენტით, ხოლო გვერდები თავად ფაილებია. წიგნის შინაარსი, ამ შემთხვევაში, არის დოკუმენტის შინაარსი (ტექსტი, ვიდეო, ხმა და ა.შ.). ფაილზე წვდომამდე, ოპერაციული სისტემა პირველ რიგში იწევს დანაწევრების ცხრილს. მიიღო საჭირო ინფორმაცია, ოპერაციული სისტემა ან პროგრამა იწყებს ფაილის კითხვას დაწყებული სექტორიდან, რომელიც ინახავს დოკუმენტის პირველ ფრაგმენტს. თუ ფაილი ინახება ფრაგმენტულ ფორმაში, ანუ მისი შინაარსის მქონე სექტორები ზედიზედ არ მიდიან, მაგრამ მიმოფანტულია მთელ დისკზე, მაშინ ფაილების ცხრილი შეიცავს ყველა მისი ფრაგმენტის მისამართს იმ რიგითში, რომელშიც იკითხება. ოპერაციების შესრულებისას ერთ ფაილში ლოგიკური წამყვანი ყველა მოქმედება ხორციელდება არა ფიზიკურად დოკუმენტზე (არა მისი შინაარსით განლაგებულ სექტორებზე), არამედ ფაილურ ცხრილზე, რომელიც ეხება ამ დოკუმენტს.
დოკუმენტების წაშლის ან საშუალების ფორმატის დროს, იგივე პროცესები ხდება - იმუშავეთ დისკის დანაყოფი მაგიდასთან. როდესაც დოკუმენტი იშლება, დისკის შესაბამისი უბნები (ან მთელი დისკი / დანაყოფი ფორმატის დროს) განისაზღვრება უფასოდ. ფიზიკურად, ინფორმაცია არსად მიდის, და თუ არსებობს შესაბამისი პროგრამა სავსებით შესაძლებელია მისი წვდომა. ერთადერთი, რაც ყურადღების მიქცევაა, არის სექტორების გადაწერა წაშლილი მონაცემებით. ვინაიდან ეს სექტორები ფაილების ცხრილში უფასოა მითითებული, ახალი ინფორმაციის ჩაწერის დროს, იგი თავისუფალ უჯრედებშია ჩაწერილი, როგორც ფაილების ზემოდან ამოღებული. ამრიგად, ხდება დოკუმენტების ან მათი ფრაგმენტების ფიზიკური მოხსნა. ანალოგია: წიგნი რჩება მის შინაარსზე, მაგრამ მისი შინაარსი ნაწილობრივ არის გაწმენდილი, მკითხველს ეუბნება, რომ წიგნის ნაწილი შეიცავს ცარიელ გვერდებს. ეს არის ალგორითმი მონაცემებთან მუშაობისთვის, რაც საშუალებას გაძლევთ აღადგინოთ ისინი - ფაილებზე წვდომა არასტანდარტული მეთოდების გამოყენებით.
Flash დისკიდან წაშლილი ფაილების გამოსვლამდე
 დაუყოვნებლივ გაითვალისწინეთ მნიშვნელოვანი წერტილი! არ ჩაწეროთ არაფერი USB ფლეშ დრაივზე, სანამ მისგან არ მიიღება თქვენთვის საჭირო ინფორმაცია. როგორც უკვე აღვნიშნეთ: ჩაწერის დროს, თქვენი ფაილები, რომლებიც ფიზიკურად ხელუხლებელი არ არის, მაგრამ წაშლილი, როგორც წაშლილი, შეიძლება ახლდეს ახალი. ამ შემთხვევაში, მათი აღდგენის შანსი მკვეთრად დაეცემა, ან თუნდაც მთლიანად ტოლი ნულის ტოლი. ეს განსაკუთრებით ეხება არქივებს, ტექსტურ დოკუმენტებს და პროგრამებს. აუდიო, ვიდეო და გამოსახულების ფაილებისთვის, მრავალი სექტორის დუბლირება არ არის მნიშვნელოვანი - ისინი ითამაშებენ და / ან აჩვენებენ, მაგრამ მცირე არტეფაქტებით. სანამ ინფორმაციის აღდგენას დაიწყებთ, დახურეთ ყველა პროგრამა, რომელსაც შეუძლია Flash Drive- ით იმუშაოს ჩაწერის რეჟიმში, რათა მინიმუმამდე დაიყვანოთ ინფორმაცია, რომელიც კვლავ აღდგენილია.
დაუყოვნებლივ გაითვალისწინეთ მნიშვნელოვანი წერტილი! არ ჩაწეროთ არაფერი USB ფლეშ დრაივზე, სანამ მისგან არ მიიღება თქვენთვის საჭირო ინფორმაცია. როგორც უკვე აღვნიშნეთ: ჩაწერის დროს, თქვენი ფაილები, რომლებიც ფიზიკურად ხელუხლებელი არ არის, მაგრამ წაშლილი, როგორც წაშლილი, შეიძლება ახლდეს ახალი. ამ შემთხვევაში, მათი აღდგენის შანსი მკვეთრად დაეცემა, ან თუნდაც მთლიანად ტოლი ნულის ტოლი. ეს განსაკუთრებით ეხება არქივებს, ტექსტურ დოკუმენტებს და პროგრამებს. აუდიო, ვიდეო და გამოსახულების ფაილებისთვის, მრავალი სექტორის დუბლირება არ არის მნიშვნელოვანი - ისინი ითამაშებენ და / ან აჩვენებენ, მაგრამ მცირე არტეფაქტებით. სანამ ინფორმაციის აღდგენას დაიწყებთ, დახურეთ ყველა პროგრამა, რომელსაც შეუძლია Flash Drive- ით იმუშაოს ჩაწერის რეჟიმში, რათა მინიმუმამდე დაიყვანოთ ინფორმაცია, რომელიც კვლავ აღდგენილია.
ასევე მნიშვნელოვანია შეამოწმოთ ინფორმაცია ნამდვილად წაშლილია და არა იმალება ფლეშ დისკზე. ამის გაკეთება, გააკეთე ხილული ფაილები დამალული ატრიბუტით. ეს ნაბიჯი დეტალურადაა აღწერილი შემდეგში სექციაში "ფარული ფაილების შემოწმება", ასე რომ, მისი შეჩერება აზრი არ აქვს.
თქვენ ასევე უნდა იცოდეთ რომელ ფაილურ სისტემასთან გაქვთ საქმე. FAT და NTSF ფაილების ამოღების პროცედურები მომხმარებლისთვის მსგავსია, მაგრამ აღდგენის პროგრამების მუშაობის შედეგები მნიშვნელოვნად შეიძლება განსხვავდებოდეს მიღებული მონაცემების ეფექტურობაში.
FAT ფაილური სისტემა და მისი შემდგომი ვერსია FAT32 ინახავს ფაილურ მონაცემებს მედიის რამდენიმე სფეროში. დოკუმენტის აღწერილობა, მისი სახელის, ზომისა და ატრიბუტების ჩათვლით, მდებარეობს დირექტორიაში. ფაილების ადგილმდებარეობის ცხრილი ასევე ინახავს ფაილის კუთვნილ მტევნების ჩამონათვალს მათზე წვდომის თანმიმდევრობით. მოწყობილობაზე მონაცემთა შენახვის ორგანიზების ასეთ სისტემას აქვს მნიშვნელოვანი ნაკლი - მისი ნაწილობრივი ან სრული განადგურების დროს, ასევე ქრება ფაილებისთვის გამოყოფილი მტევნების მონაცემები. ინფორმაციის აღდგენა ამ შემთხვევაში შესაძლებელია, მაგრამ იმ პირობით, რომ კომუნალური ზუსტად განსაზღვრავს მის შინაარსს და შეაგროვებს ფაილს მიკუთვნებულ მტევნებს სწორი თანმიმდევრობით. და აღდგენის პროცესი ამ შემთხვევაში დიდ დროს მიიღებს.
 დირექტორიების დაკარგვა შეუძლებელს ხდის 1 სექტორის ზუსტად განსაზღვრას, სადაც იწყება ფაილი, ასევე მისი სახელი (ფაილის გზა) და მისი ადგილი. ამ სიტუაციაში, თქვენ შეგიძლიათ შეაგროვოთ დოკუმენტები კასეტური ჯაჭვებისგან, რომლებიც ფაილების ცხრილშია. ასეთი დოკუმენტების სახელები შეიცავს პერსონაჟების შემთხვევითი ნაკრები ან შექმნის აღდგენის პროგრამით, მაგალითად, მომხმარებლის პარამეტრების საფუძველზე. მხოლოდ იმის ცოდნა, თუ რა ტიპის ფაილს ვიღებთ აღდგენას, მაგალითად, მისი ზომაზე ფოკუსირება, შეგიძლიათ მის წვდომა ხელი შეუწყოთ გაფართოების ხელით ან პროგრამის გამოყენებით, მისი ხელმოწერით დაადგინოთ დოკუმენტის შინაარსი (უფრო მეტი ამის შესახებ მოგვიანებით). რეანიმაცია დიდი რაოდენობით ამ შემთხვევაში სხვადასხვა ტიპის ფაილები გადაიქცევა ძალიან შრომატევადი და გრძელი პროცესისთვის მომხმარებლისთვის.
დირექტორიების დაკარგვა შეუძლებელს ხდის 1 სექტორის ზუსტად განსაზღვრას, სადაც იწყება ფაილი, ასევე მისი სახელი (ფაილის გზა) და მისი ადგილი. ამ სიტუაციაში, თქვენ შეგიძლიათ შეაგროვოთ დოკუმენტები კასეტური ჯაჭვებისგან, რომლებიც ფაილების ცხრილშია. ასეთი დოკუმენტების სახელები შეიცავს პერსონაჟების შემთხვევითი ნაკრები ან შექმნის აღდგენის პროგრამით, მაგალითად, მომხმარებლის პარამეტრების საფუძველზე. მხოლოდ იმის ცოდნა, თუ რა ტიპის ფაილს ვიღებთ აღდგენას, მაგალითად, მისი ზომაზე ფოკუსირება, შეგიძლიათ მის წვდომა ხელი შეუწყოთ გაფართოების ხელით ან პროგრამის გამოყენებით, მისი ხელმოწერით დაადგინოთ დოკუმენტის შინაარსი (უფრო მეტი ამის შესახებ მოგვიანებით). რეანიმაცია დიდი რაოდენობით ამ შემთხვევაში სხვადასხვა ტიპის ფაილები გადაიქცევა ძალიან შრომატევადი და გრძელი პროცესისთვის მომხმარებლისთვის.
NTFS- ში ფაილის შესახებ ყველა მონაცემი იწერება განყოფილების მთავარ ცხრილში - MFT. მისი თითოეული ჩანაწერი შეიცავს დოკუმენტის სახელს, მის ატრიბუტებს, უსაფრთხოების პარამეტრებს და, რაც მთავარია, მტევნების ჯაჭვს, რომელშიც თავად ფაილია განთავსებული, იმ რიგითობით, რომელშიც იკითხება. აქედან გამომდინარე, NTFS ფორმატში დისკიდან დისკიდან ფაილის აღდგენის ხარისხი პირდაპირ დამოკიდებულია დანაყოფი ცხრილის კორუფციის ხარისხზე და მის სარეზერვო სისტემაზე.
ეს განსხვავება უნდა იქნას გაგებული და მისაღები, განსაკუთრებით, ფორმატის ან დაზიანებული ფლეშ დრაივიდან ინფორმაციის აღდგენის დროს.
სად წავიდა ფაილები ფლეშ დრაივიდან?
თუ თქვენ არაფერი წაშალეთ მოსახსნელი დისკიდან, მაგრამ ზოგიერთი ფაილი ან ბევრი მათგანი გაქრა მისგან, ეს ნიშნავს, რომ ამაში სხვისი დამნაშავეა, მაგალითად, მეგობარი. სხვა ადამიანებმა გამოიყენეს ფლეშ დრაივი - მათ ასევე შეუძლიათ გაანადგურონ მასზე არსებული ყველა მონაცემი, მაგალითად, მისი გამოყენებამდე ფორმატის გამოყენებით ან არასაჭირო ინფორმაციის წაშლით. ასევე, დამნაშავე შეიძლება იყოს ვირუსის ან ანტივირუსული პროგრამა.
ბევრმა გვხვდება ვირუსი, რომელიც შეცვლის ყველა ფაილისა და საქაღალდის ატრიბუტებს გადაადგილებულ მედიაზე „დამალვაში“ და აყალიბებს თავს თქვენი მონაცემების სახელების მიხედვით. არც თუ ისე ყურადღებიანი მომხმარებელი, რომელმაც ვერ შეამჩნია გაფუჭება, იწყებს დოკუმენტის გახსნას, სამაგიეროდ, ვირუსის პროგრამა იწყება. კარგია, როდესაც დაინსტალირებული ანტივირუსული ამოიცნობს და აღმოფხვრის მას დროულად, აზიანებს მას. ბევრს ეჩვენება, რომ ანტივირუსული ხდება მონაცემთა დაკარგვის დამნაშავე, მაგრამ სამწუხაროდ: ის მხოლოდ მავნე პროგრამებს შლის, რომლებიც შეიცავს თქვენი დოკუმენტების სახელებს. აქ საჭიროა ფრთხილად იყოთ და დაათვალიეროთ ანტივირუსული წაშლილი ფაილების გაგრძელება. რა თქმა უნდა, ყველა მათგანში ეს იქნება "exe" და თქვენი ფაილები გაგრძელდება შესანახად ფლეშ დისკზე, რომელიც არ გამოჩნდება Explorer- ში, სანამ არ დაიცავთ ქვემოთ მოცემულ მითითებებს.
 იმალება ვირუსით Flash ფაილების რეალური ფაილები და "ყალბი" გაფართოებით exe
იმალება ვირუსით Flash ფაილების რეალური ფაილები და "ყალბი" გაფართოებით exe
იმისათვის, რომ დავრწმუნდეთ, რომ ფლეშ დისკზე ფაილები არის, მაგრამ არ არის ნაჩვენები, ან არ არსებობს, ჩვენ ვამოწმებთ მასზე განთავსებულ ინფორმაციას. ამ ოპერაციის შესასრულებლად შეასრულეთ შემდეგი მოქმედებები. ჩვენ ვეძახებით ფლეშ დრაივის კონტექსტურ მენიუს და ვარჩევთ "თვისებები" პუნქტს, რომელიც მდებარეობს სიის ბოლოს.
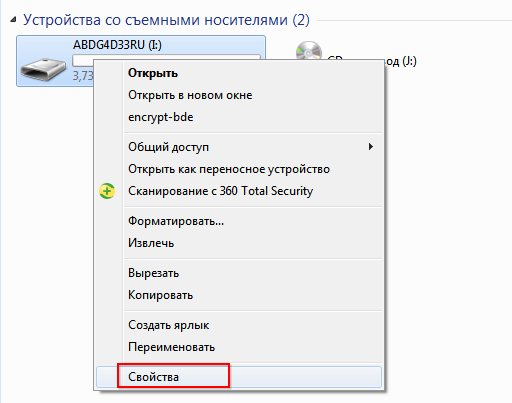
ჩვენ ვუყურებთ ფაილების მიერ დაკავებულ მოცულობას. იგი ნაჩვენებია სიტყვის ”დაკავებული” შემდეგ.

თუ Flash Drive– ზე მონაცემები არ არის, მაშინ ინფორმაცია წაშლილია მომხმარებლის მიერ ფორმატის ფორმირების, ფაილური სისტემის დაზიანების, დისკის სტრუქტურაში ლოგიკური ან მექანიკური დეფექტების არსებობის დროს. ანუ, მათ აღდგენა მოუწევთ სპეციალურად შექმნილი აპლიკაციების გამოყენებით.
ფაილების წაშლა Recycle Bin- ში
როგორ შემიძლია აღდგენა ფლეშ დრაივიდან წაშლილი მონაცემები Recycle Bin- ში? არცერთი. ეს კონცეფცია არ არსებობს და ახლა მივხვდებით, რატომ. არც კი შეეცადოთ მოძებნოთ Flash დისკიდან ბოლოდროინდელი წაშლილი ფაილები Recycle Bin- ში.
დაიმახსოვრე! ფაილები ამოღებულია USB დისკიდან, რომელიც გადის Recycle Bin– ს, მსგავსი პროცესისგან განსხვავებით, მყარი და მყარი სახელმწიფო დისკებით.
ეს შეიძლება გაიგოს ობიექტის წაშლის დიალოგისგან. უბრალოდ შეადარეთ გაფრთხილებები Flash დრაივიდან მონაცემების წაშლის შესახებ, ანალოგიური დიალოგის საშუალებით ნაგავში ინფორმაციის გადატანის შესახებ.


მომხმარებლების უმეტესობა ოპერაციის დროს ყურადღებას არ აქცევს დიალოგის შინაარსს და უბრალოდ ეთანხმებით მოქმედებას, ღილაკზე "დიახ" ან "Enter" დაჭერით.
თუ თქვენ წაშლით ინფორმაციას ფლეშ დისკიდან, გააკეთეთ ეს განზრახ, არ იქნება შესაძლებლობა აღადგინოთ კალათიდან რაღაც, რადგან ეს ხდება მყარ დისკზე.
დაკარგული უნდა აღდგეს სპეციალური აპლიკაციების საშუალებით და არავინ არ იძლევა გარანტიას მონაცემების გადატვირთვის პროცესის 100% საიმედოობაზე. ფაილები, რომლებიც წაიშალა მყარი დისკი კალათაში, და ამის შემდეგ ის დაცარიელებულია, ადვილია მისი აღდგენა სპეციალური პროგრამის გამოყენებით. უფასო შეთავაზებებიდან საუკეთესო მოგვიანებით განიხილება.
USB ფლეშ დისკის დაზიანება
არსებობს უამრავი მრავალფეროვანი მოსაზრება, რომლის არსი იმაში მდგომარეობს იმაში, რომ ნებისმიერი მავნე პროგრამა შეიძლება გამოიწვიოს ფიზიკური დაზიანების მოხსნა დისკზე - და ეს ასე არ არის.
ერთადერთი რაც ვირუსს შეუძლია გააკეთოს არის ფაილების დამალვა მომხმარებლის თვალებიდან ან დაზიანდეს ფაილების დანაწევრების ცხრილი, რომელიც ადრე განიხილეს.
ამიტომ, ოპერაციული სისტემა ვერ შეძლებს მონაცემთა წაკითხვას და, სავარაუდოდ, შესთავაზებს მოწყობილობის ფორმატირებას. ინფორმაცია მედიაზე ფიზიკურად დარჩება, მაგრამ სტანდარტული მეთოდით მასზე წვდომა არ იმუშავებს. არსებობს ვირუსები, რომლებიც დამალულ ატრიბუტს ანიჭებენ საშუალო ფაილის და საქაღალდეში განთავსებულ ყველა ფაილსა და საქაღალდეს. ამის შემდეგ, ასეთი ინფორმაცია უხილავი ხდება Explorer- ის ფანჯარაში და, შედეგად, მომხმარებელი ვერ ხედავს მას. ამის შესახებ უფრო მოგვიანებით ვისაუბრებთ.
ფაილის აღდგენა ფლეშ დისკის შემთხვევითი ფორმატის შემდეგ
 ფლეშ დრაივის ფორმატის შექმნა არის დისკზე პროგრამულად მარკირების და მისი შექმნის პროცესი ლოგიკური სტრუქტურა. ფორმატის ორი ფორმა არსებობს: სწრაფი და სრული (ან დაბალი დონის). სწრაფი ფორმატის დასუფთავება ხდება ფაილების განაწილების ცხრილის უმეტესი ნაწილი მათი მისამართებითა და ატრიბუტებით, ანუ ფიზიკურად მონაცემები ერთდროულად არ განადგურებულია და მათი სტრუქტურა ხელუხლებელი რჩება, რაც საშუალებას გაძლევთ განსაზღვროთ ის და აღადგინოთ მონაცემები. სრული ფორმატირება მოიცავს დისკის ან დანაყოფის თითოეული კლასების ფიზიკურად გადაწერას - ფაილების ადგილმდებარეობის შესახებ ინფორმაციის წაშლის შემდეგ, დისკის თითოეულ კლასტერში (ინფორმაციის შენახვის მინიმალური ერთეული) ლოგიკური ნულოვანი ჩაწერა ხდება. ეს პროცესი ინფორმაციის აღდგენას შრომატევადი და რთული, მაგრამ მაინც შესაძლებელი, თუმც ნაწილობრივი ამოცანაა.
ფლეშ დრაივის ფორმატის შექმნა არის დისკზე პროგრამულად მარკირების და მისი შექმნის პროცესი ლოგიკური სტრუქტურა. ფორმატის ორი ფორმა არსებობს: სწრაფი და სრული (ან დაბალი დონის). სწრაფი ფორმატის დასუფთავება ხდება ფაილების განაწილების ცხრილის უმეტესი ნაწილი მათი მისამართებითა და ატრიბუტებით, ანუ ფიზიკურად მონაცემები ერთდროულად არ განადგურებულია და მათი სტრუქტურა ხელუხლებელი რჩება, რაც საშუალებას გაძლევთ განსაზღვროთ ის და აღადგინოთ მონაცემები. სრული ფორმატირება მოიცავს დისკის ან დანაყოფის თითოეული კლასების ფიზიკურად გადაწერას - ფაილების ადგილმდებარეობის შესახებ ინფორმაციის წაშლის შემდეგ, დისკის თითოეულ კლასტერში (ინფორმაციის შენახვის მინიმალური ერთეული) ლოგიკური ნულოვანი ჩაწერა ხდება. ეს პროცესი ინფორმაციის აღდგენას შრომატევადი და რთული, მაგრამ მაინც შესაძლებელი, თუმც ნაწილობრივი ამოცანაა.
ბევრ პროგრამას შეუძლია ხელმოწერილი ფორმატის მყარ დისკზე ნაპოვნი ინფორმაციის ანალიზი მისი ხელმოწერებით, ფაილის შინაარსის დასადგენად. ხელმოწერები წარმოადგენს ფაილების ეტიკეტებს, რომლებიც პროგრამებს მათი ამოცნობაში ეხმარება. როგორც წესი, ისინი იდება ფაილის დასაწყისში, ნაკლებად ხშირად დასასრულს და ჰგავს 16-კოდის კოდის მცირე ფრაგმენტს.
ხელმოწერის ძებნა
ნაპოვნი ფაილების და მათი ფრაგმენტების ანალიზი ხელმოწერებით არის დღესდღეობით არსებული მონაცემების აღდგენის ყველაზე ეფექტური ტექნოლოგია. ეს საშუალებას გაძლევთ გადახედოთ პრაქტიკულად ნებისმიერ ფაილს: დაკარგულია სწრაფი ან დაბალი დონის გაფორმებით, ნაწილობრივ გადაწერეთ ან დაზიანებულ სექტორებში მოთავსებულია.
წაშლილი მონაცემების ჩვეულებრივი წაკითხვის გარდა, ეს მეთოდი საშუალებას გაძლევთ წვდომა შესანახად საშუალოზე ინახავ ნებისმიერ ინფორმაციას, თუნდაც ნაწილობრივ დაზიანდეს და ის, რაც არ არის გაგზავნილი ფაილურ სისტემაში. პროგრამები, რომლებიც ხელს უწყობენ ფაილის აღდგენას ხელმოწერით, წაკითხული აქვთ მონაცემები საშუალოდან და ფრენის მონაცემებით, ადარებს მას ხელმოწერის ტიპების ონლაინ ან ხაზგარეშე მონაცემთა ბაზასთან, რომლებიც სპეციფიკურია სხვადასხვა ფაილის ტიპებისთვის შესაბამისობისთვის. როდესაც პროგრამა გამოავლენს მატჩს, ანალიზები იწყება დოკუმენტის სათაურზე, რათა გამოიტანონ სასარგებლო ინფორმაციის მაქსიმალური რაოდენობა. პროცედურის დასრულების შემდეგ, კომუნალური პროგრამა გადარქმევა დოკუმენტს, რაც მიუთითებს მის თანდაყოლილ გაფართოებაზე. ამ ალგორითმის წყალობით, პროგრამას შეუძლია განსაზღვროს ფაილის ზუსტი ზომა, რადგან მრავალი ტიპის დოკუმენტი შეიცავს მათ სათაურს არა მხოლოდ მის ზომას, არამედ მის სახელს, ატრიბუტებს და ა.შ.
მეთოდის უპირატესობებში შედის მედიადან ფაილების ეფექტურად აღდგენის შესაძლებლობა. მინუსი არის ოპერაციულობა მხოლოდ მონაცემთა ბაზაში შესული დოკუმენტების ცნობილი ტიპებით. აგრეთვე პროცესის ხანგრძლივობა ღრმა სკანირება დისკის ფაილურ სისტემას შეუძლია გადაიტანოს ათობით წუთი და თუნდაც საათები, ეს დამოკიდებულია მოცულობაზე.
როგორ აღვადგინოთ მონაცემები USB მოწყობილობის დაზიანების შემდეგ
 ყველა თანამედროვე ფლეშ დრაივი შედგება კონტროლერისგან, მონაცემების შესანახად უჯრედებისგან, ბროლის ოსცილატორი და რამდენიმე დამატებითი მიკროცირკულატორი. ფლეშ დრაივის ყველა ფიზიკური დაზიანება შეიძლება დაიყოს რამდენიმე კატეგორიად: მექანიკურად - გამაფრქვევის დაზიანება, კონექტორი, სუბსტრატის დეფორმაცია და ა.შ., დისკის უყურადღებო გადაადგილების გამო (წვეთები, მუწუკები); ელექტრო და თერმული - წარმოიქმნება დაფის ელემენტებზე, მოწყობილობის შენახვისა და გამოყენების მაღალ გარემოში ტემპერატურაზე, ან გადახურების დროს, უეცარი პოტენციური ტალღების შედეგად, რაც ძალზე იშვიათია; კონტროლერის დაზიანება და გაუმართაობა ყველაზე გავრცელებული პრობლემაა, რის გამოც შეუძლებელია მეხსიერების ჩიპებზე ჯერ კიდევ შენახული მონაცემების წვდომა სტანდარტული მეთოდებით.
ყველა თანამედროვე ფლეშ დრაივი შედგება კონტროლერისგან, მონაცემების შესანახად უჯრედებისგან, ბროლის ოსცილატორი და რამდენიმე დამატებითი მიკროცირკულატორი. ფლეშ დრაივის ყველა ფიზიკური დაზიანება შეიძლება დაიყოს რამდენიმე კატეგორიად: მექანიკურად - გამაფრქვევის დაზიანება, კონექტორი, სუბსტრატის დეფორმაცია და ა.შ., დისკის უყურადღებო გადაადგილების გამო (წვეთები, მუწუკები); ელექტრო და თერმული - წარმოიქმნება დაფის ელემენტებზე, მოწყობილობის შენახვისა და გამოყენების მაღალ გარემოში ტემპერატურაზე, ან გადახურების დროს, უეცარი პოტენციური ტალღების შედეგად, რაც ძალზე იშვიათია; კონტროლერის დაზიანება და გაუმართაობა ყველაზე გავრცელებული პრობლემაა, რის გამოც შეუძლებელია მეხსიერების ჩიპებზე ჯერ კიდევ შენახული მონაცემების წვდომა სტანდარტული მეთოდებით.
მექანიკური დაზიანება რთულია გარემონტებული: თქვენ მოგიწევთ ჩამოტვირთვის კონტაქტების ხელახლა შეყვანა, კონექტორების შეცვლა, ან თუნდაც მეხსიერების ჩიპების გადაუდებას გადადება და მათგან ინფორმაციის წაკითხვა სპეციალური მოწყობილობების - მკითხველების ან ფლეშ – მკითხველების გამოყენებით.
ელექტრო დაზიანების შემთხვევაში (მაგალითად, დამწვარი ელემენტი), ინფორმაცია იკითხება, ასევე მექანიკური გაუმართაობის შემთხვევაში - მეხსიერების ჩიპების აორთქლებით, მეხსიერების ჩიპების აორთქნით, მათ გამოსახულებებზე სპეციალიზირებულ აპარატზე შექმნით, მონაცემთა შემდგომ მონაცემების აღდგენისთვის პროგრამულად. თუ მაკონტროლებელი არაოპერაციულია, თქვენ ასევე მოგიწევთ მეხსიერების ჩიპით გადატვირთვა და ინფორმაციის აღდგენა იმავე მკითხველს ან Flash წამკითხველს.
გამოსავლის ნაცვლად: როდის ფიზიკური დაზიანება ფლეშ დრაივის ელემენტები ან მისი კონტროლერის ან ბროლის ოსილატორის დამოუკიდებლად აღდგენა დისკიდან მონაცემების წარუმატებლობა ნაკლებად სავარაუდოა. ეს შეიძლება გაკეთდეს სპეციალიზებულ სერვის ცენტრში.
Flash დისკის შემოწმება ფარული ფაილებისთვის
ალბათ, ბევრი მომხმარებელი კარგად იცნობს სიტუაციას, როდესაც ოპერაციული სისტემა არ ამოიცნობს მასზე შენახულ ფაილებს მოსახსნელი მედიათუმცა დარწმუნებული ხართ, რომ ისინი არიან. სანამ დაიწყებთ იმ დოკუმენტების აღდგენას, რომლებიც Flash Drive- ზე ვერ პოულობთ, უნდა დარწმუნდეთ რომ ისინი ნამდვილად არ არიან დაკარგული. ამისათვის გააქტიურეთ პარამეტრი, რომ ნახოთ ფაილები, რომლებსაც აქვთ დამალული ატრიბუტი. ამ ოპერაციის შესრულება მომხმარებლისგან არ მოითხოვს რაიმე სიღრმისეულ ცოდნას.
უბრალოდ მიჰყევით ქვემოთ მოცემულ ინსტრუქციას.
ჩვენ ვიყენებთ "Explorer", მაგალითად, გადადით "ჩემი კომპიუტერი" დირექტორიაში.
ჩვენ ფოკუსირება მთავარ მენიუში. მასში შეარჩიეთ "მოწყობა" და პარამეტრების ჩამოსაშლელ ჩამონათვალში დააჭირეთ პუნქტს " საქაღალდის და ძებნის პარამეტრები».
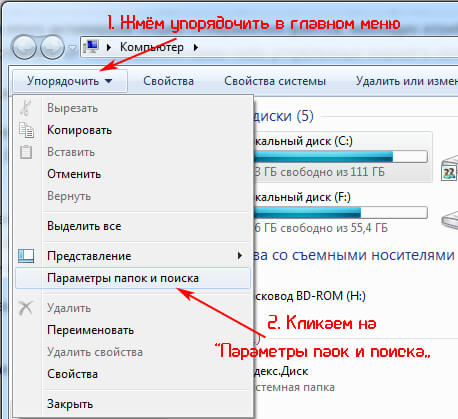
ფანჯარაში, რომელიც გამოჩნდება, გადართეთ ღილაკს "ნახვა". გადადით ქვემოთ ჩამოთვლილ ფუნქციათა ჩამონათვალში, სადაც გადავიყვანთ შეცვლა პოზიციაზე " ფარული ფაილების ჩვენება... ", როგორც ნაჩვენებია ეკრანის სურათში.
 დააყენეთ პარამეტრი "ფარული ფაილების ჩვენება"
დააყენეთ პარამეტრი "ფარული ფაილების ჩვენება"
ეს საშუალებას მისცემს ნახოთ ფაილები და დირექტორიები დამალული ატრიბუტით. Explorer- ის ფანჯარაში ისინი გახეხილია. დააჭირეთ ღილაკს "განაცხადი" და ეთანხმებით ფარული ფაილებიგამაფრთხილებელი ფანჯრის ღილაკზე "დიახ" დაჭერით. ამის შემდეგ, ცვლილებები ძალაში შედის და თქვენ არ გჭირდებათ სისტემის განახლება ან "Explorer" პროცესი. დააჭირეთ ღილაკს "OK", რათა დაიხუროთ დიალოგური ფანჯარა. იგივე შეიძლება გაკეთდეს სხვა გზით - "მეშვეობით" პანელი”. ჩვენ ვეძახით " პანელი”მეთოდი, რომელიც თქვენთვის ცნობილია, მაგალითად,” დაწყების ”საშუალებით. თუ პანელის ხედი გადავიდა "კატეგორიებში", გადადით "".

შემდეგ დააჭირეთ წარწერას: " ფარული ფაილების და საქაღალდეების ჩვენება / ჩვენება».

როდესაც პანელის ელემენტები ვიზუალიზდება ხატების სახით, დიდი ან პატარა, ჩვენ ვხდებით წარწერას "საქაღალდის ოფციები". შემდეგი, ჩვენ ვასრულებთ ყველა ნაბიჯს, დამთავრებული წინა მეთოდის მე –3 ეტაპიდან, ფარული ფაილების და დირექტორიების ჩვენებისთვის. ასევე, ეს ქმედებები შეიძლება შესრულდეს ფაილ მენეჯერთან Total Commander- ის საშუალებით.
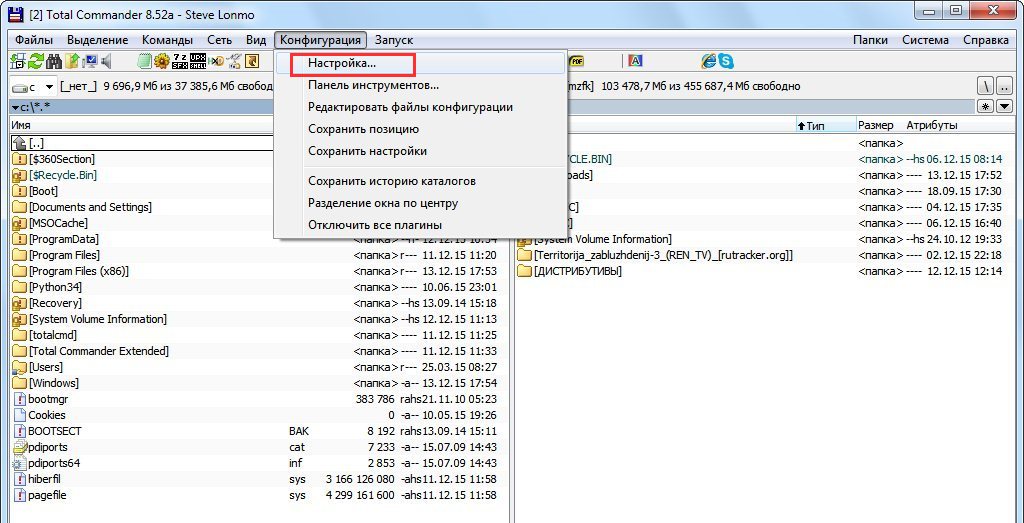
თუ თქვენი ფაილები ჯერ კიდევ არ ჩანს, მაშინ ჩვეულებრივი გზით მათზე წვდომა არ იმუშავებს და თქვენ მოგიწევთ ამის მიღება სპეციალიზებული კომუნალური პროგრამების გამოყენებით.
ვიდეო ინსტრუქცია - როგორ შეამოწმოთ ფლეშ დისკი დამალული ფაილებისთვის
ავტომატურად გაასწორონ სისტემის შეცდომები და შეაკეთეთ ცუდი სექტორები
ფაილური სისტემის დაზიანება საკმაოდ გავრცელებული პრობლემაა, რის გამოც Windows ვერ შეძლებს USB Flash Drive– ზე მდებარე ფაილების წაკითხვას. ეს სცენარი შეიძლება გამოწვეული იყოს რამდენიმე ფაქტორით:
- ფლეშ დრაივის არასწორად გამორთვა;
- ელექტრო დენის გაძარცვა ფლეშ დრაივის დროს;
- მეხსიერების უჯრედების ფიზიკური გაუარესება და ა.შ.
იმისათვის, რომ შეეცადოთ ამ შემაშფოთებელი შეცდომის გამოსწორება, აუცილებელია გადამზიდავი მეხსიერების უჯრედების სკანირება ფიზიკური და ლოგიკური შეცდომების გამო. ეს შეიძლება გაკეთდეს დიდი რაოდენობით აპლიკაციის საშუალებით, მაგრამ ნაბიჯ-ნაბიჯ გადავხედავთ, თუ როგორ უნდა სკანირება USB ფლეშ დრაივი Windows- ში ჩაშენებული კონსოლის კომუნალური გამოყენებით. შეგიძლიათ მისი გაშვება რამდენიმე გზით.
გრაფიკული ინტერფეისით
გადადით "ჩემი კომპიუტერი" ან გახსენით დირექტორიაში flash დისკის შინაარსი, დარეკეთ მის კონტექსტურ მენიუში.

ჩვენ გავაქტიურებთ "სერვისს" ჩანართს, რაც საშუალებას მოგვცემს დავიწყოთ ფლეშ დისკის სკანირება და დააჭირეთ " გამშვები შემოწმება»ChkDsk სისტემის პროგრამის შესასრულებლად.
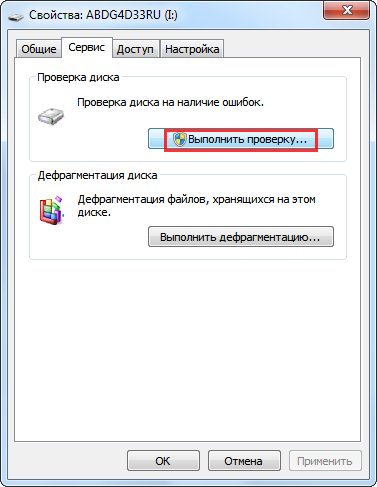
ჩვენ ვაყენებთ ვერიფიკაციის პარამეტრებს, როგორც ეკრანის სურათზე, დისკის ფიზიკური და ლოგიკური შეცდომების გამოსწორებას და დააჭირეთ "აწარმოებს".
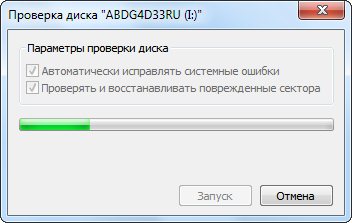
თუ ოპერაციული სისტემა ითხოვს მოწყობილობის მოცულობის გამორთვას სკანირებისთვის, შეწყვიტეთ მისი გამოყენებით ყველა პროგრამა და დათანხმდით "გათიშვის" დაჭერით.

შემდეგი, თქვენ მოგიწევთ ლოდინი რამდენიმე წუთის განმავლობაში, რაც დამოკიდებულია დაზიანების და ფლეშ დისკის მოცულობაზე, ხოლო კომუნალური ამოწმებს მას. სკანირების ბოლოს ეკრანზე გამოჩნდება ვერიფიკაციის სტატისტიკა. თუ პროგრამულმა შეცდომებმა შეცვალა შეცდომები და დაარეკავა სექტორები, შეგიძლიათ სცადოთ გახსნათ USB ფლეშ დრაივე Windows Explorer– ში, მასზე განთავსებულ ინფორმაციაზე წვდომისათვის.
იგივე შეიძლება გაკეთდეს ბრძანების ხაზის გამოყენებით
Run დიალოგს ვეძახით დაწყების მენიუს შესაბამის პუნქტს ან Win + R კომბინაციის დაჭერით. ფანჯარაში ჩვენ ვწერთ "cmd" და ბრძანების ხაზის დასაწყებად დააჭირეთ "OK" ან "Enter".
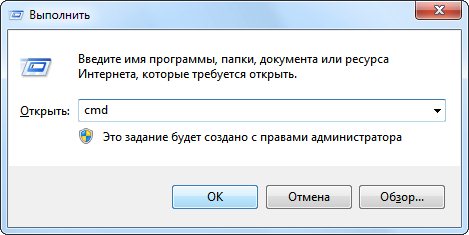
ჩვენ ვიწყებთ დისკის გადამოწმების პროცესს. ამისათვის შეხედეთ მის ეტიკეტს Explorer- ის ფანჯარაში. ბრძანების სტრიქონში ვწერთ ”chkdsk I: / F / R”, სადაც: сhkdsk - ბრძანება დარეკვა დისკის შემოწმების პროგრამაზე; I: - დისკის ეტიკეტი; / F - დროშა, რომელიც იწყებს პროგრამას დისკის ფაილური სისტემის დეფექტების გამოსწორების რეჟიმში (ავტომატური კორექტირების ანალოგი სისტემის შეცდომები); / R - პარამეტრი, რომელიც პასუხისმგებელია ცუდი სექტორების დაფიქსირებაზე ან განლაგებაზე.
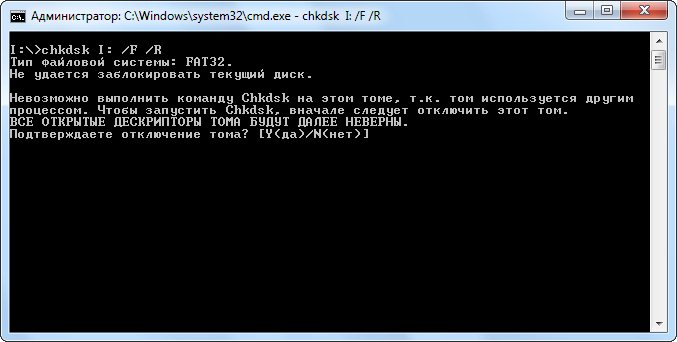 შეიყვანეთ ბრძანების სტრიქონში - chkdsk I: / F / R
შეიყვანეთ ბრძანების სტრიქონში - chkdsk I: / F / R
დააჭირეთ "Enter" და დაელოდეთ ვერიფიკაციის პროცედურის დასრულებას. თუ ჩნდება კითხვა სხვა მოწყობილობებისთვის მოწყობილობის გათიშვის აუცილებლობის შესახებ, ჩვენ ვასრულებთ ყველა პროგრამას, რომელსაც შეუძლია USB ფლეშ დრაივი. შემდეგ დააჭირეთ "Y" და "Enter".

სკანირების დასასრულს, "ნაპოვნი.000" დირექტორია უნდა გამოჩნდეს USB ფლეშ დრაივზე, სკანირების შედეგებით, თუ პროგრამამ აღმოაჩინა და დაფიქსირდა შეცდომები.
თუ, ანტივირუსით ფლეშ დრაივის შემოწმების შემდეგ, ფაილები გაქრა
ეს ხდება, რომ USB ფლეშ დრაივი USB პორტთან დაკავშირების შემდეგ, ანტივირუსული პროგრამა იწყებს მის სკანირებას ავტო რეჟიმში. და ვირუსების შემოწმებისა და მოხსნის შემდეგ, აღმოჩენილია, რომ ყველა თქვენი ფაილი დისკზე გაუჩინარდა, იქნება ეს პროგრამები ან ტექსტური დოკუმენტები. იგივე რამ შეიძლება მოხდეს მოხსნადი მედიის ხელით სკანირების შემდეგ. რა მოხდა, რატომ წაშლის ანტივირუსული ფაილი, რომელიც არ არის ვირუსული? ფაქტი არ არის, რომ თქვენი ყველა ფაილი უსაფრთხო იყო: იგივე დოკუმენტის ფორმატის დოკუმენტები შეიძლება შეიცავდნენ საშიშ მაკროებს და ანტივირუსს აღმსრულებელი ფაილების აღქმა შეუძლია როგორც მავნე. როგორც უკვე აღვნიშნეთ, არსებობს ვირუსები, რომლებიც ფაილების ატრიბუტებს ცვლის "დამალულს", დაწვრილებით იხილეთ აბზაცში "სად წავიდა ფაილები?". ნებისმიერ შემთხვევაში, თუ თქვენ არაფერს დააკოპირებთ USB ფლეშ დრაივს, თქვენი მონაცემების შენახვის დიდი შანსია.
უფასო პროგრამები წაშლილი მონაცემების (ფაილების) აღდგენისთვის ფლეშ დრაივიდან
 თუ თქვენი ფაილები წაშლილია შემთხვევითი ფორმატის ან წაშლის გამო, კვლავ შესაძლებელია მათი წვდომა - თქვენ მოგიწევთ გამოიყენოთ ერთი უფასო პროგრამა, რომელიც შექმნილია ამ პრობლემის გადასაჭრელად. ბაზარი შევსებულია ამგვარი გადაწყვეტილებებით, მაგრამ ყველაზე მეტი პროგრამები ანაზღაურებულია flash drive– დან. რამდენიმე უფასო მათგან, მნიშვნელოვანი ნაწილი არ უმკლავდება თავის დავალებებს ან აქვს უმნიშვნელო ფუნქციონირება, რაც მრავალი მომხმარებლისთვის საკმარისი არ არის. დღეს ჩვენ გადავხედავთ მონაცემთა აღდგენის საუკეთესო უფასო გადაწყვეტილებებს მოსახსნელი დისკიდან. განხილული აპლიკაციების ჩამონათვალში მოცემულია როგორც მარტივი სწავლის კომუნალური პროგრამა, რომელსაც შეუძლია ინფორმაციის აღდგენა შემთხვევითი წაშლის ან სწრაფი ფორმატის შემდეგ, ასევე პროფესიონალური გადაწყვეტილებების საშუალებით, რომლებთანაც შეგიძლიათ აღადგინოთ მონაცემები დისკიდან დაზიანებული ფაილური სისტემით, ფაილების სრული ფორმატის ან ნაწილობრივი გადაწერის შემდეგ. ქვემოთ მოცემულია მონაცემების ყველაზე ეფექტური და ფუნქციონალური რეანიმატორი, რომლებიც მოსახსნელი USB- ჩხირით არის შესაძლებელი დეტალური ინსტრუქციებიეს ხელს შეუწყობს მომხმარებლის შესახებ ინფორმაციის აღდგენას ტრენინგის ნებისმიერ დონეზე.
თუ თქვენი ფაილები წაშლილია შემთხვევითი ფორმატის ან წაშლის გამო, კვლავ შესაძლებელია მათი წვდომა - თქვენ მოგიწევთ გამოიყენოთ ერთი უფასო პროგრამა, რომელიც შექმნილია ამ პრობლემის გადასაჭრელად. ბაზარი შევსებულია ამგვარი გადაწყვეტილებებით, მაგრამ ყველაზე მეტი პროგრამები ანაზღაურებულია flash drive– დან. რამდენიმე უფასო მათგან, მნიშვნელოვანი ნაწილი არ უმკლავდება თავის დავალებებს ან აქვს უმნიშვნელო ფუნქციონირება, რაც მრავალი მომხმარებლისთვის საკმარისი არ არის. დღეს ჩვენ გადავხედავთ მონაცემთა აღდგენის საუკეთესო უფასო გადაწყვეტილებებს მოსახსნელი დისკიდან. განხილული აპლიკაციების ჩამონათვალში მოცემულია როგორც მარტივი სწავლის კომუნალური პროგრამა, რომელსაც შეუძლია ინფორმაციის აღდგენა შემთხვევითი წაშლის ან სწრაფი ფორმატის შემდეგ, ასევე პროფესიონალური გადაწყვეტილებების საშუალებით, რომლებთანაც შეგიძლიათ აღადგინოთ მონაცემები დისკიდან დაზიანებული ფაილური სისტემით, ფაილების სრული ფორმატის ან ნაწილობრივი გადაწერის შემდეგ. ქვემოთ მოცემულია მონაცემების ყველაზე ეფექტური და ფუნქციონალური რეანიმატორი, რომლებიც მოსახსნელი USB- ჩხირით არის შესაძლებელი დეტალური ინსტრუქციებიეს ხელს შეუწყობს მომხმარებლის შესახებ ინფორმაციის აღდგენას ტრენინგის ნებისმიერ დონეზე.
როგორ აღვადგინოთ წაშლილი ინფორმაცია ფლეშ დრაივიდან უფასო DMDE პროგრამით
DMDE არის მონაცემთა აღდგენისა და აღდგენის პროფესიონალური პროგრამა. გადმოწერა უახლესი ვერსია DMDE ოფიციალურ ვებსაიტზე შეგიძლიათ ნახოთ ამ ბმულზე. სადაზღვევო ალგორითმების სქემის შესაბამისად, პროგრამას შეუძლია აღადგინოს დისკის საქაღალდეების სტრუქტურა და მათში მდებარე ფაილები. მას აქვს რამდენიმე ჩაშენებული ინსტრუმენტი, მაგალითად დისკის რედაქტორი, დანაყოფების მენეჯერი, სურათების შექმნის მოდული და სხვ. აპლიკაციის ჩამოტვირთვის შემდეგ, თქვენ უნდა გახსნათ იგი ნებისმიერ ადგილას, გარდა იმ განყოფილებისა, რომლიდანაც შეასრულებთ ფაილის აღდგენას. ნებისმიერი არქივი ან ჩაშენებული Windows ინსტრუმენტები არქივებთან მუშაობისთვის. პირველად DMDE- ს დაწყებისას უნდა მიუთითოთ სასურველი ინტერფეისის ენა. აირჩიეთ რუსული და დააჭირეთ ღილაკს "OK".

შემდეგ ფანჯარაში ვიღებთ ლიცენზიის პირობებს, ვკითხულობთ ” ვიღებ პირობებს ..."და დააჭირეთ ღილაკს" მიღება ".

ფაილის აღდგენისა და დისკის რედაქტირების სანახავად უნდა აირჩიოთ ისეთი მედია, რომელთანაც ჩვენ ვიმუშავებთ. თუ მოწყობილობას უკავშირდება, შეამოწმეთ პუნქტი „ფიზიკური. მოწყობილობები. " შემდეგი, შეამოწმეთ ყუთი შემდეგი " სექციების ჩვენება”. მარჯვენა ჩარჩოში ჩაწერეთ ჩვენი USB flash drive და დააჭირეთ ღილაკს "OK".

ამის შემდეგ, კომუნალური დააკონტროლებს კომპიუტერს ლოგიკურ მოწყობილობებზე და აისახება მათ სიაში. მას შემდეგ, რაც ჩვენ ვიყენებთ ფლეშ დრაივს, მასზე მხოლოდ ერთი ტომი იქნება. ფანჯარაში შეარჩიეთ ფლეშ დრაივი და დააჭირეთ ღილაკს "ძებნა FAT" ან მოძებნეთ "NTFS", ეს დამოკიდებულია ფლეშ დრაივის ფაილურ სისტემაზე.
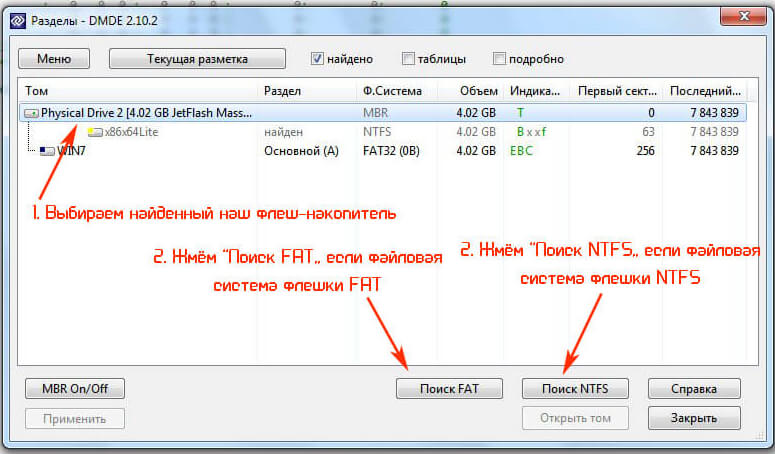
საძიებო პარამეტრების დამონტაჟებით ფანჯარაში უმჯობესია არ შეცვალოთ არაფერი, და დაუყოვნებლივ განაგრძოთ ძებნა, ამავე სახელის ღილაკზე დაჭერით.

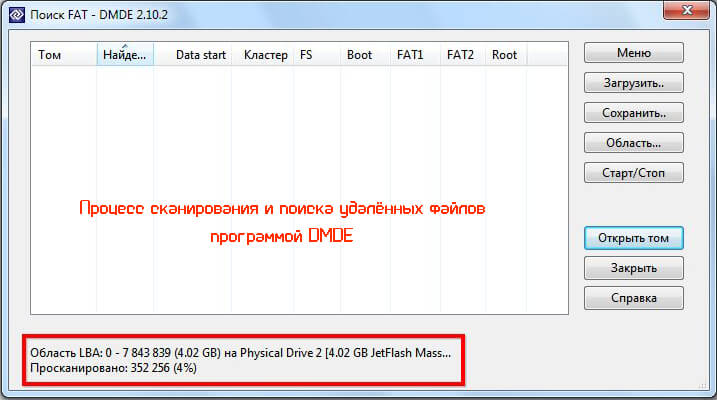
მიმდინარე ფაილური სისტემა განსაზღვრულია მოწყობილობის თვისებებში.

აირჩიეთ კონკრეტული ფაილური სისტემა და დააჭირეთ ღილაკს "გახსენით მოცულობა". დისკის ჟურნალი არჩევითია.

ფანჯრის მარცხენა ნაწილში, რომელიც იხსნება, გადადით $ Root დირექტორია - ეს არის ჩვენი ფლეშ დრაივის ძირეული დირექტორია, სკანირების შედეგებით. ეს აჩვენებს ყველა იმ ინფორმაციას, რომლის საშუალებითაც კომუნას შეუძლია აღადგინოს. ჩვენ ვაკვირდებით საჭირო დოკუმენტებს, მოვუწოდებთ მათ კონტექსტურ მენიუს და დააჭირეთ ღილაკს ” ფაილების აღდგენა ...”. იგივე შეიძლება გაკეთდეს საკვანძო კომბინაციით "Ctrl + U".
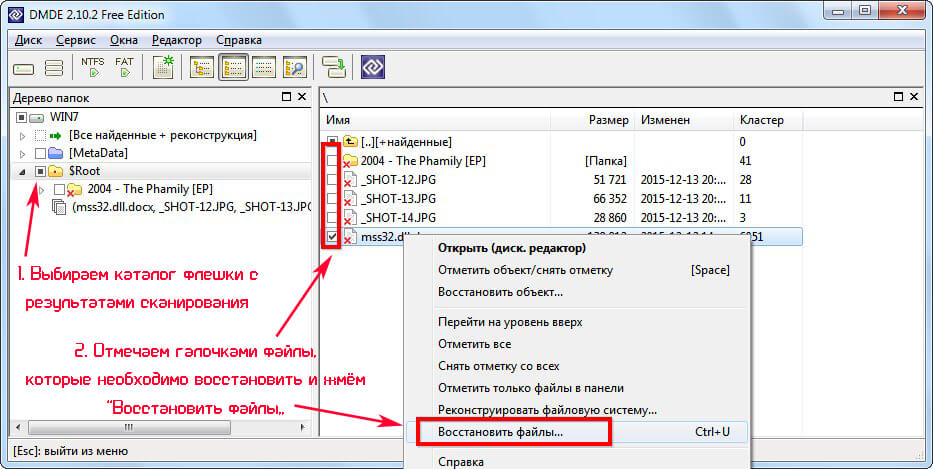

აღსანიშნავია ისიც, რომ ” მიმდინარე პანელში ფაილები”თუ გსურთ გარკვეული ინფორმაციის აღდგენა. დააჭირეთ ღილაკს OK.
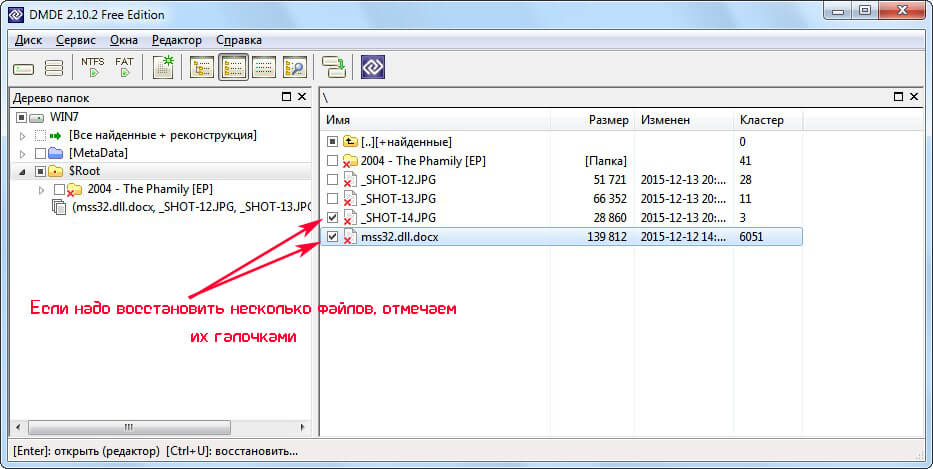

შემდეგ ჩვენ ვნახავთ დიალოგურ ფანჯარას, რომელშიც მოხსენებულია მონაცემების აღდგენა შესრულებული სამუშაოს შესახებ. დახურეთ იგი დააჭირეთ ღილაკს "OK" და განაგრძეთ პროგრამა პროგრამაში ან გამოსვლა.
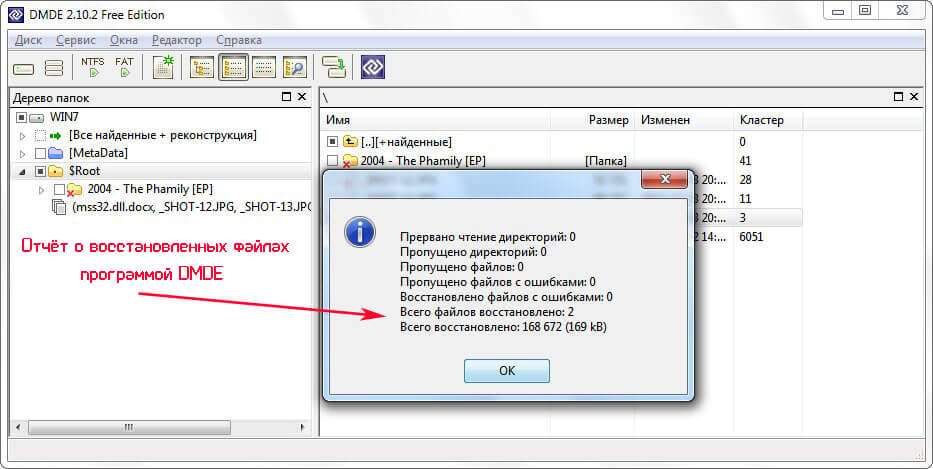
ჩვენ ვიღებთ წაშლილ ფაილებს ფლეშ დრაივიდან, უფასო პროგრამით Recuva
Recuva არის სწავლის მარტივი პროგრამა Ccleaner– ის დეველოპერების მიერ დაკარგული მონაცემების რეანიმაციისთვის. შეგიძლიათ ჩამოტვირთოთ Recuva– ს უახლესი ვერსია ოფიციალურ ვებ – გვერდზე ამ ბმულზე. ფაილის აღდგენა ხორციელდება შემდეგი გზით. ჩვენ ვიწყებთ პროგრამას ოსტატის რეჟიმში, თუ პარამეტრები არ შეცვლილა, ის ავტომატურად იწყება ამ რეჟიმში. პირველ ფანჯარაში დააჭირეთ ღილაკს "შემდეგი". შემდეგ ჩვენ ვირჩევთ მონაცემების ტიპს, რომლის აღდგენა გსურთ, რომ განვსაზღვროთ ალგორითმი ფლეშ დისკის სკანირებისთვის.
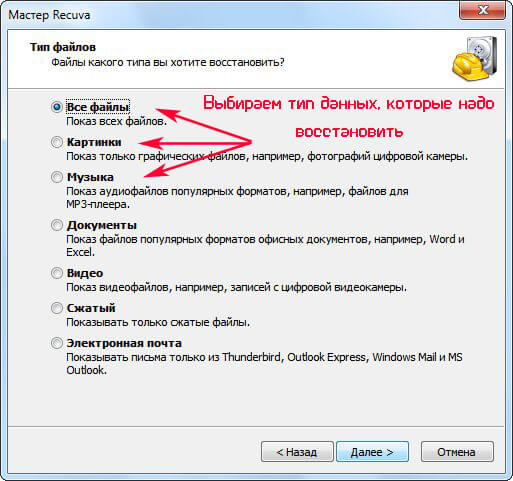
თუ გსურთ აღდგენა, მაგალითად, ფოტოების გადაღება, მაშინ აღარ არის საჭირო დროის დახარჯვა სხვა ტიპის ფაილების მოძიებისა და იდენტიფიცირებისთვის. იგივე ეხება სხვა მსგავს შემთხვევებსაც. როდის გინდა აღდგენა სხვადასხვა ტიპები დოკუმენტები, არაფერი შეცვალოთ და დააჭირეთ ღილაკს "შემდეგი". ფანჯარაში, რომელსაც აქვს გამოსახულების შექმნის კითხვა, უმჯობესია არ შექმნათ იგი, თუ სხვა პროგრამები არ იყენებენ მოწყობილობას ჩაწერის რეჟიმში. წინააღმდეგ შემთხვევაში, თქვენ უნდა შექმნათ დისკის ზუსტი ასლი, რათა გაზარდოთ დაკარგული მონაცემების აღდგენა. ჩვენ მივუთითებთ Flash დისკს, საიდანაც ინფორმაცია აღდგება.

ჩვენ რადიო შეცვლას ვატარებთ "მეხსიერების ბარათის" პოზიციაზე, თუ ერთი მოსახსნელი დისკი უკავშირდება კომპიუტერს.
 ჩვენ მივუთითებთ "მეხსიერების ბარათზე, თუ ერთი მოსახსნელი დისკი არის დაკავშირებული კომპიუტერთან"
ჩვენ მივუთითებთ "მეხსიერების ბარათზე, თუ ერთი მოსახსნელი დისკი არის დაკავშირებული კომპიუტერთან"
წინააღმდეგ შემთხვევაში, ნიშანი გადადის პოზიციაზე " მითითებულ ადგილზე”. შემდეგ დააჭირეთ "დაათვალიერეთ ..." და შეარჩიეთ ფლეშ დრაივი.
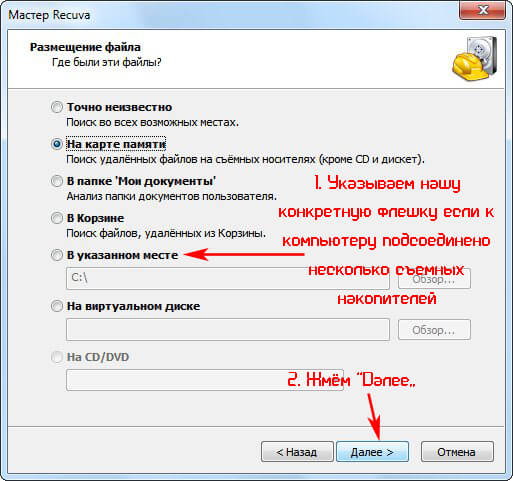
დააჭირეთ ღილაკს წარწერით: "შემდეგი". სიღრმისეულ ანალიზს მხოლოდ მაშინ ჩავატარებთ, თუ ნორმალური სკანირების დროს არ იქნა ნაპოვნი აღდგენისთვის საჭირო ფაილები. პირველი სკანირების დროს, ეს ვარიანტი უკეთესია, რომ არ ჩართოთ. ჩვენ დაველოდებით, სანამ კომუნალური ინფორმაციას ეძებს.

ფანჯარაში, რომელიც იხსნება ძიების შედეგებით, შეამოწმეთ საჭირო ფაილები დააჭირეთ ღილაკს "აღდგენა".
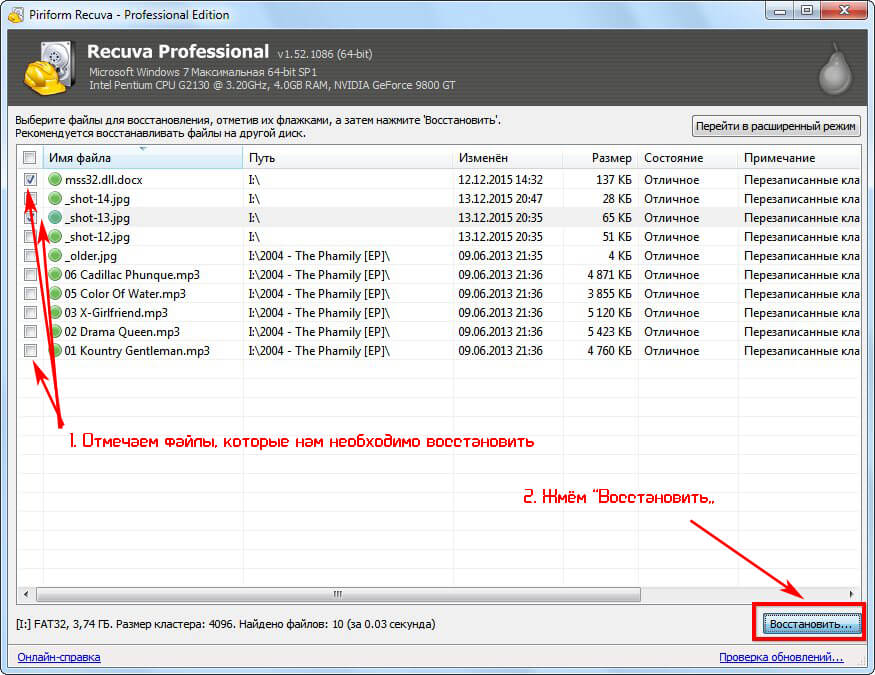
მიუთითეთ დაკარგული მონაცემების გზა და დააჭირეთ ღილაკს OK.
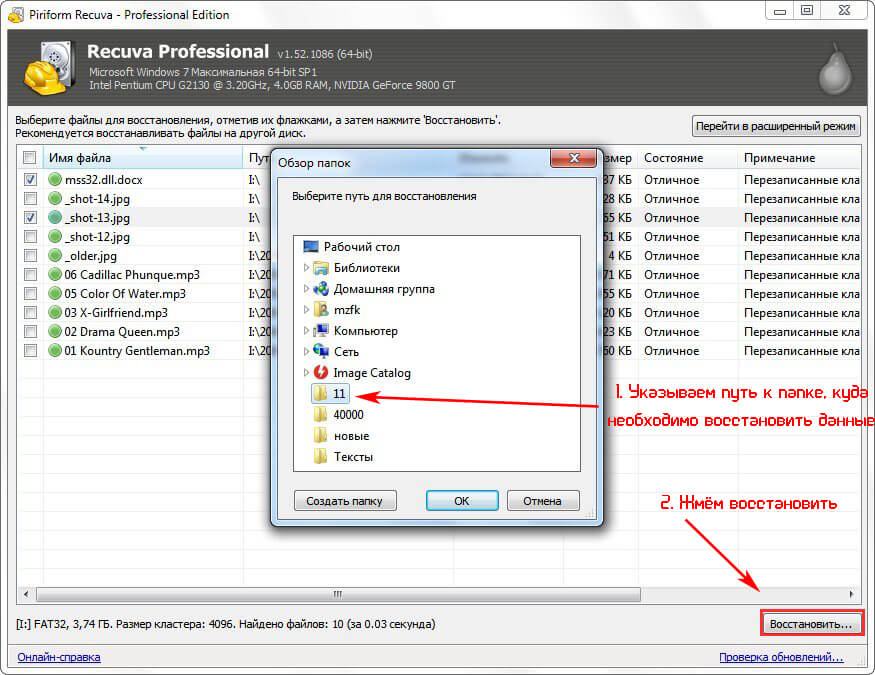
ამოღებული მონაცემებით საქაღალდე არ უნდა იყოს USB ფლეშ დრაივზე, რომელთანაც იგი ამოღებულია.
პროცედურის დასრულების შემდეგ, ჩვენ გავეცანით მის შედეგებს და ვხურავთ ფანჯარას მისი ერთადერთი ღილაკის დაჭერით.

გრაფიკული ფაილების (ფოტოების) აღდგენის დროს, თქვენ უნდა გადახვიდეთ მოწინავე რეჟიმში, შესაბამის ღილაკზე დაჭერით.

ამ რეჟიმში, ნაპოვნია გრაფიკული ფაილების ესკიზი, რაც მნიშვნელოვნად შეუწყობს ხელს სამუშაოს, თუ თქვენ გჭირდებათ წვდომა მრავალ სურათზე ან ფოტოსურათზე.

თუ ზოგიერთი ფაილი არ არის გამოვლენილი, თქვენ მოგიწევთ Flash ფაილური სისტემის ღრმა სკანირება. ამისათვის, მე -6 პუნქტში, შეამოწმეთ ყუთი შემდეგი " სიღრმისეული ანალიზების ჩართვა».

ამ პროცესს გაცილებით დიდი დრო დასჭირდება, მაგრამ ღრმა სკანირების შედეგი მეტ შედეგს მოიტანს.
ჩვენ ვიღებთ წაშლილ ფაილებს უფასო კომუნალური R.saver- ის ფლეშ დრაივიდან
R.saver არის გამოსადეგი პროგრამა, ფაილური სისტემებისგან სხვადასხვა ფაილური სისტემით: FAT, NTFS და exFAT. წაშლილი მონაცემების რეანიმაციის გარდა, აპლიკაციას შეუძლია რეკონსტრუქცია მოახდინოს Flash დისკის დაზიანებული ფაილური სისტემა და მოიპოვოს ინფორმაცია, რომელიც დაიკარგა მოწყობილობის მთლიანად გაფორმებით (ხელმოწერით). ჩამოტვირთეთ R.saver უფასოდ ოფიციალური საიტიდან ამ ბმულზე. პროგრამა არ საჭიროებს ინსტალაციას და გადის ნებისმიერი საშუალოდან. ქვემოთ მოცემულია ინსტრუქცია R.saver– თან მუშაობისთვის, რომელშიც კომპიუტერის ძირითადი უნარების მქონე მომხმარებელი გაიგებს. ჩვენ ვიწყებთ R.saver- ს. დატვირთვის დროს, კომიქსი ამოწმებს კომპიუტერს მასზე შემავალი ინფორმაციის შესანახი მოწყობილობების არსებობისთვის.
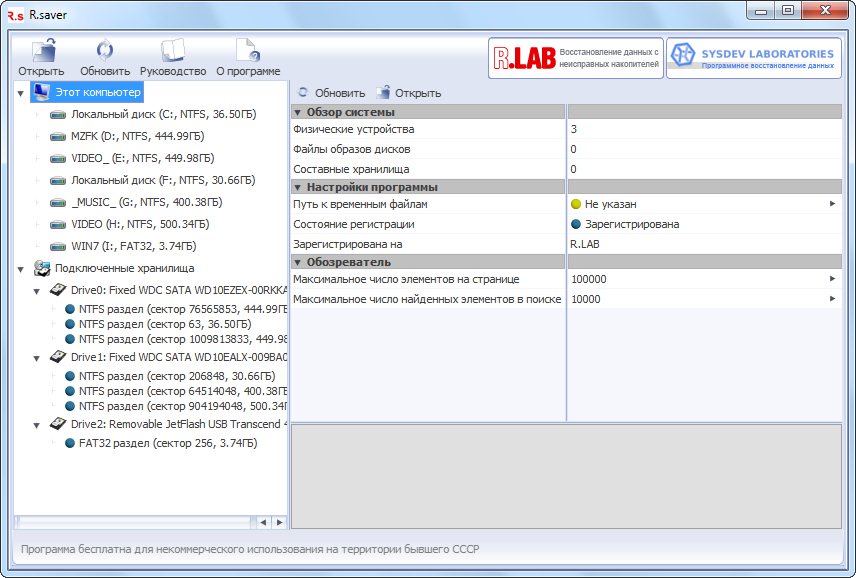
ფანჯარაში, რომელიც თქვენს კომპიუტერს უკავშირდება ინფორმაციის საცავის ჩამონათვალს, ჩვენ ჩამოვდივართ და თვალებს ვწყვეტთ მოწყობილობაზე, სახელწოდებით "JetFlash USB ...". ჩვენ ვირჩევთ Flash Drive, რომელიც დაგვჭირდება, თუ მათგან რამდენიმე დაკავშირებულია მოცემულ დროს. შეგიძლიათ ნავიგაცია მათი სახელით და ზომით.

ჩვენ ვეძახებით დისკის კონტექსტურ მენიუს და ვირჩევთ მასში სასურველ მოქმედებას: ” დაკარგული მონაცემების ძიება»- თუ გსურთ წაშლილი ინფორმაციის აღდგენა; ” აღდგენა ფორმატის შემდეგ»- როდესაც თქვენ უნდა მიიღოთ ინფორმაცია, რომელიც დისკის ფორმატის გამო დაიკარგა.

ველოდებით პროცედურას, რომ დასრულდეს ფაილური სისტემის რეკონსტრუქცია. პროცესს შეიძლება დასჭირდეს დაახლოებით ათი ან მეტი წუთი დრო, როდესაც მნიშვნელოვანი თანხის flash drive (32 ან 64 GB) სკანირებისას.


ფაილური სისტემის სკანირების შემდეგ, საძიებო ფანჯარა ავტომატურად დახურავს. მონაცემების სია, რომელთა აღდგენა შესაძლებელია, გამოჩნდება პროგრამის ინტერფეისის მარჯვენა მხარეს.

ჩვენ ვირჩევთ საჭირო ფაილებს (როგორც Windows Explorer- ში გამოყენებით Ctrl და Shift). ჩვენ მოვუწოდებთ მათ კონტექსტურ მენიუს და დააჭირეთ ღილაკს "ასლი ..."
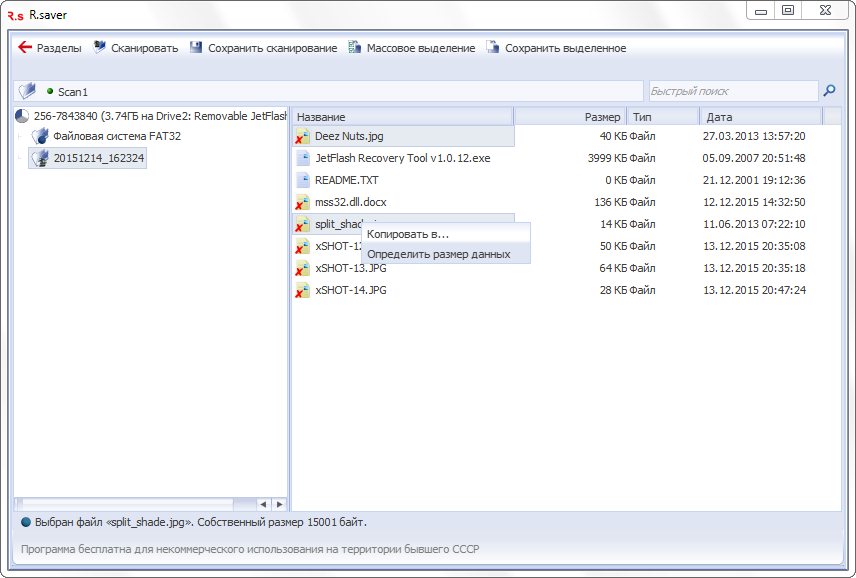
დიალოგში გადადით დირექტორია, სადაც პროგრამა აღადგენს მონაცემებს და დააჭირეთ ღილაკს "აირჩიეთ".
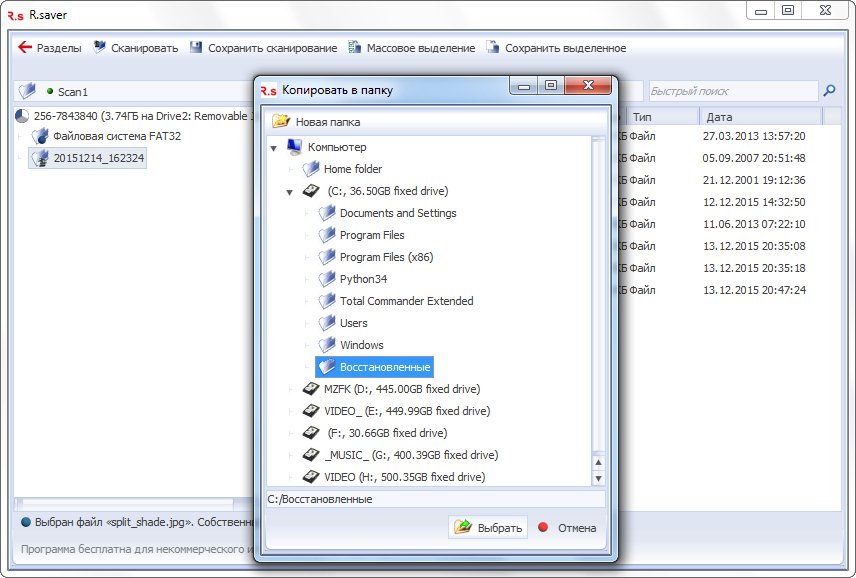
არ აირჩიოთ როგორც გამომავალი დირექტორია მოსახსნელი დისკისაიდანაც აღადგენს ინფორმაციას ან მის ქვედანაყოფებს.
პროგრამა სწრაფად გაუმკლავდება ფაილების კოპირების პროცესს და ავტომატურად დახურავს ასლის ფანჯარას. დისკის ფორმატირების შემდეგ ფაილური სისტემის რეკონსტრუქციის შემთხვევაში, ყველა მოქმედება ხორციელდება იმავე გზით, თუ რეკონსტრუქციის პროცესს დიდი დრო დასჭირდა, ხოლო სკანირების წინ მოგიწევთ კომუნალური პროგრამით გათვალისწინებული სიიდან შეარჩიოთ ფლეშ დრაივის ფაილური სისტემა.
კომპიუტერის ინსპექტორი ფაილის აღდგენის ხელსაწყო წაშლილი მონაცემების აღდგენისთვის
PC ინსპექტორი ფაილების აღდგენა არის ინგლისურენოვანი მძლავრი პროგრამა, დაკარგული ფაილების აღდგენისთვის სექტორულ დონეზე, რაც საშუალებას გაძლევთ წვდეთ ნაწილობრივ გადაწერილი და დაკარგული ინფორმაცია მედია ფაილური სისტემის დაზიანების ან მისი ფორმატირების გამო. ჩამოტვირთეთ PC ინსპექტორის ფაილების აღდგენა ოფიციალური საიტიდან ამ ბმულზე. პროგრამას რუსული ენა არ აქვს ინტერფეისიასე რომ, თქვენ უნდა გაუმკლავდეთ ინგლისურ წარწერებს და არაფერია რთული. გაშვების ფანჯარაში გთავაზობენ გარკვეული შეღავათების მიღებას შეძენით სრული ვერსია პროგრამები. დასაწყებად დააჭირეთ მწვანე ღილაკს წარწერით "უფასო საცდელი".

ჩვენ მარცხენა მხარეს ვუყურებთ კალათის გამოსახულებას და წარწერა ”დაკარგული ფაილის აღდგენა” - ” დაკარგული ფაილების აღდგენა».
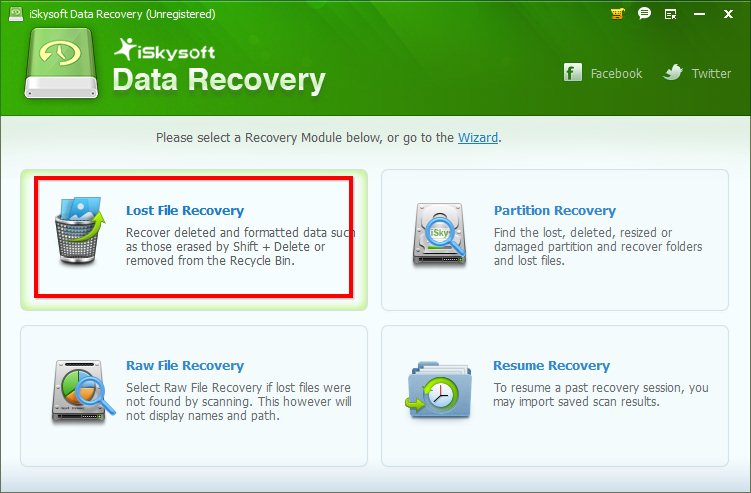 დააჭირეთ ღილაკს "დაკარგული ფაილის აღდგენა"
დააჭირეთ ღილაკს "დაკარგული ფაილის აღდგენა"
ჩვენ ვირჩევთ ჩვენი მოსახსნელი USB- წამყვანი, როგორც წესი, იგი მდებარეობს ბოლოში. ჩვენ ყურადღებას ვამახვილებთ USB მოწყობილობების ხატზე, ფლეშ დრაივის მოცულობაზე და მის სახელზე. სკანირების პროცესის დასაწყებად დააჭირეთ "დაწყებას".
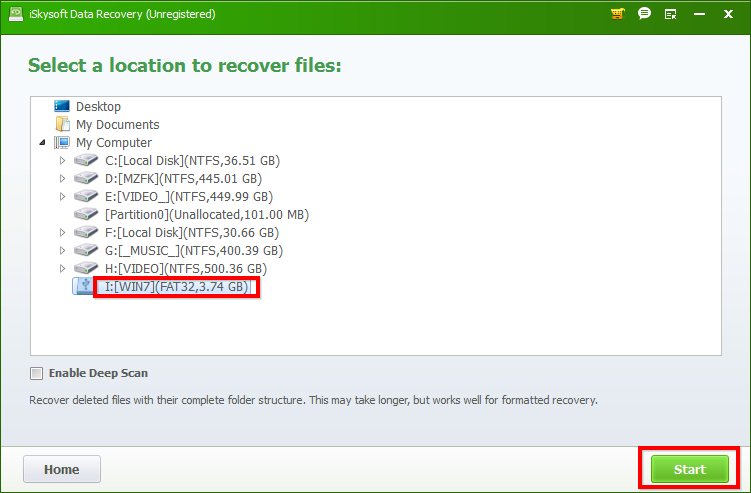 აირჩიეთ ჩვენი ფლეშ დრაივი და დააჭირეთ "დაწყებას"
აირჩიეთ ჩვენი ფლეშ დრაივი და დააჭირეთ "დაწყებას"
თუ ჩვეული მეთოდით ვერ იქნა ნაპოვნი ჩვეულებრივი მეთოდით, დააჭირეთ ღილაკს "ჩართვა ღრმა სკანირების" წინ, სიღრმისეული სკანირების ქცევისთვის სექტორის დონეზე და შეარჩიეთ დისკის ფაილური სისტემა.

თქვენ შეგიძლიათ ნახოთ ეს ფლეშ დრაივის თვისებებში, როგორც ეკრანის ანაბეჭდში.

ჩვენ დაველოდებით, სანამ კომუნალური გადაამოწმებს დისკზე იმ ფაილების კვალს, რომლებიც მასზე აღდგება.
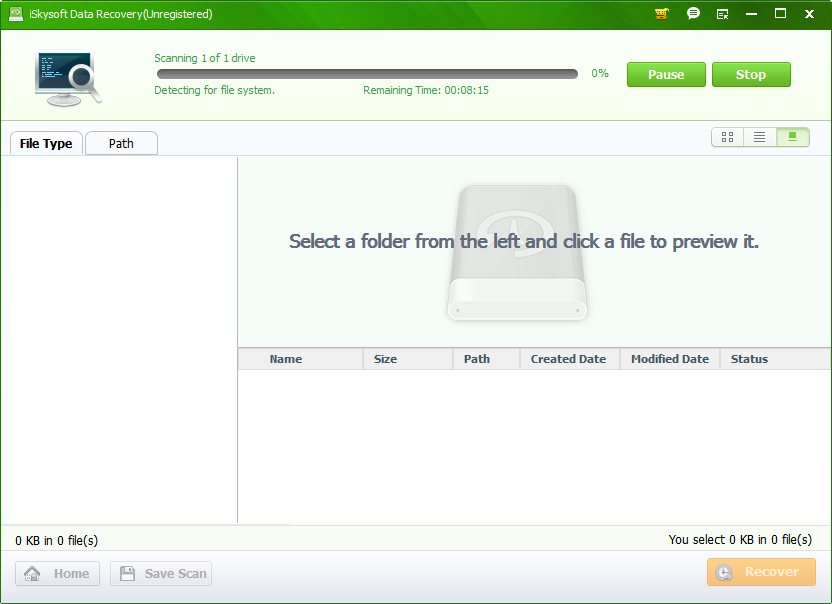
დისკის გადამოწმების დასრულების შემდეგ, ფანჯარა, როგორც ჩანს, იყოფა რამდენიმე ჩარჩოში. მარცხენა ფანჯარაში ნაჩვენებია ყველა აღმოჩენილი მონაცემი, რომლებიც დაჯგუფებულია მონაცემების ტიპით: არქივები, სურათის ფაილები, ტექსტური დოკუმენტები, ვიდეო და ა.შ. ქვედა მარჯვენა ჩარჩოში შეგიძლიათ ნახოთ არჩეული ტიპის ყველა ფაილის სახელები, ხოლო სურათების და ტექსტური დოკუმენტების ნახვა ასევე შეგიძლიათ წინა ფანჯარაში. ნახვა განთავსებული ზემოთ. შემოწმების ნიშნები აღნიშნავენ ფაილების ან / და ფაილების ტიპებს, რომელთა აღდგენა გვინდა და დააჭირეთ ფორთოხლის ღილაკს "აღდგენა", რათა გახსნათ ფაილი.

დიალოგში მიუთითეთ დირექტორია, სადაც პროგრამამ უნდა აღადგინოს არჩეული ფაილები. საჭიროების შემთხვევაში, თქვენ შეგიძლიათ შექმნათ ახალი, დააჭირეთ ღილაკს "New Folder". დააჭირეთ მწვანე "აღდგენა" ღილაკს.
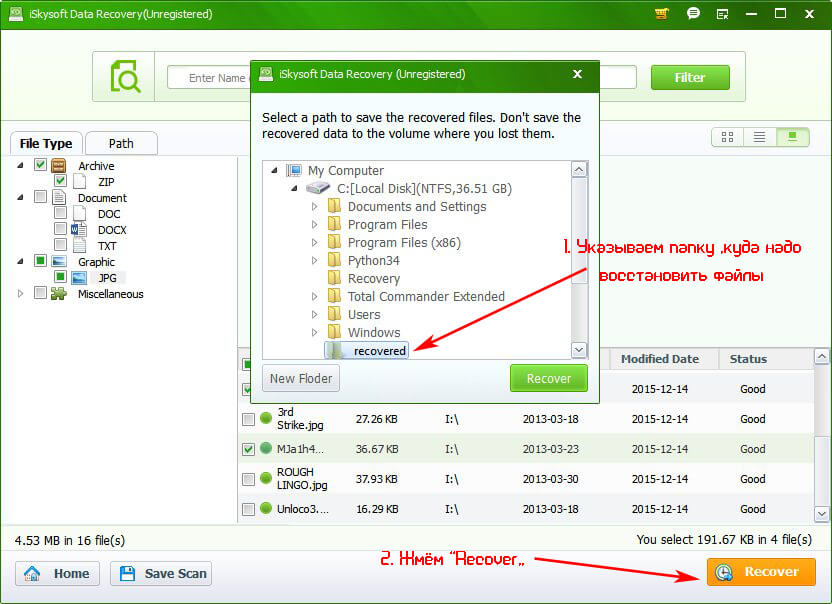 მიუთითეთ საქაღალდე, სადაც გსურთ ფაილების აღდგენა და დააჭირეთ ღილაკს "აღდგენა"
მიუთითეთ საქაღალდე, სადაც გსურთ ფაილების აღდგენა და დააჭირეთ ღილაკს "აღდგენა"
რეანიმაციის შედეგად მიღებული ინფორმაციის მოცულობისდა მიხედვით, აღდგენის პროცესმა შეიძლება რამდენიმე წუთიდან რამდენიმე წუთამდე მიიღოს. მისი დასრულების შემდეგ, ფანჯარა გამოჩნდება მილოცვით ფაილების წარმატებით აღდგენაზე, ხოლო Windows Explorer- ში გაიხსნება საქაღალდე, რომელშიც პროგრამამ შექმნა აღდგენილი მონაცემების ასლები. ჩვენ შევდივართ მასში და ვამოწმებთ მისი ალგორითმების ხარისხს. თუ ფაილები არ მუშაობს, გამოიყენეთ ღრმა სკანირება, როგორც ეს ადრე იყო აღწერილი.

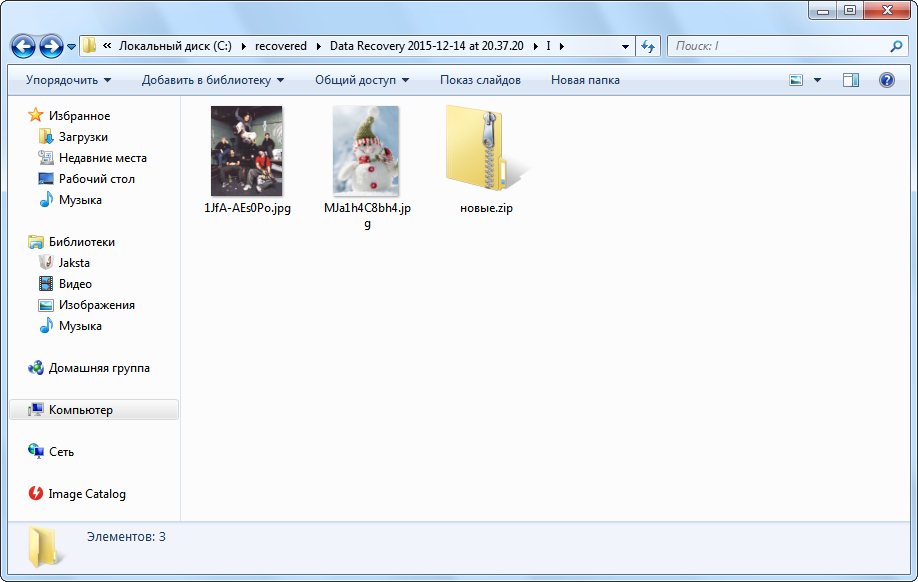
წაშლილი ინფორმაციის აღდგენა Ontrack EasyRecovery Professional გამოყენებით
თავისუფლდება განაწილების კატეგორიიდან, რომელსაც შეუძლია აღადგინოს უზარმაზარი ფაილების ტიპები, დაკარგულია უყურადღებო წაშლის შედეგად, და მოხსნადი ფლეშ დრაივის ფორმატირებისას. შეგიძლიათ გადმოწეროთ ოფიციალური საიტიდან ამ ბმულზე. სამწუხაროდ, როდესაც ჩვენ ტესტირება Ontrack EasyRecovery Professional- ის უახლეს ვერსიას გავუკეთეთ, მან არაფერი დაგვიბრუნდა. ჩვენ ინტერნეტში აღმოვაჩინეთ ადრინდელი ვერსია, რომელიც წარმატებით გაუმკლავდა თავის დავალებას. ამიტომ, ჩვენი მითითებები მონაცემების აღდგენისთვის იქნება Ontrack EasyRecovery Professional- ის უფრო ადრეული ვერსიიდან, ვიდრე ოფიციალურ საიტზე. მაგრამ მალე, ჩვენ განმეორებით შეამოწმებთ უახლეს ვერსიას და გავაკეთებთ ცალკეულ მიმოხილვას Ontrack EasyRecovery Professional. პროგრამა, მიუხედავად იმისა, რომ მას აქვს მრავალენოვანი ინტერფეისი, არ შეიძინა რუსული. ჩვენ ვაგრძელებთ ფაილების აღდგენას, რომლებიც Windows Explorer– მა ვერ შეძლო ამოიღოს USB ფლეშ დრაივი. ძირითადი პროგრამის ფანჯარაში დააჭირეთ ღილაკს, რომელიც ამბობს " მონაცემთა აღდგენა ", რადგან ჩვენ დაინტერესებული ვართ ფაილის აღდგენით. ჩვენ ვირჩევთ მონაცემთა გაცოცხლების მეთოდს. ჩვენს შემთხვევაში, "წაშლილი აღდგენა" შესაფერისია, რადგან ინფორმაცია დაიკარგა ზუსტად მონაცემთა უყურადღებოდ წაშლის გამო.
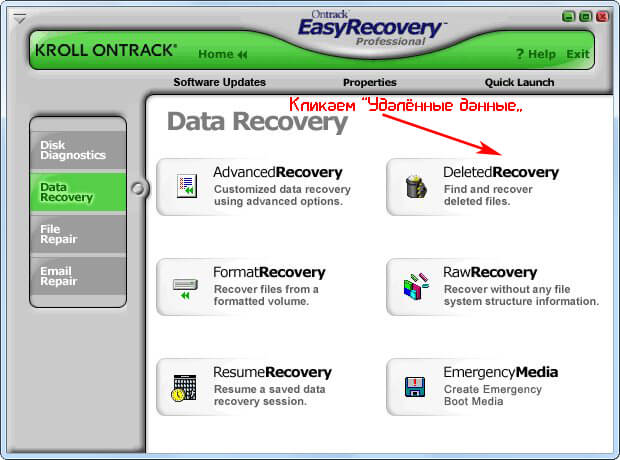
ჩვენ შეჩერდება შერჩევა მოწყობილობაზე, რომელიც დასკანირდება. Flash დისკები ჩვეულებრივ ნაჩვენებია ბოლო სიაში. შემდეგი, შეარჩიეთ ფაილების აღდგენა, თუ გსურთ გარკვეული მონაცემების აღდგენა (ფოტოები, დოკუმენტები). დააჭირეთ "შემდეგი".

სკანირების შედეგი ნაჩვენებია დირექტორიის მარცხენა მხარეს ფანჯრის მარცხენა მხარეს, ხოლო მარჯვნივ არის ნაპოვნი ფაილების სია.
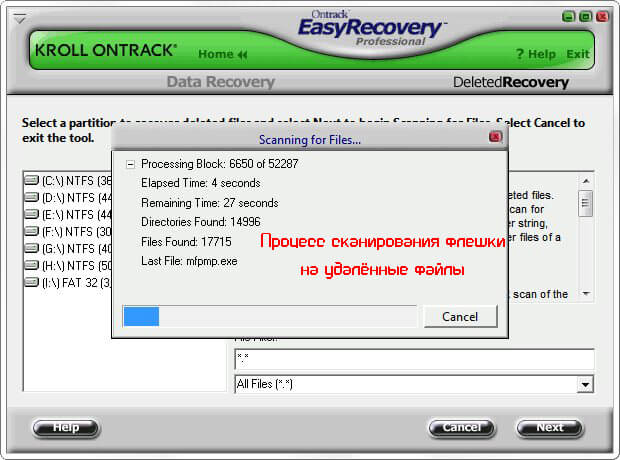
ჩვენ ვიცავთ ჩვენთვის საჭირო მონაცემებს. და დააჭირეთ ღილაკს "შემდეგი". საჭიროების შემთხვევაში, შეგიძლიათ გამოიყენოთ გადახედვის ფუნქცია - ღილაკი ”ფაილის ნახვა”.
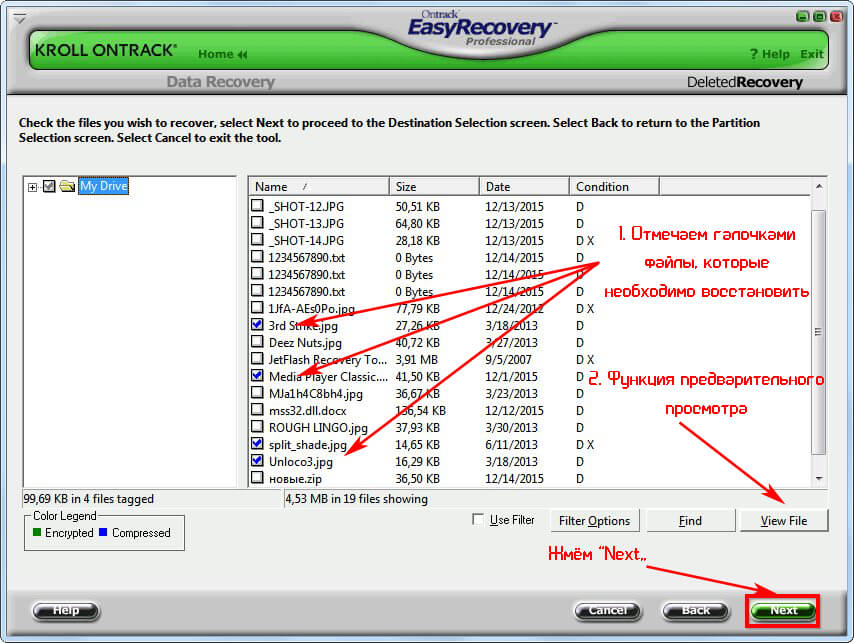
დააჭირეთ ღილაკს ”დათვალიერება”, რომ გახსნათ ფანჯარა, რომელზეც ფაილის აღდგენაა დირექტორია. ჩვენ მივუთითებთ აღდგენის გზას და დაადასტურეთ OK ღილაკით. ასევე, გამომავალი კატალოგისკენ მიმავალი ბილიკის ხელით შეგიძლიათ შეიყვანოთ ხაზში "ღილაკის დათვალიერება".
 ჩვენ ვხსნით ფანჯარას დირექტორიის არჩევასთან ერთად Ontrack EasyRecovery Professional ფაილების გამოსწორების მიზნით
ჩვენ ვხსნით ფანჯარას დირექტორიის არჩევასთან ერთად Ontrack EasyRecovery Professional ფაილების გამოსწორების მიზნით
ბილიკის მითითებით, დააჭირეთ ღილაკს "შემდეგი", რათა დაიწყოს აღებული ფაილების აღდგენა.
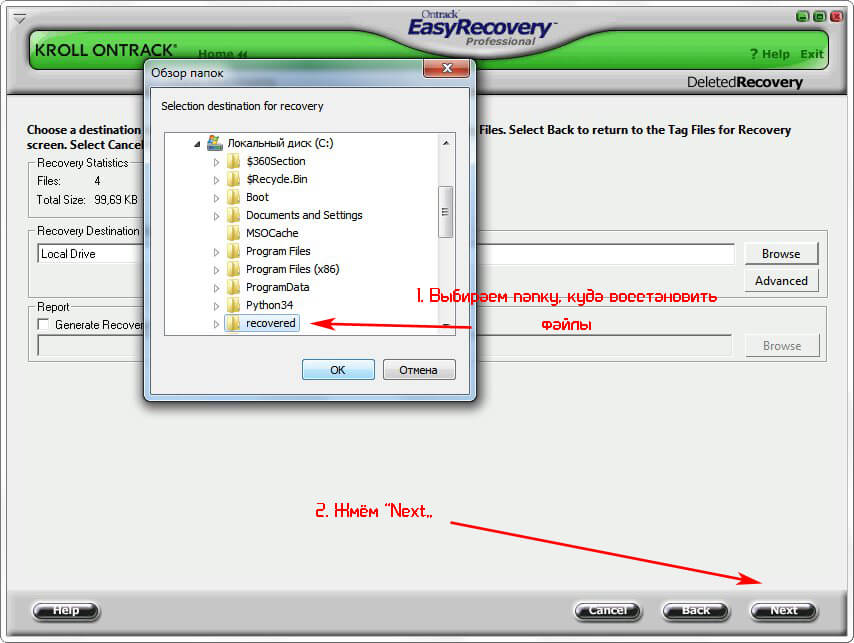 არჩევა ბილიკი, სადაც ფაილების აღდგენა
არჩევა ბილიკი, სადაც ფაილების აღდგენა
ოპერაცია დასრულებულია, ფანჯარა გამოჩნდება თავისი შედეგებით. საჭიროების შემთხვევაში, ანგარიშის შენახვა შეგიძლიათ დააჭიროთ "შენახვას" და დააჭირეთ მას ტექსტური ფაილი. დააჭირეთ "შესრულებულია" Ontrack EasyRecovery Professional– ის სამუშაოს დასასრულებლად.

კითხვაზე, თუ რა არის საჭირო ანგარიშის შენახვის აუცილებლობის შესახებ, ჩვენ უარყოფითად ვცდებით, თუ ის უკვე შენახულია ან არ არის საჭირო.
წაშლილი ფაილების აღდგენის სწავლის სწავლა
ფაილების აქტიური აღდგენა არის სისტემის მონაცემთა აღდგენის პროგრამა, რომელიც მხარს უჭერს უზარმაზარი მოსახსნელი ფლეშ დრაივებისა და მათი ფაილური სისტემებისგან. თქვენ შეგიძლიათ ჩამოტვირთოთ აქტიური ფაილის აღდგენა ოფიციალური საიტიდან ამ ბმულზე. განვიხილოთ მოქმედებების ჯაჭვი, რომელიც უნდა შესრულდეს ამ გზით ან სხვა გზით დაკარგული ფაილების აღსადგენად. შენახვის მედიის სია ნაჩვენებია მთავარი პროგრამის ფანჯრის მარცხენა ნაწილში. აირჩიეთ მათ შორის ფლეშ დრაივი, USB მოწყობილობის ხატზე დაჭერით.

ჩვენ კურსორს გადავიტანთ აღმოჩენილ ფაილურ სისტემაში, როგორც წესი, ის ერთ – ერთია, გამოიძახეთ მისი კონტექსტური მენიუ და შეარჩიეთ „სწრაფი სკანირება“ ფაილური სისტემის სწრაფი სკანირების პროცესის დასაწყებად.
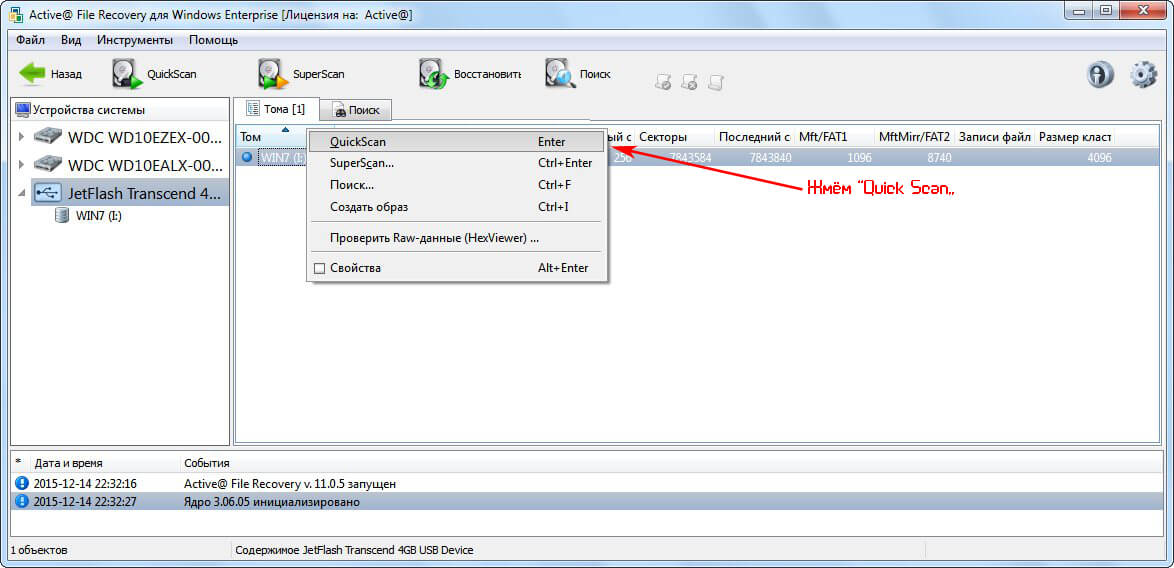
რეჟიმი " ღრმა ჩეკი"ან" SuperScan "ამოქმედდა, თუ მოწყობილობა იყო ფორმატირებული ან წინა მეთოდით არ მისცა სასურველი შედეგები. უმეტეს შემთხვევაში, სწრაფი სკანირება საკმარისია შეცდომით წაშლილი ფაილების აღსადგენად.
კლავიშების გამოყენებით "Ctrl", "Shift" და კურსორი შეარჩიეთ სასურველი ფაილები. ჩვენ ვეძახით მათ კონტექსტურ მენიუს და ვჩერდებით პუნქტზე "აღდგენა ..."
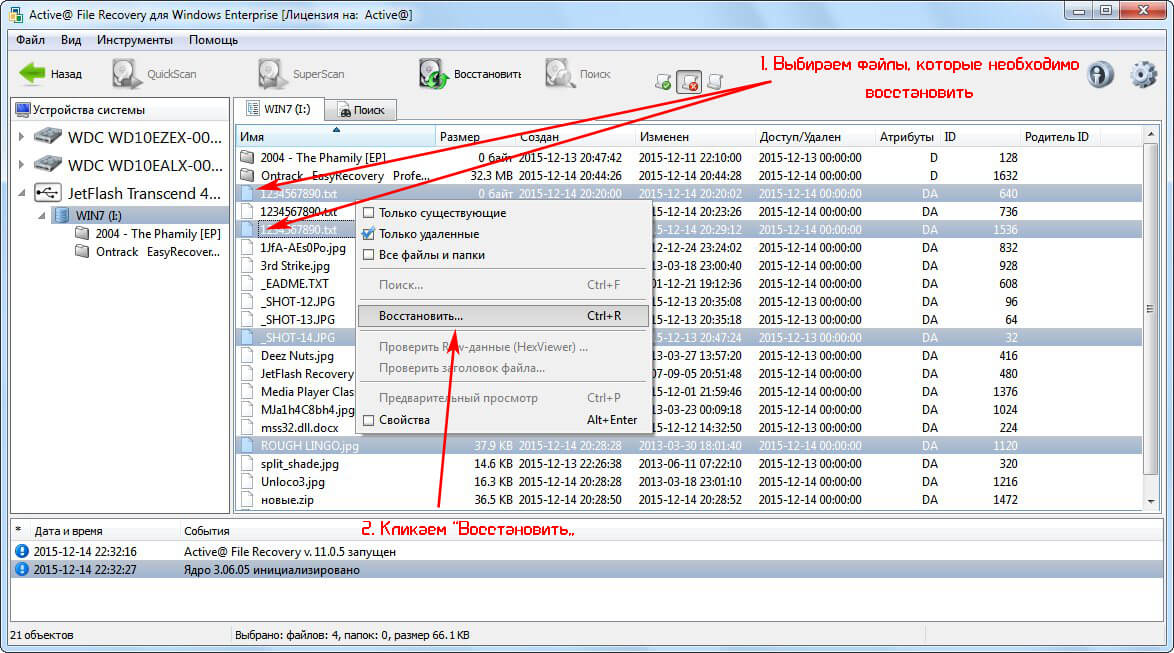
აღდგენის პარამეტრების ფანჯარაში მიუთითეთ ფაილების რეანიმაციის გზა (ხელით შეიყვანეთ ან გამოიყენეთ ღილაკი "...", რათა გახსნათ დიალოგის გამოსავალი საქაღალდე.
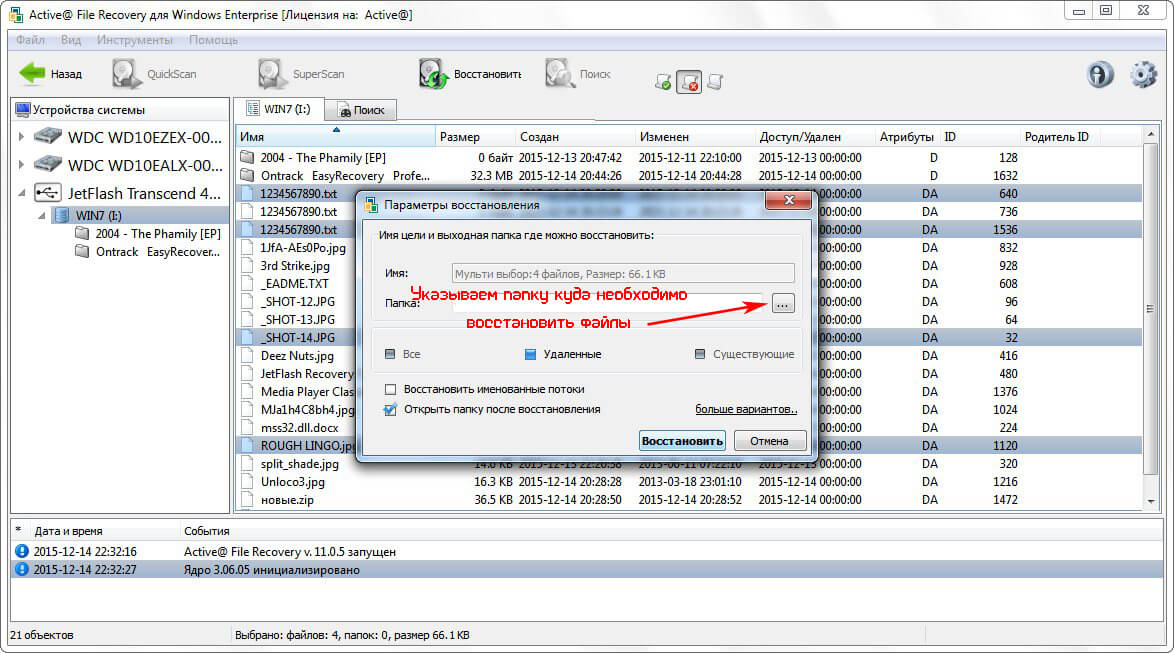

დააყენეთ ყველა პარამეტრი, მაგალითად, ფაილების დირექტორიის გახსნით, მათი აღდგენის დასრულების შემდეგ დააჭირეთ ღილაკს "აღდგენა".
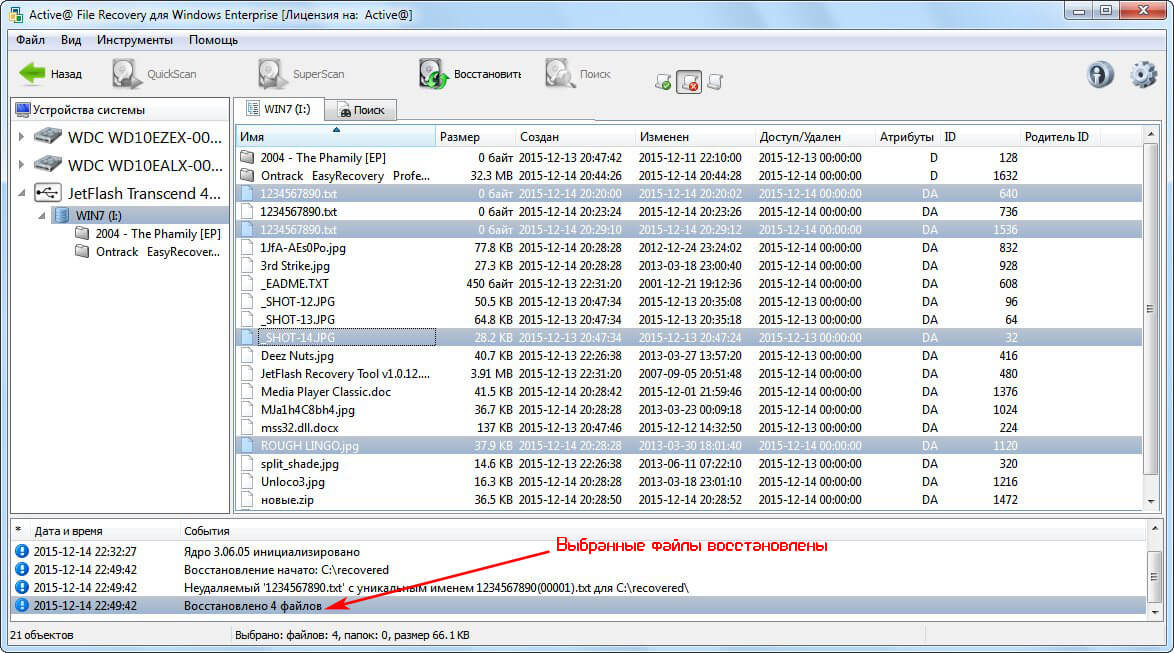
ახლა თქვენ იცით, თუ როგორ შეგიძლიათ წვდომის ფაილებზე წვდომის მიღება რამდენიმე წუთში, ერთი პენის დახარჯვის გარეშე, პროგრამის შეძენაზე, სერვისცენტრში მოგზაურობაზე ან სახლში დარეკვისთვის. მაგრამ აღდგენის პროცედურა ყოველთვის არ არის გლუვი. ხშირად მომხმარებლები შემდეგ პრობლემებს აწყდებიან:
- მონაცემთა აღდგენის პროგრამა არ ამოიცნობს სასურველ ფაილს;
- ამოღებული დოკუმენტი არ იხსნება;
- შეცდომა იჩენს თავს, როდესაც ცდილობენ გაახალგაზრდავებული ფაილის გახსნას;
- ინფორმაცია ნაწილობრივ აღდგენილია და ა.შ.
სტატიის ამ ნაწილში განვიხილავთ ამ და სხვა პრობლემებს, რომლებიც თან ახლავს მოსახსნელი მედიისგან დაკარგული ინფორმაციის მოპოვების პროცესს.
თუ ფაილები ნაწილობრივ აღდგენილია, რა უნდა გააკეთოთ
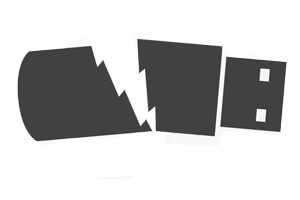 ეს ხდება, რომ პროგრამებმა ნაწილობრივ აღადგინეს მონაცემები - განახლებული ფაილი არის დოკუმენტი, რომელსაც აქვს შიდა მონაცემების სტრუქტურა. ეს ნიშნავს, რომ პროგრამამ აღმოაჩინა ფაილი და დაადგინა მისი სტრუქტურა, მაგრამ აღდგენის დროისთვის მისი ზოგიერთი ფრაგმენტი ფიზიკურად იქნა გადაწერილი. მართლაც, ინფორმაციის წაშლის ან დისკის ფორმატირების დროს, მის მიერ დაკავებული სექტორები უფასოა დასახელებული, გარკვეული ინფორმაცია დაფიქსირდა ამ სექტორებში. ასევე, დოკუმენტის ფრაგმენტები შეიძლება იყოს მედიის დაზიანებულ ადგილებში. აქედან გამომდინარე, მიზანშეწონილია მონაცემების ფაილების აღდგენის წინ ან მის დროს USB ფლეშ დრაივის გარდა ჩაწეროთ.
ეს ხდება, რომ პროგრამებმა ნაწილობრივ აღადგინეს მონაცემები - განახლებული ფაილი არის დოკუმენტი, რომელსაც აქვს შიდა მონაცემების სტრუქტურა. ეს ნიშნავს, რომ პროგრამამ აღმოაჩინა ფაილი და დაადგინა მისი სტრუქტურა, მაგრამ აღდგენის დროისთვის მისი ზოგიერთი ფრაგმენტი ფიზიკურად იქნა გადაწერილი. მართლაც, ინფორმაციის წაშლის ან დისკის ფორმატირების დროს, მის მიერ დაკავებული სექტორები უფასოა დასახელებული, გარკვეული ინფორმაცია დაფიქსირდა ამ სექტორებში. ასევე, დოკუმენტის ფრაგმენტები შეიძლება იყოს მედიის დაზიანებულ ადგილებში. აქედან გამომდინარე, მიზანშეწონილია მონაცემების ფაილების აღდგენის წინ ან მის დროს USB ფლეშ დრაივის გარდა ჩაწეროთ.
რაც შეეხება ჩვენს შემდგომ მოქმედებებს ასეთ მონაცემებთან მუშაობისას, არჩევანი ორი ვარიანტია: შეეცადეთ ფაილი აღადგინოთ სხვა პროგრამით, გამოიყენეთ დისკის ანალიზის სიღრმისეული მეთოდი ან გამოიყენეთ კომუნალური საშუალებები დაზიანებული ფაილების გამოსაყენებლად, თუმცა მათი ფუნქციონირება უმეტეს შემთხვევაში საეჭვოა .
სავსებით შესაძლებელია ნაწილობრივ აღდგენილ დოკუმენტებთან მუშაობა. მაგალითად, უმეტესი ნაკლოვანებით გადატვირთული აუდიო ფაილი ან ვიდეო, რომელიც უმეტეს შემთხვევაში ითამაშებს. დაკარგული მონაცემების მქონე ადგილები უბრალოდ გადაკრულია ნულებით - ეს ნიშნავს, რომ ამგვარი ვიდეოს ან სიმღერის რეპროდუცირების დროს, არტეფაქტები იქნება ადგილები - გამოსახულების თანდაყოლილი მბჟუტავი ან დამახინჯება, მესამე მხარის დაწკაპუნებები, ატიპიური ხმაური და აუდიო ტრასების ჩარევა. თამაში კორუმპირებული ფაილები რეკომენდებულია ძლიერი და არაპრესიული VLC მულტიმედიური პლეერის მიერ.  რაც შეეხება საარქივო მონაცემებს, ყოველთვის არის შესაძლებლობა არქივიდან ამონაწერი ფაილების ნაწილი, რომელიც შეიძლება ასევე იყოს ორიგინალ ვერსიასთან შედარებით გატეხილი სტრუქტურის მქონე. უამრავი განაცხადი არსებობს დაზიანებული არქივის აღდგენისთვის. დაზიანებულ არქივებთან მუშაობისთვის, არის აქ არქივის შემსრულებელი IZArc, რომლის ინტეგრირებული აღდგენის ალგორითმებია ასეთი არქივებისთვის. თქვენ ასევე შეგიძლიათ გამოიყენოთ კომუნალური საშუალებები Recar Toolbox for Rar / Zip- ისთვის.
რაც შეეხება საარქივო მონაცემებს, ყოველთვის არის შესაძლებლობა არქივიდან ამონაწერი ფაილების ნაწილი, რომელიც შეიძლება ასევე იყოს ორიგინალ ვერსიასთან შედარებით გატეხილი სტრუქტურის მქონე. უამრავი განაცხადი არსებობს დაზიანებული არქივის აღდგენისთვის. დაზიანებულ არქივებთან მუშაობისთვის, არის აქ არქივის შემსრულებელი IZArc, რომლის ინტეგრირებული აღდგენის ალგორითმებია ასეთი არქივებისთვის. თქვენ ასევე შეგიძლიათ გამოიყენოთ კომუნალური საშუალებები Recar Toolbox for Rar / Zip- ისთვის.
დაზიანებული სურათის ფაილები, ისევე როგორც სხვა მულტიმედიური მონაცემები, სურათების ნახვის უმეტეს აპლიკაციაში შეიძლება გაიხსნას. ინფორმაციის ნაწილი ბუნებრივად დაიკარგება. დაკარგული ფრაგმენტები ივსება გარკვეული ფერით, ჩვეულებრივ, შავი. შეეცადეთ გახსნათ დაზიანებული ფაილები რეგულარული საღებავით და ხელახლა შეინახოთ ისინი.
დაზიანებული ტექსტის ფორმატის ფაილები, როგორიცაა txt ან doc, შესაძლებელია ტექსტის რედაქტორთან გახსნა. თუ დოკუმენტი ოდნავ დაზიანებულია, სავარაუდოა, რომ ტექსტის ნაწილი ხელმისაწვდომი იქნება txt დოკუმენტებისთვის. ოდნავ დაზიანებული doc ფორმატის დოკუმენტებიც, როგორც წესი, შეცდომით არის გახსნილი, ან შეიცავს შეცდომას დაშიფვრაში. ეს იწვევს ტექსტის ნაცვლად არსებულ უაზრო ხასიათს. OfficeRecovery დაგეხმარებათ აქ. იგი აანალიზებს თავდაპირველ დოკუმენტს და დახვეწილი ალგორითმები ახდენს მონაცემების მორგებას, მაქსიმალური სასარგებლო ინფორმაციის ამონაწერისათვის. შემდეგი, ფაილის ჰევროზული ანალიზი იწყება, თუ ეს შესაძლებელია, დაკარგული ფრაგმენტების იდენტიფიცირების მიზნით. პროგრამა მომხმარებელს და მიღებულ მონაცემებს ერთ ფაილში უმატებს და ინახავს მას. მაგრამ ამგვარი პროგრამების შესრულება ძალიან დაბალია და, სავარაუდოდ, ისინი ვერ დაგვეხმარებიან.
აღდგენის შემდეგ Flash Drive- ზე არაფერი გამოჩნდა
მხოლოდ გულუბრყვილო და უყურადღებო მომხმარებლებს შეუძლიათ პრეტენზია, რომ მოსახსნელი USB დისკიდან მონაცემების ამოღების შემდეგ, მასზე არანაირი ინფორმაცია არ გამოჩნდა. პირველი, როგორც ითქვა, არ არის მიზანშეწონილი დისკის შერჩევა, საიდანაც ინფორმაცია ამოღებულია, როგორც გამომავალი საქაღალდე, მათი შენახვისთვის, რადგან პროგრამა აფრთხილებს ამის შესახებ. მეორეც, Flash Drive– ზე ვერაფერი გამოჩნდება, რადგან პროგრამები გირჩევთ მიუთითოთ გამომავალი საქაღალდეზე ბილიკის გზა ან ავტომატურად დაავალოთ ის, მაგალითად, „ჩემი დოკუმენტები“ ან სხვა დირექტორია. სისტემის წამყვანი.
ყურადღებით წაიკითხეთ ამ სტატიაში მოცემული ინსტრუქცია. თქვენი ყველა მონაცემი აღდგენილია თქვენს მიერ მითითებულ დირექტორია.
ფლეშ დისკი ითხოვს ფორმატირებას
 ალბათ, ბევრს ეცნობა სიტუაცია, როდესაც USB ფლეშ დრაივს კომპიუტერთან შეერთებისას, ოპერაციული სისტემა გთავაზობთ დისკის ფორმატირებას. რა უნდა გავაკეთოთ ასეთ სიტუაციაში, თუ ფლეშ დრაივი შეიცავს მნიშვნელოვან მონაცემებს, რომლებიც ფორმატის შექმნის შემდეგ, ბუნებრივია, გაქრება და მასზე დაშვების შანსი მნიშვნელოვნად შემცირდება.
ალბათ, ბევრს ეცნობა სიტუაცია, როდესაც USB ფლეშ დრაივს კომპიუტერთან შეერთებისას, ოპერაციული სისტემა გთავაზობთ დისკის ფორმატირებას. რა უნდა გავაკეთოთ ასეთ სიტუაციაში, თუ ფლეშ დრაივი შეიცავს მნიშვნელოვან მონაცემებს, რომლებიც ფორმატის შექმნის შემდეგ, ბუნებრივია, გაქრება და მასზე დაშვების შანსი მნიშვნელოვნად შემცირდება.
პირველ რიგში, თქვენ უნდა შეამოწმოთ დისკი ხელმისაწვდომობისთვის ცუდი სექტორები, როგორც ეს აღწერილია პუნქტში „სისტემის შეცდომების ავტომატური კორექტირება“. შემდეგ ჩვენ ვუკავშირდებით მოწყობილობას და უმეტეს შემთხვევაში პრობლემა მოგვარებულია.
მეორე მეთოდი არის ფლეშ დისკის სკანირება ერთი უფასო პროგრამის გამოყენებით, მონაცემებზე წვდომის მოსაპოვებლად, რომელსაც Windows არ შეუძლია წაიკითხოს, მაგალითად, JetFlash აღდგენის ინსტრუმენტი, რომელიც განიხილეს შესაბამის განყოფილებაში.
შესაძლებელია თუ არა დიდხანს წაშლილი ფლეშ დრაივიდან ფაილების აღდგენა?
ფაილის წაშლის დრო არ აქვს მნიშვნელობა. უფრო მნიშვნელოვანია, რომ მოწყობილობა სრულად ფუნქციონალური იყოს, ხოლო წაშლილი ფაილებით დაკავებული სექტორები არ არის გადაწერილი. რაც უფრო მეტი მოქმედებაა დისკზე მონაცემების ჩაწერისთვის, მოხდა ფაილების წაშლის შემდეგ, რომელთა აღდგენა გსურთ, ნაკლები შანსი გაქვთ ამის გაკეთება.
თუ ფაილი წაიშალა Recycle Bin და შემდეგ Recycle Bin დაცარიელდა, შესაძლებელია თუ არა წაშლილი ფაილის აღდგენა?
 დასაწყისისთვის, მონაცემები ამოღებულია მოსახსნელი დისკიდან Recycle Bin- ის წარსულში. USB Flash დისკიდან წაშლისას ფაილი წაშლილია დისკიდან Recycle Bin- ში გადასვლის გარეშე, როგორც ეს ხდება მყარი ან მყარი მდგომარეობის მქონე დისკზე მუშაობის დროს. შესაძლებელია ასეთი მონაცემების აღდგენა, მაგრამ მნიშვნელოვანი ნიუანსია. დაიმახსოვრე მონაცემების ჩანაწერები მყარი დისკი ან მოსახსნელი დისკი, გადამუშავების ყუთიდან ამოღებული ფაილები შეიძლება მთლიანად ან ნაწილობრივ გადაწეროთ, რაც ამცირებს მათი აღდგენის ალბათობას. უპირველეს ყოვლისა, ეს ეხება სისტემის დისკიდან წაშლილ დოკუმენტებს - ოპერაციული სისტემა მუდმივად აღწევს მას და ბევრს პროგრამების გაშვება. ამ შემთხვევაში, თქვენ უნდა გამორთოთ კომპიუტერი და ჩატვირთვა USB ფლეშ დრაივიდან ან სხვა დისკიდან, რათა გაზარდოთ მთელი ფაილები, რომლებიც ჯერ კიდევ არიან.
დასაწყისისთვის, მონაცემები ამოღებულია მოსახსნელი დისკიდან Recycle Bin- ის წარსულში. USB Flash დისკიდან წაშლისას ფაილი წაშლილია დისკიდან Recycle Bin- ში გადასვლის გარეშე, როგორც ეს ხდება მყარი ან მყარი მდგომარეობის მქონე დისკზე მუშაობის დროს. შესაძლებელია ასეთი მონაცემების აღდგენა, მაგრამ მნიშვნელოვანი ნიუანსია. დაიმახსოვრე მონაცემების ჩანაწერები მყარი დისკი ან მოსახსნელი დისკი, გადამუშავების ყუთიდან ამოღებული ფაილები შეიძლება მთლიანად ან ნაწილობრივ გადაწეროთ, რაც ამცირებს მათი აღდგენის ალბათობას. უპირველეს ყოვლისა, ეს ეხება სისტემის დისკიდან წაშლილ დოკუმენტებს - ოპერაციული სისტემა მუდმივად აღწევს მას და ბევრს პროგრამების გაშვება. ამ შემთხვევაში, თქვენ უნდა გამორთოთ კომპიუტერი და ჩატვირთვა USB ფლეშ დრაივიდან ან სხვა დისკიდან, რათა გაზარდოთ მთელი ფაილები, რომლებიც ჯერ კიდევ არიან.
რაც უფრო აქტიურად გამოიყენება დისკი და რაც უფრო მეტი დრო გავიდა წაშლის დღიდან, მით უფრო ნაკლებ სავარაუდოა სრული და დაუზიანებელი დოკუმენტის დაბრუნება.
პროგრამამ აღადგინა ფაილები, მაგრამ ზოგი არ იხსნება, რა უნდა გავაკეთო?
თუ რეანიმაციის შემდეგ ზოგიერთი ფაილი არ იხსნება, ეს ნიშნავს, რომ ისინი დაზიანდა ან საერთოდ არ აღუდგენიათ - პროგრამამ შექმნა ცარიელი ფაილი გამოვლენილი სახელის სახელით, მაგრამ წაშლილი შინაარსის გადაცემა შეუძლებელია მას ერთი მიზეზის გამო ან სხვა მიზეზით. გამოიყენეთ სხვა მონაცემთა აღდგენის პროგრამა ან ჩართეთ სიღრმისეული დისკის სკანირება.
პროგრამამ აღადგინა დოკუმენტი, მაგრამ ის ცარიელი აღმოჩნდა. რა უნდა გააკეთოს
ამ შემთხვევაში, დოკუმენტი ცუდად დაზიანდა და ამგვარი ფაილის გაკეთება შეუძლებელია. შეეცადეთ კვლავ აღადგინოთ ცარიელი ფაილი, შეინახოთ იგი სხვა სახელით ან სხვა ადგილას, ან გამოიყენეთ სხვა პროგრამა, ინფორმაციის აღდგენისთვის. დასასრულ, თქვენ მოგიწევთ დაუკავშირდეთ სერვისცენტრს, რომელიც სპეციალიზირებულია ინფორმაციის აღდგენაში.
რამდენად ხშირად უწევს ამ სტატიის მკითხველს დააბრუნოს FLASH– ის მონაცემები? ალბათ ყველაზე გავრცელებული პასუხი არის "არასდროს".
და ეს იმის მიუხედავად, რომ მომხმარებლები FLASH ინახავდნენ არა მხოლოდ მუსიკას, ფილმებსა და თამაშებს. გარდა ამისა, მომხმარებლები ასევე იყენებენ ფლეშ დრაივებს სამუშაო პროექტების შესანახად, რომლებზეც მომხმარებელმა ბოლო წლების განმავლობაში იმუშავა. და ნათელია, რომ FLASH– ის მონაცემების დაკარგვა ძალიან არასასიამოვნო იქნება.
რატომ ხდება მონაცემთა დაკარგვა Flash ბარათებზე
მონაცემთა დაკარგვის ყველაზე გავრცელებული მიზეზია მეხსიერების ბარათის არასწორი ფორმატირება ტელეფონში ან კამერაში გამოყენებისას. ან შეიძლება აღმოჩნდეს არასწორი წაშლა, როდესაც ადამიანი ფიქრობს, რომ მათ უკვე დააკოპირეს ყველა მონაცემი კომპიუტერში. ვირუსის მკურნალობის შემდეგ მონაცემების დაკარგვა ასევე ლიდერებს შორისაა მონაცემების შესახებ, რომლებიც დაკავშირებულია Flash დისკებზე. გარდა ამისა, ფლეშ ბარათებს ხშირად აქვთ დაზარალებული კომპიუტერიდან არასათანადო გათიშვის გამო. ასევე, მონაცემთა დაკარგვის სიხშირეზე გავლენას ახდენს ის ფაქტი, რომ ფლეშ დრაივის ბაზარზე კონკურენცია მწარმოებლებს აიძულებს დაზოგონ მასალებზე, რის შედეგადაც ფლეშ დრაივები სულ უფრო და უფრო ვერ ხერხდება რაიმე განსაკუთრებული მიზეზის გამო. და თუ თქვენ ყოველდღე მუშაობთ Flash Drive– ს, მაშინ ერთ დღეს კვლავ იქმნება პრობლემა მისგან მონაცემების წაკითხვის უნარის შესახებ.
თუ გადავხედავთ Flash Drive– ის თვისებებს, შეგიძლიათ დარწმუნდეთ, რომ არსებობს ფაილური სისტემის დაზიანება. სისტემის შეტყობინებებიდან ვიმსჯელებთ, დისკის ფორმატირება გარდაუვალი ხდება, წინააღმდეგ შემთხვევაში დისკი საერთოდ ვერ შეძლებს სისტემის და პროგრამების წაკითხვას. ყურადღება! ნუ დაგავიწყდებათ, რომ დააჭიროთ ყუთს, რომ შეარჩიოთ სწრაფი ფორმატირება, არა სრულად. წინააღმდეგ შემთხვევაში, შემდგომ აღდგენა რთული იქნება. თქვენ იღბლიანი ხართ ამ შემთხვევაში, თუ ცოტა ხნის წინ ასეთ სიტუაციაში გააკეთეთ მონაცემების ასლი USB ფლეშ დრაივზე. შემდეგ მათი უსაფრთხოების შიში არაფერია, შეგიძლიათ დისკის მთლიანად ფორმატირება.
ამასთან, ჩვენ გავითვალისწინებთ იმ ფაქტს, რომ მონაცემების ასლი არ არის, რადგან წინააღმდეგ შემთხვევაში, მკითხველი ძნელად გაატარებს ამ სტატიის კითხვას. ამრიგად, ჩვენ ვიწყებთ მომზადებას Flash Drive– დან ფაილების გამოსწორებისთვის. და სანამ უშუალოდ მონაცემების აღდგენას დავიწყებთ, შევეცდებით დავადგინოთ მიზეზი, თუ რატომ წარმოიშვა პრობლემა. მეთოდი, რომელიც ჩვენთვის ხელმისაწვდომი იქნება მონაცემთა აღდგენისთვის, ამაზე იქნება დამოკიდებული.
ზოგადად, არსებობს ხარვეზის ორი ძირითადი ტიპი და ორი მთავარი - საუკეთესო და ერთადერთი - გამოსავალი. ჩვენ ვსაუბრობთ მედიის ფიზიკურ გაუმართაობაზე და პროგრამული უზრუნველყოფის გაუმართაობაზე. ქვემოთ ვისაუბრებთ გაუმართავი ფუნქციების ტიპების აღწერასა და ამ პრობლემების მოგვარების ორი გზაზე.
ფიზიკური უკმარისობა
სანამ თავად მედიაზე შეცდებით, დარწმუნდით, რომ კონექტორები მუშაობენ როგორც USB flash drive- ზე, ასევე კომპიუტერში. რატომ ვცდილობ USB ფლეშ დრაივი დააინსტალიროთ სხვა USB პორტის კომპიუტერზე და გადატვირთეთ. თუ გადატვირთვის შემდეგ, ფლეშ დრაივი ჩვეულებრივ იკითხება, მაშინ იღბალი თქვენს მხარეს არის და აღდგენის საკითხი ქრება. თქვენ ასევე შეგიძლიათ შეამოწმოთ კომპიუტერით ყველაფერი წესრიგშია, რისთვისაც საჭიროა კიდევ ერთი USB დისკის გამოყენება. თუ იგი წაიკითხავს პრობლემების გარეშე, მაშინ, ცხადია, პირველი ფლეშ დრაივით ყველაფერი კარგად არ არის.
ასე რომ, თუ ზემოთ აღწერილი ყველაფერი მიგვიყვანს მხოლოდ დასკვნამდე, რომ ფლეშ დრაივი ფუნქციონირებს, ჩვენ მივდივართ ზემოთ აღწერილი გაფორმებით. შეიძლება მოხდეს, რომ ფორმატირება არ არის ხელმისაწვდომი თქვენთვის. ამ შემთხვევაში, ღირს ეჭვი, რომ ფლეშ დისკის მექანიკური ავარია. შეიძლება აღმოჩნდეს, რომ არსებობს ჩიპის დაშლა, ან მაკონტროლებელმა გაუმართაობა შეასრულა. ამ შემთხვევაში, თუ თქვენ კვლავ ცდილობთ მონაცემების აღდგენას ფლეშ დრაივიდან, დაგჭირდებათ ვიზიტი სერვისცენტრში ან Flash Drive– ის დაბრუნების სურვილი საკუთარი სურვილით.
ძვირფასი მონაცემების დაკარგვის თავიდან ასაცილებლად, საუკეთესო არჩევანი იქნება ვიზიტი სერვისცენტრში. ამასთან, აღსანიშნავია იმის გაგება, რომ რემონტი შეიძლება ფრენა არა მცირე 50-100 აშშ დოლარად.
როგორ აღვადგინოთ მონაცემები ფლეშ დრაივიდან სერვის ცენტრში
პირველ რიგში, დიაგნოზი ტარდება. თუ გაირკვა, რომ არსებობს ფიზიკური ავარია, მაშინ სპეციალური მოწყობილობის - პროგრამისერის გამოყენებით - Flash დისკის მეხსიერებიდან ჩასაწერი მეხსიერების ჩიპების შინაარსი პირდაპირ იკითხება. ამის შემდეგ, აღებული მეხსიერების ასლები და მონაცემთა დაშიფვრის ალგორითმები ანალიზდება და დაშიფრულია. შედეგი არის მომხმარებლის მონაცემების მიღება თავდაპირველი ფორმით. კარგი ამბავი ის არის, რომ მონაცემების მთლიანობის 100% შანსი არსებობს, რადგან შესაძლოა მეხსიერების ჩიპებზე არ იმოქმედა.
ღირს იმის ცოდნა, რომ მედიის ფიზიკური დაზიანებით, დამოუკიდებელი შეკეთება და ინფორმაციის აღდგენა თითქმის შეუძლებელია.
ამასთან, შეიძლება ვინმემ "სცადოს გარშემო" პროგრამული უზრუნველყოფის შეკეთება ფლეშ დისკები Linux- ის ქვეშ. ყოველივე ამის შემდეგ, ყველაზე ხშირად ეს შესაძლებელია და აუცილებელია მხოლოდ USB ფლეშ დრაივიდან მონაცემების აღდგენისთვის. აღსანიშნავია იმის გაგება, რომ დისკის დამოუკიდებელი აღდგენა შესაძლებელია მხოლოდ იმიტომ, რომ უმეტეს ნაწილში საჭიროა მხოლოდ აღმოფხვრა პროგრამული უზრუნველყოფის უკმარისობა შენახვის მოწყობილობა.
დანარჩენი გირჩევთ, დაზოგოთ დრო, რადგან სერვისცენტრი გაატარებს ყველა სამუშაოს ბევრად უფრო სწრაფად და თავის ტკივილის გარეშე, კლიენტისთვის.
პროგრამული უზრუნველყოფის დაშლა
ამრიგად, ფლეშ დრაივის გაუმართაობის ყველაზე გავრცელებული მიზეზი არის ფაილური სისტემის მონაცემთა სტრუქტურის წარუმატებლობა. ასე რომ, ნებისმიერი დისკისთვის, დისკისთვის, მეხსიერების ბარათის ან სხვა საცავის მოწყობილობისთვის დამახასიათებელია საკუთარი ფაილური სისტემის არსებობა, რომელსაც აქვს ცხრილი, სადაც ინახება დისკის შესახებ მონაცემები. კერძოდ, არის თუ არა მასზე რაიმე მონაცემი, რამდენი სექტორი იმყოფება Flash Drive- ში, რა არის კასეტური ზომა და მსგავსი ინფორმაცია.
ამ ინფორმაციის გარეშე, ოპერაციულ სისტემას არ შეუძლია გაიგოს, თუ როგორ უნდა იმუშაოს შენახვის მოწყობილობასთან და რა არის მასზე შენახული. ამიტომ მომხმარებელმა დაინახა, რომ ფლეშ დრაივის ფაილური სისტემა განსხვავდება სისტემისგან და მასზე თავისუფალი სივრცის რაოდენობა ნულის ტოლფასია. მთელი ამ ინფორმაციიდან ყველაზე სასიამოვნო ის არის, რომ მონაცემები არ გამქრალა და მათი აღდგენა შესაძლებელია.
როგორ აღვადგინოთ ფაილები Flash დისკიდან ფორმატირების შემდეგ
თუ შენახვის მოწყობილობა მუშაობს სწორად, მაგრამ მასზე არ არსებობს მონაცემები - ჩატარდა ფორმატირება, მონაცემები წაიშალა ან უბრალოდ გაქრა - მაშინ შეგიძლიათ ფაილების დაბრუნება სპეციალური აპლიკაციების გამოყენებით.
სერვისცენტრში, პირველ რიგში, ინფორმაციის მოპოვების მეთოდს იყენებს მონაცემთა ხის შემდგომი აღდგენით. ამ შემთხვევაში, მონაცემები აღდგება ფორმაში და სტრუქტურაში, როგორც ეს შენახულია მომხმარებლის მიერ. ფაილების სახელები, საქაღალდეები და ფაილების გაფართოებები ინახება. ეს მეთოდი გამოიყენება მაშინ, როდესაც არ მოხდა ფატალური დაზიანება - პირველ რიგში, ფორმატის შემდეგ, Flash ბარათზე არაფერი გადაწერილა.
ასევე შესაძლებელია ე.წ. პროექტირების აღდგენის გამოყენება. ეს მიდგომა გულისხმობს ყველა ფაილის სათაურის და მათი შინაარსის პოვნას. მეთოდის უარყოფითი მხარეა ის, რომ მისი გამოყენების შემდეგ, ფაილების და საქაღალდეების სახელების შენახვა შეუძლებელია. ეს მეთოდი გამოიყენება იმ შემთხვევაში, თუ მონაცემების დაბრუნების სხვა ვარიანტი არ არსებობს. როგორც წესი, მომსახურების ცენტრი მოქმედებს ეს მეთოდი ბოლოს და ბოლოს.
ნებისმიერი მომხმარებლისთვის, გადმოტვირთვის შესაძლებლობა სპეციალური პროგრამები აღდგენა და შეეცადეთ შეასრულოთ აღწერილი პროცედურები ავტომატურ რეჟიმში ამ პროგრამების გამოყენებით. მთავარია გახსოვდეთ, რომ თქვენ არ უნდა აღადგინოთ ფაილები იმავე Flash დისკზე, რომელიც აღდგენილია. და, პრინციპში, ფორმატის შექმნის შემდეგ, მედიისთვის არაფერი წერია, თუ იგი აპირებს მისგან მონაცემების შემდგომ აღდგენას.
შეიქმნა დიდი რაოდენობით სხვადასხვა პროგრამა, რომელსაც შეუძლია მონაცემების აღდგენა. ფასიანია, მაგრამ არსებობს ისეთებიც, რომელთა გამოყენებასაც აღარ მოგიწევთ. ჩვენ შევარჩიეთ ორი საუკეთესო, ჩვენი აზრით, პროგრამა, რომელიც ხელს შეუწყობს მონაცემების აღდგენას ფლეშ დრაივიდან სიცოცხლეში.
ეს არის R-Studio პროგრამა და პროგრამის აღდგენა ჩემი ფაილები ეს პროგრამები შეირჩა, ავტორის საკუთარი გამოცდილების გათვალისწინებით, რომელიც დაგროვდა მონაცემების აღდგენისთვის სხვადასხვა მსგავსი პროგრამების დიდი რაოდენობით. შედეგად, სწორედ ამ პროგრამებმა აჩვენა საუკეთესო შედეგები იმასთან დაკავშირებით, თუ როგორ გაუმკლავდნენ ისინი დისკის უკვე ფორმატის შემდეგ Flash მეხსიერების ფაილების ამოღებას.
ორივე პროგრამის გამოყენება მაქსიმალურად მარტივია.
ჩემი ფაილების აღდგენა
საკუთარი თავისთვის ჩვეულ რეჟიმში, გადმოწერეთ პროგრამა და დაიწყეთ USB ფლეშ დრაივის სკანირება პროგრამის ინტერფეისიდან.
სკანირების დასრულების შემდეგ, შეგიძლიათ აღადგინოთ ფაილები, რომლებიც ნაპოვნი იქნა კომპიუტერის დისკზე ან თქვენი არჩევანის სხვა საცავის მოწყობილობაში. დეტალური ინსტრუქცია პროგრამის ინტერფეისის გამოყენება ყოველთვის შესაძლებელია დახმარების აღდგენაში ჩემი ფაილების განყოფილებაში.
რ-სტუდიის პროგრამა
ეს პროგრამა შესანიშნავად ეხმარება მონაცემთა აღდგენაში, როდესაც სხვა პროგრამებმა ვერ იპოვნეს დაკარგული ფაილები ან არ დაუშვეს შენახვის მოწყობილობაში არსებული ყველა ფაილის აღდგენა. კიდევ ერთხელ, ინტერფეისის დეტალური აღწერა შეგიძლიათ იხილოთ თვით პროგრამის დამხმარე ფაილებში. განაცხადი თავისთავად მარტივია.
ასე რომ, დააინსტალირეთ პროგრამა და შეარჩიეთ Flash დისკის სკანირების დაწყება. სკანირების დასრულებისას დააჭირეთ "დისკის მონაცემების აღდგენა". პროგრამა გახსნის ფანჯარას, სადაც შეგიძლიათ აირჩიოთ ბილიკი იმ ადგილისკენ, სადაც აღდგება მონაცემების შენახვა.
დააჭირეთ ღილაკს "დიახ" და დაველოდოთ პროცესის დასრულებას. დასასრულს, თქვენ უნდა შეამოწმოთ ზუსტად რა მონაცემები იქნა ნაპოვნი და აღდგენილი. ფაილების ორიგინალური სტრუქტურა, რადგან ისინი შეინახეს დისკზე, შეიძლება შეიცვალოს აღდგენის შემდეგ. ანალოგიურად, ფაილების სახელები და მათი გაგრძელება შეიძლება შეიცვალოს. ეს გამოწვეულია იმით, რომ ფაილური სისტემის სტრუქტურა რამდენჯერმე იქნა დარღვეული დაზიანების პროცესში და შემდგომ აღდგენაში.
და დაიმახსოვრე მომავალი, რომ შრომატევადი აღდგენის პროცესის თავიდან აცილება შესაძლებელია ერთ-ერთი გამოსავლის გამოყენებით სარეზერვო ზოგჯერ, ზოგჯერ.
თუ ზემოთ მოყვანილი მეთოდები არ დაეხმარა, შეგიძლიათ სცადოთ სხვა პროგრამებთან დაკავშირება, მაგალითად: GetDataBack, Recuva, Easy Recovery, RS ფაილის აღდგენა. და ნამდვილად თანმიმდევრული გამოყენება სხვადასხვა მეთოდები დაეხმარება დაკარგული მონაცემების დიდი ნაწილის აღდგენას.
დაბოლოს, ერთ ადგილზე იმის შესახებ, თუ რა უნდა გააკეთოთ გაჯანსაღებამდე, თუ ფლეშ დისკზე მონაცემები დაიკარგა და რა უნდა იცოდეთ.
პირველ რიგში, გახსოვდეთ, რომ ამას ნამდვილად ვერ შეძლებთ.
- ნუ პანიკაში. არაფერი ცუდი არ მოხდება, თუ უბრალოდ არაფერს აკეთებ.
- ხშირად მომხმარებლები იწყებენ ფაილების "დამატებას" USB ფლეშ დრაივში, იმ იმედით რომ დარწმუნდებიან, რომ ის მუშაობს. არ არის საჭირო ამის გაკეთება! თუ USB Flash Drive- ზე მონაცემები არ არის ხელმისაწვდომი, მხოლოდ რემონტის დაწყება შეგიძლიათ.
- ფორმატირების შემდეგ, არავითარ შემთხვევაში არ გადაწეროთ რაიმე მონაცემი Flash Drive– ზე, მათ შორის იმ მონაცემების ჩათვლით, რომელთა აღდგენასაც ცდილობენ.
- რამდენი უჯდება სერვის ცენტრში ფლეშ დრაივის დაბრუნება? - 30-დან 60 დოლარამდე.
- როგორ ავიცილოთ პრობლემები მომავალში? - გააკეთე სარეზერვო ფლეშ დრაივები და შეისწავლეთ ფლეშ მედიის შენახვისა და მუშაობის წესები.
კარგი გაჯანსაღება და არასდროს დაკარგოთ მნიშვნელოვანი მონაცემები კვლავ!
თუ ვინმემ შემთხვევით დააფორმა თქვენი Flash დისკი, მაშინ ნუ იდარდებთ - წაშლილი მონაცემების დაბრუნება შესაძლებელია ფორმატის შემდეგ. ერთადერთი პირობა: ფორმატირება უნდა იყოს სწრაფი, არა დაბალი დონის, რომლის დროსაც განადგურებულია არა მხოლოდ მონაცემები, არამედ ფაილური სისტემაც. სპეციალური პროგრამების გამოყენებით, თქვენ შეგიძლიათ სწრაფად აღადგინოთ USB ფლეშ დრაივიდან ან მეხსიერების ბარათიდან წაშლილი ფაილები.
აღდგენის წესები
ინფორმაციის აღდგენა მეხსიერების ბარათის ან ფლეშ დრაივის შემდეგ, თქვენ უნდა დაიცვას რამდენიმე მარტივი წესი:
- არ ჩაწეროთ ახალი ინფორმაცია ფლეშ დრაივი / მეხსიერების ბარათზე. თუ საჭირო მონაცემების გადაწერა ხდება, მაშინ არცერთი პროგრამა არ დაეხმარება მათ მის დაბრუნებაში.
- თქვენ უნდა აღადგინოთ ფაილები სხვა დისკზე - მაგალითად, მყარ დისკზე. თუ თქვენ დაუბრუნებთ ინფორმაციულ USB Flash Drive ან მეხსიერების ბარათს, მაშინ გადაწერის პროცესში შეიძლება ინდივიდუალური მონაცემები დაიკარგოს.
ამ წესების დაცვით, შესაბამისი პროგრამული უზრუნველყოფის გამოყენებასთან ერთად, საშუალებას მოგცემთ აღადგინოთ ფორმატის შედეგად წაშლილი ფაილები, 99% ალბათობით.
აღდგენის პროგრამა
ინტერნეტში შეგიძლიათ იპოვოთ მრავალი კომუნალური პროგრამა, რომლის აღწერილობაში ნათქვამია, რომ მათ შეუძლიათ ინფორმაციის დაბრუნება ფორმატის შემდეგ. ამასთან, პრაქტიკაში, ყველა პროგრამა არ ასრულებს დავალებას.
კერძოდ, პროგრამაში (რომლის ღირებულება 290 რუბლია) ტესტებში აჩვენებს შედეგს 90 პროცენტით, და პოპულარობით სარგებლობს უფასო პროგრამა Recuva ბრუნდება ფაილების დაახლოებით 80%. კარგი მაჩვენებელია, მაგრამ თუ დანარჩენ 20% -ს შორის არის მნიშვნელოვანი მონაცემები, მაშინ რა აზრი აქვს ასეთი პროგრამის გამოყენებას? ამრიგად, ჩვენ განვიხილავთ ტესტირებულ ვარიანტებს, რომლებმაც ტესტებში აჩვენეს, რომ მათ შეუძლიათ Flash- დისკის ან მეხსიერების ბარათის ფორმატირების შემდეგ წაშლილი ინფორმაციის დაბრუნება.
RS ფაილის აღდგენა
ფაილების აღდგენის პროგრამა ხელს უწყობს ფაილების აღდგენას ფორმატირების შემდეგ. ამ პროგრამის ერთადერთი ნაკლი ის არის, რომ მონაცემების შენახვა შეუძლებელია უფასო რეჟიმში. მაგრამ მოსახერხებელი ოსტატი საშუალებას გაძლევთ სწრაფად აღადგინოთ თქვენთვის საჭირო ინფორმაცია ფორმატირებული მეხსიერების ბარათისგან.
დამატებითი ინფორმაცია წაშლილი ფაილები თქვენ ჰკითხავთ მათ სწრაფი პროგრამა იპოვნეთ ისინი და აღადგინეთ. თუ მოიძებნება საჭირო დოკუმენტები, შეგიძლიათ იფიქროთ იმაზე, თუ სად უნდა მიიღოთ ლიცენზიის გასაღები. მაგრამ არსებობს სხვა პროგრამები, რომლითაც შეგიძლიათ წაშლილი მონაცემების აღდგენა რეგისტრაციის გარეშე.
რ-სტუდია
ასევე არსებობს სახის აღდგენის ოსტატი, მაგრამ ფაილების გაფილტვრის ვარიანტები ცოტათი ნაკლებია:
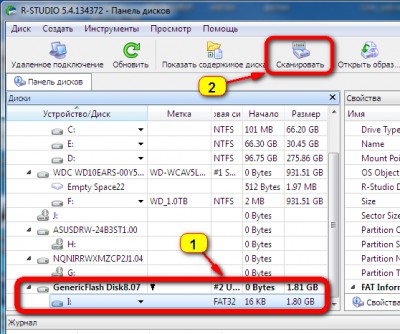
ფოტორეკი
თუ გადაწყვეტთ გამოიყენოთ Photorec პროგრამა, შემდეგ პირველი შექმენით საქაღალდე სისტემის დრაივზე, სადაც ამოღებული ფაილები შეინახება. იმის გამო, რომ პროგრამას არ აქვს თანამედროვე ინტერფეისის ჩვეულებრივი გაგებით ინტერფეისი, უმჯობესია წინასწარ მოემზადოთ მისი გამოყენებისთვის.

გაუთვალისწინებელი მომხმარებელი, პროგრამა Photorec, სხვა კომუნალური პროგრამების შემდეგ, რთული და თანამედროვედ მოგეჩვენებათ, მაგრამ გარე მიმზიდველობა აქ მთავარი არაა. ეს კომუნალური ფორმატის დროს წაშლილი ყველა ფაილი უფასოდ ბრუნდება, ამისათვის ღირს გაერკვნენ, თუ როგორ უნდა იმოქმედოთ იგი.
ეს ისე ხდება, რომ ერთ მომენტში ფლეშ დისკი უარს ამბობს მუშაობაზე. თქვენ ჩადეთ იგი USB პორტში და ამის საპასუხოდ მიიღებთ შეცდომის შეტყობინებას და მნიშვნელოვანი ინფორმაციის ნახვისა და შენახვის შეუძლებლობას. რა უნდა გავაკეთოთ ამ სიტუაციაში? სინამდვილეში, ყველაფერი არ არის დაკარგული. ფლეშ დრაივის შესასვლელად, უნდა ააწყოთ იგი (). მაგრამ ფორმატირება უნდა იყოს სწრაფიშემდეგ მხოლოდ ფაილების თავსატეხები წაშლილ იქნება - თვითონ ფაილები მომავალში აღდგება.
ასე რომ, წადი ჩემი კომპიუტერიიპოვნეთ ჩვენი ფლეშ დრაივი, დააჭირეთ მასზე მარჯვენა ღილაკს და შეარჩიეთ.
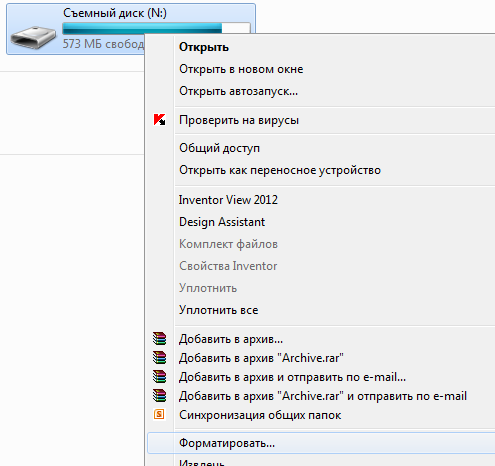
დაწექი ჩქარაფორმატირების მეთოდი და დააჭირეთ დაიწყე.
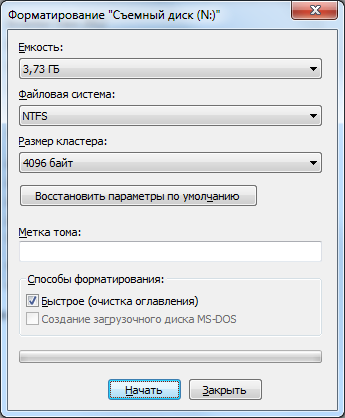
ახლა ჩვენ ვაგრძელებთ ფაილების აღდგენის პროცედურას. ამისათვის მე გირჩევთ პროგრამის გამოყენებას რეკუვა. გადმოწერეთ იგი და დააინსტალირეთ თქვენს კომპიუტერში. შემდეგი, გაუშვით ეს პროგრამა.


აქ ჩვენ მივუთითებთ ფაილების ადგილს - ჩვენს შემთხვევაში, მიუთითეთ ფლეშ დისკის დისკის ასო. დააყენებს შემდეგი.

შემდეგ ფანჯარაში შეგიძლიათ ჩართოთ სიღრმისეული ანალიზი. შემდეგ ყველა ფაილის აღდგენის ალბათობა მნიშვნელოვნად იზრდება. მაგრამ ამას ცოტა მეტი დრო სჭირდება - 3 წუთიდან ნახევარ საათამდე. მე გირჩევთ, რომ ამ ადგილას მოათავსოთ ტიკი. დააყენებს დაიწყე.
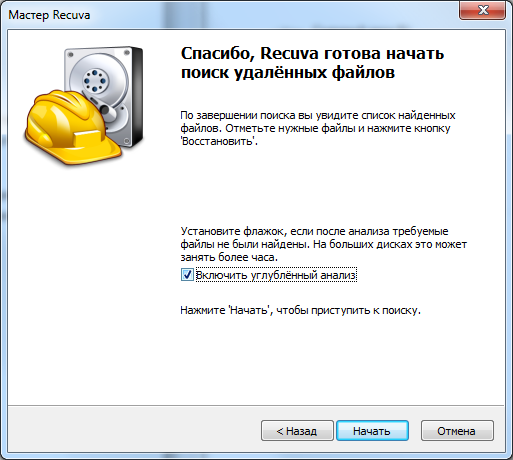
ჩვენ დავაფიქსირებთ ფაილებს, რომელთა აღდგენასაც ვაპირებთ, დააჭირეთ იმავე სახელის ღილაკს და შეარჩიეთ ადგილი ადგილობრივი დისკისადაც განთავსებული იქნება ამოღებული ფაილები. უმჯობესია მოათავსოთ ისინი ძრავის ფესვში.
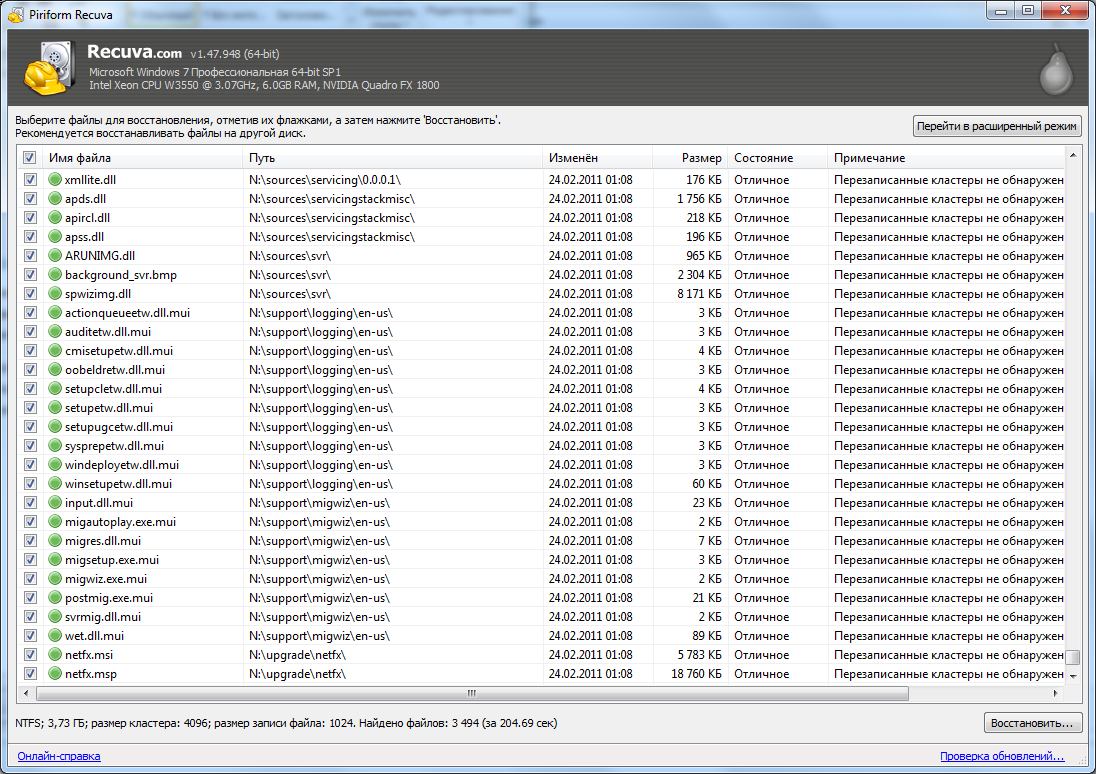
ამის შემდეგ, ფაილები განთავსდება თქვენს მიერ მითითებულ ადგილზე. გიხაროდენ, და არ დაგავიწყდეს უფრო ხშირად სარეზერვო ასლების გაკეთება :).
ამ თემაზე ასევე წაიკითხეთ:
 ფლეშ დრაივის შექმნა NTFS- ში
ფლეშ დრაივის შექმნა NTFS- ში
 Diskpart პროგრამა. ჩატვირთვა Flash დისკის ან დისკის საშუალებით ბრძანების სტრიქონი
კომპიუტერი განაახლდება მისი ჩართვისთანავე. რა უნდა გააკეთოს
Diskpart პროგრამა. ჩატვირთვა Flash დისკის ან დისკის საშუალებით ბრძანების სტრიქონი
კომპიუტერი განაახლდება მისი ჩართვისთანავე. რა უნდა გააკეთოს
![]() აჩვენეთ ფარული ფაილები და საქაღალდეები Windows 7-ში
აჩვენეთ ფარული ფაილები და საქაღალდეები Windows 7-ში




