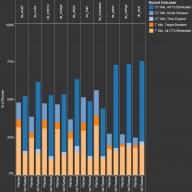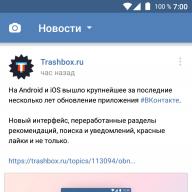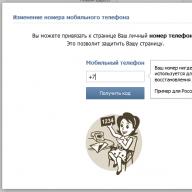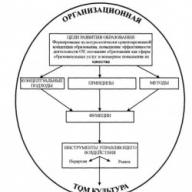- გახსენით ავტომატური წაშლის ინსტალაციის ოსტატი პროგრამული უზრუნველყოფის Windows-ში დასამატებლად.
- გახსენით Cyber-D Autodelete ფანჯარა.
- დააწკაპუნეთ "დაამატე საქაღალდეები", რათა აირჩიოთ თქვენი ჩამოტვირთვის დირექტორია.
- შემდეგ დააწკაპუნეთ თარიღის ფილტრებზე, რათა გახსნათ ფილტრის პარამეტრები, რომლებიც ნაჩვენებია პირდაპირ ქვემოთ.
- შეგიძლიათ დააყენოთ ავტომატური წაშლა თვეზე ძველი ფაილების წასაშლელად, დღეების ზოლის მარჯვნივ 30 დღემდე გადათრევით. Autodelete შემდეგ წაშლის ყველა ფაილს, რომელიც ინახება ჩამოტვირთვებში, რომლებიც ერთ თვეზე მეტია.
- დააჭირეთ ღილაკს "შენახვა" და შემდეგ დააჭირეთ "დიახ" ფაილების წასაშლელად.
თქვენ ასევე შეგიძლიათ წაშალოთ ფაილები თქვენს დესკტოპზე მალსახმობზე „Run Auto Delete“ დაწკაპუნებით.

თქვენი ჩამოტვირთვების საქაღალდის ოპტიმიზაცია ჩვეულებრივი ელემენტებისთვის
უპასუხო საქაღალდე ხშირად ჩნდება საქაღალდის ტიპის ავტომატური გამოვლენის გამო, რომელიც ავტომატურად ოპტიმიზებს დირექტორიას გარკვეული ტიპის ფაილებისთვის. Discovery საქაღალდე შესანიშნავია ვიდეოების, სურათებისა და მუსიკის საქაღალდეებისთვის, რომლებიც შეიცავს ფაილის ერთ ძალიან კონკრეტულ ტიპს. თუმცა, ის არც თუ ისე კარგად მუშაობს ჩამოტვირთვების დირექტორიაში, რომელიც შეიცავს მეტს ცვლადი ფაილები. ასე რომ, Folder Discovery შეიძლება იყოს უფრო მეტი შეცდომა, რომელიც მნიშვნელოვნად ანელებს საქაღალდის ჩატვირთვის დროს. Explorer არ იძლევა საქაღალდის აღმოჩენის გამორთვის ვარიანტს. თუმცა, თქვენ მაინც შეგიძლიათ დააკონფიგურიროთ, რომელი ფაილებისთვის ოპტიმიზირებულია ჩამოტვირთვები. ჩამოტვირთვების ოპტიმიზაცია ამისთვის საერთო ელემენტებიშეუძლია ამ საქაღალდის გამოსწორება. აი, როგორ შეგიძლიათ დააკონფიგურიროთ საქაღალდის აღმოჩენის პარამეტრები:
- დააწკაპუნეთ ღილაკზე File Explorer Windows 10 დავალების პანელზე.
- დააწკაპუნეთ საქაღალდეზე მარჯვენა ღილაკით და აირჩიეთ Properties.
- აირჩიეთ ჩანართი "მორგება".
- შემდეგ მონიშნეთ „ამ შაბლონის გამოყენება ყველა ქვესაქაღალდეზე“ ჩამრთველი.
- აირჩიეთ Apply ვარიანტი და დააწკაპუნეთ OK ფანჯრის დასახურად.

აირჩიეთ "ყოველთვის აჩვენე ხატები".
საქაღალდე შეიძლება არ გაიხსნას, თუ ის შეიცავს დაზიანებულ მინიატურულ სურათებს. თქვენ შეგიძლიათ დააყენოთ File Explorer, რათა აჩვენოს ხატები, დააწკაპუნეთ ფაილის ჩანართზე და აირჩიეთ Change Folder and Search Options.
- დააწკაპუნეთ ჩანართზე View.
- აირჩიეთ "ყოველთვის აჩვენე ხატები, არასდროს მინიატურები".
- დააჭირეთ ღილაკს მიმართვა.
- დააწკაპუნეთ OK საქაღალდის პარამეტრების ფანჯრის დასახურად.

საქაღალდის ტიპის ავტომატური ამოცნობის გამორთვა
როგორც აღვნიშნეთ, თქვენ არ შეგიძლიათ გამორთოთ საქაღალდეების ტიპების ავტომატური ამოცნობა File Explorer-ის ოფციის გამოყენებით. თუმცა, Winaero Tweaker-ის დაყენების პროგრამაში არის ვარიანტი „საქაღალდის ტიპების ავტომატური ამოცნობის გამორთვა“. ასე რომ, შეგიძლიათ აირჩიოთ ეს პარამეტრი ისე, რომ Folder Discovery აღარ შეანელოს კატალოგის ჩატვირთვა.
- ჩამოტვირთეთ Winaero Tweaker.
- გახსენით WinAero ZIP არქივი Explorer-ში.
- დააწკაპუნეთ ღილაკზე „ყველას ამოღება“ და აირჩიეთ მისი ამოღების გზა.
- დააწკაპუნეთ Eject ღილაკს.
- გახსენით ინსტალერი პროგრამული უზრუნველყოფაამოღებული საქაღალდიდან Winaero-ს დასაყენებლად.
- Winaero-ს გაშვებამდე დახურეთ File Explorer.
- გახსენით Winaero Tweaker-ის ფანჯარა.
- დააწკაპუნეთ File Explorer ფანჯრის მარცხენა მხარეს, რათა გააფართოვოთ მეტი ვარიანტი.
- ფანჯრის მარცხენა მხარეს აირჩიეთ "საქაღალდის ტიპის ავტომატური ამოცნობა" და აირჩიეთ ველი "საქაღალდის ტიპის ავტომატური ამოცნობის გამორთვა".
ამ რეზოლუციებიდან ზოგიერთი სავარაუდოდ დააფიქსირებს საქაღალდეს, რომელიც არ რეაგირებს, რათა ის უფრო სწრაფად გაიხსნას და იტვირთება.

მოძებნეთ და წაშალეთ ვირუსები
ანტივირუსული და ანტიჯაშუშური პროგრამული უზრუნველყოფა გამოიყენება თქვენი კომპიუტერიდან ვირუსების და სხვა არასასურველი (მავნე) პროგრამების თავიდან ასაცილებლად, აღმოსაჩენად და მოსაშორებლად. ეს პროგრამა ასევე დაგეხმარებათ, თუ კომპიუტერზე საქაღალდეები ვერ გაიხსნება. უსაფრთხოების უმაღლესი დონის უზრუნველსაყოფად, რეკომენდირებულია მისი გამოყენება ანტივირუსულ და ანტისპივერ პროგრამებთან ერთად. აირჩიეთ ანტივირუსული პროგრამის ერთ-ერთი შემდეგი ვარიანტი თქვენს კომპიუტერში დასაყენებლად. ანტივირუსული პროგრამა იმუშავებს ფონზე და პერიოდულად განაახლებს მონაცემთა ბაზებს, რათა მოგაწოდოთ საუკეთესო ვირუსებისგან დაცვა.
კომერციული:
- McAfee VirusScan.
უფასო:
- Windows Security Essentials;
- AVG უფასო ანტივირუსი– უფასო ანტივირუსული და ანტისპივერული პროგრამა Windows-ისთვის;
- ავასტი! – სხვა უფასო ანტივირუსული და ანტისპივერული პროგრამა Windows-ისთვის.
Spyware არის სერიოზული პრობლემა ყველასთვის ვინდოუსის მომხმარებლები. თქვენ უნდა დააინსტალიროთ მინიმუმ ერთი გამოვლენის პროგრამა spywareთქვენს კომპიუტერში, გარდა ანტივირუსული პროგრამისა და ფაიერვოლისთვის. დააინსტალირეთ ერთი ან მეტი შემდეგი უსაფრთხოების სკანერი თქვენს ანტივირუსულ პროგრამასთან ერთად და დაასკანირეთ კვირაში ერთხელ დაცვის უმაღლესი დონის უზრუნველსაყოფად. სკანირების დაწყებამდე, დარწმუნდით, რომ შეამოწმეთ პროგრამული უზრუნველყოფის განახლებები.

- Malwarebytes - მკაცრად რეკომენდირებულია IT პერსონალის მიერ მთელ მსოფლიოში;
- Microsoft Windows Defender მოყვება Windows 8 და 10, XP მომხმარებლებს ცალკე უნდა ჩამოტვირთონ;
- Secunia Personal Software Inspector (PSI) – ამოწმებს დაუცველობას და დაინსტალირებული პროგრამული უზრუნველყოფის განახლებებს.
- Webroot Spy Sweeper.
ნაგვის ამოღება სისტემიდან
დისკის გასუფთავება გაძლევთ კარგი მიმოხილვაყველა არასაჭირო ფაილი სისტემაში, რომელიც შეიძლება წაიშალოს უყოყმანოდ. თქვენ ასევე შეგიძლიათ აირჩიოთ სხვა ელემენტები სიაში და გადაწყვიტოთ, შეინახოთ თუ წაშალოთ ისინი მოკლე აღწერილობის წაკითხვით.
ᲛᲜᲘᲨᲕᲜᲔᲚᲝᲕᲐᲜᲘ. გაწმენდის დაწყებამდე აუცილებლად წაიკითხეთ თითოეული ნივთის აღწერა.
როგორ გამოვიყენოთ დისკის გასუფთავების ინსტრუმენტი:
- დააწკაპუნეთ მაუსის მარჯვენა ღილაკით Start მენიუზე ეკრანის ქვედა მარცხენა კუთხეში, შემდეგ აირჩიეთ Control Panel.
- დააწკაპუნეთ სათაურზე „სისტემა და უსაფრთხოება“, ხოლო განყოფილებაში „ადმინისტრაცია“ დააწკაპუნეთ ბმულზე „დისკის სივრცის გათავისუფლება“. თუ თქვენს კომპიუტერზე ერთზე მეტი გაქვთ დაინსტალირებული მყარი დისკი, მოგეკითხებათ რომელი დისკის გაწმენდა გსურთ.
- ერთი-ორი წამის შემდეგ უნდა გაიხსნას Disk Cleanup უტილიტა, რომელიც შეიცავს პოტენციურ ფაილებს, რომლებიც შეიძლება წაიშალოს თქვენს ანგარიში Windows "მომხმარებელი" და გამოყენებული დისკის სივრცის მთლიანი რაოდენობა.

თუ გსურთ მისი უსაფრთხოდ შენარჩუნება, შეგიძლიათ წაშალოთ ის ელემენტები, რომლებიც Windows-მა უკვე მოინიშნა თქვენთვის - სავარაუდოდ ჩამოტვირთული პროგრამის ფაილები (ძირითადად დროებითი დამხმარე ფაილები გარკვეული ვებ გვერდების დასათვალიერებლად), დროებითი ინტერნეტ ფაილები ” (ძველი ვებ გვერდების ქეში, რომელიც ინახება თქვენი კომპიუტერი დათვალიერების დასაჩქარებლად) და ესკიზები (პატარა ხატის სურათები, რომლებიც გამოიყენება მყარ დისკზე მუსიკის, ვიდეოების, სურათებისა და სხვა დოკუმენტებისთვის, რომლებიც თქვენს სისტემას ყოველთვის შეუძლია მოგვიანებით აღადგინოს).
- დააწკაპუნეთ OK გაწმენდის დასაწყებად.
გსურთ კიდევ უფრო მეტი ნაგავი ამოიღოთ თქვენი მყარი დისკიდან? დააწკაპუნეთ ღილაკზე „სისტემის ფაილების გასუფთავება“ და Windows დაასკანირებს ყველა თქვენს HDDძველი ფაილების წაშლისთვის - მაგალითად, წინა ვინდოუსის ინსტალაციებიან ფაილების ფრაგმენტები, რომლებიც შენახულია შემდეგ ავტომატური მოვლამყარი დისკი. დააწკაპუნეთ სიის თითოეულ ელემენტზე, წაიკითხეთ მისი აღწერა და მონიშნეთ ველი იმ ელემენტების გვერდით, რომელთა წაშლა გსურთ. როდესაც ყველაფერი მზად არის, დააჭირეთ ღილაკს "OK". გაითვალისწინეთ, რომ ზოგიერთი "უსარგებლო" ფაილი შეიძლება რეალურად იყოს გამოსადეგი გარკვეულ სიტუაციებში, ამიტომ ყურადღებით წაიკითხეთ ფაილის აღწერილობა, სანამ მათ განადგურებას გააგრძელებთ.

მყარი დისკის გაწმენდა ნიშნავს საკუთარ ფაილებთან მუშაობას, მათ დახარისხებას, იმ დოკუმენტების მოძიებას და წაშლას, რომლებიც აღარ გჭირდებათ. სისტემის გასუფთავება არის რთული ნაწილი, სადაც თქვენ გჭირდებათ Windows საქაღალდეების გათხრა და წაშლა სისტემის ნაგავითქვენი სისტემის გადატვირთვა. ასევე დამატებულია თქვენი ბრაუზერის გასუფთავება და ძველი პროგრამების (ან აპების) წაშლა. ასევე არსებობს დამალული საქაღალდეებირომელიც უნდა გაიწმინდოს:
- დააწკაპუნეთ დაწყებაზე, აირჩიეთ Control Panel/Appearance and Personalization.
- აირჩიეთ Folder Options, შემდეგ View tab.
- თავში " დამატებითი პარამეტრები» აირჩიეთ „ჩვენება ფარული ფაილები, საქაღალდეები და დისკები" და დააჭირეთ "OK".
- გახსენით \Users\$USER$\AppData\Local\Microsoft\Windows\Temporary Internet Files. სადაც $USER$ არის თქვენი მომხმარებლის სახელი.
- დაცარიელეთ საქაღალდე ყველა შიგთავსის არჩევით და წაშლით.

დახარისხება:
- გახსენით ყველაზე ხშირად გამოყენებული ადგილობრივი დისკი"ჩემს კომპიუტერში";
- დააწკაპუნეთ მაუსის მარჯვენა ღილაკით ფანჯრის ნებისმიერ ადგილას (მხოლოდ არა ელემენტებზე);
- აირჩიეთ სორტირება/ზომის მიხედვით.
- დაალაგეთ ელემენტები საქაღალდეში ზომის მიხედვით
ყველაფერი დალაგებულია დიდიდან პატარამდე, ამიტომ ადვილია მძიმე წონის ჩემპიონების იდენტიფიცირება, რომელთაგან ალბათ უნდა მოიშოროთ. მძიმე საქაღალდეებში, თქვენ ასევე შეგიძლიათ დაალაგოთ ფაილები ზომის მიხედვით (თუ ისინი ყველა განსხვავებულია, მაგალითად, ფოტოები). დიდი შანსია, რომ დააკოპირეთ საქაღალდე და დაგავიწყდათ ორიგინალის წაშლა, ან ჩამოტვირთეთ რაღაც, ვერ იპოვნეთ და ისევ გადმოწერეთ. ეს ხდება ჩვენგან საუკეთესოსთან. ამ დუბლიკატების საპოვნელად შეიძლება დაგჭირდეთ ამ პრობლემისთვის სპეციალურად შექმნილი აპლიკაცია. სცადეთ უფასო dupeGuru. ინტერფეისი ცოტა მოსაწყენია, მაგრამ საქმეს ასრულებს: პოულობს დუბლიკატ ფაილებს და დაგეხმარებათ მათ წაშლაში.
თქვენი დესკტოპის გაწმენდა
იცოდით, რომ თქვენს სამუშაო მაგიდაზე ხატულების რაოდენობა პირდაპირ გავლენას ახდენს მის ჩატვირთვის დროზე? მიეცით თქვენს კომპიუტერს დასვენება და შეაგროვეთ ყველა ხატულა, გარდა ყველაზე ძირითადი, ერთ საქაღალდეში. 50-ის ნაცვლად მხოლოდ ერთი ხატის ჩვენება შეცვლის.
არასაჭირო პროგრამების ამოღება
აი, რა არის აპლიკაციების შესახებ: რაც მეტი გაქვთ, მით უარესია თქვენი კომპიუტერი, მაშინაც კი, თუ არ იყენებთ მას. ისინი აგროვებენ მეხსიერებას, მთავრდება ავტორუნში და ტოვებენ შემთხვევით ელემენტებს. აი, როგორ ამოიღოთ არასასურველი აპები:
- გახსენით Start მენიუ;
- იპოვეთ და დააწკაპუნეთ პანელზე;
- გახსენით "პროგრამების დეინსტალაცია";
- სიაში იპოვეთ პროგრამები, რომლებიც აღარ გჭირდებათ;
- აირჩიეთ ისინი და დააჭირეთ "წაშლა".

ᲛᲜᲘᲨᲕᲜᲔᲚᲝᲕᲐᲜᲘ. ფრთხილად იყავით, რომ არ წაშალოთ ის, რაც მის სახელს აქვს Windows. ასევე, დარწმუნდით, რომ იცით, რას აყენებთ დეინსტალაციას, რათა შემთხვევით არ წაშალოთ სისტემის დრაივერები.
კალათა
- გახსენით პარამეტრები Start მენიუდან;
- აირჩიეთ სისტემა;
- იპოვეთ და დააწკაპუნეთ "შენახვა", აირჩიეთ "ეს კომპიუტერი (ან მყარი დისკი)";
- დაწკაპეთ დროებითი ფაილები და ნაგავი;
- დააწკაპუნეთ "ნაგვის დაცლა", შემდეგ "წაშლა";

თქვენი კომპიუტერი ახლა უფრო სწრაფად უნდა მუშაობდეს, თავს უკეთ გრძნობდეს და მეტი ჰქონდეს თავისუფალი სივრცედისკზე. ისიამოვნეთ.
Სისტემის აღდგენა
- დააწკაპუნეთ ღილაკს დაწყება თქვენს სამუშაო მაგიდაზე. როდესაც Start მენიუ გამოჩნდება, დააწკაპუნეთ მარჯვენა ღილაკით Computer.
- ჩამოსაშლელი მენიუდან დააწკაპუნეთ თვისებებზე ახალი სისტემის და უსაფრთხოების ეკრანის გასახსნელად.
- ახალ ეკრანზე დააწკაპუნეთ სისტემის დაცვაზე საქაღალდის მარცხენა მხარეს. გამოჩნდება ახალი სისტემის თვისებების ფანჯარა.
- დააწკაპუნეთ "შექმნა" წერტილის შესაქმნელად სარეზერვო ასლიან აღდგენა. გამოჩნდება ახალი ეკრანი, რომელიც ითხოვს აღდგენის წერტილის აღწერას.
- შეიყვანეთ აღწერა და შემდეგ დააწკაპუნეთ შექმნა. გამოჩნდება მენიუ, რომელიც აჩვენებს შექმნის აღდგენის წერტილის სტატუსს. სარეზერვო ან აღდგენის წერტილის შესაქმნელად საჭირო დრო დამოკიდებულია მონაცემთა რაოდენობაზე, შესრულებაზე, თქვენი სისტემის სიჩქარეზე და ა.შ.
- სარეზერვო ასლის შექმნის შემდეგ, გამოჩნდება შეტყობინება, რომელიც მიუთითებს, რომ ოპერაცია დასრულებულია. დააწკაპუნეთ "დახურვაზე" პროცესის დასასრულებლად.

როგორ აღვადგინოთ წაშლილი ფაილები სისტემის აღდგენიდან სარეზერვო ასლის გამოყენებით
წაშლილი ფაილები ადვილად აღდგება სარეზერვო ასლების გამოყენებით. Windows ავტომატურად აწარმოებს თქვენი ფაილების სარეზერვო ასლებს დროდადრო. ფაილების აღსადგენად, მიჰყევით ამ ნაბიჯებს:
- დააწკაპუნეთ მარჯვენა ღილაკით საქაღალდეზე ან დისკზე, სადაც დაკარგეთ ფაილი. მაგალითად, ფაილი წაიშალა "ჩემი დოკუმენტებიდან", შემდეგ დააწკაპუნეთ მარჯვენა ღილაკით "ჩემს დოკუმენტებზე".
- გადაახვიეთ ჩამოსაშლელი მენიუ და დააწკაპუნეთ თვისებები. ახალ ფანჯარაში დააწკაპუნეთ " წინა ვერსიები"ზედაზე.
- გამოჩნდება ახალი მენიუ, რომელსაც აქვს რამდენიმე სარეზერვო ასლი კონკრეტული დისკის ან დანიშნულების ადგილისთვის სხვადასხვა დროს. აირჩიეთ სარეზერვო ასლი, რომლის აღდგენა გსურთ მასზე ერთხელ დაწკაპუნებით.
- ფაილის არჩევის შემდეგ დააჭირეთ ღილაკს "აღდგენა". გამოჩნდება შეტყობინება, რომელშიც გეკითხებით, დარწმუნებული ხართ თუ არა თქვენი მონაცემების აღდგენა. დააჭირეთ "აღდგენა".
- ჩნდება შეტყობინება, რომელიც მიუთითებს, რომ ფაილი წარმატებით აღდგა თქვენს სისტემაში. დააწკაპუნეთ "OK" პროცესის დასასრულებლად.

Windows-ში საქაღალდეების გახსნის პრობლემის რამდენიმე გამოსავალი არსებობს. სცადეთ თითოეული მათგანი თავის მხრივ და აუცილებლად იპოვით შესაფერის გამოსავალს. თუ თქვენ უკვე შეგხვდათ მსგავსი პრობლემა, გაუზიარეთ ჩვენს მკითხველს კომენტარები ამ სტატიის ქვეშ.
მნიშვნელოვანი რამ კარგად არ მუშაობს კომპიუტერული პროგრამები, კომპიუტერი საშინლად ნელია, როცა საქმე გადაუდებელია. Რა უნდა ვქნა?სანამ ტექნიკოსი ჩამოვა, დიაგნოზს და მოაგვარებს პრობლემას, თქვენი ძვირფასი დროის 2-3 საათი იქნება გასული. მაგრამ ჩვენ შეგვიძლია შემოგთავაზოთ დისტანციური კომპიუტერული დახმარება - დამატებითი მოლოდინის გარეშე და ძალიან ეფექტური.
რა გჭირდებათ დისტანციური კომპიუტერული დახმარებისთვის?
- კომპიუტერს უნდა ჰქონდეს დაინსტალირებული ერთ-ერთი ოპერაციული სისტემა: Windows ან MacOS X.
- კომპიუტერს უნდა ჰქონდეს ინტერნეტი
რა პრობლემების მოგვარებაში დაგეხმარებათ დისტანციური კომპიუტერი?
- კომპიუტერის დიაგნოსტიკა (დეფექტების დადგენა, კომპიუტერის მუშაობის ოპტიმიზაცია).
- პროგრამული უზრუნველყოფის პრობლემების მოგვარება ( Microsoft Office, Adobe Photoshopდა სხვა აპლიკაციები).
- მონაცემთა ძებნა და აღდგენა, ვირუსების მოცილება და სხვა მავნე პროგრამა.
- პროგრამული უზრუნველყოფის ინსტალაცია და კონფიგურაცია (გარდა OS ინსტალაციისა)
დისტანციური დახმარების პროცესი
დისტანციური მართვის ტექნოლოგია კომპიუტერის დახმარებაძალიან მარტივი. დაუკავშირდით ჩვენს სპეციალისტს. ის გეტყვით, რომ ჯერ ჩამოტვირთოთ და დააინსტალიროთ Teamviewer პროგრამა. ეს საშუალებას მისცემს მას დაუკავშირდეს თქვენს კომპიუტერს და შეასრულოს ნებისმიერი მოქმედება მასთან დისტანციურად.
პროგრამის დაწყების შემდეგ გამოჩნდება ფანჯარა ნომრით და პაროლით. მიაწოდეთ ეს ინფორმაცია დისტანციურ ტექნიკოსს.
დაადასტურეთ კავშირი, შემდეგ ტექნიკოსს შეუძლია დიაგნოსტიკის დაწყება. თქვენ შეგიძლიათ უყუროთ ოსტატის ყველა მოქმედებას თქვენს მონიტორზე.
როგორც კი ოსტატი გეტყვით რა პრობლემაა, ის შესთავაზებს გადახდის გვერდის ბმულს. შეგიძლიათ დაეთანხმოთ ან უარი თქვათ. დარწმუნდით, რომ შეინახეთ თქვენი გადახდის ნომერი.
სპეციალისტი აგვარებს პრობლემას.
გადახდის შემდეგ გადახდის ნომერი მიაწოდეთ მასტერს.
უპირატესობები
- კავშირის სიჩქარე.
- 100% უსაფრთხოება. არავის შეუძლია დაუკავშირდეს თქვენს კომპიუტერს სპეციალისტის გარდა და მონაცემთა გაცვლა დაცულია დაშიფვრის ალგორითმით.
- დაზოგეთ დრო 3 საათამდე.
ამ სტატიაში განვიხილავთ პოპულარულ პრობლემას მალსახმობების შეუსრულებლობის შესახებ. მისი წაკითხვის შემდეგ გაიგებთ, რატომ არ მუშაობს მალსახმობები სწორად და რა უნდა გაკეთდეს ამ სიტუაციის გამოსასწორებლად.
და ბოლოს, თქვენ შეგიძლიათ გააერთიანოთ თეორია ვიდეო ინსტრუქციების ყურებით პრაქტიკული მაგალითით. ასე რომ წარმატებებს გისურვებთ ყველას, მეგობრებო, ნუ შეგეშინდებათ შეცდომების გამოსწორების თავად.
შესავალი
ასე რომ, მეგობრებო, თუ ჯერ არ აღმოჩნდით ისეთ სიტუაციაში, როდესაც მოულოდნელად თქვენს კომპიუტერში არსებული ყველა მალსახმობი იწყებს უცნაურ მოქმედებას. მართლაც უცნაურია, ვთქვათ, გაუშვით მუსიკალური პლეერი და Word იხსნება. თქვენ ცდილობთ ბრაუზერის გაშვებას, მაგრამ Notepad იხსნება. არსებობს სხვადასხვა სიტუაციები, მაგრამ არსი ყოველთვის იგივე რჩება: როდესაც ცდილობთ ინტერესის მალსახმობის გაშვებას, "მარცხენა" პროგრამა იშლება ან საერთოდ არაფერი იხსნება.
ეს ყოველთვის ხდება თქვენი პარამეტრების წარუმატებლობის გამო. ოპერაციული სისტემა, რის შედეგადაც ის არ მუშაობს სწორად და არ ასრულებს თქვენ მიერ დასახულ ამოცანებს. იმ ბიჭებმა, რომლებიც უკვე დაინტერესდნენ ამით ან გაიარეს მსგავსი ინციდენტი, იციან, რომ ამ სიტუაციას ფაილების ასოციაციებისა და მალსახმობების წარუმატებლობა ჰქვია.
ჩემმა მალსახმობებმა შეწყვიტეს მუშაობა, რატომ?
მათთვის, ვინც არ იცის, თქვენს კომპიუტერში თითოეული ფაილი იხსნება კონკრეტული პროგრამით და თუ ცდილობთ მის გახსნას არასწორი პროგრამით, რომელიც არ არის განკუთვნილი ამ მიზნით, დიდი ალბათობით ნახავთ pop-up შეცდომას ან გაუგებარი ჩანაწერები მონიტორზე.
ეს იმიტომ ხდება, რომ თითოეულ ფაილს აქვს საკუთარი ფორმატი, რომელსაც ეწოდება მისი გაფართოება. მაგალითად, თქვენ ალბათ არაერთხელ გსმენიათ, რომ სიმღერები ჩაწერილია mp3 ფორმატში, სურათებით jpeg ფორმატიდა ფილმები avi-ში. ყველა ეს გაფართოება საშუალებას აძლევს მომხმარებელს და ოპერაციულ სისტემას გაიგონ, რა სახის ფაილია მათ წინაშე და რა პროგრამა სჭირდება მის გასახსნელად.
ამ ყველაფერში ვგულისხმობ არის ის, რომ მალსახმობებს ასევე აქვთ საკუთარი lnk გაფართოება. და თუ ოპერაციული სისტემა მიიღებს ბრძანებას lnk გაფართოების გახსნის შესახებ notepad-ის გამოყენებით, მაშინ თქვენს კომპიუტერში არსებული ყველა მალსახმობი ავტომატურად გაიხსნება notepad-ის მეშვეობით. პარამეტრების შეცვლის შედეგად მალსახმობები შეიძლება გაიხსნას ნებისმიერი პროგრამის მიერ თქვენს კომპიუტერში, მაგრამ არ ემსახურება მათ დანიშნულებას.
ადამიანების უმეტესობა, როდესაც აღმოჩნდება ამ სიტუაციაში, დაუყოვნებლივ იწყებს პრობლემის გადაჭრის ძიებას, ეს, რა თქმა უნდა, კარგია. მაგრამ უპირველეს ყოვლისა გირჩევთ გაეცნოთ წარუმატებლობის მიზეზებს. ყოველივე ამის შემდეგ, თუ არ გესმით რა ხდება, მაშინ მომავალში შეგიძლიათ "დაბრკოლდეთ" ამ სიტუაციაზე უსასრულოდ.
ასე რომ, ჯერ დაჯექი, დამშვიდდი, ერთი წუთით დაფიქრდი, რას აკეთებდი, სანამ მალსახმობები შეწყვეტდნენ მუშაობას. ვფიქრობ, თქვენ თითქმის მაშინვე დაადგენთ მიზეზს და სამუდამოდ გახსოვთ, რომ ამის გაკეთება არ გჭირდებათ. და მე მოგცემთ პატარა მინიშნებას. ყველაზე ხშირად, მალსახმობები იხსნება ერთი და იგივე პროგრამის მიერ თქვენი დაუდევრობის გამო; თქვენ შემთხვევით და კონკრეტულად დააყენეთ ნაგულისხმევი პროგრამა უცნობი ფაილის გასახსნელად.
ამისათვის უბრალოდ დააწკაპუნეთ ფაილზე მაუსის მარჯვენა ღილაკით და ჩამოსაშლელ მენიუში აირჩიეთ "გახსნა" განყოფილება, პროგრამის არჩევისას და დაგავიწყდათ მოხსნათ პარამეტრების პარამეტრი: "გამოიყენეთ არჩეული პროგრამა შერჩეული ტიპის ყველა ფაილისთვის. ”
ასე მარტივია მალსახმობებისა და პროგრამების გატეხვა.
რა თქმა უნდა, გარდა ამისა, ჯერ კიდევ დიდია ვირუსის დაჭერის ალბათობა, რომელიც თქვენი ჩარევის გარეშე შეასრულებს ყველა საჭირო პარამეტრს და მალსახმობებიც შეწყვეტს გახსნას, როგორც მოსალოდნელი იყო.
როგორ შემიძლია აღვადგინო მალსახმობები? როგორ აღვადგინოთ მალსახმობების ასოციაციები?
არსებობს რამდენიმე გზა სისტემის სამუშაო მდგომარეობაში დასაბრუნებლად თქვენი ტვინის ტანჯვის გარეშე. ყველა დავალება მთავრდება რეესტრში ჩაწერილი პარამეტრების შეცვლაზე.
ამიტომ, თუ შესანიშნავი პროგრამისტი ხართ, არ გაგიჭირდებათ რეესტრში შესვლა და მისი ხელით რედაქტირება სამუშაო მდგომარეობაში. მაგრამ დიდი ალბათობით საშუალო მომხმარებლისთვისამის გაკეთება შეუძლებელია.
რეესტრში საჭირო პარამეტრების ავტომატურად გასაკეთებლად, ნებისმიერმა მომხმარებელმა, თუნდაც მას, ვისაც არაფერი ესმის, უნდა გადმოწეროს მზა რეესტრის ფაილი და გაუშვას თავის კომპიუტერზე.
არქივის თქვენს კომპიუტერში ჩამოტვირთვის შემდეგ, თქვენ უნდა იპოვოთ რეესტრის ფაილი, რომელიც გჭირდებათ, კერძოდ, აირჩიეთ რომელი ოპერაციული სისტემა აღდგენა მიმდინარეობს. Გადაწყვიტე? ახლა ჩვენ უბრალოდ ორჯერ ვაწკაპუნებთ მასზე და ვადასტურებთ ცვლილებებს სისტემაში, რის შემდეგაც აუცილებლად გადავტვირთავთ სისტემას.
თქვენ ნათლად ხედავთ მას სტატიის ბოლოს; ამისათვის არის ვიდეო ინსტრუქცია პრაქტიკული მაგალითით.
თუ შეიქმნა სიტუაცია, რომ რეესტრში ავტომატურად ცვლილებების შეტანის შემდეგ მალსახმობები კვლავ არ მუშაობს, მაშინ ჩვენ ვემზადებით პატარა თავგადასავლებისთვის, მაგრამ არ ინერვიულოთ. თქვენ უბრალოდ უნდა ხელით გაუშვათ რეესტრი და წაშალოთ იქიდან დამატებითი განყოფილება.
რეესტრის გასაშვებად, ერთდროულად დააჭირეთ თქვენს კლავიატურაზე არსებულ კლავიშებს WIN+R(WIN გასაღები არის Windows-ის ჩამრთველი ღილაკი) თქვენს წინაშე გაიხსნება ბრძანების შეყვანის პანელი, სადაც უნდა შეიყვანოთ სიტყვა "რეგედიტი"
ბრძანების შეყვანის შემდეგ დააწკაპუნეთ „ok“-ზე და ჩვენს თვალწინ იხსნება ფანჯარა კომპიუტერის რეესტრით
ახლა ჩვენ უნდა ვიპოვოთ განყოფილება, რომელმაც ცვლილებები შეიტანა რეესტრში და წაშალოთ იგი, ამისათვის ვეძებთ განყოფილებას ე.წ. მომხმარებლის არჩევანი
ის მდებარეობს:
HKEY_CURRENT_USER\პროგრამული უზრუნველყოფა\Microsoft\Windows\CurrentVersion\Explorer\FileExts\.lnk
აღმოჩენის შემდეგ, უბრალოდ წაშალეთ იგი და გადატვირთეთ კომპიუტერი.
მალსახმობები არ მუშაობს, რა უნდა გავაკეთო, თუ მალსახმობები არ იხსნება?
დაწერეთ კომენტარებში, დაეხმარა თუ არა სტატიას სიტუაციის გამოსწორება არასამუშაო მალსახმობებით.
სტატია გეტყვით რა უნდა გააკეთოთ, თუ დესკტოპის საქაღალდეები არ გაიხსნება.
სიტუაცია, როდესაც მომხმარებლები " Windows XP/7/8/10”საქაღალდეები დესკტოპზე არ იხსნება, ეს არც ისე იშვიათად ხდება. ეს შეიძლება მოხდეს სხვადასხვა მიზეზის გამო და არ არსებობს ერთი ინსტრუქცია ყველა შემთხვევისთვის. IN ეს მიმოხილვავისაუბრებთ ამ პრობლემის შესაძლო მიზეზებზე და მათი გადაჭრის გზებზე.
რატომ არ იხსნება დესკტოპზე ბევრი საქაღალდე და როგორ გავუმკლავდეთ მას?
პირველ რიგში, სცადეთ დააბრუნოთ სისტემა მის ბოლო სამუშაო მდგომარეობაში, თქვენ შეიძლება განიცადეთ რაიმე სახის მარცხი " ფანჯრები»:
- Წადი " Მართვის პანელი" (ამისთვის სხვადასხვა ვერსიები « ფანჯრები» გზა შეიძლება ოდნავ განსხვავდებოდეს).

რატომ ვერ იხსნება საქაღალდეები ჩემს დესკტოპზე? Windows დესკტოპი 7, 8, 10, XP მიზეზები. რა უნდა გააკეთოს, თუ სამუშაო მაგიდაზე საქაღალდეები ვერ იხსნება
- შემდეგი, დააჭირეთ " აღდგენა»

რატომ არ იხსნება საქაღალდეები Windows დესკტოპზე Windows 7, 8, 10, XP-ში. რა უნდა გააკეთოს, თუ სამუშაო მაგიდაზე საქაღალდეები ვერ იხსნება
- და გაუშვით სისტემის აღდგენის პროცესი ბოლო წუთამდე სამუშაო მდგომარეობამიჰყევით სისტემის შემდგომ ინსტრუქციებს.

რატომ არ იხსნება საქაღალდეები Windows დესკტოპზე Windows 7, 8, 10, XP-ში. რა უნდა გააკეთოს, თუ სამუშაო მაგიდაზე საქაღალდეები ვერ იხსნება
თუ ეს არ დაგვეხმარება, მაშინ ჩვენ ვიმოქმედებთ სხვა გზით. შესაძლო მიზეზი, რის გამოც Desktop საქაღალდეები არ იხსნება, შეიძლება დაზიანდეს ფაილი " explorer.exe", რომელიც მდებარეობს დისკზე" თან"საქაღალდეში" ფანჯრები».
თუ ეს ფაილი დაზიანებულია, ინფიცირებულია ვირუსებით ან რატომღაც წაშლილია, მაშინ ამან შეიძლება გავლენა იქონიოს ჩვენ მიერ აღწერილ პრობლემაზე - დესკტოპის საქაღალდეები არ გაიხსნება. ვირუსებს ასევე შეუძლიათ სხვა სისტემის ფაილების დაინფიცირება, რაც ასევე იმოქმედებს ჩვენს პრობლემაზე.
ჯერ უნდა სცადოთ სისტემაში შესვლა უსაფრთხო რეჟიმიდა თუ ეს არ დაგვეხმარება, მაშინ ჩვენ სხვა ქმედებებზე გადავალთ.
თქვენ მოგიწევთ თქვენი კომპიუტერის სკანირება ვირუსებზე. ვინაიდან ჩვენ ვიმუშავებთ ფაილთან " explorer.exe“, ჩვენ დაგვჭირდება კომპიუტერის სკანირება, სანამ სისტემა ჩაიტვირთება. ამისათვის, კასპერსკის ლაბორატორიის ეს პროდუქტი დაგეხმარებათ, ან გადმოწერეთ ეს პროგრამა, თუ პირველი ვარიანტი არ გამოიღებს რაიმე ნაყოფის (ან ვარიანტი ფასიანია):

რატომ არ იხსნება საქაღალდეები Windows დესკტოპზე Windows 7, 8, 10, XP-ში. რა უნდა გააკეთოს, თუ სამუშაო მაგიდაზე საქაღალდეები ვერ იხსნება
პროგრამა უფასოა, მას შეუძლია გამორთოს ყველა არასაჭირო კომპონენტი " ფანჯრები" ამის შემდეგ, თქვენ უნდა გადატვირთოთ კომპიუტერი და შეამოწმოთ გახსნილია თუ არა დესკტოპის საქაღალდეები. თუ ისინი იხსნება, მაშინ სცადეთ გამორთული კომპონენტების სათითაოდ ჩართვა. თქვენი ამოცანაა გაარკვიოთ ამ კომპონენტებიდან რომელია მავნე და იწვევს Desktop საქაღალდეების არ გახსნას. წაშალეთ ეს კომპონენტი ან ხელახლა დააინსტალირეთ.
თუ ეს ვარიანტი არ დაგეხმარება, მაშინ, სავარაუდოდ, დაგჭირდებათ ოპერაციული სისტემის ხელახლა ინსტალაცია.
ვიდეო: რა უნდა გააკეთოს, თუ |საქაღალდეები და ფაილები არ იხსნება სამუშაო მაგიდაზე?
საკმაოდ მცირე რაოდენობის შემთხვევაში, მომხმარებლები პერსონალური კომპიუტერებიმართავს სხვადასხვა ვერსიები Windows ოპერაციული სისტემების წინაშე დგას უსიამოვნო პრობლემა, რომელიც არის საქაღალდეების გახსნის შეუძლებლობა. შემდგომ ამ სტატიაში ვისაუბრებთ ამ პრობლემის მთავარ მიზეზებზე და ასევე გამოვაცხადებთ რამდენიმე ყველაზე უნივერსალურ გადაწყვეტას.
დასაწყისისთვის, გთხოვთ გაითვალისწინოთ, რომ პრობლემა, რომელსაც ჩვენ განვიხილავთ, საკმაოდ რთულია გადაწყვეტის კუთხით და მოითხოვს, რომ გქონდეთ გარკვეული ცოდნა კომპიუტერთან მუშაობის შესახებ. ამავდროულად, როგორც ხშირად ხდება, ინსტრუქციებიდან მიღებული ზოგადი ინსტრუქციების დაცვა არ იძლევა პრობლემის სრულ აღმოფხვრას.
თუ თქვენ ხართ ერთ-ერთი მომხმარებელი, რომლის პრობლემაც შენარჩუნებულია, გთხოვთ მოიძიოთ ინდივიდუალური დახმარება კომენტარებში.
სხვა საკითხებთან ერთად, ასევე არსებობს შედეგები ამ პრობლემისგან, რამაც შეიძლება მოითხოვოს ოპერაციული სისტემის სრულად ხელახალი ინსტალაცია. ამ პროცესის შესახებ მეტი შეგიძლიათ შეიტყოთ შესაბამისი სტატიიდან.

ოპერაციული სისტემის ხელახლა ინსტალაცია ბოლო საშუალებაა!
ნათქვამის დაკარგვის გარეშე, შეგიძლიათ დაიწყოთ დეტალური გამოკვლევა მიზეზებისა და გადაწყვეტის მეთოდების შესახებ.
მას შემდეგ რაც აღმოაჩენთ თქვენს კომპიუტერში ფაილების დირექტორიების გახსნასთან დაკავშირებულ პრობლემებს, მათ შორის სისტემის დანაყოფებს, უნდა მიჰყვეთ რამდენიმე ძირითად ინსტრუქციას და მხოლოდ ამის შემდეგ გადადით უფრო რადიკალურ მეთოდებზე. კერძოდ, ეს ეხება არასაკმარისად მოწინავე მომხმარებლებს, რომელთა ქმედებებმა შეიძლება გარკვეულწილად გაართულოს სიტუაცია.
მოგეხსენებათ, Windows OS-ში ფაილებთან და საქაღალდეებთან ნებისმიერი ოპერაცია პირდაპირ კავშირშია სისტემურ პროგრამასთან "დირიჟორი". ეს არის Explorer, რომელიც უნდა აიძულოს გადატვირთოს გამოყენებით "Პროცესების ადმინისტრატორი".


თუ ამა თუ იმ მიზეზის გამო ზემოაღნიშნული რეკომენდაციები არ მოიტანს დადებით შედეგს, დამატებით, შეგიძლიათ გადატვირთოთ ოპერაციული სისტემა. ამ მიზნებისათვის შეგიძლიათ გამოიყენოთ სპეციალური ინსტრუქციები ჩვენს ვებგვერდზე.

გთხოვთ გაითვალისწინოთ, რომ იმ შემთხვევებში, როდესაც საქაღალდეებთან დაკავშირებული პრობლემა ასევე ეხება მენიუს "დაწყება", საჭირო იქნება მექანიკური გადატვირთვა. ამ მიზნებისათვის გამოიყენეთ შესაბამისი ღილაკები სისტემის ერთეულიკომპიუტერი ან ლეპტოპი.
თანაბრად დასაშვებია გადატვირთვა და სრული გამორთვა, რასაც მოჰყვება გადატვირთვა.
იმისთვის, რომ მომავალში სისტემაში დირექტორიაებთან და ფაილებთან უპრობლემოდ მუშაობა, ჩამოტვირთეთ და დააინსტალირეთ პროგრამა Total Commander. გარდა ამისა, არ დაგავიწყდეთ ამ პროგრამის გამოყენების ინსტრუქციის წაკითხვა.

სხვა საკითხებთან ერთად, თუ თქვენ არ შეგიძლიათ გახსნათ მხოლოდ რამდენიმე საქაღალდე თქვენს კომპიუტერში, პრობლემა ალბათ მათი წვდომის უფლებებია.

უფრო მეტიც, ზოგიერთი სისტემის საქაღალდე დამალულია ნაგულისხმევად და შეიძლება გაიხსნას ზოგიერთი სისტემის პარამეტრის შეცვლის შემდეგ.

მეთოდი 2: მოძებნეთ და წაშალეთ ვირუსები
როგორც თქვენ ალბათ მიხვდით, Windows OS-ში ყველაზე აშკარა და გავრცელებული პრობლემა არის სხვადასხვა ტიპის ვირუსული პროგრამები. უფრო მეტიც, ზოგიერთი ვირუსი ზუსტად მიზნად ისახავს კომპიუტერის მომხმარებლის შესაძლებლობების შეზღუდვას ოპერაციული სისტემის მართვის თვალსაზრისით.
ამ პრობლემას შეიძლება შეხვდნენ როგორც სისტემის მომხმარებლები ანტივირუსით, ასევე სპეციალური პროგრამების გარეშე.
უპირველეს ყოვლისა, თქვენ უნდა შეამოწმოთ თქვენი ოპერაციული სისტემა ვირუსებზე სპეციალური ონლაინ სერვისების გამოყენებით. გთხოვთ გაითვალისწინოთ, რომ ზოგიერთ ამ სერვისს ასევე შეუძლია შეამოწმოს მისი მთლიანობა სისტემის ფაილები, ამით ხელს უწყობს საქაღალდეების გახსნის პრობლემის მოგვარებას.

თუ რაიმე მიზეზით არ გაქვთ ასეთი შემოწმების ჩატარების შესაძლებლობა, უნდა გამოიყენოთ სპეციალური პროგრამა Dr.Web Cureit, რომელიც არის პორტატული და, რაც მთავარია, მთლიანად უფასო ვერსიაანტივირუსი.

გთხოვთ გაითვალისწინოთ, რომ ეს პროგრამა საუკეთესოდ გამოიყენება Windows-ის უსაფრთხო რეჟიმში. ამის შესახებ უფრო დეტალურად ვისაუბრეთ სპეციალურ სტატიებში.

გარდა ყველაფრისა, რაც ითქვა, ყურადღება უნდა მიაქციოთ ზოგად სტატიას Windows OS გარემოში სხვადასხვა ვირუსული პროგრამების წინააღმდეგ ბრძოლის შესახებ.

წარმოდგენილი ინსტრუქციების დაცვით, თქვენი სისტემა გასუფთავდება უცხოური პროგრამული უზრუნველყოფისგან, რაც უმეტეს შემთხვევაში საკმარისია ფაილების დირექტორიების გახსნასთან დაკავშირებული პრობლემების გასანეიტრალებლად. მომავალში საქაღალდეებთან სირთულეების განმეორების თავიდან ასაცილებლად, დარწმუნდით, რომ შეიძინეთ საკმაოდ საიმედო ანტივირუსული პროგრამა.

დაიმახსოვრეთ, ანტივირუსის არჩეული ტიპის მიუხედავად, ის სასწრაფოდ უნდა განახლდეს!
თუ ამ სტატიაში განხილული პრობლემა შენარჩუნებულია ვირუსების მოსაშორებლად გადადგმული ნაბიჯების მიუხედავად, შეგიძლიათ უსაფრთხოდ გადახვიდეთ შემდეგ მეთოდზე.
მეთოდი 3: სისტემიდან ნაგვის ამოღება
ეს მეთოდი არის წინა მეთოდის პირდაპირი დამატება და მოიცავს სხვადასხვა ნარჩენების მოცილებას ვინდოუსის სისტემები. ეს განსაკუთრებით ეხება მავნე ფაილებს და რეესტრის ჩანაწერებს, რომლებიც რჩება ვირუსის პროგრამული უზრუნველყოფის დაზიანების განეიტრალების შემდეგ.
ხშირად ანტივირუსული პროგრამადამოუკიდებლად აშორებს ყველა ნაგავს და ვირუსების გავლენას ოპერაციულ სისტემაზე. თუმცა, ჯერ კიდევ არსებობს გამონაკლისები ზოგადი წესებიდან.
OS-ის ნაგვისგან გაწმენდის რეალური პროცესი შეიძლება სრულად ავტომატიზირებული იყოს სპეციალური პროგრამების გამოყენებით.
პირველი და ყველაზე უნივერსალური აპლიკაცია Windows-ისთვის სხვადასხვა ვერსიებისთვის არის CCleaner პროგრამა. ეს პროგრამული უზრუნველყოფა თანაბრად მიზნად ისახავს ნაგვის ამოღებას დისკიდან და რეესტრიდან, სისტემის ავტომატურად მონიტორინგისა და საჭიროების შემთხვევაში ჩარევის შესაძლებლობით.

აღნიშნული პროგრამული უზრუნველყოფის გამოყენებით თქვენ მოგიწევთ ნაგვის ამოღება, რომელსაც ხელმძღვანელობთ ჩვენს ვებგვერდზე განთავსებული სპეციალური სტატიით.

თუ თავს საკმაოდ მოწინავე მომხმარებლად თვლით და იცით რა სისტემის რეესტრი, შეგიძლიათ სცადოთ ზედმეტის ამოღება მექანიკური რეჟიმი. თუმცა, ფრთხილად იყავით ჩანაწერების ძიებისას, რათა არ წაშალოთ საჭირო რიგები.

ვინდოუსის ნაგვისგან გაწმენდის თემის დასასრულს, მნიშვნელოვანია აღინიშნოს, რომ ზოგიერთ შემთხვევაში პრობლემა შეიძლება გამოწვეული იყოს საქაღალდეებთან სირთულეების წარმოშობამდე ცოტა ხნით ადრე დაინსტალირებული ზოგიერთი პროგრამის მიერ. შედეგად, რეკომენდებულია პროგრამული უზრუნველყოფის მოშორება არასანდო წყაროებიდან პროგრამისა და ფუნქციების მენეჯერის მეშვეობით.

მეთოდი 4: სისტემის აღდგენა
კერძოდ, თუ ნაბიჯების დასრულების შემდეგ თქვენ ვერ მოახერხეთ პრობლემის მოშორება, სისტემის ისეთი ფუნქცია, როგორიცაა "Სისტემის აღდგენა". ამ პროცედურის წყალობით Windows დაუბრუნდება თავის ერთ დროს მუშა და სტაბილურ მდგომარეობას.
აღდგენის შედეგები მოიცავს მონაცემთა ნაწილობრივ დაკარგვას, რომლის თავიდან აცილება შესაძლებელია სარეზერვო ასლების შექმნით.
სისტემის აღდგენა პირდაპირ დამოკიდებულია ოპერაციული სისტემის ვერსიაზე და ასევე მოითხოვს თქვენ, როგორც კომპიუტერის მომხმარებელს, გააცნობიეროთ შესრულებული მოქმედებები. ამიტომ ძალიან მნიშვნელოვანია ჩვენი ვებსაიტის სპეციალური სტატიების წაკითხვა.

გთხოვთ, გაითვალისწინოთ, რომ ოპერაციული სისტემის უკან დაბრუნებაც კი ყოველთვის ვერ ახერხებს წარმოქმნილი სირთულეების გადაჭრას.
როგორც ეს შეიძლება იყოს, თუ დამოუკიდებლად ვერ ახერხებთ საქაღალდეების გახსნის სირთულეების მოგვარებას, მოგიწევთ დაუკავშირდეთ გარე დახმარება. ჩვენ ვაძლევთ კომენტარებს ამ მიზნებისთვის.
დასკვნა
დასასრულს, უნდა აღინიშნოს, რომ მსგავსი სირთულეები წარმოიქმნება საკმაოდ იშვიათად და ყველაზე ხშირად მოითხოვს ინდივიდუალურ მიდგომას. ეს იმის გამო ხდება, რომ თითოეული ინდივიდუალური კომპიუტერი აღჭურვილია პროგრამებისა და კომპონენტების უნიკალური ნაკრებით, რომლებსაც საკმაოდ შეუძლიათ გავლენა მოახდინონ Explorer-ის საშუალებით საქაღალდეების გახსნაზე.
ვიმედოვნებთ, რომ ამ სტატიით ჩვენ საკმარისად მოვეფინეთ Windows OS-ით გაშვებულ კომპიუტერზე ფაილური დირექტორიების გახსნის პრობლემებს.