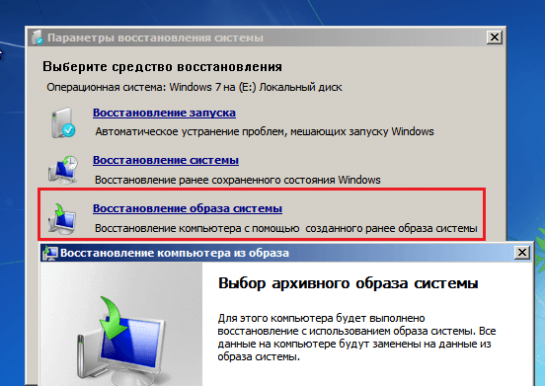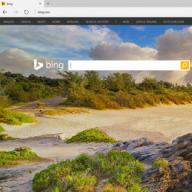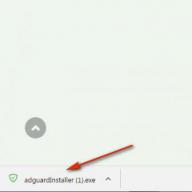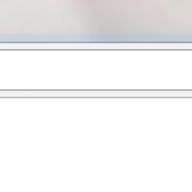მხოლოდ ერთ დროს ფანჯრების გაშვებასისტემა ასრულებს ბევრ პროცესს. შესაბამისად, როდესაც Windows არ ჩატვირთვისას, ამის მიზეზი შეიძლება იყოს რამდენიმე მიზეზი. ქვემოთ განვიხილავთ, რა შეიძლება გამოიწვიოს შეცდომამ Windows– ის დაწყებისას და ასევე, პრობლემის გადასაჭრელად.
აპარატურის პრობლემები
ჩვენ არ ვილაპარაკებთ აღჭურვილობის უმოქმედობაზე, რადგან საკუთარი და აუცილებელი უნარების გარეშე იმის დადგენა, თუ რომელი მოწყობილობაა გატეხილი, რთულია. ქვემოთ ჩამოთვლილი შეცდომების რამდენიმე ტიპია მითითებული, რომ პრობლემა სპეციალურად დაკავშირებულია აპარატთან:
- იგივე დრაივერის წრეში გამეორებისას შეიძლება გამოიწვიოს მოწყობილობის უუნარობა, რომელსაც ამ დრაივერი აკონტროლებს.
- შეცდომები, რომლებიც თან ახლავს შემთხვევას ლურჯი ეკრანი შეიძლება მიუთითებდეს მოწყობილობის RAM- ის გაუმართაობაზე.
- სხვადასხვა ნივთები ან სრულიად დაკარგული სურათი მიუთითებს ვიდეოკარტის პრობლემებზე.
- თუ Windows- ის ჩატვირთვისას ყინავს რაღაც ეტაპზე ან საერთოდ არ იწყება, ეს მიუთითებს უმოქმედობაზე მყარი დისკი.
- თუ კომპიუტერი ჩატვირთვის დროს მოულოდნელად გათიშულია, ეს შეიძლება მიუთითოს ელექტრომომარაგების გაუმართაობაზე, დედაპლატადა ზოგჯერ სხვა აპარატურა.
Boot ფაილის კორუფციის საკითხები
თუ დატვირთვის პირველ ეტაპზე Windows სისტემა თუ ის დაინახავს მნიშვნელოვანი ჩატვირთვის ფაილების არარსებობას, მესიჯი "BOOTMGR აკლია" შეიძლება გამოჩნდეს ეკრანზე. გარდა ამისა, ამ პრობლემას შეიძლება თან ახლდეს სხვა შეტყობინებები, ასევე ნებისმიერი წარწერების სრული არარსებობა (შავი ეკრანი კურსორის ან მის გარეშე).
Bootmgr - ოპერაციული სისტემის bootloader, რომელიც მიუწვდომელია ჩვეულებრივი მომხმარებლები. ამასთან, მომხმარებლებს მარტივად შეუძლიათ მისი ფორმატირება გარე მედია. ამის შემდეგ ოპერაციული სისტემა არ იტვირთება.
რეესტრის გამოცემა
თუ პრობლემის მიზეზი არის დაზიანებული რეესტრი, მაშინ Windows- ის ჩატვირთვისას არც კი იწყება. ამის ნაცვლად, ეკრანზე გამოჩნდება შეტყობინება, რომ სისტემა დაინგრა და ასევე შესთავაზებენ აღდგენის გარემოს გამოყენებას.

ხშირად აღდგენა ხელს უწყობს რეესტრის დატვირთვას სარეზერვო და ამოიღეთ Windows გაშვების პრობლემა.

ამასთან, აღდგენა შეიძლება ყოველთვის არ იყოს წარმატებული, რადგან სისტემას შეიძლება არ ჰქონდეს საჭირო სარეზერვო საშუალება.
Windows გაშვების პრობლემების მოგვარება
აღდგენის გარემო
Windows 7 – ის დაწყება გაცილებით მოსახერხებელია განახლება, ვიდრე Windows XP, რომელმაც ვერ შეძლო აღდგენის გარემოს მიღება. Windows- ის დაყენებისას, ეს გარემო დაინსტალირებულია hDDაქვს ცალკე განყოფილება, ასევე ცალკე bootloader. სწორედ ამიტომ აღდგენის გარემო არ იმოქმედებს Windows- ის წინაშე არსებულ პრობლემებზე.
აღდგენის გარემოს შესაქმნელად, დააჭირეთ F8 ღილაკს და შეარჩიეთ "კომპიუტერის გადატვირთვა" Windows- ის ყველა ჩატვირთვის ვარიანტისგან.
შემდეგ, აღდგენის გარემოში მოსასვლელად, სისტემა მოგთხოვთ პაროლის შეყვანას. თუ დაგავიწყდათ პაროლი ან არ გაქვთ ადმინისტრატორის უფლებები, მოგიწევთ აღდგენის გარემოს დამონტაჟება ინსტალაციის დისკიდან.
ამ ეტაპზე უნდა მიმართოთ, თუ არ იცით Windows– ის დაწყების არარსებობის ზუსტი მიზეზი.
აირჩიეთ "აღდგენის აღდგენა". სისტემა დააკონტროლებს ნაპოვნი პრობლემების სკანირებას და დაფიქსირებას.

შეგიძლიათ გამოიყენოთ ეს მეთოდი, თუ Windows– მა შეწყვიტა დატვირთვა პროგრამის დაყენების შემდეგ, თქვენი კომპიუტერის ვირუსებით ინფიცირებით, ან რეესტრის შეცვლით.
"სისტემის აღდგენა" პარამეტრს შეუძლია პრობლემის გადასაჭრელად, მაგრამ მხოლოდ აღდგენის წერტილების შენახვის შემთხვევაში.

ოპერაციის პრინციპი საკმაოდ მარტივია: თქვენ აირჩიეთ სასურველი აღდგენის წერტილი, რომელიც თარიღდება იმავდროულად, როდესაც Windows- სთან დაკავშირებით პრობლემები არ ყოფილა. დაიწყება სისტემის დაბრუნება, რის შემდეგაც Windows ნორმალურად ჩატვირდება.
იგი გამოიყენება, როდესაც კომპიუტერში არ არის შენახული სარეზერვო ასლები, მაგრამ მოსახსნელი მედიის საშუალებით შენახული გაქვთ აღდგენის წერტილი.
აირჩიეთ "სისტემის სურათის აღდგენა", შემდეგ კი კომპიუტერთან დაკავშირება მოსახსნელი მედიარომელზეც განთავსებულია სისტემის გამოსახულების არქივი. შემდეგი, მიჰყევით აღდგენის ოსტატის მითითებებს.
სახელმძღვანელო რეესტრის შეკეთება
მოქმედებს, როდესაც ზემოთ მოყვანილი ინსტრუქციები არ გადაჭრის პრობლემას. Windows- ზე, რეგისრის სარეზერვო სისტემა იქმნება ყოველ 10 დღეში, ასე რომ თქვენ შეგიძლიათ სცადოთ ჩამოტვირთოთ უახლესი სამუშაო სარეზერვო სისტემა.
- ხელმისაწვდომი ვარიანტების სიიდან აირჩიეთ "ბრძანება სწრაფი" და შეიყვანეთ შემდეგი ბრძანება "რვეული" მასში, შემდეგ დააჭირეთ Enter. Დაიწყება სტანდარტული პროგრამა "რვეული". პროგრამის სათაურში აირჩიეთ მენიუ "ფაილი" - "გახსნა".
- გადადით დირექტორიაში C: \\ Windows \\ System32 \\ კონფიგურაცია
- ფანჯრის ბოლოში, "ფაილის ტიპი" სვეტში, შეცვალეთ პარამეტრი "ყველა ფაილზე", რომ ნახოთ ამ საქაღალდის სრული შინაარსი. ფაილების შემდეგი სია ეხება მიმდინარე რეესტრს: ნაგულისხმევი, Sam, System, Security, Software (გაფართოების გარეშე).
- თითოეულ ამ ფაილს უნდა დაარქვეს სახელი ან დაურთოს იგი დამატებით .old.
- საქაღალდეში "კონფიგურაცია" გახსნა საქაღალდე "RegBack". ის შეიცავს სარეზერვო სარეზერვო მასალებს. დააკოპირეთ ისინი სათითაოდ საქაღალდეში "კონფიგურაცია".
- ფანჯარასთან დაბრუნდი "აღდგენის პარამეტრები" და ბოლოში, აირჩიეთ ღილაკი. თუ პრობლემა წარმოიშვა რეესტრის ჩავარდნის გამო, მაშინ დაიწყეთ Windows გაივლის კარგად.
აღდგენა ფაილები
შესანიშნავი პროგრამა ინტეგრირებულია Windows- ში, რომელიც შესანიშნავად აღადგენს დაცულებას windows ფაილები. მენიუში "აღდგენის პარამეტრები" აირჩიეთ ელემენტი "სარდლობის ხაზი" და მასში დაწერე შემდეგი ბრძანება:
/ scannow / offbootdir \u003d C: \\ / offwindir \u003d C: \\ Windows
გუნდი "Scannow" დაიწყებს სისტემის სკანირებას, "ოფბოტოდირი" ასოზე მიუთითებს სისტემის დისკი, "Offwindir" მივყავართ Windows საქაღალდეს.
გთხოვთ გაითვალისწინოთ, რომ აღდგენის გარემოში, დისკის ასოები შეიძლება არ შეესაბამებოდეს იმ ნორმებს, რომლებიც ხილულია ფანჯრების ჩატვირთვა. ამიტომ, სანამ დაიწყებთ სკანირებას, დარწმუნდით, რომ აწარმოებთ Notepad (ეს პროცესი ზემოთ აღწერილი) და შეამოწმეთ სისტემის დისკის ასო Explorer- ში.
ფაილის სახელმძღვანელო აღდგენა
თუ ზემოხსენებულმა მეთოდებმა ვერ მოიტანეს სათანადო შედეგი, ღირს აღდგენის სახელმძღვანელო მეთოდით ჩატვირთვის ფაილებიდა ასევე გადაწერეთ HDD– ის მთავარი ჩანაწერი.
ამისათვის გახსენით მენიუ "აღდგენის პარამეტრები" – "სარდლობის ხაზი" და შეასრულეთ შემდეგი ბრძანება, Notepad– ის მეშვეობით განყოფილების წერილის მითითების შემდეგ:
ახლა მონაცვლეობით განახორციელეთ შემდეგი ორი ბრძანება:
ამის შემდეგ, დაიწყეთ Windows- ის გადატვირთვა.
ეს მეთოდები დაგეხმარებათ Windows XP– ს გაშვების მრავალი შეცდომის გამოსწორებაში. თუ ზემოთ მოცემული რჩევები არ დაგეხმარათ, მხოლოდ სერვისცენტრის დახმარება რჩება - პრობლემა შეიძლება იყოს აპარატურაში.
გაშვების აღდგენა
აღდგენის ამ პარამეტრის ამოქმედების შემდეგ, შემდეგი პრობლემები მოიძებნება და დაფიქსირდება:
- შეცდომები ჩატვირთვის სექტორებში,
- არასწორი ჩანაწერები ჩატვირთვის მენიუში
- კორუმპირებული boot ფაილები.
სისტემის დიაგნოზის ფანჯარა დაუყოვნებლივ გამოჩნდება და გაშვების შეკეთების ინსტრუმენტი შეეცდება ავტომატურად გაასწოროს ის პრობლემები, რომლებიც მოხდა.
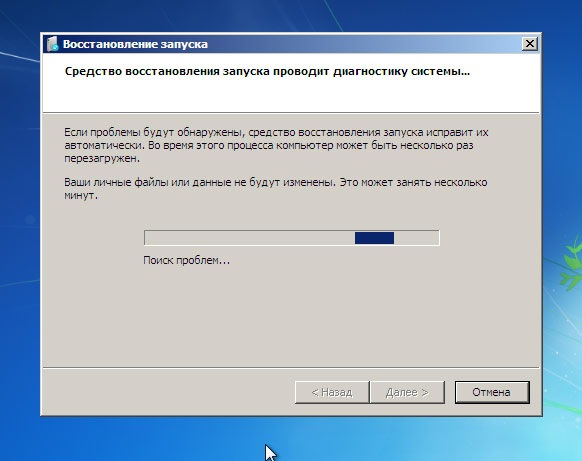
გარკვეული პერიოდის შემდეგ, ნაჩვენები იქნება სკანირების შედეგების ფანჯარა.
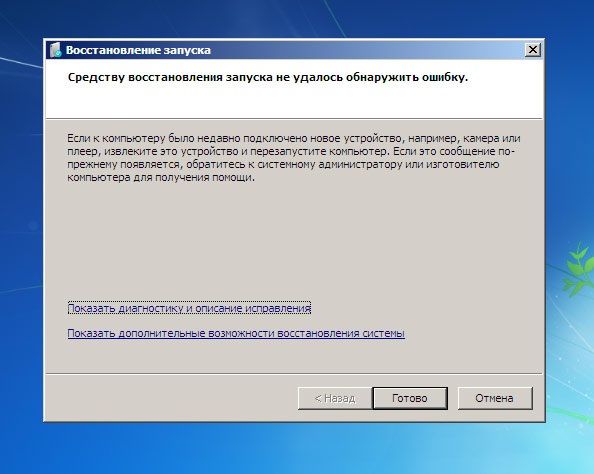
თუ გსურთ მეტი ინფორმაცია მიიღოთ დიაგნოზის შესახებ, დააჭირეთ ბმულს აჩვენეთ დიაგნოზი და დააფიქსირეთ აღწერილობა.

გამოიყენეთ გადახვევის ზოლი სრული ანგარიშის სანახავად. კორექტირების რეკომენდაციები მოცემულია სიის ბოლოში.

თუ პრობლემები არ აღმოჩნდა, მაშინ ღილაკზე დაჭერის შემდეგ შესრულებულია სისტემის აღდგენის შემდგომი მცდელობების დროს თქვენ დაუბრუნდებით აღდგენის პარამეტრების შერჩევის ფანჯარას.
თუ გაშვების სარემონტო საშუალებამ ვერ შეძლო პრობლემის მოგვარება, ე.ი. თუ პრობლემები არ მოგვარდება, თქვენ მიიღებთ შეტყობინებას Microsoft- ით ანგარიშის გაგზავნის წინადადებით. ბმულზე დაჭერით პრობლემის დეტალების ჩვენება, შეგიძლიათ გაეცნოთ ნაპოვნი საშუალებებს და გაგზავნისთვის მომზადებულ პრობლემებს.

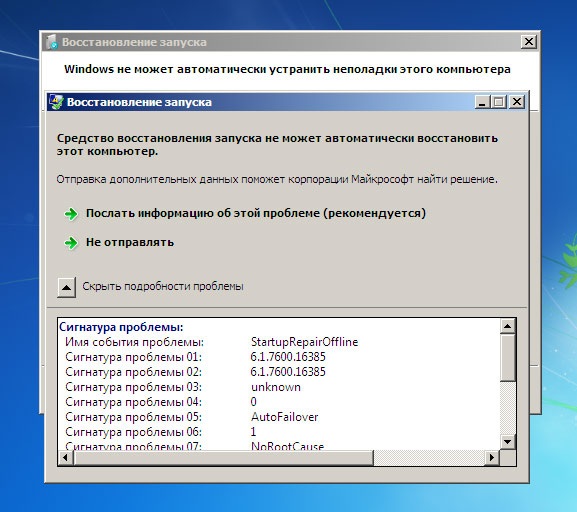
შეასრულეთ ერთი შემოთავაზებული მოქმედება, შედეგად, იხსნება სკანირების შედეგების ფანჯარა, სადაც ორი ბმული გახდება თქვენთვის ხელმისაწვდომი: აჩვენეთ დიაგნოზი და დააფიქსირეთ აღწერილობა. ამ ბმულზე დაჭერით, თქვენ გახსნით შესრულებულ გადამოწმების დეტალურ ჩამონათვალს, ასევე პრობლემის მიზეზს (გადახვევა ქვემოთ).
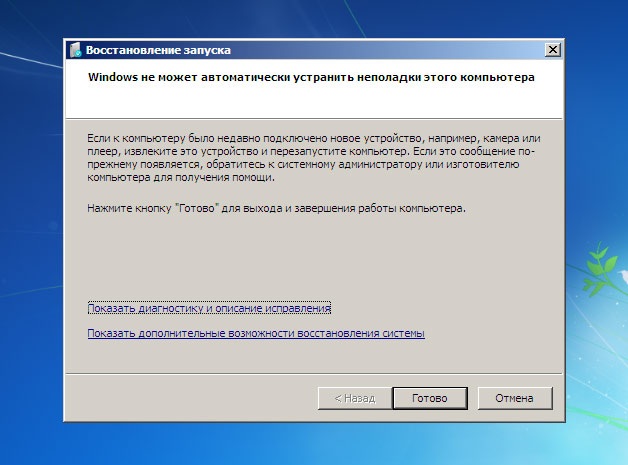
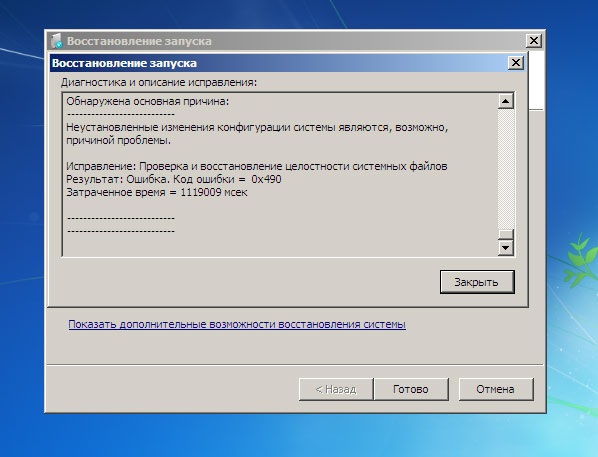
დააჭირეთ ბმულს აჩვენეთ სისტემის აღდგენის მოწინავე პარამეტრები- სისტემის გახსნის შემდგომი მცდელობებისთვის გახსნის ფანჯარას აღდგენის ვარიანტების არჩევისთვის. ღილაკის დაჭერით იგივე შედეგი გამოიღო. გაუქმება.
ღილაკის დაჭერით შესრულებულია, თქვენ გადაუგზავნით სისტემას გადატვირთვაში (ზოგჯერ, Startup Repair ინსტრუმენტის ამგვარი კატეგორიული განცხადების მიუხედავად, კომპიუტერის პრობლემების მოგვარების შეუძლებლობის შესახებ, ოპერაციული სისტემა იწყება და განაახლეთ პრობლემების გარეშე, გადატვირთვის შემდეგ.
თუ გაშვების სარემონტო ინსტრუმენტი იპოვნეს და დააფიქსირეს, კომპიუტერი ავტომატურად გადატვირთეთ, ან შეგიძლიათ დააჭიროთ ღილაკს შესრულებულია. სხვათა შორის, დიაგნოზის შედეგების ანგარიში ასევე შეინახება მყარ დისკზე% WinDir% \\ System32 \\ LogFiles \\ SRT \\ SRTTrail.txt.

- შეუძლია მხოლოდ გარკვეული პრობლემების დაფიქსირება, მაგალითად, სისტემის დაკარგული ფაილები ან დაზიანებული სისტემა. ამ ხელსაწყოს არ შეუძლია გაუმკლავდეს აპარატურა, როგორიცაა მყარი დისკის ავარიის ან მეხსიერების შეუთავსებლობა და არ იცავს ვირუსის შეტევებისგან.
- გაშვების აღდგენის ინსტრუმენტი არ აპირებს პრობლემების მოგვარებას windows- ის ინსტალაციაის ასევე ვერ შეძლებს პერსონალური ფაილების აღდგენას, როგორიცაა ფოტო ან დოკუმენტები. თქვენი კომპიუტერის დასაცავად, რეგულარულად გააკეთეთ სარეზერვო სისტემა და ფაილები.
თუ თქვენ მიიღებთ შეცდომის შეტყობინებას ზიანის მითითებით ფაილების სისტემა სანამ Windows მუშაობთ და გაქვთ ანგარიში ადმინისტრატორის პრივილეგიებით, სცადეთ ბრძანების კომუნალური გაშვება სფკ. ამისათვის გახსენით მენიუ დაწყებაშერჩევა ყველა პროგრამა - სტანდარტიმარჯვენა ღილაკის ელემენტი ბრძანების სტრიქონიდა აირჩიეთ Ადმინისტრატორის სახელით გაშვება. შემდეგ, შეკითხვის დროს, მიუთითეთ sfc / scannow. პროგრამა შეამოწმებს დაცული პირების მთლიანობას სისტემის ფაილები და, თუ ეს შესაძლებელია, შეცვალეთ პრობლემური ფაილები.
ჩატვირთვისას პრობლემების მოგვარების კიდევ ერთი გზაა (მაგისტრალური ჩატვირთვის ჩანაწერთან დაკავშირებული პრობლემები ( MBR), ჩატვირთვის სექტორი ან ჩატვირთვის კონფიგურაციის მონაცემები (BCD))) - მოიცავს ხელსაწყოს გამოყენებით ხელით გამოსწორებას ბოტრეკი ბრძანების ხაზის სხდომაზე. დამატებითი ინფორმაციისთვის ბრძანების ხაზის შესახებ Windows RE– ში, იხილეთ ქვემოთ.
ამ სტატიაში აღწერილია შეცდომის დაფიქსირება. ჩატვირთვის დისკირომ პასუხობენ.
გამარჯობა. ვფიქრობ, ბევრი მათგანი, ვინც ერთხელ მაინც შეექმნა Windows- ის წამოწყების პრობლემა და სცადა მისი ამოხსნა ჩატვირთვის დისკის ან თავად სისტემის საშუალებით:
მე გავიმეორე განმეორებითი შეტყობინება, რომ დაწყების აღდგენის ინსტრუმენტი უძლურია. თითქმის არცერთ რესურსს, რომელიც ვიცი, არ შემოგთავაზებია რაიმე პრობლემის გადაჭრის გაგება. და, გარდა გაგზავნის მომხმარებლის ვინდოუსის ინსტალაციაარაფერს გირჩევთ.
მე გთავაზობთ გამოსავალს ზოგიერთი ჩანაწერის დაფიქსირების პრობლემის შესახებ windows რეესტრი, რაც იწვევს აღდგენის ხელსაწყოს წრიულ უკმარისობას. ზოგადად, პრინციპი მარტივია - ჩვენ არაოპერაციულს ვცვლით ფანჯრების ასლი რეესტრის სარეზერვო ფაილებიდან. სინამდვილეში, ჩვენ გავაკეთებთ იმას, რაც თავად Windows ცდილობს - მხოლოდ მას გავაკეთებთ ხელით და ნამდვილად. მუშაობს ნებისმიერ windows ვერსიები. ან არ მუშაობს ...
ახლახანს დაინსტალირებული პროგრამების ზოგიერთი მსხვერპლი უნდა შესწირონ.
ᲡᲐᲜᲐᲛ ᲓᲐᲘᲬᲧᲔᲑ.
- იმედი მაქვს, რომ თქვენ უკვე გამოიყენეთ ყველა თანხა; ზოგი ძალიან ბევრს ეხმარება ბოლო კონფიგურაცია სამუშაო პარამეტრებით
- შეეცადეთ ყურადღებით მიჰყევით რჩევებს, წინააღმდეგ შემთხვევაში გამონაყარის მოქმედებების შემდეგ სხვა საშუალებები იქნება სრულიად უსარგებლო - სისტემა ნამდვილად შეუსწორდება
- გარანტიებს არ ვაძლევ, მაგრამ ამის შემოწმება ღირს
Ბორტზე:
- ჩატვირთვის დისკი ან Windows flash drive (თუ ჩაშენებული ინსტრუმენტი არ მუშაობს)
- დაარღვია და ვერ შეძლო ვინდოუსის კომპიუტერი / ლეპტოპზე გაშვება
ჩვენ ვიწყებთ გაშვების აღდგენის ხელსაწყოს.
როგორც ჩანს, რადგან ამ სტატიას კითხულობთ, არაერთხელ. კიდევ ერთხელ ვხვდებით მესიჯს
გაშვების სარემონტო ხელსაწყოს ავტომატურად არ შეუძლია აღადგინოს ეს კომპიუტერი
Windows- ს ავტომატურად არ შეუძლია გაუმკლავდეს ამ კომპიუტერს
და მოიძიეთ დამატებითი ხელსაწყოები სამუშაოდ აჩვენეთ სისტემის აღდგენის მოწინავე პარამეტრები. ჩვენ გვჭირდება ბრძანების კონსოლი:
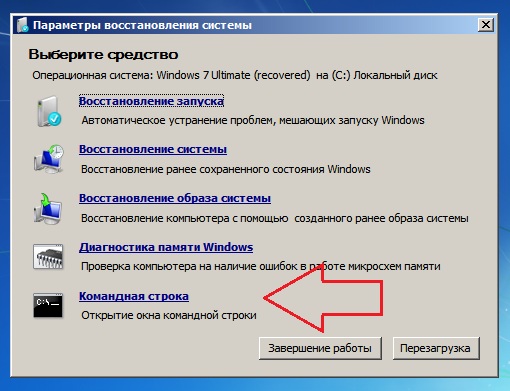
კონსოლი გაიხსნება X- დან. შეგახსენებთ, რომ ეს არის იმ საშუალო წერილის წერილი, რომელზედაც მდებარეობს Windows ჩატვირთვის (ინსტალაციის) ფაილები. მოდით წავიდეთ განყოფილებაში დაინსტალირებული სისტემა. ეს ჩვეულებრივ C განყოფილებაა. თუ არსებობს რამდენიმე დანაყოფი, რომ აღარაფერი ვთქვათ სისტემები, თქვენ უნდა მოძებნოთ ოკუპირებული ადგილის მიხედვით, დირექტორიები, ანგარიშები. მაგრამ ამ შემთხვევაშიც კი, ინსტალაციის დროს Windows ფანტაზიები, როგორც წესი, საკმარისია ასო C და D ასოებისთვის.
- ჩვენ ვიღებთ საჭირო დისკს ბრძანებით ამ გზით:
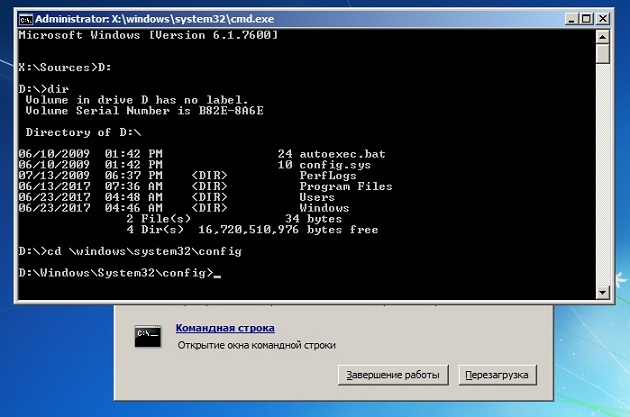
სისტემური დრაივი მქონდა
- შეამოწმეთ მისი შინაარსი. უმეტესობა სწრაფი გზა ამის გაკეთება - შეიყვანეთ ბრძანება:
თუ საქაღალდეები გამოჩნდა წესით Პროგრამის ფაილი, სამუშაო მაგიდა და სხვები, თქვენ სწორ ადგილას ხართ.
- გადადით Windows სისტემის დირექტორიაში:
სადაც კვლავ აჩვენეთ მისი შინაარსი საუკეთესო ნავიგაციისთვის dir ბრძანებით და ერთადმოდით შევქმნათ საქაღალდე, რომელშიც ფაილები, რომლებთანაც ჩვენ ვიმუშავებთ, შეიცვლება (იმ შემთხვევაში, თუ რამე არასწორედ წავა). დავასახელე ახალი სარეზერვო საქაღალდე - სახელი თვითნებურია:
Md სარეზერვო

- და დააკოპირეთ დირექტორიის მთელი შინაარსი ამ საქაღალდეში:
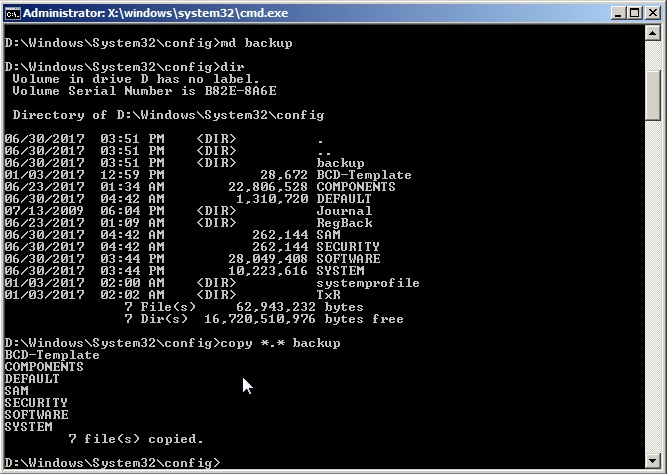 თუ პირველი მცდელობა ჩავარდა და თქვენ უნდა გადაწეროთ შინაარსი, საკონსულის კითხვაზე პასუხის გასაცემად, დააჭირეთ ა.
თუ პირველი მცდელობა ჩავარდა და თქვენ უნდა გადაწეროთ შინაარსი, საკონსულის კითხვაზე პასუხის გასაცემად, დააჭირეთ ა.
ყურადღების მიქცევა. ამ ეტაპზე, შეცდომები არ უნდა მოხდეს თქვენთან. თუ რამე არასწორედ წარიმართა, თავიდანვე გაიმეორე ნამუშევარი.
- ჩვენ ახლა დაინტერესებული ვართ RegBack საქაღალდის შინაარსით:
თითქმის ყველა მომხმარებელს აქვს იგივე შინაარსი და როგორც ჩანს, მსგავსი რამ არის (დახმარების გაწევის ბრძანება):
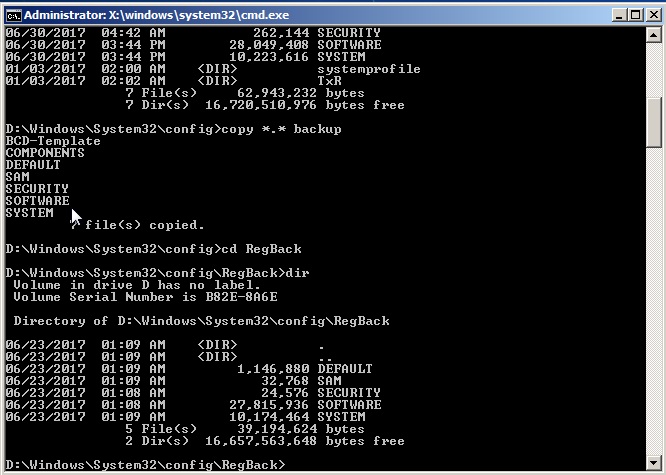
მთავარი არ არის ცარიელი საქაღალდეები შინაარსი 0 ბაიტი.
- დააკოპირეთ RegBack საქაღალდის შინაარსი ბრძანებით (მივყვებით სინტაქს):
და დააჭირეთ შედი დააკოპირებთ შინაარსს დირექტორიაში, საიდანაც საქაღალდე ნახულია (Windows \\ System32 \\ კონფიგურაცია). თუ კონსოლი მოითხოვს დადასტურებას, დააჭირეთ Y ან A.
- დახურეთ კონსოლი და გადატვირთეთ.
კრიტიკული შეცდომები Windows 7 – ის დაშვებისას სხვადასხვა მიზეზის გამო წარმოიშობა: აპარატურის გაუმართაობის გამო, თავად სისტემასთან დაკავშირებული პრობლემების გამო ან ავარიის შედეგად პროგრამა. ზოგიერთ შემთხვევაში, მიზეზს და ეფექტს შორის პირდაპირი კავშირი შეიძლება დაფიქსირდეს, თუ პროგრამა მოხდა პროგრამის დაყენების, დრაივერის დაყენების, ახალი მოწყობილობის დაყენების შემდეგ, და ა.შ. სხვა შემთხვევაში შეცდომის წყაროს დადგენა ძნელია.
ტექნიკის პრობლემები
Windows 7-ის ჩატვირთვის დაწყებამდე პრობლემები წარმოიქმნება ტექნიკურთან დაკავშირებული, ამიტომ მათ შესახებ მხოლოდ ორიოდე სიტყვაა ნათქვამი. ნებისმიერი მოწყობილობა შეიძლება იყოს წარუმატებლობის დამნაშავე, მაგრამ ყველაზე ხშირად ისინი აღმოჩნდება RAM და მყარი დისკი. გზავნილი დაგეხმარებათ გაეცნოთ უფრო დეტალურად, რაც შემთხვევაში კრიტიკული შეცდომა ეკრანზე ნაჩვენებია.
ყველა მომხმარებელი უნახავს (BSOD). ჩვენ ყველაფერს, რაც იქ წერია, კულისებს დავტოვებთ, რადგან დიაგნოზის დასასმელად მხოლოდ შემდეგი გვჭირდება:
- შეცდომის ტიპი - ეკრანის ზედა ნაწილში განთავსებული სტრიქონი, რომელსაც დიდი ასოებით უწევს ხაზგასმა ხაზგასმით (სურათზე 1 პუნქტი);
- შეცდომის კოდი - რიცხვითი იდენტიფიკატორი ჰექსადეზილი ფორმაში და მისი დამატებითი პარამეტრები (სურათი 2 – ე წერტილი);
- დრაივერი ან პროგრამა, რამაც გამოიწვია BSOD, ასევე მისამართი, სადაც მოხდა მარცხი (სურათზე მე -3 პუნქტი). ტექნიკის პრობლემების შემთხვევაში, რომლებიც წარმოიქმნება დრაივერების დანიშვნამდე და ზოგიერთ შემთხვევაში, ეს პარამეტრი არ არის.

შემდეგი მონაცემები შეიძლება მიუთითებდეს მყარ დისკზე ან მის კონტროლერთან დაკავშირებული პრობლემები:
- 0x00000077 - KERNEL_STACK_INPAGE_ERROR
- 0x0000007A - KERNEL_DATA_INPAGE_ERROR
- 0x0000007B - INACCESSIBLE_BOOT_DEVICE
- 0x00000024 — NTFS_FILE_SYSTEM
- 0x0000008E - KERNEL_MODE_EXCEPTION_NOT_HANDLED
მეხსიერების შეცდომები ხშირად იგრძნობს თავს შემდეგი შეტყობინებებით:
- 0x0000002E - DATA_BUS_ERROR
- 0x00000050 - PAGE_FAULT_IN_NONPAGED_AREA
- 0x00000077 - KERNEL_STACK_INPAGE_ERROR
- 0x0000007A - KERNEL_DATA_INPAGE_ERROR
- 0x0000012B - FAULTY_HARDWARE_CORRUPTED_PAGE
- 0x0000007F - UNEXPECTED_KERNEL_MODE_TRAP
- 0x0000004E - PFN_LIST_CORRUPT და ა.შ.
ხშირად, RAM- ის გაუმართაობა ვლინდება სხვადასხვა შეცდომით, რაც შეიძლება მოხდეს ნებისმიერ დროს, როდესაც კომპიუტერი იწყებს და მუშაობს.
მარტივი აპარატურის უკმარისობა ხშირად დაგეხმარებათ bIOS- ის აღდგენა ნაგულისხმევი პარამეტრების დაყენება ან, როგორც ამბობენ, ნაგულისხმევი გადატვირთვა. ეს შეიძლება გაკეთდეს რამდენიმე გზით: თქვენი საკუთარი BIOS- ის ვარიანტის გამოყენებით, სპეციალური ჯუმბერის ჩასასვლელად. მიკროსქემის დაფა ან CMOS ჩიპის დროებითი გაუქმება (BIOS შენახვის ადგილი).
BIOS- ის პარამეტრის ნაგულისხმევი პარამეტრების დასაბრუნებლად საკუთარი ვარიანტის გამოყენებით, თქვენ გჭირდებათ:
- შეიყვანეთ მენიუში ამისათვის განკუთვნილი ღილაკის დაჭერით, მანქანა აპარატის ჩართვისთანავე (F2, F4, F12, Delete ან სხვები - ეს წერია დედაპლატის ეკრანმზოგიდან ბოლოში);
- გახსენით Exit ჩანართი (ჩვეულებრივ), განათავსეთ კურსორი LOAD BIOS DEFAULT ვარიანტზე (ზოგიერთ ვერსიაში მას უწოდებენ LOAD SETUP DEFAULTS ან LOAD FAIL-SAFE DEFAULTS) და დააჭირეთ Enter;
- დააჭირეთ F10 და დიახ (ან Y) პარამეტრების გასასვლელად და შესანახად.
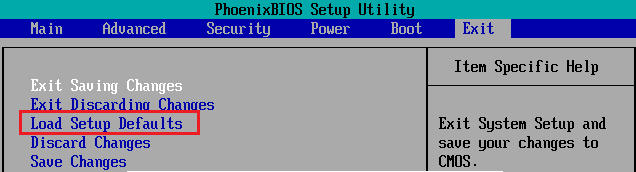
სხვა გზები არის სპეციალური ჯუმერის გადართვა, რომ BIOS- ს გადააკეთოთ CLR CMOS პოზიციაზე (სახელები არის CCMOS, Clear CMOS, Clear CMOS, Clear RTC და ა.შ.) ან დროებით ამოიღეთ ბატარეა დაფაზე. ზოგიერთ მატჩზე. ამ ფორუმში სპეციალური ღილაკი არსებობს.

თუ მეთოდი არ დაეხმარა, მარცხი ალბათ უფრო სერიოზულია და უკავშირდება ერთ-ერთი მოწყობილობის დაშლას. სახლში, თქვენ შეგიძლიათ სცადოთ პრობლემური კვანძის პოვნა, მისი გათიშვით ან შეცვლით ანალოგიური სამუშაო საშუალებით. თუ ეს შეუძლებელია, საჭიროა დაუკავშირდეთ სპეციალისტებს.
Windows 7 უსაფრთხო რეჟიმის გამოყენებით
ზოგიერთ შემთხვევაში, გაშვების უკმარისობა ხდება მხოლოდ ნორმალურ რეჟიმში და უსაფრთხო რეჟიმში ( უსაფრთხო რეჟიმი) სისტემის ჩექმები პრობლემების გარეშე. თუ ეს თქვენი შემთხვევაა, ამ შესაძლებლობას ვიყენებთ.
უსაფრთხო რეჟიმში შესვლისას Windows რამდენჯერმე დააჭირეთ ღილაკს F8. როდესაც ეკრანზე ხედავთ ასეთ ჩამონათვალს, აირჩიეთ ეს ნივთი:
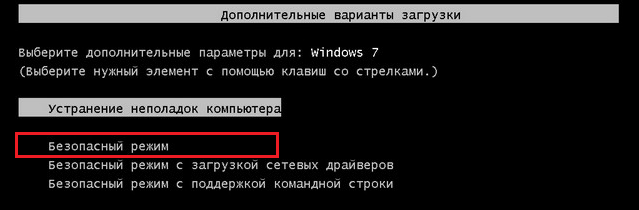
დესკტოპის დატვირთვის შემდეგ, თქვენ უნდა გახსნათ დაწყება, გადადით მენიუში "ყველა პროგრამა", გახსენით "სტანდარტული" საქაღალდე, შემდეგ "კომუნალური მომსახურება" და იქიდან აირჩიეთ "სისტემის აღდგენა".
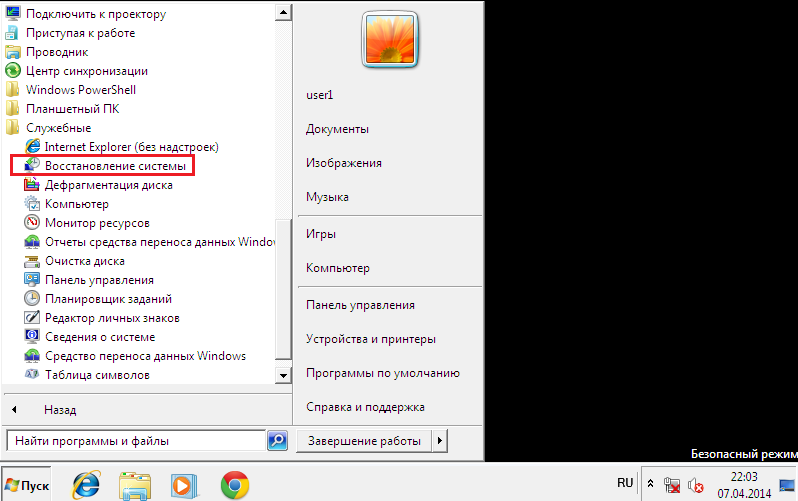
ეს windows ინსტრუმენტი 7 ხელს შეუწყობს გაშვების შეცდომების დაფიქსირებას, რომლებიც მოხდება სისტემის რეესტრის კორუფციის, მნიშვნელოვანი ფაილების ამოღების ან კორუფციის, წარუმატებელი დრაივერების დაყენების, ვირუსული შეტევების და სისტემასთან და პროგრამებთან დაკავშირებული სხვა საკითხების გამო.
- აღდგენის დაწყების შემდეგ, თქვენ უნდა აირჩიოთ საკონტროლო წერტილი, რომელიც შეიქმნა არა უგვიანეს თარიღისა, როდესაც მოხდა მარცხი და შემდეგ დააჭირეთ შემდეგს.

- ქულის არჩევის დადასტურების შემდეგ დააჭირეთ ღილაკს „დასრულება“ და დაელოდეთ სანამ „აღდგენა“ დაასრულებს მუშაობას. ეს დაუბრუნდება Windows 7 იმ მდგომარეობას, რომელიც ჩატვირთვის შეცდომების დადგომამდე მოხდა. რეესტრი, ფაილები, დრაივერები, განახლებები, პროგრამები დაინსტალირებული ან შეცვლილია ამ თარიღის შემდეგ, წაიშლება ან დაუბრუნდება მათ ნორმალურ მდგომარეობას. მომხმარებლის საქაღალდეებში ფაილები არ იმოქმედებს.
გარდა ამისა, შეგიძლიათ გამოიყენოთ პრობლემების ავტომატური ძიება და მათი გადაჭრა. Ამისთვის:
- უსაფრთხო რეჟიმში ჩატვირთვა ქსელის დრაივერების დახმარებით;

- გახსენით პანელი, აირჩიეთ "პარამეტრები" განყოფილება "სისტემა და უსაფრთხოება" და მასში "შეამოწმეთ კომპიუტერის სტატუსი."

- გააფართოვეთ ჩანართის „მოვლა“ და განყოფილებაში „იპოვნეთ ანგარიშები, რომლებიც მოცემულია მოხსენებებში მითითებული პრობლემების შესახებ“, დააჭირეთ ღილაკს „ძიება

ზოგიერთ შემთხვევაში, სისტემა წარმოშობს შეცდომების შესახებ ანგარიშებს, რომლებიც იგზავნება Microsoft– ის მხარდაჭერის ცენტრში. თუ მზა გამოსავალი თქვენი პრობლემისთვის არსებობს, შეგიძლიათ გამოიყენოთ იგი.
აღდგენის გარემო
თუ სისტემა არ ჩატარდა უსაფრთხო რეჟიმში, თუ აღდგენის ინსტრუმენტი ვერ პოულობს საკონტროლო წერტილი ან არ მუშაობს, არსებობს კიდევ ერთი შესაძლებლობა - Windows RE. Windows RE არის Windows 7-ის დამატება, აღდგენის გარემო, რომელიც მუშაობს იმის მიუხედავად, არის თუ არა ძირითადი სისტემა ჩექმები თუ არ მუშაობს. Windows RE– ში ჩასმული ინსტრუმენტები საშუალებას გაძლევთ:
- პრობლემების მოგვარება, რომლებიც ხელს უშლიან კომპიუტერს ნორმალურად დაწყებას;
- გაუქმება ბოლოდროინდელ ცვლილებებს გადაადგილების წერტილამდე
- შეამოწმეთ ოპერატიული მეხსიერება windows ინსტრუმენტები 7;
- სისტემის აღდგენა საარქივო სურათიდან, თუ იგი ადრე შეიქმნა;
- გაუშვით ინსტრუმენტი sfc სისტემის ფაილების შემოწმებისა და აღდგენისათვის მძიმე შემოწმება წამყვანი, ანტივირუსული კომუნალური პროგრამების მართვა, რეესტრის რედაქტორი და ა.შ.
Windows RE გარემოში მოხვედრისთვის, F8 მენიუდან აირჩიეთ "კომპიუტერის გადატვირთვა".

ფანჯრის "აღდგენის ვარიანტების" მიღწევისას, თქვენ მიიღებთ სასურველ ინსტრუმენტს.
გაშვების აღდგენა
Windows 7-ის დატვირთვის თავიდან ასაცილებლად პრობლემების იდენტიფიცირებისა და გამოსწორების მიზნით, აირჩიეთ პირველი ვარიანტი პარამეტრების ჩამონათვალისგან: "აღდგენის აღდგენა". ეს ინსტრუმენტი ავტომატურად შეამოწმებს MBR- ს (მასტერ-ჩატვირთვის ჩანაწერს), იმ პირთა სტატუსს, რომლებიც პასუხისმგებელნი არიან რეესტრის კლავიშების და სისტემის ფაილების დატვირთვაზე. ყველაზე ხშირად, შეცდომები, როდესაც Windows 7 – დან მისი დახმარებით იწყება, წარმატებით წყდება.

თუ გაშვების აღდგენამ ხელი არ შეუწყო პრობლემის გადასაჭრელად, შეგიძლიათ გამოიყენოთ იგივე ნაცნობი ინსტრუმენტი უახლესი ცვლილებების გასაახალგაზრდავებლად - ”სისტემის აღდგენა”. ეს ხდება, რომ ვერ ხედავს ერთი საკონტროლო პუნქტს, მაგრამ Windows RE გარემოში - ხედავს.
ამ ინსტრუმენტის "აღდგენის ვარიანტებში" გაშვება ზემოდან მეორე ელემენტია.

თუ Windows- ის და პროგრამების სტაბილური ფუნქციონირების დროს შექმნილი საარქივო სურათი გაქვთ, აქვე შეგიძლიათ აღდგინოთ აქ. ამისათვის დააკავშირეთ დისკი გამოსახულებასთან კომპიუტერთან, შეარჩიეთ მესამე ელემენტი აღდგენის პარამეტრების სიიდან - „სისტემის სისტემის აღდგენა“ და მიჰყევით ოსტატის მითითებებს.
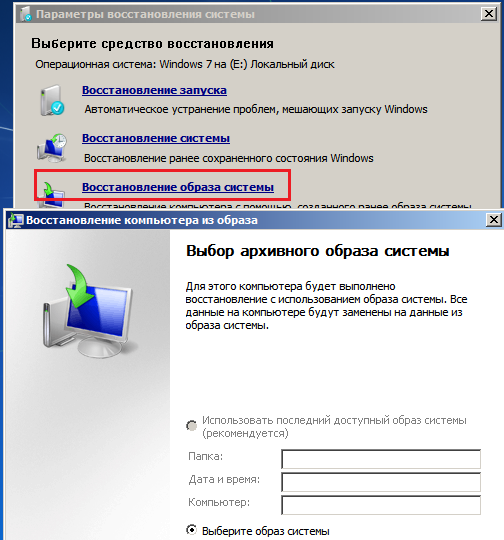
Windows Memory Diagnostics- ის პარამეტრი დაგეხმარებათ პრობლემების ამოცნობაში ოპერატიული მეხსიერება მისი გაუმართაობის ეჭვებთან დაკავშირებით. ზემოთ, ჩვენ ჩამოვთვალეთ რა შეცდომები კომპიუტერის მუშაობის დროს შეიძლება იყოს RAM- ის პრობლემების ნიშანი. შესაძლებელია, რომ მხოლოდ მათი წყალობით თქვენი სისტემა არ ჩატვირთოთ.
მეხსიერების გაუმართაობის გარდა, გაშვების პრობლემები შეიძლება ასევე გამოწვეული იყოს მყარ დისკზე, უფრო სწორად, ფაილური სისტემის შეცდომებით და ცუდი სექტორებით. აღდგენის გარემო ასევე საშუალებას გაძლევთ მოძებნოთ და მოაგვაროთ ასეთი პრობლემები. ამისათვის ბრძანების სტრიქონი საჭიროა სისტემის გაშვება ჩკდსკის კომუნალური პარამეტრებით / f და / r, რაც ნიშნავს შეცდომების მოძიებას და გამოსწორებას, აგრეთვე შინაარსის აღდგენას ცუდი სექტორებიდა დაელოდეთ შედეგებს. ამ პროცედურაში მომხმარებლის ჩარევა არ არის საჭირო - ის სრულად ავტომატურია.
დაბოლოს - თუ ეჭვი გეპარებათ, რომ სისტემა არ ინერვიულებს ვირუსის ინფექციის გამო, აღდგენის გარემო საშუალებას გაძლევთ აწარმოოთ ანტივირუსული საშუალებები.
ამისათვის გაუშვით ბრძანების სტრიქონი და მისი მეშვეობით გახსენით Explorer.
- შეიყვანეთ ბრძანება ბრძანების ხაზზე რვეული და დააჭირეთ Enter, რათა გახსნათ ნოუთბუქი.
- ფაილის - გახსნის მენიუს გამოყენებით, დაიწყეთ Explorer - გაითვალისწინეთ, რომ აღდგენის გარემოში, დისკის ასოები ზოგჯერ არ შეესაბამება ასოებს ნორმალურ რეჟიმში Windows- ზე დატვირთვისას.
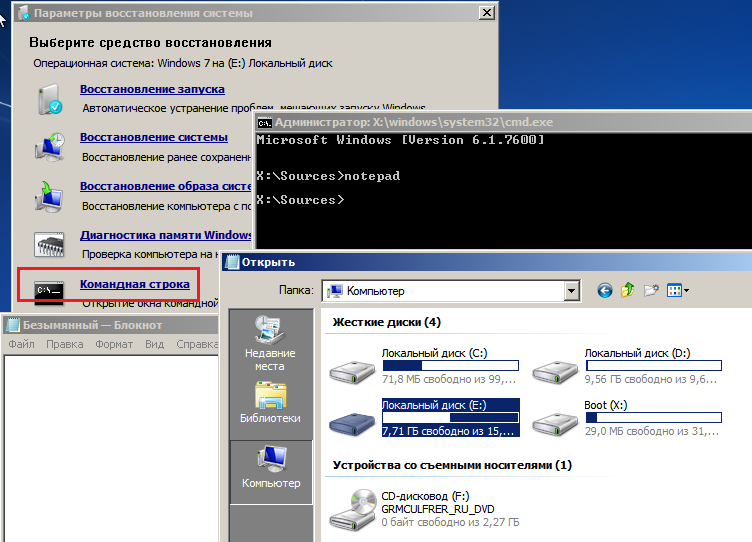
- დირექტორიების ყველა შინაარსის სანახავად, "ფაილის ტიპი" ყუთში, აირჩიეთ "ყველა ფაილი".

- გადადით საქაღალდეში, სადაც ანტივირუსული პროგრამა მდებარეობს, მაგალითად, CureIt.exe კომუნალური და გაუშვით.
ამის შემდეგ, გადატვირთეთ კომპიუტერი. ამის სადავოა მაღალი ალბათობით, რომ შემდეგი Windows სტრატი წარმატებული იქნება.