წინა გაკვეთილებში ჩვენ უკვე დავალაგეთ ღილაკის მენიუ დაწყება . დღეს ჩვენ გავიმეორებთ რა გავიარეთ და ვისწავლოთ თუ როგორ უნდა დავადგინოთ ეს. მოდით შევხედოთ გარეგნობა (ინტერფეისი ) მენიუ. მენიუ იყოფა ორ სვეტად. მარცხენა სვეტი იყოფა ორ ნაწილად: მუდმივი ბრძანებები - გამყოფი ხაზის ზემოთ (ზემოთ), და ყველაზე ხშირად გამოყენებული ბრძანებები - ხაზის ქვემოთ (ქვემოთ). მუდმივი ბრძანებები მენიუში რჩება. დაწყება სანამ საკუთარ თავს არ წაშლით. მარჯვენა სვეტის მენიუ დაწყება ემსახურება საქაღალდეების, პარამეტრების წვდომას ვინდოუსი ინფორმაციის დამხმარე და საძიებო ფუნქცია. თქვენ შეგიძლიათ შეცვალოთ Start მენიუს გარეგნობა და ფუნქციები, ასევე დაამატეთ მალსახმობები პროგრამების, ფაილების და საქაღალდეების შესასვლელად.
ეძებთ უახლეს სპორტულ ამბებს? თქვენ ნახავთ მხოლოდ მოძველებულ ამბებს. ცხადია, ეს არის ინსტრუმენტი, რომლის მორგებაც საჭიროა. მაგრამ ძირითადად ეს არის იგივე შინაარსი, მაგრამ უფრო ლამაზი ინტერფეისით. აპარატურის მხარდაჭერა. მაგრამ ეს ასევე ნიშნავს, რომ მოძველებული აღჭურვილობა არ იმუშავებს ახალ სისტემასთან. ახალი მოწყობილობებისა და პრინტერების საქაღალდემა საბოლოოდ შეიძლება ხელი შეუწყოს აპარატურის მართვას.
ასევე არსებობს ახალი საქაღალდე სახელწოდებით ”მოწყობილობები და პრინტერები”, რამაც საბოლოოდ შეიძლება ხელი შეუწყოს აპარატურის მართვას - თუმცა ეს ასევე სარეზერვო პლატფორმაა. საქაღალდეში გამოსახულია თითოეული მოწყობილობის წარმოსადგენი ხატები; ხატების შექმნა შესაძლებელია მოწყობილობის მწარმოებლის მიერ, რათა ის გამოიყურებოდეს მოწყობილობაში, რომელსაც წარმოადგენს. მაგრამ ეს ნამდვილად სასარგებლო გახდება, თუ მწარმოებლები შეასრულებენ თავიანთ საქმეს. მაგალითად, როდესაც თქვენს ქსელში კომპიუტერთან დააჭირეთ მარჯვენა ღილაკს, მენიუში ჩნდება ახალი ელემენტი - მუშაობის უნარი დისტანციური კავშირის ამ ქსელთან კავშირის შესაქმნელად, ასე რომ მისი კონტროლი შესაძლებელია დისტანციური მართვის საშუალებით.
Start მენიუს სტილის არჩევა.
1. დააჭირეთ ღილაკს დაწყება თვისებები .
2. შეარჩიეთ მენიუს სტილი დაწყება ან დაწყების კლასიკური მენიუ .
3. დააჭირეთ მიმართვა შემდეგ კარგი .
იცი
Start მენიუში შეგიძლიათ შეცვალოთ ობიექტების მოწყობა. ამისათვის დააჭირეთ ღილაკს დაწყებაშერჩევა ყველა პროგრამაიპოვნეთ ობიექტი გადასატანად, შემდეგ გადაიტანეთ. თხელი შავი ხაზი მიუთითებს ობიექტის ახალ პოზიციაზე.
ახლა თქვენ შეგიძლიათ Customize თქვენი სარეზერვოკონკრეტული დისკების და საქაღალდეების შეყვანის ან გამორიცხვის არჩევით. ასევე შეგიძლიათ მარტივად შექმნათ სისტემის სურათები. თუმცა, ყველა ახალი დამატება საინტერესო არ არის. მაგრამ თქვენ გაქვთ ძირითადი ფუნქციების ხარვეზები, მაგალითად თქვენი ჩანაწერების ძებნაში. აღსანიშნავია ასევე ის თვისებები, რომლებიც აკლია. თუმცა, მათი ჩამოტვირთვა უფასოდ შეგიძლიათ. პროგრამა ასევე შექმნილია დისტანციური აპარატების მართვის გასაადვილებლად.
მომხმარებლები ასევე შეძლებენ ამ ფუნქციის შესრულებას, მაგრამ აღჭურვილობის შეზღუდვების და არცთუ ისე მარტივი კონფიგურაციის გამო, ეს ფუნქცია უფრო შესაფერისია ბიზნესისთვის. მოსაზრებები ეს შესამჩნევად უფრო სწრაფი, გაცილებით ადვილია დავალებებს შორის, გარდა ამისა, შესრულების გაუმჯობესებასა და გაშვებას. ამასთან, ბევრი სამუშაოა გასაკეთებელი.
გადაიტანეთ პროგრამა Start მენიუში.
1. დააჭირეთ ღილაკს დაწყება შეარჩიეთ პროგრამა.
2. პროგრამის მენიუში დაფიქსირებისთვის, დააჭირეთ მასზე მარჯვენა ღილაკს და აირჩიეთ მენიუს დაწყება (მენიუს დასაწყებად ).
3. პროგრამის დაფიქსირება მენიუში, დააჭირეთ მასზე მარჯვენა ღილაკს და აირჩიეთ ამოიღეთ საწყისი მენიუდან (გახსენით საწყისი მენიუ ).
ჯერ დარწმუნდით, რომ თქვენი მოწყობილობა მიიღებს მას. რამდენიმე ჩარჩოს ხატები აჩვენებს, რომ პროგრამა რამდენჯერმე არის გახსნილი, მაგალითად, თქვენ ერთდროულად გახსენით 2 ვებ – გვერდი. უზიარესი ხატები ეხება პროგრამას, რომელიც ამჟამად არ არის გახსნილი. თქვენ შეგიძლიათ მარტივად მოათავსოთ ხატები ამ შტრიხში, ასე რომ შეძლოთ მათთან წვდომა ნებისმიერ დროს. ამ პროგრამას ეძახიან.
პროგრამების დარეკვა ამოცანების პანელში
ეს საშუალებას მოგცემთ შეინარჩუნოთ იგივე, როდესაც ის არ არის ღია. ამ გზით შეგიძლიათ გახსნათ მოგვიანებით. გააკეთეთ ერთი მარჯვენა ღილაკით, რომელზეც გსურთ იხილოთ პროგრამის შესაბამისი ხატი.
- გამოჩნდება მენიუ.
- დააჭირეთ ღილაკს "დააკავშირე ეს პროგრამა ამოცანების პანელს".
- როდესაც ამ პროგრამას დახურავთ, ხატი პანელზე დარჩება!
მენიუს პარამეტრების დაწყება.
1. დააჭირეთ ღილაკს დაწყება აირჩიეთ უფლება თვისებები შემდეგ დააჭირეთ შეცვლა .
2. ჩანართზე გენერალი დააჭირეთ ხატის ზომის შერჩევის ფუნქციას.
3. გამოიყენეთ ისრები მენიუსთვის ახლახან გამოყენებული პროგრამების რაოდენობის დასადგენად. დაწყება .
მაგრამ შემდეგ რა განსხვავებაა ამ ხატებსა და წინა ზონის ნიშნებს შორის? მთავარი განსხვავება ისაა, რომ 1-ე ზონაში წამოწყებული პროგრამები არის ის, რაც თქვენ იყენებთ, ხოლო შეტყობინებების არეალში ჩასმული პროგრამები გამოიყენება და განთავსებულია აქ, რათა არ შეგაწუხოთ. აქ მოცემულია რამდენიმე მაგალითი, რომ უკეთესად გაიგოთ.
როდესაც მრავალი პროგრამა აქტიურია "ფონზე", ისინი იმალება მცირე ისრის მიღმა, რათა თავიდან აიცილონ გადაჭარბებული გაფართოება. უბრალოდ, ამ ისრის დაჭერით, თქვენ ნახავთ ამ ხატებს ბუშტში. ფარული პროგრამები შეტყობინებების ზონაში. ასევე შეგიძლიათ დანიშნოთ თარიღი და დრო, დააჭირეთ ქვედა მარჯვენა კუთხეში არსებულ დროს. ავტომატურად ცვლის ზაფხულსა და ზამთარს, თქვენი მხრიდან ყოველგვარი ჩარევის გარეშე.
4. დააჭირეთ ჩანართს სურვილისამებრ .
5. შეამოწმეთ ყუთი გააფართოვეთ მენიუ და დააჭირეთ (გახსენით ქვემენიუ, როდესაც მათზე პაუზას ვატარებ ).
6. შეამოწმეთ ყუთი. მონიშნეთ ახლახან დაინსტალირებული პროგრამები (მონიშნეთ ახლად დაყენებული პროგრამები ).
7. შეამოწმეთ ყუთები იმ ბრძანებების გვერდით, რომელთა დამატება გსურთ მენიუში. დაწყება .
შენიშნეთ ეს პატარა ოთხკუთხედი ქვედა მარჯვენა კუთხეში? ერთი დაწკაპუნებით შეგიძლიათ შეამციროთ და დამალოთ ყველაფერი, რომ აჩვენოთ. ეს აღმოჩნდება ძალიან მოსახერხებელი, როდესაც თქვენ გაქვთ მრავალ ეკრანი, და თქვენ უნდა აიღოთ ფაილი, რომელიც მდებარეობს სამუშაო მაგიდაზე.
რეკლამა - სარეკლამო სივრცე საშუალებას გაძლევთ დააფინანსოთ საიტი. ღილაკი, რომელიც სხვებთან შედარებით არის დაჭერილი, მიუთითებს იმაზე, რომ ეს პროგრამა აქტიურია წინა პლანზე. კურსის კითხვა დაასრულე? შემდეგ დააჭირეთ აქ გასაგრძელებლად.
დააჭირეთ ღილაკს დაწყება, - შეიყვანეთ პროგრამის პირველი ასოები, რომელსაც ეძებთ. იგი დაუყოვნებლივ ჩნდება Start მენიუში - დააჭირეთ Enter ღილაკს მისი დასაწყებად. ეს არის ის ნაწილი, რომელიც ეკრანის ბოლოშია. ყველაფერი შესაძლებელია ერთი დაჭერით. მარჯვენა ღილაკით დაშვება საშუალებას გაძლევთ წვდეთ გარკვეულ ფუნქციებზე.
8. დოკუმენტების ქვემენიუში ჩვენება ბოლო დოკუმენტები (ჩემი ბოლოდროინდელი დოკუმენტი ), შეამოწმეთ ყუთი აჩვენეთ ბოლო დროს გამოყენებული დოკუმენტების სია (ჩამოთვალეთ ჩემი ახლად გახსნილი დოკუმენტები ).
9. დააჭირეთ კარგი .
10. დააჭირეთ მიმართვა შემდეგ კარგი .
იცი
დაწყების მენიუში შეგიძლიათ დაამატოთ მალსახმობა ობიექტის ბმულით. დააწკაპუნეთ ობიექტზე მარჯვენა ღილაკით წარუდგინე/ სამუშაო მაგიდა. გადაადგილეთ მალსახმობი ახალ მდგომარეობაში ქვემენის ქვეში ყველა პროგრამა.
ჩემი გვერდი. Start მენიუ გამოჩნდება Start ბურთზე დაჭერით. Start მენიუ იყოფა რამდენიმე ნაწილად. მარჯვნივ: ზედა: მომხმარებლის საქაღალდეები და კომპიუტერი ქვემოთ: პანელი, მოწყობილობები და პრინტერები, ნაგულისხმევი პროგრამები. მარცხენა: ზედა: ქვემოთ მოცემულ სტრიქონს თან ერთვის პროგრამები: ახლახან გაიხსნა პროგრამები.
დააჭირეთ ღილაკს "დაწყება", "ყველა პროგრამა". მარცხენა: კომპიუტერში დაინსტალირებული პროგრამების სია. მარჯვნივ: ზედა: მომხმარებლის საქაღალდეები შუაში: "თამაშები" და "კომპიუტერი" საქაღალდეები. ქვემოთ: პანელი, მოწყობილობები და პრინტერები, ნაგულისხმევი პროგრამები, დახმარება და მხარდაჭერა.
| კომენტარები (0) | 06:54 | 30.03.2010 |
Taskbar- ის პერსონალიზაცია
გამარჯობა ძვირფასო მომხმარებლებო Windows XP ! დღევანდელ გაკვეთილზე ჩვენ გავაგრძელებთ სწავლას დავალებების და ინსტრუმენტების პარამეტრები თქვენი მოთხოვნების შესაბამისად. თავდაპირველად დავალების პანელი დესკტოპის ბოლოში მდებარეობს. ყველაზე ხშირად იგი გამოიყენება პროგრამებს შორის გადართვისთვის. და თქვენ შეგიძლიათ ეს გააკონტროლოთ, როგორც მრავალი სხვა ობიექტი ვინდოუსი მაგალითად, თქვენ შეგიძლიათ შეცვალოთ დავალების ზომა და ადგილმდებარეობა, მისი გარეგნობის შეცვლა, დაამატეთ ან ამოიღოთ პანელი, რომ დაგჭირდეთ დავალებების შესრულება. თუ გჭირდებათ ფანჯრის ჩვენების დამატებითი ეკრანული ადგილი, გამოიყენეთ ეს ფუნქცია (ავტომატურად დამალეთ დავალების პანელი ) დავალების პანელის დამალვის მიზნით, რომელიც არ გამოიყენება. თუ ინფორმაციის არეში დამალული ხატები იმალება და გსურთ მათი ნახვა, შეგიძლიათ კონფიგურაცია მოაწყოთ ინფორმაციის არეალში ისე, რომ საჭირო ელემენტები ყოველთვის გამოჩნდეს მასში.
თქვენ შეგიძლიათ დაამატოთ ჩანაწერები ბოლოში ან შეცვალოთ ეკრანი. დააჭირეთ ღილაკს Start ღილაკს და აირჩიეთ Properties. - მენიუს "დაწყება" - დააჭირეთ ღილაკს "კონფიგურაცია". დავალების პანელი არის ეკრანის ქვედა ზოლი, რომელიც დაყოფილია რამდენიმე ნაწილად: - "Start" მენიუ, - პროგრამის ხატები, - შეტყობინებების არეალი.
ნაგულისხმევი ხატები
შეაერთეთ პროგრამა დავალების პანელზე
შეგიძლიათ პროგრამის მითითება ამოცანების პანელზე:. - გახსენით პროგრამა, - დააწკაპუნეთ მარჯვენა ღილაკით პროგრამის ხატულაზე ამოცანების პანელზე, - აირჩიეთ პროგრამა და დააჭირეთ პანელის პროგრამას. პროგრამა ახლა მოცემულია დავალების სტრიქონზე და ადვილად ხელმისაწვდომია.დავალების პანელის შეცვლა.
1. დააწკაპუნეთ მარჯვენა ღილაკით დავალების პანელის ცარიელ ადგილზე და აირჩიეთ თვისებები .
2. გადადით ჩანართზე დავალება .
ავტომატურად დამალე პანელი (ავტომატურად დამალეთ დავალების პანელი ), თუ ეს არ გჭირდებათ, და გინდა დამალვა. დავალების პანელი გამოჩნდება, თუ მასზე მაუსის კურსორს განათავსებთ.
შეტყობინებების არეალი მდებარეობს ქვედა მარჯვენა კუთხეში. მასში შედის: - "რეზიდენტის" პროგრამების ხატები და - რამდენიმე კონფიგურაციის ხატი. შეტყობინებების არეალი აჩვენებს რამდენიმე არასასურველი ან რესურსზე ინტენსიურ პროგრამას. უმჯობესია იცოდეთ შეტყობინებების ზონაში თითოეული ხატის სასარგებლო თვისება.
მუდმივად აჩვენეთ მენიუს ზოლი
Start მენიუს თვისებების შესასვლელად:. - დააჭირეთ ღილაკს Start ღილაკს. - აირჩიეთ "თვისებები". ამიტომ, ის ყოველთვის ჩანს. ის აერთიანებს მთავარ ფუნქციებს ერთ მენიუში. მენიუს ზოლის მუდმივად ჩვენების მიზნით, დააჭირეთ ღილაკს მარჯვენა ღილაკზე ცარიელი ფართობი. აირჩიეთ მენიუს ზოლი კონტექსტური მენიუში.
4. თუ გსურთ დავალების პანელის ნახვა ყოველთვის, შეამოწმეთ ველი შემდეგი ველი სხვა ფანჯრების თავზე დავალების პანელის ჩვენება (შეინახეთ დავალების პანელი სხვა ფანჯრების ზემოთ ).
5. მსგავსი ფანჯრების ღილაკების დასაყენებლად დააჭირეთ ყუთს ჯგუფის მსგავსი დავალების ღილაკები (ჯგუფის მსგავსი დავალების ღილაკები ).
6. შეამოწმეთ ველი შემდეგი ველი სწრაფი ამუშავება (აჩვენეთ სწრაფი გაშვება ) სწრაფი გაშვების ზოლის ჩვენება.
თუ შეამჩნევთ ფაილების გაუჩინარებას, რედაქტირებასა და დათვალიერებას, ეს ჩვეულებრივ იმიტომ ხდება, რომ მენიუს ზოლი იმალება, ან იმიტომ, რომ იგი სრულ ეკრანზე რეჟიმშია, ან იმის გამო, რომ ის ფაილი, რომელიც შეიცავს ინფორმაციას ინსტრუმენტთა პანელის შესახებ, დაზიანებულია. ამ სტატიაში მოცემულია თუ როგორ უნდა მოგვარდეს პრობლემა.
კვლავ დაათვალიერეთ მენიუს ზოლი
ამ სტატიაში აღწერილია, თუ როგორ უნდა მოგვარდეს ეს პრობლემა.
გამორთეთ ეკრანის სრული რეჟიმი
სრულ ეკრანზე რეჟიმის გამორთვისთვის, მიყევით ამ ნაბიჯებს: ინსტრუმენტთა პანელები და კორუმპირებული კონტროლი. შენიშვნა: აღდგენის ფუნქციის გამოყენებისას შენახულია სანიშნეები, მონახულებული გვერდების ისტორია და ღია ფანჯრები, ჩანართები, პაროლები, ქუქი – ფაილები და ავტომატური შევსების ინფორმაცია მოდულიდან. ამასთან, თემები და გაფართოებები წაიშლება და პარამეტრების მთლიანად გადატვირთვა ხდება.7. დააჭირეთ კარგი .
ინფორმაციის არეალის შექმნა.
1. მარჯვენა ღილაკით დავალების პანელის ცარიელ ადგილზე, აირჩიეთ თვისებები .
2. გადადით ჩანართზე დავალება .
3. შეამოწმეთ ველი შემდეგი ველი ჩვენების საათი (საათის ჩვენება ).
4. თუ გსურთ ინფორმაციის იშვიათად გამოყენებული ხატების დამალვა, შეამოწმეთ ველი შემდეგი ველი დამალეთ გამოუყენებელი ხატები (დამალეთ არააქტიური ხატები ).
სწრაფი წვდომის პანელი არის დააკონფიგურიროთ პანელი, რომელიც შეიცავს ჩანართს დამოუკიდებლად, რომელიც ამჟამად ნაჩვენებია ჩანართზე. ეს შესაძლებელია ერთ – ორ შესაძლო მდგომარეობაში და დაამატეთ ღილაკები ყველაზე ხშირად გამოყენებული ბრძანებისთვის.
როგორ დავამატოთ ბრძანებები სწრაფი წვდომის პანელი
სიების უმეტესობა, როგორიცაა დაბრუნების და მანძილის მნიშვნელობები, ასევე ცალკეული სტილი, რომელიც ასევე ჩანს ლენტზე, არ შეიძლება დაემატოს სწრაფი წვდომის პანელი. მაგალითად, შეგიძლიათ შექმნათ პერსონალური ჩანართები და ჯგუფები, რომლებიც შეიცავს ყველაზე ხშირად გამოყენებულ ბრძანებებს. 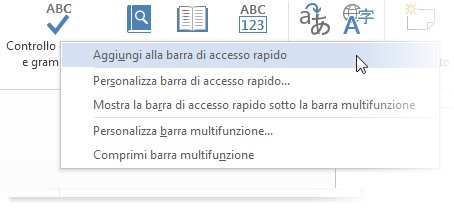
- მხოლოდ ბრძანებების დამატება შესაძლებელია სწრაფი წვდომის პანელი.
- მაგრამ ეს შეიძლება ეფუძნებოდეს თქვენს საჭიროებებს.
დაამატეთ ბრძანება, რომელიც არ არის ლენტზე, სწრაფი წვდომის ინსტრუმენტთა პანელში
ამოიღეთ ბრძანება სწრაფი წვდომის პანელიდან. შეცვალეთ ბრძანებები სწრაფი წვდომის პანელზე. Customize მალსახმობების პანელში, დააჭირეთ ბრძანებას გადასატანად და შემდეგ დააჭირეთ ისრის ზემოთ ან ქვემოთ.ჯგუფური გუნდები თითოეულ გუნდს შორის გამყოფის დამატებით
აირჩიეთ ბრძანებების სიაში, აირჩიეთ ბრძანებები, რომლებიც არ არის ხელმისაწვდომი ლენტით. . თქვენ შეგიძლიათ დაყუროთ ბრძანებები გამყოფის გამოყენებით სწრაფი წვდომის პანელის ჩვენების მიზნით, თითქოს ის დაყოფილია სექციებად.5. დააჭირეთ ღილაკს შეცვლა (შეცვლა ).
6. მიუთითეთ ის ღილაკები, რომლებიც მუდმივად უნდა იყოს ნაჩვენები, რომლებიც არ უნდა იყოს ნაჩვენები და რომელი უნდა იყოს დამალული, თუ ისინი არააქტიურია.
7. ორმაგი ონკანი კარგი .
იცი
შეგიძლიათ გადაადგილება დავალების პანელი. გახსნათ იგი, შემდეგ გადაიტანეთ ცარიელი ადგილი დავალების სტრიქონზე, სამუშაო მაგიდის ორივე მხარეს ახალ პოზიციაზე.
დააჭირეთ ღილაკს მალსახმობის ღილაკზე და აირჩიეთ კონტექსტური მენიუში "სახის მალსახმენის შეცვლა". აირჩიეთ ბრძანებების სიაში, დააჭირეთ დამატებით გამოყენებულ ბრძანებებს და შემდეგ დამატება. გამყოფი სასურველი ადგილის დასაყენებლად დააჭირეთ ისრის ზემოთ ან ქვემოთ. . თუ არ გსურთ სწრაფი წვდომის პანელი თქვენს ამჟამინდელ ადგილას გამოჩნდეს, შეგიძლიათ გადაიტანოთ იგი სხვა ადგილას. თუ ფიქრობთ, რომ პროგრამის ხატის გვერდით მდებარე ადგილი ძალიან შორს არის სამუშაო სივრციდან, შეგიძლიათ გადაიტანოთ იგი უფრო ახლოს, რათა ის უფრო მოსახერხებელი იყოს.
| კომენტარები (0) | 06:43 | 30.03.2010 |
მართეთ ინსტრუმენტების ზომები.
ინსტრუმენტები საერთო ამოცანებზე წვდომის გამარტივება. Windows XP გააჩნია ინსტრუმენტთა პანელების ერთობლიობა, რომელთა საშუალებით შეგიძლიათ გამოიყენოთ პროგრამების, საქაღალდეების, დოკუმენტების და ვებ – გვერდების დავალების პანელიდან წვდომა. თქვენ შეგიძლიათ შეცვალოთ ინსტრუმენტთა პანელის რიგი და ზომა, ასევე გადაიტანოთ ისინი თქვენი პრეფერენციების მიხედვით. ინსტრუმენტთა პანელის გადაადგილებისას, შეგიძლიათ გაასწოროთ ის დესკტოპის ერთ – ერთ მხარეს ან გახადოთ ის „მცურავი“, ე.ი. მისცეს მას თავისუფლად გადაადგილება დესკტოპის გარშემო.
როგორ გადავიდეთ სწრაფი წვდომის პანელი
ფირის ქვეშ არსებული პოზიცია ნაწილობრივ გადახურულია სამუშაო ფართობთან. ამიტომ, თუ გსურთ მაქსიმალურად გამოიყენოთ თქვენი სამუშაო ადგილი, თქვენ უნდა შეინახოთ სწრაფი წვდომის პანელი მის ნაგულისხმევი ადგილას. ვიდეო: გადაიტანეთ სწრაფი წვდომის პანელი.
მალსახმულების კონფიგურაცია პარამეტრების გამოყენებით
შეგიძლიათ დაამატოთ, წაშალოთ და შეცვალოთ ბრძანებები სწრაფი წვდომის პანელში "პარამეტრების" ბრძანების გამოყენებით.წვდომის პანელის სტანდარტული პარამეტრების აღდგენა
"მალსახმობების პარამეტრების" ფანჯარაში დააჭირეთ ღილაკს "გადატვირთვა" და შემდეგ დააჭირეთ ღილაკს "მხოლოდ სწრაფი წვდომის პანელის გადატვირთვა".
ექსპორტის პერსონალური მალსახმობის ბარი
- დახმარების შემთხვევაში დააჭირეთ ღილაკს "პარამეტრები".
- დააჭირეთ მალსახმობი.
- აუცილებელი ცვლილებები შეიტანეთ.
პანელის ჩვენება.
2. ჩამოსაშლელი სიიდან ინსტრუმენტები შეარჩიეთ ის, რაც არ არის შემოწმებული. თუ პანელი შემოწმებულია, ეს ნიშნავს, რომ ის უკვე არის ნაჩვენები.
3. ჩვენ განვიხილავთ დამატებით ინფორმაციას დავალების პანელის შექმნის შესახებ, შემდეგ გაკვეთილზე.
იცი
თქვენ შეგიძლიათ დამალოთ ღილაკები პანელის პანელზე. დ ამისათვის დააჭირეთ ორმაგ ისარს ინსტრუმენტთა პანელის ბოლოს.
შეგიძლიათ ღილაკების ჩვენება დავალების პანელზე. ამისათვის დააჭირეთ ზედა ან ქვედა ისარს დავალების პანელზე, რომ გადაახვიოთ პანელზე ღილაკების სიას.
პანელის პანელის პანელები.
| ინსტრუმენტთა პანელი | აღწერა |
| მისამართი | აჩვენებს ვებ – გვერდებს, ქსელურ დისკებს, ფაილებსა და საქაღალდეებს სიმების გამოყენებით მისამართი პროგრამა ინტერნეტ-გამომძიებელი . |
| ენები | საშუალებას გაძლევთ გადახვიდეთ ენებზე. |
| სამუშაო მაგიდა | |
| იწყებს პროგრამებს ინტერნეტ-გამომძიებელი , Outlook Express და Windows Media Player . ასევე საშუალებას გაძლევთ მინიმუმამდე დაიყვანოთ სამუშაო მაგიდაზე არსებული ყველა ფანჯარა. |
ჩაკეტეთ პანელი.
1. დააწკაპუნეთ მარჯვენა ღილაკით ამოცანების პანელში არსებულ ცარიელ სივრცეზე.
2. შეარჩიეთ დაყენების პანელი (ჩაკეტეთ დავალების ზოლი ):
· თუ არსებობს გამშვები პუნქტი, მაშინ დავალების პანელზე პანელები იკეტება;
· თუ არ არსებობს გამშვები პუნქტი, ეს ნიშნავს, რომ პანელის პანელი ინსტრუმენტების ზოლები არის გახსნილი.
მოძრავი ინსტრუმენტთა პანელი.
1. დააწკაპუნეთ მარჯვენა ღილაკით ამოცანების პანელში არსებულ ცარიელ სივრცეზე, საჭიროების შემთხვევაში შეარჩიეთ დაყენების პანელი .
ყველა ის სიმბოლო, რომლის გამოყენებაც გვინდა დოკუმენტებში, განთავსებულია კლავიატურაზე.
დავუშვათ, რომ ჩვენ გვჭირდება ჩასვათ ასეთი სიმბოლო, ან ასეთი? და იქნებ ასეთი ?, მაგრამ ისინი კლავიატურაზე არ არიან ... რა უნდა გავაკეთო? მაგრამ ეს ნამდვილად გჭირდებათ! ასეთ შემთხვევებში ხდება სამაშველო სპეციალური პროგრამა პერსონაჟების ცხრილი (პერსონაჟების რუკა ) ის შეიცავს თქვენს კომპიუტერში დამონტაჟებული ყველა შრიფტის აბსოლუტურად ყველა სიმბოლოს.
ჩადეთ სპეციალური ხასიათი.
- ჩვენ ვასრულებთ შემდეგ მოქმედებებს: დაწყება ყველა პროგრამა სტანდარტული ოფისი (სისტემის ხელსაწყოები ) პერსონაჟების ცხრილი .
- აირჩიეთ შრიფტი ჩამოსაშლელ სიაში შრიფტი (შრიფტი ).
- ორჯერ დააჭირეთ სიმბოლოს, რომელიც გვინდა ჩასვათ. სიმბოლოს სანახავად გასადიდებლად, დააჭირეთ მას ერთხელ.
- დააჭირეთ ღილაკს დააკოპირეთ პერსონაჟის გადატანა ბუფერში.
- მაგიდის დახურვა.
- ჩვენ დააჭირეთ დოკუმენტს იმ ადგილას, სადაც გვინდა სიმბოლოს განთავსება.
- მენიუში რედაქტირება არჩევა ჩადეთ .
ბირჟის გაცვლა? (eng. ბუფერში ) - მონაცემთა შუალედური საცავი, რომელიც გათვალისწინებულია პროგრამა და შექმნილია პროგრამის ან იმავე პროგრამის ნაწილებს შორის გადაცემის ან კოპირებისთვის.
პროგრამას შეუძლია გამოიყენოს საკუთარი ბუფერული პროგრამა, რომელიც მხოლოდ მასშია ხელმისაწვდომი, ან ოპერაციული სისტემის ან სხვა საშუალების მიერ მოწოდებული ზოგადი სპეციფიკური ინტერფეისის საშუალებით.
ზოგიერთი გარემოების ბუფერი საშუალებას აძლევს კოპირებული მონაცემების ჩასმა სხვადასხვა ფორმატებში, დამოკიდებულია მიმღების აპლიკაციაზე, ინტერფეისის ელემენტზე და სხვა გარემოებებზე. მაგალითად, სიტყვის პროცესორის მიერ კოპირებული ტექსტი შეიძლება ჩასვით მარკირების საშუალებით, მას მხარს უჭერს პროგრამები, ხოლო დანარჩენი ტექსტი.
გლიპერი
- ბუფერული მენეჯერი გნომ
როგორც წესი, ბუფერზე ინფორმაციის კოპირებისას, მისი წინა შინაარსი ქრება. მაგალითად, ბუფერი Microsoft Office შეგიძლიათ შეინახოთ რამდენიმე ცალი ინფორმაცია ამავე დროს. ზოგი დესკტოპის გარემო შეიცავს პროგრამა ბუფერული ბოლოდროინდელი ღირებულებების ჩასატარებლად და უკვე გადაწერილი უკვე.
| კომენტარები (0) | 00:51 | 12.11.2009 |
- მენიუში ჩადეთ არჩევა ობიექტი .
- შემდეგ ჩვენ ვირჩევთ ფაილიდან შექმნა (ფაილიდან შექმნა ).
- მიმოხილვა
- ბმული (ბმული ).
- დააყენებს კარგი .
იცი
რედაქტირება (რედაქტირება ) აირჩიე სპეციალური ჩანართი შემდეგ ჩასვით ბმული (ჩასვით ბმული კარგი .
დაკავშირებული ფაილის განახლება.
- დაზოგე .
- წყაროს პროგრამის დახურვა.
- ობიექტი ავტომატურად განახლდება.
- ინსტრუმენტთა პანელზე დააჭირეთ ღილაკს დაზოგე .
იცი
რედაქტირება / კომუნიკაციები (ბმულები ) / ხელით (სახელმძღვანელო ) შემდეგ ჩვენ შეგვიძლია დახურვა.
თქვენი ინფორმაციისთვის.
ღია წყაროს ფაილი (ღია წყარო ) დიალოგურ ფანჯარაში კომუნიკაციები მენიუ რედაქტირება კომუნიკაციები შეცვლის წყარო (წყაროს შეცვლა რედაქტირება / ობიექტის თვისებები (ობიექტის თვისებები ) / კომუნიკაცია / დაარღვიე კავშირი (შესვენების ბმული ) / დიახ / კარგი . ტაბ კომუნიკაცია დიალოგურ ფანჯარაში ობიექტის თვისებები
| კომენტარები (0) | 00:30 | 10.11.2009 |
ინფორმაციის დაკავშირება და განახლება
ამ გაკვეთილზე ვისწავლით თუ როგორ უნდა შექმნათ ურთიერთობა დოკუმენტებს შორის და როგორ განვაახლოთ დაკავშირებული დოკუმენტები.
შეგვიძლია შევქმნათ ბმული წყარო დოკუმენტსა და დანიშნულების დოკუმენტს შორის. ამ შემთხვევაში, ერთ დოკუმენტში (წყაროს) შენახული ინფორმაცია გამოჩნდება სხვა დოკუმენტში (საბოლოო ფაილი). ჩვენ შეგვიძლია შევცვალოთ დაკავშირებული ობიექტი ნებისმიერი ფაილიდან, ხოლო ცვლილებები შენახული იქნება მათში სხვა. შედეგად მიღებული ფაილი აჩვენებს მხოლოდ ობიექტის ასლს. ნებისმიერი ცვლილება შეიტანება საბოლოო ფაილში, იმისდა მიუხედავად, გავხსენით იგი საბოლოო ფაილში, ან წყარო პროგრამაში.
დაკავშირებული პროგრამის შექმნა რამდენიმე პროგრამაში.
- ჩვენ კურსორს ვათავსებთ დოკუმენტის ადგილზე, სადაც გვინდა ობიექტის განთავსება.
- მენიუში ჩადეთ არჩევა ობიექტი .
- შემდეგ ჩვენ ვირჩევთ ფაილიდან შექმნა (ფაილიდან შექმნა ).
- ამ მოქმედებით გააქტიურებულ დიალოგში აირჩიეთ მიმოხილვა . ფაილის შერჩევის ფანჯარაში, რომელიც იხსნება, იპოვნეთ ის ფაილი, რომელიც გვინდა ჩასვათ და ორჯერ დააჭირეთ მასზე.
- ყუთში ჩასვით ბმული (ბმული ).
- დააყენებს კარგი .
იცი
ფაილის ნაწილის დასამატებლად შეგვიძლია გამოვიყენოთ Paste Special ბრძანება. ჩვენ ვირჩევთ და დააკოპირებთ ინფორმაციას, ვამოძრავებთ დოკუმენტში არსებულ ადგილს, სადაც გვსურს ბმული დავამატოთ. მენიუში რედაქტირება (რედაქტირება ) აირჩიე სპეციალური ჩანართი შემდეგ ჩასვით ბმული (ჩასვით ბმული ), მიუთითეთ ფორმატი და დააჭირეთ კარგი .
დაკავშირებული ფაილის განახლება.
- გახსენით ფაილი წყაროს პროგრამაში.
- ჩვენ ვასწორებთ ფაილს წყარო პროგრამის ბრძანებების გამოყენებით.
- ინსტრუმენტთა პანელზე დააჭირეთ ღილაკს დაზოგე .
- წყაროს პროგრამის დახურვა.
- გახსნა დაკავშირებული ფაილი დანიშნულების პროგრამის გამოყენებით. ობიექტი ავტომატურად განახლდება.
- ინსტრუმენტთა პანელზე დააჭირეთ ღილაკს დაზოგე .
- ამის შემდეგ, ჩვენ შეგვიძლია დახუროთ დანიშნულების პროგრამა.
იცი
ჩვენ შეგვიძლია შევცვალოთ ბმული ხელით განახლებისთვის. შეარჩიეთ დანიშნულების პროგრამაში არსებული ობიექტი და შემდეგ შეასრულეთ შემდეგი მოქმედებები: რედაქტირება / კომუნიკაციები (ბმულები ) / ხელით (სახელმძღვანელო ) შემდეგ ჩვენ შეგვიძლია დახურვა.
თქვენი ინფორმაციისთვის.
მოძებნოთ, შეცვალეთ და წაშალეთ კავშირი ობიექტებს შორის.
ჩვენ შეგვიძლია გახსნათ საწყისი ფაილი დანიშნულების ფაილიდან ღილაკის გამოყენებით ღია წყაროს ფაილი (ღია წყარო ) დიალოგურ ფანჯარაში კომუნიკაციები მენიუ რედაქტირება . ეს ფუნქცია საშუალებას გაძლევთ იპოვოთ და გახსნათ დაკავშირებული ობიექტი. ცვლილებების დასრულების შემდეგ, ჩვენ შეგვიძლია დაბრუნდეს საბოლოო ფაილში. დიალოგის ყუთი კომუნიკაციები აკონტროლებს წყაროს ფაილის ადგილმდებარეობას. ფუნქციის გამოყენებით შეცვლის წყარო (წყაროს შეცვლა ) შეგვიძლია შევცვალოთ წყარო. თუ გვინდა, რომ ბმული შეიცვალოს ობიექტის ჩვეულებრივ ასლზე, \u200b\u200bშეარჩიეთ დაკავშირებული ობიექტი საბოლოო ფაილში, შემდეგ კი შეასრულეთ შემდეგი მოქმედებები: რედაქტირება / ობიექტის თვისებები (ობიექტის თვისებები ) / კომუნიკაცია / დაარღვიე კავშირი (შესვენების ბმული ) / დიახ / კარგი . ტაბ კომუნიკაცია დიალოგურ ფანჯარაში ობიექტის თვისებები ასევე შეგვიძლია გახსნათ ან შეცვალოთ წყაროს ფაილი და განვაახლოთ ის არჩეული ობიექტისთვის.
ინსტრუმენტთა პანელი Windows 7-ში (და Windows- ის სხვა ვერსიებში) საჭიროა პროგრამის ან ფაილის სწრაფად დარეკვა. Windows 7-ში საკმარისი პანელებია, შეგიძლიათ გააკეთოთ დამატებითი პირობის გარეშე წლების განმავლობაში. მაგრამ ზოგჯერ ასეთი საჭიროება ჩნდება.
რა ვარიანტები არსებობს Windows 7-ში?

როდის არის საჭირო დამატებითი პანელი?
- თუ Windows 7 – ის ამოცანას მოკლებულია, რომ დაამატოთ მალსახმობები ყველა პროგრამაში, რომელსაც ხშირად იყენებთ.
- თუ საჭიროა სწრაფად გახსნათ ყველა დოკუმენტი კონკრეტულ საქაღალდეში.
- სამუშაო მაგიდაზე რამდენიმე ასეული მალსახმობის მისაღებად, თქვენ უნდა შემცირდეთ ან დახუროთ ყველა ფანჯარა, რაც ყოველთვის არ არის მოსახერხებელი.
- როგორც დროებითი ნაკრები. მიუხედავად იმისა, რომ ხშირად წვდებით გარკვეულ ფაილებს ან პროგრამებს, ისინი თქვენს თვალწინ დგანან. როდესაც მოთხოვნილება გაქრა, შეგიძლიათ საქაღალდე წაშალოთ. ყველაფერი რაც რჩება არის ამოცანების პანელი იმ პროგრამებისთვის, რომლებიც ყოველთვის საჭიროა. საჭირო იქნება - შეგიძლიათ შექმნათ ახალი პანელი.
- ახალ ვერსიებში ოპერაციული სისტემები ახალი ფუნქციები დაემატა ძველთა შესაცვლელად. ხშირად მომხმარებლები, რომლებიც XP ინტერფეისს იყენებენ, ჩივიან, რომ Windows 7 არ არის კარგი. რომ ყველაფერი არასწორად არის განლაგებული მასში, და არ არსებობს წინა მოსახერხებელი პარამეტრები.
რას გთავაზობთ Windows?
სტანდარტულად, Windows 7 – ის პანელი არ არის ასახული, მაგრამ მისი შექმნა არ არის რთული.
- დააჭირეთ ღილაკს "დაწყება" და აირჩიეთ "თვისებები". ხსნის ღილაკს Start ღილაკს, ამოცანების პანელს და ინსტრუმენტებს.
- თქვენ შეგიძლიათ შეცვალოთ პარამეტრები "დაწყების" და "ამოცანების" შესასრულებლად, მაგრამ ახლა ჩვენ მესამე ტაბლეტი გვაინტერესებს. შემოთავაზებულია ხუთი ინსტრუმენტული პანელის შექმნა: სამუშაო მაგიდა, მისამართი, ტაბლეტის შეყვანა, ბმულები და Bluetooth დისტანციური კონტროლი. ახლა მათ საწინააღმდეგო არც ერთი ფრინველი არ არსებობს, მაგრამ თუ აქედან რამე გჭირდებათ, მაშინ ჩიტს შეგიძიათ.

საჭიროა სწრაფი წვდომა სხვა პროგრამებისთვის

როგორ ამოიღონ?
- დააჭირეთ ღილაკს "დაწყება", აირჩიეთ "Properties", "Toolbars", ამოიღეთ ფრინველი.
- დააჭირეთ ღილაკს პანელი, პანელები, "ენაზე", რომელზეც თქვენ ნახავთ. ამოიღეთ ჩიტი.
როდესაც შეეცდებით Windows 7 ინტერფეისს, მოისურვებთ.




