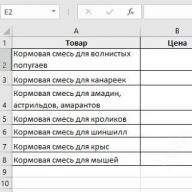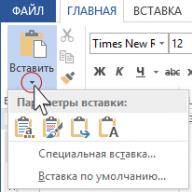ზოგჯერ მომხმარებლებს სჭირდებათ დამოუკიდებლად დააინსტალირონ და დააკონფიგურირონ DNS სერვერი Windows 7 ოპერაციულ სისტემაზე. მისი გამოყენება შესაძლებელია სამუშაო მიზნებისთვის, საკუთარი ვებსაიტის შესაქმნელად ან სხვა რაიმე მიზეზით. Windows 7 არის გრაფიკული ოპერაციული სისტემა (განსხვავებით Linux-ისგან), რომლის ინტერფეისი ინტუიციურია და DNS სერვერის დაყენება არ იქნება რთული მათთვისაც, ვისაც განსაკუთრებული უნარები არ გააჩნია. ანალოგიურად, თქვენ შეგიძლიათ შეცვალოთ შეცდომები საკუთარი ხელით, როდესაც DNS არ პასუხობს, მიუწვდომელია ან არ არის აღმოჩენილი.
რა არის DNS სერვერი და რატომ არის საჭირო
DNS სხვა არაფერია, თუ არა დომენის სახელების სისტემა. როგორც სახელი გვთავაზობს, ეს არის სერვერი, რომელიც გასცემს დომენის სახელებს IP მისამართებზე ინტერნეტში. ყველა საიტს აქვს საკუთარი IP, სხვა სიტყვებით რომ ვთქვათ, ნომრების ნაკრები, რომელიც საშუალებას აძლევს კომპიუტერს მიაღწიოს ინტერნეტ რესურსებს (მაგალითად, 192.168.11.231). მაგრამ როდესაც პროვაიდერი იცვლება, მისამართი იცვლება, ასე რომ, როგორ იციან მომხმარებლებმა სად არის ახლა მათი ვებ პორტალი? სწორედ ამისთვის არის DNS სერვერი, ის IP-ის ნაცვლად იძლევა ადამიანის მიერ წაკითხულ სახელებს და საშუალებას გაძლევთ მიაღწიოთ სასურველ მისამართს ნომრების ნაკრების ცოდნის გარეშე.
ასე რომ, ერთ მომენტში გადაწყვიტეთ, რომ გჭირდებათ დომენის სახელი თქვენი ფოსტისთვის, პირადი ვებსაიტის ან FTP სერვერისთვის. თქვენ უნდა დააინსტალიროთ და დააკონფიგურიროთ DNS სერვერი ისე, რომ თქვენი ჰოსტის პოვნა შესაძლებელი იყოს რიცხვების ნაკრების რთული დამახსოვრების გარეშე.
სად ვიპოვოთ და როგორ გავააქტიუროთ DNS Windows 7-ზე
მომხმარებელს, რომლის სახელითაც შესრულდება ყველა შემდეგი ოპერაცია, უნდა ჰქონდეს ადმინისტრატორის უფლებები კომპიუტერზე.
- Start მენიუში, პირველი, რაც უნდა გააკეთოთ, არის საკონტროლო პანელზე გადასვლა.
- თუ მართვის პანელს აქვს შემცირებული ხედი, მაშინ "ქსელი და ინტერნეტი" პუნქტში ყურადღება მიაქციეთ "ქსელის სტატუსისა და ამოცანების ნახვას". თუ ნაგულისხმევად არის ნაჩვენები მართვის პანელის ყველა ელემენტი ერთ სიაში, გამოიყენეთ "ქსელის და გაზიარების ცენტრი".
- "აქტიური ქსელების ნახვა" განყოფილებაში იპოვეთ კავშირი, რომლის წყალობითაც გაქვთ წვდომა ინტერნეტთან (კავშირის შემდეგ) და დააწკაპუნეთ მასზე.
- თქვენს წინაშე გაიხსნება ახალი ფანჯარა, რომელიც აჩვენებს ყველა პარამეტრს არჩეული კავშირისთვის. დააჭირეთ ღილაკს თვისებები.
- შემოწმებულ კომპონენტებს შორის, რომლებსაც კავშირი იყენებს, იპოვეთ „ინტერნეტ პროტოკოლის ვერსია 4 (TCP/IPv4)“ ან „ინტერნეტ პროტოკოლის ვერსია 6 (TCP/IPv6)“ და დააჭირეთ ღილაკს „თვისებები“.
- გაააქტიურეთ პუნქტი „გამოიყენეთ შემდეგი DNS სერვერის მისამართები“ და ტექსტურ ველში ჩაწერეთ თქვენი სერვერის მისამართი და დამატებითი, თუ პირველი არააქტიურია.
- ამის შემდეგ, არ დაგავიწყდეთ დააწკაპუნოთ "OK" ცვლილებების შესანახად.
როცა საჭირო გახდება შეცვლა
როგორც წესი, ყველა იყენებს თავისი პროვაიდერის DNS სერვერს, მაგრამ ის ყოველთვის არ იძლევა ჩამოტვირთვის კარგ სიჩქარეს. გარდა ამისა, ასეთი მექანიზმები ხშირად ვერ უმკლავდებიან დატვირთვას და „ეცემა“, რითაც ზღუდავს თქვენს წვდომას მსოფლიო ქსელში. უფასო სერვისები, როგორიცაა Yandex.DNS ან Google Public DNS, დაგეხმარებათ ამ პრობლემის გადაჭრაში.
ეს არის ორი უმსხვილესი კომპანია, რომლებსაც შეუძლიათ მაღალი ხარისხის აღჭურვილობა და გაუმკლავდნენ მძიმე ტვირთსაც კი. მათი სერვერები განლაგებულია ჩვენი ქვეყნისა და მსოფლიოს სხვადასხვა კუთხეში. ამის წყალობით, ისევე როგორც მოთხოვნების ჭკვიანი განაწილებით, სიგნალი მიდის უახლოეს ხელმისაწვდომ სერვერზე და გვერდები ინტერნეტში რამდენჯერმე უფრო სწრაფად იტვირთება, ვიდრე პროვაიდერი. გარდა ამისა, ასეთ სერვისებს აქვთ მრავალი სხვა პარამეტრი: ფილტრაცია, მშობლის კონტროლი, ჩაშენებული ანტივირუსი და მომხმარებლის შავი სია.
რუსეთის ფედერაციაში ახალი კანონების შემოღებასთან დაკავშირებით, პროვაიდერებს მოეთხოვებათ დაბლოკონ წვდომა გარკვეულ საიტებზე. ბევრმა უკვე იცის ამ შეზღუდვის გვერდის ავლით გზები და ერთ-ერთი მათგანია DNS სერვერი. კანონი არ შეეხო კომპანიებს, რომლებიც უზრუნველყოფენ DNS კავშირის სერვისებს, რაც ნიშნავს, რომ მათ აქვთ სხვა უპირატესობა პროვაიდერებთან შედარებით.
როგორ დააყენოთ ან შეცვალოთ
ერთ-ერთ ეტაპზე თქვენ შეიყვანეთ სერვერის მისამართი და ალტერნატიული მისამართი. ეს აუცილებელია, რადგან დომენის სახელები მთელი მსოფლიოდან ერთ ადგილას ვერ ინახება. როდესაც კომპიუტერი ეძებს DNS მოთხოვნილ სახელს, ის გვერდს უვლის რამდენიმე სერვერს თანმიმდევრობით, რომლებიც შეგიძლიათ თავად მიუთითოთ ტექსტურ ველში „DNS სერვერის მისამართები გამოყენების მიხედვით“. თავდაპირველად შეიძლება შეყვანილი იყოს არა მხოლოდ ორი კომპლექტი, არამედ რამდენიმე დამატებითი.
DNS სუფიქსები საჭიროა შიდა ქსელების, ქვედომენის სახელების ფორმირებისთვის (მაგალითად, subdomain.domain.com). თუ სერვერი გჭირდებათ მხოლოდ ინტერნეტთან დასაკავშირებლად, შეგიძლიათ გამოტოვოთ ეს პარამეტრი და დატოვოთ ის ნაგულისხმევად. თუ იყენებთ, მაგალითად, შიდა სამუშაო ქსელს, შეიყვანეთ მისი ქვედომენების სუფიქსები შესაბამის ველში.
ჩართული პარამეტრი "დაარეგისტრირეთ ამ კავშირის მისამართი DNS-ში" ნიშნავს, რომ თქვენი კომპიუტერი დარეგისტრირდება სერვერზე მისი მისამართით და პარამეტრებში მითითებული მოწყობილობის სახელით. თქვენ შეგიძლიათ გაიგოთ, რა არის თქვენი მოწყობილობის სახელი "საკონტროლო პანელში" "სისტემის" პუნქტში. ჩართული ელემენტი "გამოიყენე კავშირის DNS სუფიქსი DNS-ში დარეგისტრირებისას" დაამატებს დამატებით სუფიქსს თქვენი კომპიუტერის სახელს ქსელში.
როგორ შევცვალოთ DNS სერვერი: საჭირო პარამეტრები ვიდეოზე
რა შემთხვევებში შეიძლება DNS არ უპასუხოს და რა უნდა გაკეთდეს
DNS სერვისი გამორთულია
შესაძლოა თქვენს მოწყობილობაზე DNS უბრალოდ არ მუშაობს. ამისათვის თქვენ უნდა შეამოწმოთ სისტემის სერვისების პარამეტრები:
- Start მენიუში იპოვნეთ "პანელი".
- აირჩიეთ სისტემა და უსაფრთხოება.
- შემდეგ ფანჯარაში დააჭირეთ ღილაკს "ადმინისტრაცია".
- თქვენ ნახავთ ყველა ხელმისაწვდომი პროგრამის ჩამონათვალს, აირჩიეთ "სერვისები".
- იპოვეთ "DNS კლიენტი" და ორჯერ დააწკაპუნეთ მასზე.
- ყურადღება მიაქციეთ "გაშვების ტიპს" - ამ პუნქტს უნდა ჰქონდეს "ავტომატური" პარამეტრი.
- არ დაგავიწყდეთ შენახვა ცვლილების შემდეგ OK-ზე დაწკაპუნებით.
DNS სერვერის მარცხი
თუ ყველა საჭირო სერვისი ჩართულია და DNS სერვერი მაინც არ პასუხობს, მაშინ ის გაუმართავია. ამ შემთხვევაში რეკომენდებულია მისი შეცვლა. ამისათვის თქვენ უნდა შეასრულოთ იგივე ნაბიჯები, როგორც სერვერის დაკავშირებისას, მაგრამ ძველი მისამართის ნაცვლად, შეიყვანეთ ახალი.
როგორ გამოვასწოროთ შესაძლო DNS სერვერის შეცდომები: ვიდეო
რა არის DHCP სერვერი და რით განსხვავდება ის DNS-ისგან
DNS სერვერის დაყენებისას ხშირად შეგხვდათ აბრევიატურა DHCP. რა არის და რისთვის არის?
DHCP ნიშნავს Dynamic Host Configuration Protocol-ს. ეს არის ქსელის პროტოკოლი, რომელიც ავტომატურად ანიჭებს სწორ IP მისამართებს და სხვა პარამეტრებს ქსელში არსებულ კომპიუტერებს. მაგალითად, ქსელის ადმინისტრატორს შეუძლია განსაზღვროს დიაპაზონი, რომელშიც უნდა იყოს ჰოსტები. ეს მნიშვნელოვნად აჩქარებს დიდი კომპიუტერული ქსელის დაყენებას და თავიდან აიცილებს ბევრ შეცდომას.
DNS-ისგან განსხვავებით, ეს პროტოკოლი ეხება მხოლოდ IP მისამართებს და მათ პარამეტრებს. ეს სერვისები ერთად არის ძალიან ძლიერი სერვისი და მნიშვნელოვნად უწყობს ხელს სისტემის ადმინისტრატორების მუშაობას.
DNS სერვერი საჭიროა სხვადასხვა IP მისამართის დომენური სახელების შესანახად ინტერნეტში. მის გამოყენებას ბევრი უპირატესობა აქვს: უფრო სწრაფი ჩატვირთვა, მოქნილი პარამეტრები, რესურსების ბლოკირების გვერდის ავლით. სულაც არ არის რთული მისი მუშაობის დადგენა Windows 7 ოპერაციულ სისტემაში. და კავშირის თითქმის ნებისმიერი პრობლემა მოგვარებულია სერვისის ჩართვით ან სერვერის შეცვლით.
DNS (დომენის სახელების სისტემა) არის დომენური სახელების IP მისამართებად გადაქცევის სისტემა. DNS სერვერი შეიცავს ჩანაწერებს გარკვეული დომენური სახელების (ჰოსტის სახელები) შესაბამის IP მისამართებთან შესაბამისობის შესახებ. DNS სისტემა გამოიყენება როგორც ინტერნეტში, ასევე ლოკალურ ქსელში.
DNS-ის დაყენება კომპიუტერზე
1 დააწკაპუნეთ მარჯვენა ღილაკით ქსელის ხატულაზე დავალების პანელში.
2 აირჩიეთ ქსელისა და გაზიარების ცენტრი:

4 დააჭირეთ ღილაკს Თვისებები:

5 იპოვნეთ ელემენტი სიაში ინტერნეტ პროტოკოლის ვერსია 4 (TCP/IPv4)და აირჩიეთ მაუსის მარცხენა ღილაკით.
6 დააჭირეთ ღილაკს Თვისებები:

7 დააყენეთ გადამრთველი მიიღეთ DNS სერვერის მისამართი ავტომატურადთუ თქვენს ქსელში მუშაობს DHCP სერვერი.
წინააღმდეგ შემთხვევაში, დააყენეთ გადამრთველი გამოიყენეთ შემდეგი DNS სერვერის მისამართებიდა შეიყვანეთ სერვერის მისამართები.
8 დააჭირეთ კარგი:

9 დააჭირეთ ღილაკს დახურვაფანჯარაში Ethernet: თვისებებიპარამეტრების გამოსაყენებლად:

10 დააჭირეთ ღილაკს დახურვაფანჯარაში სტატუსი - Ethernet:

როუტერზე DNS-ის დაყენება
თუ თქვენს ლოკალურ ქსელში კომპიუტერები დაკავშირებულია ინტერნეტთან როუტერის საშუალებით, მაშინ როუტერის შიდა IP უნდა იყოს მითითებული, როგორც DNS სერვერი კომპიუტერებზე (მაგალითად, 192.168.0.1). ამისათვის საჭიროა მხოლოდ ჩართული DHCP სერვერი და ჩართული DNS სარელეო ვარიანტი.
შეამოწმეთ DNS პარამეტრები WAN პორტის კონფიგურაციაში:


შეიყვანეთ LAN პორტის კონფიგურაცია:

შეამოწმეთ თქვენი DNS რელეს პარამეტრები:

რა არის DNS რელე და რისთვის არის ის?
DNS რელე არის DNS სარელეო ფუნქცია. თუ ფუნქცია ჩართულია, თავად როუტერი გამოყენებული იქნება როგორც DNS სერვერი. როუტერის DNS სერვისი გადაჭრის არა მხოლოდ ინტერნეტ სახელებს, არამედ ადგილობრივ ქსელში არსებულ შიდა სახელებს.
თუ ფუნქცია გამორთულია, კომპიუტერებს მიეცემათ პროვაიდერის DNS სერვერი ან სერვერი, რომელიც მითითებულია ხელით WAN პორტის პარამეტრებში. ამავდროულად, კომპიუტერები ვერ შეძლებენ ერთმანეთს ჰოსტის სახელით მიმართონ, რადგან. პროვაიდერის სერვერებს არ აქვთ ინფორმაცია შიდა IP მისამართების შესაბამისობის შესახებ კომპიუტერის სახელებთან ლოკალურ ქსელში.
DNS დაყენება: ვიდეო
ზოგჯერ ძალიან შემაშფოთებელი ხდება, რომ თქვენ ვერ იყენებთ ინტერნეტს სრულიად ბანალური შეცდომის გამო "dns სერვერი არ პასუხობს". უმეტეს შემთხვევაში, როდესაც შეუძლებელია სერვერის dns მისამართის პოვნა, პრობლემა შეიძლება მოგვარდეს რამდენიმე წუთში. ამ სტატიაში ჩვენ დეტალურად განვიხილავთ ამ პრობლემის გადაჭრის ყველა გზას.
DNS სერვერი არის პროგრამა, რომელიც გადამისამართებს ვებ მომხმარებელს ვებსაიტზე. ფაქტია, რომ ნებისმიერი ინტერნეტ გვერდი ინახება სერვერზე, რომელსაც აქვს საკუთარი IP მისამართი. მომხმარებლისთვის საიტზე წვდომის მისაცემად, DNS სერვერი აკავშირებს მომხმარებლის კომპიუტერს სერვერთან. სხვა სიტყვებით რომ ვთქვათ, DNS სერვერი არის კავშირი მომხმარებელსა და საიტს შორის.
შეცდომები "dns სერვერი არ პასუხობს" ან "ვერ ვპოულობ dns მისამართს"
ხშირად ბრაუზერი ჩივის, რომ ვერ პოულობს სერვერის dns მისამართს. ეს შეტყობინება ყველაზე ხშირად გვხვდება დესკტოპის მომხმარებლებისთვის, რომლებიც იყენებენ უკაბელო კავშირს (3G/LTE მოდემი ან Wi-Fi როუტერი). თუმცა, ის ასევე შეიძლება გამოჩნდეს მათთვის, ვინც სადენიანი ინტერნეტით სარგებლობს. ეს შეცდომა ნიშნავს, რომ ერთეული, საიდანაც მომხმარებელი წვდება საიტს, ვერ პოულობს DNS მისამართს, რომელიც მას გადამისამართებს სერვერზე მოცემული გვერდით.
რა უნდა გააკეთოს, თუ dns სერვერი არ პასუხობს ან მიუწვდომელია
სანამ ამ პრობლემის გადაჭრას შეეცდებით, ჯერ უნდა გაარკვიოთ, რატომ მოხდა ეს:
- მოდემის ან როუტერის არასწორი პარამეტრების გამო;
- ოპერაციული სისტემის არასწორი პარამეტრების გამო (საიტი დაბლოკილია ვირუსით ან firewall-ით, ან Windows DNS კლიენტი ვერ მოხერხდა);
- ქსელის ბარათის მოძველებული დრაივერის გამო.

ამისათვის გადადით ქსელის მართვის პანელზე, რომელიც მდებარეობს დავალების ზოლის ქვედა მარჯვენა კუთხეში. მას აქვს მონიტორის ხატულა, რომლის გვერდით არის ინტერნეტის კაბელი. დააწკაპუნეთ მასზე მაუსის მარცხენა ღილაკით. შემდეგი, დააწკაპუნეთ მაუსის მარჯვენა ღილაკით მანიპულატორზე იმ ველზე, სადაც ნათქვამია "დაკავშირებულია", შემდეგ გადადით "თვისებებზე". ჩვენ დააჭირეთ "ქსელის" ჩანართს და გადავდივართ "თვისებები" პუნქტზე, "ინტერნეტ პროტოკოლის მეოთხე ვერსიაზე" დაჭერის შემდეგ. ჩანართში DNS მისამართებით, სცადეთ აირჩიოთ ვარიანტი "DNS სერვერის ჩატვირთვა მანქანაზე". თუ ეს არ დაგვეხმარება, მაშინ თავად შეიყვანეთ მისამართი (სასურველი და ალტერნატიული). ეს წერია სახელშეკრულებო კავშირის სერთიფიკატებში. DNS მისამართის მიღება ასევე შესაძლებელია პროვაიდერისგან მასთან დარეკვით.
რჩევა:სწორი DNS მისამართი შეიძლება დარეგისტრირდეს არა მხოლოდ Windows პარამეტრებში, არამედ თავად როუტერის მართვის პანელში. თუ იყენებთ პროგრამულ პროგრამებს TP-LINK-დან, გთხოვთ, გამოიყენოთ სწრაფი დაყენების ვარიანტი.
 ხშირად მომხმარებლის მიერ დაუდევრად ატვირთული ვირუსი ბლოკავს სხვა საიტებზე წვდომას. სისტემის არსებული მავნე პროგრამის შესამოწმებლად, თქვენ უნდა დაასკანიროთ იგი ანტივირუსით. ამავდროულად, უმჯობესია სკანირება პროგრამით, რომელიც არ საჭიროებს ინსტალაციას დესკტოპზე და მდებარეობს Live-CD ან Live-flash დისკზე (ცოცხალი მედია არის საცავი, რომელიც დამოუკიდებელია ძირითადი სისტემისგან). ასეთი მიზნებისთვის ჩვენ შეგვიძლია გირჩიოთ Dr. ვებ CureIt! პორტატული ანტი-მავნე პროგრამა კარგია, რადგან განთავსდება Live-CD ან Live-flash დისკზე, ის არ შეიძლება დაინფიცირდეს ვირუსებით.
ხშირად მომხმარებლის მიერ დაუდევრად ატვირთული ვირუსი ბლოკავს სხვა საიტებზე წვდომას. სისტემის არსებული მავნე პროგრამის შესამოწმებლად, თქვენ უნდა დაასკანიროთ იგი ანტივირუსით. ამავდროულად, უმჯობესია სკანირება პროგრამით, რომელიც არ საჭიროებს ინსტალაციას დესკტოპზე და მდებარეობს Live-CD ან Live-flash დისკზე (ცოცხალი მედია არის საცავი, რომელიც დამოუკიდებელია ძირითადი სისტემისგან). ასეთი მიზნებისთვის ჩვენ შეგვიძლია გირჩიოთ Dr. ვებ CureIt! პორტატული ანტი-მავნე პროგრამა კარგია, რადგან განთავსდება Live-CD ან Live-flash დისკზე, ის არ შეიძლება დაინფიცირდეს ვირუსებით.
Firewall პარამეტრები
არსებობს შესაძლებლობა, რომ საიტზე წვდომა დაბლოკილი იყოს მშობლიური Windows Farwall-ის ან Firewall-ის მიერ (სხვა სახელი Firewall-ისთვის), რომელიც მოყვება თქვენს ანტივირუსს. Firewall ბლოკავს წვდომას საიტებზე, რომლებსაც ის მავნედ მიიჩნევს. თუ იცით, რომ დაბლოკილი გვერდი ნამდვილად უსაფრთხოა, მაშინ შეგიძლიათ გამორთოთ firewall გარკვეული ხნით ან გადააყენოთ მისი პარამეტრები საწყისზე (შემდეგ გადაკეთდება დაბლოკილი გვერდების სია). როგორ გამორთოთ Microsoft Firewall? დააჭირეთ Control Panel->Windows და Security->Windows Firewall. მარცხენა პანელში იქნება პუნქტი "ჩართეთ ან გამორთეთ Windows Firewall". დააწკაპუნეთ მასზე, შემდეგ გადაიტანეთ ყველა გადამრთველი "გამორთეთ Windows Firewall". შეინახეთ ეს პარამეტრები.
რჩევა: Windows Firewall არის გასაღები. მისი გამორთვა გაითიშება სხვა ბუხარი.
განაახლეთ ქსელის ბარათის დრაივერები
ხშირად დესკტოპი უარს ამბობს ინტერნეტში შესვლაზე ქსელის ბარათის მოძველებული დრაივერების გამო. მათი სტატუსის შესამოწმებლად გამოიყენეთ Driver Booster პროგრამა. ეს აპლიკაცია დაგეხმარებათ იპოვოთ არა მხოლოდ დრაივერები ქსელის კონტროლერებისთვის და დააინსტალიროთ ისინი, არამედ განაახლოთ სხვა კომპონენტების ფუნქციონირებაც.
რჩევა:შეგიძლიათ განაახლოთ ქსელის ბარათის დრაივერები და სტანდარტული Windows უტილიტები. გადადით "მოწყობილობები და პრინტერები", შემდეგ ორჯერ დააწკაპუნეთ მაუსის მარცხენა ღილაკს თქვენს დესკტოპის ხატულაზე. "ტექნიკის" ჩანართში იპოვეთ კომპონენტები, რომლებიც მონიშნულია როგორც "ქსელის გადამყვანები" და გადადით მათ "თვისებებზე". იქ დააწკაპუნეთ "დრაივერზე" და აირჩიეთ "განახლება".
 ეს მეთოდი მოიცავს დესკტოპის და როუტერის პარამეტრების გადატვირთვას. მოქმედებების თანმიმდევრობა ასეთია: თქვენ უნდა გამორთოთ როუტერი 220 ვ ქსელიდან და დატოვოთ იგი 5 წუთის განმავლობაში. შემდეგი, თქვენ უნდა გადატვირთოთ კომპიუტერი და დააკავშიროთ როუტერი განყოფილებაში.
ეს მეთოდი მოიცავს დესკტოპის და როუტერის პარამეტრების გადატვირთვას. მოქმედებების თანმიმდევრობა ასეთია: თქვენ უნდა გამორთოთ როუტერი 220 ვ ქსელიდან და დატოვოთ იგი 5 წუთის განმავლობაში. შემდეგი, თქვენ უნდა გადატვირთოთ კომპიუტერი და დააკავშიროთ როუტერი განყოფილებაში.
რჩევა:როუტერის გამორთვამდე უნდა გადახვიდეთ მისი პარამეტრების მენიუში და გადატვირთოთ ნაგულისხმევი პარამეტრები.
 ეს პრობლემა შეიძლება მოგვარდეს ორი გზით. პირველი - ყველაზე ნაკლებად მტკივნეული - არის DNS მისამართის რეგისტრაცია არა Windows Control Panel-ის, არამედ როუტერის მენიუს მეშვეობით. მეორე არის სისტემის აღდგენა. გადადით საკონტროლო პანელზე, შემდეგ - "სისტემა და უსაფრთხოება" - "აღადგინეთ ადრე შენახული დესკტოპის მდგომარეობა". რამდენიმე წუთში, როდესაც პროგრამა შეაგროვებს ყველა რეგისტრირებულ სარეზერვო წერტილს, თქვენ უნდა აირჩიოთ ერთი მათგანი. ყოველ პუნქტთან ახლოს რეგისტრირებულია მისი შექმნის თარიღი. აირჩიეთ ის, როდესაც DNS კლიენტი ნორმალურად მუშაობდა და დაადასტურეთ სისტემის გადატვირთვა.
ეს პრობლემა შეიძლება მოგვარდეს ორი გზით. პირველი - ყველაზე ნაკლებად მტკივნეული - არის DNS მისამართის რეგისტრაცია არა Windows Control Panel-ის, არამედ როუტერის მენიუს მეშვეობით. მეორე არის სისტემის აღდგენა. გადადით საკონტროლო პანელზე, შემდეგ - "სისტემა და უსაფრთხოება" - "აღადგინეთ ადრე შენახული დესკტოპის მდგომარეობა". რამდენიმე წუთში, როდესაც პროგრამა შეაგროვებს ყველა რეგისტრირებულ სარეზერვო წერტილს, თქვენ უნდა აირჩიოთ ერთი მათგანი. ყოველ პუნქტთან ახლოს რეგისტრირებულია მისი შექმნის თარიღი. აირჩიეთ ის, როდესაც DNS კლიენტი ნორმალურად მუშაობდა და დაადასტურეთ სისტემის გადატვირთვა.
როგორ მოვძებნოთ dns სერვერის მისამართი
სწორი DNS მისამართი მითითებულია ხელშეკრულებაში დესკტოპის ინტერნეტთან დასაკავშირებლად. ის შედგენილია პროვაიდერის მიერ, ამიტომ შეცდომის შესაძლებლობა გამორიცხულია. თუ სერთიფიკატზე წვდომა არ არის, მაშინ შეგიძლიათ დაურეკოთ პროვაიდერს ან დაუკავშირდეთ მას ტექნიკური მხარდაჭერის სერვისის საშუალებით და სთხოვოთ, ხელახლა მიაწოდოს ზუსტი DNS მისამართი.
სად შემიძლია დავაყენო dns სერვერის მისამართი ვინდოუსში
მისი კონფიგურაცია შესაძლებელია Windows-ის კომუნალური პროგრამების საშუალებით (გზა: ქსელის ხატულა დავალების პანელში - "პარამეტრები" - "ქსელი" - "ინტერნეტ პროტოკოლი v4" - "თვისებები" - ჩანართი DNS მისამართებით) ან თქვენი როუტერის ან მოდემის მართვის პანელის მეშვეობით.
პროგრამები DNS სერვერის დასაყენებლად
თუ dns სერვერი მიუწვდომელია, მაშინ DNS Jumper პროგრამა დაგეხმარებათ ამ პრობლემის მოგვარებაში. მისი უპირატესობა ის არის, რომ პორტატულია და არ საჭიროებს ინსტალაციას. "აირჩიეთ DNS სერვერის" ჩანართში შეგიძლიათ ხელით აირჩიოთ DNS მისამართი ან არჩევანი თავად კომუნალურ პროგრამას დაუტოვოთ. ამ შემთხვევაში, DNS Jumper შეარჩევს მომენტში ყველაზე სტაბილურ და უსწრაფეს სერვერს და წაიშლება "windows dns სერვერი არ პასუხობს" შეცდომა. ასევე შეგიძლიათ ჩამოტვირთოთ DOT VPN დანამატი თქვენს ბრაუზერში. ეს გაფართოება საშუალებას გაძლევთ აირჩიოთ არა მხოლოდ მისამართი, არამედ ქვეყანა, საიდანაც მომხმარებელი შევა. ანუ შეგიძლიათ ფიზიკურად იყოთ გერმანიაში, მაგრამ შედით საიტზე, როგორც ნიდერლანდების რეზიდენტი. ძალიან სასარგებლო გაფართოება, რადგან ზოგიერთი გვერდი დაბლოკილია სახელმწიფო მთავრობების მიერ და DOT VPN საშუალებას გაძლევთ გვერდის ავლით ამ აკრძალვას. მსგავსი ფუნქცია აქვს "VPN Setup" Opera ბრაუზერში. ის ასე ირთვება: პარამეტრები-> უსაფრთხოება-> VPN (გადართვაზე გადართეთ „ჩართვა“ და აირჩიეთ „ოპტიმალური მდებარეობა“).
კიდევ 3 სასარგებლო სტატია:
Windows Repair არის იშვიათი ტიპის პროგრამა, რომელსაც შეუძლია გაათავისუფლოს თქვენი პერსონალური კომპიუტერი თითქმის ყველა…
პროგრამა, რომელიც ამოწმებს სისტემის მომხმარებლის პაროლების სიძლიერეს. ამ პროგრამას იყენებენ ქსელის ადმინისტრატორები მომხმარებლების გამოსათვლელად ...
თუ თქვენ გაქვთ გარკვეული პერსონალური მონაცემების დაცვის საჭიროება, რა თქმა უნდა, შეგიძლიათ პაროლის ჩასმა ...
DNS (Domain Name System) არის დომენური სახელების სისტემა, რომელიც წარმოდგენილია სერვერებზე გარკვეული იერარქიის სახით. ქსელში მუშაობისას შესაძლებელია დომენების მუშაობაში შეცდომების დაშვება, რის გამოც სწორედ გამოყენებული სერვერის ცვლილება დაზოგავს. Windows 7-ში შესაძლებელია DNS სერვერის კონფიგურაცია და მისი პარამეტრების შეცვლა, რაც კეთდება ძალიან მარტივად, რამდენიმე ნაბიჯით.
DNS-ის დანიშნულება
გამოთვლით მოწყობილობებს არ ესმით ჩვენი ენა, ისევე როგორც მისამართი, რომელსაც შევიყვანთ ჩვენ მიერ გამოყენებული ბრაუზერის საძიებო ზოლში. კომპიუტერს ესმის მხოლოდ IP - კლიენტის (მომხმარებლის) კოდის აღნიშვნა.ასეთი ინფორმაცია სერვერს მიეწოდება ბინარული რიცხვების სისტემის სახით, მაგალითად, 00100010.11110000.00100000.11111110. რიცხვების ეს ნაკრები ავტომატურად გარდაიქმნება ათობითი სისტემაში, უკვე ჩვენი გაგებისთვის. ამ შემთხვევაში ზემოთ მოყვანილი მაგალითით, ეს იქნება 255.103.0.68.
ასეთი ნაკრების დამახსოვრებაც კი კლიენტებს უჭირთ. აქედან გამომდინარე, დომენის შესაბამის რესურსებზე დარეგისტრირებისას, ჩვენ ვხვდებით ერთგვარ ასოს აღნიშვნას.
დომენის რეგისტრაციის შემდეგ, ვიღებთ როგორც მომავალი საიტის სიტყვასიტყვით გამოხატულებას, ასევე ციფრულს, რომელიც წარმოდგენილია ორობითი ან ათობითი რიცხვების სისტემის სახით.
როდესაც მომხმარებელი აგზავნის მოთხოვნას სერვერზე (მიუთითებს მისამართს საძიებო ზოლში), ის მიდის DNS სერვერზე - სადაც ინახება საიტის დომენი. სისტემა ავტომატურად ეძებს მატჩებს და თუ ყველაფერი კარგადაა, მაშინ ჩვენ მივდივართ საიტზე.
 ყველა კომპიუტერის მოთხოვნა კეთდება DNS-ის გამოყენებით
ყველა კომპიუტერის მოთხოვნა კეთდება DNS-ის გამოყენებით სხვა საკითხებთან ერთად, ეს მისამართი უზრუნველყოფს მომხმარებლის უსაფრთხოებას ქსელში სერფინგის დროს.ამრიგად, ჩვენ ვიცავთ თავს სხვადასხვა სახის მავნე პროგრამისგან. თუ ეს პარამეტრი გამორთულია კომპიუტერზე, მაშინ კლიენტი ვერ შეძლებს წვდომას კონკრეტულ რესურსზე ქსელში.
როდის შევცვალოთ DNS მისამართი და სად მივიღოთ იგი
ნაგულისხმევად, კომპიუტერს აქვს შესაძლებლობა ავტომატურად მიიღოს DNS მისამართი ჩართული.ეს პარამეტრი ოპტიმალურია მომხმარებლების უმეტესობისთვის. მხოლოდ გამონაკლის შემთხვევებში უნდა შეიცვალოს. მაგალითად, როცა გჭირდებათ წვდომა კონკრეტულ რესურსზე, რომელზეც დაბლოკილი ხართ.
ზოგიერთი სერვერი შეიძლება მდებარეობდეს ჰოსტინგიდან საკმაოდ შორს. ეს პირდაპირ გავლენას ახდენს საიტის გვერდის ჩატვირთვის სიჩქარეზე. რეკომენდირებულია გამოიყენოთ უფასო მისამართები, რომლებიც მარტივად შეგიძლიათ მიიღოთ მრავალი საძიებო სისტემიდან. ბევრი მომხმარებლისთვის ეს საუკეთესო გამოსავალი იქნება ამ სიტუაციიდან. იდეალურია: Yandex.DNS ან Google Public DNS.ამ შემთხვევაში, კავშირი განხორციელდება უახლოეს სერვერზე.
 Yandex.DNS ან Google Public DNS სერვისები უფასო გამოსაყენებელია და ძალიან საიმედოა
Yandex.DNS ან Google Public DNS სერვისები უფასო გამოსაყენებელია და ძალიან საიმედოა მიზანშეწონილია შეცვალოთ DNS მისამართი საკუთარი რესურსების მფლობელებისთვის.როდესაც მომხმარებელი აყენებს ამ ინფორმაციას საიტის დომენში, ის ავტომატურად „ეუბნება“ მთელ გლობალურ ინტერნეტ საზოგადოებას რესურსის ადგილმდებარეობის შესახებ, რათა შესაძლებელი იყოს იქ შენახული ინფორმაციის პოვნა, გახსნა და წაკითხვა.
DNS-ის შეცვლა საშუალებას მოგცემთ შეხვიდეთ დაბლოკილ საიტებზე.
Yandex-ისა და Google-ის იგივე მისამართები არ არის დაკავშირებული Roskomnadzor-თან რაიმე ვალდებულებით, განსხვავებით ინტერნეტ პროვაიდერებისგან, რომლებიც გაძლევენ ქსელის მუშაობის შესაძლებლობას.
როგორ გავარკვიოთ DNS და სად მდებარეობს იგი
როგორც სისტემის პარამეტრების უმეტესობის შემთხვევაში, შეგიძლიათ იპოვოთ ინფორმაცია DNS სერვერის შესახებ პანელის მეშვეობით.
 გახსენით "პანელი" "დაწყების" მენიუში
გახსენით "პანელი" "დაწყების" მენიუში
 აირჩიეთ აქტიური ქსელი, რომელიც პასუხისმგებელია ინტერნეტთან დაკავშირებაზე
აირჩიეთ აქტიური ქსელი, რომელიც პასუხისმგებელია ინტერნეტთან დაკავშირებაზე
 დააჭირეთ "თვისებებს"
დააჭირეთ "თვისებებს" მონიშნეთ "ინტერნეტ პროტოკოლის ვერსია 4 (TCP/IPv4)" და დააწკაპუნეთ "თვისებებზე"
მონიშნეთ "ინტერნეტ პროტოკოლის ვერსია 4 (TCP/IPv4)" და დააწკაპუნეთ "თვისებებზე" IP მისამართის ავტომატური შეძენა ოპტიმალურია მრავალი მომხმარებლისთვის
IP მისამართის ავტომატური შეძენა ოპტიმალურია მრავალი მომხმარებლისთვისახალი მისამართის დასაყენებლად, ხელახლა უნდა გააკეთოთ მანიპულაციები, რომლებიც ზემოთ იყო ნახსენები (შედით "ინტერნეტ პროტოკოლის ვერსია 4 (TCP / IPv4)" თვისებებში).
თქვენ უნდა შეცვალოთ ჩამრთველი „DNS სერვერის მისამართის ავტომატურად მიღება“ „გამოიყენეთ შემდეგი DNS სერვერის მისამართები“ და შეიყვანოთ სასურველი მისამართი.
 შეამოწმეთ „გამოიყენეთ შემდეგი DNS სერვერის მისამართები“ და დააყენეთ თქვენთვის საჭირო DNS მისამართი
შეამოწმეთ „გამოიყენეთ შემდეგი DNS სერვერის მისამართები“ და დააყენეთ თქვენთვის საჭირო DNS მისამართი
ასეთი ვარიანტები უნდა შეიცვალოს განსაკუთრებული სიფრთხილით და ყურადღებით. წინასწარ გაანალიზეთ DNS სერვერები და უმჯობესია შეწყვიტოთ ნაკლებად ცნობილი სერვერების გამოყენება.
ვიდეო: DNS სერვერის ინსტალაცია
DNS პარამეტრი
მისამართის დაყენება და შეცვლა ხორციელდება ისევე, როგორც მის შესახებ ინფორმაციის მოპოვება. პირველ რიგში, თქვენ კვლავ უნდა შეხვიდეთ "ინტერნეტ პროტოკოლის ვერსია 4 (TCP / IPv4)" თვისებებში. თქვენ შეგიძლიათ დააკონფიგურიროთ და შეცვალოთ DNS სერვერი "Advanced ..." ჩანართში.
 "Advanced" ჩანართში შეგიძლიათ დამოუკიდებლად შეცვალოთ თანმიმდევრობა, რომლითაც კლიენტი დაუკავშირდება სერვერებს
"Advanced" ჩანართში შეგიძლიათ დამოუკიდებლად შეცვალოთ თანმიმდევრობა, რომლითაც კლიენტი დაუკავშირდება სერვერებს თქვენ უნდა იცოდეთ, რომ ყველა საიტი და დომენი ინახება სხვადასხვა სერვერებზე და მათი დიდი რაოდენობაა. ამრიგად, თუ თქვენ მიუთითებთ გარკვეულ მისამართს და ის არ არის განთავსებული ერთ სერვერზე, მაშინ მანქანა ავტომატურად გადადის მეორეზე და ასე შემდეგ, სანამ სასურველი შედეგი არ მოიძებნება.
 თქვენ შეგიძლიათ დააკონფიგურიროთ DNS სუფიქსები, მაგრამ უმჯობესია არ შეცვალოთ არაფერი ამ პარამეტრში, თუ საჭირო არ არის.
თქვენ შეგიძლიათ დააკონფიგურიროთ DNS სუფიქსები, მაგრამ უმჯობესია არ შეცვალოთ არაფერი ამ პარამეტრში, თუ საჭირო არ არის.
DNS სუფიქსები მხოლოდ ქსელის პროვაიდერებს სჭირდებათ წვდომის სხვადასხვა დონის უზრუნველსაყოფად, რადგან ნებისმიერი საიტის მისამართი შეიძლება დაიყოს რამდენიმე ნაწილად.
დომენის დონეები დათვლილია ბოლოდან, მაგალითად, server.domain.com მისამართში სამი დონეა და სერვერი მესამეა.
თქვენ არ გჭირდებათ რაიმეს კონფიგურაცია აქ საჭიროების გარეშე, რადგან ყველაფერი უკვე უნდა გაკეთდეს თქვენთვის. თქვენ რისკავთ, რომ მთლიანად დაკარგავთ წვდომას უმეტეს საიტებზე და მოგიწევთ ყველაფრის ხელახლა კონფიგურაცია.
DNS სერვერი არ პასუხობს: როგორ მოვაგვაროთ პრობლემები Windows 7-ში
ეს არის ერთ-ერთი ყველაზე პოპულარული პრობლემა, რომელიც მომხმარებლებს შეიძლება წააწყდეთ ინტერნეტში სერფინგის დროს. სხვათა შორის, ეს არ არის ყველაზე სასიამოვნო, რადგან მისი გარეგნობის მრავალი მიზეზი შეიძლება იყოს. ასეთი პრობლემები შეიძლება მოგვარდეს რამდენიმე გზით.
უპირველეს ყოვლისა, თქვენ უნდა შეამოწმოთ, გააქტიურებულია თუ არა შესაბამისი სერვისი პერსონალურ კომპიუტერზე.
თუ ავტომატური გაშვების ტიპი უკვე დაყენებულია, მაშინ პრობლემა თქვენს კომპიუტერში არ არის, არამედ სერვერის მხარესაა, რომელსაც იყენებთ. თქვენ შეგიძლიათ თავიდან აიცილოთ გაუმართაობა მისამართის შეცვლით, როგორც ეს ზემოთ იყო აღწერილი.
უმჯობესია გამოიყენოთ საძიებო სისტემის მისამართები: მისამართი Google-ისგან არის 8.8.8.8, ხოლო Yandex-ისგან არის 77.88.8.1.
ერთ-ერთი აღწერილი ვარიანტი აუცილებლად უნდა დაეხმაროს. თუ ეს მაინც არ მოხდა, განაახლეთ ქსელის ადაპტერის დრაივერები და შეამოწმეთ საკაბელო კავშირი კომპიუტერთან. თუ ეს არ მუშაობს, დარეკეთ თქვენს პროვაიდერს.
თუ შეცდომა წარმოდგენილია როგორც ცუდი DNS სახელის გარჩევადობა, თქვენ ასევე მოგიწევთ მისამართის შეცვლა.
რა არის DHCP სერვერი და რით განსხვავდება ის DNS-ისგან
DNS არის DHCP-ის ნაწილი, რომელიც ბევრად უფრო მოწინავე სისტემაა. DHCP ეხება გამოყენებული ქსელის ორგანიზებას, IP მისამართების განაწილებას და ქსელის ეკოსისტემის შექმნას. ის შეიცავს მრავალფეროვან ინფორმაციას, რომელსაც ის ამუშავებს და იყენებს მომავალში: ჰოსტის IP მისამართი, კარიბჭის IP მისამართი და ინფორმაცია DNS სერვერის შესახებ. ყველა ეს პარამეტრი კონფიგურებულია სისტემის მიერ ავტომატურად და არ არის რეკომენდებული მათი შეცვლა.
DNS შექმნილია IP მისამართების გადასაცემად, რესურსების შესახებ ინფორმაციის მისაღებად და მათთან დასაკავშირებლად. საჭიროების შემთხვევაში, ნებისმიერ მომხმარებელს შეუძლია შეცვალოს მისამართი, რათა დააჩქაროს ქსელი, დაიცვას თავისი კომპიუტერი არასასურველი შედეგებისგან და ზოგადად საიტების მუშაობის ოპტიმიზაცია მოახდინოს. ეს ყველაფერი შესაძლებელია დომენის სერვერის შეცვლით.
ახლა ჩვენ დავაყენებთ სერვერის როლს DNS სერვერიოპერაციულ სისტემაზე Microsoft Windows Server 2012 R2მონაცემთა ცენტრი, შემდეგ ჩვენ შევქმნით საძიებო ზონას და ასევე გავიხსენებთ რა არის DNS ზოგადად და რისთვის არის ის.
და DNS სერვერის დაყენებამდე და კონფიგურაციამდე, გავიხსენოთ რა არის DNS და DNS სერვერი. ვინაიდან ინტერნეტში უამრავი ასეთი ინფორმაციაა, ამას მოკლედ განვიხილავთ და პირდაპირ საქმეზე გადავალთ. შეგახსენებთ, რომ წინა სტატიებში განვიხილავდით Windows Server 2012 R2-ის დაყენებას და DHCP სერვერის დაყენებას და კონფიგურაციას იმავე ოპერაციულ სისტემაზე, ახლა ვაგრძელებთ და გვყავს შემდეგი DNS სერვერი.
რა არის DNS და DNS სერვერი?
DNS (დომენის სახელების სისტემა) არის დომენის სახელების სისტემა, რომელიც საშუალებას გაძლევთ გაიგოთ ჰოსტის IP მისამართი დომენის სახელით და პირიქით. ვინაიდან თითოეულ კომპიუტერს ან ქსელურ მოწყობილობას აქვს საკუთარი IP მისამართი და იმისათვის, რომ შეხვიდეთ კონკრეტულ კომპიუტერზე ან მოწყობილობაზე, თქვენ უნდა იცოდეთ ეს IP მისამართი შესაბამისად, მაგრამ რადგან არ არის მოსახერხებელი რიცხვების გარკვეული თანმიმდევრობის დამახსოვრება და როგორ, თუ, მაგალითად, თქვენ წვდებით ბევრ კომპიუტერს (ეს უბრალოდ არარეალურია დამახსოვრება), ამიტომ, იმისათვის, რომ არ დაიმახსოვროთ ეს რიცხვები, არსებობს დომენის სახელების სისტემა, მაგალითად, რომელიც უკეთესია აღქმისთვის 192.168.1.1 ან mycomp. ეს ისეთი მარტივი განმარტებაა, მაგრამ როგორც მასალა დამწყები ადმინისტრატორებისთვის, ეს სავსებით საკმარისია.
DNS სერვერი- ეს არის ქსელური სერვისი ან, მარტივი გზით, პროგრამული უზრუნველყოფა, რომელიც უზრუნველყოფს და ინახავს DNS-ს. DNS სერვერი შეიძლება იყოს პასუხისმგებელი კონკრეტულ ზონაზე, რომელშიც განთავსებულია შესაბამისი კომპიუტერები. და რადგან DNS სისტემა იერარქიულია, DNS სერვერს შეუძლია მოთხოვნის გადამისამართება ზედა დინების სერვერზე, თუ მას არ შეუძლია განსაზღვროს ჰოსტის ip მისამართი დომენის სახელით.
საკმარისია თეორია და რადგან მასალა სპეციალურად ეძღვნება DNS სერვერის როლის დაყენებას, მოდით პირდაპირ ამაზე გადავიდეთ.
Შენიშვნა! როგორც სახელი გულისხმობს, ჩვენ დავაინსტალირებთ DNS სერვერს Windows Server 2012 R2 Datacenter-ზე, მაგრამ გამოვიყენებთ, როგორც წინა სტატიებში, შეფასების ვერსიას.
DNS სერვერის ინსტალაცია Windows Server 2012 R2-ზე
Ნაბიჯი 1
გახსენით სერვერის მენეჯერი და აირჩიეთ " დაამატეთ როლები და ფუნქციები»
ნაბიჯი 2
არაფრის გაკეთება არ არის საჭირო შემდეგ ფანჯარაში, ეს ფანჯარა არის მარტივი შეხსენება ადმინისტრატორისთვის, რომ ადმინისტრატორის ანგარიში დაცული უნდა იყოს ძლიერი პაროლით, რომ ყველა უახლესი განახლება უნდა იყოს დაინსტალირებული, სხვათა შორის, შეგიძლიათ ეს ფანჯარა არ გახადოთ. გამოჩნდება შემდეგ ჯერზე, ამისათვის მონიშნეთ შესაბამისი ველი. და დააჭირეთ " Უფრო»

ნაბიჯი 3
ამ ეტაპზე, თქვენ ასევე არ გჭირდებათ არაფრის გაკეთება, ყველაფერი სწორად არის შერჩეული ნაგულისხმევად ზუსტად ისე, როგორც ჩვენ გვჭირდება, დააწკაპუნეთ " Უფრო»

ნაბიჯი 4
შემდეგ თქვენ უნდა აირჩიოთ სერვერი, რომელზეც დაინსტალირებული იქნება DNS სერვერის როლი, რადგან მე მაქვს ერთი სერვერი, მე ვირჩევ მას, დააჭირეთ " Უფრო»

ნაბიჯი 5
სწორედ ამ ეტაპზე უნდა აირჩიოთ რომელი როლები დავაინსტალიროთ და შესაბამისად დავაყენოთ DNS სერვერის როლი, ამიტომ ვირჩევთ მას

შემდეგ ჩვენ დაუყოვნებლივ მოგეთხოვებათ დააინსტალიროთ DNS სერვერის ადმინისტრირების ინსტრუმენტები და რადგან მე მას იმავე სერვერზე გავმართავ, ვაწკაპუნებ " კომპონენტების დამატება“, რათა შემდეგ ეტაპზე არ მოხდეს მათი ძებნა და იძულებით შერჩევა. და თუ თქვენ მართავთ DNS სერვერს სხვა სერვერიდან, მაშინ თქვენ არ შეგიძლიათ ამ ინსტრუმენტების დამატება, მაგრამ შესაბამისად დაამატეთ ისინი სერვერზე, საიდანაც განხორციელდება კონფიგურაცია და მართვა.


ნაბიჯი 6

ნაბიჯი 7
შემდეგ ფანჯარაში გვეუბნებიან, რა უნდა ვეძებოთ DNS სერვერის როლის დაყენებისას, დააწკაპუნეთ " Უფრო»

ნაბიჯი 8
ჩვენ ვადასტურებთ ინსტალაციას ღილაკზე დაჭერით " Დაინსტალირება”, ამ შემთხვევაში არ გჭირდებათ ველის „სერვერის ავტომატური გადატვირთვა“ მონიშვნა.

სულ ამით დაიწყო ინსტალაცია

ის დიდხანს არ გაგრძელდება დაახლოებით 3 წუთის განმავლობაში და გამოჩნდება შემდეგი შეტყობინება, დააწკაპუნეთ " დახურვა»

ესე იგი, დაინსტალირებულია DNS სერვერის როლი. DNS სერვერის მართვის ინსტრუმენტების გასაშვებად გამოიყენეთ სერვერის მენეჯერი->ინსტრუმენტები->DNS

ან დაწყების მენიუს მეშვეობით

თავად კონტროლი ასე გამოიყურება

შექმენით საძიებო ზონა DNS სერვერზე 2012 R2
ჯგუფში "Forward Lookup Zones" დააწკაპუნეთ მარჯვენა ღილაკით და აირჩიეთ " შექმენით ახალი ზონა»

მას შემდეგ რაც ჩვენ დავიწყებთ ოსტატის ახალი ზონის შესაქმნელად, დააწკაპუნეთ " Უფრო»

შემდეგ ფანჯარაში აირჩიეთ ჩვენი ზონის ტიპი, თქვენ შეგიძლიათ ნახოთ აღწერა პირდაპირ თითოეული ტიპის ქვეშ, მე ვირჩევ " მთავარი" დაჭერა " Უფრო»

მერე ჩვენი ზონის სახელი უნდა დავწეროთ, ჩემს შემთხვევაში რადგან სერვერი სატესტოა, სახელს მე ავირჩევ. ადგილობრივი, თქვენ, თავის მხრივ, წერთ თქვენი დომენის სახელს, ან თუ თქვენს დომენს არ აქვს ინტერნეტი, სხვა სიტყვებით რომ ვთქვათ, ლოკალური (მხოლოდ თქვენს ქსელში), მაშინ პრინციპში შეგიძლიათ დაწეროთ ყველაფერი, რაც მოგწონთ.


შემდეგ თქვენ უნდა აირჩიოთ "დინამიური განახლების ტიპი", მე ავკრძალავ ამ ფუნქციას ახლა, მაგრამ მოგვიანებით ყოველთვის შემიძლია მისი ჩართვა და შეგიძლიათ ჩართოთ, თუ, მაგალითად, გაქვთ DNS სერვერი მხოლოდ თქვენი ლოკალური ქსელისთვის. დააწკაპუნეთ ” Უფრო»

საბოლოო ფანჯარა, რომელიც გვეუბნება, რომ ყველაფერი მზად არის, ჩვენ შესაბამისად ვაჭერთ " მზადაა»

სულ ეს არის ზონა შექმნილი, მოდით შევქმნათ ჩანაწერი A ტიპის, მაგალითად, ჩვენივე სერვერისთვის. ამისათვის დააწკაპუნეთ ზონაზე მარჯვენა ღილაკით და დააჭირეთ " შექმენით კვანძი A ან AAAA»

შემდეგ ჩვენ ვწერთ ჩვენი კვანძის სახელს, რომელიც გვინდა, რომ ჰქონდეს და, შესაბამისად, რა არის მისი IP მისამართი, ეს უკვე სინამდვილეშია. დააწკაპუნეთ " კვანძის დამატება»

გამოჩნდება შეტყობინება, რომელშიც ნათქვამია, რომ კვანძი შეიქმნა.

და გამოჩნდება შესაბამისი ჩანაწერი

შემდეგ არ დაგავიწყდეთ შეამოწმოთ რომელი dns სერვერია დაინსტალირებული ჩვენი ქსელის ინტერფეისის პარამეტრებში (ეს უნდა იყოს ჩვენი, შესაბამისად, ანუ ამ სერვერის ip მისამართი). შემდეგ, შესაბამისად, ჩვენ შეგვიძლია შევამოწმოთ ახლად დაინსტალირებული DNS სერვერის მოქმედება, მაგალითად, გაუშვით ბრძანების ხაზი და ვცადოთ პინგი კვანძზე, რომელიც ცოტა ადრე შევქმენით.

როგორც ხედავთ, სისტემამ აღიარა მისი IP მისამართი დომენის სახელით. და აქ მე ვთავაზობ დასრულებას. Წარმატებები!