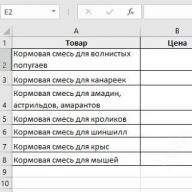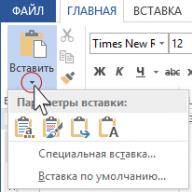Excel-ის ვალიდაციის შესაძლებლობა შესანიშნავია, მაგრამ ის არ აკეთებს ერთ მნიშვნელოვან რამეს (შემდეგი ხრიკის გარეშე): ავტომატურად დაამატეთ ახალი ჩანაწერი სიაში, რომელიც გამოიყენება როგორც წყარო ვალიდაციის სიისთვის.
თუ ადრე გიმუშავიათ ვალიდაციასთან, თქვენ იცით, რომ ეს ძალიან ჭკვიანი ფუნქციაა. ალბათ ყველაზე შთამბეჭდავია მისი უნარი, დაამატოთ სია ნებისმიერ უჯრედში, სადაც მომხმარებელს შეუძლია მნიშვნელობების შერჩევა. კარგი იქნება, თუ დადასტურებულ უჯრედში ახალ სახელს შეიყვანთ, Excel ავტომატურად დაამატებს მას სიაში. ეს შესაძლებელია შემდეგი ხრიკის წყალობით.
დაე, იყოს სახელების სია A1:A10 დიაპაზონში (ნახ. 2.24).
ეს სახელები წარმოადგენს კომპანიის თანამშრომლებს. არც ისე იშვიათია ახალი თანამშრომლების დამატება ასეთ სიაში, მაგრამ ახლა ამის ერთადერთი გზაა სიის ბოლოს ახალი სახელების დამატება და შემდეგ მათი შერჩევა მონიშნულ უჯრედში არსებული სიიდან. ამ შეზღუდვის გადასაჭრელად, გააკეთეთ შემდეგი. A11 უჯრედში შეიყვანეთ შემდეგი ფორმულა და დააკოპირეთ იგი მე-20 სტრიქონში (ნახ. 2.25) - გაითვალისწინეთ A10 უჯრედის შედარებითი მითითება: =IF(OR($D$1="";COUNTIF($A$1:A10;$ D $l));"x";$D$l) $D$1) .
ახლა აირჩიეთ ბრძანება Formulas> Assign a Name (Formulas> Define Name) და სახელის ველში (Names in workbook) შეიყვანეთ MyNames. ფორმულის ველში (გულისხმობს), შეიყვანეთ შემდეგი ფორმულა (სურათი 2.26), დააწკაპუნეთ ღილაკს დამატება, შემდეგ დააჭირეთ ღილაკს OK: =OFFSET(Sheet1!$A$1;0;0;COUNTIF(Sheet1!$A:$ A ;"x");1) , Excel-ის რუსულ ვერსიაში: =CMESCH(Sheet1!$A$1;0;0;COUNTIF(Sheet1!$A:$A;"x");1) .

აირჩიეთ უჯრედი D1 და აირჩიეთ Data > Validation. მონაცემთა ტიპი (დაშვება) ველში აირჩიეთ სია (სია), ხოლო წყარო (წყარო) ველში შეიყვანეთ =MyNames; დარწმუნდით, რომ არჩეულია ველი Valid Values-ის (უჯრედში) ველი. დააწკაპუნეთ შეცდომის გაფრთხილების ჩანართზე და გაასუფთავეთ ველი არასწორი მონაცემების შეყვანის შემდეგ შეცდომის გაფრთხილების ჩვენება. დააჭირეთ ღილაკს OK. თქვენ ნახავთ შედეგს, როგორც ნახ. 2.27.

დააწკაპუნეთ მარჯვენა ღილაკით ფურცლის ჩანართზე და აირჩიეთ კოდის ნახვა კონტექსტური მენიუდან. შეიყვანეთ 2.5 ჩამონათვალში ნაჩვენები კოდი.
| 1 2 3 4 5 6 7 8 | // ჩამონათვალი 2.5 Private Sub Worksheet_Calculate() შეცდომის შესახებ განაახლეთ შემდეგი აპლიკაცია. EnableEvents = False Range("MyNames") = Range("MyNames") . ღირებულების აპლიკაცია. EnableEvents = True On Error GoTo 0 End Sub |
// Listing 2.5 Private Sub Worksheet_Calculate() შეცდომის შესახებ განაახლეთ შემდეგი Application.EnableEvents = False Range("MyNames") = Range("MyNames").Value Application.EnableEvents = True On Error GoTo 0 End Sub
Excel-ში დასაბრუნებლად და სამუშაო წიგნის შესანახად, დახურეთ ფანჯარა. ახლა აირჩიეთ უჯრედი D1, ჩაწერეთ ნებისმიერი სახელი, რომელიც არ არის სიაში და დააჭირეთ Enter ღილაკს. კვლავ აირჩიეთ უჯრედი D1 და გადახედეთ სიას. ახლა სია უნდა შეიცავდეს ახალ სახელს (ნახ. 2.28).

თუ გსურთ სიაში 10-ზე მეტი ახალი სახელის დამატება, დააკოპირეთ ფორმულა ქვემოთ სტრიქონში 20.
Excel-ში ჩამოსაშლელი სია, ალბათ, ერთ-ერთი ყველაზე მოსახერხებელი გზაა მონაცემებთან მუშაობისთვის. მათი გამოყენება შეგიძლიათ როგორც ფორმების შევსებისას, ასევე დაფებისა და დიდი ცხრილების შექმნისას. ჩამოსაშლელი სიები ხშირად გამოიყენება აპლიკაციებში სმარტფონებზე, ვებსაიტებზე. ისინი ინტუიციურია საშუალო მომხმარებლისთვის.
დააწკაპუნეთ ქვემოთ მოცემულ ღილაკზე Excel-ში ჩამოსაშლელი სიის მაგალითების ფაილის გადმოსაწერად:
ვიდეო გაკვეთილი
როგორ შევქმნათ ჩამოსაშლელი სია ექსელში სიიდან მიღებული მონაცემების საფუძველზე
წარმოიდგინეთ, გვაქვს ხილის სია:
ჩამოსაშლელი სიის შესაქმნელად, ჩვენ უნდა გავაკეთოთ შემდეგი ნაბიჯები:
- გადადით ჩანართზე“ მონაცემები” => განყოფილება ” მონაცემებთან მუშაობა ” ხელსაწყოთა პანელზე => აირჩიეთ ელემენტი ” მონაცემთა დადასტურება “.
- ამომხტარ ფანჯარაში შეყვანის მნიშვნელობების დადასტურება "ჩანართზე" Პარამეტრები” მონაცემთა ტიპში აირჩიეთ ” სია “:
- სფეროში" წყაროშეიყვანეთ ხილის სახელების სპექტრი =$A$2:$A$6ან უბრალოდ ჩადეთ მაუსის კურსორი მნიშვნელობის შეყვანის ველში " წყარო”და აირჩიეთ მონაცემთა დიაპაზონი მაუსით:
თუ გსურთ ჩამოსაშლელი სიების შექმნა მრავალ უჯრედში ერთდროულად, აირჩიეთ ყველა უჯრედი, რომელშიც გსურთ მათი შექმნა და შემდეგ მიჰყევით ზემოთ მოცემულ ნაბიჯებს. მნიშვნელოვანია დარწმუნდეთ, რომ უჯრედების მითითებები აბსოლუტურია (მაგალითად, $2 A$), ვიდრე ნათესავი (მაგალითად, A2ან 2 დოლარიან $A2 ).
როგორ შევქმნათ ჩამოსაშლელი სია Excel-ში მონაცემთა ხელით შეყვანის გამოყენებით
ზემოთ მოცემულ მაგალითში ჩვენ შევიყვანეთ ჩამოსაშლელი სიის მონაცემების სია უჯრედების დიაპაზონის არჩევით. ამ მეთოდის გარდა, თქვენ შეგიძლიათ შეიყვანოთ მონაცემები ჩამოსაშლელი სიის ხელით შესაქმნელად (არ არის აუცილებელი მათი შენახვა რომელიმე უჯრედში).
მაგალითად, ვთქვათ, გვინდა გამოვაჩინოთ ორი სიტყვა „დიახ“ და „არა“ ჩამოსაშლელ მენიუში. ამისთვის გვჭირდება:
- აირჩიეთ უჯრედი, რომელშიც გვინდა შევქმნათ ჩამოსაშლელი სია;
- გადადით ჩანართზე“ მონაცემები” => განყოფილება ” მონაცემებთან მუშაობა ” ხელსაწყოთა პანელზე => აირჩიეთ ელემენტი ” მონაცემთა დადასტურება “:
- ამომხტარ ფანჯარაში შეყვანის მნიშვნელობების დადასტურება "ჩანართზე" Პარამეტრები” მონაცემთა ტიპში აირჩიეთ ” სია “:
- სფეროში" წყარო" შეიყვანეთ მნიშვნელობა "დიახ; არა".
- Დაჭერა " კარგი “
ამის შემდეგ, სისტემა შექმნის ჩამოსაშლელ სიას არჩეულ უჯრედში. ველში ჩამოთვლილი ყველა ელემენტი " წყარო” მძიმით გამოყოფილი აისახება ჩამოსაშლელი მენიუს სხვადასხვა სტრიქონში.
თუ გსურთ ერთდროულად რამდენიმე უჯრედში ჩამოსაშლელი სიის შექმნა, აირჩიეთ საჭირო უჯრედები და მიჰყევით ზემოთ მოცემულ ინსტრუქციას.
როგორ შევქმნათ ჩამოსაშლელი სია Excel-ში OFFSET ფუნქციის გამოყენებით
ზემოთ აღწერილი მეთოდებთან ერთად, თქვენ ასევე შეგიძლიათ გამოიყენოთ ფორმულა ჩამოსაშლელი სიების შესაქმნელად.
მაგალითად, ჩვენ გვაქვს სია ხილის სიით:
ფორმულის გამოყენებით ჩამოსაშლელი სიის შესაქმნელად, თქვენ უნდა გააკეთოთ შემდეგი:
- აირჩიეთ უჯრედი, რომელშიც გვინდა შევქმნათ ჩამოსაშლელი სია;
- გადადით ჩანართზე“ მონაცემები” => განყოფილება ” მონაცემებთან მუშაობა ” ხელსაწყოთა პანელზე => აირჩიეთ ელემენტი ” მონაცემთა დადასტურება “:
- ამომხტარ ფანჯარაში შეყვანის მნიშვნელობების დადასტურება "ჩანართზე" Პარამეტრები” მონაცემთა ტიპში აირჩიეთ ” სია “:
- სფეროში" წყაროშეიყვანეთ ფორმულა: =OFFSET(A$2$;0;0;5)
- Დაჭერა " კარგი “
სისტემა შექმნის ჩამოსაშლელ სიას ხილის სიით.
როგორ მუშაობს ეს ფორმულა?
ზემოთ მოცემულ მაგალითში ჩვენ გამოვიყენეთ ფორმულა =OFFSET(მინიშნება,ხაზის_ოფსეტი,სვეტის_ოფსეტი,[სიმაღლე],[სიგანე]).
ეს ფუნქცია შეიცავს ხუთ არგუმენტს. არგუმენტში " ბმული” (მაგალითში $A$2) მიუთითებს რომელი უჯრედიდან უნდა დაიწყოს ოფსეტური. არგუმენტებში „ხაზის_ოფსეტი" და „offset_by_collumns“(მნიშვნელობა „0“ მითითებულია მაგალითში) – რამდენი სტრიქონი/სვეტი უნდა გადავიდეს მონაცემების საჩვენებლად. არგუმენტში " [სიმაღლე]" დაყენებულია "5", რაც მიუთითებს უჯრედების დიაპაზონის სიმაღლეზე. არგუმენტი" [სიგანე]” ჩვენ არ ვაკონკრეტებთ, რადგან ჩვენს მაგალითში დიაპაზონი შედგება ერთი სვეტისგან.
ამ ფორმულის გამოყენებით სისტემა დაგიბრუნებთ, როგორც მონაცემები ჩამოსაშლელი სიისთვის, უჯრედების დიაპაზონს, რომელიც იწყება $A$2 უჯრედიდან, რომელიც შედგება 5 უჯრედისგან.
როგორ შევქმნათ ჩამოსაშლელი სია Excel-ში მონაცემთა ჩანაცვლებით (OFFSET ფუნქციის გამოყენებით)
თუ იყენებთ ფორმულას ზემოთ მოცემულ მაგალითში სიის შესაქმნელად, მაშინ შექმნით მონაცემთა სიას, რომელიც ფიქსირდება უჯრედების გარკვეულ დიაპაზონში. თუ გსურთ დაამატოთ რაიმე მნიშვნელობა, როგორც სიის ელემენტი, მოგიწევთ ფორმულის ხელით რეგულირება. ქვემოთ შეისწავლით თუ როგორ უნდა შექმნათ დინამიური ჩამოსაშლელი სია, რომელიც ავტომატურად ჩატვირთავს ახალ მონაცემებს ჩვენებისთვის.
სიის შესაქმნელად დაგჭირდებათ:
- აირჩიეთ უჯრედი, რომელშიც გვინდა შევქმნათ ჩამოსაშლელი სია;
- გადადით ჩანართზე“ მონაცემები” => განყოფილება ” მონაცემებთან მუშაობა ” ხელსაწყოთა პანელზე => აირჩიეთ ელემენტი ” მონაცემთა დადასტურება “;
- ამომხტარ ფანჯარაში შეყვანის მნიშვნელობების დადასტურება "ჩანართზე" Პარამეტრები” მონაცემთა ტიპში აირჩიეთ ” სია “;
- სფეროში" წყაროშეიყვანეთ ფორმულა: =OFFSET(A$2$,0,0,COUNTIF($A$2:$A$100;"<>”))
- Დაჭერა " კარგი “
ამ ფორმულაში, არგუმენტში „[ სიმაღლე]” ჩვენ ვაზუსტებთ არგუმენტად, რომელიც აღნიშნავს სიის სიმაღლეს მონაცემებით - ფორმულა, რომელიც ითვლის მოცემულ დიაპაზონში A2: A100არა ცარიელი უჯრედების რაოდენობა.
Შენიშვნა: იმისათვის, რომ ფორმულა სწორად იმუშაოს, მნიშვნელოვანია, რომ ჩამოსაშლელ მენიუში გამოსახული მონაცემების სიაში არ იყოს ცარიელი ხაზები.
როგორ შევქმნათ ჩამოსაშლელი სია Excel-ში მონაცემთა ავტომატური ჩანაცვლებით
იმისათვის, რომ ახალი მონაცემები ავტომატურად ჩაიტვირთოს თქვენს მიერ შექმნილ ჩამოსაშლელ სიაში, თქვენ უნდა გააკეთოთ შემდეგი:
- ჩვენ ვქმნით მონაცემთა სიას ჩამოსაშლელ სიაში გამოსატანად. ჩვენს შემთხვევაში, ეს არის ფერების სია. აირჩიეთ სია მაუსის მარცხენა ღილაკით:
- ინსტრუმენტთა პანელზე დააწკაპუნეთ " ფორმატირება, როგორც ცხრილი “:
- ჩამოსაშლელი მენიუდან აირჩიეთ ცხრილის სტილი:
- ღილაკზე დაჭერით " კარგი” pop-up ფანჯარაში დაადასტურეთ უჯრედების არჩეული დიაპაზონი:
- შემდეგ შეარჩიეთ ცხრილის მონაცემების დიაპაზონი ჩამოსაშლელი სიისთვის და მიეცით სახელი სვეტის "A" ზემოთ, მარცხენა მინდორში:
მონაცემთა ცხრილი მზად არის, ახლა ჩვენ შეგვიძლია შევქმნათ ჩამოსაშლელი სია. ამისთვის საჭიროა:
- აირჩიეთ უჯრედი, რომელშიც გვინდა შევქმნათ სია;
- გადადით ჩანართზე“ მონაცემები” => განყოფილება ” მონაცემებთან მუშაობა ” ხელსაწყოთა პანელზე => აირჩიეთ ელემენტი ” მონაცემთა დადასტურება “:
- ამომხტარ ფანჯარაში შეყვანის მნიშვნელობების დადასტურება "ჩანართზე" Პარამეტრები” მონაცემთა ტიპში აირჩიეთ ” სია “:
- წყაროს ველში შეიყვანეთ = "თქვენი მაგიდის სახელი" . ჩვენს შემთხვევაში, ჩვენ დავარქვით " სია “:
- მზადაა! ჩამოსაშლელი სია შეიქმნა, ის აჩვენებს ყველა მონაცემს მითითებული ცხრილიდან:
- ჩამოსაშლელი სიაში ახალი მნიშვნელობის დასამატებლად, უბრალოდ დაამატეთ ინფორმაცია მონაცემთა ცხრილის შემდეგ მომდევნო უჯრედში:
- ცხრილი ავტომატურად აფართოებს მონაცემთა დიაპაზონს. ჩამოსაშლელი სია შესაბამისად განახლდება ცხრილის ახალი მნიშვნელობით:
როგორ დააკოპიროთ ჩამოსაშლელი სია Excel-ში
Excel-ში შესაძლებელია შექმნილი ჩამოსაშლელი სიების კოპირება. მაგალითად, A1 უჯრედში გვაქვს ჩამოსაშლელი სია, რომელიც გვინდა დავაკოპიროთ უჯრედების დიაპაზონში A2: A6 .
ჩამოსაშლელი სიის კოპირება მიმდინარე ფორმატით:
- დააჭირეთ მაუსის მარცხენა ღილაკს უჯრედზე ჩამოსაშლელი სიით, რომლის კოპირებაც გსურთ;
- CTRL + C ;
- აირჩიეთ უჯრედები დიაპაზონში A2: A6სადაც გსურთ ჩამოსაშლელი სიის ჩასმა;
- დააჭირეთ კლავიატურის მალსახმობს CTRL + V .
ასე რომ, თქვენ დააკოპირებთ ჩამოსაშლელ სიას, შეინარჩუნებთ სიის ორიგინალ ფორმატს (ფერი, შრიფტი და ა.შ.). თუ გსურთ ჩამოსაშლელი სიის კოპირება/ჩასმა ფორმატის შენახვის გარეშე, მაშინ:
- დააჭირეთ მაუსის მარცხენა ღილაკს უჯრედზე ჩამოსაშლელი სიით, რომლის კოპირებაც გსურთ;
- დააჭირეთ კლავიატურის მალსახმობს CTRL + C ;
- აირჩიეთ უჯრედი, სადაც გსურთ ჩამოსაშლელი სიის ჩასმა;
- დააჭირეთ მაუსის მარჯვენა ღილაკს => გახსენით ჩამოსაშლელი მენიუ და დააწკაპუნეთ “ სპეციალური ჩანართი “;
- ფანჯარაში, რომელიც გამოჩნდება, " ჩასმა"აირჩიე ელემენტი" პირობები ღირებულებებზე “:
- დააწკაპუნეთ " კარგი “
ამის შემდეგ, Excel დააკოპირებს მხოლოდ ჩამოსაშლელი სიის მონაცემებს, ორიგინალური უჯრედის ფორმატირების შენარჩუნების გარეშე.
როგორ ავირჩიოთ ყველა უჯრედი, რომელიც შეიცავს ჩამოსაშლელ სიას Excel-ში
ზოგჯერ ძნელია იმის გაგება, თუ რამდენი უჯრედი შეიცავს Excel ფაილს ჩამოსაშლელ სიებს. მათი ჩვენების მარტივი გზა არსებობს. Ამისთვის:
- დააწკაპუნეთ ჩანართზე " სახლში” Toolbar-ზე;
- დააწკაპუნეთ " იპოვეთ და აირჩიეთ "და აირჩიეთ" აირჩიეთ უჯრედების ჯგუფი “:
- დიალოგურ ფანჯარაში აირჩიეთ " მონაცემთა დადასტურება “. ამ ველში შესაძლებელია ნივთების შერჩევა „ ყველა"და" იგივე “. “ყველა” შეარჩევს ყველა ჩამოსაშლელ სიას ფურცელზე. პუნქტი " იგივე” გამოჩნდება ჩამოსაშლელი სიები ჩამოსაშლელ მენიუში არსებული მონაცემების მსგავსი შინაარსით. ჩვენს შემთხვევაში, ჩვენ ვირჩევთ " ყველა “:
ამ სტატიაში ჩვენ გაჩვენებთ კიდევ რამდენიმე სასარგებლო ვარიანტს, რომლითაც ინსტრუმენტი მდიდარია. სპეციალური ჩანართი, კერძოდ: მნიშვნელობები, ფორმატები, სვეტების სიგანე და გამრავლება/გაყოფა. ამ ხელსაწყოებით, შეგიძლიათ თქვენი ელცხრილების მორგება და დროის დაზოგვა მონაცემთა ფორმატირებისა და რეფორმირებაზე.
თუ გსურთ ისწავლოთ ტრანსპონირება, წაშალოთ ბმულები და გამოტოვოთ ცარიელი უჯრედები პასტა სპეციალური(Paste Special) იხილეთ სტატია Paste Special in Excel: გამოტოვეთ ცარიელი უჯრედები, გადაიტანეთ და წაშალეთ მითითებები.
ჩასვით მხოლოდ მნიშვნელობები
აიღეთ, მაგალითად, ცხრილი, რომელიც აჩვენებს მოგებას ქუქიების გაყიდვიდან პურის საქველმოქმედო გაყიდვებში. გსურთ გამოთვალოთ რამდენი მოგება მიიღეს 15 კვირაში. როგორც ხედავთ, ჩვენ გამოვიყენეთ ფორმულა, რომელიც აერთიანებს ერთი კვირის წინ განხორციელებული გაყიდვების რაოდენობას და ამ კვირაში მიღებულ მოგებას. იხილეთ ფორმულების ზოლში =D2+C3? უჯრედი D3აჩვენებს ამ ფორმულის შედეგს − $100 . სხვა სიტყვებით რომ ვთქვათ, საკანში D3მნიშვნელობა ნაჩვენებია. ახლა კი ყველაზე საინტერესო იქნება! Excel-ში ხელსაწყოს გამოყენებით პასტა სპეციალური(Paste Special) შეგიძლიათ დააკოპიროთ და ჩასვათ ამ უჯრედის მნიშვნელობა ფორმულის ან ფორმატირების გარეშე. ეს ფუნქცია ზოგჯერ სასიცოცხლოდ მნიშვნელოვანია და მოგვიანებით გაჩვენებთ რატომ.
ვთქვათ, მას შემდეგ, რაც ქუქი-ფაილებს ყიდით 15 კვირის განმავლობაში, თქვენ უნდა წარადგინოთ ზოგადი ანგარიში მიღებული მოგების შედეგების შესახებ. შეგიძლიათ უბრალოდ დააკოპიროთ და ჩასვათ ხაზი, რომელიც შეიცავს გრანდიოზულ ჯამს. მაგრამ რა მოხდება, თუ ამას აკეთებ?

უი! ეს საერთოდ არ არის ის, რასაც ელოდით? როგორც ხედავთ, ჩვეულებრივი მოქმედების კოპირება და ჩასმა, შედეგად, დააკოპირა მხოლოდ ფორმულა უჯრედიდან? თქვენ უნდა დააკოპიროთ და ჩასვათ თავად მნიშვნელობა. ასე რომ, ჩვენ ამას გავაკეთებთ! ჩვენ ვიყენებთ ბრძანებას პასტა სპეციალური(Paste Special) ოფციით ღირებულებები(ღირებულებები) ისე, რომ ყველაფერი სწორად გაკეთდეს.

ყურადღება მიაქციეთ განსხვავებას ქვემოთ მოცემულ სურათში.

მიმართვა სპეციალური ჩანართი > ღირებულებები, ჩვენ თვითონ ვსვამთ მნიშვნელობებს და არა ფორმულებს. Ყოჩაღ!
ალბათ სხვა რამეც შენიშნეთ. როცა ბრძანებას ვიყენებდით პასტა სპეციალური(სპეციალური პასტა) > ღირებულებები(ღირებულებები), ჩვენ დავკარგეთ ფორმატირება. ნახეთ, როგორ არ იქნა კოპირებული თამამი და რიცხვითი ფორმატი (დოლარის ნიშნები)? თქვენ შეგიძლიათ გამოიყენოთ ეს ბრძანება ფორმატირების სწრაფად მოსაშორებლად. ჰიპერბმულები, შრიფტები, რიცხვების ფორმატი შეიძლება სწრაფად და მარტივად გაიწმინდოს და დარჩეთ მხოლოდ მნიშვნელობებით ყოველგვარი დეკორაციის გარეშე, რაც შეიძლება მომავალში შეგეშალოთ. მშვენიერია, არა?
რეალურად, სპეციალური ჩანართი > ღირებულებებიარის ჩემი ერთ-ერთი საყვარელი ინსტრუმენტი Excel-ში. ეს სასიცოცხლოდ მნიშვნელოვანია! მე ხშირად მთხოვენ, შევქმნა ელცხრილი და წარმოვადგინო სამსახურში ან სათემო ორგანიზაციებში. მე ყოველთვის ვნერვიულობ, რომ სხვა მომხმარებლებმა შეიძლება გააფუჭონ ჩემს მიერ შეყვანილი ფორმულები. მას შემდეგ რაც დავასრულებ ფორმულებსა და გამოთვლებს, ვაკოპირებ ჩემს ყველა მონაცემს და ვიყენებ პასტა სპეციალური(სპეციალური პასტა) > ღირებულებები(ღირებულებები) მათ თავზე. ამრიგად, როდესაც სხვა მომხმარებლები ხსნიან ჩემს ცხრილს, ფორმულები ვეღარ შეიცვლება. ეს ასე გამოიყურება:

ყურადღება მიაქციეთ უჯრედის ფორმულის ზოლის შინაარსს D3. ფორმულა აღარ აქვს =D2+C3, სამაგიეროდ იქ იწერება მნიშვნელობა 100 .
და კიდევ ერთი ძალიან სასარგებლო რამ სპეციალურ პასტასთან დაკავშირებით. ვთქვათ, მსურს შევინარჩუნო მხოლოდ ქვედა ხაზი ქუქი-ფაილების მოგების ელცხრილში, ე.ი. წაშალე ყველა ხაზი მე-15 კვირის გარდა. ნახეთ, რა მოხდება, თუ უბრალოდ წავშალო ყველა ეს სტრიქონი:

ეს შემაშფოთებელი შეცდომა ჩნდება #რეფერატი!(#REF!). ის გამოჩნდა, რადგან ამ უჯრედის მნიშვნელობა გამოითვლება ფორმულით, რომელიც ეხება ზემოთ მოცემულ უჯრედებს. მას შემდეგ, რაც ჩვენ ამ უჯრედებს მოვხსნით, ფორმულას არაფერი ჰქონდა საგულისხმო და შეცდომის შესახებ შეტყობინება. ამის ნაცვლად გამოიყენეთ ბრძანებები კოპირება(ასლი) და პასტა სპეციალური(სპეციალური პასტა) > ღირებულებები(მნიშვნელობები) თავდაპირველი მონაცემების თავზე (როგორც უკვე გავაკეთეთ ზემოთ), შემდეგ კი წაშალეთ დამატებითი ხაზები. Ყოჩაღ:

სპეციალური ჩასმა > მნიშვნელობები: მაჩვენებლები
- მონიშნეთ მონაცემები
- დააკოპირეთ ისინი. თუ მონაცემები არ არის დაკოპირებული, მაგრამ ამოჭრილია, მაშინ ბრძანება პასტა სპეციალური(Paste Special) არ იქნება ხელმისაწვდომი, ასე რომ, დარწმუნდით, რომ გამოიყენოთ ასლი.
- აირჩიეთ უჯრედი, სადაც გსურთ დაკოპირებული მონაცემების ჩასმა.
- დააწკაპუნეთ პასტა სპეციალური(სპეციალური ჩანართი). ეს შეიძლება გაკეთდეს:
- მარჯვენა ღილაკით და კონტექსტური მენიუდან არჩევით პასტა სპეციალური(სპეციალური ჩანართი).
- ჩანართი მთავარი(მთავარი), დააჭირეთ ღილაკის ქვეშ არსებულ პატარა სამკუთხედს პასტა(ჩასმა) და ჩამოსაშლელი მენიუდან აირჩიეთ პასტა სპეციალური(სპეციალური ჩანართი).
- შეამოწმეთ ვარიანტი ღირებულებები(მონაცემები).
- დააწკაპუნეთ კარგი.
ჩადეთ მხოლოდ ფორმატები
სპეციალური ჩანართი > ფორმატებიეს არის კიდევ ერთი ძალიან სასარგებლო ინსტრუმენტი Excel-ში. მე მომწონს, რადგან ის საშუალებას გაძლევთ მარტივად დააკონფიგურიროთ მონაცემების გარეგნობა. ხელსაწყოს მრავალი გამოყენება აქვს სპეციალური ჩანართი > ფორმატებიმაგრამ მე გაჩვენებთ ყველაზე ღირსშესანიშნავს. ვფიქრობ, თქვენ უკვე იცით, რომ Excel შესანიშნავია ციფრებთან მუშაობისთვის და სხვადასხვა გამოთვლების შესასრულებლად, მაგრამ ის ასევე შესანიშნავ საქმეს აკეთებს, როდესაც გჭირდებათ ინფორმაციის წარდგენა. ცხრილების შექმნისა და მნიშვნელობების დათვლის გარდა, თქვენ შეგიძლიათ გააკეთოთ ყველა სახის საქმე Excel-ში, როგორიცაა გრაფიკები, კალენდრები, ეტიკეტები, ინვენტარის ბარათები და ა.შ. დააკვირდით შაბლონებს, რომლებსაც Excel გთავაზობთ ახალი დოკუმენტის შექმნისას:

შაბლონს წავაწყდი 2010 წლის ზამთრის განრიგიდა მომეწონა მასში ფორმატირება, შრიფტი, ფერი და დიზაინი.

მე არ მჭირდება თავად განრიგი, მით უმეტეს, 2010 წლის ზამთრისთვის, უბრალოდ, თარგის გადაკეთება მინდა ჩემი მიზნებისთვის. რას გააკეთებდი ჩემს ადგილას? თქვენ შეგიძლიათ შექმნათ ცხრილის პროექტი და ხელით გაიმეოროთ მასში შაბლონის დიზაინი, მაგრამ ამას ძალიან დიდი დრო დასჭირდება. ან შეგიძლიათ წაშალოთ შაბლონის მთელი ტექსტი, მაგრამ ამას ასევე დიდი დრო დასჭირდება. შაბლონის კოპირება და გაკეთება ბევრად უფრო ადვილია პასტა სპეციალური(სპეციალური პასტა) > ფორმატები(ფორმატებს) თქვენი სამუშაო წიგნის ახალ ფურცელზე. ვოილა!

ახლა თქვენ შეგიძლიათ შეიყვანოთ მონაცემები, შეინახოთ ყველა ფორმატი, შრიფტი, ფერები და დიზაინი.

Paste Special > Formats Highlights
- მონიშნეთ მონაცემები.
- დააკოპირეთ ისინი.
- აირჩიეთ უჯრედი, სადაც გსურთ მონაცემების ჩასმა.
- დააწკაპუნეთ პასტა სპეციალური(სპეციალური ჩანართი).
- შეამოწმეთ ვარიანტი ფორმატები(ფორმატები).
- დააწკაპუნეთ კარგი.
სვეტის სიგანის კოპირება სხვა ფურცელზე
ოდესმე დაგიკარგავთ ბევრი დრო და ენერგია თქვენი მაგიდის ირგვლივ შემოტრიალებით და სვეტების ზომის კორექტირების მცდელობაში? ჩემი პასუხია დიახ, რა თქმა უნდა! განსაკუთრებით მაშინ, როდესაც გჭირდებათ მონაცემების კოპირება და ჩასმა ერთი ცხრილიდან მეორეზე. სვეტის სიგანის არსებული პარამეტრები შეიძლება არ იმუშაოს და მიუხედავად იმისა, რომ სვეტის სიგანის ავტომატური რეგულირება მოსახერხებელი ინსტრუმენტია, ზოგიერთ ადგილას ის შეიძლება არ იმუშაოს ისე, როგორც თქვენ გსურთ. სპეციალური ჩანართი > სვეტის სიგანეარის ძლიერი ინსტრუმენტი, რომელიც უნდა გამოიყენოს მათ, ვინც ზუსტად იცის რა სურს. მოდით შევხედოთ აშშ-ს საუკეთესო MBA პროგრამების სიას, როგორც მაგალითი.

როგორ შეიძლებოდა ეს მომხდარიყო? თქვენ ხედავთ, რამდენად სწორად არის მორგებული სვეტის სიგანე, რათა მოერგოს ზემოთ მოცემულ ფიგურაში მოცემულ მონაცემებს. ტოპ ათეული ბიზნეს სკოლები გადავწერე და სხვა ფურცელზე დავდე. ნახეთ, რა ხდება, როდესაც ჩვენ უბრალოდ ვაკოპირებთ და ჩავსვით მონაცემებს:

შინაარსი ჩასმულია, მაგრამ სვეტების სიგანე შორს არის შესაბამისი. გსურთ ზუსტად იგივე სვეტის სიგანე, როგორც ორიგინალური სამუშაო ფურცელი. იმის ნაცვლად, რომ ხელით დააკონფიგურიროთ ან გამოიყენოთ ავტომატური სვეტის სიგანე, უბრალოდ დააკოპირეთ და ჩასვით პასტა სპეციალური(სპეციალური პასტა) > სვეტის სიგანე(სვეტების სიგანე) იმ არეალში, სადაც გსურთ სვეტების სიგანის კორექტირება.


ნახეთ რა მარტივია? მიუხედავად იმისა, რომ ეს ძალიან მარტივი მაგალითია, თქვენ უკვე შეგიძლიათ წარმოიდგინოთ, რამდენად სასარგებლო იქნება ასეთი ინსტრუმენტი, თუ Excel ფურცელი შეიცავს ასობით სვეტს.
გარდა ამისა, შეგიძლიათ დაარეგულიროთ ცარიელი უჯრედების სიგანე, რათა დაფორმატოთ ისინი ტექსტის ხელით შეყვანამდე. შეხედეთ სვეტებს ედა ფზემოთ სურათზე. ქვემოთ მოცემულ სურათზე მე გამოვიყენე ინსტრუმენტი სპეციალური ჩანართი > სვეტის სიგანესვეტების გაფართოებისთვის. ასე რომ, ზედმეტი აურზაურის გარეშე, შეგიძლიათ თქვენი Excel ფურცლის დიზაინი ისე, როგორც გსურთ!

სპეციალური ჩასმა > სვეტის სიგანე
- მონიშნეთ მონაცემები.
- დააკოპირეთ არჩეული მონაცემები.
- მოათავსეთ კურსორი უჯრედზე, რომლის სიგანის კორექტირება გსურთ.
- დააწკაპუნეთ პასტა სპეციალური(სპეციალური ჩანართი).
- შეამოწმეთ ვარიანტი სვეტის სიგანე(სვეტების სიგანე).
- დააწკაპუნეთ კარგი.
სპეციალური ჩასმა: გაყოფა და გამრავლება
გახსოვთ ჩვენი ქუქიების მაგალითი? Კარგი ამბავი! გიგანტურმა კორპორაციამ შეიტყო ჩვენი საქველმოქმედო ღონისძიების შესახებ და შემოგვთავაზა მოგების გაზრდა. ხუთკვირიანი გაყიდვის შემდეგ ისინი ჩვენს საქველმოქმედო ფონდში ჩადებენ ინვესტიციას, რათა შემოსავალი გაორმაგდეს (გაორმაგდეს), ვიდრე თავიდან იყო. მოდით დავუბრუნდეთ ცხრილს, რომელიც ჩვენ გამოვიყენეთ ქუქიების საქველმოქმედო გაყიდვიდან მიღებული მოგების ჩასაწერად და ახალი ინვესტიციის აღრიცხვისთვის მოგების ხელახალი გამოთვლა. მე დავამატე ზოლი, რომელიც აჩვენებს, რომ გაყიდვების ხუთი კვირის შემდეგ, მოგება გაორმაგდება, ე.ი. გამრავლდება 2 .

მე-6 კვირიდან დაწყებული ყველა შემოსავალი გამრავლდება 2 .ახალი რიცხვების საჩვენებლად უნდა გავამრავლოთ სვეტის შესაბამისი უჯრედები C on 2 . ჩვენ შეგვიძლია ამის გაკეთება ხელით, მაგრამ ბევრად უკეთესი იქნება, თუ Excel ამას გააკეთებს ჩვენთვის ბრძანების გამოყენებით პასტა სპეციალური(სპეციალური პასტა) > გაამრავლე(გამრავლება). ამისათვის დააკოპირეთ უჯრედი F7და გამოიყენეთ ბრძანება უჯრედებზე C7:C16. ჯამები განახლებულია. Ყოჩაღ!

როგორც ხედავთ, ინსტრუმენტი სპეციალური ჩანართი > გაამრავლეშეიძლება გამოყენებულ იქნას სხვადასხვა სიტუაციებში. იგივეა პასტა სპეციალური(სპეციალური პასტა) > გაყოფა(გაყოფა). თქვენ შეგიძლიათ სწრაფად და მარტივად დაყოთ უჯრედების მთელი დიაპაზონი კონკრეტულ რიცხვზე. კიდევ რა იცი? დახმარებით პასტა სპეციალური(სპეციალური პასტა) ოფციით დამატება(დამატება) ან გამოკლება(გამოკლება) შეგიძლიათ სწრაფად დაამატოთ ან გამოკლოთ რიცხვი.
სპეციალური ჩასმა > გაყოფა/გამრავლება: მაჩვენებლები
- აირჩიეთ უჯრედი, რომელიც შეიცავს რიცხვს, რომლის გამრავლება ან გაყოფა გსურთ.
- დააკოპირეთ არჩეული მონაცემები.
- მოათავსეთ კურსორი იმ უჯრედებზე, სადაც გსურთ გამრავლება ან გაყოფა.
- დააწკაპუნეთ პასტა სპეციალური(სპეციალური ჩანართი).
- შეამოწმეთ ვარიანტი გაყოფა(გაყოფა) ან გაამრავლე(გამრავლება).
- დააწკაპუნეთ კარგი.
ასე რომ, ამ გაკვეთილზე თქვენ ისწავლეთ ინსტრუმენტის რამდენიმე ძალიან სასარგებლო თვისება. სპეციალური ჩანართიკერძოდ: მათ ისწავლეს მხოლოდ მნიშვნელობების ან ფორმატირების ჩასმა, სვეტების სიგანის კოპირება, მონაცემების გამრავლება და გაყოფა მოცემულ რიცხვზე, აგრეთვე მნიშვნელობის დაუყოვნებლივ დამატება და ამოღება უჯრედების დიაპაზონიდან.
ჩასმა ან Ctrl+V ალბათ ყველაზე ეფექტური ინსტრუმენტია ჩვენთვის. მაგრამ რამდენად კარგად ფლობთ მას? იცოდით, რომ Excel-ის ფურცლებში მონაცემების ჩასმის მინიმუმ 14 განსხვავებული გზა არსებობს? გაკვირვებული? შემდეგ წაიკითხეთ ეს პოსტი, რომ გახდეთ პასტის ოსტატი.
ეს პოსტი შედგება 2 ნაწილისგან:
- ჩასმის ძირითადი ტექნიკა
- ჩასმა მონაცემთა დამუშავების გზით
1. ჩადეთ მნიშვნელობები
თუ უბრალოდ გსურთ უჯრედებიდან მნიშვნელობების ჩასმა, დააჭირეთ Z, M და Z კლავიშებს თანმიმდევრობით, Alt ღილაკის დაჭერისას და ბოლოს დააჭირეთ enter ღილაკს. ეს აუცილებელია მაშინ, როცა საჭიროა ფორმატირების მოშორება და მხოლოდ მონაცემებთან მუშაობა.
Excel 2010-დან დაწყებული, Paste Values-ის ფუნქცია გამოჩნდება ამომხტარ მენიუში, როდესაც დააწკაპუნებთ მარჯვენა ღილაკით.
2. ჩადეთ ფორმატები
14. რომელია თქვენი საყვარელი ჩასმის მეთოდი?
ჩასმის კიდევ ბევრი ფარული გზა არსებობს, როგორიცაა XML მონაცემების, სურათების, ობიექტების, ფაილების და ა.შ. მაგრამ მაინტერესებს რა საინტერესო ჩასმის ტექნიკას იყენებთ. რომელია თქვენი საყვარელი ჩასმის მეთოდი?
ყველამ იცის მონაცემების კოპირების და ჩასმის შესაძლებლობა ოპერაციული სისტემის ბუფერში.
ცხელი კლავიშების კომბინაციები:
Ctrl + C - კოპირება
Ctrl+X - გაჭრა
Ctrl+V - ჩასმა
Paste Special ბრძანება არის Paste ბრძანების უნივერსალური ვარიანტი.
Paste Special გაძლევთ საშუალებას ცალკე ჩასვათ კოპირებული დიაპაზონების ატრიბუტები. კერძოდ, შეგიძლიათ ჩასვათ მხოლოდ კომენტარები, მხოლოდ ფორმატები ან მხოლოდ ფორმულები კოპირებული დიაპაზონიდან ახალ სამუშაო ფურცელში.
იმისათვის, რომ ეს ბრძანება ხელმისაწვდომი გახდეს, თქვენ უნდა:
შედეგად ეკრანზე გამოჩნდება Paste Special დიალოგური ფანჯარა, რომელიც განსხვავებული იქნება კოპირებული მონაცემების წყაროს მიხედვით.
1. ინფორმაციის ჩასმა Excel-დან
თუ უჯრედების დიაპაზონი დაკოპირდა იმავე აპლიკაციაში, მაშინ Paste Special ფანჯარა ასე გამოიყურება:

გადართეთ ჯგუფის ჩასმა:
ყველა - ამ პარამეტრის არჩევა უდრის Paste ბრძანების გამოყენებას. ეს აკოპირებს უჯრედის შინაარსს და ფორმატს.
ფორმულები - ამ პარამეტრის არჩევა საშუალებას გაძლევთ ჩაწეროთ მხოლოდ ფორმულები, როგორც ისინი შეყვანილი იყო ფორმულების ზოლში.
მნიშვნელობები - ამ პარამეტრის არჩევა საშუალებას გაძლევთ დააკოპიროთ გამოთვლების შედეგები ფორმულების გამოყენებით.
ფორმატები - ამ პარამეტრის გამოყენებისას, მხოლოდ კოპირებული უჯრედის ფორმატი იქნება ჩასმული უჯრედში ან დიაპაზონში.
შენიშვნები - თუ თქვენ გჭირდებათ მხოლოდ შენიშვნების კოპირება უჯრედში ან დიაპაზონში, მაშინ შეგიძლიათ გამოიყენოთ ეს ვარიანტი. ეს პარამეტრი არ აკოპირებს უჯრედის შიგთავსს ან მისი ფორმატირების ატრიბუტებს.
მნიშვნელობის პირობები - თუ მონაცემთა მოქმედების კრიტერიუმი შეიქმნა კონკრეტული უჯრედისთვის (მონაცემების | შემოწმება ბრძანების გამოყენებით), მაშინ ეს კრიტერიუმი შეიძლება დაკოპირდეს სხვა უჯრედში ან დიაპაზონში ამ პარამეტრის გამოყენებით.
საზღვარი არ არის - ხშირად არის საჭირო უჯრედის კოპირება საზღვრის გარეშე. მაგალითად, თუ თქვენ გაქვთ ცხრილი საზღვრით, მაშინ სასაზღვრო უჯრედის კოპირება ასევე დააკოპირებს საზღვრებს. ჩარჩოს კოპირების თავიდან ასაცილებლად, შეგიძლიათ აირჩიოთ ეს ვარიანტი.
სვეტის სიგანე - შეგიძლიათ დააკოპიროთ სვეტის სიგანის ინფორმაცია ერთი სვეტიდან მეორეზე.
რჩევა! ეს ფუნქცია მოსახერხებელია მზა ცხრილის ერთი ფურცლიდან მეორეზე გადაწერისას.
ხშირად, კოპირებული ცხრილის ახალ ფურცელზე ჩასმის შემდეგ, თქვენ უნდა დაარეგულიროთ მისი ზომა.
ფურცელი 1 წყაროს ცხრილი

ფურცელი 2 ჩასმა

ამის თავიდან ასაცილებლად გამოიყენეთ სვეტის სიგანეების ჩანართი. Ამისთვის:
- დააკოპირეთ ორიგინალი ცხრილი.
- გადადით ახალ ფურცელზე და აირჩიეთ ჩასასმელი უჯრედი.
- გახსენით Paste Special დიალოგი, შეამოწმეთ სვეტის სიგანე და დააწკაპუნეთ OK.

შედეგად, თქვენ მიიღებთ ორიგინალური ცხრილის ზუსტ ასლს ახალ ფურცელზე.
ცარიელი უჯრედების იგნორირება ხელს უშლის პროგრამას, წაშალოს უჯრედების შიგთავსი პასტის ზონაში, რაც შეიძლება მოხდეს, თუ კოპირებულ დიაპაზონში ცარიელი უჯრედებია.
ტრანსპოზის ვარიანტი ცვლის კოპირებული დიაპაზონის ორიენტაციას. რიგები ხდება სვეტები და სვეტები მწკრივად. ამ ვარიანტის შესახებ მეტი შეგიძლიათ წაიკითხოთ Transpose Excel Chip-ში.
ოპერაციული ჯგუფის გადამრთველები საშუალებას გაძლევთ შეასრულოთ არითმეტიკული მოქმედებები.
მოდით შევხედოთ მათემატიკური ოპერაციების შესრულების მაგალითებს Paste Special დიალოგური ფანჯრის გამოყენებით.
ამოცანა 1. დაამატეთ 5 თითოეულ მნიშვნელობას A3:A12 უჯრედებში

- ჩვენ ვწერთ მნიშვნელობას "5" ნებისმიერ უჯრედში (ამ მაგალითში - C1).
- დააკოპირეთ C1 უჯრედის მნიშვნელობა.

- აირჩიეთ დიაპაზონი A3:A12 და გახსენით Paste Special დიალოგური ფანჯარა

4. აირჩიეთ Add ოპერაცია და დააწკაპუნეთ OK.

შედეგად, არჩეულ დიაპაზონში ყველა მნიშვნელობა გაიზრდება 5-ით.

დავალება 2. 10%-ით შეამცირეთ საქონლის ფასები E4:E10 დიაპაზონში (ფორმულების გამოყენების გარეშე).

- ფასდაკლების გათვალისწინებით, ახალი ფასი იქნება წინა ფასის 90%, შესაბამისად, ნებისმიერ უჯრედში (ამ მაგალითში, F2) შევიყვანთ მნიშვნელობას 90%.
- დააკოპირეთ F2 უჯრედის შინაარსი ბუფერში.
- აირჩიეთ დიაპაზონი E4:E10 და გახსენით Paste Special დიალოგური ფანჯარა