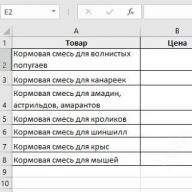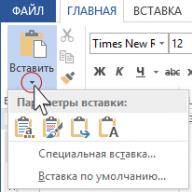ამ სტატიაში განვიხილავთ, თუ როგორ უნდა შექმნათ ფენა AutoCAD-ში. ჩვენ ასევე განვიხილავთ ძირითად თვისებებს, რომლებიც შეიძლება ერთდროულად მიენიჭოს ყველა ობიექტს ცალკეულ ფენაზე.
ფენების შექმნა AutoCAD-ში
ფენებთან ყველა ოპერაცია შესრულებულია სპეციალურ დიალოგურ ფანჯარაში "ფენის თვისებების მენეჯერი".
შეგიძლიათ დარეკოთ ნახ. ერთი.
ფანჯარა შეიცავს ნახაზში არსებული ყველა ფენის ჩამონათვალს, სადაც მითითებულია მათი თვისებები და პარამეტრები. მე გავხსენი ახალი ნახაზი, ასე რომ, ახლა ახალი ფენები არ არის შექმნილი. და არის მხოლოდ ნაგულისხმევი ფენა "0".
AutoCAD-ში ახალი ფენის დასამატებლად, თქვენ უნდა დააჭიროთ ღილაკს "ახალი" დიალოგური ფანჯრის ზედა ნაწილში.
შედეგად AutoCAD-ში შეიქმნება (დაემატება) ახალი ფენა სტანდარტული პარამეტრებით. ახლა თქვენ მოგეთხოვებათ შეიყვანოთ მისი სახელი. ნაგულისხმევად, ფენებს ერქმევა "Layer1", "Layer2" და ა.შ. თუმცა, გირჩევთ, რომ ფენებს უფრო მნიშვნელოვანი სახელები მივცეთ. მაგალითად, „ცულები“, „გარე კედლები“, „ტიხრები“, „ფანჯრები“, „კარები“ და ა.შ.

ფენების მენეჯერი AutoCAD-ში. ფენის ძირითადი თვისებები
ასე რომ, ჩვენ გავარკვიეთ, თუ როგორ უნდა გახსნათ "ფენების" ფანჯარა AutoCAD 2015-ში და ასევე დეტალურად განვიხილეთ, თუ როგორ შევქმნათ ახალი ფენა. ახლა მოდით გავარკვიოთ რას შეიცავს AutoCAD Layer Manager და რა თვისებები შეიძლება მიენიჭოს დაჯგუფებულ ობიექტებს.
ნებისმიერი ფენისთვის შეგიძლიათ დაარეგულიროთ ფერი, ხაზის ტიპი და სისქე (ხაზის წონა). ეს საშუალებას მისცემს ერთდროულად ყველა ობიექტს, რომელიც დევს კონკრეტულ ფენაზე, ერთხელ მიაკუთვნოს ეს თვისებები.
1) ერთ-ერთი ყველაზე ხშირად დასმული კითხვაა "როგორ შევცვალოთ ფენის ფერი AutoCAD-ში?" ამის გაკეთება საკმაოდ მარტივია: თქვენ უნდა დააჭიროთ ყუთს, რომელიც ვიზუალურად არის პასუხისმგებელი ფენის ფერზე, რის შემდეგაც გაიხსნება პალიტრა სასურველი ფერის შესარჩევად, როგორც ეს ნაჩვენებია ნახ. 3.

2) პრაქტიკაში ასევე არის ასეთი კითხვა "როგორ შევცვალოთ AutoCAD ფენის სისქე?" ამაზე პასუხისმგებელია სვეტი "Lineweight". წაიკითხეთ მეტი ამ ქონების შესახებ სტატიაში " ".

როგორ დაარედაქტირო ფენები AutoCAD-ში?
AutoCAD-ში ფენების რედაქტირება გულისხმობს გარკვეული თვისებების შეცვლას, რომლებიც ადრე იყო მინიჭებული ფენისთვის. ეს შეიძლება იყოს ხაზების ფერი, ტიპი და წონა. ხშირად საჭიროა ფენის გადარქმევა იმიტომ თავიდან შეიძლება იყოს შეცდომა. ამრიგად, ნებისმიერი ცვლილება უნდა განხორციელდეს AutoCAD Layer Properties Manager-ში, რომელსაც ეწოდება, როგორც ნაჩვენებია ნახ. ერთი.
ადრე ჩვენ განვიხილეთ, თუ როგორ შევცვალოთ ფენების თვისებები, მოდით უფრო დეტალურად განვიხილოთ, თუ როგორ უნდა გადარქმევა ფენა AutoCAD-ში? გახსენით Layer Properties Manager დიალოგური ფანჯარა.
AutoCAD-ში ფენის სახელის გადარქმევის მიზნით, ორჯერ დააწკაპუნეთ (მოკლე ინტერვალით) მაუსის მარცხენა ღილაკს ფენის სახელზე.
ფენის სახელი ახლა რედაქტირებადი იქნება. შეიყვანეთ ახალი ფენის სახელი. დასრულების შემდეგ დახურეთ დისპეტჩერი.
ფენის სახელი შეიძლება შეიცავდეს 255-მდე სიმბოლოს: ასოებს, რიცხვებს და რამდენიმე სპეციალურ სიმბოლოს. სხვათა შორის, AutoCAD ფენის სახელში შეგიძლიათ განათავსოთ სივრცეები, მაგრამ ასეთი სიმბოლოები< >/\" : ; ? * | = ' არ შეიძლება შეიცავდეს სათაურში.

ძალიან ხშირად AutoCAD სისტემაში თქვენ უნდა შეცვალოთ ობიექტის ფერი, სისქე და ხაზების ტიპი. მართალია, ხაზის პარამეტრების მუდმივად შეცვლა ამა თუ იმ ობიექტის დახატვისას არ არის ყველაზე პროდუქტიული ამოცანა.
AutoCAD სისტემაში მუშაობის მოხერხებულობისა და ეფექტურობისთვის გათვალისწინებულია ფენების გამოყენება ე.წ.მაშასადამე, მოდით უფრო დეტალურად განვიხილოთ, რა არის ფენა AutoCAD პაკეტში და რისთვის არის ის.
AutoCAD-ის თითოეული ფენა არის გამჭვირვალე ქაღალდის ფურცელი, რომელზედაც დახატულია გარკვეული ობიექტები, მაგალითად, მხოლოდ გარე ან შიდა მზიდი კედლები, ტიხრები, ფანჯრები და ა.შ.
როდესაც ფენები ერთმანეთზეა გადანაწილებული, მიიღება საბოლოო ნახაზი. და თქვენ შეგიძლიათ შექმნათ ფენების საჭირო რაოდენობა.
AutoCAD 2015-ში ფენებთან მუშაობა ხორციელდება Options Manager-ისა და სპეციალური ბრძანებების გამოყენებით.აქ არის რამდენიმე რამ, რისი გაკეთებაც შეგიძლიათ ფენებით:
① AutoCAD-ის თითოეულ ფენას შეიძლება მიენიჭოს საკუთარი პირადი სახელი.
② თითოეული ფენისთვის შეგიძლიათ დააყენოთ თქვენი საკუთარი ფერი, ტიპი და ხაზის სისქე.
③ ნებისმიერი ფენა შეიძლება გახდეს ხილული ან უხილავი.
④ შეგიძლიათ დააყენოთ თქვენი საკუთარი ბეჭდვის პარამეტრები თითოეული ფენისთვის. 
ამრიგად, AutoCAD-ში ფენებთან მუშაობა ბევრ უპირატესობას იძლევა. იმათ. თქვენ შეგიძლიათ დააჯგუფოთ იგივე ტიპის ობიექტები ცალკეულ ფენებზე.
ასევე, თითოეულ ფენას შეიძლება მიენიჭოს საკუთარი ნახაზის პარამეტრები (ტიპი, ფერი და ხაზის სისქე), რომელიც ავტომატურად იქნება გამოყენებული ფენის არჩევისას.
თქვენ შეგიძლიათ მყისიერად შეცვალოთ ნახატები. მაგალითად, ტიხრების მქონე ფენის უხილავი ქცევით.
ნახატში არსებული ფენების სია ხელმისაწვდომია ჩანართზე "სახლი"ჯგუფში "ფენები".

რა არის ნულოვანი ფენა AutoCAD-ში?
ნაგულისხმევად, AutoCAD-ში იქმნება ნულოვანი ფენა ახალი ნახაზებისთვის (AutoCAD ფენა "0"). იგი შექმნილია იმის უზრუნველსაყოფად, რომ თითოეული პროექტი შეიცავს მინიმუმ ერთ ფენას. ფენა "0" ვერ წაიშლება. ასევე არ შეიძლება მისი გადარქმევა.
ყველა სხვა ფენა AutoCAD-ში თქვენ თავად ქმნით და აკონფიგურირებთ.
როგორც პრაქტიკა გვიჩვენებს, მოსახერხებელია AutoCAD ბლოკების შექმნა ნულოვან ფენაზე. ეს გამოწვეულია ბლოკების შემდეგ ნახაზის გაწმენდის ზოგიერთი მახასიათებლით.
რისთვის არის defpoints ფენა AutoCAD-ში?
Defpoints არის AutoCAD უტილიტა ფენა, რომელიც ავტომატურად ჩნდება ნახაზზე, როდესაც დაემატება მინიმუმ ერთი განზომილება. ეს ფენა პასუხისმგებელია სახელურებზე AutoCAD ობიექტებთან ზომების შესაერთებლად. ამ ფენის წაშლა ან სახელის შეცვლა შეუძლებელია. ამიტომ პროგრამაში მუშაობისას ყურადღება არ მიაქციოთ მას.
როგორ გამოვიყენოთ ფენები AutoCAD-ში?
ვნახოთ პრაქტიკაში როგორ მუშაობს AutoCAD ფენები. მაგალითად, გახსენით ნახატი საქაღალდედან C:\Program Files\Autodesk\AutoCAD 2013\Sample\Sheet-Sets\Manufacturing.ეს საქაღალდე შეიცავს ნახატების ნიმუშებს, რომლებიც განთავსებულია თქვენს კომპიუტერში AutoCAD-ის დაყენებისას.
გავხსნი ნახატს „VW252-02-1000.dwg“.
იხილეთ მასში შემავალი ფენების სია. სიაში იპოვეთ "Dimentions" ფენა (ითარგმნა ინგლისურიდან. "dimensions") და დააწკაპუნეთ ნათურის სურათზე ფენის სახელის წინ. შედეგად, ნათურა თითქოს „ჩაქრება“.
ახლა დააწკაპუნეთ ნებისმიერ ადგილას სამუშაო სივრცეში ფენების სიის გარეთ. რა შეიცვალა?


დამწყებ მომხმარებლებს ხშირად აინტერესებთ როგორ შევქმნათ ფენა AutoCAD-ში?! ეს გასაკვირი არ არის, ავტოკადის თითოეული ტიპის ხაზისთვის საჭიროა ფენის შექმნა, ამ პროგრამას აქვს ასეთი ფუნქცია. AutoCAD-ში ფენებთან მუშაობა იწვევს უამრავ შეცდომას ნახატის შედგენისა და დაბეჭდვისას. ამ გაკვეთილზე ჩვენ უფრო დეტალურად განვიხილავთ, თუ როგორ შევქმნათ ახალი ფენა AutoCAD-ში და როგორ შევცვალოთ სისტემის ფენა.
როგორ შევქმნათ ფენა AutoCAD-ში
AutoCAD-ში ფენები ძალიან მნიშვნელოვანია, ამიტომ მთავარი ჩანართის ზედა პანელში, ყველაზე თვალსაჩინო ადგილას არის მთელი განყოფილება, რომელიც დაკავშირებულია მათ შექმნასთან და მართვასთან.
პირობითად, "ფენების" განყოფილება შეიძლება დაიყოს 3 კომპონენტად: 1 - ფენის თვისებები, მიმდინარე ფენის პარამეტრების ჩათვლით და ახლის შექმნა, 2 - მიმდინარე ფენის შერჩევა, 3 - მიმდინარე ფენის კონტროლი.
მოდით შევქმნათ ახალი ფენა. ამისათვის დააჭირეთ ღილაკს "ფენის თვისებები". იხსნება ფანჯარა, ახლა ის შეიცავს მხოლოდ სისტემის ფენას სახელწოდებით 0, მისი სახელის გადარქმევა შეუძლებელია, მაგრამ ყოველ ახალ ფენას შეიძლება ეწოდოს ნებისმიერი სახელი. მწვანე მონიშვნა ნიშნავს, რომ ეს ფენა ამჟამად აქტიურია, შეგიძლიათ სხვა ფენაზე გადახვიდეთ მაუსის მარცხენა ღილაკზე ორჯერ დაწკაპუნებით.

დააჭირეთ ღილაკს "ფენის შექმნა". ამ ღილაკზე გადასვლისას გამოჩნდება "ცხელი" კლავიშების მინიშნება, ასე რომ თქვენ შეგიძლიათ შექმნათ იგი ღილაკზე მაუსის დაჭერით ან Alt + D დაჭერით. ფენების სია განახლებულია, ახალ ფენას თავდაპირველად ერქმევა ფენა 1.

სურვილის შემთხვევაში გადარქმევა. მისი ჩართვისა და გამორთვის შესაძლებლობა საშუალებას გაძლევთ დამალოთ ობიექტები და თავიდან აიცილოთ ხატვა არჩეულ ფენაზე, სანამ ის ხელახლა არ ჩაირთვება. გაყინვა საშუალებას გაძლევთ დამალოთ ფენები, რათა ნახატი უფრო ადვილად წაიკითხოთ, ასევე დააჩქაროთ თქვენი მუშაობა. ფენის ჩაკეტვა არ მალავს ნახაზის ელემენტებს და საშუალებას გაძლევთ შექმნათ ახალი ობიექტები მიმდინარე ფენის არჩევისას, მაგრამ ის კრძალავს რედაქტირებას (ხაზების წაშლა, ამოჭრა და გაფართოება, ზომის შეცვლა და ა.შ.)
ცალკე, უნდა აღინიშნოს თითოეული ფენისთვის ხაზების ფერის დაყენების შესაძლებლობა. ეს ძალიან მოსახერხებელია და საშუალებას გაძლევთ ვიზუალურად დაყოთ ნახატი კომპონენტებად. ფერის შესაცვლელად დააწკაპუნეთ მის სახელზე.

აირჩიეთ, დაადასტურეთ და ფერი შეიცვლება.
შემდეგი მნიშვნელოვანი ფენის ნაბიჯი არის ხაზის ტიპი და წონა. სისტემის ფენაში, ნაგულისხმევად, თხელი ხაზი წონით (სისქით). ხშირად საჭიროა ძირითადი ხაზების შექმნა, თხელი, ღერძული, წყვეტილი, წერტილოვანი და სხვა. ნახაზში ხაზების ტიპების რაოდენობა უნდა შეესაბამებოდეს შექმნილი ფენების რაოდენობას. დავიწყოთ ხაზის ტიპებით.

დააჭირეთ ხაზის ტიპის სახელს, ფანჯარაში, რომელიც იხსნება, აირჩიეთ "ჩამოტვირთვა".

მოხერხებულობისთვის პროგრამა აჩვენებს სურათს და ხაზის სახელს. აირჩიეთ სასურველი ხაზი, დაადასტურეთ, "აირჩიეთ ხაზის ტიპი" ფანჯარაში გამოჩნდება ახალი ხაზი არჩეული ხაზის ტიპის სახელით, აირჩიეთ იგი, დააჭირეთ "OK".
ხაზის წონა ენიჭება საპროექტო დოკუმენტაციის სტანდარტების მიხედვით და უნდა შეესაბამებოდეს მის ტიპს.

ფენის გამჭვირვალობის მნიშვნელობა შეიყვანება ხელით, მისი დაყენება შესაძლებელია 0-დან 90-მდე. ბეჭდვის სტილი არ არის რედაქტირებადი, ეს არის ინფორმაციის ველი. ღილაკი "ბეჭდვა", პრინტერის გამოსახულებით, საშუალებას გაძლევთ გამორთოთ არჩეული ფენის ბეჭდვა. ახალ ხედებზე გაყინვა, შესაბამისად, მხოლოდ დამატებით ხედებზეა პასუხისმგებელი. "განმარტებების" ველში, საჭიროების შემთხვევაში, იწერება კომენტარი.
ჩვენ შევხედეთ ფენის შექმნას და რედაქტირებას. ნახატის დაბეჭდვამდე უნდა დარწმუნდეთ, რომ ყველა საჭირო ფენა ჩართულია დასაბეჭდად და ის, რაც არ არის საჭირო, გამორთულია. შემდეგ გაკვეთილებში ჩვენ განვიხილავთ, თუ როგორ სწრაფად გადავიტანოთ ობიექტები ერთი ფენიდან მეორეზე, იზოლირება, შერწყმა, ფენის თვისებების კოპირება და მრავალი სხვა.
ნახატის, ანიმაციისა და სამგანზომილებიანი მოდელირების პროგრამები იყენებს გრაფიკულ ველში განთავსებული ობიექტების ფენოვან ორგანიზაციას. ეს საშუალებას გაძლევთ მოხერხებულად მოაწყოთ ელემენტები, სწრაფად დაარედაქტიროთ მათი თვისებები, წაშალოთ ან დაამატოთ ახალი ობიექტები.
AutoCAD-ში შექმნილი ნახატი, როგორც წესი, შედგება პრიმიტივებისგან, შევსებისგან, ლუქებისგან, ანოტაციის ელემენტებისაგან (განზომილებები, ტექსტები, ნიშნები). ამ ელემენტების სხვადასხვა ფენებად დაყოფა უზრუნველყოფს შედგენის პროცესის მოქნილობას, სიჩქარეს და სიცხადეს.
ამ სტატიაში განვიხილავთ ფენებთან მუშაობის საფუძვლებს და მათ სწორ გამოყენებას.
ფენები არის ქვედაფენების კომპლექტი, რომელთაგან თითოეულს აქვს კომპლექტური თვისებები, რომლებიც შეესაბამება ამ ფენებზე მდებარე იმავე ტიპის ობიექტებს. სწორედ ამიტომ სხვადასხვა ობიექტები (როგორიცაა პრიმიტივები და ზომები) უნდა განთავსდეს სხვადასხვა ფენებზე. მუშაობის დროს, მათ კუთვნილ ობიექტებთან ფენები შეიძლება დაიმალოს ან დაიბლოკოს სამუშაოს მოხერხებულობისთვის.
ფენის თვისებები
ნაგულისხმევად, AutoCAD-ს აქვს მხოლოდ ერთი ფენა, სახელწოდებით "Layer 0". დანარჩენ ფენებს, საჭიროების შემთხვევაში, თავად მომხმარებელი ქმნის. ახალი ობიექტები ავტომატურად ენიჭება აქტიურ ფენას. ფენების პანელი მდებარეობს მთავარი ჩანართზე. განვიხილოთ უფრო დეტალურად.

"ფენის თვისებები" არის მთავარი ღილაკი ფენების პანელზე. დააწკაპუნეთ. ფენის რედაქტორი გაიხსნება თქვენს წინაშე.

AutoCAD-ში ახალი ფენის შესაქმნელად დააწკაპუნეთ ხატულაზე "Create Layer", როგორც ეკრანის სურათზე.

ამის შემდეგ შეგიძლიათ დააყენოთ შემდეგი პარამეტრები:
სახელი. შეიყვანეთ სახელი, რომელიც ლოგიკურად ემთხვევა ფენის შინაარსს. მაგალითად, "ობიექტები".
Ჩართვა გამორთვა ხდის ფენას ხილულს ან უხილავს გრაფიკულ ველში.
გაყინვას. ეს ბრძანება ობიექტებს უხილავს და არარედაქტირებს ხდის.
დაბლოკვა. ფენის ობიექტები წარმოდგენილია ეკრანზე, მაგრამ მათი რედაქტირება ან დაბეჭდვა შეუძლებელია.
ფერი. ეს პარამეტრი ადგენს ფერს, რომელშიც შეღებილია ფენაზე განთავსებული ობიექტები.
ხაზის ტიპი და წონა. ეს სვეტი ადგენს ხაზების სისქესა და ტიპს ფენის ობიექტებისთვის.
გამჭვირვალობა. სლაიდერის გამოყენებით შეგიძლიათ დააყენოთ ობიექტების პროცენტული ხილვადობა.
ბეჭედი. დააყენეთ დაიბეჭდოს თუ არა ფენის ელემენტები.
იმისათვის, რომ ფენა იყოს აქტიური (მიმდინარე) - დააწკაპუნეთ "Set" ხატულაზე. თუ გსურთ ფენის წაშლა, დააწკაპუნეთ ღილაკს "Delete layer" AutoCAD-ში.

მომავალში, თქვენ არ შეგიძლიათ შეხვიდეთ ფენის რედაქტორში, მაგრამ მართოთ ფენების თვისებები "მთავარი" ჩანართიდან.
ფენის მინიჭება ობიექტზე
თუ თქვენ უკვე დახატეთ ობიექტი და გსურთ მისი გადატანა არსებულ ფენაზე, უბრალოდ აირჩიეთ ობიექტი და აირჩიეთ შესაბამისი ფენა ჩამოსაშლელი სიიდან ფენების პანელში. ობიექტი მიიღებს ფენის ყველა თვისებას.

თუ ეს არ მოხდა, გახსენით ობიექტის თვისებები კონტექსტური მენიუს საშუალებით და დააყენეთ მნიშვნელობა "ფენის მიხედვით" იმ პარამეტრებში, სადაც ეს საჭიროა. ეს მექანიზმი უზრუნველყოფს როგორც ობიექტების მიერ ფენის თვისებების აღქმას, ასევე ინდივიდუალური თვისებების ობიექტების არსებობას.
ეს სტატია ყურადღებას გაამახვილებს Autocad-ში ფენების გამოყენებაზე. როგორ გამოვიყენოთ ფენები ავტოკადში. რომელი ფენების მინიჭება ჯობია და რისთვის არის ფენები ავტოკადის პროგრამაში.
რა არის ფენები ავტოკადში.
AutoCAD-ში ფენები ემსახურება იმ ელემენტების დაჯგუფებას, რომლებსაც ვხატავთ ხაზის სისქის, ფერისა და ტიპის მიხედვით.შეგიძლიათ შექმნათ იმდენი ფენა, რამდენიც გსურთ და თითოეულ ფენას მისცეთ საკუთარი მნიშვნელობა. ამ შემთხვევაში, ფენების ჩახშობა (ფენის ყველა ელემენტი უხილავი გახდება), დაბლოკვა (არჩევის აკრძალვა) და ასევე ბეჭდვისთვის თვისებების დაყენება (ფენის დაბეჭდვა თუ არა).
როგორ შევქმნათ და დაარედაქტიროთ autocad ფენები.
როცა თავიდანვე იწყებ autocad-ში მუშაობას, ახალი dwg ფაილის შექმნას ნახატების შაბლონების გამოყენების გარეშე, იპოვი მხოლოდ ერთ ფენას. ეს ფენა მოიხსენიება როგორც "0". ნულოვანი ფენა იქმნება პროგრამის მიერ ნაგულისხმევად (ისე, რომ რაღაც ფენა მაინც იყოს) და მისი წაშლა შეუძლებელია.
AutoCAD-ში ნახატის სწორად დასახატად ერთი ფენა საკმარისი არ იქნება თქვენთვის. ამიტომ, უმჯობესია გახსნათ მზა dwg ფაილი მზა ფენებით. თუ თქვენ ახლახან დააინსტალირეთ autocad და არ გაქვთ ფაილი შაბლონისთვის, მაშინ კვლავ უნდა შექმნათ საჭირო ფენები.
ამისათვის იპოვეთ შემდეგი მენიუ და დააჭირეთ ღილაკს ფენების კონფიგურაციისთვის.
AutoCAD ფანჯარაში, რომელიც გამოჩნდება, დააწკაპუნეთ ხატულაზე ახალი ფენის შესაქმნელად. ჩვენ ვასახელებთ ფენას ისე, როგორც გვინდა, რომ ნათელი იყოს. 
ახლა ახლად შექმნილ ფენას უნდა მიეცეს ხაზის წონა (ბეჭდვის სისქე). 
ჩვენ ასევე დავაყენებთ ფენის ფერს autocad-ში. აირჩიეთ თქვენთვის სასურველი ფერები. მაგრამ გახსოვდეთ, რომ თუ თქვენ შეცვლით ეკრანის ფონის ფერს ღიადან მუქზე, ან ვინმე გახსნის თქვენს ფაილს თავის კომპიუტერზე სხვა ეკრანის ფონზე, ფენის ფერები შეიძლება არ მოგწონდეთ და თქვენი ნახატი კარგად არ გამოჩნდება. 
მოდით დავაყენოთ განათების ტიპი ჩვენი ფენისთვის. ეს შეიძლება იყოს მყარი, წყვეტილი ან წყვეტილი ხაზი. ფანჯარაში, რომელიც გამოჩნდება, დააჭირეთ ჩამოტვირთვა. 
მოდით ავირჩიოთ ერთ-ერთი ხელმისაწვდომი ხაზის ტიპი. უამრავი მათგანია. 
ამ გზით ჩვენ შეგვიძლია შევქმნათ იმდენი ფენა, რამდენიც გვინდა. ხაზების სისქეს დაბეჭდვისას ეწოდება ხაზის წონა. კონტურის ძირითადი ხაზებისთვის, ჩვეულებრივ, საკმარისია 0.8 მმ-ის დაყენება. თხელი ხაზებისთვის დააყენეთ 0.3 მმ. 
ასე გამოიყურება ნაწილი, თუ მის ელემენტებს საჭირო ფენებზე გაავრცელებთ. ანუ თითოეული ტიპის ხაზისთვის დეტალების დახატვისას უნდა გვქონდეს ცალკე ფენა, ანუ ცალკე ფენა გამოჩეკვისთვის, მეორე ფენა ღერძისთვის, ცალკე ფენა კონტურული ხაზებისთვის და ა.შ. 
ბოლოში არის სისქის (ხაზის წონის) ჩვენების ხატი. 
ასე გამოიყურება ნაწილი, თუ ჩართავთ ხაზის სისქის ჩვენებას. 
და ასე გამოიყურება ნაწილი დაბეჭდვისას (მონოქრომულ სტილში). 
ფენების შექმნის შემდეგ აირჩიეთ ერთი მათგანი. ეს იქნება მიმდინარე ფენა. ყველა ახლად შედგენილ ელემენტს ექნება ამ ფენის პარამეტრები. ასევე, თუ ნახაზში რომელიმე ელემენტს აირჩევთ, შეგიძლიათ გადაიტანოთ (შეცვალოთ) მათი ფენა.

თუმცა, ნებისმიერი ნახაზის ელემენტის პარამეტრები, როგორიცაა ფერი, ხაზის წონა ან ხაზის ტიპი, შეიძლება შეიცვალოს განლაგების მიუხედავად. მაგრამ მე არ გირჩევთ ამის გაკეთებას (ისე, რომ მოგვიანებით არ დაიბნეთ). იმისათვის, რომ ხაზის პარამეტრები შეესაბამებოდეს ფენას, ეს პარამეტრები უნდა იყოს მითითებული ფენით.

ფენების გამოყენების კიდევ ერთი მნიშვნელოვანი უპირატესობა ის არის, რომ ფენები შეიძლება იყოს ჩახშობილი ან გაყინული. ამისათვის დააწკაპუნეთ მზის ნათურის ხატებზე ან შესაბამისი ფენის მოპირდაპირე საკეტზე. ასე რომ, ერთი დაწკაპუნებით, ყველა ხაზი, რომელიც იმავე ფენაზეა, ხდება უხილავი ან დაბლოკილი (როდესაც მათი არჩევა შეუძლებელია).

ასე მოსაწყენი იქნებოდა ნახატი, თუ ფენებს არ გამოვიყენებდით. 
რა არის საუკეთესო გზა ავტოკადის ფენების გამოსაყენებლად.
ჩვენ დავრწმუნდით ფენების გამოყენების აუცილებლობაში. ახლა მოდით ვისაუბროთ იმაზე, თუ რომელი ფენების შექმნა უკეთესია. (აქ ვწერ საინჟინრო ნახაზების თვალსაზრისით)
დეტალებისთვის საკმარისია შემდეგი ფენები: ძირითადი, ღერძული, წერტილოვანი, გამოჩეკილი და თხელი ხაზი. შექმენით ცალკეული ფენები ზომებისა და ტექსტისთვისაც. ანუ თითოეული ტიპის ხაზისთვის ჩვენ ვქმნით ჩვენს ცალკეულ ფენას.
შეკრების ნახატებისთვის ეს წესი არ უნდა იქნას გამოყენებული. ასამბლეის ნახაზებში ვქმნით სტრუქტურული კვანძების შესაბამის ფენებს და შესაბამისად ვასახელებთ მათ. ჩვენ ასევე ვიყენებთ ბლოკებს.
ყველასთვის, ვინც მუშაობს autocad-ში, ფენების გამოყენება ნორმაა და დიდ კითხვებს არ ბადებს.