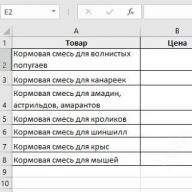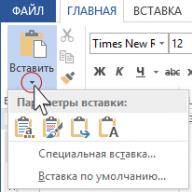ნებისმიერი ვერსიის 1C სისტემიდან ცხრილების დოკუმენტში მიღებულ მონაცემებთან შემდგომი მუშაობისთვის, მათი შენახვა შესაძლებელია xls (x) ფორმატში.
ყველაფერი კარგად იქნება, მაგრამ Excel-e-ში გახსნისას მომხმარებელი მაშინვე ხვდება, რომ რაღაც არასწორია მაგიდასთან, კარგი, დიახ, წიგნის ფურცლების ეტიკეტები არ არის. %)
ეს იყო 1C-ის მე-7 ვერსიაში და გადავიდა მე-8-ში, დიახ, არის პროგრესი, 8-ke-ში შეგიძლიათ შეინახოთ ფორმატში xlsx, Excel-i-ის ბოლო ვერსიების მშობლიური ფორმატი.
პრობლემის გადასაჭრელად, არსებობს რამდენიმე მარტივი მანიპულაცია, პირველი, რაც გონზე მოდის ნებისმიერი მომხმარებლისთვის, არის ცხრილის სხვა ფორმატში შენახვა, მაგრამ აქაც არ არის სასურველი შედეგი, შემდეგ ვიწყებთ კოპირ-პასტს ახალ წიგნში. Excel.
არსებობს კიდევ ერთი ვარიანტი, როგორც ეს იყო მოწინავე მომხმარებლებისთვის, არის პარამეტრებზე გადასვლა Excel-ში და გაფართოებულ განყოფილებაში მონიშნეთ ყუთი "ფურცლის ეტიკეტების ჩვენება". ეს არის სწორი, მაგრამ ასევე რუტინული, 1C-დან მიღებული მონაცემების ხშირი დამუშავების ფონზე ბრტყელი ცხრილების სახით და მონაცემთა შემდგომი ანალიზი კრებსითი ცხრილების სახით და მონაცემთა წარდგენის სხვა გზები Excel-ში.
ანალოგიურად, მომბეზრდა ჩამრთველებზე სირბილით და გადავწყვიტე პრობლემა, მაგალითად, ინტერნეტის დათვალიერება და სხვა მოვლენების ყურება, აღმოჩნდა მარტივი (ზოგისთვის ეს ღილაკი აკორდეონია, ზოგისთვის ეს არის ყავარჯენი, თუმცა გემოვნებაზე არ კამათობენ) ავტომატიზაციის მექანიზმი, რომელიც პრობლემას აგვარებს ფურცლის ეტიკეტების ჩვენებით.
ყველაფერი რაც თქვენ გჭირდებათ არის გამოიყენოთ Excel ფანჯრის ორი თვისება:
DisplayWorkbookTabs // დროშა წიგნის ფურცლების ჩანართების ჩვენებისთვის TabRatio // სამუშაო წიგნის ჩანართის სიგანის თანაფარდობა ფანჯრის ჰორიზონტალური გადახვევის ზოლის სიგანესთან (როგორც რიცხვი 0 (ნულამდე) და 1-ს შორის, ნაგულისხმევი მნიშვნელობა 0.6)
TabDocument.Write(FullFileName, FileTypeSpreadDocument.XLS); Excel = New COMObject ("Excel.Application"); Excel.WorkBooks.Open(FullFileName); Excel.Visible = 0; Excel.ActiveWindow.DisplayWorkbookTabs = 1; Excel.ActiveWindow.TabRatio = 0.6; FullName = Excel.ActiveWorkbook.FullName; Excel.DisplayAlerts = false; Excel.ActiveWorkbook.SaveAs(FullName, 18); // 18 - xls 97-2003; 51 - xlsx 2007-2013 //Excel.Visible = 1; // თუ გჭირდებათ წიგნთან შემდგომი მუშაობა
//Excel.Application.Quit() // თუ ჩვენ უბრალოდ დავტოვებთ
TabDocument.Write (FullFileName, "XLS"); Excel = CreateObject ("Excel.Application"); Excel.WorkBooks.Open(FullFileName); Excel.Visible = 0; Excel.ActiveWindow.DisplayWorkbookTabs = 1; Excel.ActiveWindow.TabRatio = 0.6; FullName = Excel.ActiveWorkbook.FullName; Excel.DisplayAlerts = false; Excel.ActiveWorkbook.SaveAs(FullName, 18); // 18 - xls 97-2003; 51 - xlsx 2007-2013 //Excel.Visible = 1; // თუ გჭირდებათ წიგნთან შემდგომი მუშაობა
//Excel.Application.Quit() // თუ ჩვენ უბრალოდ დავტოვებთ
ძალიან ხშირად საჭიროა მონაცემების მიღება 1C 8.3-დან და ინფორმაციის შენახვა გარე ფაილში, სხვა სიტყვებით რომ ვთქვათ, ატვირთვა 1C საწარმოდან. ამოცანა თითქმის ყოველთვის შესაძლებელია 1C პროგრამისტების ჩართვის გარეშე.
განვიხილოთ რამდენიმე სასარგებლო რჩევა, რომლითაც შეგიძლიათ ატვირთოთ მონაცემები 1C-დან გარე საინფორმაციო სისტემაში.
1C-ში არსებობს რამდენიმე მეთოდი, რომლითაც შეგიძლიათ მიიღოთ ინფორმაცია სპეციალისტების ჩართვის გარეშე:
- მთელი მონაცემთა ბაზის გადმოტვირთვა 1C 8.3-დან - სხვა კომპიუტერზე შემდგომი გადმოტვირთვისთვის
- შეინახეთ ანგარიშები და დასაბეჭდი ფაილები Excel-ში, Word-ში ან PDF-ში
- მაგიდების გადმოტვირთვა 1C-დან
- ინფორმაციის მიღება შეკითხვის კონსოლის გამოყენებით
მეტი მათ შესახებ:
როგორ გადმოტვირთოთ მთელი მონაცემთა ბაზა 1s 8.3-დან (.dt ფაილამდე)
ამისათვის თქვენ უნდა შეხვიდეთ კონფიგურატორის რეჟიმში, შემდეგ შეარჩიოთ პუნქტი "ადმინისტრაცია" - "გადატვირთეთ ინფო ბაზა" მთავარ მენიუში:
შემდეგ თქვენ მხოლოდ უნდა მიუთითოთ მომავალი ფაილის სახელი და მისი ადგილმდებარეობა დისკზე.
სხვა მონაცემთა ბაზაში შემდგომი ატვირთვისთვის დააწკაპუნეთ ღილაკზე „ატვირთეთ ინფო ბაზა“ და აირჩიეთ ადრე ატვირთული ფაილი.
ანგარიშების და ამოსაბეჭდი მასალების გადმოტვირთვა 1C-დან Excel-ში
ეს მეთოდი უნივერსალური და ძალიან მარტივია. ამისათვის საკმარისია დასაბეჭდი ფორმის ან ანგარიშის გახსნისას.
მაგალითად, გახსენით TORG 12 დასაბეჭდი, დააჭირეთ ctrl+S (ან მენიუში File - Save As) და აირჩიეთ ფაილის ტიპი და მისი სახელი:

იგივე სისტემა მუშაობს - ანგარიში იტვირთება ორი დაწკაპუნებით:

მიიღეთ 267 1C ვიდეო გაკვეთილები უფასოდ:
შესაძლებელია ძირითად ფორმატებში შენახვა - excel, word, pdf, html, txt და ა.შ.
მაგიდების გადმოტვირთვა 1C-დან 8.3
ხშირად არის ისეთი ბანალური დავალებები, როგორიცაა „მიიღეთ მიმდინარე წლის გადახდების სია“, „გადატვირთეთ შესყიდვების ან გაყიდვების წიგნი“ ან „გადატვირთეთ საქონელი No256 ინვოისიდან“. ასეთი პრობლემების მოგვარება საკმაოდ მარტივია.
მაგალითად, მე უნდა მივიღო ყველა ქვითარი "ვექტორის" კონტრაგენტისგან 1000-ზე მეტი ოდენობით. მოდით გავხსნათ სიის ფორმა და დავაყენოთ საჭირო ფილტრები სიაში:


სისტემა შემოგთავაზებთ გამომავალ ვარიანტს - ცხრილის დოკუმენტს ან ტექსტურ დოკუმენტს, ჩვენ შევარჩევთ ცხრილს. 1C პროგრამა აჩვენებს ინფორმაციას ისეთ ცხრილის დოკუმენტში, რომელიც, მოხსენებების მსგავსად, შეიძლება შეინახოს ჩვენთვის საჭირო ფორმატში:

მსგავსი ქმედებები შეიძლება შესრულდეს თითქმის ნებისმიერი ცხრილის ნაწილისთვის 1C 8.2-ში. მაგალითად, დაგვჭირდა საქონლის სიის ატვირთვა No МСК00003 ქვითრიდან, პრობლემა არ არის. ეს კეთდება ძალიან მარტივად - გახსენით დოკუმენტი, გამოიძახეთ კონტექსტური მენიუ და რამდენიმე დაწკაპუნებით ვიღებთ სასურველ ატვირთვას სასურველ ფორმატში:

ტრანზაქციების ჟურნალის ატვირთვა 1C-დან Excel-ში:
ინფორმაციის მიღება შეკითხვის კონსოლის გამოყენებით
თუმცა, ყველა ინფორმაცია არ არის ნაპოვნი 1C 8.2-ის მარტივ ცხრილის ნაწილში. ზოგჯერ საჭიროა მონაცემების შეგროვება რამდენიმე მონაცემთა წყაროდან, მათი დაკავშირება რამდენიმე ველით.
ეს მეთოდი შესაფერისია ტექნიკის მცოდნე ადამიანებისთვის, რომლებმაც იციან შეკითხვის ენის საფუძვლები. იგი მოიცავს მოთხოვნის შედეგის მიღებას და ჩვენთვის საჭირო ფორმატში შენახვას.
მაგალითად, საჭიროა ყველა კონტრაქტორ-მიმწოდებლის მიღება და მათი ტელეფონის ნომერი. ამისათვის დაწერეთ შემდეგი შეკითხვა:

შედეგად მიღებული ცხრილი ასევე შეიძლება აიტვირთოს ფაილის სასურველ ფორმატში:

თქვენ შეგიძლიათ ატვირთოთ მიღებული მონაცემები სხვა 1C მონაცემთა ბაზაში "". ნახეთ ვიდეო ინსტრუქცია ნომენკლატურის მაგალითზე:
საიდუმლო არ არის, რომ Excel და 1C პროგრამები განსაკუთრებით პოპულარულია საოფისე მუშაკებს შორის, განსაკუთრებით მათ შორის, რომლებიც დასაქმებულნი არიან დასახლებებში და ფინანსურ სფეროში. ამიტომ, საკმაოდ ხშირად საჭიროა ამ აპლიკაციებს შორის მონაცემთა გაცვლა. მაგრამ, სამწუხაროდ, ყველა მომხმარებელმა არ იცის როგორ სწრაფად გააკეთოს ეს. მოდით გავარკვიოთ, როგორ ატვირთოთ მონაცემები 1C-დან Excel დოკუმენტში.
თუ Excel-დან 1C-ში მონაცემების ჩატვირთვა საკმაოდ რთული პროცედურაა, რომლის ავტომატიზაცია შესაძლებელია მხოლოდ მესამე მხარის გადაწყვეტილებების დახმარებით, მაშინ საპირისპირო პროცესი, კერძოდ 1C-დან Excel-ში ატვირთვა, მოქმედებების შედარებით მარტივი ნაკრებია. ეს მარტივად შეიძლება გაკეთდეს ზემოაღნიშნული პროგრამების ჩაშენებული ხელსაწყოების გამოყენებით და ეს შეიძლება გაკეთდეს რამდენიმე გზით, იმისდა მიხედვით, თუ კონკრეტულად რა უნდა გადაიტანოს მომხმარებელს. განვიხილოთ, თუ როგორ უნდა გავაკეთოთ ეს კონკრეტული მაგალითებით 1C ვერსიაში 8.3 .
მეთოდი 1: დააკოპირეთ უჯრედის შინაარსი
მონაცემთა ერთი ერთეული შეიცავს 1C უჯრედს. მისი გადატანა შესაძლებელია Excel-ში ჩვეულებრივი კოპირების მეთოდით.

1C უჯრედის შინაარსი ჩაიწერება Excel-ში.

მეთოდი 2: ჩასვით სია Excel-ის არსებულ სამუშაო წიგნში
მაგრამ ზემოაღნიშნული მეთოდი შესაფერისია მხოლოდ იმ შემთხვევაში, თუ თქვენ გჭირდებათ მონაცემების გადატანა ერთი უჯრედიდან. როცა მთელი სიის გადატანა გჭირდებათ, უნდა გამოიყენოთ სხვა მეთოდი, რადგან ერთი ელემენტის ერთდროულად კოპირებას დიდი დრო დასჭირდება.


სია ჩასმულია დოკუმენტში.

მეთოდი 3: შექმენით ახალი Excel სამუშაო წიგნი სიით
ასევე, სია 1C პროგრამისგან შეიძლება დაუყოვნებლივ გამოვიდეს ახალ Excel ფაილში.


მთელი სია შეინახება ცალკე წიგნად.
მეთოდი 4: დიაპაზონის კოპირება 1C სიიდან Excel-ში
არის შემთხვევები, როდესაც თქვენ არ გჭირდებათ მთელი სიის გადატანა, არამედ მხოლოდ ცალკეული რიგები ან მონაცემთა დიაპაზონი. ეს ვარიანტი ასევე სავსებით შესაძლებელია ჩაშენებული ხელსაწყოების დახმარებით.


მეთოდი 5: შეინახეთ დოკუმენტები Excel-ის სახით
Excel-ში ზოგჯერ საჭიროა არა მხოლოდ სიების, არამედ 1C-ში შექმნილი დოკუმენტების შენახვა (ინვოისები, ინვოისები და ა.შ.). ეს იმიტომ ხდება, რომ ბევრ მომხმარებელს უადვილებს დოკუმენტის რედაქტირება Excel-ში. გარდა ამისა, Excel-ში შეგიძლიათ წაშალოთ დასრულებული მონაცემები და დოკუმენტის დაბეჭდვის შემდეგ გამოიყენოთ იგი, საჭიროების შემთხვევაში, ხელით შევსების ფორმად.


დოკუმენტი შეინახება Excel ფორმატში. ამ ფაილის გახსნა შესაძლებელია ამ პროგრამაში და შემდგომი დამუშავება უკვე შესაძლებელია მასში.
როგორც ხედავთ, ინფორმაციის ატვირთვა 1C-დან Excel ფორმატში არ არის რთული. თქვენ მხოლოდ უნდა იცოდეთ მოქმედებების ალგორითმი, რადგან, სამწუხაროდ, ეს არ არის ინტუიციური ყველა მომხმარებლისთვის. 1C-ისა და Excel-ის ჩაშენებული ხელსაწყოების გამოყენებით, შეგიძლიათ დააკოპიროთ უჯრედების, სიებისა და დიაპაზონების შინაარსი პირველი აპლიკაციიდან მეორეზე, ასევე შეინახოთ სიები და დოკუმენტები ცალკეულ წიგნებში. დაზოგვის უამრავი ვარიანტია და იმისათვის, რომ მომხმარებელმა იპოვნოს შესაფერისი თავისი სიტუაციისთვის, აბსოლუტურად არ არის საჭირო მესამე მხარის პროგრამული უზრუნველყოფის გამოყენება ან მოქმედებების რთული კომბინაციების გამოყენება.
თუ დოკუმენტის ან ანგარიშის დაბეჭდილი ფორმის შენახვისას მენიუს „ფაილი“ ღილაკები „შენახვა“ და „შენახვა როგორც“ უმოქმედოა, ეს ნიშნავს, რომ ცხრილის დაცვის დროშა დაყენებულია. მის გასათიშად, გამორთეთ ჩამრთველი "აკრძალეთ ცხრილების რედაქტირება" (მენიუ "ინსტრუმენტები" - "კონფიგურაციის პარამეტრები" - ჩანართი "დამხმარე"). ამის შემდეგ, თქვენ უნდა ხელახლა შექმნათ ინვოისის დაბეჭდილი ფორმა - ფაილში შენახვა ხელმისაწვდომი იქნება.
ცხრილის რედაქტირების აკრძალვა გამოიყენება პერსონალის მიერ პირველადი დოკუმენტების მონაცემების გაყალბების შესაძლებლობის გამორიცხვის მიზნით, რადგან ის არ იძლევა საშუალებას გამორთოთ "მხოლოდ ნახვა" რეჟიმი, ასევე ცხრილის კოპირება ან ფაილში შენახვა. ამიტომ, ტიპიურ კონფიგურაციაში, მხოლოდ „ადმინისტრატორის“ ან „მენეჯერის“ უფლებების მქონე თანამშრომელს შეუძლია მოხსნას ცხრილების რედაქტირების აკრძალვა.
ჩვენ აღმოვაჩინეთ: როგორ შეინახოთ ანგარიში ექსელში 1 ს 8 3-ში, როგორ დავაკონფიგურიროთ პროგრამაში 1s 8 3 იპოვეთ ღილაკი save asროგორ შეინახოთ ინვოისი 1-დან excel-ში, 1s მიუწვდომელია შესანახად როგორც, 1s 7 7 მიუწვდომელია შესანახად როგორც, როგორ შეინახოთ ბილეთები 1s-დან excel-ში ისე, რომ სვეტები არ ცდებოდეს, როგორც 1s 8 2-ში დოკუმენტების შენახვა excel ფორმატში, 1s 7 7 არ ინახავს ანგარიშს Excel-ში, როგორ შეინახოთ ზედნადები 1s-დან 1s 8 2 ბეჭდვის ფუნქციები და დასაბეჭდი მასალების შენახვა მიუწვდომელია პრინტერის ხატულა არააქტიურია