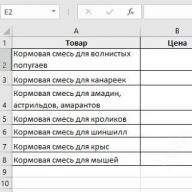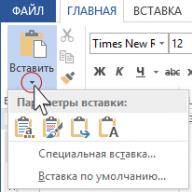თუ ნახატზე მუშაობთ, მაშინ აუცილებლად გაინტერესებთ: როგორ გააკეთოთ ზომები AutoCAD-ში? ყოველივე ამის შემდეგ, ეს არის ნებისმიერი პროექტის აუცილებელი ელემენტი.
წინა სტატიაში ჩვენ უკვე განვიხილეთ, თუ როგორ უნდა დავაყენოთ ზომა AutoCAD-ში, გარდა ამისა, შეისწავლეს მათი გამოყენების ძირითადი პუნქტები. ახლა დროა ვისაუბროთ იმაზე, თუ როგორ უნდა დაარეგულიროთ ზომები ისე, რომ მათი გარეგნობა აკმაყოფილებდეს ნახაზის აუცილებელ მოთხოვნებს. ახლა ჩვენ ვსაუბრობთ არა მხოლოდ ტექსტის ზომაზე, არამედ მის ორიენტაციასა და მდებარეობაზე, რიცხვითი მნიშვნელობების სიზუსტეზე (ანუ ათობითი ადგილების რაოდენობაზე), ისრების გარეგნობაზე (სერიფები, წერტილები, და ა.შ.), ასევე დისტანციური / განზომილების ხაზების დაყენება (ფერი, ტიპი, წონა და ა.შ.).
როგორ მოვარგოთ ზომები AutoCAD-ში?
განზომილების სტილი პასუხისმგებელია ნახატში ზომების გარე ჩვენებაზე.საკმარისია ერთხელ დააკონფიგურიროთ, შეინახოთ ნახატი შაბლონად და შემდეგ გამოიყენოთ იგი თქვენს ნამუშევარში ზომების რედაქტირების დროს დროის დაკარგვის გარეშე.
ასე რომ, AutoCAD-ში შეგიძლიათ შეცვალოთ ზომა, უფრო სწორად, შეცვალოთ მისი გარეგნობა Dimension Styles Manager-ში. ამ დიალოგური ფანჯრის გასახსნელად რამდენიმე გზა არსებობს:
"მთავარი" ჩანართზე - "ანოტაციების" პანელზე, გააფართოვეთ ჩამოსაშლელი სია და დააწკაპუნეთ პატარა ხატულაზე ზომის გამოსახულებით, როგორც ნაჩვენებია ნახ. ერთი.
ზომები პანელის ანოტაციის ჩანართზე დააწკაპუნეთ პანელის ქვედა მარჯვენა კუთხეში მდებარე პატარა ისარზე, როგორც ეს ნაჩვენებია სურათზე 1. 2.

ჩაწერეთ "_dimstyle" ბრძანების ხაზზე.
რომელი მეთოდიც არ უნდა აირჩიოთ, გაიხსნება Dimension Style Manager დიალოგური ფანჯარა (იხ. სურათი 3), რომელიც საშუალებას მოგცემთ შეცვალოთ ან შექმნათ ახალი სტილი.

მიუხედავად იმისა, რომ საკმაოდ ბევრი პარამეტრია, ისინი ყველა დაჯგუფებულია და გაერთიანებულია შესაბამის ჩანართებზე "ხაზები", "სიმბოლოები და ისრები", "ტექსტი" და ა.შ.
ზომების დაყენება AutoCAD-ში. მაგალითი.
არ არის მიზანშეწონილი თითოეული პარამეტრის აღწერა. თუმცა მაინც ჩამოვთვლი ძირითად პუნქტებს, რომლებზეც ყურადღების მიქცევა ღირს. მე ასევე მივცემ მაგალითს იმ პარამეტრების, რომლებსაც მუდმივად ვიყენებ.
ყოველთვის უკეთესია ახალი სტილის შექმნა და მათთვის დამახასიათებელი სახელები.
ასე რომ, ჯერ უნდა დაურეკოთ Dimension Style Manager-ს. დააყენეთ ახალი სტილის სახელი „GOST_3.5K“ „ISO-25“-ზე დაყრდნობით:
1. ხაზების ჩანართი:
ხაზის ფერი და ტიპი → ფენის მიხედვით.
ხაზის წონა → 0,18 მმ.
ნაბიჯი ძირითადი ზომები → 10 მმ.
ფერი და გაფართოების ხაზი ტიპი 1 და 2 → "ფენის მიხედვით".
მანძილი ობიექტიდან → 0 მმ.
2. ჩანართი „სიმბოლოები და ისრები“:
ისრები → პირველი, მეორე → დახრილობა.
ისრები → გამოხმაურება → შევსებული დახურულია.
ხაზის ფერი და ტიპი → ფენის მიხედვით.
ისრის ზომა → 3.
ცენტრის მარკერი → ხაზი (მნიშვნელობა 2.5).
რკალის სიგრძის სიმბოლო → "ტექსტის ზომა ზემოთ".
3. ტექსტის ჩანართი:
ტექსტის სტილი → აირჩიეთ ადრე შექმნილი ან შექმენით ახალი (დაწვრილებით ტექსტის პარამეტრების შესახებ). აქ არის პატარა მაგალითი: ახალი სტილის შესაქმნელად გადადით ტექსტის სტილის რედაქტორში, შექმენით ახალი "GOST_3.5K"-ზე დაყრდნობით → დააყენეთ სახელი "Dimensional_3.5" → ფონტის სახელი "Simplex.shx". *.shx გაფართოებით შრიფტს შეუძლია გამოიყენოს ხაზის წონა. Apply → Close → აირჩიეთ ახლად შექმნილი სტილი.
ტექსტის ფერი → ფენის მიხედვით.
შევსების ფერი → შევსების გარეშე (მნიშვნელობის გარეშე).
ყველა სხვა პარამეტრი ნაგულისხმევია.
4. ჩანართი „ძირითადი ერთეულები“:
სიზუსტე → 0 (დატოვეთ ყველა სხვა პარამეტრი ნაგულისხმევად).
5. ყველა სხვა ჩანართი- ნაგულისხმევი.
ყველა პარამეტრის შემდეგ, ნახაზზე ზომები შეიძლება ასე გამოიყურებოდეს (ნახ. 4).

განზომილების სტილი "დიამეტრის" ნიშნით.
განვიხილოთ კიდევ ერთი მაგალითი, თუ როგორ უნდა შეცვალოთ ზომა AutoCAD-ში.დიამეტრის ნიშნის ∅ განზომილების დასაყენებლად, თქვენ უნდა გადახვიდეთ ანოტაციის ჩანართზე → განზომილების პანელი → განზომილების სტილის მენეჯერი → ახალი… → GOST_3.5K-ზე დაყრდნობით → სახელი GOST_3.5K_diameter. "ძირითადი ერთეულების" ჩანართზე დააყენეთ პრეფიქსის მნიშვნელობა → %%s (სპეციალური სიმბოლოს მნიშვნელობა ლათინურად). Წაიკითხე მეტი
ზომები- მნიშვნელოვანი დეტალი ნახატში. ამიტომ, გადავწყვიტე დამეწერა ეს სტატია იმის შესახებ, თუ რა ზომებია AutoCAD-ში, როგორ დავაყენოთ და შევცვალოთ ზომები.
განზომილება AutoCAD-ში არის რთული ერთეული, რომელიც აღიქმება როგორც ერთიანი. იგი შედგება გაფართოების ხაზებისგან, განზომილების ხაზისგან ისრებით (ან სერიფებით) და განზომილების მნიშვნელობით.
ყველა ზომა ფუნდამენტურად იყოფა ორ ჯგუფად: ხაზოვანი და კუთხოვანი. ხაზოვანი ზომებიახასიათებს ისეთ პარამეტრებს, როგორიცაა სიგრძე, სიგანე, სისქე, სიმაღლე, დიამეტრი, რადიუსი. კუთხის ზომაახასიათებს კუთხეს.
ზომის წესები.
ჩვენს ქვეყანაში ეს წესები რეგულირდება GOST 2.307-68-ით. ასე რომ, ზომების წესებისთვის შეგიძლიათ იქ წასვლა. გირჩევთ, დაიცვან ეს წესები, მაშინაც კი, თუ თქვენ არ ხართ პროფესიონალი დიზაინერი ან ინჟინერი.
ჯერჯერობით მხოლოდ ყურადღებას გავამახვილებ როგორ ჩამოვთვალოთ გარკვეული ზომები ნახაზებზე AutoCAD-ში.
ჩართულია ანოტაციების ჩანართი on პანელი "ზომა"დააკლიკეთ ღილაკი "ხაზოვანი განზომილება". როგორც უკვე იცით, AutoCAD-ს აქვს სპეციალური ბრძანებები ინსტრუმენტების გამოძახებისთვის. ჩვენს შემთხვევაში, ეს არის ბრძანება "RZMLINEAR". შეეცადეთ შეიყვანოთ ბრძანების პირველი ასოები ბრძანების სტრიქონში, მაგალითად, "RZML". ბრძანება თავად დაემატება ბრძანების ხაზს. ახლა დააჭირეთ "Enter".

ბრძანების სტრიქონზე გამოჩნდება შესაბამისი მოთხოვნა: „პირველი გაფართოების ხაზის დასაწყისი ან<выбрать объект>:". მიუთითეთ პირველი განზომილების წერტილი ობიექტზე LMB დაწკაპუნებით, შემდეგ მეორეზე.
ამის შემდეგ, ბრძანების სტრიქონზე გამოჩნდება შემდეგი მოთხოვნა: „განზომილების ხაზის პოზიცია ან [MText/Text/Angle/Horizontal/Vertical/Rotated]:“. იმათ. ახლა თქვენ უნდა მიუთითოთ განზომილების ხაზის მდებარეობა. GOST-ის მიხედვით, ეს მნიშვნელობა არის 10 მმ.
უბრალოდ გადაიტანეთ კურსორი დაახლოებით იმ ადგილას, სადაც ზომა უნდა იყოს განთავსებული, კლავიატურაზე აკრიფეთ მნიშვნელობა 10. ამით თქვენ ნახავთ, როგორ არის ეს მნიშვნელობა ნაჩვენები ციფრულ ველში. ახლა არ დაგავიწყდეთ დააჭიროთ "Enter".

უფრო სწრაფი მუშაობისთვის, თქვენ არ შეგიძლიათ მიუთითოთ ზომის წერტილები, მაგრამ მიუთითოთ ობიექტის ის ნაწილი, რომლის გაზომვაც გვინდა.
ამისათვის, პირველი მოთხოვნის საპასუხოდ, რომ მიუთითოთ პირველი გაფართოების ხაზის დასაწყისი, უბრალოდ დააჭირეთ "Enter". თქვენ გექნებათ გამოყენებული ვარიანტი "აირჩიე ობიექტი".
ახლა თქვენ უნდა მიუთითოთ ობიექტი, რომლის ზომაც გსურთ. მაგალითად, მე დავაზუსტებ შიდა კედელს. ახლა კი კურსორის მოშორებით ობიექტიდან, მას მიჰყვება წრფივი განზომილება. აქ განზომილების ხაზის პოზიცია თვითნებურია. ამიტომ, ჩვენ ვაწკაპუნებთ LMB სადმე.

ყოველთვის მიაქციეთ ყურადღება მოთხოვნებს, რომლებიც გამოჩნდება ბრძანების ხაზზე. ყოველივე ამის შემდეგ, AutoCAD-ში თითქმის ყველა ბრძანებას აქვს საკუთარი პარამეტრები.
პარამეტრები, რომლებიც შეიძლება გამოყენებულ იქნას განზომილების დროს.
მეორე განზომილების წერტილის დაყენების შემდეგ - ეს არის მეორე გაფართოების ხაზის დასაწყისი, ბრძანების სტრიქონზე გამოჩნდება რამდენიმე ვარიანტი - MTტექსტი, ტექსტი, კუთხე, ჰორიზონტალური, ვერტიკალური, როტაცია.
მოდით განვიხილოთ, რა შესაძლებლობები ჩნდება ამ ვარიანტების გამოყენებისას.
"MTekst".ეს პარამეტრი აჩენს რედაქტორს, რომლითაც შეგიძლიათ განზომილების ტექსტის რედაქტირება.
აქ შეგიძლიათ შეცვალოთ თავად ზომის მნიშვნელობა. ან მნიშვნელობას დაამატეთ სიმბოლოები "+-", "~" და ა.შ.

"ტექსტი".ეს პარამეტრი საშუალებას გაძლევთ დაარედაქტიროთ განზომილების ტექსტი ბრძანების ხაზზე (რედაქტორის გამოძახების გარეშე). მიღებული ზომის მნიშვნელობა ნაჩვენებია კუთხის ფრჩხილებში.
შეიყვანეთ ახალი რიცხვითი მნიშვნელობა ბრძანების ხაზზე. თქვენ ასევე შეგიძლიათ შეცვალოთ ტექსტი რიცხვის ველში. მნიშვნელობის შეყვანის შემდეგ, მიუთითეთ განზომილების ხაზის პოზიცია.

"კუთხე".საშუალებას გაძლევთ შეცვალოთ განზომილების ტექსტის ბრუნვის კუთხე.
AutoCAD-ში ზომების რეგულირების ამოცანა ორმაგია. თქვენ შეგიძლიათ დაარეგულიროთ ადრე დაყენებული ზომა - თქვენ არ ხართ კმაყოფილი მისი ზომით ან გეომეტრიული მახასიათებლებით; ან შექმენით ახალი განზომილების სტილი და გამოიყენეთ იგი მომავალში, როგორც ძალიან განსხვავებული ხასიათის განზომილებების ერთგვარი ბიბლიოთეკა.
მხედველობაში გვაქვს კიდევ ერთი ნიუანსიც, რომლის გათვალისწინებაც შეიძლება ძალიან დამეხმაროს რეალურ მუშაობაში. ფაქტია, რომ უამრავი სიტუაციაა და ყველაფრის პროგნოზირება შეუძლებელია. სხვა სიტყვებით რომ ვთქვათ, ყველაფერი არ შეიძლება იყოს გამოყენებული განზომილების სტილში. ამიტომ, დეველოპერი მზად უნდა იყოს, საჭიროების შემთხვევაში, შექმნას ზომა "ხელით" - AutoCAD გთავაზობთ ყველა ინსტრუმენტს ამისათვის - არის ხაზები, ისრები და ტექსტური ხელსაწყოები და სპეციალური სიმბოლოების გამოყენების შესაძლებლობა (ხშირად არის პრობლემები დაყენების დიამეტრითა და რადიუსებით ჩვენი GOST-ების მოთხოვნების შესაბამისად).
გარდა ამისა, არ უნდა დაგვავიწყდეს, რომ მნიშვნელობის არჩევისას პროგრამა ყურადღებას ამახვილებს რეალურ ზომებზე, რომლებიც შეესაბამება ნახაზის შერჩეულ საზღვრებს. სხვა სიტყვებით რომ ვთქვათ, AutoCAD-ში ზომების დაყენება აუცილებლად ხდება მენიუში "Format" / "Drawing Limits" ("Format" / "Drawing Limits") მენიუში გადასვლის შემდეგ. ეს ფუნდამენტურად მნიშვნელოვანია AutoCAD-ისთვის - ყველა სამუშაო და ჩვენება ხდება რეალური განზომილებებით, დეველოპერი თავისუფლდება ჯერ გაზომვის, შემდეგ ეკრანის წერტილებად გადათვლაზე, შემდეგ კი გამოსახული ობიექტის პარამეტრში შეყვანა. ამგვარი „მოძველებული“ ნამუშევარი წარსულს ჩაბარდა.
შექმნილი განზომილების მორგება
როდესაც განზომილება დაყენებულია, ის ზუსტად ემთხვევა ზოგად პარამეტრებს, რომლებიც დაყენებულია მიმდინარე სამუშაო სტილში მითითებული განზომილების ტიპისთვის. მაგრამ ზოგადი პარამეტრები ყოველთვის არ ასახავს სასურველ ზომის პარამეტრებს; მათი შესაცვლელად, შეგიძლიათ დარეკოთ ზომის თვისებები ზომის კონტექსტური მენიუს საშუალებით (მენიუს ფანჯარაში - "თვისებები").
თვისებების ფანჯრის გამოძახება შესაძლებელია მთავარი მენიუს მეშვეობით "ცვლილებები" / "თვისებები" ბრძანების გამოყენებით ("შეცვლა" / "თვისებები"), "თვისებები" ხელსაწყოს გამოყენებით მთავარ პანელზე ან ცხელი კლავიშების კომბინაციის გამოყენებით - " Ctrl. +1".

მრავალ შესაძლო ლოკალურ ცვლილებას შორის, რომელიც შეიძლება განხორციელდეს (გამოჩნდეს ცვლილების შემდეგ დაუყოვნებლივ):
- ფერი - ფერის შეცვლა, ნაგულისხმევად არჩეულია ფენისთვის მინიჭებული ფერი;
- Layer - ზომის გადატანა სხვა ფენაზე; ზოგადად, სასარგებლოა ყველა ზომის ცალკე ფენაზე განთავსება, მაგრამ თუ შეცდომა დაუშვით მონაცემებთან, მაშინ შესაძლებელია გადატანა;
- Dim style - შეცვალეთ სტილი, რომელსაც ზომა ეკუთვნის;
- Lines & Arrows - "პატარა" პარამეტრების ჯგუფი ხაზების გეომეტრიისთვის, ყველა შესაძლო შეწევისა და ისრების გარეგნობისთვის;
- ტექსტი - ტექსტის პარამეტრების ჯგუფი - ფორმატი, პოზიცია, შეწევა. გთხოვთ გაითვალისწინოთ, რომ ნაგულისხმევად AutoCAD ადგენს ფაქტობრივ ზომას ნახატის საზღვრებზე (მითითებულია ფერმკრთალი ფერით გაზომვის პარამეტრში), მაგრამ საჭიროების შემთხვევაში ეს მნიშვნელობა შეიძლება შეიცვალოს (ბოლოს და ბოლოს, თუ ესკიზის შექმნა, მთავარია რომ ზომები სწორად არის დაყენებული და გრაფიკა შეესაბამება მათ, სულაც არ არის აუცილებელი). თქვენ შეგიძლიათ შეცვალოთ გაზომილი მნიშვნელობა ამ ჯგუფში შემავალი პარამეტრის გამოყენებით - ტექსტის გადაფარვა. პრაქტიკაში, ეს არის ერთ-ერთი ყველაზე ხშირად შესრულებული კონფიგურაციის ამოცანა.
- Fit - ვარიანტების ჯგუფი ხაზების, ისრებისა და ტექსტის შედარებითი პოზიციისთვის, თუ გაზომილი ობიექტი არ გაძლევთ საშუალებას დააყენოთ ზომა სტანდარტულად - ხშირად გამოყენებული პარამეტრების სხვა ჯგუფი.
განზომილების სტილებთან მუშაობა
მკაცრად რომ ვთქვათ, როცა AutoCAD-ში განზომილების დაყენებაზე საუბრობენ, იგულისხმება განზომილების სტილი - სხვადასხვა ტიპის განზომილების ბიბლიოთეკა, რომელიც შექმნილია მოთხოვნების მიხედვით, მაგალითად, ერთი სტანდარტის.
თავდაპირველად, პროგრამა ნაგულისხმევად იყენებს ერთ ჩაშენებულ სტილს - ISO-25 (მითითებულია "Dim Style Control" ჩამოსაშლელ სიაში, რომელიც მდებარეობს "Dimension" პანელზე). ეს პანელი ნაგულისხმევად არ არის ნაჩვენები, ამიტომ მომხმარებელმა ეს თავად უნდა გააკეთოს (View / Toolbars ბრძანება).
გთხოვთ გაითვალისწინოთ, რომ მომხმარებელს ეძლევა შესაძლებლობა, საჭიროებისამებრ, ჯერ შექმნას განზომილება ერთ სტილში, შემდეგ კი შეცვალოს იგი სტილის სიაში არჩევით - ამ გზით გამოდის, რომ ნახატის ყველა განზომილება ერთ სტილშია. და ერთი მეორეში, ეს ჩვეულებრივი სიტუაციაა.
სტილებთან მუშაობა ხდება Dimension Style ბრძანებით, რომელიც ნაგულისხმევად მდებარეობს სიის მარჯვნივ (აქ, როგორც ნებისმიერ პროგრამაში, მომხმარებელს უფლება აქვს შეცვალოს როგორც ბრძანების არსებობა პანელში, ასევე მისი მდებარეობა) .

როდესაც იწყებთ სტილებთან მუშაობას, თქვენს განკარგულებაშია:
- Styles - ხელმისაწვდომი სტილის სია;
- სია - სიის ფორმირების ვარიანტის შერჩევა - ყველა ან მხოლოდ გამოყენებული სტილი;
- Set Current - სიაში არჩეული სტილის დაყენება მიმდინარე სამუშაოდ;
- ახალი - სიაში შერჩეულის მიხედვით ახალი სტილის შექმნა;
- მოდიფიკაცია - სტილის შეცვლა;
- Override - სტილის ხელახალი განსაზღვრა;
- შედარება - შეადარეთ ორი სტილი (ძალიან სასარგებლო ბრძანება, როდესაც უცნობ ნახატზე გიწევთ მუშაობა).
ახალი სტილის შექმნისას შემოთავაზებულია წინასწარ შეარჩიოთ არა მხოლოდ ორიგინალური სტილი, არამედ განზომილებების ტიპები, რომლებიც შეიქმნება. ნაგულისხმევად, შემოთავაზებულია ყველა ტიპის კონფიგურაცია, მაგრამ მხოლოდ წრფივი, რადიუსი, დიამეტრი, კუთხოვანი, გამოხმაურება არჩევანს შორისაა.

არჩევანის გაკეთების შემდეგ, როდესაც დააჭირეთ ღილაკს "გაგრძელება", დეველოპერს აქვს ფანჯარა ექვსი ჩანართი, რომელიც უზრუნველყოფს ყველა შესაძლო პარამეტრს. თუ რომელიმე პარამეტრი ბოლომდე არ არის ნათელი, მომხმარებელს არასოდეს ექნება პრობლემები მის გაგებაში - ყველა ცვლილება დაუყოვნებლივ აისახება გადახედვის ფანჯარაში.
ყველაზე მნიშვნელოვან პარამეტრებს შორის:

თუ თქვენ გაქვთ AutoCAD-ის 2015-2017 წლების ვერსია, მაშინ განზომილების სტილის ჩამოსაშლელი სია განთავსებულია აქ ანოტაციის პანელზე.
როგორც ხედავთ, ზომების დაყენება საკმაოდ პრობლემური ბიზნესია - რამდენიმე ათეული სხვადასხვა პარამეტრი - მაგრამ, მეორეს მხრივ, მომხიბლავია, ყველაფერი ძალიან მოხერხებულად არის ორგანიზებული, თითოეულის დანიშნულება ან აღწერილია ან დაუყოვნებლივ აისახება შემდეგ მაგალითში. გამოყენება.
ეს არ ნიშნავს იმას, რომ ხშირად გიწევთ ახალი განზომილებიანი სტილის შექმნა, ჩვეულებრივ, ნაგულისხმევი ISO-25 საკმარისია, მაგრამ განსაკუთრებით "თხელ" სიტუაციებში თქვენ არ შეგიძლიათ გააკეთოთ ზომის პარამეტრების გარეშე და თქვენ უნდა გახსოვდეთ ისინი.
არსებული განზომილების სტილის მორგება
განზომილების სტილის პარამეტრების შესაცვლელად, აირჩიეთ მისი სახელი ფანჯარაში განზომილების სტილის მენეჯერი(Size Style Manager) და შემდეგ დააჭირეთ ღილაკს მოდიფიცირება(შეცვლა). გამოჩნდება ფანჯარა განზომილების სტილის შეცვლა(ზომის სტილის შეცვლა) (სურ. 5.23). ეს ფანჯარა შეიცავს შვიდ ჩანართს, რომლებიც შეიცავს სხვადასხვა ზომის პარამეტრებს.
ბრინჯი. 5.23. Dimension Style Dialog Box
ხაზის პარამეტრები
ჩანართი ხაზები(ხაზები) (ნახ. 5.24) შექმნილია განზომილების და გაფართოების ხაზების მართვისთვის.

ბრინჯი. 5.24. განზომილების ხაზის პარამეტრები
რეგიონი განზომილების ხაზები(Dimension Lines) საშუალებას გაძლევთ დააყენოთ ფერი ( ფერი), ტიპი ( ხაზის ტიპი) და სისქე ( ხაზის წონა) განზომილების ხაზები, აგრეთვე ხაზების მანძილი, რომელიც გამოიყენება ბაზის ზომების შექმნისას. ველი გააფართოვეთ ტკიპების მიღმა(მარკერების გარეთ) ხელმისაწვდომია მხოლოდ მაშინ, როდესაც მითითებულია ისრების გარკვეული ტიპები. მაგალითად, თუ გამოიყენება არქიტექტურული ეტიკეტი, პარამეტრი გააფართოვეთ ტკიპების მიღმა(აღემატება ეტიკეტებს) განსაზღვრავს, თუ რამდენად გაგრძელდება განზომილების ხაზი ეტიკეტების მიღმა. თქვენ ასევე შეგიძლიათ გახადოთ განზომილების ხაზი უხილავი ტექსტის მნიშვნელობის ორივე მხარეს. ეს შეიძლება იყოს გამოსადეგი არეულ არეების განზომილებისას, სადაც ხაზები ხშირად აჭარბებენ ზომის ტექსტის მნიშვნელობას.
რეგიონი გაფართოების ხაზები(ლიდერის ხაზები) შეიცავს ლიდერის ხაზების მსგავს ვარიანტებს. შეგიძლიათ დააყენოთ ფერი ( ფერი), ტიპი ( ხაზის ტიპი) და სისქე ( ხაზის წონა) გაფართოების ხაზები, დაარეგულირეთ მათი სიგრძე და მიუთითეთ უფსკრული გაფართოების ხაზსა და ობიექტს შორის, რომელსაც თქვენ განზომილებაში აკეთებთ.
სიმბოლოების და ისრების მორგება
ჩანართი სიმბოლოები და ისრები(სიმბოლოები და ისრები) (სურ. 5.25) საშუალებას გაძლევთ დააყენოთ გამოყენებული ისრების ზომა და ტიპი.

ბრინჯი. 5.25. ჩანართი სიმბოლოები და ისრები
თქვენ შეგიძლიათ დააყენოთ სხვადასხვა ისრისპირები პირველი და მეორე განზომილების ხაზებისთვის, ასევე ცალკე ისარი სახელმძღვანელოსთვის ( ლიდერი). რეგიონი ცენტრალური ნიშნები(ცენტრალური ნიშნები) არის ცენტრის ნიშნების ზომისა და ტიპის დასადგენად. აქ შეგიძლიათ მიუთითოთ, თუ როგორ იქნება ნაჩვენები ცენტრის ნიშნები რადიუსში და დიამეტრის ზომებში, ასევე დააყენეთ ცენტრალური ნიშნის ხაზების შექმნა ბრძანებით DIMCENTER.
თქვენ შეგიძლიათ დაარღვიოთ განზომილება ან გაფართოების ხაზები, სადაც ისინი კვეთენ გეომეტრიას ან სხვა განზომილებებს. მიუხედავად იმისა, რომ ეს არ არის რეკომენდირებული ხატვის პრაქტიკაში, ზოგჯერ ასეთი შესვენებები აუცილებელია, ასე რომ, ზონაში განზომილების შესვენება(Size Gap) შესაძლებელია ასეთი უფსკრულის ზომის დადგენა.
პარამეტრები ზონაში რკალის სიგრძის სიმბოლო(რკალის სიგრძის სიმბოლო) აკონტროლებს სად არის ნაჩვენები რკალის სიგრძის სიმბოლო ბრძანების გამოყენებისას DIMARC. მინდორში სირბილის კუთხე(ზიგზაგის კუთხე) მიუთითებს ხაზის ზიგზაგის მონაკვეთის კუთხეს, რომელიც გამოიყენება ბრძანების შესრულებისას დაბნეული.
ტექსტის მორგება
ჩანართი ტექსტი(ტექსტი) (იხ. სურათი 5.23) აკონტროლებს ტექსტის განლაგებას და იერსახეს. ტერიტორიაზე ტექსტის გამოჩენა(ტექსტის ტიპი) შეგიძლიათ დააყენოთ გამოყენებული ტექსტის სტილი. ღილაკზე ელიფსის დაჭერით მივყავართ დიალოგური ფანჯრის გამოჩენას სტილი(სტილი), რომელშიც შეგიძლიათ შექმნათ და შეცვალოთ ტექსტის სტილი. გარდა ამისა, ამ ჩანართზე შეგიძლიათ დააყენოთ ტექსტის ფერი და ფონი, ასევე დააყენოთ ჩარჩოს ჩვენება ტექსტის ირგვლივ ველის მონიშვნით. დახაზეთ ჩარჩო ტექსტის გარშემო(ტექსტის ირგვლივ დახაზეთ ყუთი).
Პარამეტრები ტექსტი-სიმაღლე(ტექსტის სიმაღლე) და ფრაქციების სიმაღლის სკალა(fraction Height Scale) აკონტროლებს ტექსტის სიმაღლეს. კოეფიციენტი ფრაქციების სიმაღლის სკალა(წილადის სიმაღლის სკალა) ვრცელდება მრიცხველისა და მნიშვნელის ტექსტზე წილადში. მაგალითად, თუ ტექსტის სიმაღლე დაყენებულია .125 , და წილადის სიმაღლის მასშტაბი არის .5 , მაშინ მრიცხველისა და მნიშვნელის სიმაღლე უნდა იყოს .0625 ისე რომ ერთად ჯდება წილადის მთლიან სიმაღლეში.
ტერიტორიაზე ტექსტის განთავსება(ტექსტის განთავსება) შეგიძლიათ მიუთითოთ ტექსტის განლაგება განზომილების და გაფართოების ხაზებთან შედარებით. მინდორში ოფსეტური ბუნდოვანი ხაზიდან(Offset from Dimension Line) ადგენს უფსკრული ხაზსა და განზომილების ტექსტის მნიშვნელობას შორის. ჩამოაგდეს ვერტიკალური(ვერტიკალური) შეგიძლიათ აირჩიოთ ტექსტის მნიშვნელობის განლაგება განზომილების ხაზთან მიმართებაში: ზემოთ, ქვემოთ ან ცენტრში. თუ თქვენ აირჩევთ მნიშვნელობას JIS, ზომის ტექსტის მნიშვნელობა განლაგდება JIS-ის მიხედვით. სია Ჰორიზონტალური(ჰორიზონტალური) განსაზღვრავს ტექსტის განთავსებას ლიდერის ხაზებთან მიმართებაში: შეგიძლიათ განათავსოთ ტექსტი პირველ ან მეორე ლიდერის ხაზებთან ახლოს, ან გააფართოვოთ იგი ლიდერის ნებისმიერ ხაზზე.
მორგების და მასშტაბის ვარიანტები
ჩანართი ჯდება(ფიტინგი) (ნახ. 5.26) აკონტროლებს ზომების ქცევას და მასშტაბებს. აქ შეგიძლიათ მიუთითოთ, რა მოუვა ზომებს, თუ AutoCAD ვერ მოათავსებს განზომილების ხაზებს და ტექსტის მნიშვნელობას გაფართოების ხაზებს შორის ერთდროულად.

ბრინჯი. 5.26. განზომილების მორგება და მასშტაბის ვარიანტები
ზონაში მდებარე ვარიანტების გამოყენება ტექსტის განთავსება(ტექსტის განთავსება), შეგიძლიათ განსაზღვროთ სად განთავსდება ტექსტი, თუ ის არ არის ნაგულისხმევ პოზიციაში.
პირველ თავში განვიხილეთ ანოტაციის სკალირების ფაქტორები. მაგალითად, თუ საჭიროა ნახატის დაბეჭდვა მასშტაბით 1/8”=1’-0” , თქვენ უნდა გააფართოვოთ ყველა ანოტაცია თქვენს ნახატში 96-ით. ვინაიდან ნახატი ამოჭრილია დასაბეჭდად, ეს უზრუნველყოფს ანოტაციის სწორ ზომას. გადართვა მასშტაბი განზომილების მახასიათებლებისთვის(Scale for Dimension Properties) აკონტროლებს განზომილების მახასიათებლების საერთო ანოტაციის მასშტაბს.
ყურადღება!
მნიშვნელოვანია აღინიშნოს, რომ Scale for dimension features პარამეტრი გავლენას ახდენს მხოლოდ განზომილების ობიექტების ზომაზე (ხაზები, ტექსტი), მაგრამ არა განზომილების მნიშვნელობებზე.
გამოიყენეთ საერთო მასშტაბი(გამოიყენე გლობალური მასშტაბი) არის მასშტაბის ფაქტორი, რომელიც ვრცელდება განზომილების ყველა თვისებაზე. მაგალითად, თუ ტექსტის მნიშვნელობებს და მაჩვენებლის ისრებს აქვთ სიმაღლე .125 და საერთო მასშტაბის მნიშვნელობა არის 2 , AutoCAD აჩვენებს ტექსტს და მაჩვენებლის ისრებს მასშტაბით .25 .
ზოგადი მასშტაბი (გადამრთველი პოზიცია გამოიყენეთ საერთო მასშტაბი(გამოიყენეთ სრული მასშტაბი)) ყველაზე ხშირად გამოიყენება, როდესაც ზომები მოთავსებულია მოდელირების სივრცეში (სახატავი არე) და თქვენ აჩვენებთ ნახატის ხედს ამ სივრცეში. თუ თქვენ აჩვენებთ ნახატს განლაგების სივრციდან (ფურცელი), შეგიძლიათ დააყენოთ გადამრთველი ზომების მასშტაბირება განლაგების მიხედვით(მასშტაბიანი ზომები განლაგებისთვის). ამ შემთხვევაში, AutoCAD ავტომატურად ადიდებს ყველა განზომილების თვისებებს, რათა შეესაბამებოდეს განლაგების ხედის მასშტაბს. ეს სასარგებლოა, როდესაც ერთი ნახატი შეიცავს ბევრ ხედს და გრაფიკულ მასშტაბებს.
ტერიტორიაზე ჯარიმა დაყენება(დახვეწილი რეგულირება) შეგიძლიათ დააყენოთ გაფართოებული განზომილების ხედვის პარამეტრები. როდესაც მონიშნული ველი მონიშნულია განათავსეთ ტექსტი ხელით(ხელით მოათავსეთ ტექსტი), განზომილებების შექმნისას ჩნდება დამატებითი ინსტრუმენტების მინიშნება, რომელიც საშუალებას მოგცემთ დაადგინოთ განზომილების ტექსტის მნიშვნელობა განზომილების ხაზის დადგენის შემდეგ.
მონიშნული ველი დახაზეთ მბზინავი ხაზი ბოლო ხაზებს შორის(განზომილების ხაზის დახატვა გაფართოების ხაზებს შორის) აიძულებს განზომილების ხაზი განთავსდეს გაფართოების ხაზებს შორის ტექსტის მნიშვნელობის ადგილმდებარეობის მიუხედავად.
საბაზისო ერთეულების განმარტება
ჩანართის პარამეტრები პირველადი ერთეულები(ძირითადი ერთეულები) (სურ. 5.27) განკუთვნილია ზომის ტექსტური მნიშვნელობის დასაფორმებლად. ტერიტორიაზე ხაზოვანი ზომები(წრფივი ზომები) შეგიძლიათ მიუთითოთ როგორ გამოჩნდება საზომი ერთეულები და არეალში კუთხოვანი ზომები(კუთხოვანი ზომები) - როგორ გამოიყურება კუთხოვანი ზომები.

ბრინჯი. 5.27. განზომილების ტექსტის მნიშვნელობის ფორმატირების პარამეტრები
Პარამეტრი ერთეულის ფორმატი(Unit Format) ადგენს ერთეულის ფორმატს ყველა ტიპის განზომილებისთვის, გარდა კუთხოვანი. ჩვეულებრივ მორგებულია ნახაზის ერთეულებთან შესატყვისად. სტანდარტული პარამეტრების გარდა, თქვენ ასევე შეგიძლიათ აირჩიოთ ერთეული სამუშაო მაგიდა Windows, რომლებიც იყენებენ ფანჯარაში მდებარე პარამეტრებს (სურ. 5.28). ამ ფანჯრის გამოძახება შესაძლებელია ბრძანების გაშვებით დაწყება ? Მართვის პანელიდა დააჭირეთ ხატულას ფანჯარაში, რომელიც იხსნება ენა და რეგიონალური სტანდარტები.

ბრინჯი. 5.28. Windows რეგიონალური პარამეტრების ფანჯარა
სიის გამოყენებით ერთეულის ფორმატი(ფორმატის ერთეულები) ტერიტორიაზე კუთხოვანი ზომები(კუთხოვანი ზომები) შეგიძლიათ აკონტროლოთ კუთხოვანი ზომების ჩვენება: ათწილადი გრადუსი(ათწილადი გრადუსი), გრადუსი წუთები წამები(გრადუსები, წუთები, წამები) გრადიენტები(გრადიანები) ან რადიანები(რადიანი).
Პარამეტრი სიზუსტე(სიზუსტე) აკონტროლებს ათწილადების რაოდენობას განზომილების ტექსტში. ეს გავლენას ახდენს მხოლოდ ტექსტის მნიშვნელობის ჩვენებაზე, ნახაზის გეომეტრიის ან რეალური გაზომილი ზომის მნიშვნელობის შეცვლის გარეშე.
ჩამოაგდეს ფრაქციების ფორმატი(ფრაქციული ფორმატი), შეგიძლიათ აირჩიოთ წილადების ჩვენება. ეს პარამეტრი ხელმისაწვდომია მხოლოდ სიაში ყოფნისას ერთეულის ფორმატი(ერთეულის ფორმატი) არჩეულია არქიტექტურული(არქიტექტურული) ან წილადი(ფრაქციული). ეს ვარიანტი გამოიყენება პარამეტრთან ერთად ფრაქციული სიმაღლის სკალა(ფრაქციული სიმაღლის სკალა) ჩანართი ტექსტი(ტექსტი).
თუ სიაში ერთეულის ფორმატი(ერთეულის ფორმატი) მნიშვნელობა არჩეულია ათწილადი(ათწილადი) შემდეგ ჩამოსაშლელი სია ათწილადი გამყოფი(ათწილადის გამყოფი) შეგიძლიათ დააყენოთ სიმბოლო, რომელიც გამოიყენება როგორც ათობითი გამყოფი.
მინდორში დამრგვალება(დამრგვალება) ადგენს დამრგვალების წესს ყველა ტიპის განზომილებისთვის, გარდა კუთხოვანი. თუ შეიყვანთ მნიშვნელობას 0.25 , ყველა მანძილი დამრგვალდება უახლოეს მნიშვნელობამდე 0.25 საზომი ერთეულიდან. თუ შეიყვანთ მნიშვნელობას 1.0 , ყველა გაზომილი მანძილი მრგვალდება უახლოეს მთელ რიცხვამდე. ათობითი წერტილის შემდეგ ნაჩვენები ციფრების რაოდენობა დამოკიდებულია პარამეტრის მნიშვნელობაზე სიზუსტე(სიზუსტე).
მინდორში პრეფიქსი(პრეფიქსი) შეგიძლიათ დააყენოთ პრეფიქსი განზომილების ტექსტის მნიშვნელობისთვის. მითითებული ტექსტი განთავსდება ნაგულისხმევი მნიშვნელობის წინ. თქვენ შეგიძლიათ შეიყვანოთ ნებისმიერი ტექსტი ამ ველში ან გამოიყენოთ გაქცევის კოდები სპეციალური სიმბოლოების საჩვენებლად. მაგალითად, საკონტროლო კოდი %% პასუხისმგებელია დიამეტრის სიმბოლოს ჩვენებაზე.
მინდორში Სუფიქსი(სუფიქსი) თქვენ ასევე შეგიძლიათ მიუთითოთ დამატებითი ტექსტი, მაგრამ ამ შემთხვევაში ის განთავსდება ნაგულისხმევი მნიშვნელობის შემდეგ. მაგალითად, შეგიძლიათ შეიყვანოთ ინჩის სიმბოლო ( ” ) და პროგრამა ჩასვამს მას თითოეული ზომის მნიშვნელობის შემდეგ.
რეგიონი საზომი მასშტაბი(Measurement Scale) შეიცავს პარამეტრებს, რათა განისაზღვროს მასშტაბის ფაქტორი ნაგულისხმევი ზომის მნიშვნელობებისთვის. Პარამეტრი მასშტაბის ფაქტორი(Scale Factor) განსაზღვრავს მასშტაბის ფაქტორს ხაზოვანი განზომილების გაზომვისთვის. ნებისმიერი წრფივი განზომილების მნიშვნელობა მრავლდება ამ მასშტაბის კოეფიციენტზე და საბოლოო მნიშვნელობა გამოიყენება როგორც ნაგულისხმევი ტექსტი. მაგალითად, თუ დააყენეთ ზომის მასშტაბის ფაქტორი 2 , მაშინ ზომის ტექსტის მნიშვნელობა ერთი დიუმიანი ხაზისთვის გამოჩნდება ორი ინჩის სახით. მნიშვნელობა არ ვრცელდება კუთხის გაზომვებზე და დამრგვალების მნიშვნელობებზე და დადებითი ან უარყოფითი ტოლერანტობის მნიშვნელობებზე.
თუ მონიშნული ველი მონიშნულია ვრცელდება მხოლოდ განლაგების ზომებზე(გამოიყენება მხოლოდ განლაგების ზომებზე), მასშტაბური ზომის მნიშვნელობა ვრცელდება მხოლოდ განლაგებებში შექმნილ ზომებზე (იხილეთ კრამიტის სივრცე).
პარამეტრები ზონაში ნულოვანი ჩახშობა(ნულოვანი ჩახშობა) აკონტროლებს წამყვანი და ბოლო ნულების ჩვენებას განზომილების ტექსტის მნიშვნელობებში. მაგალითად, საზომი ათობითი ერთეულების გამოყენებისას, მონიშნეთ ველი წამყვანი(წამყვანი) ნიშნავს, რომ ღირებულება 0.5000 ნაჩვენები იქნება როგორც .5000 . მონიშნული ველით მიმავალი(საბოლოო) ზომა 12.5000 დაემსგავსება 12.5 .
მოსანიშნი ველები 0 ფუტი(0 ფუტში) და 0 ინჩი(0 ინჩში) აკონტროლებს ნულების ჩვენებას ინჩში და ფეხის განზომილების მნიშვნელობებში. მაგალითად, თუ ჩამრთველი 0 ფუტი(0 ფუტში) კომპლექტი, ღირებულება 0?8? ნაჩვენები იქნება როგორც 8? . მონიშნული ველით 0 ინჩი(0 ინჩში) ღირებულება 12?0? ნაჩვენები იქნება როგორც 12? .
ალტერნატიული საზომი ერთეულები
ჩანართი ალტერნატიული ერთეულები(ალტერნატიული ერთეულები) (სურათი 5.29) საშუალებას გაძლევთ აჩვენოთ ზომები ორ სხვადასხვა ფორმატში. ტიპიური მაგალითია ზომების ჩვენება მილიმეტრებში და ინჩებში ერთდროულად, მაგალითად 2.00 . ჩანართი ალტერნატიული ერთეულები(ალტერნატიული ერთეულები) შეიცავს ჩანართების მსგავს ვარიანტებს პირველადი ერთეულები(ძირითადი ერთეულები). ალტერნატიული ერთეულების გამოყენების დასაშვებად, აირჩიეთ ველი ალტერნატიული ერთეულების ჩვენება(აჩვენეთ ალტერნატიული ერთეულები). თუ ის დაყენებულია, დანარჩენი პარამეტრები აქტიური იქნება.

ბრინჯი. 5.29. ალტერნატიული ერთეულის პარამეტრების ჩანართი
პარამეტრის მნიშვნელობა ერთეულის ფორმატი(ფორმატის ერთეულები) და სიზუსტე(სიზუსტე) არ განსხვავდება ჩანართზე მსგავსი პარამეტრების მნიშვნელობისაგან პირველადი ერთეულები(ძირითადი ერთეულები). ფრაქციული ფორმატების გამოყენებისას (არქიტექტურული და წილადი), შეგიძლიათ აირჩიოთ დაწყობილ და არადაკავშირებულ წილადებს შორის.
პარამეტრები მულტიპლიკატორი alt ერთეულებისთვის(მულტიპლიკატორი ალტერნატიული ერთეულებისთვის) და მრგვალი დისტანციები(მრგვალი დისტანციები) განსაზღვრავს კონვერტაციის ფაქტორს ძირითად და ალტერნატიულ ერთეულებს შორის. მაგალითად, ინჩის მილიმეტრებად გადაქცევისთვის, დააყენეთ მულტიპლიკატორი 25.4 . ეს მნიშვნელობა არ მოქმედებს კუთხის ზომებზე. დაყენება მრგვალი დისტანციები(Round Distances To) საშუალებას გაძლევთ გამოიყენოთ მომრგვალებული მნიშვნელობები ალტერნატიულ ზომებზე. ეს დამრგვალებული მნიშვნელობა დამოუკიდებელია პირველადი ერთეულის დამრგვალების მნიშვნელობისაგან.
Პარამეტრები პრეფიქსი(პრეფიქსი), Სუფიქსი(სუფიქსი) და ველის ველები ნულოვანი ჩახშობა(ნულების ჩახშობა) რეგულირდება ისევე, როგორც ძირითადი ერთეულებისთვის. მაგალითად, ალტერნატიული ერთეულების შემდეგ ჩანაწერის განთავსება მმ, შედით ველში Სუფიქსი(სუფიქსი) შესაბამისი მნიშვნელობა.
გადამრთველით განთავსება(განთავსება) შეგიძლიათ აირჩიოთ სად გამოჩნდება ალტერნატიული ერთეულები: ძირითადი მნიშვნელობის შემდეგ ( პირველადი მნიშვნელობის შემდეგ) ან მის ქვემოთ ( პირველადი მნიშვნელობის ქვემოთ).
ტოლერანტობის პარამეტრები
ჩანართი ტოლერანტობა(ტოლერანტები) შექმნილია ჩვენების და ტოლერანტობის მნიშვნელობების გასაკონტროლებლად, როგორც ძირითადი, ასევე ალტერნატიული ერთეულებისთვის (ნახ. 5.30). ზონაში მდებარე პარამეტრები ნულოვანი ჩახშობა(ნულოვანი ჩახშობა) და სიზუსტე(სიზუსტე) მუშაობს ისევე, როგორც მსგავსი ვარიანტები ჩანართებზე პირველადი ერთეულები(ძირითადი ერთეულები) და ალტერნატიული ერთეულები(ალტერნატიული ერთეულები), მაგრამ აკონტროლებს მხოლოდ ტოლერანტობის მნიშვნელობებს. Მინდვრებში ზედა ღირებულება(ზედა ზღვარი) და ქვედა ღირებულება(ქვედა ზღვარი) შეგიძლიათ დააყენოთ ტოლერანტობის პარამეტრის მნიშვნელობების ზედა და ქვედა ზღვარი.

ბრინჯი. 5.30. ტოლერანტების ჩანართი
მინდორში სკალირება სიმაღლისთვის(სიმაღლის მასშტაბირება) შეგიძლიათ დააყენოთ ტოლერანტობის ტექსტის მნიშვნელობის ფარდობითი ზომა. ეს არის მასშტაბის ფაქტორი გამრავლებული საბაზისო ერთეულის ტექსტის სიმაღლეზე. მაგალითად, თუ დააყენეთ მნიშვნელობა სკალირება სიმაღლისთვის(სიმაღლის მასშტაბირება) უდრის .5 ტოლერანტობის ტექსტი იქნება საბაზისო ერთეულის ზომის ნახევარი.
დაყენება მეთოდი(მეთოდი) აკონტროლებს ტოლერანტობის ჩვენებას.
ჩამოთვლილი ვერტიკალური პოზიცია(ვერტიკალური პოზიცია) აირჩიეთ ძირითადი ტექსტის განზომილების მნიშვნელობის ვერტიკალური მდებარეობა ტოლერანტობის ტექსტთან მიმართებაში: ზედა(ზემოთ), Შუა(შუა) ან ქვედა(ქვედა).
მოდით შევხედოთ, თუ როგორ უნდა შეცვალოთ არსებული განზომილების სტილი.
1. გაუშვით ბრძანება DIMSTYLEდიალოგური ფანჯრის გამოსატანად განზომილების სტილის მენეჯერი(ზომის სტილის მენეჯერი).
2. აირჩიეთ ადრე შექმნილი ზომის სტილი მეხდა დააჭირეთ ღილაკს მოდიფიცირება(შეცვლა). გამოჩნდება დიალოგური ფანჯარა განზომილების სტილის შეცვლა(ზომის სტილის შეცვლა).
3. ჩანართი სიმბოლოები და ისრები(სიმბოლოები და ისრები) დააყენეთ პარამეტრი ისრის ზომა(ისრის ზომა) მნიშვნელობა .125 .
4. ჩანართი ტექსტი(ტექსტი) დააწკაპუნეთ ელიფსის ღილაკზე სიის გვერდით ტექსტის სტილი(ტექსტის სტილი). გამოჩნდება დიალოგური ფანჯარა ტექსტის სტილი(ტექსტის სტილი). დააჭირეთ მასში არსებულ ღილაკს ახალი(ახალი) და შექმენით ტექსტის სტილი სახელად DIMშრიფტის გამოყენებით რომაელები.შხ. დააჭირეთ ღილაკს ვრცელდება(მიმართე) და მერე დახურვა(დახურვა) ფანჯარასთან დასაბრუნებლად განზომილების სტილის შეცვლა(ზომის სტილის შეცვლა).
5. აირჩიეთ სიიდან ტექსტის სტილი(ტექსტის სტილი) ტექსტის სტილი DIMრომ ახლახან შექმენით და დააყენეთ პარამეტრი ტექსტი-სიმაღლე(ტექსტის სიმაღლე) უდრის .125 .
6. დააჭირეთ ღილაკს კარგიშეინახეთ ზომის სტილის ცვლილებები და დაბრუნდით ფანჯარაში განზომილების სტილის მენეჯერი(ზომის სტილის მენეჯერი). აირჩიეთ ზომის სტილი მეხდა დააჭირეთ ღილაკს დააყენეთ მიმდინარე(დააყენეთ მიმდინარე) ამ ზომის სტილის ახლანდელად დასაყენებლად. დააჭირეთ ღილაკს დახურვა(დახურვა) ბრძანების დასასრულებლად DIMSTYLE. ამ სტილთან დაკავშირებული ზომები განახლდება.
წიგნიდან ექსტრემალური პროგრამირება ბეკ კენტის მიერთავი 20 XP-ის მორგება არსებული პროექტისთვის პროექტები, რომლებიც საჭიროებენ არსებული კულტურის შეცვლას, ბევრად უფრო ხშირია, ვიდრე პროექტები, რომლებიც საჭიროებენ ახალი კულტურის შექმნას ნულიდან. განახორციელეთ XP არსებული პროექტის ფარგლებში ნელ-ნელა, დაწყებული
AutoCAD 2009 წიგნიდან ავტორი ორლოვი ანდრეი ალექსანდროვიჩიგანზომილების სტილის შექმნა AutoCAD-ს გააჩნია წინასწარ განსაზღვრული ნაგულისხმევი განზომილების სტილი, სტანდარტული. მისი შეცვლა, სახელის გადარქმევა და წაშლაც კი შესაძლებელია, თუ ის არ არის ჩამოთვლილი როგორც მიმდინარე. სტილის პარამეტრები სტანდარტული (სტანდარტული) განისაზღვრება შაბლონის ფაილში,
წიგნიდან ArchiCAD 11 ავტორი დნეპროვი ალექსანდრე გსტილის დაყენება სანამ აკრეფას დაიწყებთ, ყურადღება მიაქციეთ ტექსტის მიმდინარე პარამეტრებს, რომლებიც შეგიძლიათ იხილოთ ფორმატის ზოლში: კალმის სიმაღლე და კალმის ფერი. ისინი არ ემთხვევა იმ პარამეტრებს, რომლებიც ჩვენ დავაყენეთ სპეციფიკაციებისთვის. საქმე იმაშია, რომ ფანჯარა
Excel-ის სამუშაო წიგნიდან. მულტიმედიური კურსი ავტორი მედინოვი ოლეგიახალი ფურცლის დამატება და არსებულის წაშლა შეგიძლიათ ფურცლების დამატება წიგნში ან წაშალოთ არსებული. ახალი ფურცლის დასამატებლად დააწკაპუნეთ ეტიკეტზე, რომელიც მდებარეობს ბოლო ფურცლის ეტიკეტის მარჯვნივ. წიგნის ბოლოს გამოჩნდება ახალი ფურცელი
AutoCAD 2009 სტუდენტური წიგნიდან. სახელმძღვანელო ავტორი სოკოლოვა ტატიანა იურიევნაგანზომილების ტექსტის რედაქტირება DIMTEDIT ბრძანება უზრუნველყოფს განზომილების ტექსტის რედაქტირებას და გამოძახება ხდება Dimension Text Edit ხატულაზე Dimension Toolbar-ზე დაწკაპუნებით.
წიგნიდან Handling Databases with Visual Basic® .NET ავტორი მაკმანუს ჯეფრი პ AutoCAD 2010 წიგნიდან ავტორი ორლოვი ანდრეი ალექსანდროვიჩი წიგნიდან ობიექტზე ორიენტირებული პროგრამირების საფუძვლები მაიერ ბერტრანის მიერგანზომილების სტილის შექმნა AutoCAD-ს გააჩნია წინასწარ განსაზღვრული ნაგულისხმევი განზომილების სტილი, ISO-25. მისი შეცვლა, სახელის გადარქმევა და წაშლაც კი შესაძლებელია, თუ ის არ არის ჩამოთვლილი როგორც მიმდინარე. ISO-25 სტილის პარამეტრები განისაზღვრება შაბლონის ფაილში, რომელიც გამოიყენება შესაქმნელად
წიგნიდან Windows Script Host for Windows 2000/XP ავტორი პოპოვი ანდრეი ვლადიმროვიჩისტილის წესები ამ წიგნის კლასების საწყისი კოდი მკაცრად მიჰყვება სტილის ძირითად წესებს. ისინი არეგულირებენ ჩაღრმავებას, შრიფტებს, კლასების სახელების და მათი კომპონენტების არჩევანს, ქვედა და ზედა რეგისტრის გამოყენებას, ასევე, სერიოზული ყურადღება დაეთმობა ამ წესებს და
AutoCAD 2009 წიგნის სახელმძღვანელოდან ავტორი სოკოლოვა ტატიანა იურიევნაორი სტილი განხილულ ცნებებს შორის რამდენიმე ძირითადი განსხვავება წარმოვადგინეთ ცხრილის სახით, ასე რომ, არსებობს ორი მიმართება - "იყო შთამომავალი" და "იყო კლიენტი"; ხელახალი გამოყენების ორი ფორმა - ინტერფეისები და განხორციელება; ინფორმაციის დამალვა და მისი არარსებობა; დაცვა
წიგნიდან AutoCAD 2008 სტუდენტისთვის: პოპულარული სახელმძღვანელო ავტორი სოკოლოვა ტატიანა იურიევნაარსებული ერთი სკრიპტის გახსნა თქვენ შეგიძლიათ გახსნათ არსებული სკრიპტი მენიუს პუნქტის File|Open გამოყენებით. ფაილების გახსნის დიალოგური ფანჯარა საშუალებას გაძლევთ აკრძალოთ ცვლილებები შერჩეულ ფაილში ("მხოლოდ წაკითხვის" რეჟიმი), ასევე აჩვენოთ ეს ფაილი ტექსტში (ტექსტი) ან
ავტორის წიგნიდანარსებული WS ფაილის გახსნა არსებული WS ფაილი დისკზე იხსნება ისევე, როგორც ჩვეულებრივი ერთი სკრიპტი, მენიუს პუნქტის File|Open გამოყენებით. მაგალითად, გავხსნათ PhoneBook.wsf ფაილი, რომელიც შევქმენით მე-7 თავში, რომელიც შეიცავს ოთხ ამოცანას. ნაგულისხმევად, ეს ფაილი იხსნება
ავტორის წიგნიდანგანზომილების ტექსტის რედაქტირება DIMTEDIT ბრძანება უზრუნველყოფს განზომილების ტექსტის რედაქტირებას და გამოძახება ხდება Dimension Text Edit ხატულაზე დაწკაპუნებით Dimension ინსტრუმენტთა პანელზე. Command Prompts
ავტორის წიგნიდანჩვენების სტილის მორგება შეგიძლიათ ნებისმიერ დროს აირჩიოთ ეკრანის სტილი და შეცვალოთ მისი პარამეტრები საჭიროებისამებრ, ან შექმნათ თქვენი საკუთარი სტილი სახის და კიდეების პარამეტრების შეცვლით და დაჩრდილვისა და ფონის გამოყენებით. VISUALSTYLES ბრძანება იტვირთება Visual Style Manager
ავტორის წიგნიდანგანზომილების ტექსტის რედაქტირება DIMTEDIT ბრძანება უზრუნველყოფს განზომილების ტექსტის რედაქტირებას და გამოძახება ხდება Dimension Text Edit ხატულაზე Dimension Toolbar-ზე დაწკაპუნებით.
ავტორის წიგნიდანჩვენების სტილის მორგება შეგიძლიათ ნებისმიერ დროს აირჩიოთ ჩვენების სტილი და შეცვალოთ მისი პარამეტრები საჭიროებისამებრ, ან შექმნათ თქვენი საკუთარი სტილი სახის და კიდეების პარამეტრების შეცვლით და დაჩრდილვისა და ფონის გამოყენებით. VISUALSTYLES ბრძანება იტვირთება Visual Style Manager
ეს შენიშვნა გვიჩვენებს დეტალურ მაგალითს, თუ როგორ უნდა შექმნათ და დააყენოთ განზომილების სტილი AutoCAD-ში. განიხილება დიალოგური ფანჯრის თითოეული ჩანართის პროგრამული პარამეტრი განზომილების სტილის რედაქტირებისთვის.
ქვემოთ მოცემული კოდის შედეგი (CreateDimStyle ბრძანება) ასე გამოიყურება:
კოდში, თითოეული პარამეტრის პარამეტრი, რომელსაც ჩვენ ვცვლით, აღინიშნება კომენტარით, რომელიც შეიცავს ამ ვარიანტის სახელს AutoCAD-ის ინგლისურ ვერსიაში.
/* DimStyleSample.cs * © ანდრეი ბუშმანი, 2014 წ * განზომილების სტილის შექმნისა და დაყენების მაგალითი.*/ სისტემის გამოყენებით; გამოყენებით cad = Autodesk.AutoCAD.ApplicationServices .აპლიკაცია ; გამოყენებით Ap = Autodesk.AutoCAD.ApplicationServices; გამოყენებით Db = Autodesk.AutoCAD.DatabaseServices; გამოყენებით Ed = Autodesk.AutoCAD.EditorInput; გამოყენებით Rt = Autodesk.AutoCAD.Runtime; გამოყენებით Clr = Autodesk.AutoCAD.Colors; //************************************ სახელთა სივრცე Bushman.CAD.Samples.Styles ( საჯარო კლასი DimStyleSample ( საჯარო void CreateDimStyle() ( Ap.Document doc = cad .DocumentManager .MdiActiveDocument; if (doc == null ) დაბრუნება ; Ed.Editor ed; Db.Editor მონაცემთა ბაზა db = doc.Database;using(Db.Transaction tr = db.TransactionManager.StartTransaction()) ( // ახალი ტექსტის სტილის შექმნა // გამოიყენეთ იგი ჩვენს განზომილებაში// სტილები Db.TextStyleTable tst = (Db.TextStyleTable )tr.GetObject(db.TextStyleTableId, Db.OpenMode .ForWrite); Db.TextStyleTableRecord textStyle = new Db.TextStyleTableRecord(); textStyle.Name = "Type A straight" ; textStyle.FileName = "Arial.ttf" ; textStyle.XScale = 0.75; tst.Add(textStyle); tr.AddNewlyCreatedDBObject(textStyle, true); // ახალი განზომილების სტილის შექმნა... Db.DimStyleTable dst = (Db.DimStyleTable )tr.GetObject(db.DimStyleTableId, Db.OpenMode .ForWrite); Db.DimStyleTableRecord dimStyle = new Db.DimStyleTableRecord(); dimStyle.Name = "ძირითადი ნებართვის გარეშე"; // გახსენით დიალოგი "მოდიფიკაცია". // Dimension Style“ (_DIMSTYLE ბრძანება) და // დააწკაპუნეთ ღილაკზე "შეცვალეთ.." - ჩვენ გავაკეთებთ // პროგრამულად შეცვალეთ ეს პარამეტრები. // ჩანართების სახელები, პარამეტრების ჯგუფები და // კონკრეტული ვარიანტები იქნება მოცემული // AutoCAD-ის ინგლისური ვერსია. // *** LINES ჩანართი *** // "განზომილების ხაზები" პარამეტრების ჯგუფი: Db.ObjectId lineTypeId = // db.ContinuousLinetype; // ან ბლოკის მიხედვით: db.ByBlockLinetype; // ფერი "ByLayer" Clr.Color colorByLayer = Clr.Color .FromColorIndex(Clr.ColorMethod .ByLayer, 256); // ფერის მინიჭება განზომილების ხაზებს// "ByLayer" dimStyle.Dimclrd = colorByLayer; // ფერი // Linetype dimStyle.Dimltype = lineTypeId; // Lineweight dimStyle.Dimlwd = Db.LineWeight .ByLineWeightDefault; // Extend Beyond Ticks dimStyle.Dimdle = 2; dimStyle.Dimdli = 7; // Baseline Spacing // ჩახშობა dim ხაზი 1 dimStyle.Dimsd1 = false; // ჩახშობა dim ხაზი 2 dimStyle.Dimsd2 = false; // პარამეტრების ჯგუფი "გაფართოების ხაზები": dimStyle.Dimclre = colorByLayer; // ფერი // Linetype Ext 1 dimStyle.Dimltex1 = lineTypeId; // Linetype Ext 2 dimStyle.Dimltex2 = lineTypeId; dimStyle.Dimlwe = Db.LineWeight .ByLineWeightDefault; // Linweight // ჩახშობა Ext ხაზი 1 dimStyle.Dimse1 = false; // Ext ხაზი 2-ის ჩახშობა dimStyle.Dimse2 = false; // Extend Beyond Dim Lines dimStyle.Dimexe = 2.0; // Offset From Origin dimStyle.Dimexo = 0; // ფიქსირებული სიგრძის გაფართოების ხაზები dimStyle.DimfxlenOn = false; dimStyle.Dimfxlen = 1; // სიგრძე // *** SYMBOL AND ROWS ჩანართი ***// "ისრისპირები" ჯგუფი: // გაფრთხილება: ანოტაციური ბლოკები არ შეიძლება // გამოიყენება როგორც // პარამეტრების მორგებული ვარიანტი // პირველი, მეორე და ლიდერი. დანიშნულში // პარამეტრების მორგებული ვარიანტი // წარმოდგენილია როგორც "მომხმარებლის" ელემენტი // ისარი..." ჩამოსაშლელი მენიუს ბოლოში// სია. Db.BlockTable bt = (Db.BlockTable )tr .GetObject(db.BlockTableId, Db.OpenMode .ForRead); // მიიღეთ დაინტერესებული პირების იდენტიფიკატორები // us ბლოკის განმარტებები Db.ObjectId id1 = GetArrowObjectId_dim("DIMBLK1" , "_DOT" ); Db.ObjectId id2 = GetArrowObjectId_dim("DIMBLK2" , "_CLOSED" ); Db.ObjectId id3 = GetArrowObjectId_dim("DIMBLK2" , "_Olique" ); // დარწმუნდით, რომ დააყენეთ ის true // "Dimsah" ქონების ღირებულება, თუ თქვენ // უნდა მიენიჭოს პირველ და მეორე ვარიანტებს // განსხვავებული ღირებულებები! dimStyle.Dimsah = ჭეშმარიტი; // როგორც ჯგუფის ოფციების მნიშვნელობა // ისრისპირები, რომელთა მინიჭება შეგიძლიათ // Db.ObjectId.Null - ამ შემთხვევაში იქნება // გამოიყენეთ ნაგულისხმევი მარკერი. // "პირველი" ვარიანტი "სიმბოლოები და // ისრები" (Dimblk1 სისტემის ცვლადი) dimStyle.Dimblk1 = id3; // "მეორე" ვარიანტი "სიმბოლოები და // ისრები" (Dimblk2 სისტემის ცვლადი) dimStyle.Dimblk2 = id3; // სურვილისამებრ, შეგიძლიათ ორივე შეცვალოთ // პარამეტრი (პირველი და მეორე) // ამავე დროს, საკუთრების მნიშვნელობის დაყენება // დიმბლკი. მაგრამ ამ შემთხვევაში არ უნდა // მიანიჭეთ მნიშვნელობები კოდში არსებულ თვისებებს// "Dimblk1" და "Dimblk2": // dimStyle.Dimblk = id3; // ლიდერის ვარიანტი. თუ როგორც ღირებულება // მიუთითეთ ObjectId.Null, ეს იქნება // გამოიყენეთ "დახურული შევსებული" ვარიანტი dimStyle.Dimldrblk = Db.ObjectId .Null; dimStyle.Dimasz = 3; // ArrowSize // ჯგუფი "ცენტრის ნიშნები":// "Dimcen": // 0 - არცერთი; // 1 - მარკა; // -1 - ხაზი Int32 centerMarks = -1; ორმაგი ცენტრიMarksSize = 2.0; // ცენტრის მარკერის ზომა ან // ცენტრალური ხაზი dimStyle.Dimcen = centerMarks * centerMarksSize; // "Dimension Break" ოფციონის მნიშვნელობა // ინახება გაფართოებულ მონაცემებში (XData) // განზომილების სტილი. მოდით მივიღოთ// მას... // პირველი, მიიღეთ სახელების ცხრილი // რეგისტრირებული განაცხადები Db.RegAppTable regTable = (Db.RegAppTable )tr.GetObject(db.RegAppTableId, Db.OpenMode .ForRead); სტრიქონი xName = "cad_DSTYLE_DIMBREAK" ; // თუ ჩვენ გვჭირდება ელემენტი არ არის // რეგისტრირებული - შეასრულე// რეგისტრაცია, თუ (!regTable.Has(xName)) ( regTable.UpgradeOpen(); Db.RegAppTableRecord აპი = ახალი Db.RegAppTableRecord (); app.Name = xName; regTable.Add(app); tr.AddNewlyCreatedDBObject( , true); ) Db.ResultBuffer rb = ახალი Db.ResultBuffer (ახალი Db.TypedValue ((Int32 )Db.DxfCode .ExtendedDataRegAppName, xName), ახალი Db.TypedValue ((Db.TypedValue ((Db.TypedDatatex) (Db.TypedValue ((Db.3,1D,New3,1D) Db.TypedValue ((Int32 )Db.DxfCode .ExtendedDataReal, 0.0 /* ჩვენი "Dimension" ქონების ღირებულება* Break" */ )); dimStyle.XData = rb; // ჯგუფი (სურვილისამებრ) "რკალის სიგრძის სიმბოლო": // საკუთრების მოქმედი მნიშვნელობები // "Dimarcsym" (სამი გადამრთველი): // 0 - წინა განზომილების ტექსტი// 1 - ზემოთ განზომილების ტექსტი // 2 - არცერთი // ვარიანტი "რკალის სიგრძის სიმბოლო" dimStyle.Dimarcsym = 1; // ჯგუფი "რადიუსის სირბილის ზომები":// Jog Angle dimStyle.Dimjogang = 45 * Math.PI / 180; // ჯგუფი "ხაზოვანი სირბილის ზომები": // "Linear Jog Size" მნიშვნელობა ინახება // გაფართოებული მონაცემები (XData) განზომილებიანი// სტილი. xName = "cad_DSTYLE_DIMJAG" ; if (!regTable.Has(xName)) ( regTable.UpgradeOpen(); Db.RegAppTableRecord აპი = ახალი Db.RegAppTableRecord (); app.Name = xName; regTable.Add(app); tr.AddNewlyCreatedDBObject)(app, true ; ) rb = ახალი Db.ResultBuffer (ახალი Db.TypedValue ((Int32 )Db.DxfCode .ExtendedDataRegAppName, xName), ახალი Db.TypedValue ((Int32 )Db.DxfTypedValue ((Int32 )Db.Dxft1TypedInatax (Db.Dxft1,6DEx) new. )Db.DxfCode .ExtendedDataReal, 1.4995 /* "ხაზოვანი სირბილის" თვისების ღირებულება* ზომა" */ )); dimStyle.XData = rb; // *** TEXT ჩანართი *** // ჯგუფი "ტექსტის გარეგნობა":// ტექსტის სტილი dimStyle.Dimtxsty = textStyle.ObjectId; dimStyle.Dimclrt = Clr.Color .FromColorIndex(Clr.ColorMethod .ByAci, 210); // ტექსტის ფერი // "Dimtfill" თვისება მოქმედებს // "Fill Color" ოფციის ქცევა და // იღებს ერთ-ერთ შემდეგ მნიშვნელობას: // 0 - ფონის გარეშე // 1 - გამოიყენეთ მიმდინარე ნახაზის ფონი // 2 - თვისებაში მითითებული ფონი// Dimfillclr. dimStyle.Dimfill = 0; dimStyle.Dimtfillclr = Clr.Color .FromColorIndex(Clr.ColorMethod .ByAci, 256); // Fill Color (იხ. Dimtfill ზემოთ) dimStyle.Dimtxt = 3.5; // ტექსტის სიმაღლე // წილადის სიმაღლის მასშტაბი dimStyle.Dimfrac = 2; // ჩართეთ\გამორთეთ ოფცია „დახაზეთ ჩარჩო// ტექსტის გარშემო" ლოგიკური drawFrameAroundText = false ; // ჯგუფი "ტექსტის განთავსება": // ვერტიკალური ვარიანტი ("Dimtad" თვისება) // შეუძლია მიიღოს მხოლოდ შემდეგი// მნიშვნელობები: // 0 - ცენტრირებული: განზომილების ცენტრირება // ტექსტი გაფართოების ხაზებს შორის. // 1 - ზემოთ: განათავსეთ განზომილების ტექსტი // განზომილების ხაზის ზემოთ, უკან // გარდა იმ შემთხვევებისა // განზომილების ხაზი არ არის ჰორიზონტალური და // ტექსტი მოთავსებულია გაფართოების ხაზებში // ჰორიზონტალური (DIMTIH = 1). // მანძილი განზომილების ხაზიდან // ტექსტის ქვედა ხაზი // განისაზღვრება ცვლადის მნიშვნელობით // DIMGAP (დიმგაპის თვისება). // 2 - გარეთ: ადგილის განზომილება // ტექსტი განზომილების ხაზისგან მოშორებით, // გარკვეული წერტილებისგან დაშორებით. // 3 - JIS: განათავსეთ განზომილების ტექსტი // იაპონიის მიხედვით // ინდუსტრიის სტანდარტი. dimStyle.Dimtad = 1; // ვერტიკალური // ჰორიზონტალური ვარიანტი ("Dimjust" თვისება) // იღებს მხოლოდ შემდეგ მნიშვნელობებს:// 0 - ცენტრირებული // 1 - Ext Line 1 // 2 - At Ext Line 2 // 3 - Over Ext Line 1 // 4 - Over Ext Line 2 dimStyle.Dimjust = 0; // ჰორიზონტალური // მიმართულების ნახვა #if NEWER_THAN_2009 dimStyle.Dimtxtdirection = true;#endif // ოფსეტი Dim Line-დან dimStyle.Dimgap = 1 * (drawFrameAroundText ? -1: 1); // ჯგუფი "ტექსტის გასწორება": // სამიდან ერთის არჩევა // ხელმისაწვდომი ვარიანტები, უნდა იყოს მინიჭებული // მნიშვნელობა ერთდროულად ორი თვისებისთვის: Dimtih// და დიმტოჰ. // // ჰორიზონტალური: // Dimtih = true; // Dimmoh = მართალია; // // გასწორებულია განზომილების ხაზთან:// Dimtih = ყალბი; // Dimth=მცდარი; // // ISO სტანდარტი: // Dimtih = false; // Dimmoh = მართალია; // // ტექსტის გასწორება dimStyle.Dimtih = false; dimStyle.Dimtoh = ყალბი; // *** FIT ჩანართი *** // ჯგუფი "Fit Options": // "Dimatfit" თვისება შეიძლება მიიღოს // 0 - აირჩიეთ ორივე ტექსტი და ისრები // 1 - აირჩიეთ ისრები // 2 - აირჩიეთ ვარიანტი ტექსტი // 3 - აირჩიეთ ვარიანტი "ან ტექსტი ან// ისრები (საუკეთესო მორგება)" // თვისებისთვის მინიჭება // "Dimatfit" სასურველი მნიშვნელობა 0-3, საჭიროა // პირველად მივანიჭოთ საკუთრებას false //დიმტიქსი. თუ Dimtix დაყენებულია true-ზე, მაშინ // არჩეული იქნება "ყოველთვის შეინახე ტექსტი".// შორეულ ხაზებს შორის“. // ვარიანტი „ყოველთვის შეინახე ტექსტი გარედან// ხაზები" dimStyle.Dimtix = false ; // არ დაგავიწყდეთ წინასწარ დაყენება// "Dimtix" to false dimStyle.Dimatfit = 3; // ჩაახშო ისრები, თუ ისინი არ ჯდება// Inside Extension Lines dimStyle.Dimsoxd = false ; // "ტექსტის განთავსება" ჯგუფი: // Dimtmove თვისება შეიძლება მიიღოს // მხოლოდ შემდეგი მნიშვნელობები: // 0 - "გვერდით// განზომილების ხაზი" // 1 - არჩეულია "Over Dimension" ვარიანტი// ხაზი, ლიდერთან" // 2 - არჩეულია "Over dimension".// ხაზი, ლიდერი გარეშე" dimStyle.Dimtmove = 1; // "Scale for Dimension Features" ჯგუფი: dimStyle.Annotative = Db.AnnotativeStates .True; // ანოტაციური dimStyle.Dimscale = 1.0; // Dimscale // ვარიანტის დასაყენებლად // "Scale Dimensions To Layout" სჭირდება // დააყენეთ Dimscale თვისება 0-ზე:// dimStyle.Dimscale = 0; // ჯგუფი "Fine Tuning":// ტექსტის ხელით განთავსება dimStyle.Dimupt = false; // დახაზეთ მბზინავი ხაზი შორეულ ხაზებს შორის dimStyle.Dimtofl = ყალბი; // *** ძირითადი ერთეულების ჩანართი *** // ჯგუფი "ლიდერის ზომები" // ვარიანტი "ერთეულის ფორმატი" (საკუთრება // "Dimlunit") შეიძლება მხოლოდ მიიღოს // შემდეგი მნიშვნელობები:// 1 - სამეცნიერო // 2 - ათწილადი // 3 - საინჟინრო // 4 - არქიტექტურული // 5 - წილადი // 6 - Windows Desktop // ერთეულის ფორმატი dimStyle.Dimlunit = 2; // სიმაღლის მასშტაბის ფაქტორი // წილადად დაწერილი ტექსტი. ეს // სიმაღლე გამოითვლება გამრავლებით // Dimtfac თვისებაში მითითებული კოეფიციენტი // მიუთითეთ ტექსტის სიმაღლეზე მითითებულ// თვისება Dimtxt. dimStyle.Dimtfac = 0.5; // სიმბოლოების რაოდენობა მძიმის შემდეგ: dimStyle.Dimdec = 0; // სიზუსტე // ვარიანტი "ფრაქციული ფორმატი" (საკუთრება // "Dimfrac") იღებს ერთ-ერთ შემდეგს// მნიშვნელობები: // 0 - ჰორიზონტალური // 1 - დიაგონალი // 2 - არ არის დაწყობილი (მაგ. 1/2) dimStyle.Dimfrac = 0; // ფრაქციული ფორმატი // თუ პარამეტრები "ერთეულის ფორმატი" როგორც // მნიშვნელობები მინიჭებულია "ათწილად", შემდეგ მიმდინარე // ასი ზომა, წერტილის ნაცვლად, როგორც // ათობითი გამყოფი იქნება // გამოიყენეთ სხვა დელიმიტერი, რომელიც // ry მითითებულია თვისების გამოყენებით // „დიმდსეპი“. თუ „დიმწეპის“ ქონება // მნიშვნელობად მიანიჭეთ NULL, შემდეგ // როგორც ათობითი გამყოფი // წერტილი იქნება გამოყენებული. // ვარიანტი "ათწილადი გამყოფი" (საკუთრება // "დიმდსეპი") მხოლოდ მიღება შეუძლია // შემდეგი მნიშვნელობები:// "." - პერიოდი // "," - მძიმე // " " - სივრცე // ათწილადის გამყოფი dimStyle.Dimdsep = "," ; dimStyle.Dimrnd = 0.0; // დამრგვალება // მინიჭებული Dimpost თვისებისთვის.// მაგალითი: „L=<> // <> // "m" - სუფიქსი dimStyle.Dimpost = "<>" ; // ჯგუფი "გაზომვის სკალა": dimStyle.Dimlfac = 1; // მასშტაბის ფაქტორი // აირჩიეთ ან გააუქმეთ ვარიანტი // "გამოიყენე მხოლოდ განლაგების ზომებზე" ჩართვა // ჩანართი "პირველადი ერთეულები":ლოგიკური applyToLayoutDimensionsOnly = false; // თუ "Dimfrac" თვისება მინიჭებულია // უარყოფითი მნიშვნელობა, შემდეგ ვარიანტი // "გამოიყენე მხოლოდ განლაგების ზომები" // შედის: dimStyle.Dimlfac = applyToLayoutDimensionsOnly? -1 * მათემატიკა .Abs(dimStyle.Dimlfac) : მათემატიკა .Abs(dimStyle.Dimlfac); // ქვეჯგუფი „ნულოვანი ჩახშობა“ ჯგუფი// "ლიდერის ზომები": // „დიმზინის“ ქონება“ უნდა// ფუტი და ინჩი // ფუტი და ინჩი // ინჩებისთვის // ფეხებისთვის // იწერება როგორც, 5000) // იწერება როგორც 12.5)// მოსწონს,5) dimStyle.Dimzin = 8; #if NEWER_THAN_2009 // განზომილების სტილი სახელად "DIMMZF" და// "DIMMZS" #endif // "კუთხოვანი ზომები" ჯგუფი: // ოფციები "ერთეულების ფორმატი" (საკუთრება // "Dimaunit) უნდა მიენიჭოს ერთ-ერთი // შემდეგი მნიშვნელობები:// 0 - ათობითი გრადუსი // 1 - გრადუსი/წუთი/წამი// 2 - გრადიანი // 3 - რადიანები dimStyle.Dimaunit = 1; // ერთეულების ფორმატი // ზუსტი ვარიანტი ("Dimadec" თვისება) // უნდა შეიცავდეს ერთ-ერთ შემდეგს// მნიშვნელობები: // -1 - ნაჩვენებია კუთხოვანი ზომებით // სიმბოლოების რაოდენობა მძიმის შემდეგ, // მითითებულია ცვლადის გამოყენებით// DIMDEC. // 0-8 - მიუთითებს სიმბოლოების რაოდენობას // მასში ნაჩვენები მძიმის შემდეგ // კუთხოვანი ზომები (მიუხედავად // DIMDEC ცვლადი) dimStyle.Dimadec = 4; // სიზუსტე // აჯგუფებს "კუთხოვანი ზომების" სამართავებს // ნულოვანი ჩახშობა ყველა კუთხისთვის// ზომები. // „დიმაზინი“ თვისება უნდა შეიცავდეს // ერთ-ერთი შემდეგი მნიშვნელობა: // 0 - აჩვენებს ყველა წამყვან და უკანა მხარეს// ყველა ნული. // 1 - ათწილადში წამყვანი ნულების ჩახშობა // ახალი ზომები (მაგალითად, 0.5000 // იწერება როგორც, 5000) // 2 - თრგუნავს ჩამორჩენილ ნულებს // ათობითი ზომები (მაგალითად, // 12.5000 იწერება როგორც 12.5) // 3 - წინამძღოლისა და მიმავალის ჩახშობა // ნულები (მაგალითად, 0.5000 წერს-// როგორც,5) dimStyle.Dimazin = 2; // *** ალტერნატიული ერთეულების ჩანართი ***// ალტერნატიული ერთეულების ჩვენება dimStyle.Dimalt = false; // ჯგუფი "ალტერნატიული ერთეულები": // ვარიანტი "ერთეულის ფორმატი" (საკუთრება // "Dimaltu") უნდა შეიცავდეს ერთ-ერთს // შემდეგი მნიშვნელობები:// 1 - სამეცნიერო // 2 - ათწილადი // 3 - საინჟინრო // 4 - არქიტექტურული დაწყობა // 5 - ფრაქციული დაწყობა // 6 - არქიტექტურული // 7 - წილადი // 8 - Windows Desktop dimStyle.Dimaltu = 2; // ერთეულის ფორმატი dimStyle.Dimaltd = 0; // სიზუსტე // მულტიპლიკატორი ალტერნატიული ერთეულებისთვის dimStyle.Dimaltf = 25.4; // მრგვალი დისტანციები dimStyle.Dimaltrnd = 0; // პრეფიქსი (პრეფიქსი) და სუფიქსი (სუფიქსი) // პრეფიქსი და სუფიქსი მითითებულია // როგორც სიმებიანი მნიშვნელობის ნაწილი, // მინიჭებული Dimapost საკუთრებაში.// მაგალითი: „L=<>m" // სად: // "L = " - პრეფიქსი // <>- გამოთვლილი რიცხვითი მნიშვნელობა// "m" - სუფიქსი dimStyle.Dimapost = "<>" ; // ჯგუფი "ნულოვანი ჩახშობა": // „Dimaltz“ თვისება“ უნდა იყოს // მიანიჭეთ ერთ-ერთი შემდეგი მნიშვნელობა: // 0 - თრგუნავს null მნიშვნელობებს// ფეხები და ინჩი // 1 - წერს ნულოვან მნიშვნელობებს// ფეხები და ინჩი // 2 - წერს null მნიშვნელობებს // ფეხები და თრგუნავს ნულოვანი მნიშვნელობებს// ინჩებისთვის // 3 - წერს null მნიშვნელობებს // ინჩი და თრგუნავს ნულოვან მნიშვნელობებს// ფეხებისთვის // 4 - თრგუნავს პირველ ნულებს ათწილადში // ახალი ზომები (მაგალითად, 0.5000 // იწერება როგორც, 5000) // 8 - თრგუნავს მიმავალი ნულების ათწილადში // ზუსტი ზომები (მაგ. 12.5000 // იწერება როგორც 12.5) // 12 - თრგუნავს როგორც წამყვანს, ისე მიმავალს // ნულები (მაგალითად, იწერება 0.5000// მოსწონს,5) dimStyle.Dimaltz = 0; // ნულოვანი ჩახშობა // თუ ძირითადი ნულოვანი ჩახშობა ჩართულია // lei, შემდეგ გახდა ხელმისაწვდომი // დაარედაქტირე ოფცია "ქვე-ერთეულები // ფაქტორი" და "ქვეერთეულების სუფიქსი".#if NEWER_THAN_2009 // TODO: კოდის ავტორმა ვერ დაპროგრამა- // მაგრამ მიაღწიეთ ამ თვისებებს, რადგან // არ არსებობს ცვლადები და თვისებები // განზომილების სტილი სახელად "DIMALTMZF"// და "DIMALTMZS". #endif // ჯგუფი "განთავსება": const String bpv = @"\X" ; // ამ ჯგუფის პარამეტრების გადართვა // შესრულებულია მიმაგრებით ან // ამოიღეთ "\X" სუფიქსი მნიშვნელობიდან// Dimpost თვისებები: // თუ თქვენ უნდა აირჩიოთ ვარიანტი "ქვემოთ// პირველადი მნიშვნელობა": // dimStyle.Dimpost = dimStyle.Dimpost // .EndsWith(bpv) ? dimStyle.Dimpost:// dimStyle.Dimpost + bpv; // თუ თქვენ უნდა აირჩიოთ ვარიანტი "შემდეგ// პირველადი მნიშვნელობა": dimStyle.Dimpost = !dimStyle.Dimpost .EndsWith(bpv) ? dimStyle.Dimpost: dimStyle.Dimpost.Substring(0, dimStyle.Dimpost.Length - bpv.Length); // *** ტოლერანტების ჩანართი *** // ჯგუფი "ტოლერანტობის ფორმატი": // Dimtol = ჭეშმარიტი, Dimlim = მართალია - // "ლიმიტები", მაგრამ არ დააყენოთ ეს // კომბინაციები(!!!), ან მიიღებთ // "Style Overrides" განზომილებისთვის // სტილის სახელი. მისაღებად // "Limits" მნიშვნელობა, იხილეთ ქვემოთ.// // სიმეტრიული: // Dimtol = true // Dimlim = მცდარი // // ლიმიტები (რეკომენდებულია):// Dimtol = false // Dimlim = true // // None: // Dimtol = false // Dimlim = false // // ძირითადი: // dimStyle.Dimgap = -1 * Math.Abs(// dimStyle.Dimgap); // // გადახრა: // Dimtol = true // Dimtm = 1.0e-009 dimStyle.Dimtol = false ; dimStyle.Dimlim = ყალბი; dimStyle.Dimtdec = 0; // Precision dimStyle.Dimtp = 1; // Upper Value dimStyle.Dimtm = 0; // Lower Value // Scaling for Height dimStyle.Dimtfac = 0.5; // ვარიანტი "ვერტიკალური პოზიცია" (საკუთრება // „დიმტოლჯ“) უნდა აიღოს ერთი // შემდეგი მნიშვნელობები:// 0 - ქვედა // 1 - შუა // 2 - ზედა // ვერტიკალური პოზიცია dimStyle.Dimtolj = 1; // ჯგუფი "ტოლერანტობის გასწორება": // TODO: კოდის ავტორი ვერ შეიცვალა // კონცენტრატორების მდგომარეობა "გასწორება // ათწილადის გამყოფები“ და „გასწორება// ოპერაციული სიმბოლოები" // ქვეჯგუფი „ნულოვანი ჩახშობა“ ჯგუფში// "ტოლერანტობის ფორმატი": // "Dimtzin" საკუთრების დაშვებული მნიშვნელობები: // 0 - თრგუნავს null მნიშვნელობებს// ფეხები და ინჩი // 1 - წერს ნულოვან მნიშვნელობებს// ფეხები და ინჩი // 2 - წერს null მნიშვნელობებს // ფეხები და თრგუნავს ნულოვანი მნიშვნელობებს// ინჩებისთვის // 3 - წერს null მნიშვნელობებს // ინჩი და თრგუნავს ნულოვან მნიშვნელობებს// ფეხებისთვის // 4 - თრგუნავს პირველ ნულებს ათწილადში // ახალი ზომები (მაგალითად, 0.5000 // იწერება როგორც, 5000) // 8 - თრგუნავს მიმავალი ნულების ათწილადში // ზუსტი ზომები (მაგ. 12.5000 // იწერება როგორც 12.5) // 12 - თრგუნავს როგორც წამყვანს, ისე მიმავალს // ნულები (მაგალითად, იწერება 0.5000// მოსწონს,5) dimStyle.Dimtzin = 8; // ნულოვანი ჩახშობა // ჯგუფი "ალტერნატიული ერთეულის ტოლერანტობა": dimStyle.Dimalttd = 0; // სიზუსტე // ქვეჯგუფი "ნულოვანი ჩახშობა" შემადგენლობაში // ჯგუფები "ალტერნატიული ერთეულის ტოლერანტობა": // "Dimalttz" თვისება "s დაშვებული მნიშვნელობები: // 0 - თრგუნავს null მნიშვნელობებს// ფეხები და ინჩი // 1 - წერს ნულოვან მნიშვნელობებს// ფეხები და ინჩი // 2 - წერს null მნიშვნელობებს // ფეხები და თრგუნავს ნულოვანი მნიშვნელობებს// ინჩებისთვის // 3 - წერს null მნიშვნელობებს // ინჩი და თრგუნავს ნულოვან მნიშვნელობებს// ფეხებისთვის // // წამყვანის ან მიმავალის ჩახშობა // ნულები არჩეულ მნიშვნელობამდე შეიძლება იყოს// დამატებულია: // // 4 - წინამდებარე ნულების დათრგუნვა // 8 - მიმავალი ნულების ჩახშობა.// ნულოვანი ჩახშობა dimStyle.Dimalttz = 0; // *** // შეინახეთ განხორციელებული ცვლილებები dst.Add(dimStyle); tr.AddNewlyCreatedDBObject(dimStyle, true); // პოტენციალის აღმოფხვრა // განზომილების ჩამონათვალში გარეგნობის პრობლემა // დამატებითი ელემენტების სტილები, // დასახელებულია, როგორც "სტილის უგულებელყოფა": db.Dimstyle = dimStyle.ObjectId; db.SetDimstyleData(dimStyle); // ახლა, ჩვენ მიერ შექმნილი ბაზის საფუძველზე // ახალი განზომილების სტილი, შეგიძლიათ შექმნათ // მისი დეტალური ვარიანტები: // - რადიალური ზომები // - კუთხოვანი ზომები // - ხაზოვანი ზომები// - და ა.შ. // დამატებითი ინფორმაციისთვის შეგიძლიათ // წაიკითხეთ დოკუმენტაციის განყოფილება: // ObjectARX Reference Guide > დამატებითი // ინფორმაცია > განზომილების სტილები >// Dimension Style Families. // ბავშვთა განზომილების სტილები იქმნება // ბაზაზე დაფუძნებული. სახელები ყალიბდება მიხედვით // წესი: BaseStyleName + სუფიქსი. // ერთი გამოიყენება სუფიქსებად // შემდეგი პარამეტრებიდან:სტრიქონების სახელები = ახალი სტრიქონი ("$0", // წრფივი "$2", // კუთხოვანი "$3" , // დიამეტრი "$4", // რადიალური "$6" , // რიგობითი "$7" // გამოძახებები); foreach (სტრიქონის ელემენტი სახელებში) ( Db.DimStyleTableRecord childStyle; სტრიქონი childName = dimStyle.Name + item; if (dst.Has(childName)) ( childStyle = (Db.DimStyleTableRecord )tr .GetObject,(dst) ) else ( childStyle = (Db.DimStyleTableRecord )dimStyle .Clone(); childStyle.Name = childName; dst.Add(childStyle); tr.AddNewlyCreatedDBObject(childStyle, true); )) // შემდეგი, შეგიძლიათ კონფიგურაცია // მემკვიდრეობითი განზომილების სტილები, // ამით ასრულებდა საჭიროს // დეტალები კონკრეტული ტიპებისთვის// ზომები. // რედაქტირება ხდება ზუსტად ასე // იგივე, რაც ზემოთ გავაკეთეთ ფუძით // თქვენი სტილით, ასე ჩვენს მაგალითში // ეს არ გავიმეორო // დაასრულე სამუშაო. tr Commit(); ) ) სტატიკური Db.ObjectId GetArrowObjectId_dim(სტრიქონის ისარი, სტრიქონი newArrName) ( Db.ObjectId arrObjId = Db.ObjectId .Null; Ap.Document doc = cad .DocumentManager;MdiAbasering =DacumentActive .GetSystemVariable(arrow) როგორც სტრიქონი ; // (ამ ოპერაციას შეუძლია შექმნას ნახაზში // ახალი ბლოკის განმარტება) cad .SetSystemVariable(arrow, newArrName); // წინა მნიშვნელობის აღდგენა if (oldArrName.Length != 0) cad .SetSystemVariable(arrow, oldArrName); // მიიღეთ ბლოკის ID Db.Transaction tr = db.TransactionManager.StartTransaction(); გამოყენებით (tr) ( Db.BlockTable bt = (Db.BlockTable )tr .GetObject(db.BlockTableId, Db.OpenMode .ForRead); arrObjId = bt; tr.Commit(); ) დაბრუნება arrObjId; ))))