ნაკლებად სავარაუდოა, რომ ვინმეს შემდეგ ნახოს windows ჩატვირთვისას შავი ეკრანი. თუმცა, ზოგჯერ ეს ხდება არა მხოლოდ დამწყებთათვის, არამედ ნამდვილი კომპიუტერული გურუებითაც. მართალია, Windows XP– ის დატვირთვის შემდეგ შავი ეკრანზე მიზეზები საკმაოდ განსხვავებულია. თუ დამწყებთათვის, მათი შემთხვევითი მოქმედებებით, შეიძლება დააზიანოს სისტემის ფაილების ნაწილი ან დაარღვიოს ჩატვირთვის მენეჯერი, მაშინ "სპეციალისტებმა", გადაამოწმონ სხვადასხვა პროგრამები, შეიძლება მოახდინონ სისტემის ავარიის გამოწვევა და, შედეგად, მიიღონ ჩატვირთვის შემდეგ. Windows შავი ეკრანი. გთხოვთ გაითვალისწინოთ, რომ ასეთი გაუმართაობა თანდაყოლილია ყველა ოპერაციული სისტემაში - ყველა ვერსიის Windows- ში და Linux- ით, რომელიც ცნობილია მისი საიმედოობით. უფრო მეტიც, მეორე "შესვენებაში" სისტემა კიდევ უფრო ადვილია. მაგრამ Microsoft- ის შექმნას დაუბრუნდა. მიზეზები, რის გამოც მომხმარებელი ხედავს შავ ეკრანს Windows- ის დატვირთვის შემდეგ, შეიძლება გამოწვეული იყოს არა მხოლოდ მისი არასაკმარისი მოქმედებით, არამედ აპარატურის და პროგრამული უზრუნველყოფის კომპონენტების გაუმართაობით.
ვიდეო ადაპტერი
მას შემდეგ, რაც ვიდეო ბარათი პასუხისმგებელია ეკრანზე გამოსახულების ჩვენებაზე, სავსებით შესაძლებელია, რომ დადგა დრო, რომ შეამოწმოს მისი შესრულება. აღსანიშნავია სენსაციური ამბის გახსენება ნვადიას მიერ წარმოებული ჩიპების შედუღებით. ასეთ ადაპტაციულ გადაწყვეტაზე დაფუძნებული ვიდეო ადაპტერი შეიძლება წარმატებით იმუშაოს 2D რეჟიმში, მაგრამ აპარატურულ სამგანზომილებიან ფუნქციებზე გადასვლისას ის ჩამოიხრჩო და მომხმარებელი დაინახავს შავ ეკრანს Windows 7-ის დატვირთვის შემდეგ. ყველაფერი მარტივია - ეს სისტემა (და შემდგომში) იყენებს ადაპტერის გარკვეულ ფუნქციებს Aero ინტერფეისის გასაკეთებლად. ამრიგად, აუცილებელია ბარათის შემოწმება სხვა კომპიუტერზე ან, პირიქით, თავად სისტემის ერთეულზე, მაგრამ სხვა ვიდეო გადაწყვეტით. თუმცა, სანამ ადაპტერს ეძებთ, ღირს მძღოლის სტატუსის შემოწმება. ზოგჯერ, ამ საკონტროლო პროგრამაში ჩავარდნის გამო, შავი ეკრანი ჩნდება Windows- ის დატვირთვისთანავე. ამ შემთხვევაში, დააინსტალირეთ დრაივერი. ამისათვის, კომპიუტერის ჩართვის შემდეგ, BIOS ეკრანის გაუჩინარების შემდეგ დააჭირეთ ღილაკს F8 და აირჩიეთ მენიუში "უსაფრთხო რეჟიმი", რომელიც გამოჩნდება. ჩატვირთვა ოპერაციული სისტემა, აუცილებელია ვიდეო დრაივერის წაშლა საკონტროლო პანელში "ინსტალაციის პროგრამების" საშუალებით. გადატვირთვის შემდეგ, შეგიძლიათ დააინსტალიროთ ახალი ვერსია საკონტროლო პროგრამა.

ვინჩესტერი
შემდეგი მიზეზი შეიძლება იყოს განტვირთვის შეცდომის გამო. მაგალითად, ელექტროენერგიის გათიშვა და კომპიუტერის გამორთვა შეიძლება გამოიწვიოს ფაილური სისტემა დაზიანდება. შესაბამისად, გადმოტვირთვა შეუძლებელია. აღდგენისას დაგჭირდებათ დისკი ვინდოუსის განაწილება. ერთ – ერთ სამონტაჟო ეკრანზე შესთავაზებენ აღდგენის კონსოლის დაწყებას - თქვენ უნდა გამოიყენოთ ეს პროგრამული უზრუნველყოფა მექანიზმი და შეცვალოთ მყარი დისკის სისტემის დანაყოფი შეცდომების გამო.
მეხსიერება
ელექტრონული კომპონენტების ავარიის ერთ-ერთი მახასიათებელია ის, რომ მათი წინასწარ განსაზღვრა შეუძლებელია. დღეს მოწყობილობას შეუძლია სტაბილურად იმუშაოს, ხვალ კი ის ვერ შეძლებს. ზოგჯერ, სისტემის ჩატვირთვა შეუძლებელია, რადგან გაუმართავი უჯრედები ჩნდება მეხსიერების მოდულებში. შესამოწმებლად, თქვენ უნდა მოამზადოთ bootable CD ან ფლეშ დრაივი ერთად MemTest და შეამოწმოთ ოპერატიული მეხსიერება.
![]()
პროგრამები და ხალხი
ზოგჯერ, სისტემის დატვირთვის შემდეგ, შავი ეკრანი ნაჩვენებია იმ მარტივი მიზეზის გამო, რომ მძღოლის პარამეტრებში წინა სხდომის დროს პრიორიტეტად შეირჩა სხვა ვიდეო ბარათის გამომავალი - მაგალითად, ტელევიზია. მისი გადასაჭრელად, თქვენ უნდა აირჩიოთ "ბოლო სამუშაო კონფიგურაცია" F8 მენიუს მეშვეობით (უფრო ადრე აღწერილი).
დღეს ჩვენ განვიხილავთ რა ქმედებები უნდა განხორციელდეს იმ შემთხვევაში, თუ შავი ეკრანი გამოჩნდება Windows 10 – ის გამოსვლისას. პრობლემის უმეტესობა არის დისკრეტული გრაფიკული ბარათების დრაივეები Nvidia– დან (ძირითადად GeForce) და AMD– დან (Radeon). ეს პრობლემა, მართალია, ყველაზე გავრცელებული, მაგრამ არა ერთადერთი, არ დაიწყება ამით. პირველი, გაითვალისწინეთ სიტუაციიდან გამოსვლის უმარტივე გზები, რაც დასჭირდება არა უმეტეს 1-2 წუთის განმავლობაში.
გაითვალისწინეთ, რომ შავი ეკრანის გამოჩენა ხშირად თან ახლავს კომპიუტერის განახლების პროცესს ჰიბერნაციის ან ჰიბერაციის შემდეგ.
ზოგჯერ პრობლემა ჩნდება მეორე მონიტორის კომპიუტერზე / ლეპტოპზე შეერთების შემდეგ. თუ ეს ეხება თქვენს შემთხვევას, შეეცადეთ გამოსახულების გამოსახვა მეორე ეკრანზე. ეს კეთდება "ბრმად":
- ჩვენ დააჭირეთ "Win + P" დარეკვას ფანჯარაში, სადაც შერჩეულია გამოსახულების გამომავალი მოწყობილობა, თუ სისტემაში რამდენიმე მათგანია.
- დააჭირეთ კურსორი ქვემოთ ↓ და შეიყვანეთ სურათის დუბლირება.
მრავალი მიზეზის გამო, Windows 10-ის დატვირთვის ერთ – ერთ საბოლოო ეტაპზე, მისი გრაფიკული გარსი, რომლისთვისაც პასუხისმგებლობის პროცესი (აკა ფაილი) explorer.exe არის პასუხისმგებელი, არ დაიწყო. ეს ხდება, რომ ზოგიერთი მავნე პროგრამა უბრალოდ შეცვლის რეესტრში explorer.exe ფაილისკენ მიმავალ გზას, შეცვლის მას საკუთარ სხეულს.
გრაფიკული გარსის გაშვება ხელს შეუწყობს "სამუშაო მენეჯერს".
1. დარეკეთ მას "Ctrl + Alt + Delete" გამოყენებით.
2. დარეკეთ "ფაილი" მთავარი მენიუდან და აირჩიეთ "ახალი დავალების შესრულება".
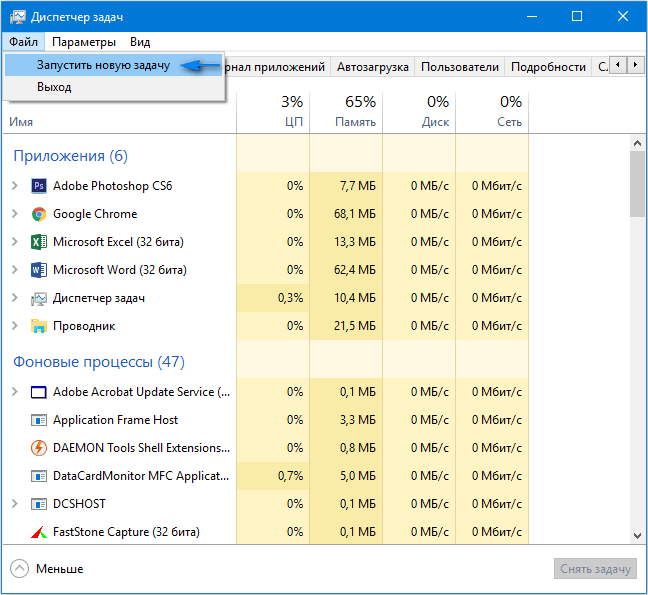
3. შეიყვანეთ ბრძანება "explorer.exe" ან აირჩიეთ იგივე სახელის ფაილი, რომელიც მდებარეობს დირექტორიაში Windows სისტემა ტომი.
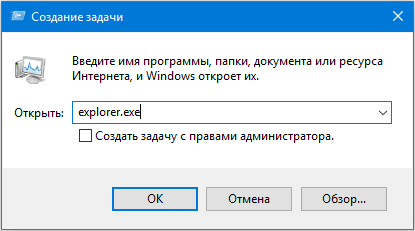
4. დააჭირეთ "Enter"
გამოსავალი არ დაგვეხმარა? ჩვენ შემდეგ მეთოდს მივდივართ.
შეცდომის დაფიქსირების ერთ-ერთი მეთოდი, როდესაც შავი ეკრანი გამოჩნდება Windows 10-ის დატვირთვისას, კომპიუტერის გადატვირთვაა. ეს უნდა ჩატარდეს ბრმად, მაგრამ ამაში რთული არაფერია.
- ჩვენ შეცვლის სისტემის ენა მასზე, რომელიც დაყენებულია პაროლს, იცის, რომ ნაგულისხმევი რუსულია.
თქვენ ასევე შეგიძლიათ გადახვიდეთ მასზე საკვანძო კომბინაციით ”Win + Space” გამოყენებით.
- ნებისმიერ შემთხვევაში, ჩვენ რამდენიმე ღილაკს ვაკეთებთ ”Backspace” - ზე, რომ ამოვიღოთ პაროლის ფორმაში შესაძლო სიმბოლოები.
- შეიყვანეთ თქვენი პაროლი და დააჭირეთ ღილაკს "Enter" სისტემაში შესვლისთვის.
- ჩვენ 10-20 წამს ველოდებით Windows 10-ს, რომ სამუშაო მაგიდაზე მოვამზადოთ.
ლოდინის დრო შეიძლება იყოს განსხვავებული, ეს დამოკიდებულია კომპიუტერის სიჩქარეზე და ავტომატურად გაშვებული პროგრამული უზრუნველყოფის რაოდენობაზე.
- დააჭირეთ "Win + R" დარეკვას "Run" ფანჯარა.
- გადადით ინგლისურ ენაზე, შეიყვანეთ "გამორთვა / რ" რეჟიმში და შეასრულეთ ბრძანება კომპიუტერის გადატვირთვის ბრძანებით "Enter" ღილაკით.
თუ არაფერი მოხდება, კვლავ გაიმეორეთ 5-6 ნაბიჯები. უკიდურეს შემთხვევაში, გამოიყენეთ აპარატის კლავიატურა კომპიუტერის "გადატვირთვის" ან მისი დასრულების გასაწყვეტად (დიდხანს გამართავს "დენის").
Windows სწრაფი დაწყების გამორთვა
უმეტესწილად, შემდეგი ნაბიჯები მხოლოდ Radeon ვიდეო ადაპტერების მფლობელებს ეხმარება.
1. გადადით "პანელის პანელში", გამოიყენეთ საძიებო ზოლი ან WinX მენიუ.
2. ჩვენ ვეძახით მის ერთ-ერთ ბოლო აპელს "Power".
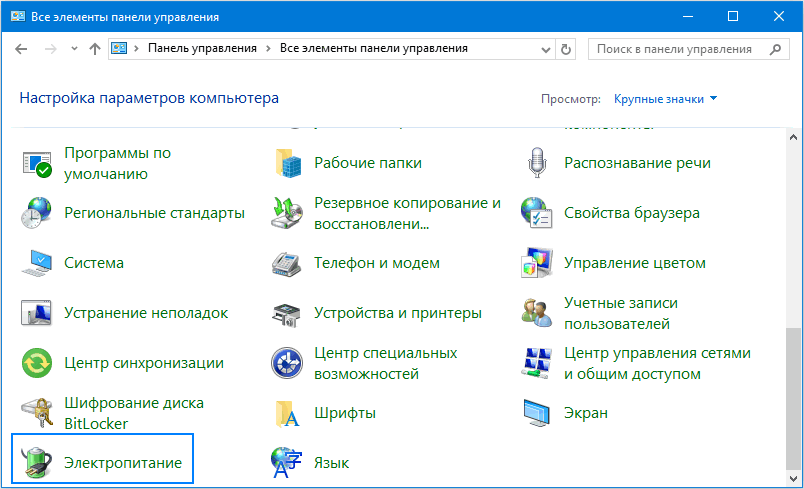
3. მარცხენა ვერტიკალურ მენიუში დააჭირეთ ბმულს "დენის ღილაკების მოქმედებები".
ყურადღება მოქმედების შესრულება მოითხოვს ადმინისტრატორის უფლებებს.
5. ჩვენ გადავდივართ ფანჯრის ბოლოში და პირიქით ვხსნით "ჩართვას" სწრაფი დაწყება... "გამშვები პუნქტი.
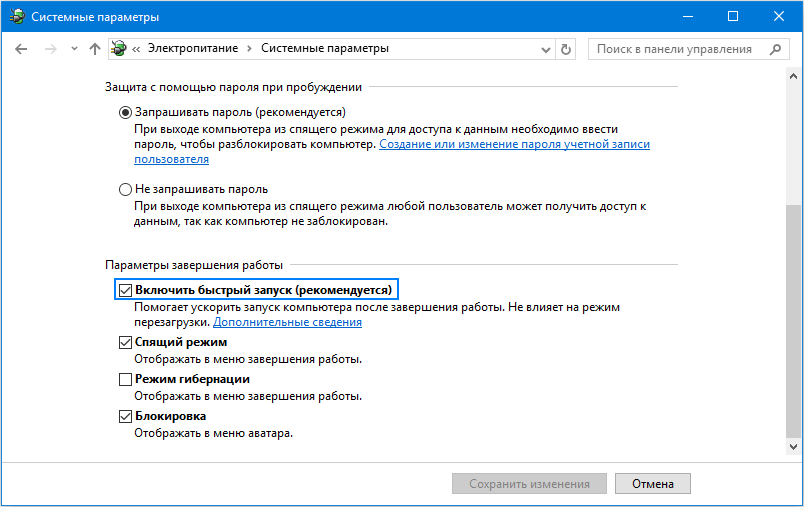
6. შეინახეთ მიღებული ცვლილებები.
ამის შემდეგ, თუ შავი ონკანის მიზეზი სწრაფი დაწყება იყო, პრობლემა არ განმეორდება.
გრაფიკის დრაივერის ხელახლა ინსტალაცია ან განახლება
თუ წინა მეთოდებმა არ გამოიღო დადებითი შედეგი, შეეცადეთ დრაივერები დააინსტალიროთ და დააინსტალირეთ ისინი ჩამოტვირთვის საშუალებით ახალი ვერსიები ვიდეო ადაპტერის ვებ – გვერდიდან.
მოქმედებების პირველი ნაწილი ასევე უნდა შესრულდეს "ბრმად", რაც იმას ნიშნავს, რომ Windows 10 დაიწყო, ხოლო ეკრანზე გამოსახულება არ არის.
- შესვლის ეკრანზე რამდენჯერმე დააჭირეთ Backspace- ს.
- დააჭირეთ ღილაკს 5 ჯერ.
- დააჭირეთ ღილაკს "Enter".
- შემდეგ გამოიყენეთ კურსორის up ღილაკი.
- ჩატარების Shift, გამოიყენეთ Enter ისევ.
- ჩვენ დაველოდებით დაახლოებით ერთი წუთის განმავლობაში, სანამ ფანჯრის გახსნა OS- ის დიაგნოსტიკის, განახლებისა და დაბრუნების მიზნით.
- დააჭირეთ ღილაკს "ქვემოთ", "Enter" ორჯერ.
- ისევ სამჯერ დააგდე და "შეიყვანე".
- გარდა ამისა, თუ თქვენ იყენებთ ძველ დედაბერს BIOS- ით, შეასრულეთ ორი დაწკაპუნება "↓" ღილაკზე, ხოლო UEFI- ს ახალი დედაპლატის გამოყენებისას, დააჭირეთ ქვევით ისარს სამჯერ და დააჭირეთ ოპერაციას "Enter" დაჭერით. ზემოაღნიშნული ნაბიჯების სწორად შესრულების გამო, კომპიუტერი განაახლებს და აჩვენებს სპეციალური ჩატვირთვის ვარიანტებს.
- გამოიყენეთ F3 ან F5 სასურველი რეჟიმის შესარჩევად. ფანჯრების გაშვება 10 და დაიწყეთ იგი ღილაკზე "Enter" დაჭერით.
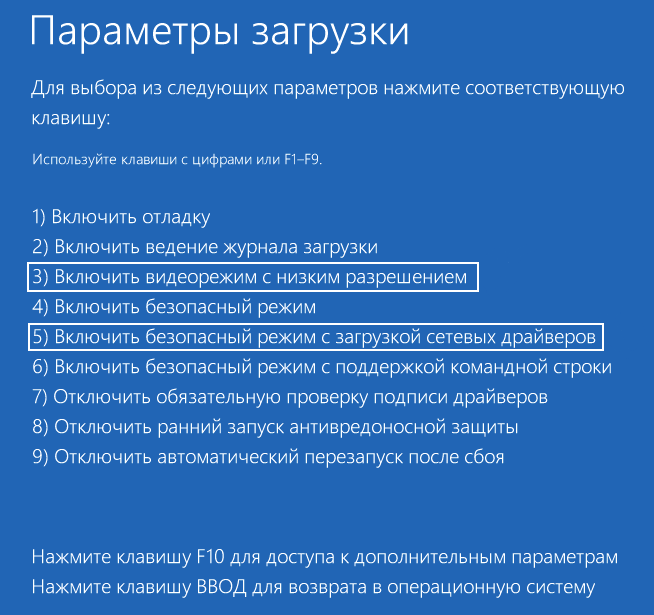
ახლა თქვენ შეგიძლიათ სცადოთ სისტემა გადააბრუნოთ რომელიმე წინა მდგომარეობაში, განაახლეთ ან დააინსტალირეთ დრაივერები გრაფიკული ადაპტერისთვის.
განვიხილოთ უახლესი დრაივერის ინსტალაციისა და ინსტალაციის შესაძლებლობა, როგორც მაგალითად, Nvidia გრაფიკული ბარათის გამოყენებით.
1. ჩვენ ვეძახით პანელის ალეპს, სახელწოდებით "პროგრამები და მახასიათებლები".
2. ჩვენ ვიპოვით თქვენს გრაფიკულ ადაპტერთან დაკავშირებულ ყველა პროდუქტს.
Nvidia– სთვის ეს შეიძლება იყოს PhysX და კომპონენტები 3D ვიდეოს ყურებისთვის, მაგრამ Radeon Install Manager– ისთვის.
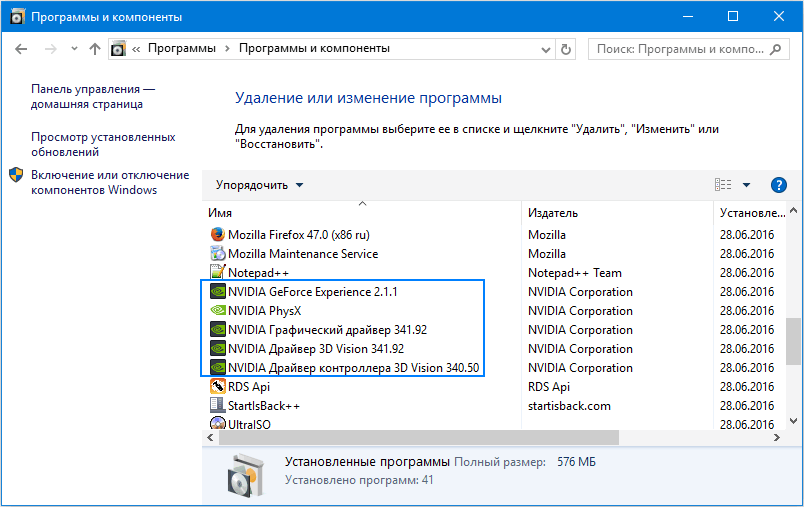
3. ჩვენ მივდივართ ვიდეო ბარათების შემქმნელის ვებსაიტზე და გადმოვწერთ უახლესი ვერსია მძღოლები მისთვის.
4. გადმოწერილი ფაილი გაუშვით და მიჰყევით შემოთავაზებულ ინსტრუქციას ინსტალაციისთვის საჭირო კომპონენტების არჩევით.
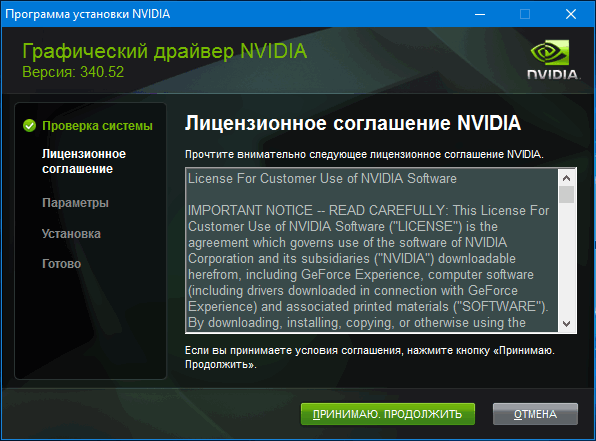
5. კომპიუტერის გადატვირთვა ნორმალურ რეჟიმში.
როგორც წესი, ამის შემდეგ შავი ეკრანი არ გამოჩნდება, როდესაც Windows 10 ჩატვირთვისას დებს.
იმისათვის, რომ არ წაშალოთ ნაკრებში თითოეული ელემენტი პროგრამა ვიდეო ბარათისთვის გამოიყენეთ აპლიკაცია AMD / Intel / Nvidia ვიდეო ბარათების დრაივერების სისტემის სრულად გაწმენდისთვის, რომელსაც ეწოდება Display Driver Installer. სტანდარტული ინსტალატორის გამოყენების გარდა, პროგრამა სკანირებას უკეთებს კომპიუტერს ნარჩენი ფაილების, დირექტორიებისა და რეესტრის კლავიშების არსებობისთვის.
1. გაუშვით პროგრამის დეველოპერის საიტიდან გადმოწერილი sfx არქივი და გახსენით იგი.
2. გახსენით პროგრამა და აირჩიეთ ჩამოტვირთვის სიიდან "უსაფრთხო რეჟიმი".
3. დააჭირეთ ღილაკს "გადატვირთეთ გადარჩენის რეჟიმი" კომპიუტერის გადატვირთვისთვის და ჩატვირთეთ უსაფრთხო რეჟიმში.
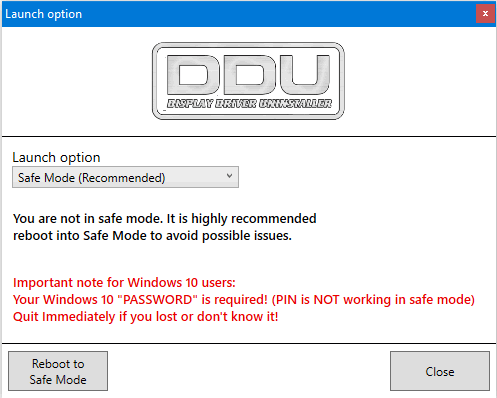
4. შეარჩიეთ თქვენი ვიდეოკარტის მწარმოებელი, ჩამოსაშლელ მენიუში მარჯვნივ.
5. დააჭირეთ ღილაკს "წაშლა და გადატვირთვა".
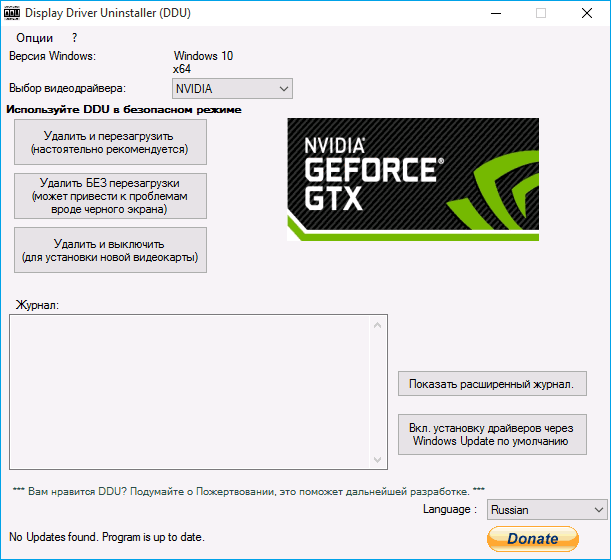
ამის შემდეგ, გრაფიკული ქვესისტემის პროგრამასთან დაკავშირებული ყველა ფაილი წაიშლება, ხოლო კომპიუტერის გადატვირთვის შემდეგ, თქვენ შეძლებთ ახალი დრაივერების დაყენებას, რაც აღმოფხვრის შავ ეკრანს.
ანტივირუსული
მომხმარებელთა დიდი რაოდენობა უჩივის Avast– ის ანტივირუსულ პროგრამას, რომლის მონტაჟი იწვევს შავ ეკრანზე. უსაფრთხოების განაცხადის ამოღება არ არის გამოსავალი, ასევე მისი გაშვების გამორთვა. გამონაკლისს "explorer.exe" ფაილის დამატება ამ პრობლემას აღმოფხვრის.
- გახსენით "სამუშაო მენეჯერი".
- ჩვენ მივდივართ ღილაკს "პროცესები", ვეძებთ პროცესს "Avast.exe" და მისი კონტექსტური მენიუ მოვუწოდებთ ბრძანებას "გახსენით ფაილის შენახვა მდებარეობისთვის".
- ჩვენ ვიწყებთ პროგრამას ფაილის "AvastUI.exe" გამოყენებით.
- ჩვენ გავაფართოვოთ "ანტივირუსული" ელემენტი და გადავიდეთ "ქცევის ეკრანზე" ქვესექციაში.
- დააჭირეთ "დაათვალიერეთ" და მიუთითეთ ბილიკი Explorer ფაილზე "explorer.exe", რომელიც მდებარეობს "C: \\ Windows" დირექტორიაში.
ცვლილებების დაზოგვის შემდეგ, Avast აჩერებს მუდმივ მონიტორინგს, და შედეგად, პროცესის ბლოკირებას.
ინტეგრირებულ გრაფიკულ ბარათზე გადასვლა
თუ ზემოთ მოცემული რჩევები არ დაეხმარა პრობლემის მოშორებას და კომპიუტერს აქვს მეორე ინტეგრირებული ცენტრალურ პროცესორში ან დედაპლატავიდეო ბარათი, სცადეთ მონიტორთან დაკავშირება. Windows 10 – ის წარმატებით გამოყენების შემდეგ, გამოიყენეთ ზემოთ მითითებული ინსტრუქციები და დააინსტალირეთ უახლესი დრაივერი, მოხსნის ძველ რედაქციასთან დაკავშირებული ყველა მისი კომპონენტი.
Windows Rollback- ის დამზადება
თუ თქვენ გაქვთ bootable USB ფლეშ დრაივი "ათობით" განაწილების ნაკრებით ან მისი აღდგენის დისკზე, ჩვენ გამოვიყენებთ ამ მედიას და დავბრუნდებით სისტემით, სანამ კომპიუტერი არ მუშაობს სათანადოდ (ვიდეოს ბარათისთვის დრაივერების განახლება).
explorer.exe ან ბქსოო
თქვენ ჩართავთ კომპიუტერი, ხედავთ Windows ჩატვირთვის ლოგო და შემდეგ ის მხოლოდ შავ ეკრანზე ჩნდება? ეს პრობლემა შეიძლება გამოწვეული იყოს ორი მიზეზის გამო: ავტომატური დაწყების უკმარისობა explorer.exe ან ბქსოო (სიკვდილის შავი ეკრანი).
ეს სტატია დაწერილია მხოლოდ ამის საფუძველზე პირადი გამოცდილება ავტორი. აქ მოცემული ყველა რჩევა, თქვენ განახორციელეთ საკუთარი რისკის ქვეშ და რისკის ფასად. არავინ არის პასუხისმგებელი თქვენს ქმედებებზე.
პირველ რიგში, ჩვენ 1 ვარიანტს მოვაგვარებთ - explorer.exe ავტომატური დაწყების მარცხი
თუ ეს მართალია, შეეცადეთ დააჭიროთ კლავიშთა კლავიშს Ctrl + Alt + წაშლა. თუ თქვენს კომპიუტერში პაროლის გარეშე მხოლოდ 1 პროფილი გქონდათ, შეეცადეთ შექმნათ სამუშაო მენეჯერი და შექმნათ ახალი დავალება explorer.exe. თუ ყველაფერი დამუშავდა და სამუშაო მაგიდა გაიხსნა, მაშინ პრობლემა წამოწყებასთან არის. თუ პაროლით 1 – ზე მეტი პროფილის / ან 1 – ზე მეტი გქონდათ, მაშინ დავალებების მენეჯერს არ შეეძლება დაიწყოს.
ეს პრობლემა გამოწვეულია რეესტრის კორუფციის შედეგად პროგრამული უზრუნველყოფის უკმარისობა ან თუნდაც ვირუსი. პრობლემის გადაჭრის ვარიანტები (ყველა მოქმედება ხორციელდება უსაფრთხო რეჟიმში):
- ბუტბუტებს. თუ ყველაფერი ნორმალურად იწყება, მაშინ დაიწყეთ ანტივირუსი და ჩაატარეთ სისტემის სრული სკანირება.
- შეასრულეთ სისტემის აღდგენა ადრეულ დროზე (როდესაც ყველაფერი კარგად მუშაობს).
- გახსენით მ მენიუს დაწყება -\u003e ყველა პროგრამა -\u003e სტანდარტული -\u003e სარდლობის ხაზი. დააჭირეთ მასზე მარჯვენა ღილაკს - აწარმოეთ როგორც ადმინისტრატორმა. შეიყვანეთ ბრძანება აქ sfc / scannow. ამით დაიწყება ოპერაცია კრიტიკული სისტემის ფაილების სკანირებისა და აღდგენის მიზნით.
- გახსენით რეესტრის რედაქტორი (Win + R, ჩაწერეთ) regedit, კარგი) გახსნა ფილიალი:
HKLM \\ SOFTWARE \\ Microsoft \\ Windows NT \\ CurrentVersion \\ Winlogon
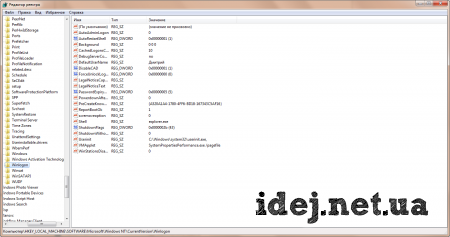
თავად საქაღალდე ვინლოგონი კარგად, თქვენ უნდა გახსნათ იგი, უბრალოდ დააჭირეთ მას (კლავიშები გაიხსნება როგორც ეკრანის სურათში). ყურადღება მიაქციეთ სახელის გასაღებს შელი როგორც პარამეტრი უნდა იყოს მნიშვნელობა explorer.exe. თუ არა, დააჭირეთ ორჯერ დაჭერით შელი და შეასწორეთ სასურველი სასურველი. დახურეთ რედაქტორი და გადატვირთეთ კომპიუტერი.
თუ 1 ვარიანტი არ დაგეხმარათ, მაშინ უფრო სერიოზული პრობლემა გაქვთ - BkSoD.
რა არის ბქსოო? ეს არის სერიოზების შედეგები კრიტიკული შეცდომარამაც გამოიწვია სისტემის დაშლა. ამ შემთხვევაში, შეიძლება არ იმუშაოს. უსაფრთხო რეჟიმში თუმცა, თუ ის კვლავ იწყება, გააკეთეთ სისტემის აღდგენაადრეულ დროს, როდესაც კომპიუტერი კარგად მუშაობდა. თუ აბსოლუტურად არაფერი იწყება, თქვენ მხოლოდ დაგეხმარებით სისტემის აღდგენის დისკი ან დასრულება ვინდოუსის ინსტალაცია.
სისტემის აღდგენის დისკი მხოლოდ შექმნა შესაძლებელია სამუშაო კომპიუტერი მასთან ერთად, შეგიძლიათ შეასრულოთ აღდგენა სისტემები (არ იყოს დაბნეული აღდგენასთან უშუალოდ Windows- ის ქვეშ). ეს ოპერაცია აღდგება სისტემის ფაილები კომპიუტერი სამუშაო მდგომარეობაში. თუ თქვენ უკვე გაქვთ ასეთი დისკი, მაშინ BIOS- ში ჩვენ დააყენეთ დაწყება დისკიდან, გადატვირთეთ და შეარჩიეთ საჭირო პარამეტრები.
როგორ შევქმნათ ასეთი დისკი Windows 7-ში (გჭირდებათ ჩაწერილი დისკი)
დისკზე სუფთა ჩასმა DVD-R წამყვანი. შემდეგ წადი დაწყების მენიუ. მინდორში მოიძიეთ პროგრამები და ფაილებიშევიდეს შექმნა. არჩევა სისტემის აღდგენის დისკის შექმნა.
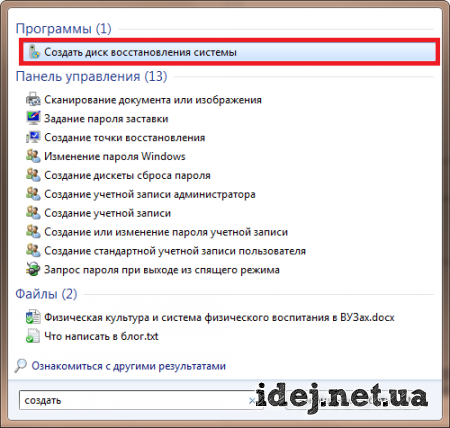
შეარჩიეთ სასურველი დისკი ცარიელი დისკით და დააჭირეთ ღილაკს შექმნა.

კიდევ გაქვთ კითხვები? გსურთ შეავსოთ სტატია? შეცდომა შეამჩნია? ნება მიბოძეთ ქვემოთ მოგიყვეთ, თქვენგან ნამდვილად მოვისმენ!
თუ ეს სტატია დაგეხმარებათ, მაშინ დაწერეთ ამის შესახებ კომენტარებში. და არ უნდა დაგვავიწყდეს, რომ სტატია გაუზიაროთ თქვენს მეგობრებს სოციალურ ქსელებში;)
P.S.
სტატია საავტორო უფლებების დაცვაა, ასე რომ, თუ ის დააკოპირებთ, არ უნდა დაგვავიწყდეს, რომ ჩასვათ აქტიური ბმული ავტორის საიტზე, ანუ ამ :)
, გაუზიარეთ სტატია სოციალური ქსელები - მხარი დაუჭირეთ საიტს!



