Milyen gyakran kell a cikk olvasójának biztonsági másolatot készíteni a FLASH-on tárolt adatokról? Valószínűleg a leggyakoribb válasz: soha.
És annak ellenére, hogy a felhasználók nem csak zenét, filmeket és játékokat tárolnak a FLASH-on. Ezenkívül a felhasználók flash meghajtókat is használnak olyan munkaprojektek tárolására, amelyeken a felhasználó az elmúlt években dolgozott. És egyértelmű, hogy a FLASH-tól származó adatok elvesztése nagyon kellemetlen lesz.
Miért van adatvesztés a flash kártyákon
Az adatvesztés leggyakoribb oka a memóriakártya hibás formázása, ha azt telefonban vagy fényképezőgépben használják. Vagy téves törlés történhet, amikor az emberek azt hiszik, hogy már minden adatot átmásoltak a számítógépre. A víruskezelés utáni adatvesztés a flash meghajtók adataival kapcsolatos problémák statisztikájában is az élen jár. Ezenkívül a flash kártyák gyakran szenvednek a számítógépektől való helytelen leválasztás miatt. Az adatvesztés gyakoriságát befolyásolja az is, hogy a flash meghajtók piacán a verseny arra kényszeríti a gyártókat, hogy takarékoskodjanak az anyagokkal, aminek következtében a flash meghajtók különösebb ok nélkül egyre inkább kudarcot vallanak. És ha pendrive-val dolgozik nap mint nap, akkor valamikor még mindig probléma lesz az adatok kiolvasásának képességével.
Ha ilyen pillanatban megnézi a flash meghajtó tulajdonságait, megbizonyosodhat arról, hogy a fájlrendszer sérült. A rendszerüzenetek szerint a lemez formázása elkerülhetetlenné válik, különben a lemezt a rendszer és az alkalmazások egyáltalán nem tudják elolvasni. Figyelem! Ne felejtse el bejelölni a négyzetet a gyors formátum, nem pedig a teljes formátum kiválasztásához. Ellenkező esetben a későbbi helyreállítás nehéz lesz. Szerencsés ebben az esetben, ha röviddel ilyen helyzet előtt az USB-meghajtón másolatot készített az adatokról. Akkor nincs mitől tartani a biztonságuk miatt, teljesen formázhatod a lemezt.
Feltételezzük azonban, hogy nincs másolat az adatokról, mert különben az olvasó aligha fordított volna időt a cikk elolvasására. Tehát elkezdjük felkészülni a fájlok USB-meghajtóról történő helyreállítására. És mielőtt közvetlenül folytatnánk az adatok helyreállítását, próbáljuk meg kideríteni a probléma okát. Ettől függ az a módszer, amely az adatok helyreállítására rendelkezésünkre áll.
Általában két fő hibatípus létezik, és két fő - a legjobb és az egyetlen - megoldás. A média fizikai és szoftveres hibáiról beszélünk. Az alábbiakban a hibák típusainak leírására és e problémák megoldásának két módjára fogunk koncentrálni.
Fizikai bontás
Mielőtt vétkezne magán a hordozón, meg kell győződnie arról, hogy a flash meghajtó és a számítógép csatlakozói is rendben vannak. Ehhez megpróbálhatja telepíteni az USB flash meghajtót a számítógép másik USB csatlakozójába, és újraindítani. Ha a flash meghajtó újraindítását követően rendesen olvassuk, akkor a szerencse az Ön oldalán áll, és a helyreállítás kérdése eltűnik. Azt is ellenőrizheti, hogy minden rendben van-e a számítógéppel, ehhez egy másik USB flash meghajtót kell használnia. Ha probléma nélkül olvasható, akkor nyilvánvalóan nem minden rendben van az első flash meghajtóval.
Tehát, ha a fentiekben leírt minden arra az egyetlen következtetésre vezet, hogy a flash meghajtó hibás, folytassa a fent leírt formázással. Előfordulhat, hogy a formázás nem áll rendelkezésre az Ön számára. Ebben az esetben gyanítania kell a flash meghajtó mechanikai károsodását. Előfordulhat, hogy a mikrokapcsolás megszakadt, vagy a vezérlő hibásan működött. Ebben az esetben, ha továbbra is törekszik az adatok flash-meghajtóról történő helyreállítására, akkor meg kell látogatnia egy szervizközpontot, vagy hajlandóságot kell adnia arra, hogy a pendrive önmaga életre keljen.
Az értékes adatok elvesztésének elkerülése érdekében a legjobb választás kirándulás lesz a szervizközpontba. Meg kell azonban érteni, hogy a javítás nem kis 50-100 amerikai dollárba kerül.
Hogyan lehet helyreállítani az adatokat egy szervizközpontban lévő pendrive-ról
Mindenekelőtt diagnosztikát végeznek. Ha kiderül, hogy fizikai meghibásodás történt, akkor egy speciális eszköz - egy programozó - segítségével a flash meghajtóról korábban forrasztott FLASH memóriachipek tartalma közvetlenül leolvasható. Ezt követően a rögzített memória másolatokat és az adatok titkosítási algoritmusait elemzik és visszafejtik. Az eredmény a felhasználói adatok eredeti formájában történő megszerzése. A jó hír az, hogy 100% esély van az adatok integritására, mivel lehet, hogy magukat a memóriachipeket nem érintette a meghibásodás.
Érdemes tudni, hogy a média fizikai meghibásodása esetén az információk független javítása és helyreállítása szinte lehetetlen.
Valaki azonban megpróbálhatja önállóan "játszani" szoftverjavítás flash meghajtók Linuxhoz. Végül is leggyakrabban csak flash-meghajtóról lehet helyreállítani az adatokat. Itt meg kell érteni, hogy a meghajtó önálló helyreállítása csak azért lehetséges, mert a legtöbbet csak meg kell szüntetni szoftverhiba tárolóeszköz.
A többiek azt szeretnék javasolni, hogy spóroljanak időt, mert a szervizközpont sokkal gyorsabban és fejfájás nélkül végzi el az összes munkát az ügyfél számára.
Szoftver bontás
Tehát a legtöbbet gyakori ok Az USB flash meghajtó meghibásodása a fájlrendszer adatszerkezetének meghibásodása. Tehát minden lemezt, meghajtót, memóriakártyát vagy más tárolóeszközt a saját fájlrendszere jellemez, amelynek van egy táblázata, ahol a meghajtóra vonatkozó adatokat tárolják. Mégpedig van-e rajta adat, hány szektor van a flash meghajtón, mekkora a fürt és hasonlók.
Ezen információk nélkül operációs rendszer nem tudja megérteni, hogyan kell működni a tárolóeszközzel és mit tárolnak rajta. Éppen ezért a felhasználó láthatja, hogy a flash meghajtó fájlrendszere eltér a rendszertől, és a rajta lévő szabad hely mennyisége nulla. Mindezen információk közül a legkellemesebb, hogy az adatok nem mentek sehová, és visszaállíthatók.
A fájlok visszaállítása flash meghajtóról formázás után
Ha a tárolóeszköz megfelelően működik, de nincs rajta adat - formázást hajtottak végre, az adatokat törölték vagy egyszerűen eltűntek -, akkor a fájlokat speciális alkalmazások segítségével visszaadhatja.
A szervizközpont mindenekelőtt egy módszert alkalmaz az információk kinyerésére az adatfa későbbi helyreállításával. Ebben az esetben az adatok olyan formában és struktúrában kerülnek helyreállításra, ahogyan a felhasználó elmentette őket. A fájlok, mappák és fájlkiterjesztések neve megmarad. Ezt a módszert akkor alkalmazzák, amikor nem történt halálos kárt - először is, a formázás után semmit sem írtak felül a flash kártyára.
Lehetséges az úgynevezett durva helyreállítás is. Ez a megközelítés magában foglalja az összes fájlfejléc és tartalom megkeresését. Ennek a módszernek az a hátránya, hogy használata után a fájlok és mappák nevei nem menthetők el. Ezt a módszert akkor alkalmazzák, ha nincs más mód az adatok visszaadására. Általános szabály, hogy a szervizközpont alkalmazandó ily módon utolsó.
Bármely felhasználó letölthet speciális helyreállítási programokat, és megpróbálhatja végrehajtani az itt leírt eljárásokat automatikus üzemmód ezeket a programokat használva. A legfontosabb, hogy ne feledje, hogy nem szabad visszaállítania a fájlokat arra a flash meghajtóra, amelyet visszaállít. És elvben a formázás után semmit sem kell írni a médiumra, ha későbbi adatok helyreállítása várható belőle.
Számos különféle alkalmazás jött létre, amelyek képesek helyreállítani az adatokat. Vannak fizetettek, és vannak, amelyekért nem kell fizetnie. Véleményünk szerint a legjobbak közül kettőt választottunk ki, amelyek elősegítik a flash meghajtóról származó adatok életre keltését.
Ez az R-Studio program és helyreállítás program A fájljaim. Ezeket a programokat a szerző saját tapasztalatai alapján választották ki, amelyeket tesztelés után felhalmoztak. egy nagy szám különböző hasonló adat-helyreállítási alkalmazások. Ennek eredményeként ezek a programok a legjobb eredményeket mutatták abban, hogy miként tudnak megbirkózni a fájlok flash memóriából történő helyreállításával a lemez formázása után.
Mindkét program használata a lehető legegyszerűbb.
Helyreállítani a fájlokat
Töltsük le a programot a magunk szokásos módon, és kezdjük el az USB flash meghajtó beolvasását a program felületéről.
A beolvasás befejezése után visszaállíthatja a megtalált fájlokat egy számítógépes lemezre vagy az Ön által választott más tárolóeszközre. Részletes utasítások a programfelület használata mindig elérhető a Súgó a fájljaim helyreállításában részben.
R-Studio program
Ez a program tökéletesen segíti az adatok helyreállítását, amikor más alkalmazások nem találták meg az összes elveszett fájlt, vagy nem biztosítottak lehetőséget az összes fájl helyreállítására a tárolóeszközön. Ismét a felület részletes leírása megtalálható maga az alkalmazás súgófájljaiban. Maga az alkalmazás a lehető legegyszerűbb.
Tehát telepítse a programot, és válassza a flash meghajtó beolvasásának megkezdését. A vizsgálat befejezése után kattintson a "Disk-Data Recovery" gombra. Az alkalmazás megnyit egy ablakot, ahol kiválaszthatja a helyreállítható adatok mentési helyének elérési útját.
Megnyomjuk az "Igen" gombot, és megvárjuk, amíg a folyamat befejeződik. Ennek végén ellenőriznie kell, hogy mely adatokat találták és állították vissza. A fájlok eredeti felépítése a lemezre mentésük után helyreállítás után megváltoztatható. A fájlnevek és kiterjesztések ugyanúgy módosíthatók. Ez annak köszönhető, hogy a fájlrendszer felépítése többször megsérült a kár és az azt követő helyreállítás során.
És a jövőben ne feledje, hogy az időigényes helyreállítási folyamat elkerülhető az egyik foglalási példány adatok, legalábbis alkalmanként.
Ha a fent megadott módszerek nem segítettek, megpróbálhat más programokhoz fordulni, például: GetDataBack, Recuva, Easy Recovery, RS File Recovery. És a biztos következetes használat érdekében különböző módszerek segít az elveszett adatok nagy részének helyreállításában.
Végül egy helyen arról, hogy mit kell tennie a helyreállítás előtt, ha a flash meghajtón lévő adatok elvesznek, és mit érdemes tudni.
Először is emlékezzen arra, amit biztosan nem tehet meg.
- Ne essen pánikba. Semmi rosszabb nem történik, ha csak nem tesz semmit.
- Gyakran a felhasználók megpróbálják fájlokat "hozzáadni" egy USB flash meghajtóhoz, remélve, hogy megbizonyosodnak arról, hogy megfelelően működik-e. Ne tedd ezt! Ha nincs hozzáférés a flash meghajtón lévő adatokhoz, akkor csak a helyreállítás megkezdését lehet megtenni.
- A formázás után semmilyen körülmények között ne írja felül a flash meghajtón tárolt adatokat, beleértve a helyreállítani kívánt adatokat is.
- Mennyibe kerül az USB flash meghajtó életre keltése a szervizközpontban? - 30 és 60 dollár között.
- Hogyan lehet a jövőben elkerülni a problémát? - Tedd biztonsági mentések flash meghajtókat, és tanulmányozza a flash adathordozók tárolásának és kezelésének szabályait.
Boldog helyreállítást és soha többé ne veszítsen el fontos adatokat!
A törölt adatok helyreállítása az információ kinyerése egy olyan adathordozóról, amelyhez nem lehet hozzáférni standard módszer... Ha a műtő windows rendszer a fájlrendszer károsodása, logikai vagy fizikai hibák jelenléte miatt (merev, szilárdtestű, cserélhető lemez) nem képes fájlokat olvasni, a segédprogramok használatával vissza kell állítania a rajta található fájlokhoz való hozzáférést.
Mit jelent az, hogy az információkhoz standard módszerrel nem lehet hozzáférni? Valószínűleg mindenki észrevette, hogy még hatalmas mennyiségű adat törlése során is törlésük folyamata pillanatok alatt megtörténik, míg az információk másolása jelentős időt igényel. Például a film másolása vagy áthelyezése több tíz másodpercig vagy akár több percig is eltarthat, és a törlése azonnal megtörténik. Az egész titok abban rejlik, hogy adathordozóra másoláskor a fájl szektoronként kerül átadásra, és törlése során egy teljesen más folyamat megy végbe.
Információk tárolása flash meghajtókon és merevlemezek tartalomjegyzékkel ellátott könyvként rendezve. A tartalomjegyzék egy szakasz fájltáblázata, amely tartalmazza a fájlneveket, azok attribútumait és elérési útjait, valamint a dokumentum összes töredékével rendelkező szektorok címét, és az oldalak maguk a fájlok. A könyv tartalma ebben az esetben a dokumentum tartalma (szöveg, videó, hang stb.). Mielőtt hozzáférne egy fájlhoz, az operációs rendszer először hozzáfér a partíciós táblához. Miután megkapta szükséges információ, az operációs rendszer vagy az alkalmazás elkezdi olvasni a fájlt, a kezdő szektortól kezdve, amely a dokumentum első töredékét tárolja. Ha a fájlt töredezett formában tárolják, vagyis a tartalmával rendelkező szektorok nem egymás után mennek, hanem szétszóródnak az egész lemezen, akkor a fájltábla az összes töredékének címét az olvasás sorrendjében tartalmazza. Ha egy fájlon belül műveleteket hajt végre logikus hajtás az összes műveletet nem fizikailag a dokumentumon keresztül hajtják végre (nem a tartalommal rendelkező szektorokon), hanem a fájltábla ezen dokumentumra vonatkozó információival.
A dokumentumok törlése vagy az adathordozó formázása során ugyanazok a folyamatok folynak - dolgozzon a lemez partíciós táblájával. Dokumentum törlésekor a meghajtó megfelelő területeit (vagy a teljes lemezt / partíciót a formázás során) szabadnak jelöli. Fizikailag az információ nem tűnik el sehol, és ha van rá megfelelő szoftver teljesen hozzáférhető. Az egyetlen dolog, amire érdemes figyelni, az a szektorok felülírása törölt adatokkal. Mivel ezeket a szektorokat a fájl táblában szabadként jelölik meg, a felvétel során új információ, azt a szabad cellákba írják a töröltnek kijelölt fájlok felett. Így történik a dokumentumok vagy azok töredékeinek fizikai eltávolítása. Analógia: egy könyv megmarad a tartalmánál, de a tartalomjegyzék részben törlődik, mondván az olvasónak, hogy a könyv egy része üres oldalakat tartalmaz. Ez az algoritmus az adatok kezeléséhez lehetővé teszi azok visszaállítását - a fájlokhoz való hozzáférést nem szabványos módszerekkel.
Mielőtt helyreállítaná a törölt fájlokat egy USB flash meghajtóról
 Azonnal vegye tudomásul a fontos pontot! Addig ne írjon semmit az USB flash meghajtóra, amíg ki nem nyeri a szükséges információkat. Mint korábban említettük: a felvétel során a fizikailag nem érintett, de töröltként megjelölt fájlokat felül lehet írni újakkal. Ebben az esetben a helyreállításuk esélye zuhan, vagy akár teljesen megegyezik a nullával. Különösen igaz ez az archívumok, szöveges dokumentumok és programok esetében. Audio-, video- és grafikus fájlok esetében több szektor átírása nem kritikus fontosságú - ezeket le fogják játszani és / vagy megjeleníteni, de kisebb műtermékekkel. Az információk visszaállításának megkezdése előtt zárjon be minden alkalmazást, amely írási módban képes működni a flash meghajtóval, hogy minimalizálja a még visszaállítható információk elvesztését.
Azonnal vegye tudomásul a fontos pontot! Addig ne írjon semmit az USB flash meghajtóra, amíg ki nem nyeri a szükséges információkat. Mint korábban említettük: a felvétel során a fizikailag nem érintett, de töröltként megjelölt fájlokat felül lehet írni újakkal. Ebben az esetben a helyreállításuk esélye zuhan, vagy akár teljesen megegyezik a nullával. Különösen igaz ez az archívumok, szöveges dokumentumok és programok esetében. Audio-, video- és grafikus fájlok esetében több szektor átírása nem kritikus fontosságú - ezeket le fogják játszani és / vagy megjeleníteni, de kisebb műtermékekkel. Az információk visszaállításának megkezdése előtt zárjon be minden alkalmazást, amely írási módban képes működni a flash meghajtóval, hogy minimalizálja a még visszaállítható információk elvesztését.
Fontos azt is ellenőrizni, hogy az információkat valóban törölték-e, és nem rejtették-e el az USB flash meghajtón. Ehhez meg kell tennie látható fájlokat a "Rejtett" attribútummal. Ezt a szakaszt az alábbiakban, az "Ellenőrzés a rejtett fájlok", Tehát nincs értelme lakni rajta.
Azt is tudnia kell, hogy milyen fájlrendszerrel van dolga. A fájlok FAT-ból és NTSF-ből történő helyreállításának eljárásai hasonlóak a felhasználó számára, de a helyreállítási programok eredményei jelentősen eltérhetnek a kapott adatok hatékonyságában.
A FAT fájlrendszer és annak későbbi verziója, a FAT32 fájladatokat tárol a média több területén. A dokumentum leírója, beleértve annak nevét, méretét és attribútumait, a könyvtárban található. A fájlok helyét tartalmazó táblázat a fájlhoz tartozó fürtök listáját is tárolja abban a sorrendben, amelyben elérik őket. Az eszköz adattárolásának megszervezésének ilyen rendszere jelentős hátránnyal rendelkezik - részleges vagy teljes megsemmisítése során a fájlokhoz rendelt fürtökön lévő adatok is eltűnnek. Ebben az esetben az információ helyreállítása lehetséges, de azzal a feltétellel, hogy a segédprogram pontosan észleli annak tartalmát, és a fájlhoz tartozó fürtöket a megfelelő sorrendben gyűjti össze. És a helyreállítási folyamat ebben az esetben hosszú időt vesz igénybe.
 A könyvtárak elvesztése lehetetlenné teszi az 1. szektor pontos meghatározását, ahol a fájl kezdődik, valamint a nevét (a fájl elérési útját) és az általa elfoglalt helyet. Ilyen helyzetben dokumentumokat gyűjthet a fürtfürtökből, amelyek a fájl táblában találhatók. Az ilyen dokumentumok neve véletlenszerű karakterkészletet tartalmaz, vagy a helyreállítási program generálja őket, például a felhasználói beállítások alapján. Csak annak ismerete, hogy milyen típusú fájlt állítunk helyre, például összpontosítva a méretére, hozzáférhető a kiterjesztés manuális megváltoztatásával, vagy egy program segítségével a dokumentum tartalmának aláírásával történő meghatározásához (erről később). Ebben az esetben nagyszámú különféle fájl újraélesztése nagyon fárasztó és időigényes folyamatgá válik a felhasználó számára.
A könyvtárak elvesztése lehetetlenné teszi az 1. szektor pontos meghatározását, ahol a fájl kezdődik, valamint a nevét (a fájl elérési útját) és az általa elfoglalt helyet. Ilyen helyzetben dokumentumokat gyűjthet a fürtfürtökből, amelyek a fájl táblában találhatók. Az ilyen dokumentumok neve véletlenszerű karakterkészletet tartalmaz, vagy a helyreállítási program generálja őket, például a felhasználói beállítások alapján. Csak annak ismerete, hogy milyen típusú fájlt állítunk helyre, például összpontosítva a méretére, hozzáférhető a kiterjesztés manuális megváltoztatásával, vagy egy program segítségével a dokumentum tartalmának aláírásával történő meghatározásához (erről később). Ebben az esetben nagyszámú különféle fájl újraélesztése nagyon fárasztó és időigényes folyamatgá válik a felhasználó számára.
Az NTFS-ben a fájl minden adata a partíció - MFT - fő táblázatába kerül. Minden nyilvántartása tartalmazza a dokumentum nevét, attribútumait, biztonsági beállításait, és ami a legfontosabb, a fürtök láncolatát, amelyben maga a fájl található, az olvasás sorrendjében. Ezért az NTFS-ben formázott lemezekről a fájlok helyreállításának minősége közvetlenül függ a partíciós tábla és a biztonsági másolat sérülésének mértékétől.
Ezt a különbséget meg kell érteni és magától értetődőnek kell tekinteni, különösen akkor, ha az információkat helyreállítja egy formázott vagy sérült flash meghajtóról.
Hova lettek a flash meghajtóról származó fájlok?
Ha nem törölt semmit a cserélhető meghajtóról, de néhány fájl vagy sok fájl eltűnt belőle, akkor valaki más bűnös, például egy barát. A pendrive-ot mások használták - megsemmisíthették a rajta lévő összes adatot, például formázhatták, mielőtt felhasználták, vagy törölték a felesleges információkat. Szintén a tettes lehet vírus vagy víruskereső program.
Sokan találkoztak olyan vírussal, amely a cserélhető adathordozókon található összes fájl és mappa attribútumát "Rejtett" -re változtatja, és az adatok nevén másolja magát. Egy nem túl figyelmes felhasználó, aki nem vette észre a cserét, elkezdi megnyitni a dokumentumot, de egy vírusprogram indul. Jó, ha a telepített víruskereső időben felismeri és kiküszöböli, nem okozva kárt. Mint sokaknak tűnik, az antivírus a bűnös az adatvesztés mögött, de sajnos: csak a dokumentumairól elnevezett rosszindulatú programokat távolítja el. Itt körültekintőbbnek kell lennie, és meg kell néznie a víruskereső által törölt fájlkiterjesztéseket. Minden bizonnyal "exe" lesz, és a fájlokat tovább tároljuk a flash meghajtón, és nem jelennek meg a felfedezőben, amíg nem követi az alább leírt utasításokat.
 Rejtett vírus valódi fájlok USB flash meghajtón és "hamis" fájlok exe kiterjesztéssel
Rejtett vírus valódi fájlok USB flash meghajtón és "hamis" fájlok exe kiterjesztéssel
Annak érdekében, hogy a flash meghajtón található fájlok jelen legyenek, de ne jelenjenek meg, vagy hiányoznak-e, ellenőrizzük a rajta közzétett információk mennyiségét. A művelet végrehajtásához a következő műveleteket hajtjuk végre. Meghívjuk a flash meghajtó helyi menüjét, és kiválasztjuk a lista végén található "Tulajdonságok" elemet.
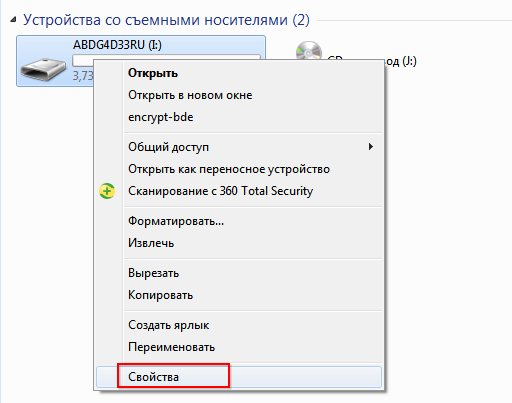
Megnézzük a fájlok által elfoglalt kötetet. A Foglalt mellett jelenik meg.

Ha nincs adat a flash meghajtón, az azt jelenti, hogy az információt a felhasználó törölte a formázási folyamat során, a fájlrendszer károsodása, logikai vagy mechanikai hibák jelenléte a meghajtó struktúrájában. Vagyis ezeket speciálisan kifejlesztett alkalmazások segítségével kell helyreállítani.
Fájlok törlése a kukában
Hogyan állíthatom vissza a flash meghajtóról törölt adatokat a Kukába? Egyik sem. Nincs ilyen koncepció, és most kitaláljuk, miért. Ne is próbálja megtalálni a flash memóriából nemrégiben törölt fájlokat a Kukában.
Emlékezik! A fájlok eltávolítása az eltávolítható USB-meghajtókról anélkül történik, hogy a Lomtárba kerülne, szemben a merev- és a szilárdtestalapú meghajtókkal végzett hasonló folyamatokkal.
Ez az objektum törlésének párbeszédablakából érthető meg. Csak hasonlítsa össze az adatok flash meghajtóról való törlésével kapcsolatos figyelmeztetéseket egy hasonló párbeszédpanellel az információk kukába helyezéséről.


A legtöbb felhasználó a művelet során nem figyel a párbeszédpanel tartalmára, és egyszerűen csak az "Igen" vagy az "Enter" gombra kattintva egyetért a művelettel.
Ha töröl egy információt egy flash meghajtóról, akkor azt szándékosan tegye, nincs esély arra, hogy bármit visszaállítson a lomtárból, ahogy ez a merevlemez esetében történik.
Az elveszetteket speciális alkalmazásokkal kell helyreállítani, és senki sem garantálja az adatok újraélesztésének 100% -os megbízhatóságát. A fájlok ugyanazok, amelyekből törölték őket merevlemez a kukába, és utána törölve, könnyen visszaállítható a használatával speciális program... Az ingyenes ajánlatok legjobbjairól egy kicsit később beszélünk.
Az USB flash meghajtó vírus általi károsodása
Hatalmas sokféle vélemény létezik, amelyek lényege, hogy valamilyen rosszindulatú program képes fizikai kárt okozni egy cserélhető meghajtóban - és ez nem igaz.
Az egyetlen dolog, amit egy vírus tehet, az az, hogy elrejti a fájlokat a felhasználó szeme elől, vagy megrongálja a fájlpartíciós táblázatot, amiről korábban már volt szó.
Ezért az operációs rendszer nem fogja tudni olvasni az adatokat, és valószínűleg az eszköz formázására kéri. Ebben az esetben a hordozón lévő információk fizikailag megmaradnak, de a standard módszerrel nem lehet hozzájuk hozzáférni. Vannak vírusok, amelyek a "Rejtett" attribútumot rendelik a média gyökérkönyvtárában található összes fájlhoz és mappához. Ezt követően az ilyen információk láthatatlanná válnak az explorer ablakban, és ennek eredményeként a felhasználó nem látja azokat. A későbbiekben erről részletesebben beszélünk.
Fájlok helyreállítása egy flash meghajtó véletlenszerű formázása után
 A flash meghajtó formázása a meghajtó programozott jelölése és logikai felépítésének folyamata. A formázás kétféle ízben kapható: gyors és teljes (vagy alacsony szintű). A gyors formázás megtisztítja a fájlkiosztási táblázat nagy részét a címeikkel és attribútumaikkal, vagyis fizikailag semmilyen adat nem semmisül meg, és a szerkezetük sértetlen marad, ami lehetővé teszi annak meghatározását és az adatok visszaállítását. A teljes formázás abból áll, hogy fizikailag felülírja a meghajtó vagy partíció minden fürtjét - a fájlok helyével kapcsolatos információk törlése után logikai nullát írnak a meghajtó minden egyes fürtjébe (az információ tárolásának minimális egysége). Ez a folyamat az információ-helyreállítást időigényes és nehéz, de mégis végrehajtható - bár részben - feladattá változtatja.
A flash meghajtó formázása a meghajtó programozott jelölése és logikai felépítésének folyamata. A formázás kétféle ízben kapható: gyors és teljes (vagy alacsony szintű). A gyors formázás megtisztítja a fájlkiosztási táblázat nagy részét a címeikkel és attribútumaikkal, vagyis fizikailag semmilyen adat nem semmisül meg, és a szerkezetük sértetlen marad, ami lehetővé teszi annak meghatározását és az adatok visszaállítását. A teljes formázás abból áll, hogy fizikailag felülírja a meghajtó vagy partíció minden fürtjét - a fájlok helyével kapcsolatos információk törlése után logikai nullát írnak a meghajtó minden egyes fürtjébe (az információ tárolásának minimális egysége). Ez a folyamat az információ-helyreállítást időigényes és nehéz, de mégis végrehajtható - bár részben - feladattá változtatja.
Számos program elemezheti a formázott merevlemezen található információkat annak aláírásával, hogy meghatározza a fájl tartalmát. Az aláírások olyan fájlcímkék, amelyek segítenek a programoknak azonosítani őket. Rendszerint a fájl legelején, ritkábban a végén helyezkednek el, és úgy néznek ki, mint a hexadecimális kód kis töredéke.
Keresés aláírás alapján
A talált fájlok és azok töredékeinek aláírással történő elemzése a ma elérhető leghatékonyabb adat-helyreállítási technológia. Ez lehetővé teszi, hogy gyakorlatilag bármilyen fájlt újraélesszen: elveszett a gyors vagy miatt alacsony szintű formázásrészben felülírva vagy rossz szektorokban található.
A törölt adatok szokásos leolvasása mellett ez a módszer lehetővé teszi, hogy hozzáférést kapjon a hordozón tárolt abszolút minden információhoz, méghozzá részben sérültig, és olyanhoz, amelyre a fájlrendszer nem hivatkozik. Azok a programok, amelyek aláírással támogatják a fájlok helyreállítását, leolvassák az adatokat a tárolóeszközről, és menet közben összehasonlítják azokat a különböző típusú fájlokra jellemző online vagy offline aláírások adatbázisával a megfelelés érdekében. Amikor a segédprogram talál egyezést, elkezdi elemezni a dokumentum címét, hogy a lehető legtöbb hasznos információt kinyerje. Az eljárás végén a segédprogram átnevezi a dokumentumot, megadva a benne rejlő kiterjesztést. Ennek az algoritmusnak köszönhetően az alkalmazás képes meghatározni a fájl pontos méretét, mert sok dokumentumtípus fejlécében nemcsak a méretét, hanem a nevét, attribútumait stb.
A módszer előnyei közé tartozik a fájlok hatékony helyreállítása a médiából. Hátránya csak az adatbázisba bevitt ismert típusú dokumentumok működőképessége. A folyamat időtartama is mély pásztázás a meghajtó fájlrendszere a mérettől függően több tíz percet vagy akár órákat is igénybe vehet.
Hogyan lehet helyreállítani az adatokat sérült USB-eszköz után
 Minden modern flash meghajtó egy vezérlőből, adattároló cellákból, kristályoszcillátorból és számos további mikrokapcsolásból áll. A pendrive-ok fizikai károsodása több kategóriába sorolható: mechanikus - a forrasztás, a csatlakozó károsodása, az aljzat deformációja stb. A meghajtó gondatlan kezelése (leesések, ütések) miatt; elektromos és termikus - a táblaelemek hirtelen potenciális túlfeszültségének, az eszköz tárolásának és használatának eredményeként magas környezeti hőmérsékleten, vagy túlmelegedés során keletkezik, ami nagyon ritka; a vezérlő sérülése és meghibásodása a leggyakoribb probléma, ami lehetetlenné teszi a memóriachipeken továbbra is tárolt adatokhoz való hozzáférést szabványos módszerekkel.
Minden modern flash meghajtó egy vezérlőből, adattároló cellákból, kristályoszcillátorból és számos további mikrokapcsolásból áll. A pendrive-ok fizikai károsodása több kategóriába sorolható: mechanikus - a forrasztás, a csatlakozó károsodása, az aljzat deformációja stb. A meghajtó gondatlan kezelése (leesések, ütések) miatt; elektromos és termikus - a táblaelemek hirtelen potenciális túlfeszültségének, az eszköz tárolásának és használatának eredményeként magas környezeti hőmérsékleten, vagy túlmelegedés során keletkezik, ami nagyon ritka; a vezérlő sérülése és meghibásodása a leggyakoribb probléma, ami lehetetlenné teszi a memóriachipeken továbbra is tárolt adatokhoz való hozzáférést szabványos módszerekkel.
A mechanikai sérüléseket a legnehezebb kiküszöbölni: újra kell forrasztania a hiányzó érintkezőket, ki kell cserélnie a csatlakozókat, vagy teljesen ki kell ürítenie a memóriachipeket, és speciális eszközökkel - olvasókkal vagy flash-olvasókkal - el kell olvasnia tőlük az információkat.
Elektromos károsodás esetén (például egy elem kiégett) az információk - akárcsak a mechanikai problémáknál - a memóriachipek forrasztásával olvashatók le, képeiket speciális berendezéseken hozzák létre, hogy később szoftverek segítségével helyreállítsák az adatokat. Ha a vezérlő nem működik, akkor szintén ki kell oldania a memóriachipet és vissza kell állítania az információkat ugyanazon az olvasón vagy Flash-olvasón.
Kimenet helyett: at fizikai sérülés Nem valószínű, hogy a flash meghajtó elemei, vagy annak vezérlője vagy kristályoszcillátorának adatai önálló helyreállítása nem sikerül. Ezt meg lehet tenni egy speciális szolgáltató központban.
Az USB flash meghajtó rejtett fájlok keresése
Valószínűleg sok felhasználó ismeri azt a helyzetet, amikor az operációs rendszer nem észleli a tárolt fájlokat kivehető adathordozóbár biztos vagy benne. Mielőtt folytatná a flash meghajtón nem található dokumentumok helyreállítását, meg kell győződnie arról, hogy valóban hiányoznak-e. Ehhez aktiválja a "Rejtett" attribútummal rendelkező fájlok megjelenítésének lehetőségét. Ez a művelet nem igényel fejlett informatikai ismereteket a felhasználótól.
Csak kövesse az alábbi utasításokat.
Indítsa el például az "Explorer" menüt a "Sajátgép" könyvtárba.
Összpontosítás a főmenüre. Ebben válassza az "Elrendezés" lehetőséget, majd a lehetőségek legördülő listájában kattintson az elemre " Mappa- és keresési opciók».
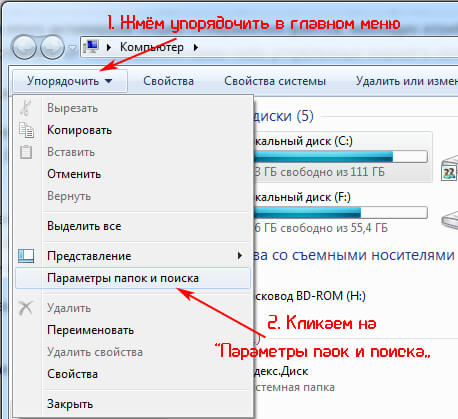
A megjelenő ablakban váltson a "Nézet" fülre. Görgessen lefelé a funkciók listáján, ahol a kapcsolót " Mutasd a rejtett fájlokat… ”A képernyőképen látható.
 Állítsa be az aktív "Rejtett fájlok megjelenítése" elemet
Állítsa be az aktív "Rejtett fájlok megjelenítése" elemet
Ez lehetővé teszi a "Rejtett" attribútummal rendelkező fájlok és könyvtárak megtekintését. Az Explorer ablakban szürkék vannak. Kattintson az "Alkalmaz" gombra, és a figyelmeztető ablakban az "Igen" gombra kattintva fogadja el a rejtett fájlokat. Ezt követően a változtatások életbe lépnek, és nem kell újraindítania a rendszert vagy az "explorer" folyamatot. A párbeszédpanel bezárásához kattintson az "OK" gombra. Ugyanezt meg lehet tenni más módon is - " Kezelőpanel". Hívjuk " Kezelőpanel"Ismert módszerrel, például a" Start "segítségével. Ha a panel nézete "Kategóriák" -ra vált, akkor lépjen a "" lehetőségre.

Ezután kattintson a feliratra: Rejtett fájlok és mappák megjelenítése / megjelenítése».

Amikor a kezelőpanel elemei nagyként vagy kicsi ikonként vannak megjelenítve, kattintson a "Mappa beállításai" feliratra. Ezután elvégezzük az összes műveletet az előző módszer 3. lépésétől kezdve a rejtett fájlok és könyvtárak megjelenítésére. Ezeket a műveleteket a Total Commander fájlkezelőn keresztül is el lehet végezni.
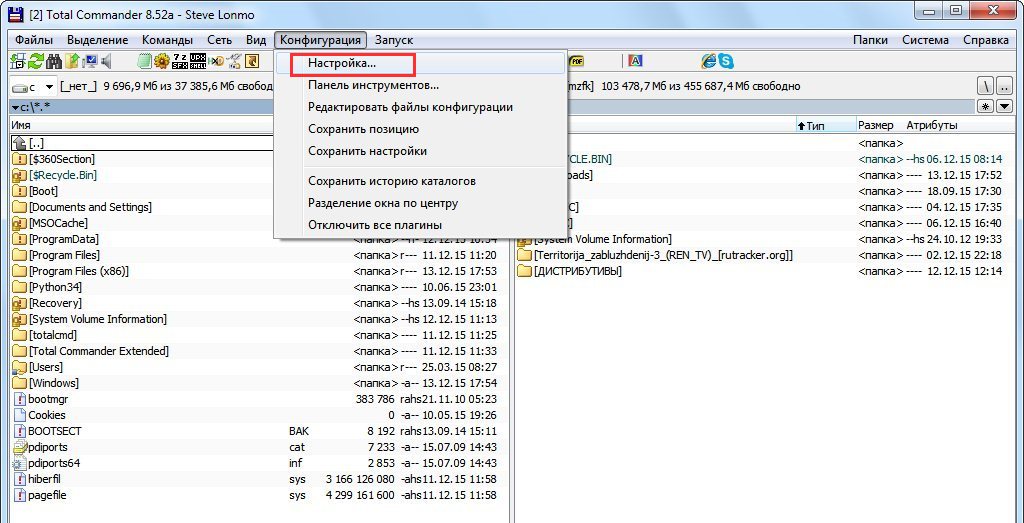
Ha a fájlok még mindig nem jelentek meg, akkor a szokásos módon nem lesz képes hozzáférni hozzájuk, és speciális segédprogramokon keresztül kell megszerezni őket.
Videó utasítás - hogyan lehet ellenőrizni az USB flash meghajtót rejtett fájlok esetén
A rendszerhibák automatikus javítása és a rossz szektorok helyreállítása
A fájlrendszer károsodása meglehetősen gyakori probléma, amely miatt a Windows nem tudja olvasni az USB flash meghajtón található fájlokat. Számos tényező okozhatja ezt a forgatókönyvet:
- a flash meghajtó helytelen leválasztása;
- villanófeszültség a flash meghajtó működése során;
- a memóriasejtek fizikai kopása stb.
Ennek a bosszantó hibának a kijavításához meg kell vizsgálni a média tároló celláit fizikai és logikai hibák után. Ez nagyszámú alkalmazással megtehető, de lépésről lépésre megvizsgáljuk, hogyan lehet beolvasni az USB flash meghajtót a Windows beépített konzol segédprogramjával. Többféle módszerrel indítható.
A grafikus felületen keresztül
Lépjen a "Sajátgép" oldalra, vagy nyissa meg a könyvtárat a flash meghajtó tartalmával, hívja meg annak helyi menüjét.

Aktiváljuk a "Szolgáltatás" fület, amely lehetővé teszi, hogy elkezdje beolvasni a flash meghajtót, és kattintson a " Jelölje be»A ChkDsk rendszerprogram indításához.
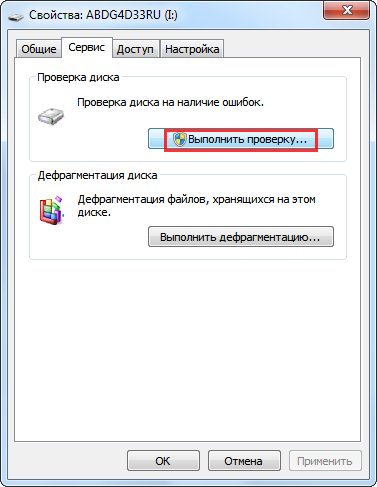
Beállítottuk az ellenőrzési paramétereket, mint a képernyőképen, a meghajtóban lévő fizikai és logikai hibák kijavításához, majd kattintsunk a "Start" gombra.
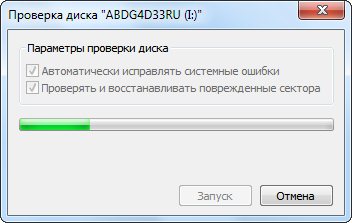
Ha az operációs rendszer kéri, hogy vegye le az eszköz kötetét a szkenneléshez, lépjen ki az összes alkalmazásból, és használja a "Leválasztás" gombra kattintva.

Ezután néhány percet kell várnia, a flash meghajtó sérülésétől és méretétől függően, miközben a segédprogram ellenőrzi. A vizsgálat végén a vizsgálat statisztikái megjelennek a képernyőn. Ha a segédprogram kijavította a hibákat és átrendezte az ágazatokat, megpróbálhatja megnyitni az USB flash meghajtót az Intézőben, hogy hozzáférjen a rajta található információkhoz.
Ugyanezt könnyű végrehajtani a parancssorral is
A "Futtatás" párbeszédablakot úgy hívjuk meg, hogy rákattintunk a "Start" menü megfelelő elemére, vagy megnyomjuk a Win + R kombinációt. Az ablakba írja be a "cmd" parancsot, és kattintson az "OK" vagy az "Enter" gombra a parancssor elindításához.
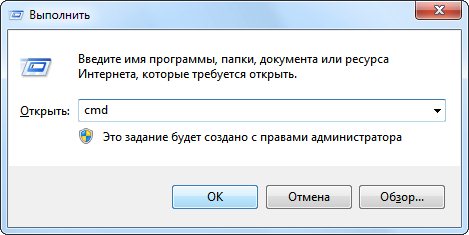
Elkezdjük a meghajtó ellenőrzésének folyamatát. Ehhez nézze meg a címkét az explorer ablakban. NÁL NÉL parancs sor a "chkdsk I: / F / R" szót írjuk, ahol: сhkdsk - a lemezellenőrző program meghívására szolgáló parancs; I: - lemezcímke; / F - egy olyan zászló, amely elindítja a programot a lemezfájlrendszer hibáinak javításának módjában (analóg az automatikus fájlrendszerrel) rendszerhibák); / R az a paraméter, amely a rossz szektorok kijavításáért vagy újbóli kijelöléséért felelős.
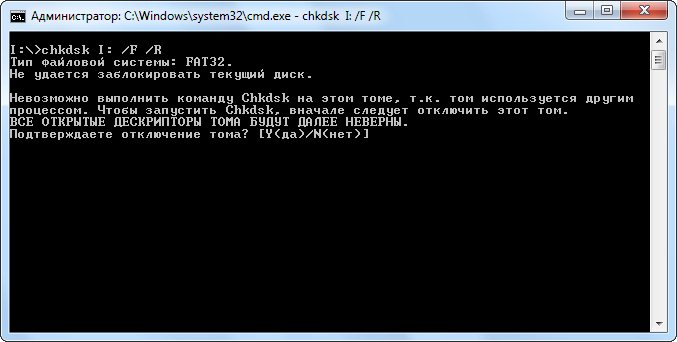 Írja be a parancssorba - chkdsk I: / F / R
Írja be a parancssorba - chkdsk I: / F / R
Nyomjuk meg az "Enter" gombot, és várjuk meg az ellenőrzési eljárás befejezését. Ha kérdése merül fel az eszköz más alkalmazásokhoz történő letiltásának szükségességével kapcsolatban, akkor megszüntetünk minden olyan programot, amely hozzáfér az USB flash meghajtóhoz. Ezután kattintson az "Y" és az "Enter" gombra.

A vizsgálat végén a "Found.000" könyvtárnak meg kell jelennie az USB flash meghajtón a vizsgálat eredményével, ha a segédprogram hibákat talált és javított.
Ha a flash meghajtó víruskeresővel történő ellenőrzése után a fájlok eltűntek
Előfordul, hogy miután az USB flash meghajtót csatlakoztatta az USB csatlakozóhoz, a víruskereső program automatikusan megkezdi a beolvasást. A vírusok vizsgálatának és eltávolításának befejezése után kiderül, hogy az összes fájl eltűnt a meghajtóról, legyen szó programokról vagy másról szöveges dokumentumok... Ugyanez történhet a cserélhető adathordozók kézi beolvasása után is. Mi történt, miért törli a víruskereső azokat a fájlokat, amelyek nem vírusok? Nem tény, hogy az összes fájl biztonságban volt: ugyanazok a doc dokumentumok veszélyes makrókat tartalmazhatnak, és az antivírus rosszindulatúnak érzékelheti a futtatható fájlokat. Mint korábban említettük, vannak olyan vírusok, amelyek a fájlattribútumokat "Rejtett" -re változtatják, erről bővebben a bekezdésben olvashat - Hova lettek az akták?... Mindenesetre, ha nem másol semmit USB flash meghajtóra, nagy esély van az adatok mentésére.
Ingyenes szoftver a törölt adatok (fájlok) helyreállításához USB flash meghajtóról
 Ha mégis kiderült, hogy a fájljai véletlenszerű formázás vagy törlés miatt törlődtek, akkor is hozzáférhet hozzájuk - a probléma megoldásához a szabadon terjesztett segédprogramok egyikét kell használnia. A piacot elárasztják az ilyen megoldások, de a legtöbb pendrive-ról származó információ újraélesztésére szolgáló program fizetett. A kevés ingyenes közül jelentős rész nem birkózik meg feladataival, vagy csekély funkcionalitással rendelkezik, ami sok felhasználó számára nem elegendő. Ma megvizsgáljuk a cserélhető meghajtókról történő adatmentés legjobb ingyenes megoldásait. A figyelembe vett alkalmazások listája egyaránt tartalmaz olyan könnyen használható segédprogramokat, amelyek véletlen törlés vagy gyors formázás után képesek helyreállítani az információkat, valamint olyan professzionális megoldásokat, amelyek felhasználhatók a fájlok teljes formázása vagy részleges felülírása után a sérült fájlrendszerrel rendelkező meghajtók adatainak helyreállítására. Az alábbiakban a leghatékonyabb és leghatékonyabb reanimátorok találhatók a cserélhető USB flash meghajtókról származó adatokkal részletes utasításokatez segít az információk visszaállításában bármilyen készségszintű felhasználó számára.
Ha mégis kiderült, hogy a fájljai véletlenszerű formázás vagy törlés miatt törlődtek, akkor is hozzáférhet hozzájuk - a probléma megoldásához a szabadon terjesztett segédprogramok egyikét kell használnia. A piacot elárasztják az ilyen megoldások, de a legtöbb pendrive-ról származó információ újraélesztésére szolgáló program fizetett. A kevés ingyenes közül jelentős rész nem birkózik meg feladataival, vagy csekély funkcionalitással rendelkezik, ami sok felhasználó számára nem elegendő. Ma megvizsgáljuk a cserélhető meghajtókról történő adatmentés legjobb ingyenes megoldásait. A figyelembe vett alkalmazások listája egyaránt tartalmaz olyan könnyen használható segédprogramokat, amelyek véletlen törlés vagy gyors formázás után képesek helyreállítani az információkat, valamint olyan professzionális megoldásokat, amelyek felhasználhatók a fájlok teljes formázása vagy részleges felülírása után a sérült fájlrendszerrel rendelkező meghajtók adatainak helyreállítására. Az alábbiakban a leghatékonyabb és leghatékonyabb reanimátorok találhatók a cserélhető USB flash meghajtókról származó adatokkal részletes utasításokatez segít az információk visszaállításában bármilyen készségszintű felhasználó számára.
Hogyan lehet helyreállítani a törölt információkat egy USB flash meghajtó nélküli DMDE programból
A DMDE egy professzionális segédprogram az adatok kereséséhez és helyreállításához. Letöltés legújabb verzió A DMDE elérhető a hivatalos weboldalon ezen a linken. A hibakeresett algoritmusok sémája szerint a program képes helyreállítani a bennük található lemezmappák és fájlok szerkezetét. Számos beépített eszközzel rendelkezik, mint például lemezszerkesztő, partíciókezelő, képalkotó modulok és mások. Az alkalmazás letöltése után ki kell csomagolnia minden helyre, kivéve azt a partíciót, amelyről visszaállítja a fájlokat. Bármely archiváló vagy beépített Windows eszközök archívumokkal dolgozni. A DMDE első indításakor meg kell adnia a kívánt felület nyelvét. Válassza az orosz lehetőséget, és kattintson az "OK" gombra.

A következő ablakban elfogadjuk a licenc feltételeit a Elfogadom a feltételeket ..."És kattintson az" Elfogadás "gombra.

A fájl-helyreállítás megtekintéséhez és a lemezek szerkesztéséhez ki kell választania azt a médiumot, amellyel együtt fogunk dolgozni. Ha az eszköz csatlakoztatva van, jelölje be a "Phys. eszközök ". Ezután tegyen egy pipát a "mellé Szekciók megjelenítése". A jobb keretben jelölje meg a flash meghajtónkat, és kattintson az "Ok" gombra.

Ezután a segédprogram megvizsgálja a számítógépet logikai eszközök után, és megjeleníti őket egy listában. Mivel USB flash meghajtót használunk, csak egy kötet lesz rajta. Az ablakban válassza ki a flash meghajtót, és kattintson a "Search FAT" vagy az "NTFS" keresésre, a flash meghajtó fájlrendszerétől függően.
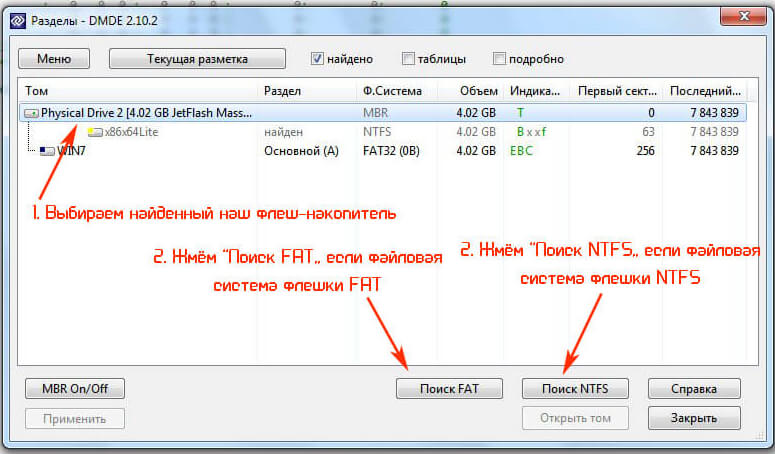
A keresési paramétereket tartalmazó ablakban jobb, ha nem változtat semmit, és közvetlenül az azonos nevű gombra kattintva lépjen a kereséshez.

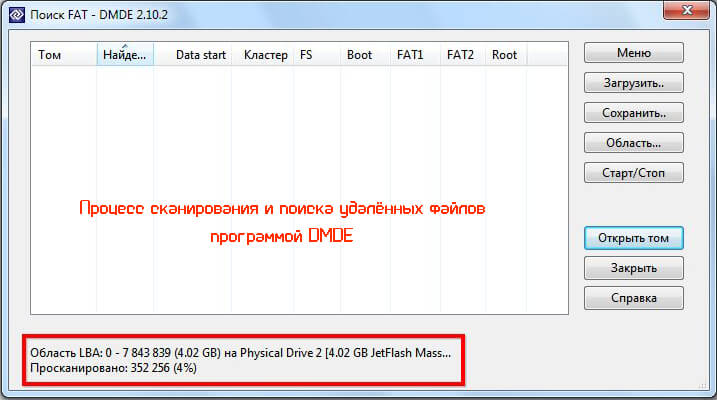
Az aktuális fájlrendszert az eszköz tulajdonságai határozzák meg.

Egy bizonyosat választunk fájlrendszer és kattintson a "Kötet megnyitása" gombra. A lemeznapló mentése nem szükséges.

A megnyíló ablak bal oldalán lépjen a "$ Root" könyvtárba - ez a flash meghajtónk gyökérkönyvtára a beolvasási eredményekkel együtt. Itt jelenik meg minden információ, amelyet a segédprogram helyre tud állítani. Jelöljük be a szükséges dokumentumokat pipákkal, felhívjuk a helyi menüjüket, és kattintson a Fájlok helyreállítása ...". Ugyanez megtehető a "Ctrl + U" billentyűkombinációval is.
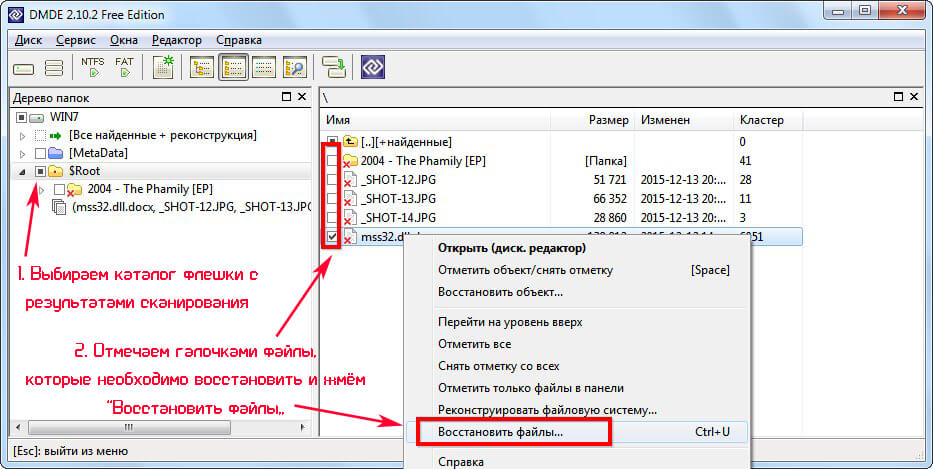

Érdemes megjegyezni Fájlok az aktuális panelen»Ha csak bizonyos információkat kíván helyreállítani. Kattintson az "OK" gombra.
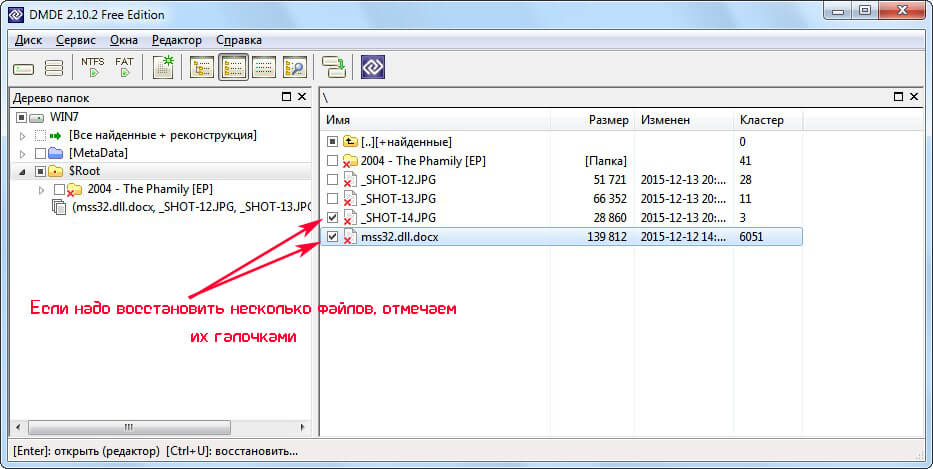

Ezután megjelenik egy párbeszédpanel, amely jelentést készít az adatok helyreállításával kapcsolatos munkáról. Az "OK" gombra kattintva bezárjuk, és folytatjuk a munkát a programban, vagy kilépünk.
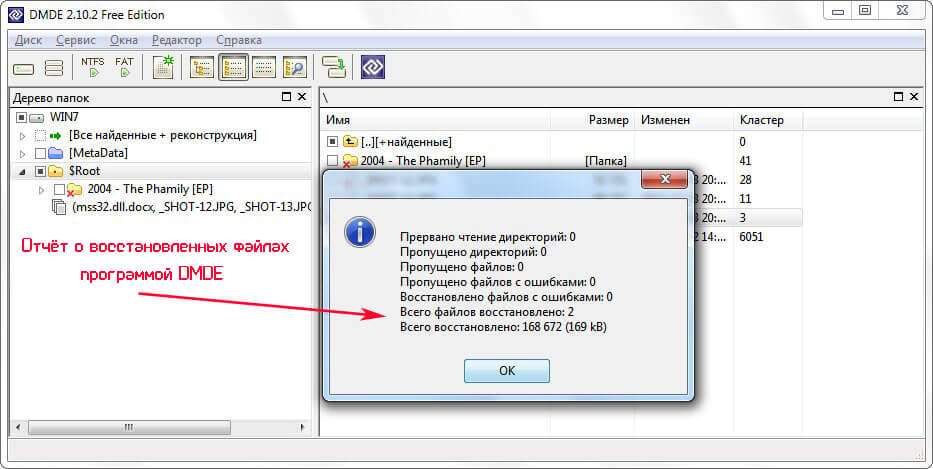
Helyezze vissza a törölt fájlokat egy USB flash meghajtóról az ingyenes Recuva programmal
A Recuva egy könnyen megtanulható segédprogram az elveszett adatok helyreállításához a Ccleaner fejlesztőitől. A Recuva legújabb verzióját letöltheti a hivatalos weboldalról, ezen a linken. A fájlok helyreállítása a következő módon történik. Varázsló módban indítjuk a programot, ha a beállítások nem változtak, akkor automatikusan elindul ebben a módban. Az első ablakban kattintson a "Tovább" gombra. Ezután kiválasztjuk a helyreállítani kívánt adatok típusát, hogy meghatározzuk a flash meghajtó beolvasásának algoritmusát.
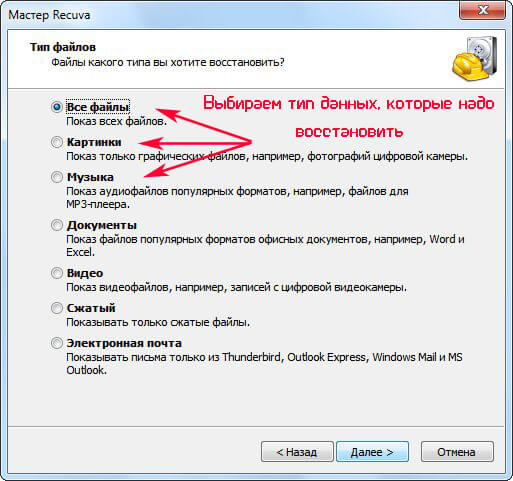
Ha vissza szeretné állítani például a fényképeket, akkor nem kell időt pazarolni más típusú fájlok keresésére és azonosítására. Ugyanez vonatkozik más hasonló esetekre is. Mikor szeretné visszaállítani különböző típusok dokumentumokat, ne változtasson semmit, és kattintson a "Tovább" gombra. A kép létrehozásáról kérdező ablakban jobb, ha nem hozza létre, ha egyetlen más program sem használja az eszközt felvételi módban. Ellenkező esetben létre kell hoznia a meghajtó pontos másolatát az elveszett adatok helyreállításának esélyeinek növelése érdekében. Jelöljük azt a flash meghajtót, amelyről visszaállítják az információkat.

Állítsa a rádió kapcsolót a „A memóriakártyán” helyzetbe, ha egy cserélhető meghajtó van csatlakoztatva a számítógéphez.
 "A memóriakártyán, ha egy cserélhető meghajtó van csatlakoztatva a számítógéphez"
"A memóriakártyán, ha egy cserélhető meghajtó van csatlakoztatva a számítógéphez"
Ellenkező esetben a jel a pozícióba kerül " A megadott helyen". Ezután kattintson a "Tallózás ..." gombra, és válassza ki a flash meghajtót.
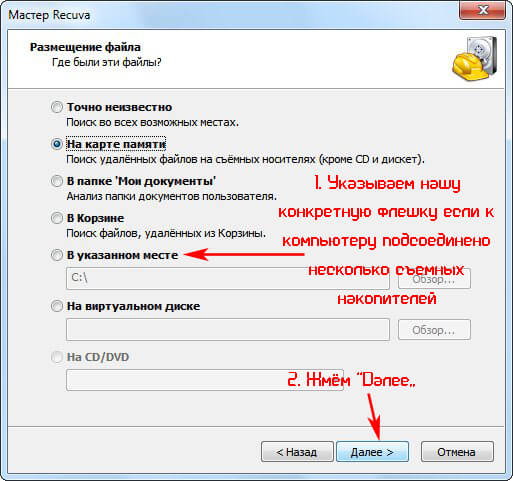
Kattintson a "Tovább" feliratú gombra. Csak akkor engedélyezzük a mélyreható elemzést, ha a helyreállításhoz szükséges fájlokat nem találtuk meg egy rendszeres vizsgálat során. Jobb, ha nem engedélyezi ezt az opciót az első vizsgálat során. Várunk, amíg a segédprogram információt keres.

A keresési találatokkal megnyíló ablakban jelölje be a szükséges fájlokat pipával, és kattintson a "Visszaállítás" gombra.
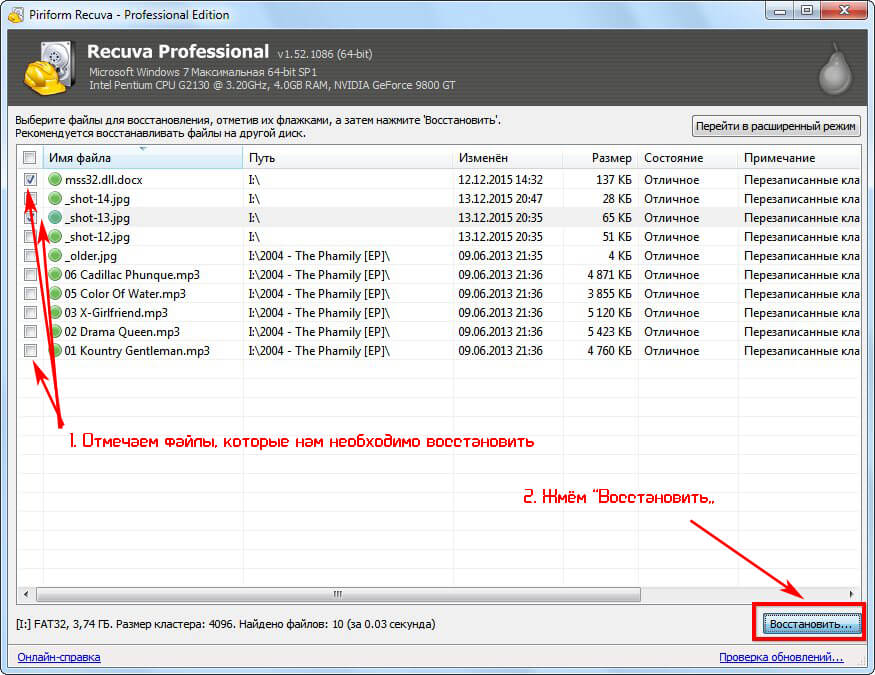
Adja meg a helyreállított adatok elérési útját, majd kattintson az "OK" gombra.
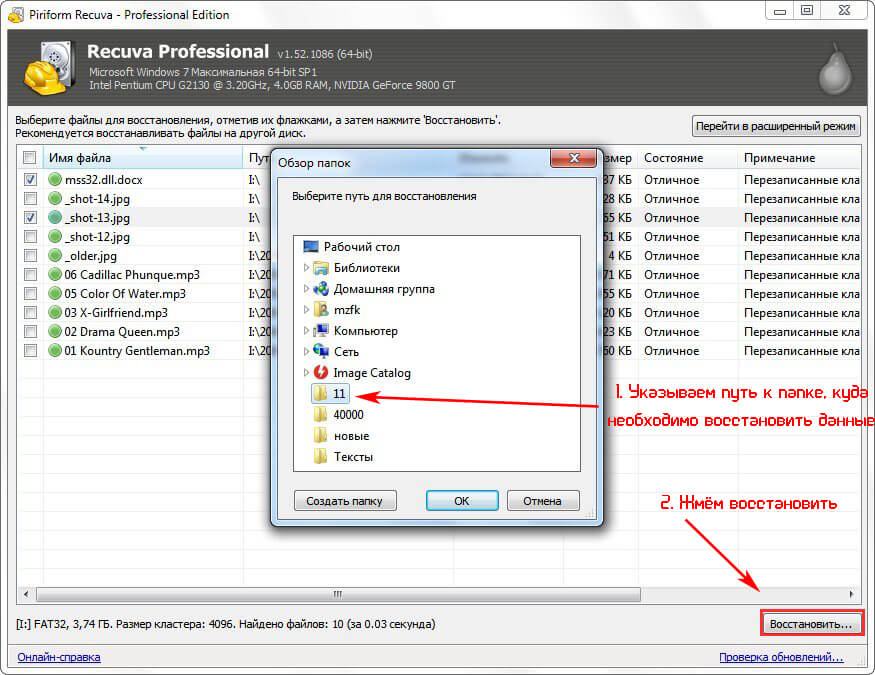
A helyreállított adatokat tartalmazó mappa nem található azon az USB flash meghajtón, amelyről helyreállítunk.
Az eljárás befejezése után megismerkedünk annak eredményeivel és az egyetlen gombra kattintva bezárjuk az ablakot.

A grafikus fájlok (fotók) visszaállításakor a megfelelő gombra kattintva váltson speciális módra.

Ebben a módban elérhető a megtalált grafikus fájlok előnézete, amely nagyban megkönnyíti a munkát, ha több képhez vagy fényképhez kell hozzáférnie.

Ha néhány fájl nem található, akkor alaposan át kell vizsgálnia a flash meghajtó fájlrendszerét. Ehhez a (6) bekezdésben tegyen pipát a " Engedélyezze a mélyreható elemzést».

Ez a folyamat jelentősen tovább fog tartani, de a mély vizsgálat eredménye több eredményt hoz.
Helyezze vissza a törölt fájlokat egy USB flash meghajtóról az ingyenes R.saver segédprogrammal
Az R.saver egy könnyen használható segédprogram az információk helyreállításához különböző fájlrendszerekkel rendelkező médiumokból: FAT, NTFS és exFAT. A törölt adatok újraélesztése mellett az alkalmazás képes helyreállítani a flash meghajtó sérült fájlrendszerét, és hozzáférést nyerhet olyan információkhoz, amelyek elveszettek az eszköz teljes formázásával (aláírásokkal). Az R.saver ingyenesen letölthető a hivatalos weboldalról ezen a linken. A program nem igényel telepítést, és bármilyen adathordozóról fut. Az alábbiakban bemutatjuk az R.saverrel való együttműködésre vonatkozó utasításokat, amelyek az alapvető számítógépes ismeretekkel rendelkező felhasználókat vezetik meg. Indítsa el az R.saver programot. A rendszerindítás során a segédprogram ellenőrzi a számítógépet, hogy nincs-e hozzá csatlakoztatva tárolóeszköz.
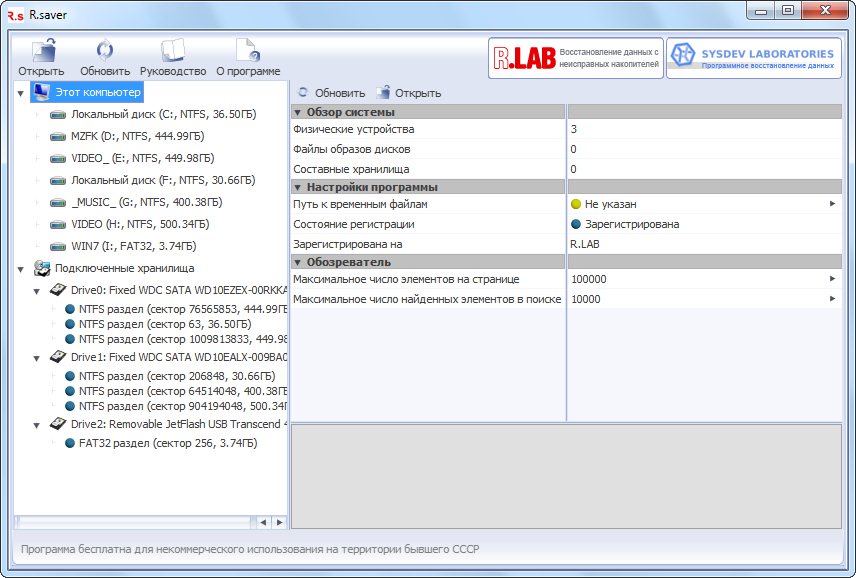
A számítógépéhez csatlakoztatott információs tárolók listájával megnyíló ablakban lemegyünk és leállítjuk a tekintetünket a "JetFlash USB ..." nevű eszközön. Kiválasztjuk a szükséges USB flash meghajtót, ha van ebben a pillanatban közülük többen kapcsolódnak. A nevük és méretük szerint navigálhat.

Meghívjuk a meghajtó helyi menüjét, és kiválasztjuk a szükséges műveletet: Elveszett adatok keresése"- ha vissza akarja állítani a törölt információkat; " Helyreállítás formázás után»- amikor hozzáférnie kell a meghajtó formázása miatt elveszett információkhoz.

Várjuk a fájlrendszer rekonstrukciójának befejezésére vonatkozó eljárást. A folyamat körülbelül tíz vagy több percet is igénybe vehet egy jelentős méretű (32 vagy 64 GB) USB flash meghajtó beolvasásakor.


A fájlrendszer beolvasása után a keresési ablak automatikusan bezárul. A helyreállítható adatok listája a programfelület jobb oldalán jelenik meg.

Kiválasztjuk a szükséges fájlokat (mint a Windows Intézőben a Ctrl és a Shift használatával). Felhívjuk a helyi menüjüket, és rákattintunk a "Másolás ..." gombra.
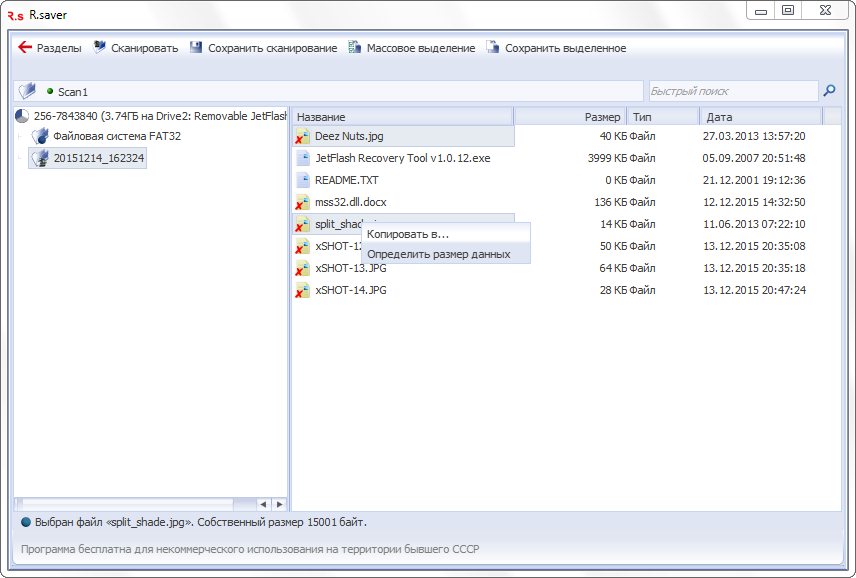
A párbeszédpanelen lépjen abba a könyvtárba, ahol a program visszaállítja az adatokat, és kattintson a "Kiválasztás" gombra.
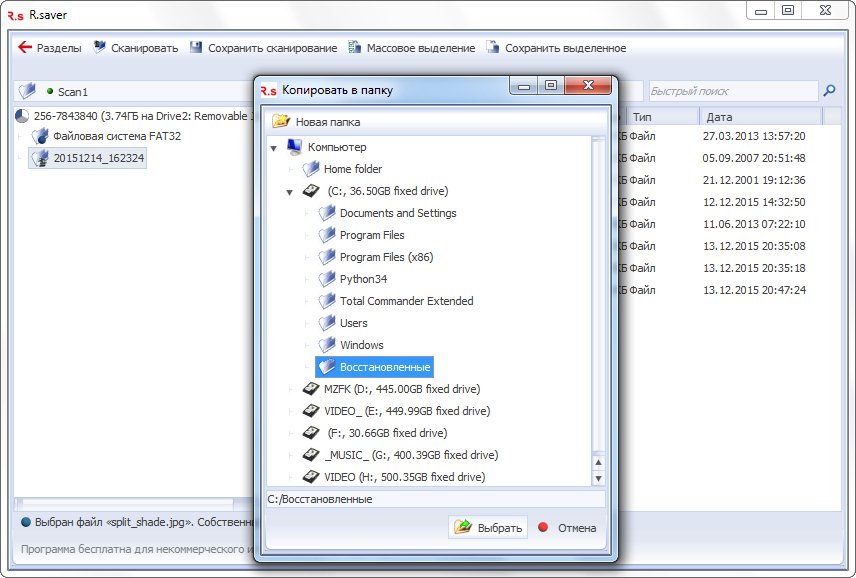
Ne válasszon kimeneti könyvtárként cserélhető meghajtóahonnan információkat vagy azok alkönyvtárait állítja vissza.
A segédprogram gyorsan megbirkózik a fájlok másolásának folyamatával, és automatikusan bezárja a másolási ablakot. A meghajtó formázása után a fájlrendszer rekonstrukciója esetén az összes műveletet ugyanúgy hajtják végre, kivéve, ha a rekonstrukciós folyamat sokáig tarthat, és a beolvasás előtt ki kell választania a flash meghajtó fájlrendszerét a segédprogram által javasolt listából.
Törölt adatok helyreállítása a PC Inspector File Recovery segítségével
A PC Inspector File Recovery egy hatékony angol nyelvű segédprogram az elveszett fájlok szektor szintű helyreállításához, amely lehetővé teszi a részlegesen felülírt és elveszett információ a média fájlrendszerének vagy formázásának károsodása miatt. Ezen a linken ingyenesen letöltheti a PC Inspector File Recovery programot a hivatalos weboldalról. A programnak nincs orosz nyelve felhasználói felület, tehát foglalkoznia kell az angol nyelvű feliratokkal, és ez nem nehéz. Az indító ablakban felajánljuk, hogy vásárlással szerezhetünk meg néhány kiváltságot teljes verzió programok. A kezdéshez megnyomjuk a "Free Trial" feliratú zöld gombot.

Kattintson a bal felső keretre a kosár képével és a „Lost File Recovery” - „felirat” felirattal. Helyezze vissza az elveszett fájlokat».
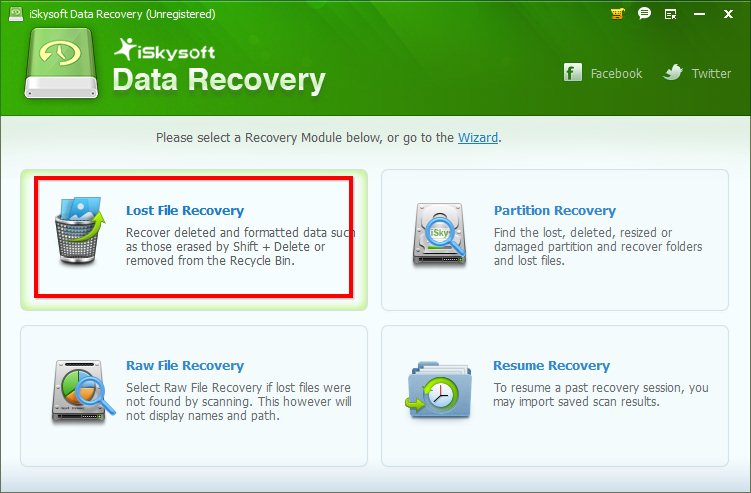 Kattintson a "Lost File Recovery" gombra
Kattintson a "Lost File Recovery" gombra
A kivehető USB meghajtót választjuk, általában a legalsó részén található. Összpontosítunk az USB eszköz ikonjára, a flash meghajtó méretére és nevére. Kattintson a "Start" gombra a beolvasási folyamat elindításához.
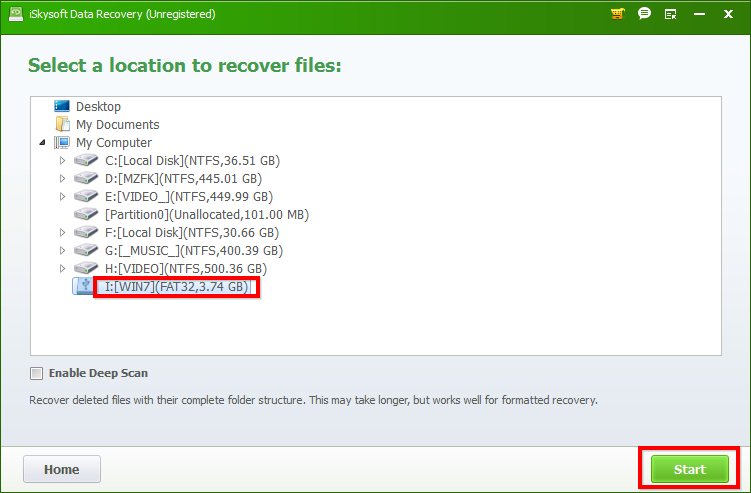 Válassza ki a flash meghajtónkat, és kattintson a "Start" gombra
Válassza ki a flash meghajtónkat, és kattintson a "Start" gombra
Ha a szokásos módszerrel nem sikerült megtalálni a szükséges információkat, akkor jelölje be a "Mélyszkennelés engedélyezése" előtt egy pipát a mély szkennelési viselkedésért szektor szinten, és válassza ki a meghajtó fájlrendszerét.

Megtekinthető a flash meghajtó tulajdonságaiban, mint a képernyőképen.

Várjuk a segédprogramot, hogy ellenőrizze a meghajtót, hogy vannak-e helyreállítható fájlok nyomai.
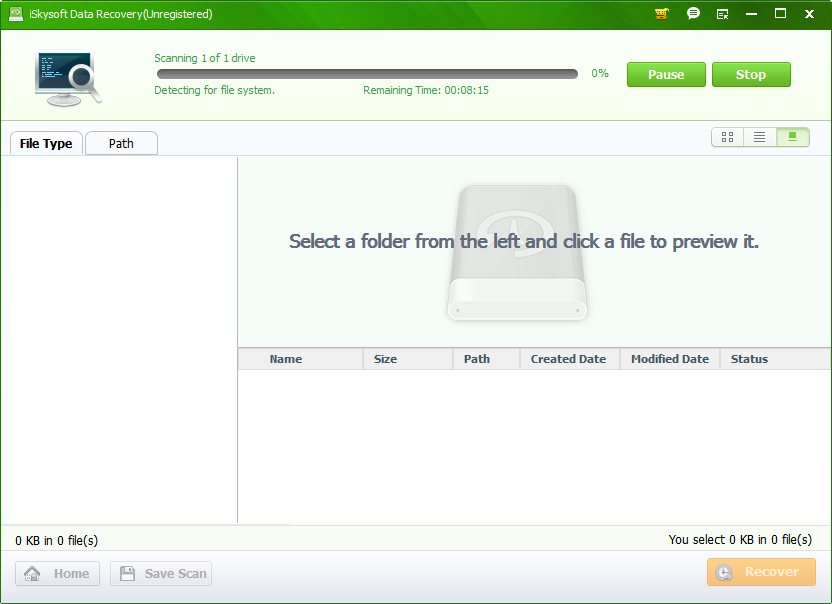
A vezetési teszt befejezése után egy ablak jelenik meg, több keretre osztva. A bal oldali az összes észlelt adatot adattípus szerint rendezi: archívumok, grafikus fájlok, szöveges dokumentumok, videók stb. A jobb alsó sarokban láthatja az összes kiválasztott típusú fájl nevét, a képek és a szöveges dokumentumok pedig a fenti előnézeti ablakban is megtekinthetők. Jelölje be a jelölőnégyzeteket a helyreállítani kívánt fájlok és / vagy fájltípusok megjelöléséhez, majd kattintson a narancssárga "Helyreállítás" gombra a fájl-helyreállítási párbeszédablak megnyitásához.

A párbeszédpanelen jelölje meg azt a könyvtárat, ahol a programnak vissza kell állítania a kiválasztott fájlokat. Ha szükséges, létrehozhat egy újat az "Új mappa" gombra kattintva. Kattintson a zöld „Helyreállítás” gombra.
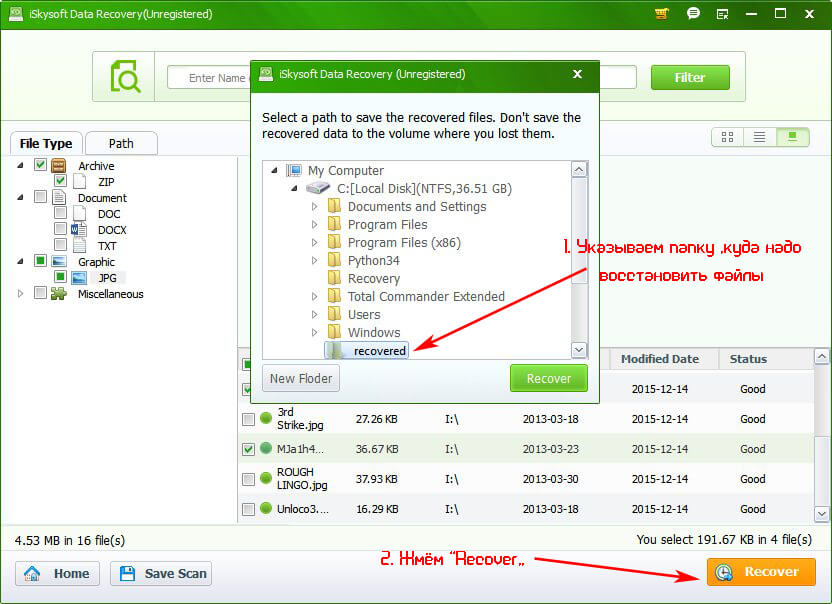 Adja meg a mappát, ahová vissza kívánja állítani a fájlokat, és kattintson a "Helyreállítás" gombra
Adja meg a mappát, ahová vissza kívánja állítani a fájlokat, és kattintson a "Helyreállítás" gombra
Az újraélesztendő információk mennyiségétől függően a helyreállítási folyamat néhány másodperctől néhány percig tarthat. A befejezés után megjelenik egy ablak, amelyben gratulálunk a fájl sikeres helyreállításához, és megnyílik a mappa, amelyben a program létrehozta a helyreállított adatok másolatait a Windows Intézőben. Bemegyünk és ellenőrizzük algoritmusainak minőségét. Ha a fájlok nem működnek, használja a mélységellenőrzést, a korábban leírtak szerint.

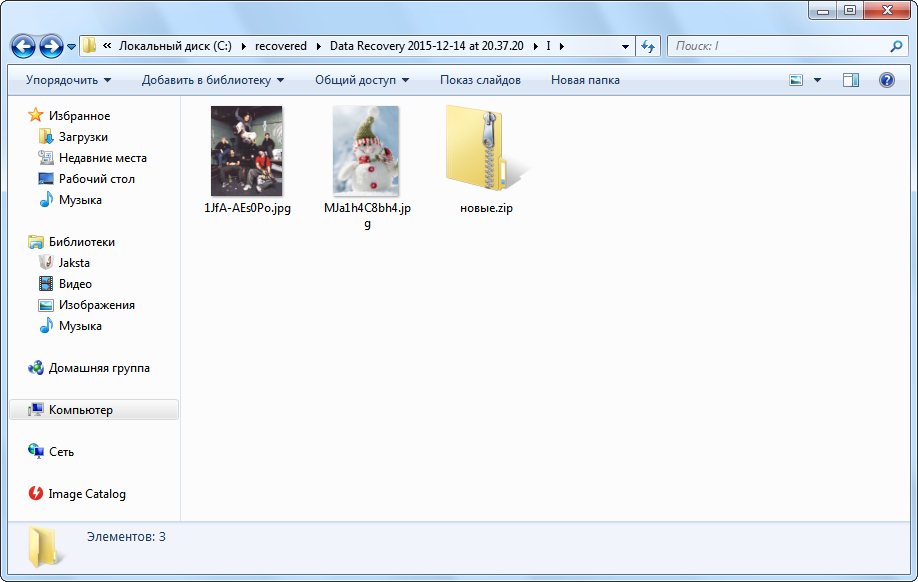
A törölt információk helyreállítása az Ontrack EasyRecovery Professional segédprogram segítségével
Helyreálljon az ingyenes programok kategóriájából, és képes helyreállítani a gondatlan törlés és a cserélhető flash meghajtó formázása során elveszített hatalmas számú fájltípust. Ezt a linket letöltheti a hivatalos weboldalról. Sajnos, amikor teszteltük az Ontrack EasyRecovery Professional legújabb verzióját, az nem állított helyre semmit. Az interneten találtunk egy korábbi verziót, amely sikeresen megbirkózott a feladatával. Ezért az adatok helyreállítására vonatkozó utasítások az Ontrack EasyRecovery Professional korábbi verziójából származnak, mint a hivatalos webhelyen. De hamarosan feltétlenül újra teszteljük a friss verziót, és külön áttekintést készítünk az Ontrack EasyRecovery Professional termékről. Bár a segédprogram többnyelvű felülettel rendelkezik, még nem szerzett orosz nyelvet. Kezdjük helyreállítani azokat a fájlokat, amelyeket a Windows Intéző nem talál cserélhető USB flash meghajtón. Az alkalmazás főablakában kattintson a "feliratú gombra Adat visszanyerés ", Mivel érdekel minket a fájlok helyreállítása. Az adatok újraélesztésének módszerét választjuk. Esetünkben a "Törölt helyreállítás" alkalmas, mivel az adatok pontosan az adatok gondatlan törlése miatt vesznek el.
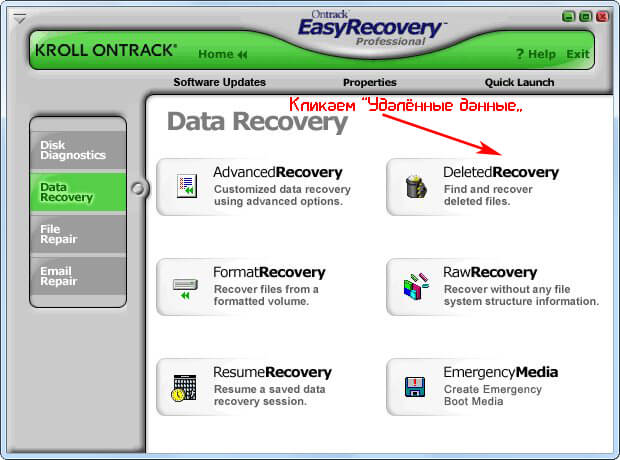
Leállítjuk a kiválasztott eszközt a beolvasandó eszközön. A flash meghajtók általában a listán utoljára jelennek meg. Ezután válassza ki a helyreállítandó fájlok típusát, ha bizonyos adatokat (fényképeket, dokumentumokat) vissza szeretne állítani. Kattintson a "Tovább" gombra.

A könyvtárfa megjelenik az ablak bal oldalán, a keresési eredményekkel együtt, a megtalált fájlok listája pedig a jobb oldalon.
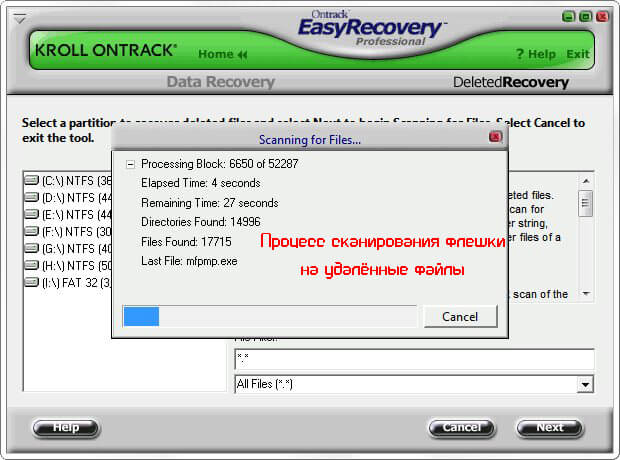
A szükséges jelölőnégyzetekkel megjelöljük a szükséges adatokat. És rákattintunk a "Tovább" gombra. Szükség esetén használhatja az előnézeti funkciót - a "Fájl megtekintése" gombot.
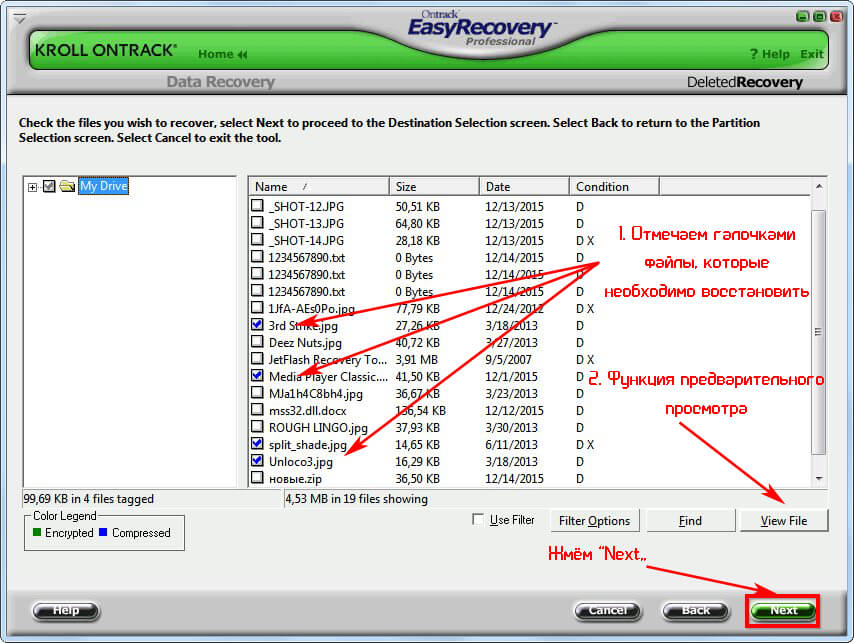
Kattintson a "Tallózás" gombra egy ablak megnyitásához, amelyben a fájlok helyreállításához könyvtárat választhat. Jelöljük a helyreállítási útvonalat, és az "OK" gombbal erősítjük meg. Ezenkívül a kimeneti könyvtár elérési útját manuálisan be lehet írni a "Tallózás" gomb előtti sorba.
 Hívunk egy ablakot, amelyben könyvtár áll rendelkezésre a fájlok helyreállításához Ontrack EasyRecovery Professional
Hívunk egy ablakot, amelyben könyvtár áll rendelkezésre a fájlok helyreállításához Ontrack EasyRecovery Professional
Az útvonal megadása után kattintson a "Tovább" gombra a megjelölt fájlok visszaállításának megkezdéséhez.
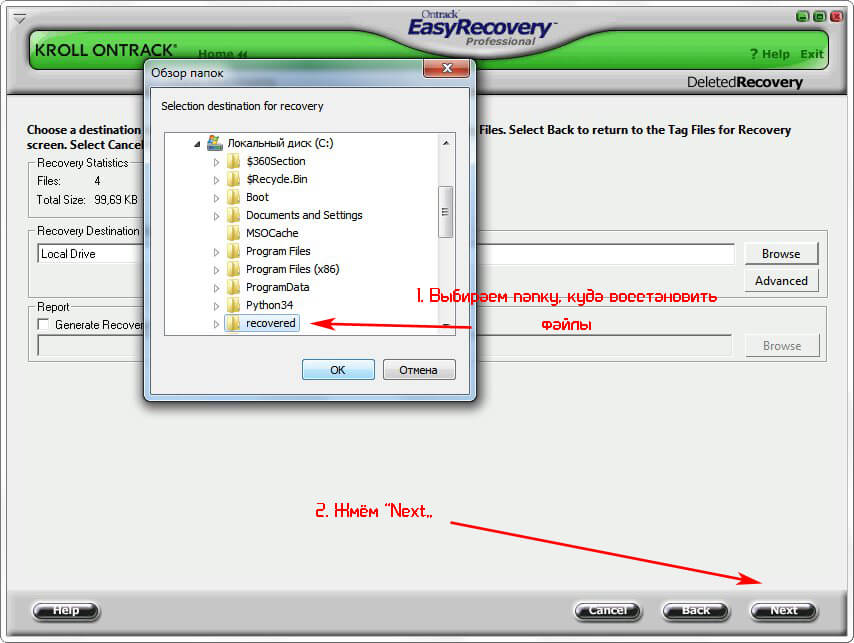 A fájlok visszaállítási útvonalának kiválasztása
A fájlok visszaállítási útvonalának kiválasztása
A művelet befejeződött, egy ablak jelenik meg előttünk annak eredményeivel. Szükség esetén a jelentés menthető a "Mentés" gombra kattintva, és megadva annak elérési útját szöveges fájl... Kattintson a "Kész" gombra az Ontrack EasyRecovery Professional leállításához.

Ha arról kérdeznek, hogy szükség van-e a jelentés mentésére, nyomja le negatívan, ha már mentette vagy nincs rá szükség.
Tanulja meg a törölt fájlok helyreállítását az Active File Recovery segítségével
Az Active File Recovery egy olyan rendszeradat-helyreállító segédprogram, amely rengeteg cserélhető flash meghajtót és azok fájlrendszereit támogatja. Az Active File Recovery ingyenesen letölthető a hivatalos webhelyről ezen a linken. Vizsgáljuk meg az olyan műveletek láncolatát, amelyeket el kell végezni az így vagy úgy elveszett fájlok helyreállításához. Az adathordozók listája a fő programablak bal oldalán jelenik meg. Válasszon ki egy flash meghajtót közülük az USB eszköz ikonjára kattintva.

Áthelyezzük a kurzort az észlelt fájlrendszerre, általában ez az egyik, hívjuk meg a helyi menüjét, és a "Gyorskeresés" lehetőséget választva elindíthatjuk a fájlrendszer gyors ellenőrzését.
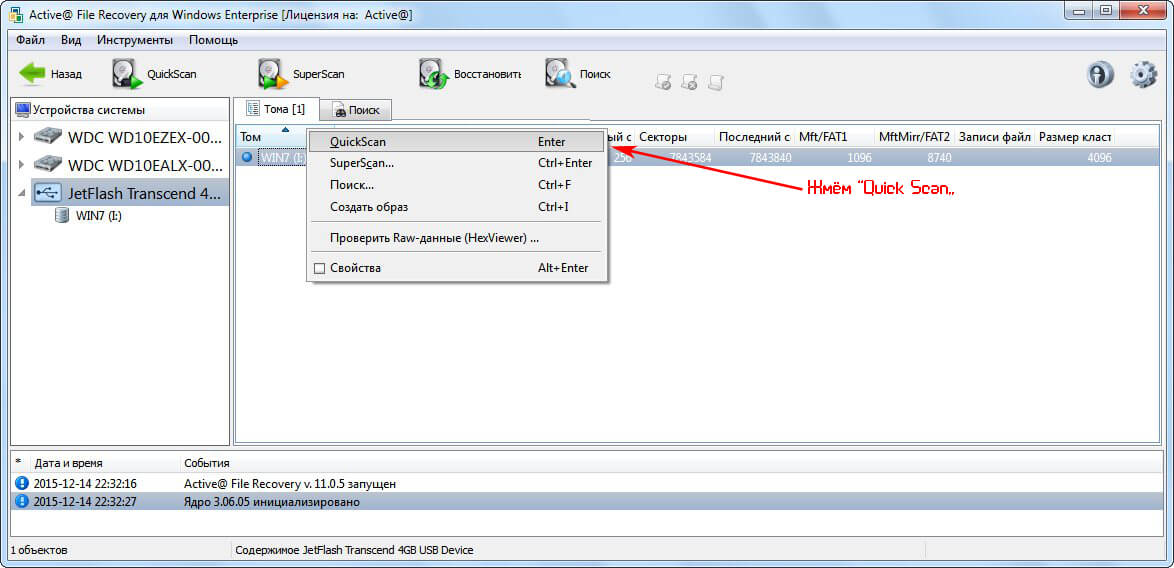
Mód " Mély ellenőrzés"Vagy a" SuperScan "elindul, ha az eszközt formázta, vagy az előző módszer nem adta meg a kívánt eredményt. A legtöbb esetben egy gyors vizsgálat elegendő a tévedésből törölt fájlok helyreállításához.
Válassza ki a kívánt fájlokat a "Ctrl", "Shift" billentyűk és a kurzor segítségével. Meghívjuk a helyi menüjüket, és megállunk a "Visszaállítás ..." elemnél
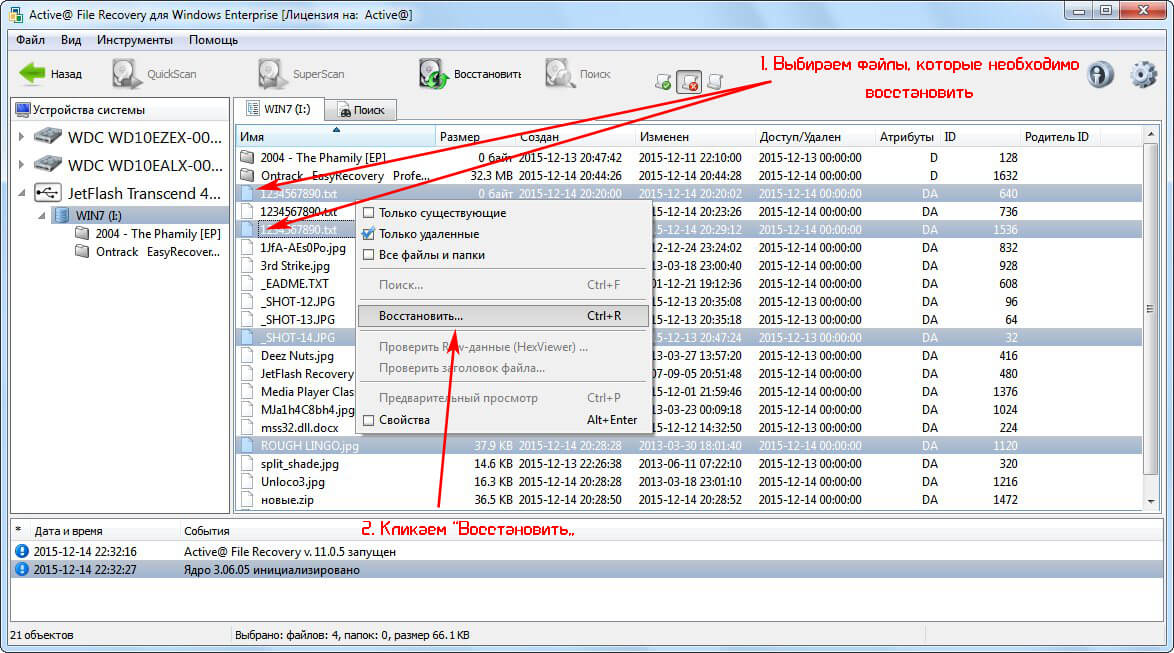
A helyreállítási paramétereket tartalmazó ablakban adja meg a fájlok újraélesztésének útvonalát (írja be manuálisan, vagy használja a "..." gombot a kimeneti mappa választó párbeszédablak megnyitásához.
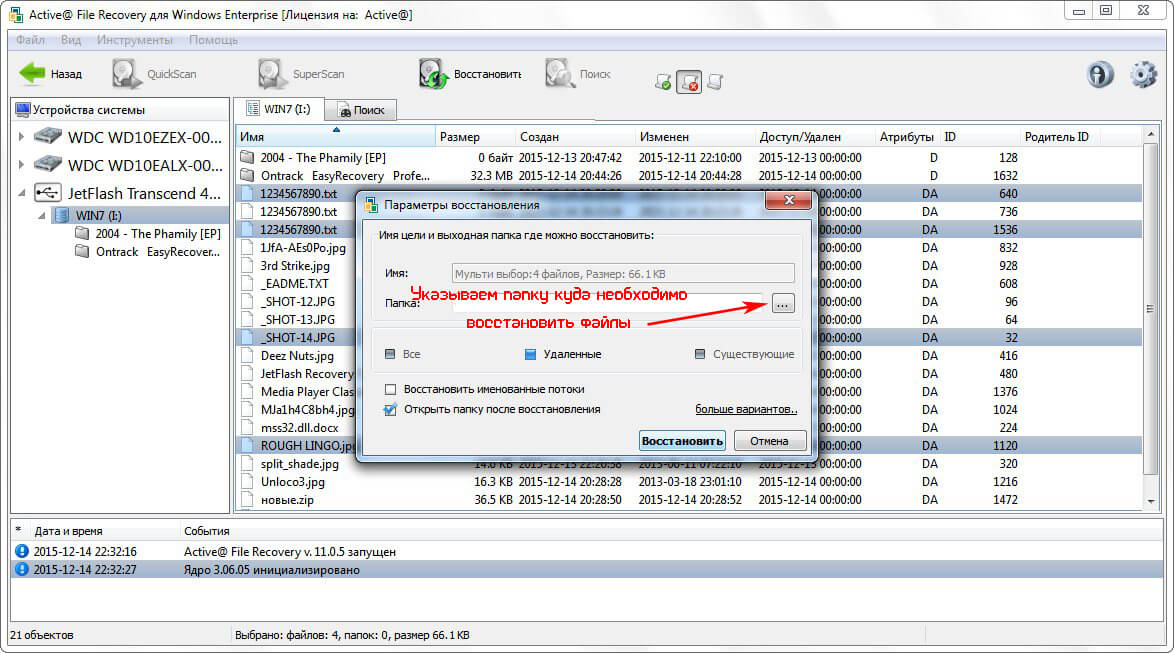

Miután megadta az összes paramétert, például megnyitott egy fájlt tartalmazó könyvtárat a helyreállításuk befejezése után, kattintson a "Visszaállítás" gombra.
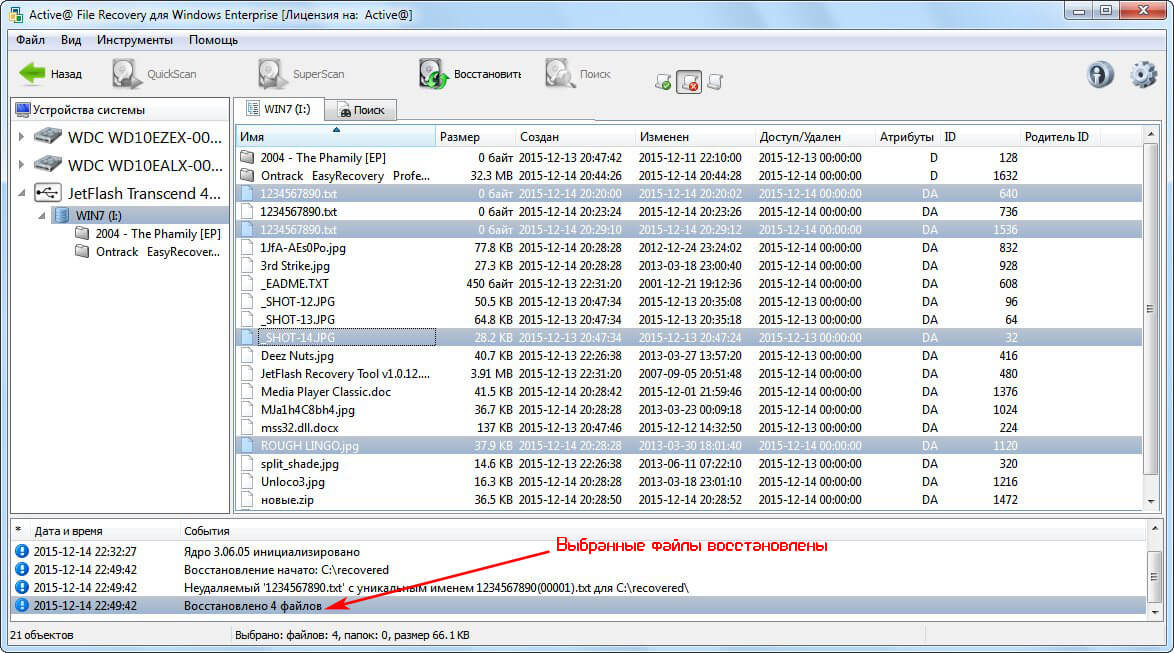
Most már tisztában van azzal, hogyan lehet percek alatt hozzáférni az elveszett fájlokhoz, anélkül, hogy egyetlen fillért sem költenénk szoftverek vásárlására, szervizközpontba történő elmozdulásra vagy otthon varázsló felhívására. De a behajtási eljárás nem mindig "zökkenőmentes". A felhasználók gyakran a következő problémákkal találkoznak:
- az adat-helyreállító szoftver nem észleli kívánt fájlt;
- a helyreállított dokumentum nem nyílik meg;
- hiba jelenik meg az újraélesztett fájl megnyitásakor;
- az információkat részben helyreállítják stb.
A cikk ezen szakaszában ezeket és más problémákat fogjuk megvizsgálni, amelyek az elveszett információk cserélhető adathordozókról történő visszakeresésének folyamatát kísérik.
Ha a fájlokat részben helyreállítják, mit kell tennie
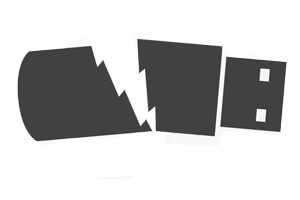 Előfordul, hogy az alkalmazások részben helyreállítják az adatokat - az újraélesztett fájl sérült belső adatszerkezettel rendelkező dokumentum. Ez azt jelenti, hogy a program megtalálta a fájlt és meghatározta annak felépítését, de a helyreállítás idejére néhány töredékét fizikailag felülírták. Valójában az adatok törlése vagy a meghajtó formázása során az általa elfoglalt szektorokat szabadnak jelölik, bizonyos információkat ezeknek az ágazatoknak írtak. A dokumentum töredékei a média sérült területein is elhelyezkedhetnek. Ezért az adatfájlok helyreállítása előtt vagy közben nem ajánlott semmit sem írni az USB flash meghajtóra.
Előfordul, hogy az alkalmazások részben helyreállítják az adatokat - az újraélesztett fájl sérült belső adatszerkezettel rendelkező dokumentum. Ez azt jelenti, hogy a program megtalálta a fájlt és meghatározta annak felépítését, de a helyreállítás idejére néhány töredékét fizikailag felülírták. Valójában az adatok törlése vagy a meghajtó formázása során az általa elfoglalt szektorokat szabadnak jelölik, bizonyos információkat ezeknek az ágazatoknak írtak. A dokumentum töredékei a média sérült területein is elhelyezkedhetnek. Ezért az adatfájlok helyreállítása előtt vagy közben nem ajánlott semmit sem írni az USB flash meghajtóra.
Ami az ilyen adatok kezelésével kapcsolatos további lépéseinket illeti, itt a választás két lehetőség között áll meg: próbáljon meg fájlokat visszaállítani egy másik programmal, használja a meghajtó elemzésének mélyreható módszerét, vagy a segédprogramokat használja a sérült fájlok helyreállításához, bár azok funkcionalitása a legtöbb esetben nagyon kétséges ...
Teljesen lehet dolgozni néhány, részben visszanyert dokumentummal. Például egy kisebb hibákkal újraélesztett hangfájl vagy videó a legtöbb esetben lejátszásra kerül. Az elveszett adatokkal rendelkező helyeket egyszerűen eltömítik a nullák - ez azt jelenti, hogy egy ilyen videó vagy dal lejátszásakor helyenként műtermékek lesznek - villogás vagy képtorzulás, amely nem rejlik bennük, harmadik féltől származó kattintások, atipikus zajok és az audio sávok interferenciája. Reprodukálni sérült fájlok egy erőteljes és igénytelen VLC multimédia lejátszó ajánlja.  Ami az archivált adatokat illeti, mindig van esély a fájlok egy részének kivonására az archívumból, amelyek szintén felbonthatók az eredeti verzióhoz képest. Számos alkalmazás létezik a sérült archívumok helyreállítására. A sérült archívumok kezeléséhez létezik egy IZArc archiváló integrált helyreállítási algoritmusokkal az ilyen archívumokhoz. A segédprogramokat a Helyreállítási Eszköztár Rar / Zip programhoz is használhatja.
Ami az archivált adatokat illeti, mindig van esély a fájlok egy részének kivonására az archívumból, amelyek szintén felbonthatók az eredeti verzióhoz képest. Számos alkalmazás létezik a sérült archívumok helyreállítására. A sérült archívumok kezeléséhez létezik egy IZArc archiváló integrált helyreállítási algoritmusokkal az ilyen archívumokhoz. A segédprogramokat a Helyreállítási Eszköztár Rar / Zip programhoz is használhatja.
A sérült grafikus fájlok, csakúgy, mint más multimédiás adatok, a legtöbb képmegtekintő alkalmazásban megnyithatók. Az információk egy része természetesen elvész. A hiányzó töredékeket valamilyen színnel, általában feketével festik át. Próbálja meg megnyitni a sérült grafikus fájlokat a szokásos Paint alkalmazással, majd mentse újra őket.
A sérült szövegfájlok, például a txt vagy a doc, szövegszerkesztővel nyithatók meg. Ha a dokumentum kissé sérült, nagy a valószínűsége annak, hogy a szöveg egy része elérhető lesz a txt dokumentumokhoz. Az enyhén sérült doc dokumentumok is általában hibákkal nyílnak meg, vagy hibás kódolást tartalmaznak. Ennek eredményeként értelmetlen karakterkészlet jelenik meg a szöveg helyett. Az OfficeRecovery itt segíthet. Elemzi az eredeti dokumentumot, és finomított algoritmusok igazítják az adatokat a lehető legtöbb hasznos információ kinyerése érdekében. Ezt követően lehetőség szerint a fájl heurisztikus elemzését indítják el az elveszett töredékek azonosítása érdekében. A segédprogram a felhasználó és a fogadott adatokat egy teljes fájlba egészíti ki, és elmenti azokat. De az ilyen programok teljesítménye túl alacsony, és ezek valószínűleg nem segítenek.
A helyreállítás után semmi sem jelent meg a flash meghajtón
Csak a naiv és figyelmetlen felhasználók állíthatják, hogy a cserélhető USB-meghajtóról történő adatmentés után semmilyen információ nem jelent meg rajta. Először is, amint elhangzott, nem ajánlott azt a meghajtót választani kimeneti mappának, ahonnan az információkat kinyerjük, mert a programok erre figyelmeztetnek. Másodszor, semmi sem jelenhet meg a flash meghajtón, mivel a programok javasolják a kimeneti mappa elérési útjának megadását, vagy automatikusan hozzárendelik azt, például a "Saját dokumentumok" vagy a rendszerlemez valamelyik könyvtárát.
Gondosan olvassa el a cikk utasításait. Minden adata visszaállt a megadott könyvtárba.
A flash meghajtó formázást kér
 Valószínűleg sokan ismerik azt a helyzetet, amikor a flash meghajtó számítógéphez történő csatlakoztatásakor az operációs rendszer kéri a meghajtó formázását. Mi a teendő ilyen helyzetben, ha fontos adatok vannak a flash meghajtón, amelyek a formázás után természetesen eltűnnek, és az ezekhez való hozzáférés esélye jelentősen csökken.
Valószínűleg sokan ismerik azt a helyzetet, amikor a flash meghajtó számítógéphez történő csatlakoztatásakor az operációs rendszer kéri a meghajtó formázását. Mi a teendő ilyen helyzetben, ha fontos adatok vannak a flash meghajtón, amelyek a formázás után természetesen eltűnnek, és az ezekhez való hozzáférés esélye jelentősen csökken.
Először ellenőrizni kell a meghajtót a jelenlét szempontjából rossz szektoroka "Rendszerhibák automatikus javítása" részben leírtak szerint. Ezután újra csatlakoztatjuk az eszközt, és a legtöbb esetben a probléma megoldódik.
A második módszer egy flash meghajtó beolvasása az egyik ingyenes szoftver olyan adatokhoz való hozzáféréshez, amelyeket a Windows nem tud elolvasni, például a JetFlash Recovery Tool-hoz, amelyet a megfelelő szakasz tárgyalott.
Lehetséges-e helyreállítani a flash meghajtóról régen törölt fájlokat?
A fájl törlésének ideje nem számít. Sokkal fontosabb, hogy az eszköz teljesen működőképes legyen, és a törölt fájlok által elfoglalt szektorokat ne írják felül. Minél több műveletet hajtottak végre az adatok írására a meghajtóra a helyreállítani kívánt fájlok törlése után, annál kisebb az esély erre.
Ha egy fájlt töröltek a kukába, majd a kukát kiürítették, visszaállítható-e a törölt fájl?
 Először is, az adatok törlése a cserélhető meghajtókról már elmúlt a Lomtárban. Amikor valamit töröl egy flash meghajtóról, a fájl törlődik a meghajtóról anélkül, hogy a kukába költözne, ahogy ez merev vagy szilárdtestalapú meghajtóval végzett munka esetén történik. Lehetséges ilyen adatok helyreállítása, de van fontos árnyalat... Ne feledje, hogy az adatok a hDD vagy cserélhető tárhely, a lomtárból törölt fájlok teljesen vagy részben felülírhatók, ami kevésbé valószínű, hogy helyreállítják őket. Először is, ez a innen törölt dokumentumokat érinti rendszerlemez - az operációs rendszer és egy hatalmas készlet futó alkalmazások... Ebben az esetben ki kell kapcsolnia a számítógépet, és flash meghajtóról vagy más lemezről kell indítania, hogy növelje az állományok helyreállításának esélyét.
Először is, az adatok törlése a cserélhető meghajtókról már elmúlt a Lomtárban. Amikor valamit töröl egy flash meghajtóról, a fájl törlődik a meghajtóról anélkül, hogy a kukába költözne, ahogy ez merev vagy szilárdtestalapú meghajtóval végzett munka esetén történik. Lehetséges ilyen adatok helyreállítása, de van fontos árnyalat... Ne feledje, hogy az adatok a hDD vagy cserélhető tárhely, a lomtárból törölt fájlok teljesen vagy részben felülírhatók, ami kevésbé valószínű, hogy helyreállítják őket. Először is, ez a innen törölt dokumentumokat érinti rendszerlemez - az operációs rendszer és egy hatalmas készlet futó alkalmazások... Ebben az esetben ki kell kapcsolnia a számítógépet, és flash meghajtóról vagy más lemezről kell indítania, hogy növelje az állományok helyreállításának esélyét.
Minél aktívabban használják a lemezt, és minél több idő telik el a törlés óta, annál kevésbé valószínű, hogy egy teljes értékű és ép dokumentumot kapnak vissza.
A program helyreállította a fájlokat, de néhányuk nem nyílik meg, mit tegyek?
Ha az újraélesztés után egyes fájlok nem nyílnak meg, akkor megsérültek vagy egyáltalán nem kerültek helyreállításra - a program létrehozott egy üres fájlt az észlelt nevével, de a törölt fájl tartalmát egy vagy másik okból nem tudta átvinni rá. Használjon másik adat-helyreállító szoftvert, vagy engedélyezze a meghajtó részletes vizsgálatát.
A program visszaállította a dokumentumot, de üres volt. Mit kell tenni?
Ebben az esetben kiderült, hogy a dokumentum súlyosan megsérült, és egy ilyen fájllal nem lehet mit kezdeni. Próbáljon meg újból helyreállítani egy üres fájlt, más néven vagy más helyre mentve, vagy használjon egy másik segédprogramot az információk helyreállításához. Végül kapcsolatba kell lépnie egy információ-helyreállítással foglalkozó szolgáltató központtal.
A flash meghajtóról történő adatvesztés meglehetősen gyakori. És gyakran a feltett kérdések között szerepel a "flash meghajtó helyreállítása formázás után". Maga az USB flash meghajtó helyreállítása a formázás után lehetséges, de nem mindig. Erről bővebben a cikkben később.
Mielőtt elkezdenénk leírni a flash meghajtó helyreállításának folyamatát a formázás után, meg kell említeni, hogy az adatok csak akkor állíthatók vissza, ha a formázás után magát a flash meghajtót már nem használták fel információk írására.
Ezért, ha az adatokat helyreállítja a meghajtó fájlok felhasználása után, akkor a szükséges adatok helyreállításának valószínűsége semmivé csökken.
Ne feledje, hogy a "Gyors formázás" módban formázott flash meghajtót helyre lehet állítani, de ha nem, akkor egyszerűen irreális a fájlok helyreállítása.
Számos program létezik az adatok meghajtóról történő helyreállításához. Néhányukról ma beszélünk.
USB-meghajtó helyreállítása az RS Partition Recovery formázása után
Az első tennivaló a program letöltése és telepítése a számítógépre vagy a laptopra: http://recovery-software.ru/downloads.

A telepítés után válassza ki magát a meghajtót, amellyel együtt fog dolgozni.
Most megjelenik az "Elemzés típusa" ablak, ahol válassza a "Teljes elemzés" lehetőséget, ez segít a rendszernek a meghajtó alaposabb átvizsgálásában.
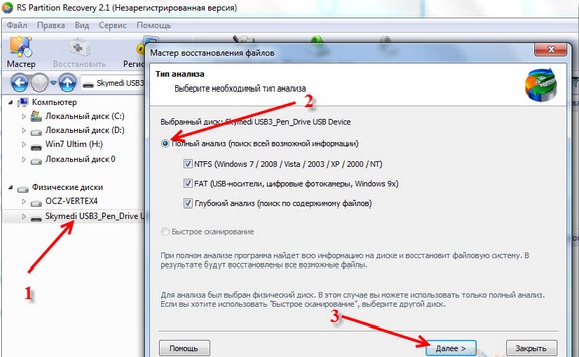
A munka végén megjelennek a megtalált mappák. Ha az egyikre kattint, láthatja a mappa tartalmát.
A Szűrő eszköz használatával csak a törölt fájlok jelennek meg.
Az opció eléréséhez be kell lépnie a "Nézet" panelre. Ezenkívül kiválaszthatja a "Keresés" opciót, így név, létrehozási dátum és akár méret szerint is megtalálhatja a fájlokat.

Térjünk át magára a helyreállításra. A program lehetővé teszi egy fájl és a teljes partíció helyreállítását. Választania kell.

Ezután a fő panelen kattintson a "Visszaállítás" gombra. Ha több fájlt kell helyreállítania, használja a „Helyreállítási lista panel” részt, és húzza őket a hivatkozásra. Kattintson a jobb egérgombbal a „Hozzáadás a visszaállításhoz” gombra.
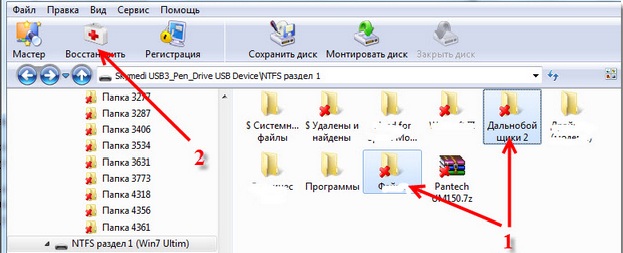
Ha már mindent befejezett, lépjen a főmenübe - „állítsa vissza a fájlt a listából”. És már a következő ablakban kiválasztjuk a fájlok mentésének módját.
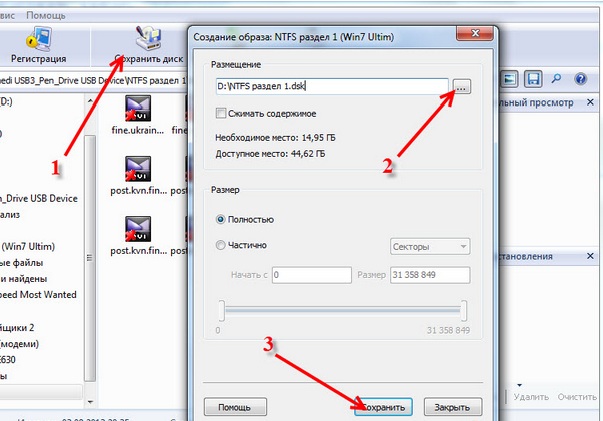
Ne feledje, hogy nem mentheti a fájlokat arra a meghajtóra, amelyről visszaállítja őket.
Az USB flash meghajtó helyreállítása az R-Studio segítségével történő formázás után
Az információk flash-meghajtóról történő visszaszerzésének másik módja az R-Studio.

A program telepítése után futtassa, válassza ki, honnan fogja helyreállítani az adatokat. Közvetlenül magát a meghajtót választjuk.
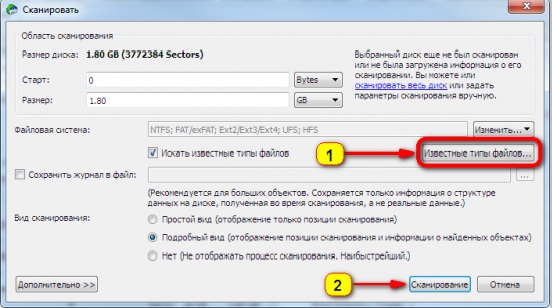

A vizsgálat során látni fogja a helyreállítási folyamatot a monitoron, és azt, hogy mennyi idő van hátra a befejezésig.
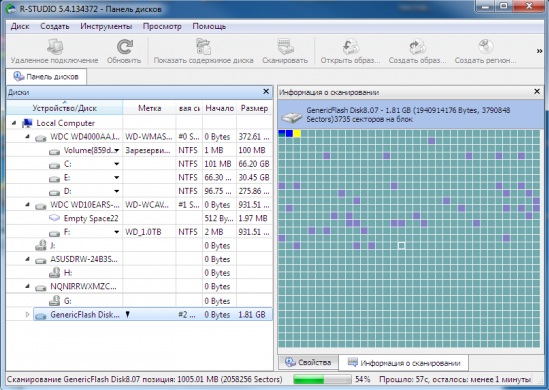
A beolvasás befejezése után megjelenik az "Extra Found Files" felirat a flash meghajtóval szemben.
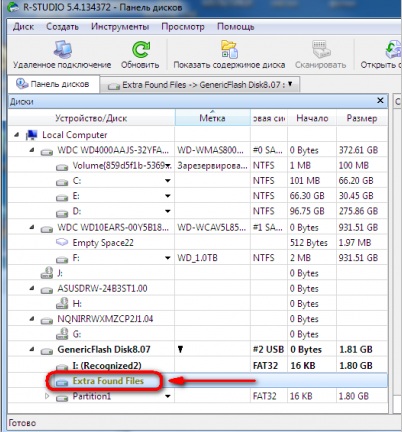
Kattintson rá a fájlok teljes listáját, amelyet a program talált. Meg kell választani a visszaállítandó fájlt, vagy egyszerűen vissza kell állítani a javasolt fájlok teljes listáját. Mint láthatja, maga a folyamat nagyon egyszerű, és nem igényel ennyi időt!
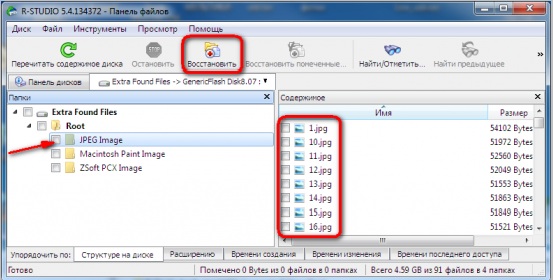
Reméljük, hogy cikkünk segített Önnek és Ön megoldotta a problémát az adatok flash-meghajtóról történő helyreállításával.
Az USB-meghajtókról vagy a flash meghajtókról származó adatok elvesztése meglehetősen gyakori. Gyakran maga a tulajdonos a bűnös a számára oly fontos információk elvesztésében, amely a meghajtó formázása következtében következik be. Ritkábban a belső fordítótábla "repül" a flash meghajtóról, emiatt a rajta rögzített adatok megtekinthetővé válnak. Nem számít, hogy pontosan mi okozta a bajt, a lényeg az, hogyan lehet helyreállítani az adatokat egy USB flash meghajtóról.
Milyen esetekben lehetséges a flash meghajtó helyreállítása
Mielőtt folytatná a helyreállítási folyamat leírását, fontos tudni, hogy mely esetekben állíthatja helyre az elveszett fájlokat.
A flash meghajtó formázása vagy telepítés után helytelen munka meghajtó, semmilyen esetben sem használható további felvételre. Ellenkező esetben a rajta lévő információk nem állíthatók vissza.
A flash meghajtó helyreállítása formázás után akkor is lehetséges, ha a felhasználó gyors formázási műveletet hajtott végre, amely magában foglalja a kártyafejlécek törlését. A flash meghajtó mély formázásával az adatok helyreállításának esélye nulla.
Azok a felhasználók, akik szembesülnek az elveszett adatok flash meghajtóról történő helyreállításával, speciálisan kifejlesztett szoftver segítségével oldhatják meg a problémát. Teljesen érthető, hogy nem mindenki engedheti meg magának, hogy drága szoftvereket vásároljon, ezért a nagylelkű fejlesztők bemutatót nyújtanak, amely ugyanezt teszi, mint fő program, ami elég elég a fájlok helyreállításához.
A flash meghajtók helyreállítása a Recuva segítségével
Két változat létezik recuva programok - Windows operációs rendszerrel és hordozható (hordozható) számítógépen vagy táblagépen történő telepítéshez az utóbbi nem igényli a számítógépen történő telepítést. Mindkét változat abszolút egyenlő. A Recuva nemcsak flash meghajtóról, hanem merevlemezről, MP3 lejátszóról, kamera memóriakártyáról is képes helyreállítani a fájlokat. Az információk USB-flash meghajtóról történő visszaszerzésével kapcsolatban lásd a programmal való együttműködésre vonatkozó vizuális utasításokat.
Miután telepítette a Recuva programot a számítógépére, megnyílik egy programablak.
A Recuva csak akkor állítja vissza a fájlokat, ha a flash meghajtót a formázás után már nem használják. Ellenkező esetben a program nem lesz képes segíteni. Egy másik fontos pont: a program által talált fájlokat nem szabad visszaállítani arra a flash kártyára, amelyről a műveletet végrehajtják.
R-Studio program
A flash meghajtó kéri a formázást, hogyan lehet később helyreállítani az adatokat? A kérdés megválaszolásához állítsa be r-Studio program, majd kövesse az utasításokat.

A program alkalmas az adatok helyreállítására egy flash kártya vagy merevlemez formázása után, de mielőtt megtalálná a szükséges fájlt, sok időre lesz szüksége, hogy átkutassa az R-Studio által a meghajtóról "kihúzott" felesleges adatok mennyiségét. Mindkét program csak akkor mutat kiváló eredményt, ha a formázás után a flash meghajtóval nem végeztek más műveleteket. Ha valamilyen oknál fogva nem tudott fontos információkat közölni az Ön számára, akkor ez valószínűleg a meghajtó meghibásodásában rejlik. Ennek megismeréséhez kérjen segítséget szakemberektől.
Nem tudja, hogyan lehet helyreállítani az USB flash meghajtót, merevlemezt vagy memóriakártyát? Keres egy módot a törölt adatok helyreállítására egy FAT vagy NTFS logikai partícióról? Teljesen vissza akarja állítani a fájlokat logikai felépítés korong? Teljesen helyre kell állítania egy lemezpartíciót a formázás után?
Az USB flash meghajtó visszaállítása egy programmal
RS partíció helyreállítása
A program segítségével állítsa helyre a lemez logikai partícióit. Az RS Partition Recovery nemcsak az egyes törölt fájlokat, hanem a teljes formázott partíciókat is helyreállítja, még a szerkezet súlyos sérülése után is elektronikus média... Az intuitív program kezelőfelület és a helyreállítási varázsló segít gyorsan elsajátítani az adatmentés alapjait az RS Partition Recovery segítségével, és azonnal helyreállítani a sérült partíciókat.
Az első lépés a szükséges adatok helyreállításához az a lemez, partíció vagy cserélhető adathordozó kiválasztása, amelyről a szükséges fájlok eltűntek vagy törlődtek. Az RS partíció helyreállításában a szükséges lemez vagy mappa tartalma ugyanúgy megtekinthető, mint a szokásos MS Windows Intézőben. Csak válasszon ki egy logikai meghajtót (vagy más könyvtárat) az explorer fában az adatok helyreállításához. Ha kiválaszt egy logikai meghajtót, a helyreállítási varázsló automatikusan elindul.
Ha vissza kell állítania az adatokat a törölt partíció, indítsa el a varázslót az eszköztár gombjával vagy a Fájl - Varázsló menüben. A Lemez kiválasztása ablakban kattintson a Lemezek keresés gombra. Az összes megtalált lemez megjelenik a felfedező fában, és úgy is működhet velük, mint a meglévőkkel.

Virtuális lemezkép létrehozása
Létrehozhat képeket a meglévő vagy megtalált lemezekről a számítógépén, hogy később visszaszerezze a szükséges törölt adatokat. Így folytathatja a munkát a lemezekkel normál mód, ahányszor csak akarja, felülírja az adatokat, és ugyanakkor bármikor visszaállíthatja a szükséges törölt fájlokat a képről. Kép létrehozásához válassza ki a kívánt logikai partíciót vagy fizikai lemezt, majd kattintson az Eszköztár Lemez mentése gombra (vagy válassza ki a megfelelő elemet a Szerviz menüben).
A megnyíló ablakban adja meg a menteni kívánt lemezterületet, valamint a létrehozandó képfájl nevét és helyét. Ugyanebben az ablakban válassza ki a menteni kívánt kép méretét - javasoljuk, hogy a lemezt teljesen, és ne részben mentse, annak kizárása érdekében, hogy a fájlok helyreállítása nem elegendő az adatokból!

Ha vissza kell állítania az adatokat egy képből, nyissa meg azt a gombbal vagy a megfelelő "Lemez csatlakoztatása" menüponttal. Kívánt hajtás megjelenik az explorer fában, és a meglévő lemezekkel együtt használható lesz vele.
Vizsgálja meg a kiválasztott meghajtót
A helyreállítási terület kiválasztása után megnyílik az "Elemzés típusa" varázsló. Válassza ki a Gyorskeresés vagy a Teljes elemzés lehetőséget. A második esetben a program átvizsgálja a lemez teljes fájlrendszerét, és megtalálja az összes helyreállítható fájlt, de ez sok időt vehet igénybe.

Vizsgálja meg az eredményt, keresse meg a szükséges fájlokat a helyreállított partícióban
Miután elemezte a lemezt az Explorer fában, a program megjeleníti a kiválasztott lemezen található mappák listáját. A kívánt mappa kiválasztásával megtekintheti annak tartalmát. A törölt fájlokat és mappákat egy speciális piros kereszt jelöli.

Csak a törölt fájlok megtekintéséhez és a meglévők elrejtéséhez használja a "Szűrő" opciót ("Nézet" - "Szűrő" menü).
Keresésre távoli fájl a beolvasási eredményekben használja a "Keresés" opciót, amely lehetővé teszi, hogy maszk, méret, létrehozási dátum és egyéb paraméterek alapján megtalálja a szükséges fájlokat.
Miután meggyőződött arról, hogy a kívánt partíció struktúrája mentve van, és az összes szükséges fájl visszaállítható, folytassa a tényleges adat-helyreállítással.
Adatok helyreállítása és megőrzése
A beolvasott partíció visszaállításához a struktúra megőrzése mellett, vagy csak néhány fájl helyreállításához ebben a könyvtárban válassza ki a kiválasztott köteteket vagy fájlokat, majd kattintson a "Visszaállítás" gombra a fő panelen. Használhatja a helyi menüt is.

Ha több fájlt kell helyreállítania különböző mappákból, használja a "Helyreállítási lista panelt". Ehhez egyszerűen húzza a fájlt a Helyreállítási lista panelre, vagy kattintson a jobb gombbal, és válassza a helyi menüből a Hozzáadás a helyreállításhoz lehetőséget. Miután elkészítette a szükséges fájlokat, válassza a program főmenüjében a "Fájl" - "Visszaállítás a listából" lehetőséget. Megnyílik a mentési varázsló.
A "Fájlok mentése" varázsló ablakban válassza ki a fájlok mentésének kívánt módját: fájlokat ment a merevlemezre, CD-re / DVD-re ír, virtuális ISO-képet készít, FTP-szerveren keresztül ment az internetre.



