Az Internet felhasználók több millió hasznos információval rendelkező weboldallal rendelkeznek. A leghasznosabb vagy a leggyakrabban használt oldalt beállíthatja főoldalként. A Chrome indításakor automatikusan átirányítja a megadott erőforrásba. Lehet, hogy a kedvenc keresőmotorja, a hírportál, közösségi hálózat vagy egy hasznos információs oldal. Ez a cikk bemutatja részletes útmutatóHogyan lehet megváltoztatni és testreszabni a kezdőlapot (kezdőlapot) a Google chrome.
Kezdőlap a Chrome-ban
A Google Chrome böngésző támogatja a lehetőséget, hogy egyszerre több otthoni webhelyet készítsen. Ebben az esetben mind külön lapokon lesznek nyitva. A lista megváltoztatásához, annak elemeinek törléséhez vagy újak telepítéséhez el kell lépnie a böngésző beállításai oldalra.
A listát bármikor megváltoztathatja, eltávolíthatja a felesleges objektumokat, és hozzáadhat releváns objektumokat.
Egyes webhelyek támogatnak egy speciális szolgáltatást, amely megkönnyíti azok elindítását. Léphet például a Yandex portálra (https://www.yandex.ru/). Az ablak tetején található a "Készítsen Yandex kezdőlapot" gomb. Aktiválásával hozzáadja az erőforrást a listához anélkül, hogy belemenne google beállítások. Ezt a webhelyet szokásos módon lehet eltávolítani vagy megváltoztatni.
Főoldal
A fő vagy az otthoni erőforrás lehetővé teszi, hogy gyorsan elérje egy adott oldalt. A szolgáltatás aktiválásához be kell állítania a böngésző megjelenését. Lépjen a "Beállítások" pontra és a " megjelenés"Jelölje be a" Kezdőlap gomb megjelenítése "melletti négyzetet. Ha törölnie kell egy gombot, csak tiltsa le a lehetőséget.
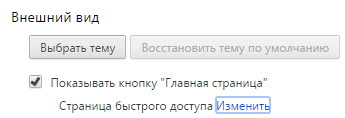
Most kattintson a „Change” elemre, és adja meg a kívánt oldal címét, például a Yandex keresőmotort. Bármikor meghívhatja, a bal oldali "ház" alakú ikon segítségével keresősáv.
Mi az üdvözlő oldal? Gondoljuk ki, mi a Google Chrome kezdőlapja és miért. A Google Chrome indításakor az első megnyíló ablak az 1. ábrán látható. Ez az üdvözlő oldal. Kezdőoldalnak vagy oldalnak is hívják. gyors hozzáférésbár a valóságban ezek kissé eltérő fogalmak.
A beállítások alkalmazása nélkül egy ilyen oldal céltalannak és üresnek tűnik. Tehát, ha még nem változtatott semmit a beállításokban kezdőlap, majd a böngésző indítása után egy nagyjából azonos típusú ablakot fog látni, mint az 1. ábrán.
1. ábra - A Google Chrome kezdőlapja
Az oldal tetején található a könyvjelző sáv, amelyet a személyesen mentett webhelyek tárolására és gyors elérésére használunk. A könyvjelző sáv bal oldalán található az „Alkalmazások” gomb, amelyre kattintva már megtekintheti a képernyőt telepített alkalmazások vagy töltsön le újakat a Google Chrome Store-ból. Valószínűleg azonnal észrevette az oldalon elhelyezett négyzeteket. Lapoknak hívják őket, amelyek a leglátogatottabb weboldalak gyors ugrására szolgálnak. Ezért erre az oldalra hivatkozunk „Gyors oldalra google hozzáférés Chrome. "
Hogyan testreszabhatjuk az üdvözlő oldalt?
A Google Chrome parancsikon oldalának minden módosítása a "Google Chrome konfigurálása és kezelése" ablak beállításmenüjében történik. A panelt az alábbi lépésekkel nyithatja meg: nyisson meg egy böngészőt, kattintson a jobb felső sarokban lévő ikonra, és válassza a megjelenő menü "Beállítások" elemét (2. ábra).
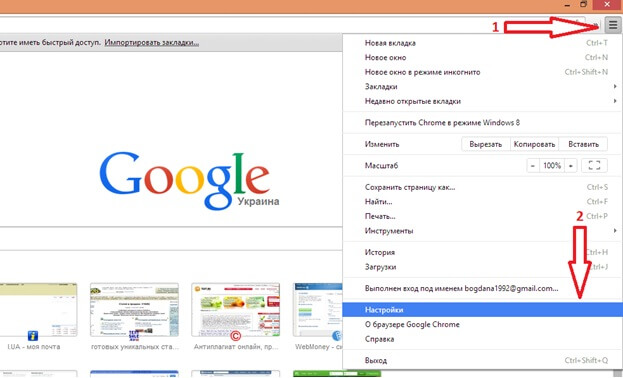
2. ábra - Az üdvözlő oldal testreszabása
A megjelenő ablakban lépjen a „Beállítások” fülre. Látni fogja a „Kezdeti csoport” szakaszt, amelyben a kezdőlap ténylegesen konfigurálva van (3. ábra).
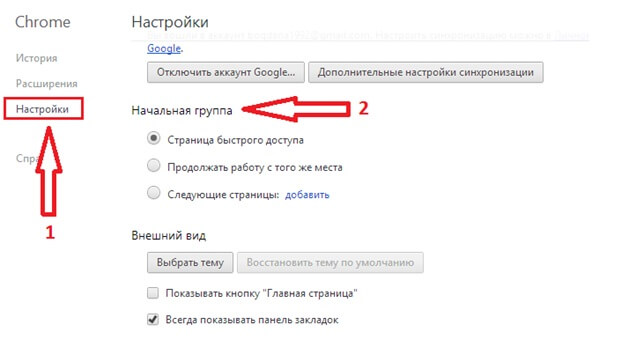
3. ábra - Az üdvözlő oldal testreszabása
A „Starting Group” szakasz három különböző választást tartalmaz:
- Gyors elérési oldal - A böngésző elindítása után megnyílik a kezdőlap a könyvjelzőkkel és a leglátogatottabb oldalak.
- Folytassa a munkát ugyanabból a helyről - Indításkor azok a oldalak, amelyeket megtekintettek és hagytak nyitva, mielőtt bezárnák a Google Chrome-ot, legutóbbi használatakor.
- Következő oldalak - Amikor ezt az elemet választja, manuálisan ad hozzá oldalakat, amelyek a böngésző indításakor megjelennek.
Bővítmények otthoni használatra google oldalak króm
Sok felhasználó számára az a tény, hogy a google böngésző A Chrome nem tudja kiválasztani a lapok lapjait a kezdőlapon. De sokkal kényelmesebb, ha a gyors hozzáférés érdekében kiválaszthatja saját weboldalait. Ez a probléma megoldható egy speciális telepítésével google kiterjesztések Chrome. Magától értetődik, hogy letölthet és telepíthet speciális kiegészítőket a böngészőhöz. Lehetőséget kínálnak arra, hogy az üdvözlő oldalt bármikor megváltoztassa. Az alábbiakban leírjuk ezen kiterjesztések egyikét.
FVD gyorstárcsázási kiegészítés
A Google Chrome böngésző üdvözlő oldalát az FVD kiterjesztésével testreszabhatja az Ön ízlése szerint. A letöltéshez be kell lépnie a Google Chrome áruházba, és be kell írnia a kiegészítő nevét a keresési mezőbe (4. ábra, 5. ábra). A telepítés után az FVD ikon megjelenik a jobb felső sarokban.
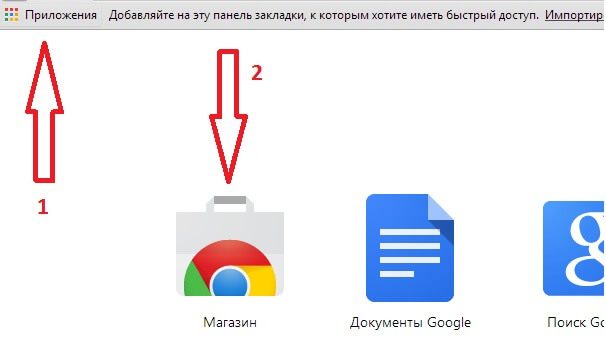
4. ábra - Google Chrome Store
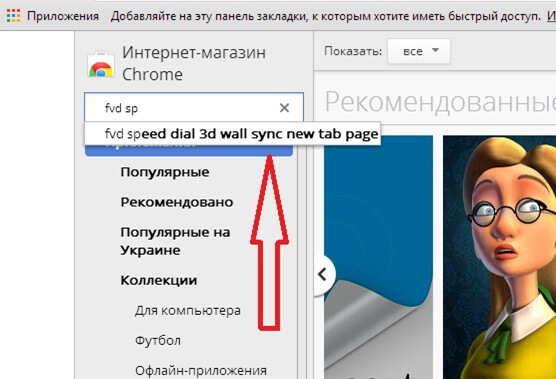
5. ábra - Google Chrome Store
A kiegészítő telepítése után a gyors hozzáférésű oldal úgy néz ki, mint a 6. ábrán látható. Törölheti, létrehozhatja, csoportosíthatja a füleket, és kategóriákba oszthatja. Most az ügyet csak a képzeleted korlátozza.
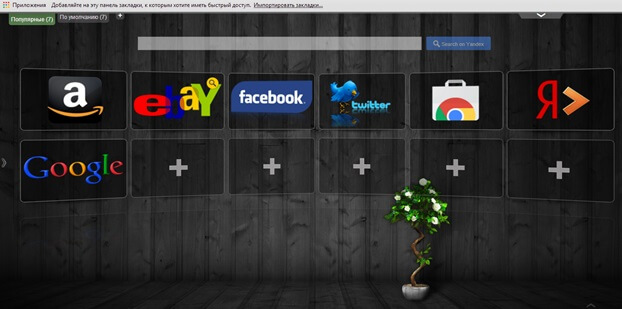
6. ábra - FVD gyorstárcsázás
megállapítások
Testreszabhatja kezdőlapját a Google Chrome-ban - Ez egy olyan vállalkozás, amely nem igényel sok időt, és amelyet még tapasztalatlan felhasználó is képes kezelni. Ennek köszönhetően könnyebbé és kényelmesebbé teheti az interneten végzett munkáját alapbeállítások böngésző és speciális kiterjesztések használata.
A böngésző kezdőlapja (más néven kezdőlap) az első oldal, amellyel megkezdjük utazást az interneten keresztül. Tegyük fel, hogy letölt egy új böngészőt és telepíti az Ön számára. Ebben egyébként a Mi az a böngésző cikk segít. Tehát elindult a böngésző, és az üdvözlő oldal után örömmel jeleníti meg az első munkaablakot - ez az alapértelmezett kezdőlap.
A böngésző minden egyes megnyitásakor a kezdőlapra kerül, és ez csak tőled függ.
Bármely oldalt kiválaszthat, és otthon hozzárendelheti. A kezdőlapot teheti kedvenc webhelyének kezdőlapjává, a bejelentkezési oldalt pedig a postafiók vagy keresőmotor oldal (Google vagy Yandex), közösségi oldalak stb.
Fontolja meg, hogyan lehet változtatni honlap a legtöbb példáján népszerű böngészők: Mozilla firefoxGoogle Chrome Internet Explorer és a Safari.
Mellesleg, kissé elterelve a témát, rögtön azt akarom mondani, hogy a telepítés során választhat mind a google.com, mind a google.ru közül. Nos, természetesen számít, ha elsősorban ezt a keresőmotort szeretné használni. A google.com felület egyszerűen az angol nyelvű felhasználókra irányul, ezért még akkor is, ha a címet beírja a fenti űrlapba, a szolgáltatás átirányítja Önt a google.ru webhelyre, mivel ez kényelmesebb azok számára, akik orosz nyelvet használnak. Mindenesetre ugyanarra az oldalra kerül.
A honlap telepítése a Mozilla Firefox-ban.
Nyissuk meg a böngészőt. A program ablak bal felső sarkában található a Mozilla Firefox fül, amely a böngésző beállításaihoz vezet. Kattintson erre a fülre.
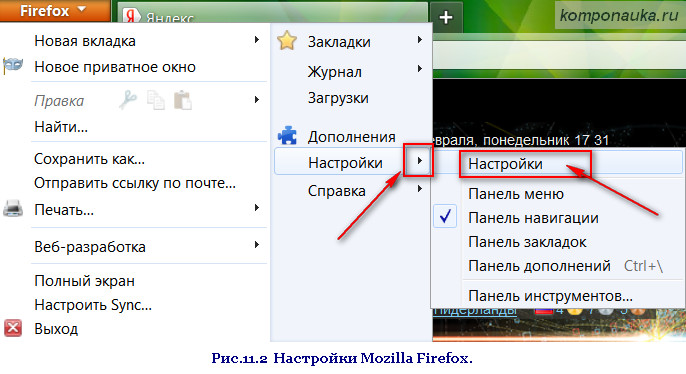
A ma minden szükséges beállítás megtalálható a szakaszban A fő .
Szükséges, hogy a böngésző indításakor megjelenítse a kezdőlapot, ehhez kattintson a nyílra, és válassza ki a legördülő menüből. Kezdőlap megjelenítése.

Sorban honlapja
írja be a kiválasztott webhely nevét - esetünkben google.com.![]()
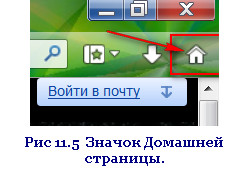
A böngésző azonnal felajánlja a fájlok számítógépre történő letöltésének folyamatának konfigurálását. Két lehetőség közül választhat az "események fejlesztése" szempontjából:
- közvetlenül a letöltés megkezdése előtt a rendszer megkérdezi, hogy melyik mappába töltse fel a fájlt.
Ha tetszik ez a lehetőség, jelölje be a négyzetet Mindig kérjen fájlokat.
- azonnal kiválasztja a mappát, ahová letölt a kiválasztott fájlokat.
Ehhez jelölje meg az elemet A fájl mentési útja . És a jobb egérgombbal kattintson a gombra áttekintés és válassza ki a kívánt mappát.
Mindent meg kell erősíteni.
Most, bárhol is van (természetesen a böngészőjében dolgozik), a böngészőablak jobb felső részén található házikonra kattintva megtalálja magát azon az oldalon, amelyet kezdőként (otthoni) jelölt ki. A billentyűparancs is működik. Alt + Otthon.
Azok számára, akik szeretik a Google böngészőjét, fontolja meg a kezdőlap megváltoztatását.
- a jobb felső sarokban találjuk az ikont több párhuzamos sáv formájában, kattintsunk rá, és megyünk Beállítások. Vigyázzon a vonalra külső kilátás .
- tegyen egy kullancsot a sor elé Megjelenítés gomb " Főoldal» . A helyzet az, hogy ez a böngésző nem jeleníti meg a "ház" ikont, azaz kezdőlap egy jól látható helyen. Meg kell jegyezni jelenlétét. Tehát, tudomásul vesszük.
- sajtó szerkesztése válassza ki a gombot Következő oldal és írja be annak az oldalnak a címét, amelyhez látnunk kell a kezdőlapot.
Nos, ennyi is. Az oldal konfigurálva van, a kezdőlap ikon megjelenik a keresősáv bal oldalán. Használja az ikont vagy a gombokat Alt + Otthon.
Kezdő oldal az Internet Explorerben.
A jobb felső sarokban található a beállítások ikon. Kattintunk.
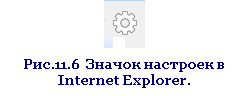
A megnyíló menüben válassza ki a sort Böngésző tulajdonságai
- nyissa meg a fület közös .
- írja be a címet google.coma megfelelő vonalra.
- kullancs Kezdje a kezdőlapról.
- megerősítjük - Jelentkezés.
A kezdőlap ikon alapértelmezés szerint a címsor melletti jobb felső sarokban van. Kattintson rá, vagy kattintson a billentyűzet-kombinációra Alt + Otthon .
Safari böngésző. Honlap.
Beállítások ikon jobbra címsor hasonló az Internet Explorerhez. Kattintson a beállítások .
- fülre van szükségünk A fő ;
- felszerel Megnyitás új ablakokban: Honlap ;
- írja be a címet: google.com;
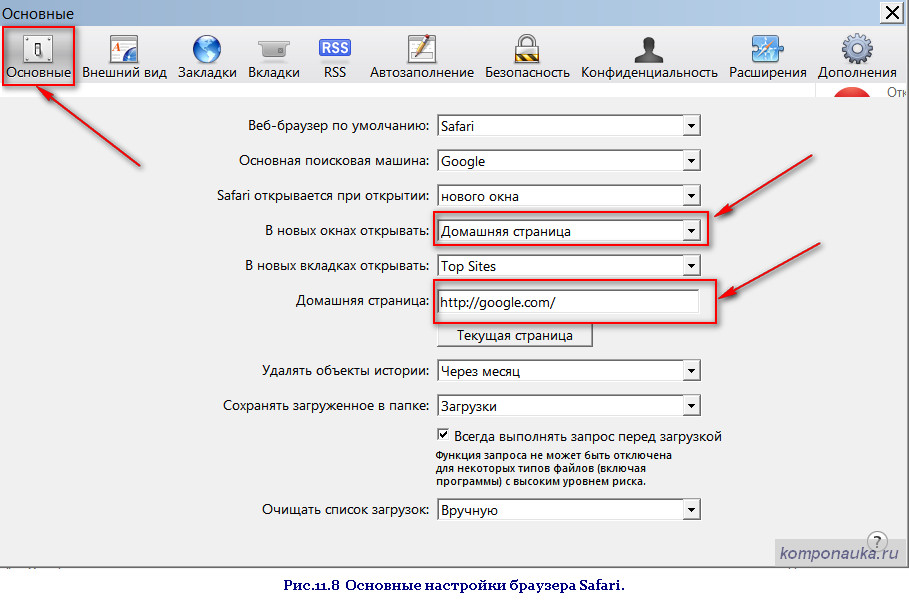
A Safari programban semmit sem kell megerősíteni. Zárja be a beállítások ablakot. A kezdőlap megváltozott.
És ez mind a mai napig.
Megfelelő részletességgel megvizsgáltuk, hogyan változtathatjuk meg a kezdőlapot különböző böngészőkben.
Várakozás a megjegyzéseire!
Amikor elindítja a Google Chrome böngészőt, megjelenik az alapértelmezett kezdőlap (kezdőlap), amely általában a mezőt jeleníti meg keresőmotor Google és a leglátogatottabb oldalak listája. Hasonló oldal jelenik meg, amikor elindítja a böngésző főoldalát.
De bizonyos esetekben telepített programok vagy a vírusoknak való kitettség változhat a krómban a kezdőlapon és a kezdőlapon.
Ha akarod visszatér a haza vagy a kezdőlapra kezdeti állapot , vagy csak testreszabhatja őket, kövesse az alábbi utasításokat.
Állítsa be a kezdőlapot a Google Chrome-ban
1. Nyisson meg egy böngészőt, majd kattintson a „ Beállítás és kezelésGooglekróm», Amely az ablak jobb felső részében található, a címbeviteli sortól jobbra.
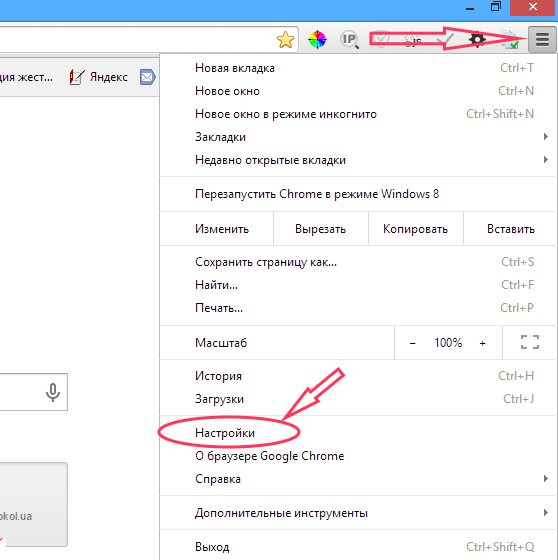
2. A megjelenő menüben válassza a lehetőséget beállítások.
Meg kell nyitni a Chrome-beállításokkal rendelkező fület. Sőt, ha egy üres oldal nyílt meg, akkor a beállítások megjelennek rajta, de ha valamelyik webhelyet nyitottak meg, akkor a beállítások új fülre kerülnek.
3. A " megjelenés»Jelölje be a melletti négyzetet Mutasd a Kezdőlap gombot. Ennek eredményeként egy ház alakú gomb jelenik meg a panel tetején, amellyel a jövőben a Google Chrome főoldalára léphet.
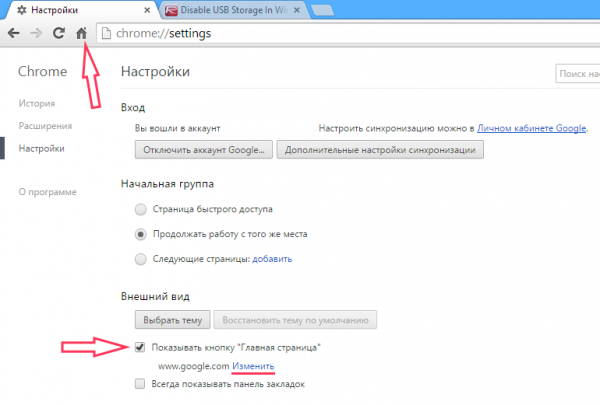
4. Kattintson a „ módosítására”, Amely az előző bekezdés végrehajtása után jelent meg. Megjelenik egy ablak, amelyben ki kell választania a "Következő oldal" lehetőséget, és be kell írnia a kívánt webhely címét. Alapértelmezés szerint a webhely kezdőlapként van beállítva google. com. Ebben a példában a kezdőlap megváltozott yandex. ru.
![]()
Most, amikor rákattint a "Kezdőlap" gombra, meg kell nyitnia a fent említett webhelyet.
Változtassa meg a kezdőlapot (kezdőoldal) a Google Chrome-ban
1. Mint az első példában, meg kell nyitnia a beállításokat a " Beállítás és kezelésGooglekróm»És a cikkválasztás beállítások.
2. A Chrome kezdőlapjának telepítésére három lehetőség van:
- Alapértelmezés szerint elindul a gyors elérési oldal.
- A munka ugyanazon a helyen folytatódik. Ie indításkor ugyanazok a lapok kerülnek betöltésre, amelyek a böngésző leállításakor voltak nyitva.
- Állítson be minden oldalt, amely a Google Chrome indításakor nyílik meg.
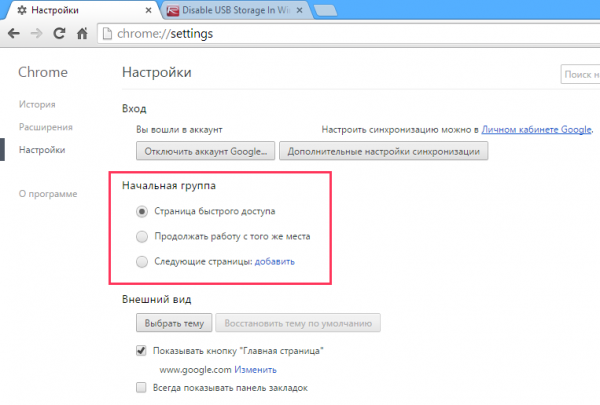
Ebben a példában módosítsa az indítást chrome-oldala 3. módszer alkalmazásával.
3. Kattintson a „ hozzáad”A„ Következő oldalak ”elemgel szemben. Ennek eredményeként meg kell jelennie a Start Pages ablakban. Ebben az ablakban megadhat egy vagy több webhelyet, amelyek külön lapokon nyílnak meg, amikor a böngésző elindul.




