Iniciar recuperación automática
Iniciar la recuperación automática desde un disco de recuperación es muy simple. Después de iniciar el sistema desde el disco, vaya a Diagnósticos | Opciones adicionales ”(Solucionar problemas | Opciones avanzadas). Se abre una pantalla con una lista de parámetros adicionales (Fig. A), incluida la recuperación automática.
Figura A. La pantalla de Configuración avanzada muestra cuatro herramientas de recuperación de Windows.
Al seleccionar la recuperación automática, la pantalla que se muestra en la Fig. B.

Figura B. Recuperación automática - La primera herramienta a la que recurrir si Windows 8 no se inicia.
Cuando inicia la herramienta de recuperación automática, inmediatamente comienza a buscar errores (Fig. C).
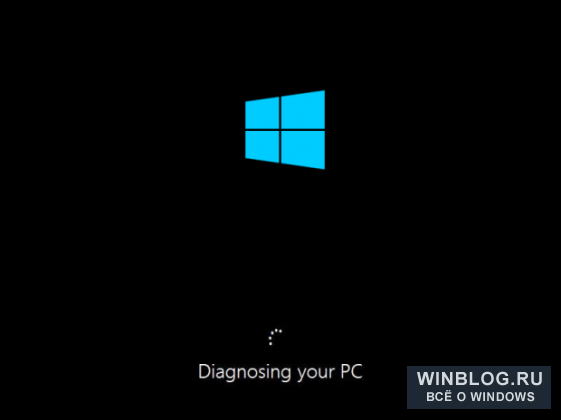
Figura C. En el primer paso, la herramienta de recuperación automática busca errores.
Durante el proceso de diagnóstico, la utilidad escanea el sistema, analiza la configuración, los parámetros de configuración y archivos del sistema buscando errores y daños. Se buscan los siguientes problemas:
Controladores faltantes / dañados / incompatibles;
archivos del sistema faltantes / dañados;
configuración del cargador de arranque faltante / dañada;
configuración de registro corrupta;
metadatos de disco dañados (principal registro de arranquemesa de partición, sector de arranque);
actualizaciones instaladas incorrectamente
Si se detecta alguno de los problemas enumerados, la utilidad intenta solucionarlos automáticamente (Fig. D).

Figura D. Una vez detectados los problemas, la herramienta de recuperación automática intenta solucionarlos.
Si la utilidad puede corregir errores, lo hará solo y luego reiniciará el sistema en un entorno de trabajo normal.
Problemas serios
Si la herramienta de recuperación automática no puede resolver el problema, la pantalla que se muestra en la fig. E. En este caso, la utilidad crea un registro donde escribe información detallada y ofrece volver al menú de parámetros adicionales, donde puede seleccionar otra herramienta de diagnóstico y recuperación.

Figura E. Si la herramienta de recuperación automática no puede resolver el problema, aparece esta pantalla.
Antes de usar otras utilidades, debe familiarizarse con la revista. Hay un Bloc de notas en el disco de recuperación, que puede usar para verlo. Para hacer esto, recuerde la ruta al archivo de registro y su nombre. En la pantalla Configuración avanzada, seleccione Símbolo del sistema.
En la ventana del símbolo del sistema, ingrese la letra de la unidad en la que está almacenado el archivo de registro (en mi caso, es "D"). Luego use el comando CD para ir a la carpeta de archivos. Después de eso, ingrese el nombre del archivo ejecutable del Bloc de notas y el nombre del archivo de registro.
En mi ejemplo, el conjunto de comandos se ve así (Figura F).
D: cd \\ Windows \\ System32 \\ LogFiles \\ Srt notepad.exe SrtTrail.txt

Figura F. Puede iniciar el Bloc de notas desde la línea de comandos para ver el archivo de registro.
En el cuaderno, puede ver el contenido del archivo "SrtTrail.txt" (Fig. G). Al final del registro, probablemente se encontrará información sobre alguna prueba fallida, que es útil para diagnósticos adicionales.

Figura G. La información en el diario SrtTrail puede ser útil para un diagnóstico posterior.
Si el disco de recuperación se creó en una unidad flash, puede guardar el archivo del Bloc de notas directamente en él, conectar la unidad flash USB a otra computadora e imprimir el registro para tener a mano la información necesaria. Luego, no olvide devolver el disco de recuperación a la computadora con problemas.
Si el disco de recuperación se creó en un medio óptico, el archivo no se puede imprimir, por lo que deberá escribir información útil manualmente.
Recuperación automática en bucle
Recientemente, mi amigo se enfrentó al hecho de que su computadora portátil ejecutando windows 8 atascado en la recuperación automática: el sistema se estaba recuperando, reiniciando, reiniciando la recuperación nuevamente, y así sucesivamente en un círculo. Al iniciar la computadora portátil desde la unidad USB de recuperación, decidimos probar varios comandos BootRec en la línea de comandos, que en un momento nos ayudaron a reparar el Windows 7 gravemente dañado.
En nuestro caso, el uso de BootRec junto con ChkDsk funcionó. No he visto otras computadoras con Windows 8 que sufren problemas similares, por lo que no puedo decir qué tan confiable es este método. Sin embargo, escuché que otros usuarios pudieron resolver sus problemas con él. Por lo tanto, puede probar antes de adquirir otras herramientas de recuperación.
En una ventana del símbolo del sistema, ejecute los siguientes comandos uno tras otro:
Bootrec / FixMbr bootrec / FixBoot bootrec / RebuildBcd chkdsk / r
Interruptor / FixMbr escribe un nuevo registro de arranque maestro (MBR) en la partición del sistema, / Fixboot - un nuevo sector de arranque, y / RebuildBcd escanea todas las unidades para disponibilidad instalaciones de Windows y sugiere agregarlos a los datos de configuración de arranque (BCD). El equipo Chkdsk con interruptor / r Busca sectores defectuosos en el disco y restaura los datos que puede leer.
Cuando se cierra ChkDsk, desconecte el disco de recuperación y reinicie la computadora.
Que piensas
¿Alguna vez ha utilizado la función de recuperación automática del sistema en
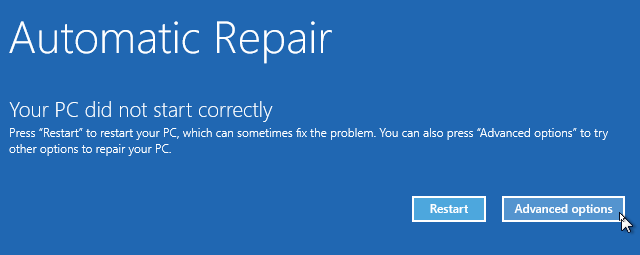
Recuperación en el arranque o reparación de inicio win8 y 10
Recuperación automática cuando ventanas de arranque 8/10 es una descripción detallada.
Reparación de inicio o Reparación automáticaEs la misma utilidad de recuperación Ventanaspero diferente nombre de acuerdo a versión de Windows. Entonces en Windows Vista y Windows 7 se llama " Reparación de inicio", Y en Windows 8 se llama" Reparación automática", Y en Windows 10 se llama nuevamente" Reparación de inicio».
Este artículo es para Windows 10 y Windows 8 si necesita recuperación lanzar ventanas 7 o Vista
Entonces, ahora las preguntas que solemos hacernos:
- ¿Qué es: restaurar el inicio de Windows 10?
Ambas funciones son iguales, y es una herramienta muy útil y efectiva para recuperar Windows. El trabajo principal de esta función es restaurar Windows cuando algo interfiere con el inicio. sistema operativo .
- ¿Qué hace realmente "Reparación de inicio" o "Reparación automática" en Windows?
Inicio o Reparación automática - Esta es la única herramienta de recuperación que tiene, ya que Windows, que requiere una recuperación inmediata, la ejecuta. Esta herramienta está diseñada para recuperar solo ciertas fallas, como archivos del sistema faltantes o dañados, que se utilizaron principalmente para arrancar el sistema operativo Windows.
- ¿Por qué "Reparar en el arranque" o "Reparación automática" escribe " incapaz de arreglar«?
De hecho, esta función no puede mostrar qué crea un problema para que Windows se inicie. No lo ayudará a recuperar archivos y documentos personales. Tampoco puede detectar o eliminar fallas de hardware y no ayuda en la lucha contra los ataques de virus y su daño.
¿Cómo utilizar "Reparación de inicio" y "Reparación automática"?
Cuando enciende su computadora y muestra la pantalla de su logotipo BIOS, presione rápidamente el botón " Cambio»Y presione la tecla varias veces F8.
Esto puede no funcionar la primera vez. Simplemente reinicie su computadora e intente nuevamente. Como resultado, ingresará al modo de recuperación y verá el siguiente paso que se describe a continuación.
Si no puede abrirlo con las teclas Shift y F8, la única opción es usar Disco de Windows o USB de Windows Pendrive. También ayudará si la reparación de inicio de Windows 7 no se inicia.
Para abrir el inicio o la reparación automática desde un disco de Windows:
Use solo un disco de arranque que coincida con su sistema operativo actual. Por ejemplo, usa la instalación unidad de Windows 8 si instaló Windows 8 en su computadora. Uso disco de instalación Windows 10 si está utilizando Windows 10.
Primero, deberá iniciar su unidad de Windows o dispositivo USB utilizando la prioridad de la secuencia de inicio. Si no sabe cómo hacer esto, siga el siguiente enlace. restaurar el inicio de Windows 7 a través de línea de comando (gana 8/10):
- Inmediatamente después de que se complete la descarga, podrá ver el primer elemento en el menú de configuración, y en este debe hacer clic en " Siguiente", Luego haga clic en" Restaurar computadora»Para iniciar la función de restauración al inicio.

- Después de eso, verá tres opciones. Será necesario elegir el segundo, llamado " Solución de problemas"Y luego, justo debajo del menú de solución de problemas, seleccione la tercera opción" Adicional los parámetros».
![]()
Aunque la sala de operaciones sistema de Windows 10 mejorar y moler constantemente, todavía contiene una mayor cantidad de errores que en versiones anteriores. Por ejemplo, el usuario puede encontrar un problema al cargar el sistema operativo: "Preparando la reparación automática" aparece en la pantalla de inicio, pero no se produce ninguna recuperación y Windows 10 no se inicia. Qué hacer en este caso, lea como parte de este artículo.
Acerca de error
La preparación de la reparación automática ocurre si por alguna razón razones de Windows 10 dañados. En esencia, la función de "preparación" debería restaurar archivos corruptos desde puntos de restauración guardados o archivos de instalación Windows en conectado medios externos. Pero por falta de tal, la ventana simplemente se congela y después de un tiempo, se produce un reinicio. Y el ciclo se repite nuevamente, convirtiéndose en un circuito cerrado. Rompe el circuito apagando la corriente por un tiempo y lee las instrucciones de corrección.
¿Cómo arreglarlo?
Hay algunos consejos efectivos para resolver este problema.
Habilitar XD-bit en BIOS
Mientras la función XD-bit (también conocida como No-Execute Memory Protect) esté desactivada en la configuración del BIOS (UEFI), el usuario se encuentra con el bucle de preparación de reparación automática.
Interesante saber! Función No-Execute Memory Protect: proporciona protección adicional contra ataques de hackers, virus y amenazas similares a nivel de hardware (soporte de hardware que prohíbe la ejecución de código de programa desde el área de datos). Por primera vez, adquirieron una función similar en los procesadores: AMD Athlon 64, Sempron basado en ellos, Intel Pentium 4 de la última modificación y Celeron basado en ellos.

Aumentar el espacio de la sección "Reservado por el sistema"
El error puede ocurrir debido a la sección "Reservado por el sistema" que tiene menos espacio de lo que debería ser (necesita al menos 250 MB). Para aumentar el espacio de partición, use la utilidad de arranque del Asistente de partición MiniTool. Es posible que necesite otra computadora o:

Sistema de recuperación
Puede restaurar Windows 10 usando un disco de arranque o una unidad flash con una distribución de Windows:

Reinstalar Windows
Si ninguno de los consejos descritos anteriormente no ayudó a iniciar Windows, vuelva a instalarlo usando.
Comprobación de la integridad del disco duro y la RAM
Es posible que Windows no pueda iniciarse debido al hecho de que los archivos del sistema se encuentran en malos sectores disco duro. Para asegurarse de que todo esté en orden con el disco duro,
Muy a menudo con varios cambios, instalación de nuevo software, controladores, etc. Windows por una razón u otra se niega a arrancar. Al mismo tiempo, a veces incluso el inicio de sesión seguro en Windows presionando F 8 no es posible. Los usuarios experimentados saben que en tal situación, los datos del usuario (incluida la carpeta Mis documentos) deben almacenarse en cualquier unidad lógicaexcepto sistema. El problema en este caso se resolvió reinstalando Windows sin perder datos, pero con una importante inversión de tiempo en reinstalar el sistema y el software (para usuarios activos, el número de paquetes de software y utilidades alcanza los 200).
Métodos de recuperación manual.
Los administradores del sistema y los usuarios más avanzados conocen otras formas de salir de esta situación: use "Rollback" del sistema (utilidad del sistema Restaurar sistema) al estado operativo, intente arrancar con la última configuración de trabajo. Y solo si estas medidas no ayudan, recurren a restaurar el sistema desde la imagen. Imagen - Esta es una copia exacta de byte o sector por sector de la (s) partición (es) o de todo el disco, guardada como un archivo binario con compresión.
La recuperación se puede realizar como herramientas del sistema de Microsoft (utilizando Consolas de recuperación) y programas de terceros para crear imágenes.
En el primer caso, debe tener un disco de arranque de Windows y al arrancar desde él en el momento adecuado, presione F 2 e ingrese a la consola de recuperación y luego restaure el sistema desde una imagen preparada previamente.
Mejor y mucho más funcional que herramientas del sistemason considerados programas Symantec Norton Ghost y Acronis True Imagen. Crean una imagen en formatos IMA, IMG, GHO, TIB, ya sea directamente desde Windows o usando el apropiado discos de arranque de las mismas compañías de software.
Al iniciar estos programas desde Windows, ofrecen crear una imagen y guardarla en otra partición o disco lógico, o grabar la imagen en un disco DVD de arranque, que se puede utilizar al arrancar una PC para restaurar el sistema.
Además, los administradores del sistema utilizan el mejor CD de arranque en este momento: CD de arranque de Hiren’’’s, arranque desde el cual puede utilizar una gran cantidad de utilidades útiles para diagnosticar el sistema, verificar el hardware y restaurar el sistema. Hay Symantec Norton Ghost y Acronis Imagen verdadera Versiones de DOS. Se puede crear una imagen o se puede restaurar un sistema desde una imagen directamente desde allí, sin usar Windows y sin instalar estos programas.
La creación de una imagen lleva de 7 a 20 minutos y la recuperación, de 5 a 10, según la cantidad de archivos en la partición del sistema. Cuando se utiliza la compresión máxima, la imagen pesará aproximadamente 2 veces menos lugar ocupado en la sección guardada. Acronis True Image funciona algo más rápido y proporciona más funciones de recuperación en nuevas versiones que Norton Ghost, sin embargo, solo comprende su formato de imagen tib patentado. Pero este programa le permite guardar y restaurar imágenes a través de la red y el protocolo ftp, que es útil para instalar el sistema operativo en las mismas computadoras de oficina desde el servidor.
En cualquier caso, todos estos métodos son manuales y requieren un CD o DVD de arranque y una imagen guardada en cualquier medio para recuperar un sistema operativo bloqueado.
Recuperación automática
Recientemente, la compañía rusa Acronis trabajó durante mucho tiempo en pedidos de fabricantes rusos de computadoras y computadoras portátiles y propuso un sistema para restaurar automáticamente el sistema operativo a partir de una imagen que se almacena en una partición oculta en el disco duro. Al hacerlo, el Master Boot Record (MBR) cambia a 1er sector 0 pistas del HDD en el que está instalado Windows. Esta tecnología ahora se usa para restaurar Windows con licencia en computadoras de marca Depo y Kraftway.
Después de hacer cambios al arrancar desde el HDD antes de transferir el control a partición de arranque con Windows, el mensaje: "Presione F 11 para ingresar al modo Restaurar sistema". Si el usuario hace clic F 11, la recuperación automática del sistema operativo comenzará desde una partición separada en la que se encuentra la imagen del sistema.
Esta sección separada sobre la terminología de Acronis se llama Acronis Secure Zone y se crea en la versión de Windows de Acronis True Image Home 11.0. Esta sección está formateada en el sistema de archivos FAT 32; en consecuencia, es completa y sin controladores especiales disponibles desde DOS.
Crear Acronis Secure Zone es simple:
- Después de iniciar Acronis True Image, seleccione Copia de seguridad y restauración
- Haga clic en la operación Copia de seguridad de datos en la ventana Copia de seguridad y restauración o seleccione el elemento del menú Acciones -\u003e Crear copia de seguridad. También puede iniciar una copia de seguridad directamente desde la ventana del Explorador de Windows haciendo clic con el botón derecho en la unidad deseada y seleccionando Crear en el menú contextual. Luego, el programa mismo seleccionará el tipo copia de seguridad Mi computadora
- En el siguiente paso, debe seleccionar el tipo de archivo a crear:
- Mi computadora: seleccione este tipo de copia de seguridad si desea crear una imagen de un conjunto arbitrario de discos / particiones o hacer una copia de seguridad del estado del sistema. Un archivo de disco es menos compacto y más largo en tiempo de creación que un archivo de archivo, pero le permite restaurar el sistema en minutos después de fallas de software o hardware. Puede realizar una copia de seguridad de discos y particiones, o datos de estado del sistema que incluyen archivos de arranque, registro, sistema protegido archivos de windows y una base de datos de registro de clase COM +. Una copia de seguridad del estado del sistema le permite restaurar archivos del sistema, controladores, etc., pero no archivos y carpetas de datos que utiliza cuando trabaja con una computadora. En nuestro caso, es esta opción la que nos interesa.
- Mis datos: seleccione este tipo de copia de seguridad si planea hacer una copia de seguridad de archivos y carpetas individuales. El archivo de archivos es más compacto en tamaño y más rápido para crear a tiempo, pero para crear copia de seguridad todo el sistema debe usar un archivo de disco.
- Mis programas: seleccione este tipo de copia de seguridad si necesita hacer una copia de seguridad de aplicaciones individuales.
- Mi correo electrónico: seleccione este tipo de copia de seguridad si necesita hacer una copia de seguridad de las aplicaciones para trabajar por email (MS Outlook, MS Outlook Express, Windows Mail). Durante el proceso de copia de seguridad, puede especificar configuraciones específicas para el archivo: cuentas, carpetas, contactos, calendario, etc.
- En la siguiente ventana, debe seleccionar discos y / o particiones para archivar. Para seleccionar una unidad / partición:
- marque la casilla junto al nombre de la unidad / partición. Cuando selecciona un disco, todos sus contenidos (todas las particiones) también se seleccionarán automáticamente
- A veces puede ser útil hacer una copia de seguridad de todos sectores duros conducir Por ejemplo, es posible que haya eliminado por error algunos archivos y desee crear una imagen de disco antes de intentar restaurarlos utilizando una utilidad adecuada, porque a veces la recuperación puede interferir sistema de archivos. Para hacer una copia de seguridad de todos los sectores, seleccione la casilla de verificación Crear imagen sector por sector. Tenga en cuenta que debido a la copia de los sectores usados \u200b\u200by no usados \u200b\u200bdel disco duro en este modo, el tiempo de procesamiento aumenta y, por lo general, el resultado es una imagen más grande.
- A continuación, debe especificar la ubicación de la copia de seguridad en el dispositivo de almacenamiento. Cuanto más "coloque" el archivo de las carpetas copiadas, mayor será la probabilidad de que sobreviva en caso de corrupción de datos en estas carpetas. Por ejemplo, guardar el archivo en otro disco duro lo protegerá en caso de daños en el disco original. Los datos copiados en una unidad de red, servidor FTP o medios extraíbles sobrevivirán incluso si falla toda la computadora.
- Si selecciona un archivo de archivo completo existente, su contenido se sobrescribirá con una solicitud de confirmación de esta operación. Sobrescribir un archivo completo significa que descarta todo el archivo y comienza a crear uno nuevo. En este caso, todos los archivos de archivo incrementales y diferenciales agregados al archivo completo anterior serán inutilizables. Se recomienda que elimine estos archivos.
- Si tiene la intención de agregar un archivo incremental o diferencial a un archivo existente, seleccione cualquiera de los archivos como destino. Si los archivos se almacenan en la misma carpeta, no importa qué archivo elegir, porque el programa considera todos los archivos como un único archivo. Si guardó archivos en varios unidades extraíbles, inserte el disco con el archivo de almacenamiento más reciente, ya que de lo contrario puede haber problemas con la restauración de datos del archivo.
- También puede almacenar archivos en Acronis Secure Zone o en Archive Vaults. En este caso, no necesita ingresar un nombre de archivo. Elegimos esta opción.
- Luego, seleccione la sección, espacio libre que desea usar para crear una partición oculta.
- En la siguiente ventana - Establecer parámetros manualmente - seleccione esta opción para configurar los parámetros de respaldo manualmente.
- Seleccione la relación de compresión máxima en la configuración del cuadro de diálogo e inicie el proceso.
Se pueden almacenar múltiples imágenes en una zona de seguridad.




