Después de instalar el quirófano sistemas de Windows 7 muchos se enfrentan a un problema Pantalla negra de la muerte. Los desarrolladores de Microsoft aún no han podido recomendar nada sensato en esta situación. Sin embargo, cuando me encontré con este desastre, introduje mucha información y pude derrotar la pantalla negra con ventanas de arranque. Ahora puedo arrojar algunas recetas sobre cómo deshacerse de un problema técnico.
Acciones preventivas antes del primer lanzamiento de Windows 7
Primero: si tu sistema operativo instalado, pero aún iniciado, use la utilidad Arreglo de pantalla negra. Descargar aquí: Descargue la utilidad e inicie el sistema operativo. En el futuro, estas manipulaciones pueden evitar la aparición de una pantalla en negro. Debo decir de inmediato que no puede dar una garantía del 100%, pero ayuda en la mayoría de los casos.
Cuando el problema ya se ha manifestado "en todo su esplendor"
Opción dos: su sistema ya ha mostrado una pantalla en negro cuando inicia Windows, y no puede hacer nada al respecto.
Pruebe estas manipulaciones (me ayudó):
Para comenzar, reinicie la computadora;
Estamos registrados en el sistema y vemos una pantalla negra que aparece con un cursor parpadeante del mouse blanco (la computadora debe estar conectada a Internet, la oscuridad de la pantalla no interfiere con esto);
Presione la combinación de teclas Ctrl + Alt + Supr: este comando llamará al administrador de tareas y, si el administrador lo bloquea, hay instrucciones sobre cómo solucionarlo;
Ahora vamos al "Administrador de tareas", allí buscamos la pestaña "Aplicaciones", hacemos clic en el botón "Nueva tarea";
En la ventana que aparece, escriba el siguiente comando: “C: / Archivos de programa / Internet Explorer / explorer.exe” “http: /info.prevx.com/download.asp? GRAB \u003d BLACKSCREENFIX” (solo recuerde poner comillas, esto es importante) ;
Haga clic en Aceptar, el programa comienza a cargarse inmediatamente;
En la ventana que aparece, haga clic en "Ejecutar", el programa se carga y se inicia;
Después de eso, reiniciamos la computadora. Comprueba, comprueba la computadora
Este método ayuda en casi el 100% de los casos.
La opción es cuán simple, tan efectivo
Mi amigo resolvió el problema de la pantalla en negro bastante bien. Despues instalación de Windows 7, apareció una pantalla negra al cargar Windows y un cursor parpadeante del mouse. No hizo nada, esperó 25 minutos y la computadora se reinició, más de dos veces seguidas. Después del segundo arranque, el sistema operativo apareció en la pantalla.
Un par de consejos más
Presioné el atajo de teclado Ctrl + Alt + Supr, seleccioné el elemento del menú "Administrador de tareas", luego "Aplicaciones" y "Nueva tarea", ingresé al Explorador. Inmediatamente después de eso, se abrió el "Escritorio". Todo, puedes trabajar. A alguien le gusta, pero a veces ayuda.
Cuando aparece la inscripción "Iniciar Windows", presioné la combinación Ctrl + Alt + Supr, el segundo arranque comenzó de inmediato. Después de cargar aparecieron dos puntos:
1. Recuperación de inicio del sistema;
Elegí el ítem 1, el proceso tarda unos 15-25 minutos, después de lo cual apareció el "Escritorio". No toqué nada durante un par de minutos, el sistema operativo comienza a funcionar normalmente, la pantalla negra al cargar Windows ya no molesta.
Ultimo consejo
Intentaste seguir todas las recomendaciones anteriores, pero nada ha cambiado. Piense, ¿tal vez la alimentación del monitor de su computadora no está encendida? Busque el botón pequeño, generalmente en la esquina inferior derecha, y haga clic en él. La pantalla negra al cargar Windows será reemplazada por un hermoso protector de pantalla de Windows 7.
Cuando en el arranque Windows negro aparece la pantalla en lugar del escritorio habitual, los usuarios comienzan a buscar frenéticamente una solución al problema. La situación no es agradable: la computadora está encendida, responde a las acciones del usuario, pero es casi imposible interactuar con ella. ¿Por qué aparece una pantalla en negro al cargar Windows 7 y otras versiones del sistema operativo de Microsoft? ¿Cómo quitarlo? Intentemos responder estas preguntas.
Causas de ocurrencia
Para eliminar la causa de la aparición de una pantalla en negro, primero debe identificarla. Hay varias opciones:
- Usando una copia sin licencia de Windows.
- Infección viral
- Daño archivos del sistema o claves de registro.
- Problemas con la tarjeta gráfica y los controladores.
- Mal funcionamiento del hardware.
A menudo es imposible hacer frente a problemas de hardware sin reemplazar el equipo. En cuanto a las fallas de software, aquí debe ser el primero en intentar ejecutar la última configuración exitosa.
Si esta opción no ayudó y cuando enciende el sistema, la pantalla en negro con el cursor aparece nuevamente, tendrá que registrar Windows en modo seguro.
Si tiene Windows XP o Windows 7 instalado en su computadora, entonces no habrá problemas para iniciar el Modo seguro:

Para Windows 8 y Windows 10, esta opción no funciona, porque la tecla F8 no funciona aquí. El inicio del menú de selección de opciones de inicio se realiza a través de los parámetros, pero como no puede verlos debido a la pantalla en negro, puede usar la unidad flash de instalación.
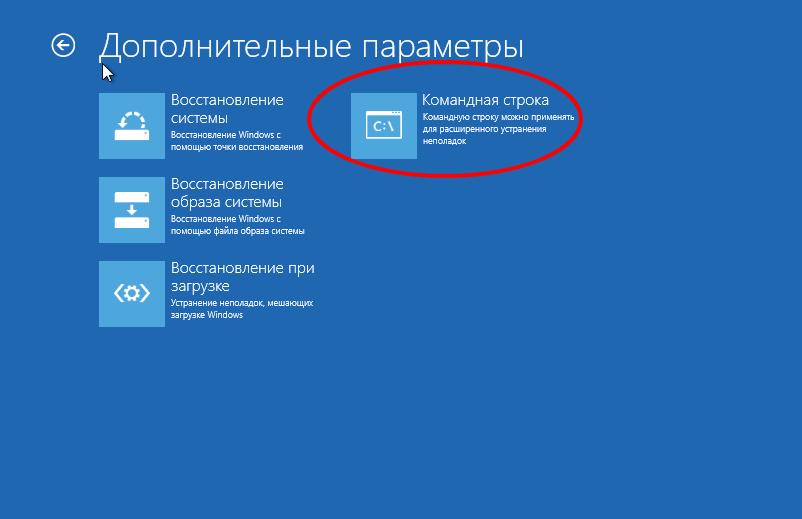
En la ventana del intérprete, debe ingresar el comando "bcdedit / set (globalsettings) advancedoptions true". Después de presionar la tecla Intro, la computadora se reiniciará, luego se iniciará el modo seguro. Para devolver el sistema a la normalidad línea de comando debe ingresar "bcdedit / deletevalue (globalsettings) advanceddoptions".
Solución de problemas
Si usa sin licencia copia de windows, entonces necesita eliminar de alguna manera este inconveniente:
- Compre una clave de licencia y active el sistema.
- Usar activador o retraso.
Después de una activación exitosa, el problema con la aparición de una pantalla negra debería desaparecer. Si la pantalla en negro permanece, deberá recurrir a otros métodos.
Reinstalar controladores de tarjeta gráfica
Como tiene problemas para mostrar una imagen, antes que nada debe verificar los controladores de la tarjeta de video. Quizás volaron o simplemente comenzaron a trabajar incorrectamente. Descargar establemente trabajando software puede ser gratuito desde el sitio web del fabricante. Pero primero, veamos qué controladores necesita.
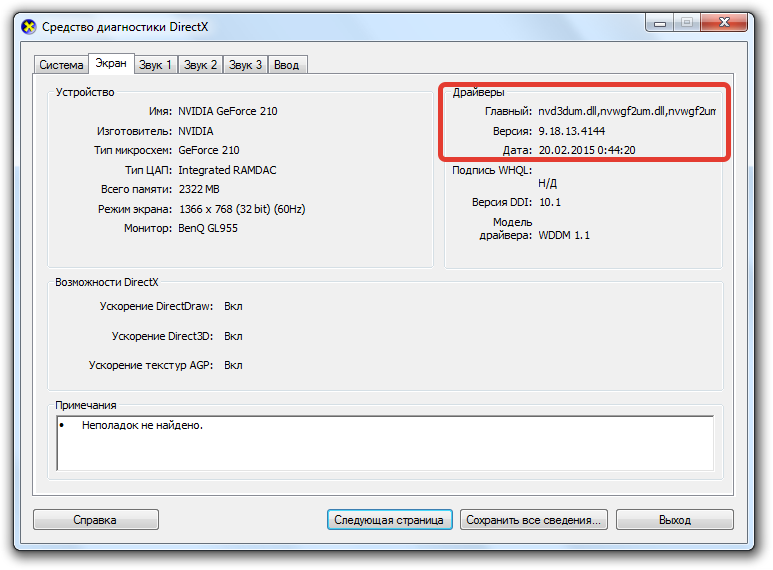
En la ventana puede ver el modelo exacto de la tarjeta de video, así como la versión del controlador instalado. Solo tiene que descargar el software necesario e instalarlo en su computadora, luego verificar el sistema nuevamente.
Correcciones de registro
A menudo, la aparición de una pantalla en negro se asocia con la actividad de virus que reemplazan entradas importantes en el registro. Para deshacerse de este problema, debe lidiar con la edición del registro.
- Presione Win + R.
- Escriba "regedit".
- Busque la sucursal HKEY_LOCAL_MACHINE / SOFTWARE / Microsoft / WindowsNT / CurrentVersion / Winlogon.
Encuentra el parámetro "Shell". Debe estar en singular y tener el valor "explorer.exe". Si hay otras opciones de "Shell", elimínelas. 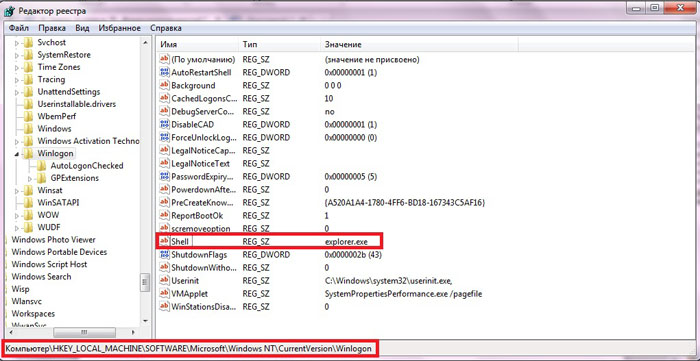
Si encuentra el parámetro "Shell", haga doble clic en él con el botón izquierdo para abrir la ventana de edición. Elimine todas las entradas innecesarias y escriba el valor "explorer.exe", luego guarde los cambios haciendo clic en "Aceptar".
Es aconsejable verificar el sistema en modo seguro con la ayuda de antivirus y utilidades de limpieza como Dr. WebCureIT. Ejecute un análisis de la computadora, elimine todos los archivos maliciosos encontrados antes de volver a intentar arrancar en modo normal.
Sistema de recuperación
Uno mas manera efectiva eliminación de la pantalla en negro: retroceda a un punto de control cuando la computadora funcionaba sin fallas. Si es imposible iniciar la recuperación del sistema a través del "Administrador de tareas" o el menú "Ejecutar", puede utilizar esta forma interesante:
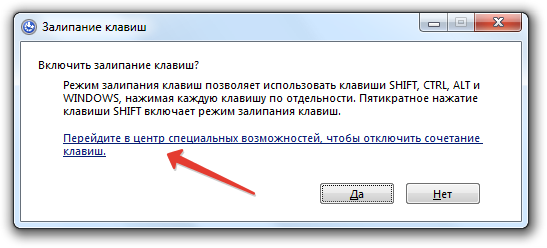
Este método solo funcionará si ha habilitado previamente la función de recuperación y almacenamiento del sistema. puntos de control. De lo contrario, tendrá que usar las herramientas que se inician con los medios de instalación para la recuperación.
Windows 10 pantalla negra
La aparición de una pantalla en negro en Windows 10 generalmente se asocia con operación incorrecta controladores de tarjeta de video. Si tiene un segundo monitor conectado, entonces él también puede convertirse en el culpable de la aparición de un problema con la visualización de la pantalla de trabajo.
En Windows 10, un reinicio completo con apagado a veces ayuda inicio rápido.
Prepárese, debe actuar a ciegas (el método funciona si está seguro de que el sistema se está cargando, pero no ve el escritorio).
- Enciende la computadora.
- Ingrese la contraseña de cuenta y presione Entrar (no olvide habilitar el diseño correcto). Espera unos segundos
- Presiona Win + R y espera un poco más.
- Escribe "shutdown / r" y presiona Enter (no olvides el diseño).
- Presione Enter nuevamente después de unos segundos.
La computadora debe reiniciarse. Si la imagen apareció después de un reinicio, entonces, con un alto grado de probabilidad, la causa de la pantalla negra es el mal funcionamiento de los controladores después de un inicio rápido. Para evitar una recurrencia del problema:

Haga clic en Guardar cambios para aplicar la nueva configuración. Si determinó correctamente el motivo de la aparición de la pantalla en negro, luego de deshabilitar el inicio rápido, este problema ya no ocurrirá. Si el método no ayudó, tendrá que arrancar en modo seguro y eliminar manualmente los controladores de la tarjeta de video, como se describió anteriormente.
Si después de actualizar o instalar Windows 10, así como después de un reinicio, ya es exitoso sistema instalado te saluda una pantalla negra con un puntero del mouse (y posiblemente sin él), en el artículo a continuación hablaré sobre formas posibles solucione el problema sin recurrir a la reinstalación del sistema.
El problema generalmente está relacionado con el mal funcionamiento de los controladores de la tarjeta gráfica NVidia y AMD Radeon, sin embargo, esta no es la única razón. En el marco de esta instrucción, ese caso (el más común en recientemente), cuando, a juzgar por todos los signos (sonidos, funcionamiento de la computadora), Windows 10 se inicia, pero no se muestra nada en la pantalla (excepto, posiblemente, el puntero del mouse), también es posible que aparezca una pantalla negra después de dormir o hibernar (o después de apagarse) y reiniciando la computadora). Opciones adicionales para este problema en las instrucciones. Para empezar, algunos formas rápidas Soluciones para situaciones comunes.
- Si al final cerrar ventanas 10 vio el mensaje Espere, no apague la computadora (se están instalando actualizaciones), y cuando enciende verá una pantalla negra: solo espere, a veces las actualizaciones están instaladas, puede tomar hasta media hora, especialmente en computadoras portátiles lentas (Otra señal de que es en esto -).
- En algunos casos, el problema puede ser causado por un segundo monitor conectado. En este caso, intente deshabilitarlo, y si eso no funcionó, ingrese al sistema a ciegas (se describe a continuación en la sección sobre reinicio), luego presione las teclas Windows + P (inglés), presione la tecla Enter una vez y luego Enter.
- Si ve la pantalla de inicio de sesión, y después de que aparezca la pantalla en negro, pruebe la siguiente opción. En la pantalla de inicio de sesión, haga clic en el botón de encendido / apagado en la esquina inferior derecha y luego, mientras mantiene presionada la tecla Mayús, presione "Reiniciar". En el menú que se abre, seleccione Diagnósticos - Opciones avanzadas - Restaurar sistema.
Si encuentra el problema descrito después de eliminar cualquier virus de la computadora, y ve el cursor del mouse en la pantalla, lo más probable es que la siguiente guía lo ayude: Hay otra opción: si el problema apareció después de cambiar la estructura de partición en el disco duro o después daño de HDD, la pantalla negra inmediatamente después del logotipo de inicio, sin ningún sonido, puede ser un signo de inaccesibilidad del volumen con el sistema. Más detalles: (consulte la sección sobre la estructura modificada de las secciones, a pesar de que el texto de error no se muestra para usted, este puede ser su caso).
Reiniciar Windows 10
Una forma de trabajo para solucionar un problema de pantalla en negro después de re encender ventanas 10, aparentemente, tarjetas AMD (ATI) Radeon que son completamente funcionales para los propietarios de tarjetas de video: reinicie completamente la computadora y luego desactive el inicio rápido de Windows 10.
Para hacer esto a ciegas (se describirán dos formas), después de iniciar la computadora con una pantalla en negro, presione la tecla Retroceso varias veces (flecha izquierda para eliminar el carácter); esto eliminará el protector de pantalla de bloqueo y eliminará cualquier carácter del campo de ingreso de contraseña si usted fueron ingresados \u200b\u200baccidentalmente allí.
Después de eso, cambie la distribución del teclado (si es necesario, de manera predeterminada en Windows 10 generalmente es ruso, puede cambiar casi con total seguridad con las teclas de Windows + barra espaciadora) e ingrese la contraseña de su cuenta. Presione Entrar y espere a que el sistema arranque.
El siguiente paso es reiniciar la computadora. Para hacer esto, presione la tecla de Windows en el teclado (la tecla con el logotipo) + R, espere de 5 a 10 segundos, ingrese (nuevamente, es posible que deba cambiar la distribución del teclado si tiene ruso por defecto): apagado / r y presione Entrar. Después de unos segundos, presione Enter nuevamente y espere aproximadamente un minuto, la computadora tendrá que reiniciarse; es muy posible, esta vez verá una imagen en la pantalla.
La segunda forma de reiniciar Windows 10 con una pantalla en negro es presionar la tecla Retroceso varias veces después de encender la computadora (o un espacio o cualquier carácter), luego presionar la tecla Tab cinco veces (esto nos llevará al icono de encendido / apagado en la pantalla de bloqueo), presione Entrar, luego - Tecla Arriba y Enter nuevamente. Después de eso, la computadora se reiniciará.
Si ninguna de estas opciones le permite reiniciar la computadora, puede intentar (potencialmente peligroso) forzar el apagado de la computadora manteniendo presionado el botón de encendido durante mucho tiempo. Y luego enciéndelo de nuevo.
Si, como resultado de lo anterior, aparece una imagen en la pantalla, significa que es el funcionamiento de los controladores de la tarjeta de video después de un inicio rápido (que por defecto se usa en Windows 10) y para evitar que se repita el error.
Deshabilitar rápido lanzar ventanas 10:
- Haga clic con el botón derecho en el botón Inicio, seleccione Panel de control y, en él, Opciones de energía.
- A la izquierda, seleccione "Acciones del botón de encendido".
- En la parte superior, haga clic en "Cambiar la configuración que actualmente no está disponible".
- Desplázate hacia abajo y desmarca "Activar inicio rápido".
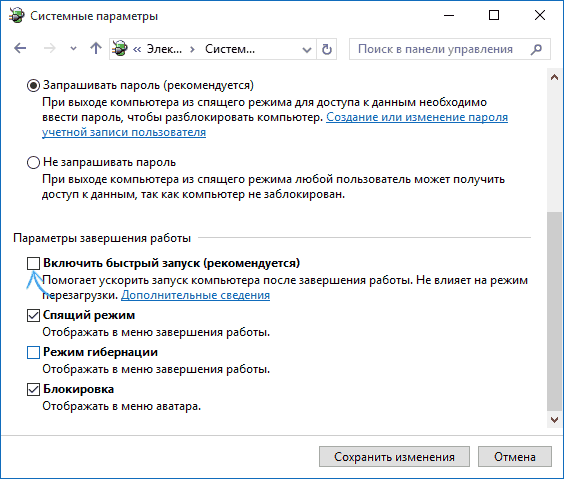
Guarda tus cambios. El problema no debe repetirse en el futuro.
Usando video integrado
Si tiene una salida para conectar el monitor no desde una tarjeta de video discreta, sino a placa base, intente apagar la computadora, conectar el monitor a esta salida y volver a encender la computadora.
Existe una posibilidad considerable (si el adaptador integrado no está deshabilitado en UEFI) de que después de encenderlo, verá una imagen en la pantalla y podrá revertir los controladores de tarjeta de video discretos (a través del administrador de dispositivos), instalar otros nuevos o usar la recuperación del sistema.
Extracción y reinstalación de controladores de tarjeta de video
Si el método anterior no funcionó, debe intentar eliminar los controladores de la tarjeta de video de Windows 10. Puede hacerlo en modo seguro o en modo de baja resolución, pero le diré cómo entrar en él al ver solo la pantalla en negro (dos maneras para diferentes situaciones)
La primera opción En la pantalla de inicio de sesión (negro), presione Retroceso varias veces, luego Tab 5 veces, presione Entrar, luego hacia arriba una vez y mantenga presionada la tecla Mayús, Enter nuevamente. Espere aproximadamente un minuto (se cargará el menú de diagnóstico, recuperación, reversión del sistema, que probablemente tampoco verá).
Próximos pasos:
- Tres veces abajo - Enter - dos veces abajo - Enter - dos veces a la izquierda.
- Para computadoras con BIOS y MBR: una vez inactivo, ingrese. Para computadoras con UEFI - dos veces menos - Ingrese. Si no sabe qué opción tiene, presione "abajo" una vez, y si accede a la configuración de UEFI (BIOS), use la opción de dos clics.
- Presione Entrar nuevamente.
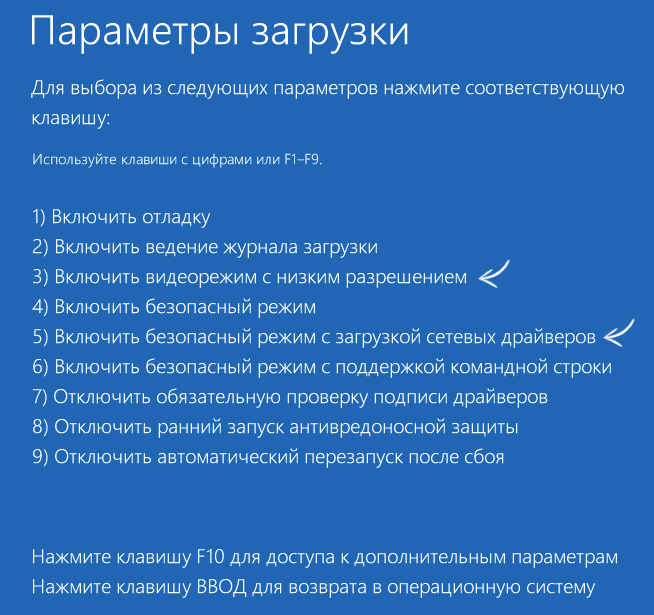
La computadora se reiniciará y le mostrará opciones especiales de arranque. Usando las teclas numéricas 3 (F3) o 5 (F5) para iniciar el modo de baja resolución o el modo seguro con soporte de red. Después de cargar, puede intentar iniciar la recuperación del sistema en el panel de control o eliminar los controladores existentes de la tarjeta de video, después de lo cual, reinicie Windows 10 en modo normal (la imagen debería aparecer), instálelos nuevamente. (ver - para AMD Radeon los pasos serán casi los mismos)
Si este método no funciona por algún motivo para iniciar la computadora, puede probar la siguiente opción:
- Ingrese Windows 10 con una contraseña (como se describió al comienzo de las instrucciones).
- Presione las teclas Win + X.
- Presione 8 veces hacia arriba y luego presione Entrar (la línea de comando se abre como administrador).
En el símbolo del sistema, ingrese (debe haber un diseño en inglés): bcdedit / set (predeterminado) red de arranque seguro y presione Entrar. Después de eso entra apagado /r presione Entrar, después de 10-20 segundos (o después de una notificación de sonido) - Ingrese nuevamente y espere hasta que la computadora se reinicie: debe iniciarse en modo seguro, donde puede eliminar los controladores de la tarjeta de video actual o iniciar la recuperación del sistema. (Para volver arranque regular, en la línea de comando como administrador, use el comando bcdedit (predeterminado) / deletevalue safeboot)
Además: si tiene una unidad flash USB de arranque con Windows 10 o un disco de recuperación, puede usarlos: (puede intentar usar puntos de recuperación, en casos extremos, reinicie el sistema).
Si el problema persiste y no funciona, escriba (con detalles sobre qué, cómo y después de qué acciones sucedieron y están sucediendo), aunque no prometo que pueda dar una solución.




