Para muchos usuarios en Windows 7, el modo de prueba es un tema familiar. Sin embargo, pocas personas responderán a la pregunta de por qué el sistema debe ponerse en este modo.
Todo comenzó con el endurecimiento de los requisitos de Microsoft para los controladores que están instalados en un dispositivo con Windows 7. Ahora, todos deben estar certificados por Microsoft. Esto se confirma con una firma digital especial. El sistema verifica cada controlador instalado antes de comenzar la instalación. Si decide instalar nuevos controladores y "Windows no puede verificar el editor de este software de controlador" aparece en la pantalla, entonces su controlador no está certificado. Incluso si luego intenta continuar con la instalación, y dicha opción está presente, el sistema aún no lo permitirá. La misma situación ocurre al instalar algunos programas y utilidades. Aquí es donde el modo de prueba ayuda a los usuarios. Cuando Windows 7 funciona en él, puede instalar de forma segura controladores no firmados en su dispositivo, ya sea una computadora o una netbook.
¿Qué es un controlador firmado?
Los conductores están firmados y sin firmar. La única diferencia es la disponibilidad de una firma digital. Esta es una etiqueta de seguridad electrónica que confirma que el controlador que tiene tiene licencia y no ha sido sujeto a ningún cambio. Al firmar digitalmente, también puede determinar el editor del controlador. Si no hay ninguno, instalar un producto existente puede ser arriesgado, por lo que en Windows 7 el modo de prueba para instalar dichos controladores debe usarse en casos excepcionales.
Instalar o no instalar?
Si no puede decidir qué caso es excepcional y cuál no, no debe preocuparse: no hay tantas disputas similares. Antes de poner rápidamente el sistema en modo de prueba, obtenga más información sobre el dispositivo para el que está instalando los controladores. Por supuesto, los programas sin licencia no son seguros, y los controladores sin firma digital son mucho más dañinos para su computadora. Vale la pena correr el riesgo de instalar controladores sin firmar solo en dispositivos que ya están al menos un poco desactualizados. Por ejemplo, no todas las impresoras y escáneres antiguos ahora pueden encontrar controladores con licencia. Pero, sin embargo, debemos trabajar de alguna manera con estos dispositivos. Esta situación se considerará excepcional, por lo tanto, queridos usuarios de Windows 7, el modo de prueba lo salvará en este caso.
Inclusión
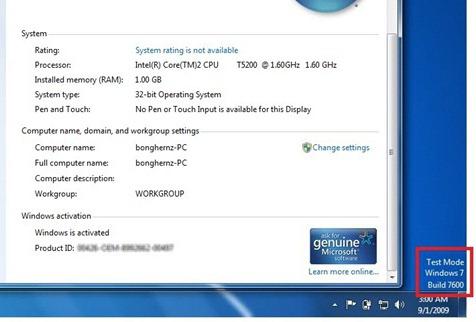 La transición al modo de prueba durante la instalación de algunos programas y utilidades ocurrirá de acuerdo con su acuerdo; durante el proceso de instalación, puede aparecer una ventana en la que debe aprobar para transferir el sistema al modo correspondiente. Pero en la mayoría de los casos, tendrá que activarlo usted mismo. Hacer esto es casi tan simple como deshabilitar el modo de prueba de Windows 7. Por lo tanto, vaya al menú "Inicio", seleccione la línea "Ejecutar" e ingrese el siguiente código: bcdedit.exe -set TESTSIGNING ON.
La transición al modo de prueba durante la instalación de algunos programas y utilidades ocurrirá de acuerdo con su acuerdo; durante el proceso de instalación, puede aparecer una ventana en la que debe aprobar para transferir el sistema al modo correspondiente. Pero en la mayoría de los casos, tendrá que activarlo usted mismo. Hacer esto es casi tan simple como deshabilitar el modo de prueba de Windows 7. Por lo tanto, vaya al menú "Inicio", seleccione la línea "Ejecutar" e ingrese el siguiente código: bcdedit.exe -set TESTSIGNING ON.
Desconexión
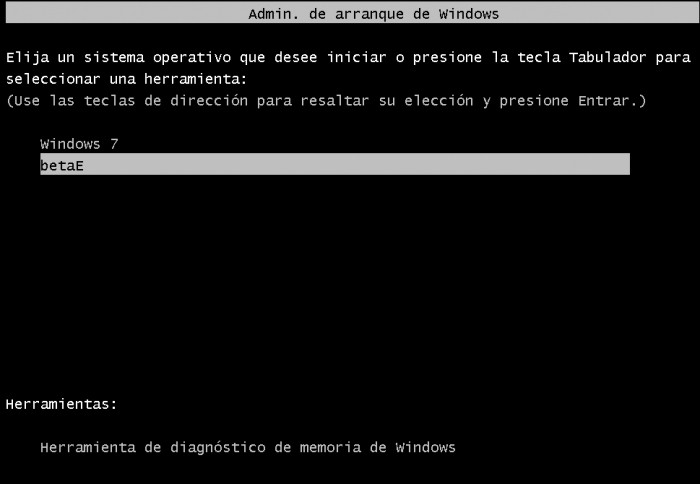 Una vez completada la instalación del controlador, debe eliminar el modo de prueba de Windows 7. Hay dos formas de hacerlo, que difieren ligeramente entre sí. La primera opción se asemeja a la inclusión de este modo. Vaya a "Inicio", luego a "Ejecutar". Ingrese lo siguiente: bcdedit.exe -set TESTSIGNING OFF. La segunda forma es quizás un poco más fácil. El texto anterior debe ingresarse después de presionar la combinación.El modo de prueba está deshabilitado.
Una vez completada la instalación del controlador, debe eliminar el modo de prueba de Windows 7. Hay dos formas de hacerlo, que difieren ligeramente entre sí. La primera opción se asemeja a la inclusión de este modo. Vaya a "Inicio", luego a "Ejecutar". Ingrese lo siguiente: bcdedit.exe -set TESTSIGNING OFF. La segunda forma es quizás un poco más fácil. El texto anterior debe ingresarse después de presionar la combinación.El modo de prueba está deshabilitado.
En Windows 7, el modo de prueba no es el más cotidiano, pero sigue siendo algo necesario, especialmente inmediatamente después de cambiar a sistema de Windows 7 con cualquier otro. El sistema operativo está cambiando, pero los dispositivos siguen siendo los mismos. Así que no tengas miedo de usar el modo de prueba en este caso. Pero en otras situaciones, aún debe recurrir a los conductores con licencia.
Si no está involucrado en la configuración de una PC, considere que el sistema tiene una solución especial que le permite verificar la firma de los controladores.
Encontrado en la computadora y no sabe cómo eliminar la inscripción "Modo de compilación de prueba ..." en Windows? Este problema es enfrentado por muchos usuarios. Aquí no hay nada crítico, pero las líneas en la parte inferior de la pantalla pueden interferir. Por lo tanto, debe saber cómo es habilitar o deshabilitar el modo de prueba de Windows 7 o 10.
La funcionalidad de Win 7 y Win 10 proporciona pruebas software sin certificados
Que es esto
El modo de prueba es una función especial que le permite probar programas sin un certificado de verificación. No todo el software funciona con controladores firmados electrónicamente por Microsoft. Por ejemplo, la utilidad aún no se ha lanzado en versiones oficiales o está por lanzarse, pero debe verificarse. Tarde o temprano, cualquier usuario puede encontrar dicho programa, después del cual se le ofrecerá activar la "Prueba". Su activación se indicará mediante la inscripción "Windows 10 test mode build 0000" en la esquina inferior derecha de la pantalla. Las instrucciones sobre cómo eliminar el modo de prueba de Windows 10 se dan a continuación.

La activación
La activación de esta opción Windows 10 y 7, por regla general, se lleva a cabo sin el conocimiento del usuario. Solo entonces se da cuenta de que las inscripciones incomprensibles aparecieron en la pantalla. Sin embargo, hay una manera de activar esta opción usted mismo, sin la ayuda de las aplicaciones para las que está destinada.
- Encontramos la utilidad de línea de comando. Por lo general, es fácil de encontrar a través del menú Inicio, en la búsqueda o en las "Aplicaciones estándar".
- Ejecute la línea como administrador (haga clic con el botón derecho y seleccione el parámetro apropiado).
- Ingrese lo siguiente: bcdedit.exe -set TESTSIGNING ON
- Haga clic en "Entrar".

Windows 8
Para resolver este problema manualmente en Windows 8, debe completar los siguientes pasos:
- Deslice el dedo desde el borde derecho de la pantalla, toque Buscar y entra cmdo escriba cmd en pantalla de inicio.
- En los resultados de búsqueda, toque Línea de comando y manténgalo presionado (o haga clic con el botón derecho). En el menú que aparece en la parte inferior de la pantalla, seleccione.
Nota Cuando aparezca la ventana de control de cuenta de usuario, haga clic en Si.
Bcdedit -set TESTSIGNING OFF
Windows 7
Para solucionar este problema manualmente en Windows 7, siga estos pasos en el orden que se muestra.
Método 1
- Presione el botón Inicio e ingrese cmd en el campo Buscar.
- En la lista Programas cmd.exe y seleccione equipo Ejecutar como administrador.
- En el símbolo del sistema, escriba el siguiente comando y presione ENTRAR:
Bcdedit / set TESTSIGNING OFF
Nota Si este método no resuelve el problema, use el método 2.Método 2
- Presione el botón Inicio e ingrese cmd en el campo Buscar.
- En la lista Programasarchivo de clic derecho cmd.exe y seleccione equipo Ejecutar como administrador.
- En el símbolo del sistema, ingrese los siguientes comandos, presionando ENTRAR después de cada uno de ellos:
Bcdedit.exe -set loadoptions ENABLE_INTEGRITY_CHECKS bcdedit.exe -set TESTSIGNING OFF
- Cierre la ventana del símbolo del sistema y reinicie la computadora.




