Cada uno de nosotros sabe que cualquier componente de la computadora puede fallar en cualquier momento ...
Por supuesto, merecen una atención especial. discos durosque, habiendo fallado, enterrará toda la información del usuario acumulada a lo largo de los años. Por supuesto, nada es eterno, pero para evitar la pérdida de información, debe seguir al menos un poco duro conducir a tiempo para evitar un "desastre".
Con el trabajo regular en la computadora, se acumula “basura” en el sistema operativo, que debe limpiarse de vez en cuando (ver).
Sin embargo, además de la eliminación archivos innecesarios, También debe aprender a corregir los errores acumulados en su disco duro.
Permítame recordarle que es posible determinar la presencia de basura o errores por el funcionamiento más lento de la computadora, o si claramente hay menos espacio en el disco duro de lo que debería ser. Quizás algunos archivos incluso se niegan a cargar.
De hecho, todos los problemas de este tipo, y no solo, pueden eliminarse formateando la partición del sistema del disco duro y reinstalando el sistema, pero esto no siempre está justificado. Si lleva a cabo periódicamente medidas preventivas y de "limpieza", su computadora funcionará durante mucho tiempo y sin reinstalar Windows.
Hoy hablaré sobre un programa de utilidad que ya está en cualquier computadora, porque Se instala con Windows. Este es un programa Comprobación de disco - Chkdsk (Comprobar disco)
Comprobación de disco
Toda la información sobre la ubicación del archivo en la computadora se almacena en una tabla especial de asignación de archivos (FAT o NTFS). Cada vez que se abre un archivo, por ejemplo, al iniciar un programa, Windows se refiere a esta tabla para averiguar la ubicación del archivo.
Si de repente, por alguna razón, la correspondencia entre lo que está escrito en la tabla y lo que realmente existe se rompe, entonces el acceso a la información del archivo será imposible. Aunque esto no sucede a menudo, todavía es posible. La probabilidad de tales errores cuando finalización incorrecta operación de la computadora (por ejemplo, como resultado de un corte de energía accidental).
Tales errores pueden ser invisibles de inmediato, pero si no verifica el disco y no corrige estos errores de manera oportuna, las consecuencias no tardarán en llegar.
No es absolutamente difícil hacer tal verificación. En el sistema operativo Programa de Windows las comprobaciones de disco se pueden ejecutar con el comando Inicio / Programas / Accesorios / Utilidades / Comprobación de disco .
Otra forma de iniciar el programa de escaneo es desde la ventana de la carpeta. Mi computadora.
Para hacer esto, en la ventana "Mi computadora" haga clic con el botón derecho en el icono de la unidad que desea verificar (por ejemplo, la unidad C) y, en el menú contextual emergente, seleccione la línea inferior con la inscripción "Propiedades".
Aparecerá una ventana Las propiedadesen el que vamos a la pestaña "Servicio" y ver el programa "Comprobación de disco" - Chkdsk (Comprobar disco: comprobar disco).
Para verificar el disco seleccionado, presione el botón "Verificar". Aparecerá la ventana "Comprobación de disco", en la que debe marcar el tipo de comprobación deseado.
- Para verificar un disco sin corregir errores, si se encuentran, desactive ambas casillas de verificación y haga clic en Lanzamiento
- Para buscar errores de archivos y carpetas y corregirlos automáticamente, marque la casilla "Arreglar automáticamente los errores del sistema"y presione el botón Lanzamiento.
- Para verificar la superficie del disco en busca de errores físicos, es decir para detectar sectores defectuosos, así como para tratar de recuperar datos de estos malos sectoresseleccione opción "Verificar y restaurar malos sectores» . Luego haga clic Lanzamiento
- Para verificar los errores del sistema de archivos y del disco físico con un intento de corregirlos automáticamente, seleccione ambas casillas de verificación. Luego haga clic Lanzamiento.
En general, si desea verificar su disco duro en busca de errores tanto como sea posible, verifique ambos puntos. Por lo tanto, podrá encontrar y corregir errores no solo en el sistema de archivos, sino también en los errores del disco físico.
Una vez que haya realizado la configuración necesaria, haga clic en el botón Lanzamiento
La unidad no estará disponible durante la duración de la prueba.
. Si el disco está almacenado un gran número información, el escaneo puede durar bastante tiempo (hasta varias horas), por lo que si necesita una computadora en el futuro cercano, le aconsejo que no ejecute el programa de escaneo.
¡Es extremadamente indeseable y peligroso detener la prueba en curso! Espere hasta que se complete el escaneo para evitar daños en el disco y los archivos almacenados en él.
Antes de comenzar la comprobación del disco, debe cerrar todos los archivos, de lo contrario aparecerá una ventana con la inscripción 9 para Windows XP):
"La verificación del disco no se puede realizar porque requiere acceso exclusivo a algunos archivos de Windows en esta unidad, que requiere un reinicio. ¿Asignar una comprobación de disco en el próximo reinicio del sistema? "
En este caso, haga clic en "Sí" y reinicie la computadora.
Como regla general, el programa comenzará a funcionar cuando la computadora se reinicie, así que no se alarme cuando vea pantalla azul con líneas rastreras en inglés.
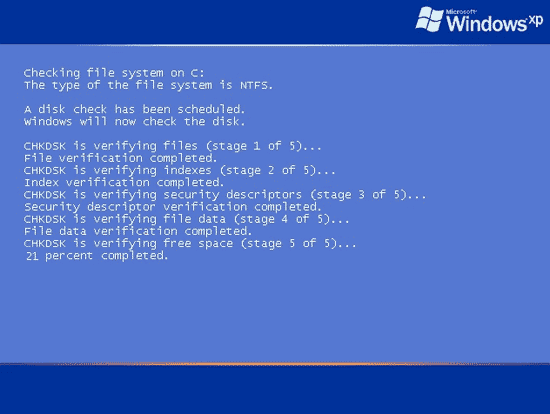
No hay nada terrible en esto. Esta pantalla solo nos muestra el funcionamiento del programa para verificar discos: o)
En algunos casos, la verificación del disco puede comenzar sin reiniciar Windows. Esto sucederá si no ejecutó ninguna aplicación y no abrió archivos para su visualización.
Si el programa detecta sectores dañados (rotos) en el disco, se marcarán como inutilizables y la información registrada en ellos se restaurará si es posible
Esos son todos los pasos que deben realizarse para verificar. Haga lo mismo con todas las particiones lógicas. No hay nada complicado, y los beneficios son excelentes si lo hace de vez en cuando. Uso recomendado programa de utilidad el disco verifica aproximadamente una vez al mes para monitorear disco duro.
Por supuesto, esto debe hacerse incluso si hay sospechas de falla trabajo duro disco (a veces puede ser causado por una infección con virus informáticos). No vale la pena entrar en pánico cuando hay secciones defectuosas en el disco duro; esto es normal si no hay muchas de esas secciones. La utilidad de escaneo los marca y los excluye del trabajo. Si la aparición de secciones defectuosas se ha vuelto más frecuente y afectan notablemente la capacidad total del disco duro, entonces es hora de cambiarlo por uno nuevo.
Basado en materiales de chaynikam.net, nsk54life.ru
Verifique si hay errores en el disco por parte de cualquier usuario: o)
Este instrucciones paso a paso te ayudara echa un vistazo disco duro por errores en Windows 7, 8.1, 10. Haremos esto a través de la línea de comando o a través del menú del explorador .
Tenga en cuenta que no se proporciona el uso de ningún tercero. Todo se verifica por los recursos de la computadora y del sistema operativo. ¿Por qué preguntas? Les explico: esto se hace porque la mayoría programas poderosos, que están diseñados específicamente para verificación, poco conocidos e incomprensibles para el usuario. Por lo tanto, cuando utiliza programas poco conocidos por usted, puede hacer más daño a la computadora.
Comprobación del disco duro usando la línea de comando
Para empezar, es necesario. En las versiones más recientes de Windows 8.1 y 10, esto se puede hacer haciendo clic derecho en el menú " Inicio", Luego seleccione" Team Troop (Administrador)».
En ella (en línea de comando) ingrese el comando letra de unidad chkdsk: opciones de validación .
*Comprobar disco solo funciona con unidades formateadas en NTFS o Grasa32.

Bueno, por ejemplo: chkdsk C: / F / R - el comando indica la comprobación de la unidad C, y los errores se corregirán automáticamente - parámetro F, y la comprobación de sectores defectuosos y un intento de restaurarlos - parámetro R.
En el caso de que desee verificar la unidad que el sistema está utilizando actualmente, verá un mensaje que indica que la exploración puede comenzar después de que la computadora se reinicie. En consecuencia, puede rechazar o aceptar ( Y - de acuerdo, N - rechazar).
En otros casos, después de verificar, recibirá estadísticas de los datos verificados, errores encontrados y sectores dañados.
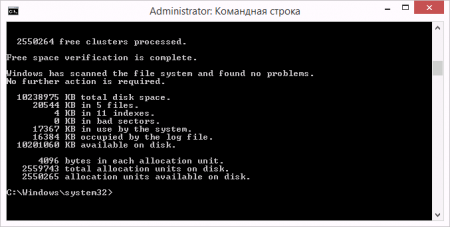
Si desea conocer los parámetros del programa con más detalle, puede ejecutar chkdsky, como parámetro, indique un signo de interrogación.
Entonces, después de completar la verificación, puede ver sus resultados en el diario Comprobar disco. Para hacer esto, haga clic en Win + r y entra eventvwr.msc . En la sección Registros de Windows - Aplicación, busque palabra clave Chkdsk.
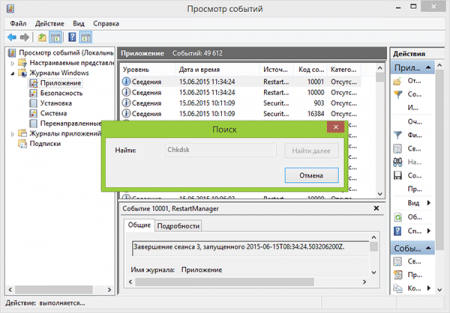
Comprobación del disco duro a través del Explorador de Windows
Esta es la forma más fácil de verificar su disco duro.
Para hacer esto, vaya a " Mi computadora", Y haga clic derecho en el disco que queremos verificar. Elige " Las propiedades"→ Pestaña" Servicio» → « Cheque».
Por lo general, en Windows 8.1 y Windows 10, aparece un mensaje que indica que la verificación del disco no se requiere actualmente. Pero puedes forzarlo.
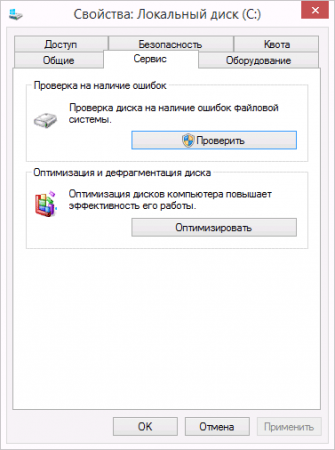
Por cierto, en Windows 7 existe la oportunidad de seleccionar los elementos apropiados para la verificación, que le permiten habilitar la verificación y corregir los errores automáticamente.
Comprobar la utilidad de disco (Chkdsk.exe)se utiliza para verificar el disco en busca de errores y sectores defectuosos. Esta utilidad de comando cadenas de ventanas comprueba la integridad de ambos básicos y accionamientos dinámicos. Se utiliza para verificar y corregir errores encontrados en volúmenes NTFS y formatos anteriores como FAT, FAT32.
Comprobar disco capaz de encontrar y corregir muchos tipos de errores. La utilidad busca principalmente inconsistencias en el sistema de archivos y sus metadatos. Una de las formas en que Check Disk encuentra errores es comparando el mapa de bits de volumen con los sectores de disco asignados a los archivos.
Muchos usuarios tienen una pregunta: ¿Cómo iniciar chkdsk? Para hacer esto, necesitas:
Opciones de comando CHKDSK
CHKDSK [volumen [[ruta] nombre del archivo]]], donde
- Tom - Define el punto de montaje, el nombre del volumen o la letra del colon que se está escaneando.
- nombre_archivo - Se verificó la fragmentación de los archivos (solo FAT / FAT32).
- / F - Corrección de errores en el disco.
- / V - Para FAT / FAT32: muestra la ruta completa y el nombre de cada archivo en el disco. Para NTFS: mostrar mensajes de limpieza (si los hay).
- / R - Busque sectores defectuosos y restaure el contenido sobreviviente (requiere / F).
- / L: tamaño - Solo para NTFS: especifica el tamaño del archivo de registro (en KB). Si no se especifica un tamaño, se muestra el valor del tamaño actual.
- / X - Deshabilite previamente el volumen (si es necesario). Todos los descriptores abiertos para este volumen serán inválidos (requiere / F)
- / I - Solo para NTFS: comprobación menos rigurosa de elementos de índice.
- / C - Solo para NTFS: omita la comprobación del bucle dentro de la estructura de la carpeta.
- / B - Solo NTFS: reevalúe los clústeres dañados en el disco (requiere / R)
- Las opciones / I o / C reducen el tiempo de ejecución de Chkdsk al omitir algunas comprobaciones de volumen.
Un ejemplo de análisis de disco sin corregir errores de Chkdsk
Puede verificar la integridad de una unidad ingresando el nombre del comando y una letra de unidad con dos puntos. Por ejemplo, para verificar la integridad de la unidad C, ingrese:
Si como resultado de la comprobación se encuentran índices archivos perdidosCheck Disk los restaurará tal como están. Por lo general, los archivos recuperados se almacenan con la extensión .chk en el directorio raíz de la unidad correspondiente. Finalmente, Check Disk muestra un informe donde informa si el espacio libre se marcó erróneamente como utilizado, y si es así, recomienda corregir el error ejecutando Compruebe el disco con el modificador / F.
Ejemplo de corrección de errores de disco usando Chkdsk
Al analizar un disco, lo verifica, pero en realidad no arregla nada. Para verificar el disco y eliminar cualquier problema detectado, debe especificar el modificador / f, después de lo cual Check Disk buscará y reparará los errores:
- chkdsk / f c:
Check Disk no puede recuperar volúmenes que están en uso. Si el volumen está en uso, Check Disk le pregunta si desea que se verifique el volumen la próxima vez que inicie la computadora. Clave / R establece la búsqueda de sectores defectuosos del disco y restaura información legible, y clave / x - cierre forzado del volumen NTFS si es necesario.
Check Disk puede mostrar información más detallada sobre el progreso del escaneo usando clave / v. Para volúmenes NTFS, puede restringir la comprobación de índice configurando clave / Iy omita la comprobación de bucles dentro de las estructuras de carpetas especificando clave / s.
En la vida de una computadora, tales momentos ocurren cuando ocurren errores lógicos del sistema de archivos en el disco duro. Los errores en el disco pueden acumularse y, hasta cierto punto, hacerse sentir. Pueden contribuir a fallas menores en el sistema y pueden conducir a la destrucción completa de la estructura de las unidades lógicas y la pérdida de información. Los errores en el disco ocurren con mayor frecuencia como resultado de un acceso incorrecto al disco por parte de algún programa, el apagado incorrecto de la alimentación o la congelación de la computadora durante el proceso de grabación de datos. Para evitar las tristes consecuencias, debe verificar el disco en busca de errores.
Hay dos casos globales: en el primer caso, Windows se puede cargar al menos en modo seguro, en el segundo caso, Windows no carga insultos por falta archivos del sistema, o dar una pantalla azul de la muerte con el error 0x000000ED (con mayor frecuencia, pero puede haber otro error).
Primero tratemos con el primer caso más simple.
La verificación de disco en Windows 7 no es diferente de la verificación de disco en Windows XP, por lo que hablaré de XP como ejemplo.
Para verificar el disco, ejecute Mi computadora, allí, haga clic derecho en el disco que desea verificar y seleccione en el menú que aparece Las propiedades. En la ventana que aparece, ve a la pestaña Servicio y ejecute el programa para verificar el disco haciendo clic en el botón Ejecutar verificación.
Marque la casilla en la ventana del programa Corrige automáticamente los errores del sistema y ejecute la prueba haciendo clic en el botón Ejecutar.
El disco comenzará a buscar errores y corregirlos, después de lo cual aparecerá un informe del programa. Si el informe en el párrafo En sectores defectuosos el valor es diferente de cero, entonces debería hacerse.
Sin embargo, si la unidad es una unidad del sistema, recibirá el siguiente mensaje: " La comprobación de disco no se puede realizar porque requiere acceso exclusivo a algunos archivos de Windows en este disco, lo que requiere un reinicio. ¿Programar una comprobación de disco en el próximo reinicio?"Y no podrá comprobar la unidad en este momento. Sin embargo, puede programar el análisis haciendo clic en Sí.
![]()
Después de eso, reinicie Windows. Durante el arranque, el disco comenzará a buscar errores y corregirlos.
Cómo verificar si hay errores en el disco duro si Windows no arranca
Si Windows no arranca, aún puede verificar si hay errores en el disco. Pero para esto necesitará un software especial. Necesitamos una unidad o unidad flash con ERD Commander. La imagen del disco se puede descargar. posible usando el programa. Si desea utilizar una unidad flash de arranque, aquí.
Así que el trabajo preparatorio está terminado, vamos a los negocios. Descargue ERD Commander para su versión de Windows, aunque en este caso la versión no es muy importante. La verificación de disco se puede realizar en cualquier versión de ERD Commander, por lo que aquí le diré cómo verificar errores en un disco en ERD Commander para Windows 7.
Descargue ERD Commander, en la ventana que aparece, rechace conectarse a la red. En la siguiente ventana, acepte redistribuir las letras de unidad para que coincidan con las letras del sistema. Seleccione un sistema operativo de la lista. En el menú Comandante que aparece, seleccione Línea de comando. Ahora necesita ingresar el comando para verificar el disco chkdsk c: / f (en caso de comprobar la unidad C) o chkdsk d: / f (si necesita verificar la unidad D en busca de errores) y presione Entrar. Si aparece un mensaje, como en la figura a continuación " ¿Desea forzar un desmontaje en este volumen?? ", Que se traduce como" ¿Desea desmontar esta partición? ", Intro desde el teclado Y y presione Entrar, accediendo a desmontar el disco.
El programa CHKDSK (del inglés "check disk") es una utilidad de utilidad para operar sistemas de Windows y DOS para verificar el sistema de archivos del disco duro en busca de errores. En el sistema operativo de Microsoft, una utilidad incorporada también analizaba discos en busca de clústeres dañados físicamente. A partir de Windows 7, el programa encuentra y elimina solo los bloqueos del sistema.
Principio de funcionamiento
CHKDSK no corrige los errores, sino que solo los identifica en la superficie del disco. Para eliminar las fallas, es necesario configurar el indicador F; para buscar áreas dañadas del disco duro, se debe establecer el indicador R. Si se verifican los indicadores F y R, será imposible trabajar en la unidad que se está comprobando. Debe cerrar todos los archivos que contiene. Dependiendo del tamaño de la unidad de disco duro, su contenido y la cantidad de errores que contenga, la verificación puede demorar entre diez minutos y varias horas. La utilidad puede recuperarse malos sectores, encuentra archivos perdidos, archivos con racimos rotoserrores de directorio
El registro del programa se encuentra en (para Windows 7): 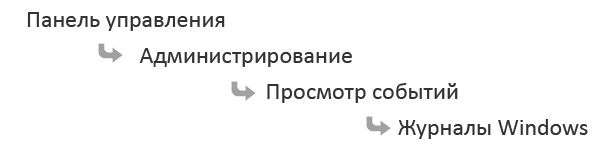
Ejecución de línea de comando
Para lanzar chkdsk, se requieren derechos de administrador. Considere cómo realizar la verificación desde la línea de comandos.
La sintaxis que indica la ruta al disco duro se ve así:
 donde:
donde:
- Tom: solo la letra del disco analizado;
- nombre_archivo: verifica un solo archivo. Se indica solo si sistema de archivos tipo FAT / FAT32. El parámetro debe contener el nombre completo del archivo;
- / F: habilita la corrección de errores. Un ejemplo:

- / R Looking malos sectores. Funciona cuando / F está activado:
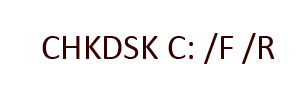
- / V Especifica que la utilidad debería generar la ruta del archivo en el informe. Para NTFS, los mensajes de purga se muestran adicionalmente;
- / X deshabilita el volumen antes del análisis; válido cuando / F está activado. Se ve así:

- / L Especifica el tamaño del archivo de registro en kilobytes. Ejemplo, para un archivo de 55 MB:
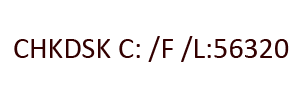
- / I Hace que el análisis sea menos profundo pero rápido;
- / C El programa no verificará los bucles dentro de los directorios;
- / B no afecta a sectores defectuosos detectados previamente. Vista:
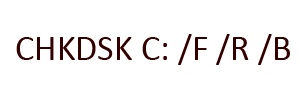
Si chkdsk no puede iniciarse inmediatamente, aparece un mensaje en la línea de comando:

Debe presionar Y en el teclado y luego Enter.
Cabe señalar que el parámetro más útil es R, ya que le permite reparar sectores defectuosos. La utilidad en sí, por supuesto, no repara fallas mecánicas. El equipo busca sectores defectuosos y restaura información perdida. El lanzamiento desde la consola funciona en todos los sistemas operativos Windows.
Ganar 7
Desde el séptimo versión de Windows es el más común, considera otra forma popular de correr programas CHKDSK. En Windows 7, se puede iniciar desde la carpeta "Mi PC" haciendo clic en el icono del disco que se está escaneando y seleccionando Propiedades, yendo a la pestaña Herramientas, haciendo clic en el botón "Ejecutar escaneo". Verificar si es necesario:

y 
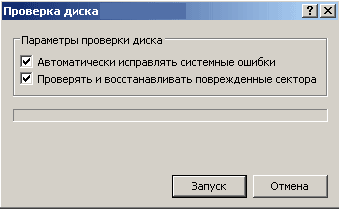
luego haga clic Lanzamiento.
Después de arreglar el arreglo errores del sistema, en Windows 7 puede ver el mensaje:

Con un nuevo inicio de Windows 7, el programa comenzará a funcionar automáticamente. Si después de reiniciar no se inició por sí solo, debe repetir el inicio desde la línea de comando (ver arriba).
Compruebe el disco si el sistema operativo no arranca
Si después de una falla repentina, el sistema operativo se niega a comenzar, puede verificar usando disco de arranque. Para comenzar, inserte el CD en la unidad, inicie la computadora. Aparecerá en la pantalla un mensaje sobre cómo comenzar desde el CD de arranque. Por lo general, se ve así:
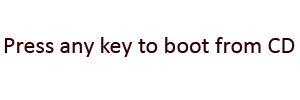
A continuación verá una pantalla azul. consola de Windows. Es necesario iniciar la recuperación del sistema operativo desde la consola. Si configura una contraseña de administrador, deberá ingresarla. Si no, no se solicitará contraseña. Presione R en el teclado y presione Entrar.
Debería aparecer una ventana de línea de comando negra. Ya es posible ingresar comandos. Antes de iniciar CHKDSK, es recomendable ingresar el comando AYUDA. En la lista de comandos que aparecen, busque el nombre de la utilidad. Todos los movimientos en la línea de comando son realizados por el teclado (en este caso, con flechas arriba y abajo). O bien, configura inmediatamente la línea de comando: CHKDSK /? o AYUDA CHKDSK.
Ya hablamos sobre los cambios de la línea de comandos, pero vale la pena leer la información detallada.
El comando se ingresa con la etiqueta del volumen del disco duro, si no es uno, y con la tecla R. Se ve así:

Para ejecutar el programa desde la consola, se requiere el archivo AUTOCH.EXE. si no encuentra su disco, comenzará desde el CD, si no está allí, se mostrará un mensaje pidiéndole que especifique la ruta a este archivo.
Este método es válido para todos los sistemas operativos Windows, incluido Windows 7. Es posible que tenga suerte, y la utilidad reparará los errores que ocurrieron como resultado de un bloqueo del sistema. Después de verificar, el programa mostrará un informe. Ahora puede intentar comenzar desde el disco duro. Reiniciar con CTRL + ALT + SUPR. Retire el CD de arranque de la unidad. Es posible que deba cambiar el método de arranque en el BIOS. Se han solucionado los errores, lo que significa que el sistema debería iniciarse.
Errores de utilidad
No importa cuán útil sea la utilidad para verificar sectores, desafortunadamente, los desarrolladores cometieron una serie de errores. En el sistema operativo Windows de NT a Vista (SP1), no se han reparado completamente. En Windows 7, este error no se observa.
Puede ocurrir la siguiente situación: después de analizar y corregir errores, no hay acceso al disco. Ayudará reinstalar ventanasasí como una utilidad adicional de Microsoft Fix Restaura la configuración de seguridad.
Ejecución continua en el arranque
Si hay algún daño mecánico en el disco duro o el llamado "bit sucio" (un clúster que no se puede reparar), el sistema modo automático ejecutará chkdsk en cada arranque. Hay varias formas de resolver este problema. En primer lugar, aún puede intentar reemplazar / reparar el disco, realizar la desfragmentación, formatearlo. Esto no siempre es posible, intente deshabilitar la comprobación desde el inicio.
1. Realizar cambios en el registro. Ejecute REGEDIT en la línea de comando. Encontramos:

En los parámetros BootExecute eliminamos toda la información, habiendo guardado previamente el valor inicial del parámetro. Se ve así: autocheck autochk *. Después de reiniciar, CHKDSK no debería iniciarse.
2. En la misma clave de registro, establezca el valor del parámetro Bootexecute tipo:
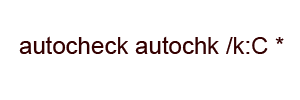
donde C es la etiqueta del volumen. Si necesita especificar otros discos, esto también se hace a través de /, por ejemplo:

Finalmente, para recuperar todo, configure el parámetro BootExecute para autocheck autochk. Hacer cambios en el registro requiere experiencia, y para el usuario promedio esto no es deseable, se recomienda usarlo solo si es absolutamente necesario.
La comprobación ejecutando el programa CHKDSK debe realizarse regularmente si el disco contiene:
- Hay bases de datos;
- Se encuentran grandes archivos de hoja de cálculo;
- Se registra y elimina una gran cantidad de información.
La unidad desde la cual comenzar sistema operativo analice mejor los errores antes de descargar.
Tanto los comentarios como los trackbacks están actualmente cerrados.




