Este es un fenómeno muy desagradable. Pero puede suceder con todos los sistemas. Enciende su computadora con la esperanza de trabajar o jugar su juego favorito para Linux, y luego una pantalla en negro. Ubuntu no tiene modo segurono hay herramientas para recuperación automáticautilizado por los usuarios en tales situaciones sistemas de Windows. Pero aquí hay un modo de recuperación del sistema en el que puede hacer todo con la ayuda del terminal para que su computadora funcione, así como la capacidad de reinstalar el sistema sin perder programas y datos de usuario.
Pantalla negra de Ubuntu
Primero, veamos por qué puede ocurrir una pantalla negra en Ubuntu y en qué etapas del proceso de arranque del sistema ocurre.
Primero, problema de hardware - si no ha visto saludos de BIOS, o con qué frecuencia se hace en las computadoras portátiles modernas - protectores de pantalla del fabricante de la computadora portátil o placa base, si al mismo tiempo no puede ingresar al menú de configuración del BIOS utilizando las teclas F2, Del, F8, Shtift + F2 u otras teclas con el mismo propósito, entonces el problema es el hardware y no encontrará una solución en este artículo. Aquí debe llevar su dispositivo para repararlo o intentar comprobarlo usted mismo si lo comprende.
Segundo, el problema de la comida - la pantalla de bienvenida del BIOS ha pasado, pero no ve el menú Grub, solo hay etiquetas similares a la interfaz mínima como bash o al modo Resuce. Esto significa que el gestor de arranque está dañado, se describe en detalle en el artículo: cómo restaurar el gestor de arranque Grub2.
Tercero, una pantalla negra al cargar - seleccionó el elemento de menú de Grub deseado, el sistema comenzó a cargarse, pero luego todo se bloqueó o apareció una pantalla negra con un terminal. La pantalla negra al cargar Ubuntu puede significar daños en el sistema de archivos, la ausencia de cualquier paquete importante, la incompatibilidad de los controladores.
Cuarto, la pantalla de concha negra - el sistema se inició, ingresó el nombre de usuario y la contraseña, pero en lugar del shell de Unity o cualquier otro, verá una pantalla negra con un cursor. El problema en el shell gráfico, su configuración o caché, puede ocurrir en KDE, después de la actualización.
Pantalla negra al instalar Ubuntu
La mayoría de los errores, como la pantalla negra de Ubuntu durante la instalación, se producen porque la imagen se descargó de forma incorrecta o se escribió incorrectamente en los medios.
md5sum ~ / ubuntu.iso
El valor resultante debe coincidir con el valor de md5, que se indica en el sitio desde el que descargó la imagen:
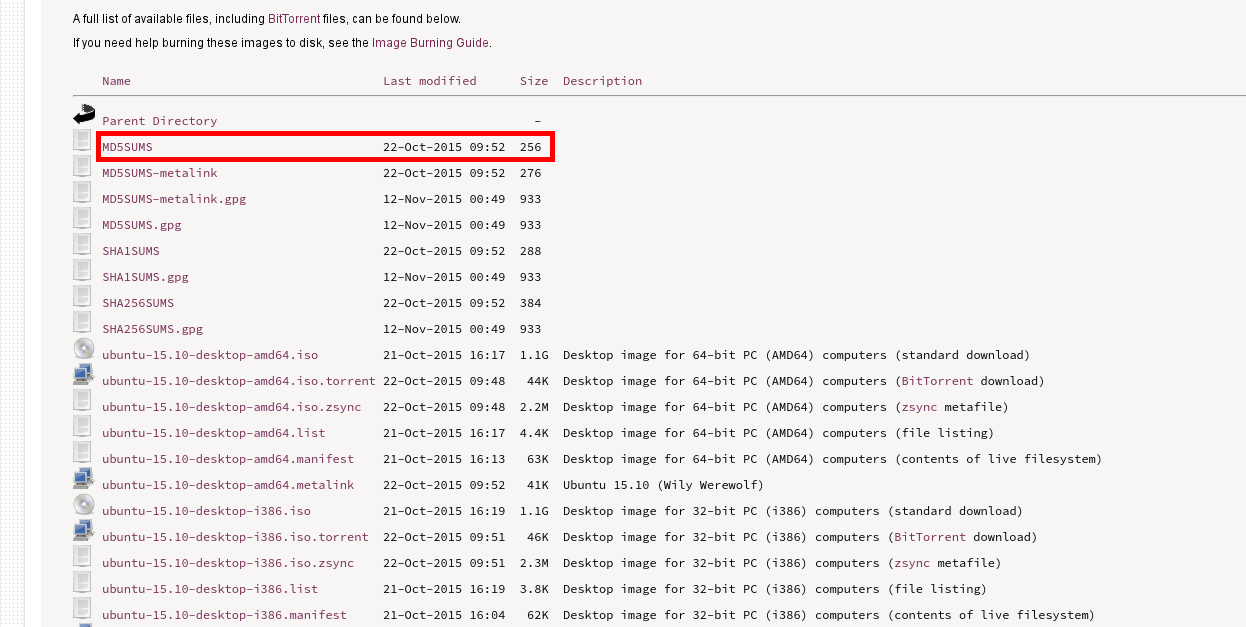
Si los valores no coinciden, la imagen tendrá que ser bombeada. A continuación, verifique también md5, para los medios en los que se grabó la imagen, por ejemplo, un disco DVD:
Y este valor debe coincidir con los dos anteriores. De lo contrario, ha encontrado un problema: la imagen debe reescribirse.
También puede verificar si hay errores en el disco seleccionando Verifique el disco en busca de errores en el menú del disco:

Si el problema aún no se ha resuelto, es posible que el sistema no arranque debido a la incompatibilidad entre el controlador libre y su hardware. Afortunadamente, hay una solución. Debe usar el parámetro del núcleo nomodeset. Se utiliza para habilitar un modo de controlador especial. Para hacer esto, haga clic en el menú del instalador F6 y seleccione nomodeset de la lista desplegable.
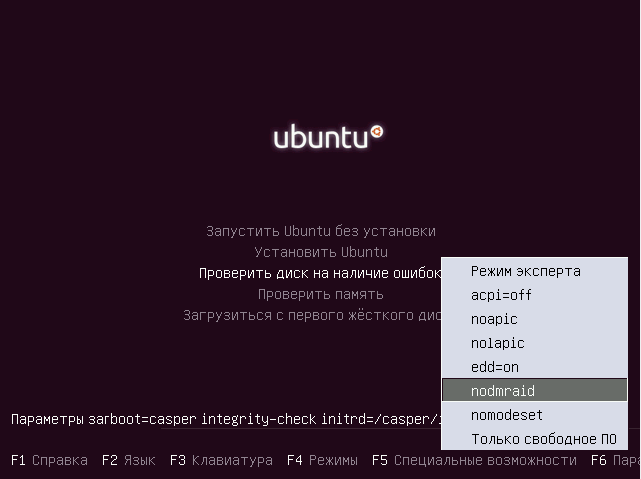

Entonces puede comenzar la instalación de Ubuntu. La pantalla negra de Ubuntu después de la instalación, puede ser causada nuevamente por incompatibilidad de hardware, tendrá que repetir todos los pasos descritos anteriormente y luego instalar los controladores necesarios.
Ubuntu pantalla negra en el arranque
La pantalla negra de Ubuntu al inicio puede ser causada por varias razones, por ejemplo:
- Actualización del sistema
- Daño al sistema de archivos debido a una desconexión inesperada de la red
- Incompatibilidad del controlador de la tarjeta de video
- Falta de programas de inicialización necesarios
Ya hemos descrito cómo resolver el problema: la pantalla negra de Ubuntu al inicio, si la causa es la incompatibilidad de hardware. Consideremos ahora con más detalle.
Equipo incompatible
Si su hardware no es compatible con el controlador de gráficos gratuito, puede intentar usar el parámetro nomodeset para iniciar el sistema e instalar el controlador propietario.
Para cambiar los parámetros del kernel en Grub, simplemente configure el marco del cursor en el elemento deseado y haga clic en e:

Para continuar descargando, presione Ctrl + X. Ahora el sistema se iniciará y podrá instalar los controladores propietarios necesarios para el funcionamiento normal del sistema.
Ubuntu pantalla negra con encriptación
Si usaste encriptación disco duro LVM o LUKS durante la instalación de Ubuntu, entonces tal vez la pantalla negra de Ubuntu 16.04 significa que el sistema solo solicita su contraseña, pero no la ve. Intente cambiar entre terminales virtuales usando Alt + derecha o Alt + izquierda. Esto puede devolver la solicitud de contraseña.
También puede intentar ingresar su contraseña y presionar Enter. Si todo está bien, el sistema se iniciará.
Controlador de gráficos no patentado
Propietario instalado incorrectamente controlador de gráficos NVIDIA o AMD también pueden causar una pantalla negra de Ubuntu en el inicio. Dicho controlador debe eliminarse y luego instalarlo correctamente o instalar otro controlador.
En tales casos, el sistema generalmente se inicia normalmente, pero no puede iniciar el servidor X. Por lo tanto, vamos a la primera consola virtual usando el atajo de teclado Ctrl + Alt + F1,ingrese su nombre de usuario y contraseña. Luego verá la línea de comandos familiar.
Para eliminar controladores NVIDIA ejecutar:
sudo apt-get purge nvidia *
sudo apt-get purge fglrx *
Además, algunos controladores, por ejemplo, NVIDIA, realizan modificaciones en el archivo /etc/X11/xorg.conf, por lo que es posible que deba actualizar la configuración del servidor X:
sudo dpkg-reconfigure xserver-xorg
Queda por reiniciar el sistema:
Ahora, si realmente instaló el controlador propietario antes de esto, el sistema se iniciará y funcionará bien. Como puedes ver, no hay nada malo aquí, negro pantalla de nvidia ubuntu se resuelve de manera bastante simple.
Daño al sistema de archivos o nombres de unidad
Por lo general, el sistema de archivos, incluso si está dañado, se restaura automáticamente, pero si esto no sucede, aparecerá una pantalla en negro de Ubuntu 16.04. Puede intentar restaurar todo manualmente.
Para hacer esto, necesitamos un modo de recuperación. Para hacer esto, generalmente seleccione el segundo elemento Grub, el nombre Ubuntu y la versión, y entre paréntesis Modo de recuperación.
El sistema se iniciará en la consola, donde puede realizar todas las acciones necesarias.
Para restaurar el sistema de archivos, haga lo siguiente:
fsck -y / dev / sda1
Aquí / dev / sda1 es su partición raíz.
Además, los errores de arranque pueden ser causados \u200b\u200bal cambiar el tamaño de la partición raíz usando gparted o cualquier otra operación para cambiar las métricas de la partición raíz. La cuestión es que las particiones de disco en el archivo de configuración de Grub están determinadas por el UUID, y este parámetro puede variar según el tamaño, la posición y otros parámetros de la partición. Entonces, si cambia, entonces el sistema no podrá encontrar la sección deseada. Para solucionar esto, debe actualizar el archivo de configuración de Grub en el mismo modo de recuperación:
Ahora puede reiniciar el sistema.
Pantalla negra de Ubuntu después de la actualización
Como muestran la práctica y los comentarios en los foros, la pantalla negra de Ubuntu después de la actualización no es tan rara como nos gustaría. Esto puede causar varios errores de instalación de paquetes, incompatibilidades de paquetes y configuraciones incorrectas para el nuevo sistema.
La forma más fácil de reinstalar Ubuntu es en este caso. Los discos de instalación de Ubuntu tienen la capacidad de reinstalar el sistema mientras se guardan los archivos de usuario y todos los programas. Si el instalador detecta una versión adecuada de Ubuntu ya instalada, aparecerá la opción. Pere instalando ubuntu. En este caso, se guardarán todos sus datos personales, programas y configuraciones. El programa borrará todas las configuraciones del sistema y las devolverá al valor predeterminado, esto solucionará todos los problemas asociados con configuración incorrecta sistema y sus componentes.
Grub también se reinstalará, lo que significa que también se resolverá cualquier problema con el gestor de arranque.
Si le preocupan los archivos y datos importantes, puede iniciar el disco en el modo de prueba de Ubuntu, aquí puede abrir el administrador de archivos, conectar el disco con la carpeta de inicio y copiar todos los datos necesarios desde allí a uSB externo conducir
Pantalla negra
A veces, después de actualizaciones importantes, podemos obtener una pantalla negra de Ubuntu después de iniciar sesión y cargar el shell. Esto se debe a la incompatibilidad de la configuración de shell anterior y su nueva versión. Y la forma más fácil de resolver este problema es simplemente eliminar la configuración y los archivos de caché. Por el contrario, no es recomendable eliminar archivos, es mejor cambiarles el nombre por si acaso.
Primero ve a la consola virtual usando el atajo de teclado Ctrl + Alt + F1. Luego ingrese el nombre de usuario y la contraseña.
Para restablecer Unity, basta con algunos comandos:
dconf reset -f / org / compiz /
También puede intentar eliminar la configuración de Compiz:
mv ~ / .config / compiz-1 / compizconfig ~ / .config / compiz-1 / compizconfig.old
Luego reinicie el servidor de gráficos:
reinicio de sudo service lightdm
Si usa KDE, debe mover los archivos manualmente:
mv ~ / .kde4 ~ / kde4.old
Gnome tiene la misma historia:
mv ~ / .gnome ~ / .gnome.old
Conclusiones
En este artículo, analizamos varias situaciones en las que puede aparecer una pantalla en negro en Ubuntu 16.04 o anterior, así como cómo solucionarlo. Ahora está armado y listo para lidiar con problemas en su sistema. Si me perdí algo, escribe en los comentarios!
Si olvidó su contraseña, borró accidentalmente archivos importantes o decidió restaurar Ubuntu, entonces todas estas operaciones se pueden realizar utilizando las herramientas integradas del sistema o utilidades simples.
Restablecimiento de contraseña
Si ha olvidado la contraseña en Ubuntu, para restaurar el acceso, reinícielo e instale una nueva clave de seguridad.
Si olvidó el nombre de usuario, puede verlo con el comando "cat / etc / passwd". Como puede ver, no se necesitan herramientas adicionales, los sistemas Linux son bastante fáciles de aprender.
Sistema de reversión
Ubuntu no tiene un botón Restaurar sistema, al hacer clic en el cual se iniciará una reversión a un estado anterior, por lo que cada caso debe considerarse por separado. Veamos los errores más comunes después de los cuales Ubuntu necesita ser restaurado: actualización incorrecta daños al sistema y al gestor de arranque GRUB. 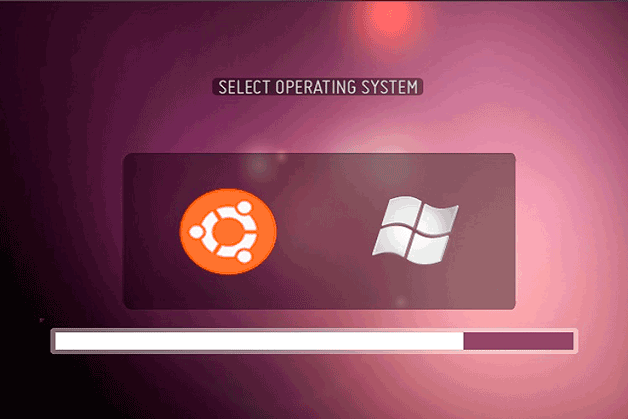
Si el sistema no se inicia, intente restaurar el gestor de arranque utilizando la utilidad de reparación de arranque. Conecte la unidad flash USB de Ubuntu a la computadora, inicie el sistema y abra el terminal. Ejecute algunos comandos para instalar el programa de reparación de arranque:
- sudo add-apt-repository ppa: yannubuntu / boot-repair.
- sudo apt-get update.
- sudo apt-get install boot-repair.
Después de cerrar la consola, ejecute la utilidad de reparación de arranque. Seleccione el modo Método de recuperación recomendado para que el programa encuentre y corrija el error. 
Si se produjo el error durante la actualización del sistema, puede eliminarlo de la siguiente manera:
- Ejecute el modo raíz, como en la recuperación de contraseña.
- Habilite la grabación con el comando "sudo mount -rw -o remount".
- Utilice el comando "sudo dpkg –configure –a" para iniciar el Administrador de paquetes para actualizar y reconstruir los paquetes de datos,
Tomará mucho tiempo, 30-40 minutos. Pero después de completar el procedimiento, el sistema se iniciará sin errores, ya se está actualizando.
Recuperación de archivos
Otra característica útil en Ubuntu es la recuperación archivos borrados. Para devolver datos perdidos, use Photorec o TestDisk. Funcionan aproximadamente igual, lo que le permite recuperar la mayoría de los archivos eliminados del sistema.
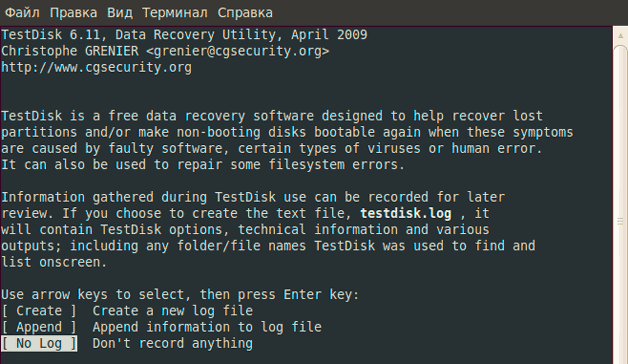
Encontrará los archivos recuperados en la carpeta que especificó a través del administrador de archivos. Es posible que algunos datos se rompan, pero la recuperación generalmente funciona bien si no sobrescribió los archivos con otra información después de la eliminación.
Original: "Ubuntu Hacks: Capítulo 8 - Administración"Autores: Kyle Rankin, Jonathan Oxer, Bill Childers (Kyle Rankin, Jonathan Oxer, Bill Childers)
Fecha de publicación: junio de 2006
Traducción: N. Romodanov
Fecha de traducción: octubre de 2010
Consejo # 81: Restaurar un sistema que no arranca
Si está exagerando un poco la configuración de su nuevo sistema Ubuntu, y ya no se inicia, en esta sección aprenderá varias formas de restaurar su computadora para que funcione.
Si está leyendo este consejo, acepte nuestras condolencias. Si su sistema no arranca, esto puede generar estrés y puede estar muy molesto. Estamos seguros de que en este momento está pensando en todos los archivos para los que desea crear copias de seguridad (sabemos que es inapropiado dar consejos ahora, pero cuando su sistema esté restaurado y funcionando, puede consultar " Copia de seguridad de su sistema "[Consejo # 79]). Por supuesto, nos hemos enfrentado a una situación similar muchas veces, pero hasta ahora hemos logrado que nuestros sistemas vuelvan a la vida. Aunque es imposible cubrir todos los escenarios en los que el sistema no puede iniciar la computadora, le diremos , cómo solucionar el problema, use el disco de instalación del CD de Ubuntu en modo de recuperación y describa algunos escenarios de recuperación típicos.
Modo de recuperación de arranque
Primero, ubique el CD de Ubuntu desde el que instaló su sistema y reinicie para abrir la pantalla de inicio. Entre las diversas opciones se encuentra la opción "Recuperar un sistema roto" ("Restaurar un sistema roto"). Elija esta opción y Ubuntu comenzará a funcionar de modo que a primera vista parezca que esta es una instalación normal del sistema. Se le preguntará exactamente cómo, durante la instalación, elegir el idioma y la configuración de red, pero esto solo ocurre durante la configuración inicial del entorno de recuperación. Observe que el mensaje "Modo de rescate" aparece en la esquina superior izquierda de la pantalla.
Figura 8-11. Cuadro de diálogo de selección de dispositivo raíz
¿Cómo elegir el correcto? Si no está muy familiarizado con la colocación de particiones en su discos duros, entonces esto puede requerir varios intentos, pero las reglas básicas son las siguientes:
- Si instaló Ubuntu como el único sistema y Ubuntu sobrescribió todo en la unidad actual, su sistema de archivos raíz es probablemente la primera sección de la lista.
- Si instaló Ubuntu en una configuración de arranque dual desde Windows, su sistema de archivos raíz es probablemente la segunda sección de la lista.
Después de elegir la raíz sistema de archivos, Ubuntu intentará montarlo, si el intento es exitoso, irá al siguiente cuadro de diálogo. Si el intento falla, probablemente haya seleccionado la partición incorrecta, así que intente nuevamente.
Escenario de recuperación común
En el siguiente cuadro de diálogo, se le pedirá que seleccione varias opciones de recuperación (consulte la Fig. 8-12). La acción que elija aquí dependerá significativamente de los síntomas que aparezcan cuando inicie su sistema, por lo que en lugar de describir todos estos parámetros, describiremos varios escenarios de recuperación comunes e indicaremos lo que necesita seleccionar en este cuadro de diálogo para solucionar el problema. .
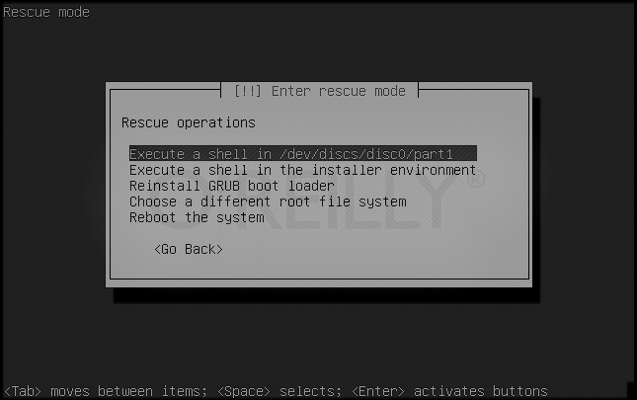
Fig. 8-12. Seleccionar modo de recuperación
El sistema no puede salir del menú de inicio o hay errores en el menú
Este es un síntoma típico de un sistema que no se puede cargar. Tal vez si usó el arranque dual, reinstaló Windows u otro sistema operativo. Independientemente de la razón, el menú de arranque predeterminado de GRUB actualmente tiene errores y necesita ser restaurado.
En el menú para seleccionar operaciones de recuperación, seleccione "Reinstalar el cargador de arranque GRUB" cargador de arranque"). La siguiente ventana que aparece inmediatamente puede recordarle la ventana que usó al instalar Ubuntu. Le pregunta dónde desea instalar el gestor de arranque GRUB. Si no recuerda dónde se instaló específicamente el gestor de arranque GRUB, entonces con un probablemente se instaló en su primer disco duro en el principal registro de arranque (Registro maestro de arranque). Si es así, escriba (hd0) y continúe. El modo de recuperación reinstalará GRUB y volverá al menú "Operaciones de rescate". Seleccione "Reiniciar el sistema" y esperamos que aparezca un menú de inicio estándar delante de usted.
El sistema sale del menú de inicio, pero no hay acceso a la raíz del sistema de archivos raíz
Este síntoma puede ser el más obvio, ya que puede ser causado por una amplia variedad de problemas, desde daños a los sistemas de archivos y terminando con el uso de nuevos núcleos problemáticos. Antes de continuar usando el modo de recuperación, primero intente reiniciar y seleccionar una opción de kernel diferente en el menú de inicio. Si este kernel arranca, probablemente haya algún tipo de problema de soporte de hardware en su último kernel. Cuando arranque el kernel en funcionamiento, verifique si hay actualizaciones para su nuevo kernel. Si tiene los mismos problemas al elegir el menú de inicio de los distintos núcleos, vaya a los siguientes pasos.
En caso de problemas de este tipo, la resolución de problemas debe realizarse directamente desde el CD de rescate, por lo tanto, seleccione la opción "Ejecutar un shell en el entorno del instalador" ("Ejecutar el shell en el instalador"). Después de eso, será llevado al shell de BusyBox, donde puede realizar algunas operaciones básicas de diagnóstico y recuperación:
Probar el sistema de archivos raíz - Probar el sistema de archivos raíz
Primero, verifique y vea si puede leer desde el sistema de archivos raíz. El modo de recuperación de CD durante el arranque montará este sistema de archivos en / target. Marcar:
~ # ls / target
y vea si recibió una lista de archivos similar a la que se muestra en la figura 8-13 y que fue emitida por el comando df. Si Ubuntu se instaló con la configuración predeterminada, su sistema de archivos raíz probablemente se ubicará en / dev / discs / disc0 / part1.
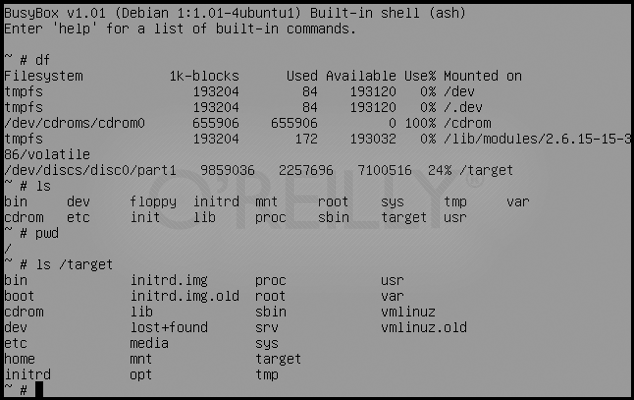
Fig. 8-13. Ejemplo de diagnóstico en el shell de BusyBox
Reparar el sistema de archivos - Reparar el sistema de archivos
Ahora usa el comando fsck para intentar restaurar su sistema de archivos. Primero, necesitas desmontar la partición / targetsi actualmente está montado:
~ # umount / target
Hay utilidades fsck para sistemas de archivos solo en el entorno del modo de recuperación ext2, ext3 y jfs, por lo tanto, si seleccionó un sistema de archivos diferente durante la instalación, tendrá que usar un disco de rescate diferente. Ubuntu usa el sistema de archivos predeterminado ext3, así que si realizó la instalación predeterminada, para verificar y restaurar su disco, ingrese el siguiente comando:
~ # / sbin / fsck.ext3 -f / dev / discs / disc0 / part1
Reemplace fsck.ext3 con fsck.ext2 o fsck.jfs si tiene particiones con ext2 o jfs, respectivamente, y también reemplace la partición con su partición raíz específica. Al finalizar el trabajo fsck montar la partición nuevamente / target e intente acceder con el comando ls:
~ # mount / dev / discs / disc0 / part1 / target ~ # ls / target
Si ve una cierta cantidad de archivos y directorios, ¡felicidades, su dispositivo se ha restaurado! Escriba exit para salir del shell de BusyBox, reinicie y vea si puede iniciar su sistema con éxito.
El sistema arranca y pasa por parte del proceso de arranque, pero se congela en un servicio específico
Ya sea por un guión mal escrito init o debido a algún otro error, en algunos casos raros el script init puede detenerse y negarse a continuar el proceso de descarga. Cuando esto sucede, no puede ingresar al shell y resolver el problema, por lo que debe recurrir al CD de rescate. Recuerde qué servicio está estancado y arranque desde su disco de instalación CD de Ubuntu en modo de recuperación.
Para resolver este tipo de problema, en realidad debe ir al shell en el entorno del sistema de archivos raíz, por lo que en el menú de recuperación de Ubuntu, seleccione la opción "Ejecutar un shell en / dev / discs / disc0 / part1" ("Ejecutar el shell en / dev / discs / disc0 / part1 "). Esta opción de nombre puede ser ligeramente diferente si tiene una partición diferente como el sistema de archivos raíz.
Como resultado, se lo llevará a la consola de su propio sistema de archivos raíz. Puede navegar por este sistema de archivos y ejecutar comandos como si realmente estuviera cargando su sistema de archivos. Ahora necesitas encontrar un servicio initdebido a que tiene problemas y desactívelo. La sección "Gestión de inicio de servicio" [Consejo # 77] contiene instrucciones sobre cómo encontrar y deshabilitar los servicios que se inician en el arranque desde el comando, así que lea este consejo para obtener información específica. Si Ubuntu se instaló de manera predeterminada, probablemente encontrará su servicio en /etc/rc2.dya sea en /etc/rcS.d. Después de encontrar el servicio problemático, cámbiele el nombre y reemplace S por D al comienzo del nombre del archivo.
Cuando el guión init se desconectará, escriba exit y salga del shell, y luego reinicie su computadora e intente reiniciar en su sistema Ubuntu. Script deshabilitado init No debería causar problemas ahora, así que ahora debería obtener una pantalla de inicio de sesión.
Conclusión
Estos son solo algunos de los posibles problemas que pueden hacer que el sistema no se pueda iniciar. Si probaste todas estas opciones de recuperación y aún no pudiste recuperar el sistema, ¡no te rindas! Lea la sección Obtener ayuda [Consejo # 2] y descubra cómo puede obtener soporte de otros usuarios de Ubuntu.
En relación con las mismas preguntas que inundaron el foro, se ha creado esta página que describe los principales problemas y métodos para resolverlos al instalar y usar Ubuntu 12.04 LTS Precise Pangolin, así como algunas configuraciones que le permiten devolver el comportamiento habitual del usuario al sistema.
Problemas de instalación
El sistema no arranca después de la instalación.
Cuando intenta iniciar Ubuntu después de la instalación, solo ve una pantalla negra (¿púrpura?) Sin ninguna otra acción del sistema. El problema más común es el controlador de la tarjeta de video instalada.
Solución:
Problemas después de la instalación.
Teclado ruso
Después de instalar el sistema, no hay un indicador del diseño del teclado y es imposible cambiar al diseño ruso. Por el momento, esto se puede llamar un error, porque el instalador de Ubuntu 12.04 no configura el diseño seleccionado automáticamente durante la fase de instalación.
Solución: Debe agregar el diseño manualmente. Para hacer esto:
Vaya a "Configuración del sistema" → "Distribución del teclado"
En la parte inferior de la ventana, haga clic en el icono + y en la ventana que aparece, especifique el diseño deseado;
Después de agregar el diseño, debe configurar las combinaciones de teclas para cambiar, para hacer esto, haga clic en el botón Opciones y en el punto Clave (s) para cambiar el diseño, seleccione la opción que desee.
Combinación de alternar interruptor de teclado
Restablezca las combinaciones para cambiar la distribución del teclado al valor predeterminado (Alt + Mayús) después de reiniciar.
Solución:
Abra el archivo / etc / default / keyboard para editar
Cambiamos las líneas, en cambio
XKBVARIANT \u003d "" XKBOPTIONS \u003d ""
Guarda el archivo.
Después de eso, la configuración se guardará después de un reinicio.
Sin paneles de Unity, títulos de ventanas (¿cargando el procesador compiz?
Es posible que el Compiz actualizado no funcione correctamente con los archivos de configuración anteriores después de la actualización, como resultado de lo cual se producen errores como la pérdida de los paneles Unity 3D, la falta de títulos de ventanas y otros.
Solución:
Debes iniciar la terminal. Presione Ctrl + Alt + T, si la ventana del terminal no aparece, presione Ctrl + Alt + F1 para ir a la consola TTY1, ingrese el nombre de usuario y la contraseña allí;
A continuación, debe cambiar los nombres de las carpetas de configuración de Compiz para que no se usen en el futuro. Por lo tanto, el administrador de ventanas Compiz creará automáticamente nuevos archivos de configuración la próxima vez que se inicie el sistema.
Reinicie su computadora haciendo
Comprueba el rendimiento de Compiz. Si Compiz funciona correctamente, puede eliminar carpetas previamente renombradas, para esto, en la terminal, haga:
También este metodo puede ayudar con la utilización excesiva de la CPU por el proceso Compiz, aparece como "frenos" cuando se trabaja en una sesión de Ubuntu
Sobrecalentamiento de laptop
Recientemente, el sobrecalentamiento de las computadoras portátiles ocurre debido a la presencia de 2 tarjetas de video en el sistema, por regla general, estos son 3 paquetes:
Intel + Nvidia (Optimus);
Intel + ATI (AMD);
Ati + Ati (discreto y móvil).
Debido al hecho de que los fabricantes se niegan a admitir todas las últimas tecnologías en Linux, tienen que instalar aplicaciones y, a veces, incluso abandonar completamente Linux antes de que aparezcan. Hay dos formas de resolver el problema:
Deshabilitar una tarjeta gráfica discreta a través del BIOS (si está disponible)
Instalación de una aplicación especializada y apagado a través de ella. Cuando desconecta una tarjeta de video, el sistema usa solo la tarjeta que está encendida y, como resultado, la temperatura baja, ya que con 2 tarjetas de video encendidas, 1 funciona inactivo a plena capacidad.
Para ATI, debe instalar Catalyst.
Para Nvidia Optimus, descrito en detalle en un artículo en el foro o en la wiki.
Entonces, si tiene 2 tarjetas de video en el sistema, lo más probable es que se produzca un sobrecalentamiento precisamente por esto, y si con Nvidia Optimus, todo se resuelve instalando 1 aplicación, entonces con las tarjetas ATI es una suerte.




