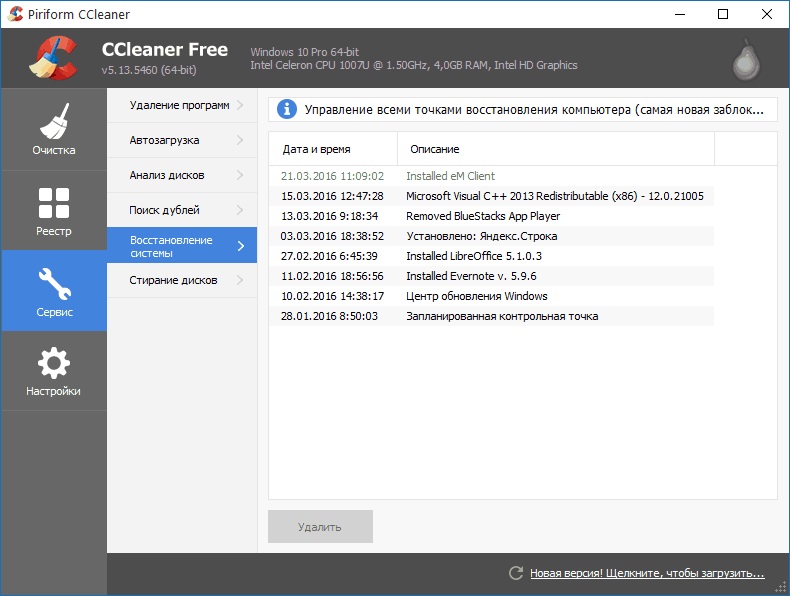Con el concepto registro del sistema Casi todos los usuarios de sistemas informáticos están familiarizados. Es cierto que muy pocos usuarios comunes saben que debe limpiarse periódicamente, y no se trata de cómo hacerlo. Windows 10, así como cualquier otro sistema operativo similar, sin usar utilidades especiales - un trabajo minucioso y, a veces, incluso inseguro. Tratemos de considerar qué herramientas se pueden usar para esto, a fin de no dañar el sistema y no perder el tiempo limpiando y optimizando manualmente.
¿Por qué limpiar el registro de Windows 10 o cualquier otra versión del sistema?
Antes de considerar las posibilidades de aplicaciones especiales que permiten que dichos procesos se lleven a cabo en modo automáticoVale la pena adquirir conocimientos teóricos en esta área.
Veamos para qué sirve la limpieza. registro de Windows 10. Si alguien no lo sabe, se pueden acumular muchas entradas y claves incorrectas u obsoletas en el registro, y esto está relacionado no solo con la instalación o eliminación de programas, sino también con la llamada de aplicaciones individuales. Y todo esto con el tiempo comienza a ralentizar el sistema. Una manifestación característica de esto es el mayor tiempo de carga del "SO" en sí. Al inicio, se escanea el registro, y mientras más entradas contenga, más tiempo se requiere para este proceso. Lo mismo se aplica a la ejecución de programas en un sistema ya cargado cuando accede a ciertas teclas. ¿Y si, por ejemplo, varias aplicaciones corresponden al archivo abierto, y algunas de ellas se eliminan? Entonces, el sistema comienza a apresurarse en busca de la clave más adecuada. Naturalmente, esta situación necesita ser corregida radicalmente.
Problemas de desfragmentación del registro
Ahora un aspecto más importante. La eliminación de claves y entradas incorrectas u obsoletas puede no estar limitada. A menudo se recomienda que también desfragmente el registro, ya que esto se hace para acelerar el acceso a los programas y archivos más utilizados para discos duros.
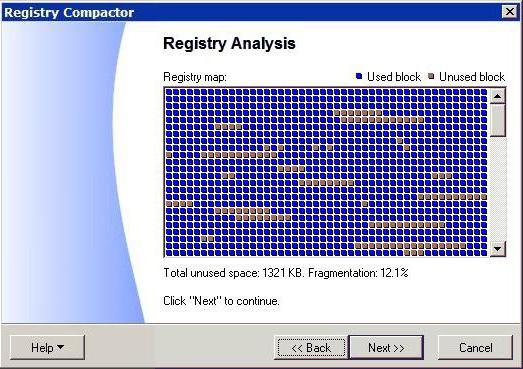
Solo en este caso, las teclas no se mueven a las áreas más rápidas, y el sistema operativo organiza los registros combinándolos, por ejemplo, con signos similares. Además, este proceso ocurre no solo en los propios archivos de registro (ordenación de la estructura), sino que también se refiere a la aceleración del acceso a ellos, como si se llevara a cabo
Limpieza del registro de Windows 10: ¿cómo llevar a cabo el proceso?
Si hablamos de limpieza manual, en Windows solo hay un estándar para esto: no puede haber ninguna automatización.
Por supuesto, si el usuario comprende estos problemas y sabe qué y dónde buscar, no podrá eliminar ninguna clave. Otra cosa es que puede haber docenas de tales claves, y estarán ubicadas en una variedad de ramas. Así que incluso usando motor de búsqueda, por ejemplo, el nombre principal del programa, a menudo no da el resultado deseado.

Pero incluso si alguien decidió limpiar manualmente, la condición más importante es hacer copia de seguridad archivo de registro (si el sistema no toma la acción correcta o falla debido a los cambios realizados, esto ayudará a restaurarlo). Vale la pena señalar de inmediato que en el editor, a diferencia de otras configuraciones y parámetros, no hay un botón o comando para guardar o cancelar los cambios realizados, así que tenga especial cuidado.
Para evitar bloqueos del sistema, y \u200b\u200bfueron creados programas especialespermitiendo automatizar todos estos procesos sin intervención explícita del usuario. Tratemos de considerar los mejores programas para limpiar el registro de Windows 10. Naturalmente, no se puede mencionar absolutamente nada, por lo que nos limitaremos a algunos de los más populares.
Aplicación CCleaner
Entonces, nos enfrentamos a una tarea específica: limpiar el registro de Windows 10. CCleaner, según muchos expertos, es la solución más simple en este caso (por cierto, los usuarios que lo usan con fines prácticos también responden de manera bastante halagadora).
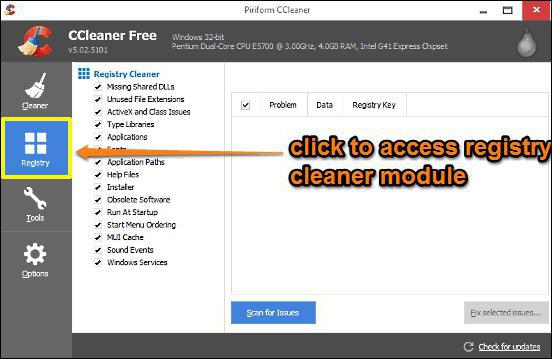
Aquí nos interesan dos módulos que se encargan de limpiar el registro y desfragmentarlo. Es cierto que no son los principales, pero están incluidos en el paquete general diseñado para la optimización completa del sistema. Sin embargo, como muestra la práctica, es esta aplicación la que maneja el escaneo del registro, la optimización posterior y la desfragmentación más rápido. La interfaz es muy simple y no está sobrecargada con elementos innecesarios. En términos de trabajo, el usuario solo necesita comenzar el proceso de escaneo general (o usar módulos individuales), esperar a que se complete y luego hacer clic en el botón de solución de problemas. En general, un excelente programa para limpiar el registro de Windows 10, creado para aquellos que desean ordenar el sistema rápidamente y sin consecuencias. Sí, la aplicación en sí es gratuita y está disponible en versiones estacionarias y portátiles.
Auslogic Registry Cleaner
Aplicación Auslogic Registry Cleaner - mejor programa para limpiar el registro de Windows 10. Esto se evidencia no solo por las revisiones de los usuarios, sino también por los resultados de las pruebas realizadas por expertos independientes. Al menos, los profesionales afirman esto.
Hola
Para reducir la cantidad de errores y ralentizaciones de Windows, de vez en cuando, debe limpiarlo de la "basura". En este caso, "basura" se refiere a varios archivos que a menudo permanecen después de instalar programas. Ni el usuario, ni Windows, ni el programa instalado necesitan estos archivos ...
Con el tiempo, estos archivos basura pueden acumularse bastante. Esto provocará una pérdida injustificada de espacio en el disco del sistema (en el que está instalado Windows) y comenzará a afectar el rendimiento. Por cierto, lo mismo se puede atribuir a entradas erróneas en el registro, también deben eliminarse. En este artículo me centraré en las utilidades más interesantes para resolver un problema similar.
Nota: por cierto, la mayoría de estos programas (y probablemente todos) funcionarán igual de bien en Windows 7 y 8.
Los mejores programas para limpieza de ventanas 10 de la basura
1) Glary Utilites

Un gran paquete de utilidades, contiene un montón de todo lo útil (y puede usar la mayoría de las funciones de forma gratuita). Estas son las características más interesantes:
Sección de limpieza: limpiar el disco de basura, eliminar accesos directos, arreglar el registro, buscar carpetas vacías, busque archivos duplicados (útil cuando tiene un montón de colecciones de imágenes o música en su disco), etc.
- sección de optimización: editar inicio (ayuda a acelerar ventanas de arranque), desfragmentación de disco, optimización de memoria, desfragmentación de registro, etc.
Seguridad: recuperación de archivos, sobrescritura de rastros de sitios visitados y archivos abiertos (en general, ¡nadie sabrá lo que estaba haciendo en su PC!), Cifrado de archivos, etc.
- trabajar con archivos: búsqueda de archivos, análisis lugar ocupado en disco (ayuda a deshacerse de todo lo que no es necesario), cortando y combinando archivos (útil al grabar archivo grande, por ejemplo, en 2 discos CD);
Servicio: puede encontrar información sobre el sistema, hacer una copia de seguridad del registro y restaurarlo, etc.
Un par de capturas de pantalla a continuación en el artículo. La conclusión es clara. - ¡El paquete será muy útil en cualquier computadora o laptop!
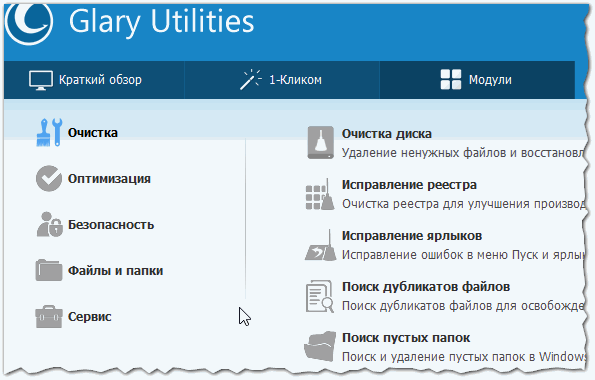
Fig. 1. Características de Glary Utilities 5
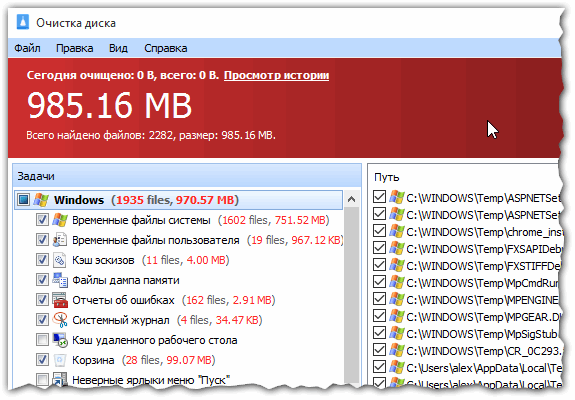
Fig. 2. Después del "limpiador" estándar de Windows, quedaba mucha "basura" en el sistema
2) Advanced SystemCare Free

Este programa puede hacer mucho de lo que es primero. Pero además de esto, tiene varias piezas únicas:
- Acelera el sistema, el registro y el acceso a Internet;
- Optimiza, limpia y corrige todos los problemas de la PC con 1 clic;
- Detecta y elimina spyware y adware;
- Le permite configurar la PC por usted mismo;
- "Aceleración turbo" única "en 1-2 clics del mouse (ver Fig. 4);
- Un monitor único para monitorear la utilización de la CPU y memoria RAM PC (por cierto, ¡se puede limpiar con 1 clic!).
El programa es gratuito (la funcionalidad se amplía en una de pago), es compatible con el principal versiones de Windows (7, 8, 10), completamente en ruso. Trabajar con el programa es muy simple: se instala desde la descarga, se presiona y todo está listo: la computadora se limpia de basura, se optimiza, se eliminan varios módulos publicitarios, virus, etc.
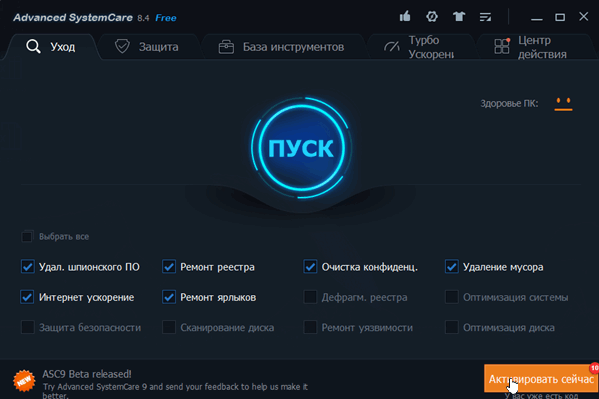
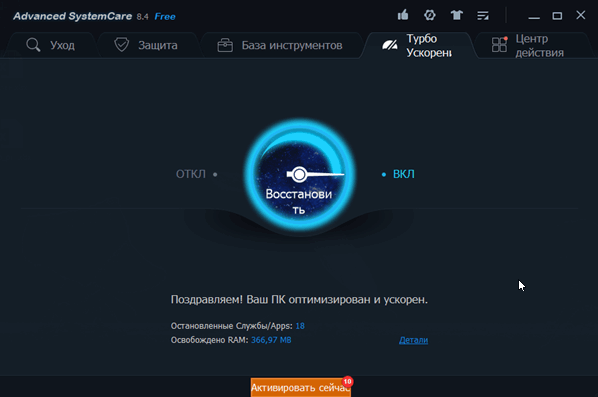
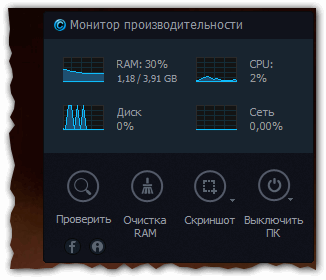
3) CCleaner
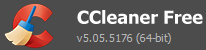
Una de las utilidades gratuitas más famosas para limpiar y optimizar Windows (aunque no le atribuiría el segundo). Sí, la utilidad limpia bien el sistema, ayuda a eliminar programas que no están "eliminados" del sistema, optimiza el registro, pero no encontrará el resto (como en las utilidades anteriores).
En principio, si su tarea es solo limpiar el disco, esta utilidad será más que suficiente para usted. Ella hace frente a su tarea con una explosión!
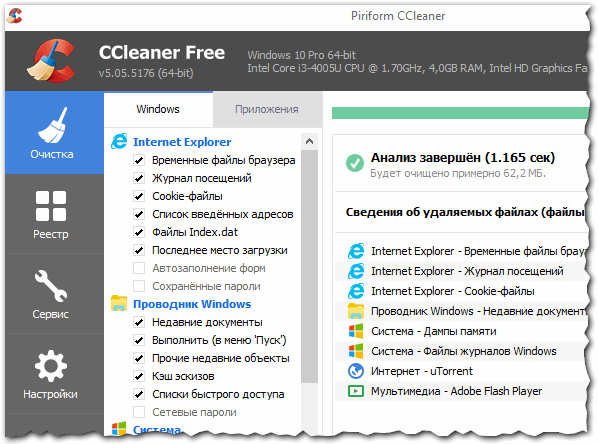
Fig. 6. CCleaner - la ventana principal del programa
4) Desinstalador Geek
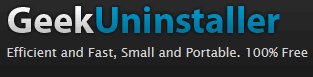
Una pequeña utilidad que puede salvarte de problemas "grandes". Probablemente, para muchos usuarios experimentados, sucedió que uno u otro programa no quería ser eliminado (o no estaba en la lista) programas instalados Windows) ¡Entonces, Geek Uninstaller puede eliminar casi cualquier programa!
El arsenal de esta pequeña utilidad tiene:
Función de desinstalación (característica estándar);
Eliminación forzada (Geek Uninstaller intentará eliminar el programa por la fuerza, sin prestar atención al instalador del programa en sí. Esto es necesario cuando el programa no se elimina de la manera habitual);
Eliminar entradas del registro (o buscarlas. Muy útil cuando desea eliminar todas las "colas" que quedan de los programas instalados);
Inspección de la carpeta del programa (útil cuando no puede encontrar dónde se instaló el programa).
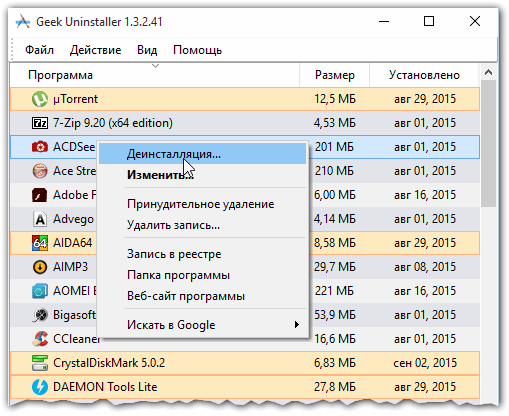
Fig. 7. Desinstalador Geek
5) Wise Disk Cleaner
No pude encender la utilidad, que tiene uno de los algoritmos de limpieza más efectivos. Si desea eliminar toda la "basura" con disco duro - pruébalo por ella.
En nuestra opinión, es más fácil comprar un disco duro de 250 GB una vez por 2000 rublos que preguntarse constantemente cómo limpiar su computadora de la basura. El borrado de la unidad C en Windows 10 está en progreso herramientas sistémicas. Entonces, deshacerse de la computadora de la basura, en verdad, no es muy difícil. Creemos que cada estudiante puede hacer esto. Pero los que vinieron aquí, aparentemente, van a encontrar algo nuevo para ellos. Esto es bueno, porque vamos a detenernos en el tema de limpiar Windows 10 de la basura con un poco más de detalle.
En teoría, en todas las PC ya no debería haber una carpeta Windows.old, pero aún puede encontrar un par de GB de basura. Y esto, como saben, es muy emocionante: limpiar una computadora en lugar de gastar 2000 rublos. ¿Por qué exactamente esta cantidad? Diez trabajarán más que tolerablemente con unidad de sistema 250 GB de volumen y no es necesario limpiar nada.
A través del conductor
¿Qué se puede limpiar?
El sistema pensará por un tiempo ...

y ofrecer sus opciones.

A primera vista, no parece muy prometedor, pero si miras a través de ...

puedes encontrar algo más interesante. Como regla general, todos estos archivos se pueden eliminar de forma segura, pero otra cosa es mucho más interesante para nosotros: ¿cuánto puede dar espacio el software de terceros? ¡Intentémoslo!
Software de terceros
Mucha gente prefería CСleaner. Veamos cuál será la discrepancia entre esta aplicación y las docenas de herramientas del sistema.
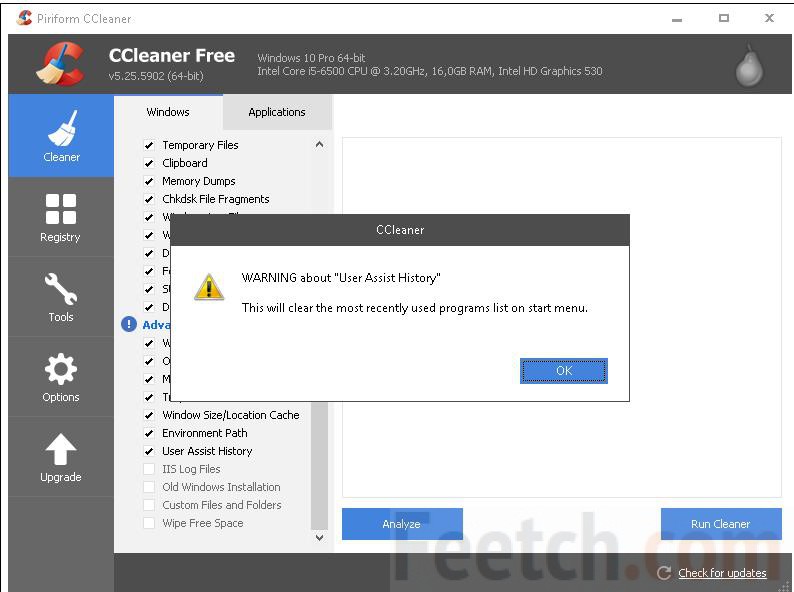
Al iniciar la aplicación, vimos muchos daws no verificados. Al instalar casi cada uno de ellos, se emitió una advertencia audible y apareció la inscripción indicada en la pantalla. Pero nos salimos con la suya y comenzamos a esperar, qué figura mostraría CСleaner al máximo de sus habilidades. Tenga en cuenta que ya en la etapa de análisis, la aplicación cerró todos los navegadores en funcionamiento. Toma nota de esto. La cifra resultante salió aproximadamente tres veces más. Y si necesitáramos espacio libreentonces usarían los servicios del programa.
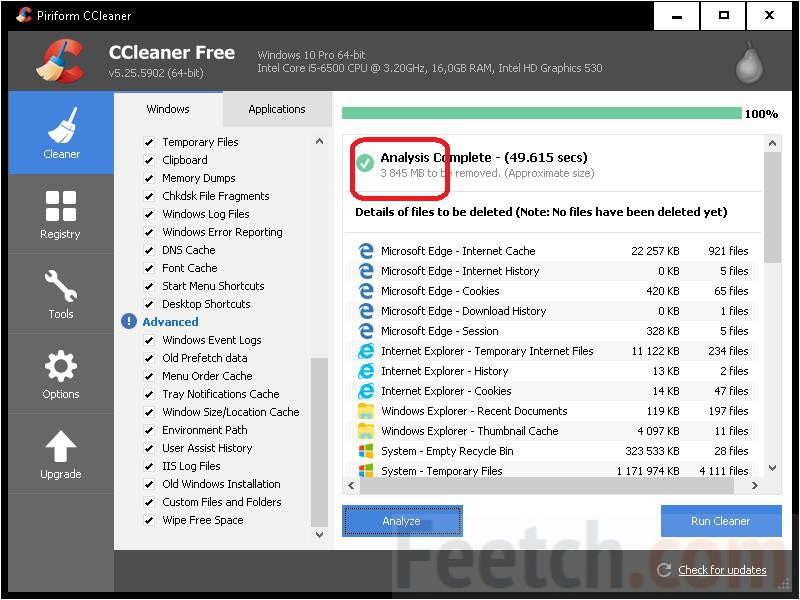
¿Cómo limpiar?
Acaba de ver que un programa de terceros para limpiar Windows 10 puede liberar más espacio que las herramientas integradas del sistema. Si CCleaner no es la mejor opción, en cualquier caso no está mal. Y lo más importante: probado a lo largo de los años de operación. También es un limpiador de registro confiable sistema operativo. Para Windows 10, esta es una opción aceptable.
Opcional
Además de las utilidades integradas del sistema discutidas anteriormente, algunos pueden estar interesados \u200b\u200ben áreas más profundas. Hacemos todo exactamente igual:
- Win + E.
- Estamos buscando un disco del sistema.
- Haga clic derecho y vaya a Propiedades.
- Elija limpieza ...
- Estamos esperando
- En la ventana que aparece, seleccione Borrar archivos del sistema.
- Parece que aparece la misma ventana, pero la pestaña Avanzado está presente en ella.

Pero es muy temprano para alegrarse. El botón superior solo conduce a la ventana Desinstalar programas (igual que en el Panel de control), la inferior: control de los puntos de recuperación. ¿Borrar el disco duro y perder la capacidad de revertir el sistema? Esto no tiene sentido. Es decir, no haríamos lo que está escrito en este párrafo en absoluto. Nuestros propios lectores deciden cómo limpiar Windows.
Lo mismo se aplica a los consejos de aquellos que sugieren reducir el espacio de almacenamiento para la información de recuperación. Por lo tanto, puede limpiar el disco por el momento, hasta que ocurra la primera falla. Después de eso, nadie más piensa si dejar o no espacio para almacenar dicha información. Se lo llevan incluso en exceso. Para aquellos que no quieren escuchar, les damos el algoritmo:
- Win + Break.
- En la columna izquierda, haga clic en Opciones avanzadas.
- En la pestaña Protección del sistema hay opciones para administrar la asignación de espacio para almacenar información de recuperación. Reduzca o prohíba completamente la colección.
Eliminar hibernación
Muchos se quejan de que el archivo de hibernación ocupa mucho espacio. ¿Por qué se necesita en absoluto? Para recuperación rápida ambiente de trabajo Idealmente, el tamaño del archivo Hiberfil.sys debería ser aproximadamente igual al tamaño de la RAM instalada en la PC. Esto le permite guardar de manera más efectiva el contenido de la memoria en el disco duro. La hibernación se desactiva a través de la línea de comando (no haríamos esto, pero la elección depende de los lectores):
- Win + X para ingresar al menú del sistema.
- La opción de ejecutar la línea de comando como administrador.
- Escriba powercfg -h off
- Si el archivo hiberfil.sys no desaparece, elimínelo por completo.
¡Cómo ejecutar (para esto) el Explorador con los derechos apropiados, ya le dijimos (cree un acceso directo en el escritorio y continúe con las propiedades en la sección Avanzado)!
Cambiar el tamaño del archivo
Por lo general, el archivo de intercambio es igual al tamaño de la RAM instalada. ¿Cómo limpiar?
- Win + Break.
- En la columna izquierda están las Opciones avanzadas.
- Pestaña avanzada
- Sección de rendimiento.
- Pestaña avanzada
- En la parte inferior de la ventana, verá el botón necesario para realizar cambios.

Una unidad "limpia" puede funcionar más lentamente. Porque los archivos del sistema están afectados. Pero esto es aún mejor que si un limpiador externo estuviera operando aquí. Hay cientos de formas más. Al leer sobre ellos, tenga en cuenta que todos los elementos esenciales se enumeran aquí. ¡Haz lo que quieras y ya no te preguntes cómo limpiar tu sistema!
Cualquier hogar computadora personal independientemente del sistema operativo instalado, con el tiempo comienza a funcionar más lentamente, cada vez más a menudo comienza a congelarse y acompaña todo esto con errores que aparecen regularmente. Desafortunadamente, esto no se puede evitar, porque, todos los días, cualquier computadora funciona un gran número operaciones, descargas y diversas instalaciones.
Primeros pasos
Entonces, si decide mejorar el funcionamiento de su dispositivo, entonces es mejor comenzar con uno simple, extracción manual archivos innecesarios desde un disco duro, estos incluyen: películas vistas, juegos jugados y programas poco utilizados. Después de eso, limpiar el sistema con cualquier programa disponible es una buena opción. Asegúrese de limpiar el registro y limpiar los rastros de Internet. Como una "cereza en el pastel" será -. Debemos decir de inmediato que este procedimiento es bastante amplio en el tiempo, pero el resultado, créanme, vale la pena.
Después de completar todas estas operaciones, su Windows funcionará mucho mejor y más rápido. Pero es probable que si hay un error no resuelto en el sistema que no podría eliminarse con el primer método, habrá que recurrir a métodos más serios para erradicarlo. Si se enfrenta a la pregunta de cómo verificar si hay errores en el sistema, en el texto le revelaremos algunos métodos de limpieza.
Métodos de verificación sistemas de Windows 10.
Hay programas preinstalados en el sistema operativo Windows 10, gracias a los cuales puede verificar el sistema en busca de errores, así como corregirlos.
La primera utilidad se llama chkdsk. A través de este programa puedes consultar disco duro para errores en los sectores del disco y escanearlo. Para iniciarlo, vaya al menú "Inicio" y seleccione "Símbolo del sistema (Administrador)".
Después de invocar la línea de comando, ingrese: "chkdsk C: / R / F / D", como letra mayúscula especifique la unidad que queremos verificar, por ejemplo, la unidad C está especificada actualmente y se verificará. 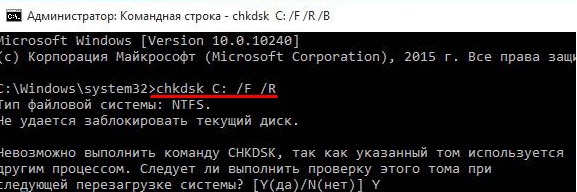
Si el disco está ocupado actualmente, la utilidad generará un error, pero si aún decide verificar si hay errores en el disco, presione la tecla Y, después de lo cual el sistema se reiniciará y comenzará el proceso de verificación del disco.
Para ver los resultados de la verificación, después de cargar el sistema, haga clic en "Win + R" e ingrese el comando: "eventvwr.msc". Se le presentará una ventana de evento en la que debe seleccionar "Registros de Windows" y seleccionar "Aplicación", luego seleccione la opción "Buscar" en la columna derecha e ingrese "chkdsk" allí. 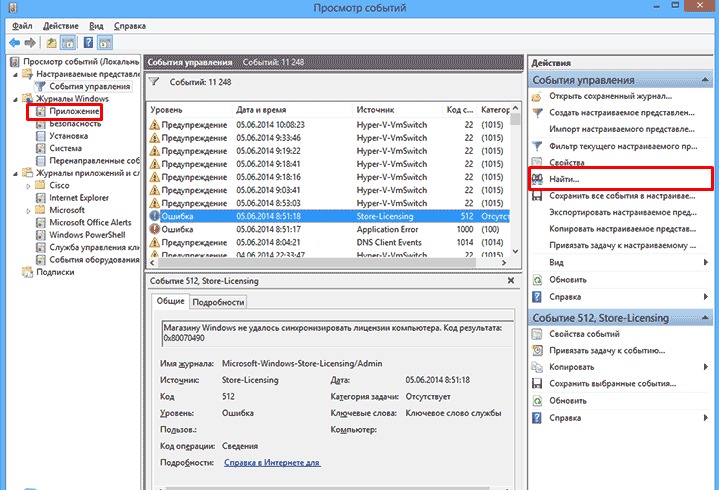
Después de completar todos estos pasos, se le mostrarán los resultados de la verificación y todos los errores, si están presentes. Según este informe, puede llevar a cabo operaciones para corregirlos. Al menos sabrás dónde y exactamente qué errores tienes.
2do método verificar la computadora en busca de errores también es un sistema, es decir, predefinido. Para ejecutarlo, vaya a eligiendo duro unidades y seleccione el necesario. Haga clic derecho sobre él y vaya a la pestaña "Propiedades", desde allí vamos a la pestaña "Herramientas" y seleccione "Verificar". 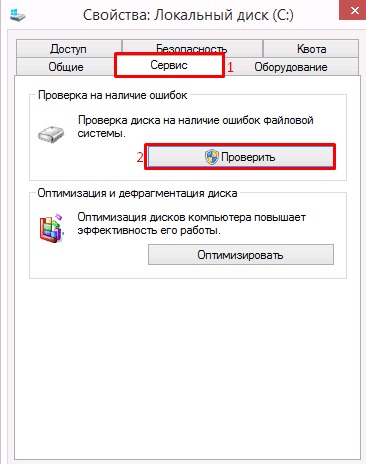
El método de limpieza presentado anteriormente hace su trabajo exclusivamente en disco duro. A continuación, le diremos cómo verificar todo el sistema, no solo el disco.
Verifique y limpie todo el sistema Windows 10.
Para comprobar archivos del sistema sistema operativo para errores, hay un comando "sfc / scannow". Para iniciarlo, realizamos el procedimiento que ya le resulta familiar, ejecutamos el símbolo del sistema en nombre del administrador e ingresamos este comando allí. Después de ingresar este comando, solo tiene que esperar hasta el final de la prueba. 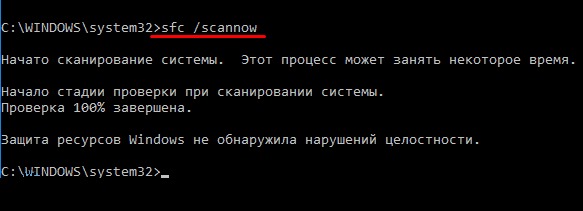
En el caso de que no pueda realizar la verificación de esta manera, puede hacerlo de manera diferente. Para hacer esto, reiniciamos el sistema en modo seguro. Luego seleccione el elemento "Diagnóstico". En la siguiente ventana, seleccione la opción "Opciones avanzadas". Desde allí, seleccione "Símbolo del sistema". Después de lo cual verá una consola en la que deberá ingresar dos comandos por turno: "diskpart" y "list volume". 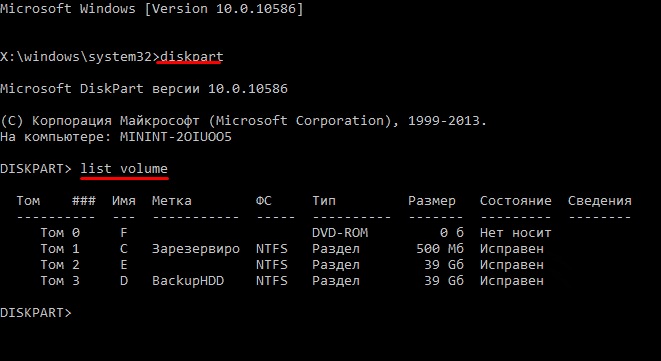
En la ventana que se abre, deberá seleccionar y recordar las secciones reservadas por el sistema y las secciones del sistema. Ingresamos el comando - "salir" (todos los comandos se ingresan sin comillas). El siguiente paso será configurar el comando para escanear: "sfc / scannow / offbootdir \u003d C: \\ / offwindir \u003d E: \\ Windows", donde C es la partición del sistema y E es la dirección de la carpeta con Windows 10.
Cuando se complete el procedimiento, se le mostrará la presencia o, en consecuencia, la ausencia de errores en las carpetas raíz de Windows.
Una forma adicional de verificar el sistema.
Si ninguno de los métodos propuestos ha demostrado su eficacia, le ofrecemos manera adicional Realizar una auditoría. Antes de continuar con este método, primero debe preparar su PC, para esto, simplemente apáguelo y desconecte todos los cables USB y libere los puertos de cables innecesarios. Encienda la computadora y espere hasta que todo el sistema esté completamente cargado. Cuando se completa la descarga, debe verificar y desconectar todo programas innecesariosque arrancó con el sistema. Esto se puede hacer usando el Administrador de tareas. Nos aseguramos de que durante el procedimiento no se apague la alimentación y procedemos al procedimiento en sí. Al mismo tiempo, ¡Internet debe estar activo!
Iniciamos la línea de comandos desde el menú Inicio o mediante el motor de búsqueda y los comandos: "cmd". En la ventana que se abre, ingrese el siguiente comando sin cambios: "DISM.exe / Online / Cleanup-image / ScanHealth" (las comillas no se tienen en cuenta). 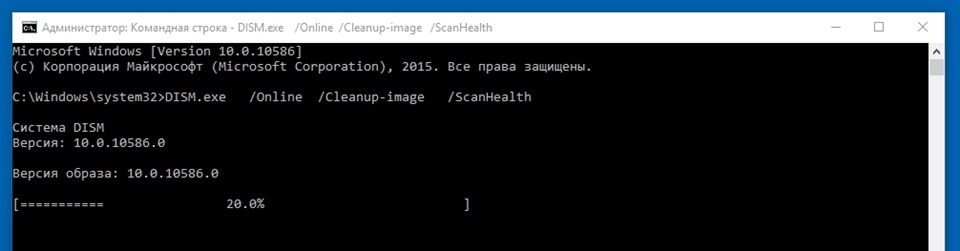 escanearé de 15 a 20 minutos, para que no pueda apresurarse en ningún lado. Vale la pena mencionar que una congelación leve en el 20% de la exploración es normal, no necesita preocuparse por ello. Cuando se complete toda la operación, debería ver la inscripción: "El repositorio de componentes a restaurar". Esto significa que todo está bien y puede realizar la limpieza y recuperación del sistema.
escanearé de 15 a 20 minutos, para que no pueda apresurarse en ningún lado. Vale la pena mencionar que una congelación leve en el 20% de la exploración es normal, no necesita preocuparse por ello. Cuando se complete toda la operación, debería ver la inscripción: "El repositorio de componentes a restaurar". Esto significa que todo está bien y puede realizar la limpieza y recuperación del sistema.
Volvamos a la recuperación, para intentar restaurar archivos corruptosentrar línea de comando el siguiente comando es "DISM.exe / Online / Cleanup-image / RestoreHealth". Esta operación se parecerá mucho a la anterior, también tomará de 15 a 20 minutos. También se observará una congelación del 20%.
En la mayoría de los casos, la utilidad DISM hace frente por completo a muchos problemas, errores y fallos de funcionamiento. Si la operación es exitosa, debería ver la inscripción: "La recuperación fue exitosa".
Conclusión
Eso es todo, siguiendo todas las instrucciones presentadas anteriormente, paso a paso, puede averiguar exactamente dónde y qué tipo de errores hay en su sistema, así como eliminarlos. No olvide llevar a cabo dichos procedimientos regularmente y su PC siempre estará en condiciones óptimas. Buena suerte
La limpieza del sistema operativo de archivos temporales es un hábito que se ha conservado desde la popularidad de XP y versiones anteriores del sistema operativo Microsoft. Con Windows 10, la situación es algo diferente, pero la idea de eliminar todo lo superfluo del sistema de los usuarios es difícil de erradicar.
Destacados
¿Necesita limpiar los "diez mejores" y cómo implementarlos de manera más competente? Vamos a hacerlo bien. ¿De qué exceso de carga se puede liberar el sistema? Por lo general, se trata de:
- eliminar archivos temporales del sistema operativo en sí;
- destrucción de los restos de la actividad de programas de terceros (con mayor frecuencia navegadores);
- limpiar el registro de errores;
- un intento de liberar espacio en el disco mediante la eliminación de "basura";
- una forma de acelerar una computadora usando el mismo método.
Windows 10 es el nuevo y, hasta cierto punto, el sistema operativo de Microsoft más avanzado. Teóricamente, debería ser más inteligente que las versiones obsoletas y asegurarse de que archivos basuraque se acumulan durante su funcionamiento no ralentizó el sistema. En una de las entrevistas, los propios empleados de la compañía reaccionaron de manera extremadamente negativa y ansiosa a uno de los programas de terceros más populares para limpiar el registro y los archivos temporales, refiriéndose al hecho de que no debe permitir que las utilidades dudosas "invadan" los datos y especialmente en el registro.
Estas palabras no están tan vacías y no son un intento de proteger su creación de aplicaciones "izquierdas". De hecho, algunos "modificadores" pueden provocar inestabilidades. ventanas de trabajo 10, y algunos de ellos simplemente se bloquean durante la instalación. La situación ha llegado al punto de que algunas de las pequeñas y establecidas utilidades para configurar el sistema pueden llevar a la necesidad de reinstalar la última.
Lo que Microsoft mismo ofrece
Por lo tanto, el primer paso es evaluar las capacidades integradas del sistema operativo, con las cuales puede usarse para limpiar la partición del sistema. No puede ingresar al registro por recomendación de los creadores del sistema operativo. Todo lo que queda es limpiar los archivos temporales y liberar la unidad C de ellos para que haya poco espacio para algo más útil. Windows 10 en sí mismo ofrece una herramienta interesante y bastante informativa, que no estaba en el sistema operativo anterior: "Almacenamiento".
- Mantenga Win + I ..
- En la ventana que se abre, todos los parámetros del sistema operativo abren la sección "Sistema".
- Aquí, seleccione la pestaña apropiada:
Como puede ver, aquí puede examinar visualmente el contenido del disco duro o SSD y ver si es necesario limpiarlo. Al hacer clic en cualquiera de los discos, puede obtener información precisa sobre la cantidad de archivos de un tipo u otro. Al final de la lista siempre está el elemento "Archivos temporales", así como un botón para limpiar la Papelera de reciclaje, como una opción incrustada. Utilizándolos, puede liberar la cantidad de espacio especificada en el medio de almacenamiento.
La segunda forma de borrar un disco en Windows 10 es hacer clic derecho en el icono del disco y seleccionar "Propiedades". Aquí, en la pestaña principal, es difícil no notar el botón "Liberador de espacio en disco".
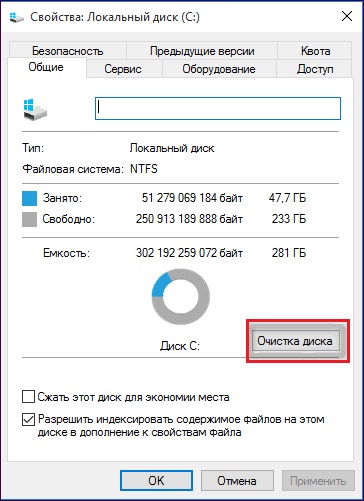
Presionarlo por sí solo no conducirá a cambios irreversibles: Windows 10 solo escaneará los medios en busca de algo que pueda eliminarse de manera segura. Al final, le dará una lista donde puede seleccionar los elementos donde necesita limpieza.
Tenga cuidado: de repente necesita de lo anterior sistema instalado (si corresponde), porque sin desmarcar el elemento "Configuración anterior", puede perder inmediatamente esta carpeta. Aunque con el tiempo, ella misma es eliminada.
Aquí hay dos métodos principales por los cuales puede limpiar el sistema del exceso de basura acumulada.
Aplicaciones de terceros
Como se mencionó anteriormente, los programas instalados deben usarse solo bajo su propio riesgo y riesgo: solo usted es responsable del rendimiento de Windows 10 después de que "pasen" por la partición del sistema. CCleaner sigue siendo la utilidad más popular desde Windows XP. Eso es lo que no les gusta a los programadores de Microsoft. La aplicación tiene una interfaz simple e intuitiva: