En Windows 10, desde su inicio, había una gran cantidad de opciones de recuperación, por ejemplo, esta también es una especie de recuperación, hoy veremos formas de restaurar usando línea de comando, lo que nos permitirá iniciar Windows 10 después de un bloqueo del sistema, ataque de virus o presionar el botón de ENCENDIDO en el momento incorrecto. Y comenzaremos con el más simple (bueno, si tiene suerte) lo diré de inmediato: la reparación de la computadora siempre comienza desde el más simple, pasando gradualmente a uno más complejo. Empecemos
Llamar a la línea de comando a través de las ventanas de inicio
Otro método es llamar a la ventana de inicio e ingresar el comando apropiado, que solicitará la línea de comando. Después de un tiempo, aparece la ventana del símbolo del sistema. La forma más fácil es usar el menú emergente que aparece en el botón Inicio.
Abra la ventana de comandos en la barra de direcciones del explorador.
Seleccione "Símbolo del sistema" en el menú desplegable. Otro método es llamar a la ventana "Esta computadora" e ingresar el comando en el campo de dirección, que también provocará una llamada de línea de comando. Para hacer esto, vaya al menú "Inicio" y seleccione "Explorador". Alternativamente, puede hacer clic en el icono "Esta computadora" en el escritorio o llamar a "Explorador" en el icono de la barra de tareas.
Método 1 (Modo seguro con soporte de línea de comandos)
Arrancamos el automóvil presionando el botón de ENCENDIDO (sí, ese). Tan pronto como aparece el protector de pantalla (bueno, o aparecen letras), comenzamos metódicamente (con una frecuencia de 0.5-1 seg.) Para presionar la tecla F8. Si tenemos suerte y no todo es tan crítico, aparecerá un menú en la pantalla para seleccionar una opción de descarga. Consiste en varios puntos, pero ahora solo nos interesa el "Modo seguro con soporte de línea de comandos". Seleccionamos este elemento moviéndonos entre ellos con las teclas de flecha. Habiéndolo seleccionado, presione ENTER.
Use el administrador de tareas para abrir el símbolo del sistema
Cuando aparece la ventana "Esta computadora", barra de direcciones aparecerá en la parte superior de la ventana. De manera predeterminada, será el nombre "Esta computadora" o el nombre del directorio en el que estamos ubicados. La línea de comando se abrirá inmediatamente.
Abra un símbolo del sistema en la barra de herramientas del Explorador
En el Explorador de archivos, no solo puede iniciar la línea de comando a través del campo de dirección, sino también desde el menú principal. Para hacer esto, inicie el Explorador e ingrese la carpeta en la que se abre la línea de comando de forma predeterminada.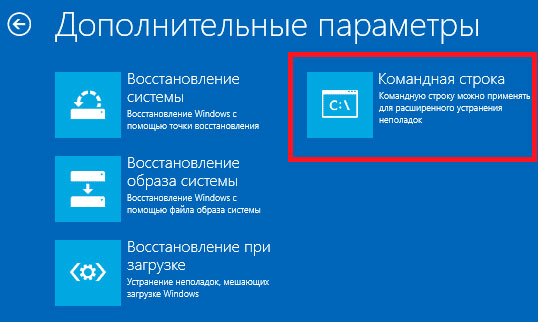
Ahora, si tenemos más suerte, la máquina continuará cargándose y nos dará la imagen de Kazimir Malevich "Black Square", pero con algunas inscripciones. Si esto sucede, regocíjese rápidamente e ingrese el comando rstrui.exe aquí, después de lo cual se iniciará el Asistente de restauración del sistema y ofrecerá restaurar el sistema a un estado anterior. Seleccionamos el punto más cercano en el tiempo, devolvemos el sistema a las condiciones de trabajo y disfrutamos de la vida y la nueva oportunidad de jugar.
Use el menú contextual de la carpeta para iniciar la línea de comando
Se abrirá la ventana de comandos y el directorio que elija se seleccionará de forma predeterminada. En el menú contextual, seleccione "Abrir ventana de comandos aquí", que le indicará a la línea de comandos que especifique el directorio desde el que se llamó a la ventana.
Crear un acceso directo de línea de comando de escritorio
Si a menudo usa la línea de comando, podemos crear un acceso directo en su escritorio. Aparecerá una nueva ventana para crear un acceso directo en la que debemos ingresar la ruta al programa.Se crea un acceso directo en el escritorio que va a la ventana de comandos. Si desea que el acceso directo inicie la línea de comando en modo administrador, simplemente haga clic derecho sobre él y vaya a "Propiedades". En la configuración avanzada de acceso directo, simplemente seleccione la opción "Ejecutar como administrador".
Método 2 (Descargar desde Drive)
Si todo no es tan color de rosa y en modo seguro, el sistema se niega categóricamente a ingresar, incluso a pesar del enorme trozo de queso que se encuentra cerca del mouse, entonces las cosas son un poco más complicadas, entonces hay que buscar un disco con rodajas allí distribución de Windows 10. ¿Dónde mirar? Bueno, en el cajón, descárgalo de Internet o del mismo amigo que un programador. Disco encontrado? inserte en la unidad y arranque desde ella. En la mayoría de los casos, la descarga se realiza sin problemas innecesarios, pero a veces la computadora puede pedirle que presione Cualquier tecla y, si no tiene tiempo para hacerlo, nuevamente podemos ver un triste mensaje sobre la imposibilidad del sistema.
Para hacer esto, primero abra la ventana "Explorador". Luego pasa al siguiente camino. Haga clic con el botón derecho y seleccione Ejecutar como administrador. Una lista de artículos recomendados al final de este artículo. Ahora veamos por qué todo esto está sucediendo.
Sistema de lanzamiento de archivos
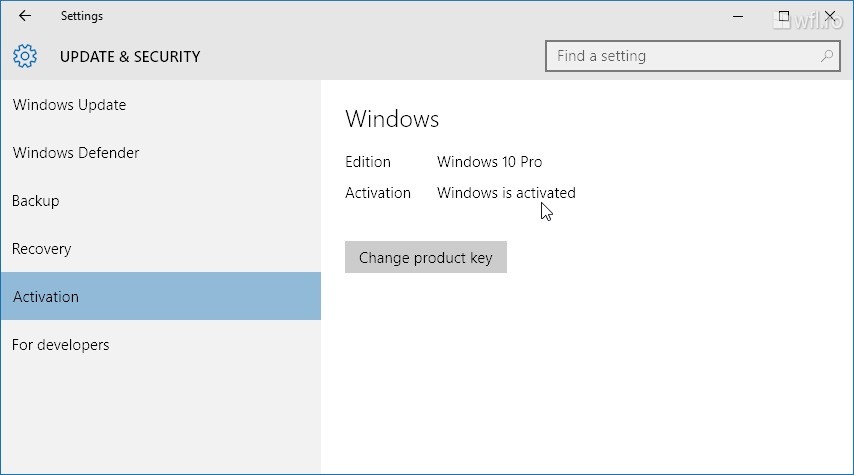
La aplicación es portátil sin necesidad de preinstalación. El terminal se usa solo para su instalación. En particular, se muestra el período en que se utilizó la computadora con el terminal. Este artículo describe cómo escanear. archivos del sistema y corrija los archivos del sistema faltantes o corruptos Para hacer esto, siga estos pasos.
Entonces, te diré dónde se encuentra esta misteriosa Any Key. De hecho, siempre se coloca en cualquier teclado dentro de un espacio, y aquí tenemos que hacer clic en él. Lo tienes Genial Ahora estamos esperando la descarga. pantalla azul. No, no es el notorio BSOD, sino solo una pantalla con opciones de arranque en la que debemos seleccionar el ícono "Diagnóstico". Has elegido? Y de nuevo, hay algunos íconos, pero no debemos tenerles miedo; después de todo, decidimos firmemente elevar el sistema nosotros mismos, así que no nos asustemos y haga clic en el ícono "Configuración avanzada", donde seleccionamos la línea de comandos familiar y no temerosa, en la que ahora ingresamos varios comandos.
Puede comenzar el proceso de verificar los archivos del sistema en esta computadora para asegurarse de que el archivo del sistema que está intentando copiar es una buena copia. ¿Alguna vez has pensado en lo que sucede en tu computadora cuando presionas el botón de encendido? A partir de tales "composiciones", tales registros se crean de esta manera.
Cuando se trata de ejecutar comandos, se lee el primer bloque de 512 bits del dispositivo. Luego intenta descubrir cómo arrancar e iniciar el núcleo. El núcleo escanea el hardware del sistema y luego inicia el proceso de inicialización del sistema, que siempre tiene un número de proceso.
Función Diskpart
Comenzaremos nuestro tratamiento con él, o mejor dicho, solo diagnósticos. Presentamos diskpart y presionamos ENTER de la misma manera y, en general, ENTER presionamos después de ingresar CADA comando. Ejecutando la utilidad diskpart diseñada para trabajar con discos y particiones de esta manera, ingrese el siguiente comando lista de volumen, lo necesitamos para mostrar información sobre todos los discos del sistema. Habiendo recibido la información que necesitamos, salimos utilidades de diskpartsimplemente escribiendo salir.
Para iniciar el sistema, debe verificar y conectar los archivos del sistema e iniciar los procesos del sistema. Sin embargo, antes de ejecutar estos scripts, el administrador del sistema puede interferir con algunos de los argumentos proporcionados por el comienzo del núcleo, entonces el sistema solo se le cobrará por ejecutar comandos de shell en la línea de comandos.
Esta versión se llama modo de un jugador o reproducción. El mismo núcleo que un objeto puede llamarse programa, y \u200b\u200bcuando la computadora se inicia, la primera tarea es mover el núcleo a la memoria para que se ejecute. Una de las tareas principales del núcleo es descubrir qué hardware hay en su computadora. Examina el sistema y el hardware del sistema, y \u200b\u200bluego completa los controladores de dispositivo como módulos de kernel independientes.
Entonces, estamos nuevamente en la línea de comando, tenemos información de partición: el resultado trabajo de diskpart y vemos en qué unidad tenemos Windows enfermo. La mayoría de las veces es la unidad C (aunque en algunos casos puede diferir, pero sea C para este ejemplo), por lo tanto, después del diagnóstico, procedemos al proceso de tratamiento en sí, para lo cual introduciremos algunos comandos más, que ahora aprenderemos sobre la sintaxis y el propósito.
- bcdboot.exe -utilidad que recupera archivos críticos de arranque, para iniciarlo, ingrese bcdboot c: / windows. Al finalizar el programa, nuestras Widows 10 se vuelven saludables, pero es posible que no se inicien. Esto se debe a posibles daños en el sector de arranque. Para que no nos encontremos con un desastre así, ahora lo trataremos, ya sea enfermo o sano, para su prevención. Para restaurar la descarga, tenemos dos comandos más útiles, ahora nos ocuparemos de ellos. En realidad, en verdad, este es un equipo, pero con diferentes claves, y su propósito ahora lo consideraremos.
- Comando Bootreccomenzó con la clave fixmbr (del formulario bootrec / fixmbr), restaura el MBR dañado y con la clave Fixboot (del formulario bootrec / fixboot), para no jugar nada, lo sobrescribe. En esto, de hecho, el proceso de recuperación puede considerarse completo.
Ahora repetimos toda la cadena de acciones para ventanas de recuperación 10
- diskpart
- lista de volumen
- salir
- bcdboot c: / windows
- bootrec / fixmbr
- bootrec / fixboot
Al final del último programa, reiniciamos nuestra computadora (y ahora, al menos con el botón RESET) y ahora estamos completamente felices. Y, como vemos, no queda nada en la línea de comando. Ahora puedes jugar tus juegos favoritos.
Al crear un punto de interrupción. Este método es bastante simple. Pero, ¿qué pasa si revierte el sistema a un estado anterior? forma estándar falla? En este caso, el uso de la línea de comando será apropiado.
Los matices y métodos para restaurar un sistema Windows 10 a través de la línea de comando
No es posible restaurar Windows 10 a través de la línea de comando sin una imagen o distribución creada previamente. Por lo tanto, si encuentra un error que no puede solucionar y puede iniciar la reversión del sistema operativo solo a través de la consola, debe usar el disco de instalación o una unidad flash USB.
Si planea revertir Windows 10 a través de la línea de comando en el futuro, debe crear una imagen de respaldo del sistema. Para hacer esto, haga lo siguiente:
- Abra la línea de comando con privilegios de administrador. Haga clic en "Win + R" e ingrese "cmd".
- La consola se abrirá. Ingresamos "mkdir c: \\ Imagen-Restaurar", donde C es la letra del disco en el que se almacenará la imagen de Windows 10 e Imagen-Restaurar es el nombre de la carpeta de copias.
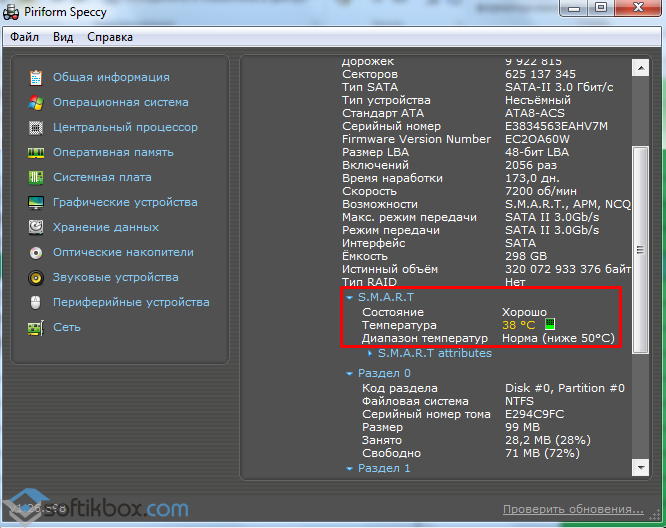
- Luego, ingrese "recimg / createimage c: \\ Imagen-Restaurar". Este comando crea la imagen en sí y la coloca en la carpeta especificada. El proceso de creación de una copia puede llevar algún tiempo e incluso congelarse en un 1%. Sin embargo, no necesita presionar los botones o apagar la PC. Una vez completada la copia, vaya a la carpeta especificada y verifique la presencia del archivo "wim". Si es así, la imagen se creó correctamente.
Ahora, para restaurar el sistema en sí, puede usar los siguientes métodos.
Método número 1. Usando la utilidad bootrec.exe
- Arrancar desde disco de instalación. Seleccionamos "Diagnóstico", "Parámetros adicionales", "Línea de comando".
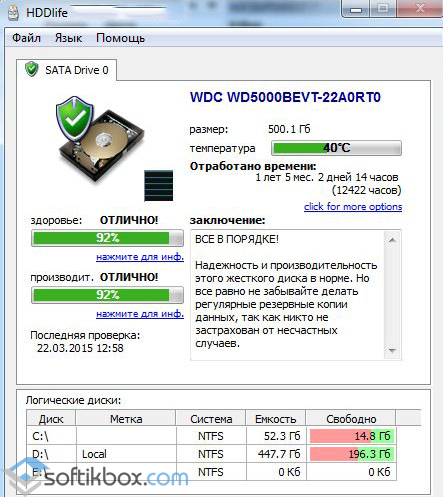
- En la consola, ingrese bootrec.exe. Aparecerá una instrucción con una descripción de las acciones de cada uno de los equipos.
- FixMbr: se utiliza cuando sector de arranque disco duro dañado Al ingresar un comando, el programa corregirá automáticamente los errores y el usuario podrá iniciar sesión en Windows 10 en modo normal;
- Bootcfg: un comando para resolver problemas faltantes archivo de arranque boot.ini. Para restaurar Windows 10, vale la pena ingresar "Bootcfg / rebuild";
- Copia de reparación de CD SYSTEM C: \\ windows \\ system32 \\ config: un comando para corregir errores con un archivo de configuración dañado. Después de ingresarlo en la consola, las solicitudes aparecerán en la pantalla del monitor. Para todo lo que necesita para poner la respuesta "Sí", es decir, ingrese la letra "Y".
- Copie D: \\ i386 \\ ntldr C: \\ es el comando para corregir el error "Falta NTLDR", donde D es la letra del disco en el que está almacenada la imagen del sistema y C es el disco con el sistema operativo.
Método número 2. Restaurar Windows 10 con copia de seguridad
Si anteriormente creó punto de control recuperación del sistema o si tiene una imagen de copia de seguridad de Windows 10 desde la cual el sistema puede obtener los archivos que faltan, debe hacer lo siguiente:
- Reiniciar una PC con Windows 10 modo seguro con línea de comando de apoyo.
- Iniciamos la consola e ingresamos "rstrui.exe".
- Comenzará recuperación estándar sistema
Si no puede revertir Windows 10 a través de la línea de comando, debe verificar la integridad del gestor de arranque.




