Salut prieteni! A doua zi, unul dintre cititorii noștri mi-a pus o întrebare: „Cum să creez o unitate D pe un laptop pe linia de comandă?”, În legătură cu care am reamintit un caz interesant. Odată, un prieten de-al meu mi-a cerut să împărțesc hard disk-ul pe laptopul său, adică să creez unitatea D (nu contează deloc ce să numesc unitatea, chiar dacă F), în mod natural, am încercat să o creez în mod obișnuit - am deschis snap-in-ul Disk Management, faceți clic dreapta pe unitatea C: și selectați „Compress”, dar, ca urmare, partiția de sistem 900: Gb C: a redus doar 100 Gb, acest lucru se întâmplă datorită fișierului swap, fragmentării hard disk-ului și a altor motive, puteți rezolva rapid problema cu folosind managerul de partiții al hard disk-ului programului A Ediția standard OMEI Partition Assistant, dar nu am avut-o cu mine și nu a fost posibil să descarc pe internet, prietenul meu nu avea internet. A mai rămas un singur instrument - linia de comandă. Folosind comanda shrink querymax, am aflat că utilitate discpart va putea strânge spațiul necesar pe disc (C :).
Aveți o placă de acționare a laptopului. Vedem că pe hard disk-ul laptopului există o partiție de sistem C: 914 GB.
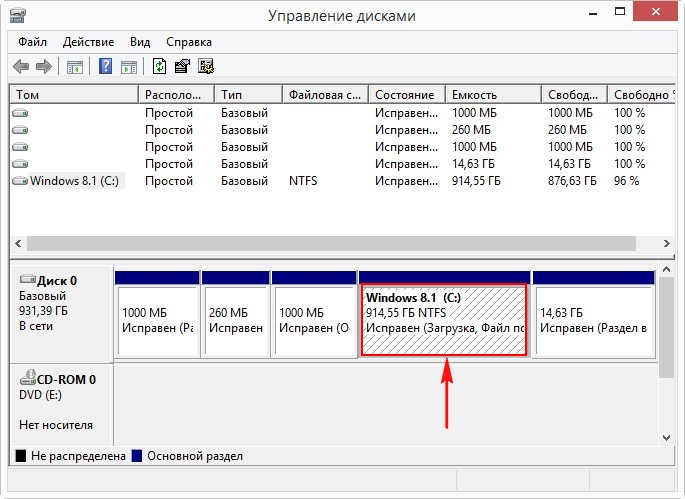
Creați discul D: la promptul de comandă.Lansăm linie de comandă în calitate de administrator
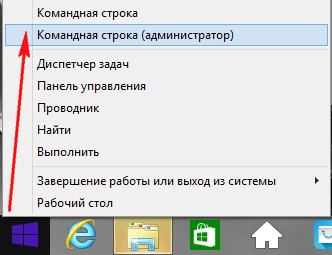
și introduceți comenzile:
Diskpart (lansăm utilitatea consolei cu interfața liniei de comandă pentru lucrul cu discurile)
Lis vol (această comandă afișează o listă de partiții pe hard disk, vedem că Volumul 1 este o partiție (C :) cu ferestre instalate 8.1)
Sel vol 1 (cu această comandă, selectați Volumul 1 (secțiunea (C :) cu Windows 8.1 instalat))
Reduceți querymax (această comandă va arăta cât puteți „mușca” spațiul din secțiune (C :)). Răspunsul este „Numărul maxim de octeți reutilizabili: 876 GB”, adică - - utilitarul discpart este capabil să comprimeze unitatea C: la 876 GB, dar nu avem nevoie de atât de mult pentru disc (D :).
Una dintre dorințele frecvente ale proprietarilor de computere și laptopuri este de a crea o unitate D în Windows 10, 8 sau Windows 7 pentru a putea stoca ulterior date (fotografii, filme, muzică și altele) și aceasta nu este lipsită de semnificație, mai ales dacă dacă din când în când reinstalați sistemul formatând discul (în această situație va fi posibilă formatarea numai a partiției de sistem).
Crearea discului D folosind Windows Disc Management
În toate cele mai recente versiuni Windows are un utilitar încorporat „Managementul discurilor”, cu care, printre altele, vă puteți partaja hard disk în partiții și creați unitatea D.
Pentru a rula utilitarul, apăsați tastele Win + R (unde Win este cheia cu sigla OS), introduceți diskmgmt.msc și apăsați Enter, după scurt timp, se va încărca „Managementul discului”. După aceea, urmați acești pași.
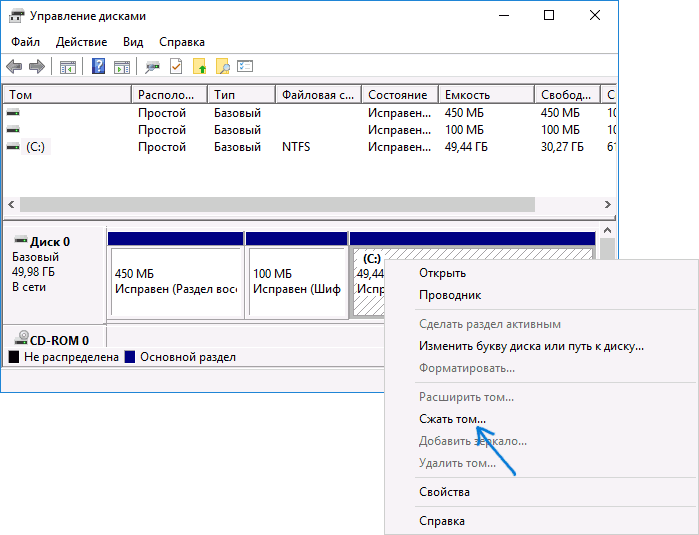
Notă: dacă la a 3-a etapă, dimensiunea spațiului disponibil este afișată incorect, adică dimensiunea disponibilă este mult mai mică decât există de fapt pe disc, acest lucru indică faptul că mișcarea împiedică comprimarea discului fișiere Windows. Soluția în acest caz: temporar, hibernează și reporni computerul. Dacă acești pași nu au ajutat, atunci efectuați în plus defragmentarea discului.
Cum se poate împărți un disc în C și D la linia de comandă
Tot ceea ce a fost descris mai sus poate fi efectuat nu numai folosind GUI-ul Windows Management “Disk Management”, ci și pe linia de comandă urmând pașii următori:
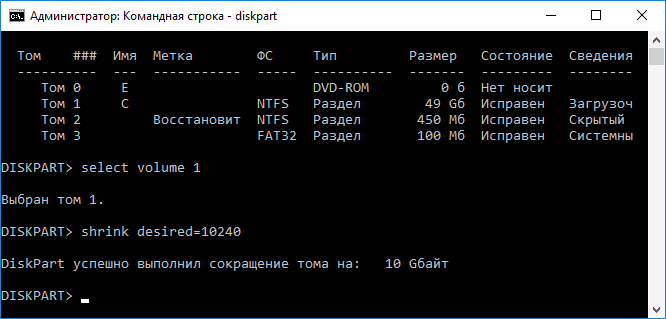
Aceasta va închide linia de comandă și disc nou D (sau sub altă scrisoare) apare în Windows Explorer.
Folosind standardul gratuit Aomei Partition Assistant
Există multe programe gratuite care vă permit să împărțiți hard disk-ul în două (sau mai multe). Ca exemplu, vă voi arăta cum puteți crea o unitate D în Aomei Partition Assistant Standard, un program gratuit în rusă.
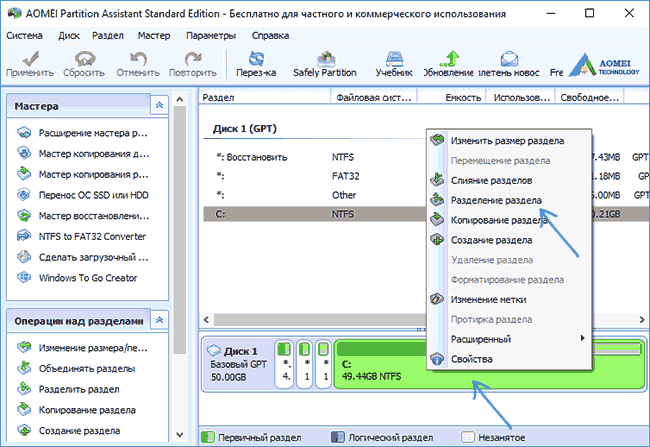
Puteți descărca gratuit Aomei Partition Assistant Standard de pe site-ul oficial http://www.disk-partition.com/free-partition-manager.html (site-ul este în engleză, dar programul are o limbă de interfață rusă, este selectat în timpul instalării).
Aceasta concluzionează. Instrucțiunea este destinată cazurilor în care sistemul este deja instalat. Dar puteți crea o partiție de disc separată în timpul instalare Windows la computer, vezi.
Cele mai importante icoane sunt icoanele. Unități locale. Să vorbim despre asta.
Pentru a vă vedea discul localtrebuie sa deschizi " Calculatorul meu“. Această pictogramă poate fi văzută după ce faceți clic pe „ start„La fel și mai departe desktop.
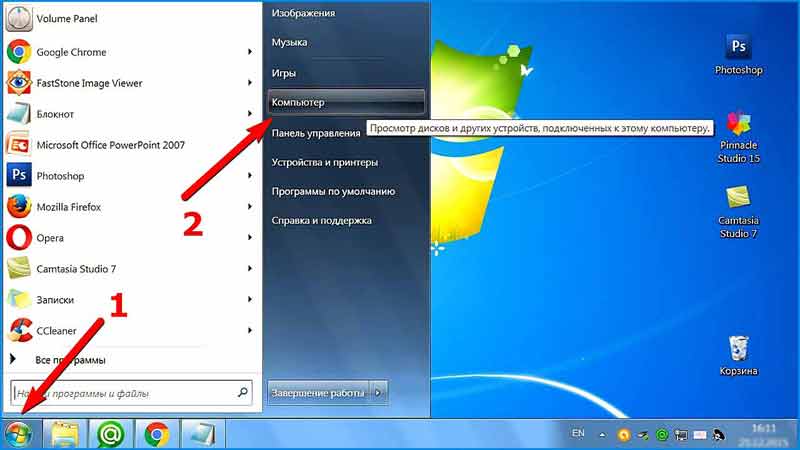
Dacă ignorați majoritatea pictogramelor, atunci în centru și în partea de sus a paginii, veți vedea o pictogramă numită Drives locale. Sunt ceea ce ne interesează (deocamdată).
În cele mai multe cazuri, calculatoarele au două sau chiar trei unități locale, dar există momente când există o singură unitate locală.
Imaginați-vă că computerul dvs. este apartamentul dvs. și că fiecare disc local separat este o cameră separată în acest apartament.
Dacă aveți un singur disc local, atunci acesta este un apartament (computer) cu o cameră. Nimeni nu spune că a trăi într-un apartament cu o cameră este rău (ar fi unde să locuiești!).
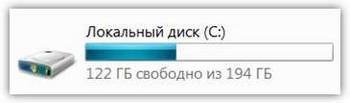
Dar până la urmă, fiecare dintre noi vrea să fie într-o cameră separată, ceea ce înseamnă că este mai bine să avem mai multe unități locale.
Să ne dăm seama care sunt unitățile locale și cum sunt utilizate.
Unitate locală C există întotdeauna și absolut toată lumea. Dacă deschideți această pictogramă, veți vedea un anumit număr de foldere cu nume în engleză.
Aceste foldere conțin alte subfoldere. fișiere de sistem și foldere. Că toată această frumusețe este „responsabilă” pentru toată munca computerului. Acesta este sistem de operare ferestre. Aceasta este ca Capul sau creierul unui computer.
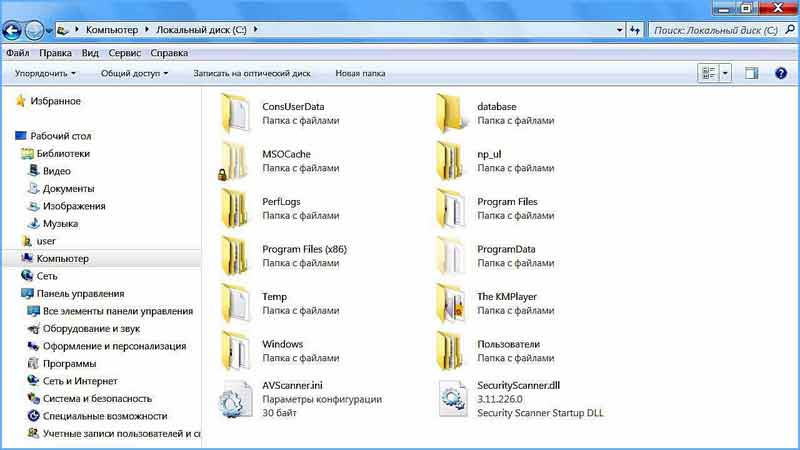
Dacă efectuați modificări la unitatea C locală sau întrerupeți ceva, atunci computerul nostru poate fi eșuat.
Este mai bine să te sperii de la bun început decât să te lași să te simți ca o gazdă de calculator cu drepturi depline, care are voie să facă orice.
Mai bine " nu atinge»Nimic pe unitatea C locală sau nu mergeți deloc! Ei bine, cel puțin până când ai învățat să folosești un computer cu încredere.
Acum tu nimic de făcut acolo!
În această etapă a cunoștințelor dvs., ar trebui să vă interesați alte unități locale. Acum închide fereastra și deschide din nou computerul meu.
pe Discul local D toate stocate informații suplimentare: video și muzică, diferite documente sau fotografii obișnuite. Cu alte cuvinte, tot ceea ce tu însuți ai pus acolo sau intenționezi să pui în viitor.
Dacă există un singur disc local (hard disk), este mai bine împărțit în cel puțin două părți.
Dar, nu o face singur !!!
Lăsați-vă un utilizator experimentat sau un vrăjitor să vă ajute.
Această problemă este foarte ușor de rezolvat! Alături de aceasta, puteți utiliza extern extern disc.
CUM SE CREEAZĂ UN DISC LOCAL
Urmăriți videoclipul până la sfârșit și abia după aceea începeți să încercați atunci când sunteți sigur că înțelegeți succesiunea tuturor pașilor făcuți.
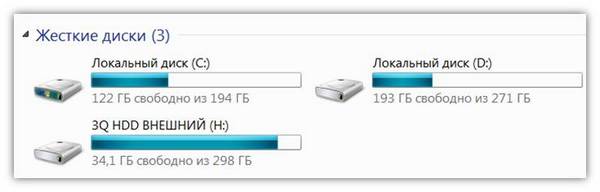
Acum deschideți, vă rog, orice disc local, cu excepția discului local C (unde se află sistemul de operare).
Poate că nu există nimic acolo dacă l-ați cumpărat nu cu mult timp în urmă. Și dacă ați folosit un computer, atunci există o mulțime de fișiere și foldere cu câteva informații pe discuri.
Desigur, aici putem face deja unele operații fără teamă pentru consecințe suplimentare. Cel puțin sistemul nu va fi afectat. Deci, puteți experimenta!
În viitor, veți stoca informațiile pe discul local D sau E (dacă aveți unul).
Mulți stochează informații în folderul Documentele mele sau pe desktopul (ecranului). Nici măcar nu știu cât de mare este această greșeală!
Să sperăm că nu sunteți unul dintre aceia. Dacă nu este așa, atunci nu faceți această greșeală.
Acum închideți toate ferestrele deschise. Uită-te la desktop (ecran). Nu acordați atenție etichetelor (vom vorbi despre ele mai târziu), de aceea aparțin, în majoritatea cazurilor.
Vă uitați la dosare, fișiere fără săgeți și vă amintiți o singură regulă puternică - sunt aici NU TREBUIE! Cel mai bun loc pentru ei este Local Drive D, E sau o altă unitate decât Local Drive C.
![]()
Acum despre folderul Documentele mele. Poate fi văzut după apăsarea butonului „Start” sau direct pe desktop.
Dacă folderele My Pictures, My Music, Videoclipurile mele sunt goale sau aproape goale, atunci acesta este un semn bun, ceea ce înseamnă că totul este în ordine.
Dar dacă există o mulțime de fișiere diferite, foldere și orice fel de informații în acest folder, atunci asigurați-vă că le transferați pe un alt disc local.
De fapt, conținutul desktopului și folderul „Documentele mele” sunt de asemenea localizate pe unitatea C locală (în același loc cu sala de operație sistem Windows).
Dacă se întâmplă ceva cu computerul, atunci întregul conținut al folderului „Documentele mele” și al desktopului vor fi pur și simplu distruse.
Acum, ai crezut că nu se va întâmpla nimic pentru tine. M-am gândit și eu, totuși ...
Îți doresc ca totul să fie mereu bun!
Un alt argument în favoarea transferului informațiilor inutile este faptul că computerul poate începe să funcționeze mai lent sau chiar să „înghețe” des.
Este mai bine să nu riscați și să nu experimentați, ci „transferați” toate informațiile importante și toate folderele și fișierele importante pentru dvs. în orice altă unitate, cu excepția unității C locale.
Ai un sertar? Și câte sertare sunt în ea? Trei, patru, cinci? Fiecare își va da numărul său, deoarece sertarele sunt diferite.
Cred că nu înțelegeți foarte bine la ce ajung, dar nu contează. Cu un exemplu atât de simplu, vreau să vă explic ce este un hard disk (hard disk) și care este structura sa. Și, apropo, nu confundați două concepte înrudite - un hard disk și un disc local.
Orice hard disk ( medii fizice, care pot fi atinse) pot fi împărțite în mai multe secțiuni, ele se numesc discuri locale ( disc virtual, care există în „imaginația” unui computer, care este necesar pentru funcționarea lui) Și numai într-un caz atât un disc local cât și un hard disk sunt unul și același lucru (atunci când un hard disk corespunde unei părți - discul local) dar aceste concepte nu sunt identice!Este posibil ca mai multe hard disk-uri să fie una virtuală. Și invers - mai multe localnice corespund unuia greu.
Hard disk - un mediu de stocare fizic pe care îl puteți atinge, vedea, cumpăra.
Discul local - un disc virtual care nu există cu adevărat; este creat de un computer pentru o ușurință de utilizare.
Sper că acum înțelegeți ce este un disc local și cum diferă de un hard disk.
De ce este nevoie de asta? La urma urmei, puteți utiliza în siguranță întregul hard disk, pur și simplu creând foldere și distribuind toate informațiile pe ele. Din păcate, nu este așa. cădere hard disk în secțiuni separate, numite discuri locale, este în mod necesar o procedură care poartă mai multe funcții utile simultan.
Divizarea poate fi realizată atât în \u200b\u200btimpul instalării sistemului de operare, cât și după acesta. În primul caz, acest lucru este necesar. În cea de-a doua, operația se realizează la cererea utilizatorului și necesită instalare programe specialecare servește la ștergerea, crearea sau redimensionarea discurilor locale. Acesta este încă un material dificil, așa că nu ne vom concentra asupra acestuia. Aveți un concept general și bine.
Fiecare disc local este marcat cu o literă latină, începând cu „C” și apoi alfabetic. Și acum să vorbim despre ce este unitatea C locală pe fiecare computer. De ce este atât de unic?
Discul localC
Cea mai importantă parte a întregului hard disk numit unitatea de sistem este unitate locală C. Cert este că aici (implicit) este instalat sistemul de operare. Toate fișierele și programele sale instalate pe computer sunt stocate acolo (din nou, implicit). Utilizatorul poate folosi orice alt disc așa cum dorește, trebuie doar să specifici calea în timpul instalării aplicației.
ce NU faceți cu unitatea locală C:
- salvați informații importante cu privire la acesta - atunci când schimbați sistemul de operare, va fi imposibil de recuperat;
- încercați să ștergeți fișierele stocate pe acesta - puteți șterge fișierele sistemului de operare;
- încercați să-l formatați (deși sistemul nu vă va permite să faceți acest lucru, se întâmplă orice) - sistemul de operare va dispărea;
- deschide-l fără nevoie urgentă - probabilitatea de a șterge ceva crește.
În opinia mea, sistemul de operare „Windows” are un dezavantaj major. Folderele și fișierele importante, cum ar fi „Documentele mele”, „Muzica mea” etc., se bazează pe unitatea C. Nu înțeleg foarte bine de ce, dar ce avem, avem. Creează doar foldere similare pe alte unități.
Apropo, dacă încercați să descărcați un fișier de pe Internet, amintiți-vă, a priori acesta va fi înregistrat undeva pe acest disc local (eventual în folderul „Descărcări”). Pur și simplu schimbați directorul la pornire.
Atunci de ce toate aceste precauții? Nimic nu durează pentru totdeauna. Inclusiv sistemul de operare „Windows”. Poate apărea o situație când trebuie să o reinstalați. Se pare că nimic nu este groaznic. Pentru un utilizator cu experiență, aceasta nu este deloc o problemă, dar!
Când reinstalați sistemul de operare, FORMAȚI unitatea locală pe care a fost localizat anterior. În acest caz, toate informațiile de pe acest disc vor fi șterse. Desigur, un astfel de moment de multe ori nu se întâmplă. Dar cauza reinstalării poate fi și un accident, cum ar fi, de exemplu, o întrerupere bruscă a puterii. Nimeni nu este în siguranță de acest lucru și pierderea vreunui document sau fotografie importantă va fi foarte neplăcută. Apropo la formatarea unui disc local, informațiile de pe celălalt rămân neschimbate. Acesta este un alt motiv pentru care trebuie să împărțiți hard disk-ul (hard disk) în partiții (unități locale).
Sistemele de operare moderne necesită o marjă foarte mare spațiu liber pe unitatea locală. Acest lucru trebuie luat în considerare atunci când descompunem hard disk-ul în departamente. Vă recomand să alocați până la 20 de gigabyte de memorie pentru unitatea C locală. Acest lucru va fi suficient pentru orice versiune de „Windows”.
Apropo, toate fișierele temporare care, fără cunoștința dvs., ajung la computer de pe Internet, sunt, de asemenea, bazate pe unitate de sistem (unitate locală C). Acest lucru nu poate fi schimbat, prin urmare, în caz de spațiu insuficient (banda de memorie sub unitatea locală va fi roșie, nu verde), ar trebui să o curățați. Sistemul în sine vă va spune cum să faceți acest lucru (faceți clic dreapta pe unitate dorită \u003d\u003d\u003e linia "proprietăți" \u003d\u003d\u003e "disc curat").
Alte unități locale (D, E, F)
Dacă deodată s-a întâmplat ca computerul dvs. să aibă un singur disc local, vă recomand cu mare drag să contactați oameni cunoscuți, care vă vor ajuta să îl împărțiți în mai multe părți.
Cel mai adesea veți avea mai multe discuri pe computer. Unitățile locale D, E, F și așa mai departe - toate servesc exact același scop. Este pentru a stoca informații. Pentru confortul dvs., ar trebui să distribuiți fișiere pe discuri, ținând cont de conținutul acestora. De exemplu, dacă computerul dvs. este stocat un număr mare documentație, redenumiți orice disc local și stocați toate documentele de pe acesta (Faceți clic dreapta pe disc \u003d\u003d\u003e linie „redenumire” \u003d\u003d\u003e introduceți numele \u003d\u003d\u003e salvare). Aranjați fișierele în dosare cu atenție și nu vă veți pierde niciodată în computer. Dacă luați acest lucru fără atenția necesară, riscați să obțineți doar o astfel de unitate locală, mai degrabă ca o junglă vietnameză.
Deci, cât de multe unități locale exact D, E, F ar trebui să fie pe computer? Răspunsul la această întrebare trebuie să-ți dai singur. De exemplu, folosesc până la șase bucăți! Puteți face chiar două (acesta este de obicei minimul). Sistemul de operare va fi stocat pe unul (unitatea locală C), iar informațiile dvs. pe celălalt (unitatea locală D). Experiența mondială arată că chiar și un computer de birou trebuie să aibă 3-4 discuri locale: unul sistemic, pentru documentare, pentru divertisment (muzică, jocuri etc.) și pentru programe. Vrei să spui că lucrezi la locul de muncă și nu ai nevoie de gunoi precum mini-jocuri și piese de muzică? Ei bine, deocamdată. Sunt 100% sigur că în viitor, după ce ai învățat să folosești un computer cel puțin puțin, îți vei schimba părerea. Prin urmare, să ne îngrijorăm acum de prezența mai multor unități locale specializate.
În sfatul meu, v-am rugat în mod repetat să folosiți meniul contextual. Nu-ți amintești ce este? Selectați orice disc local și faceți clic dreapta pe el.
Acolo veți găsi o mulțime de funcții utile pe care vă sugerez să le explorați de unul singur. Atenție la „proprietățile” liniei. Deschideți acest meniu. Există mai multe caracteristici deosebit de utile, concepute pentru a accelera sistemul. Aceasta este o căutare de erori și defragmentare. Din când în când, faceți ambele. Acest lucru durează ceva timp, dar va ajuta la optimizarea sistemului.
Amintiți-vă orice dicționar. Toți termenii merg acolo alfabetic, nu? Și dacă ar intra într-un dezacord? Acolo te duci. Defragmentarea vă permite doar să construiți date „în ordine alfabetică”, adică să le sistematizați.
Așadar, din acest articol ați aflat ce este un disc local și cum diferă sistemul (discul local C) de discurile non-sistem (discurile locale D, E, F și altele). Sper că aceste cunoștințe vă vor ajuta să stăpâniți calculatorul.
Cum se creează un disc D? Windows 7 este instalat, există un disc (C :) cu dimensiunea de 465 GB, în Disk Management, faceți clic dreapta pe el și selectați Compress Volume. Mai mult, ca de obicei, volumul este selectat pentru spațiul disponibil pentru compresie, iar ceea ce credeți este că nu comprimă mai mult de 4 GB simultan. Deci o voi împărți în doi ani, spun ei că folosește Acronis pe forum, dar mă tem că este drag și nu l-am folosit niciodată. Fără semnătură.
Cum se creează unitatea D?
Să realizăm această operație folosind instrumentele Windows 7 în sine, poate persoana care ne-a scris face ceva greșit, iar la finalul articolului vom crea un disc (D :) folosind programul Acronis Disk Director, avem și un articol despre cum să facem această operațiune folosind un manager gratuit hard disk-uri.
- Notă: Dacă încercați să comprimați unitatea C:, doar 40 sau 50 GB sunt comprimate, adică unitatea C: nu este împărțită la jumătate, respectiv, unitatea D: va fi mică, dar doriți să fie mai mare, atunci citiți articolul nostru " “.
- De asemenea, conduce D: Puteți crea cu program gratuit (și în rusă)
Revenim la articolul nostru. După cum vedeți, am o singură partiție de sistem (C :) pe computer cu o capacitate de 464 GB și, desigur, va fi trist fără un prieten.
Primul lucru pe care îl vom face este să scoatem spațiul din el pentru viitorul disc (D :), din păcate această scrisoare este ocupată de unitate, deci vom atribui o altă literă. De asemenea, prietenii mei, dacă aveți un disc (D :) pentru un motiv pe care l-ați avut și din anumite motive a dispărut, puteți încerca să-l returnați folosind acesta.
așa creați un disc (D :).Porniți -\u003e Computer, faceți clic dreapta pe el și deschideți Management, apoi Managementul unității, faceți clic dreapta pe unitate (C :) și selectați Compress Volume în meniul derulant.
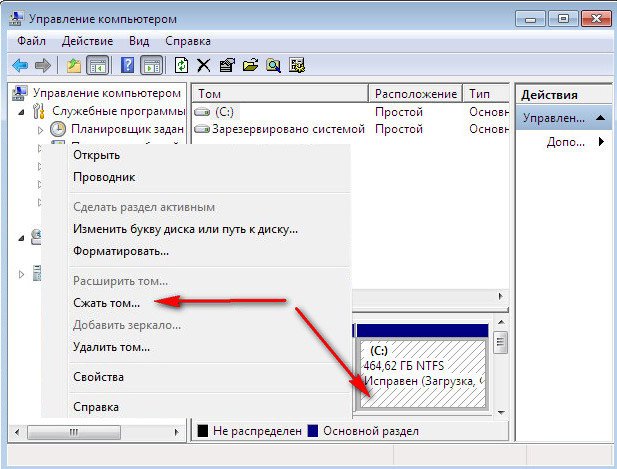
Alegeți 300 GB pentru a stoca fișierele și documentele.

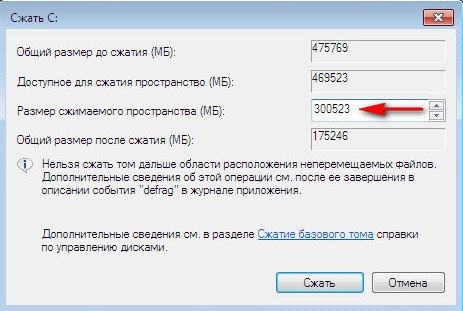
Spațiul nealocat apare pentru unitatea viitoare (D :).
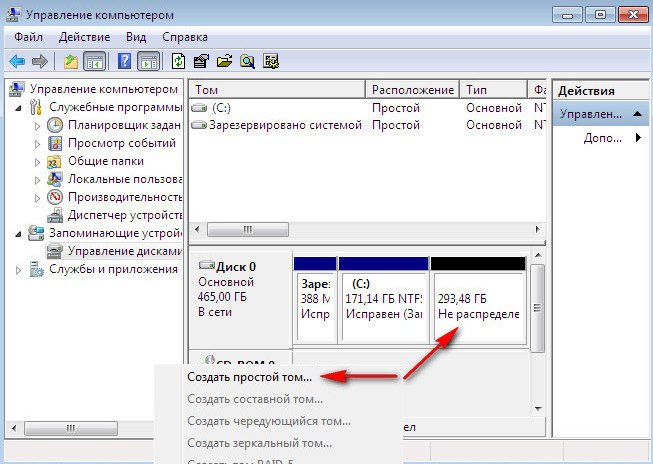
Facem clic dreapta pe el și selectăm Creează un volum simplu în meniul Creează simplu sau, cu alte cuvinte, creăm un disc (D :), nu schimbăm dimensiunea, atunci.
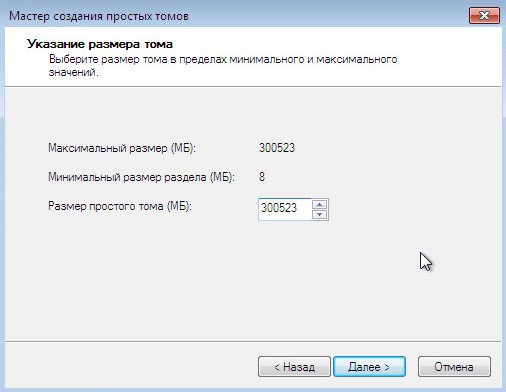
Lasă litera (E :), așa cum am observat deja litera (D :) este ocupată de unitate.
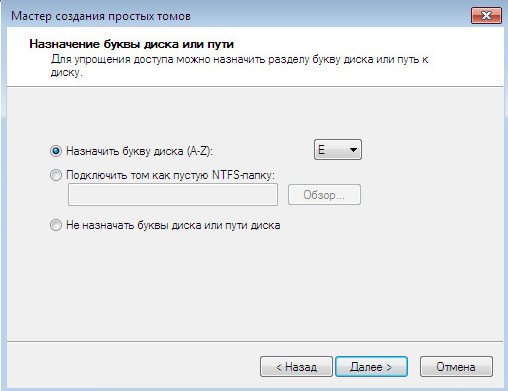
Nu schimbăm nimic în această fereastră, sistem de fișiere NTFS. În continuare. Efectuat.

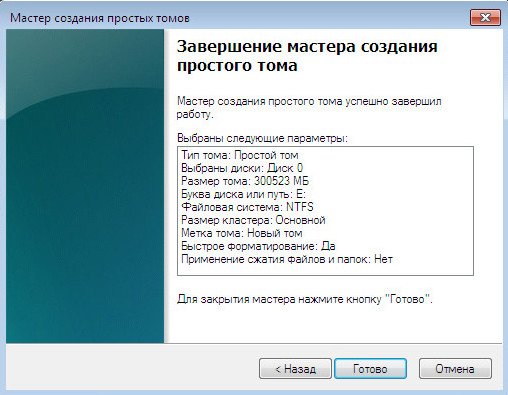
Ne uităm înăuntru Managementul discului ce am făcut. Iată, a apărut un disc nou, doar sub litera (E :), pentru a stoca fișierele noastre.
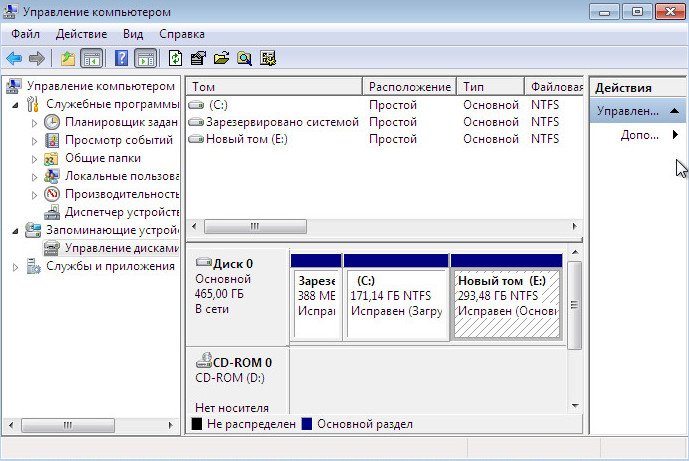
Și acum vom vorbi despre cum să creăm un disc (D :) folosind Acronis Disk Director. Personal, folosesc întotdeauna discul de pornirecum să-l creezi în programul propriu-zis, poți citi de la




