Cardurile de memorie Micro SD sunt destul de populare datorită mobilității lor: îl puteți folosi pe telefon, iar dacă îl introduceți în adaptor, îl puteți pune cu ușurință într-un computer, cameră digitală și orice alt dispozitiv. Astfel de carduri de memorie au un cost redus, cu toate acestea, cazurile de descompunere a acestora nu sunt rare. Micro SD nu mai răspunde brusc și nu afișează date. În acest caz, nu vă grăbiți să eliminați unitatea flash USB și să cumpărați alta, deoarece o puteți restabili la bază instrumente Windows sau programe terțe. Revelați unitatea flash Micro SD la acest articol.
Cum să recuperați o unitate flash Micro SD fără programe terțe
Cel mai sigur mod și primul dintre cele pe care ar trebui să le luați imediat este să formatați unitatea flash USB în Windows prin uSB extern adaptor. Chestia este că adaptoarele încorporate pentru Micro SD nu se ocupă întotdeauna de sarcina lor, cel mai bine este să cumpărați un adaptor USB pentru carduri de memorie și să îl utilizați sau să le cereți prietenilor un timp.
- Introduceți unitatea flash USB în adaptor, apoi conectați-o la computer. Așteptați ca dispozitivul să fie detectat de sistem. Este în regulă dacă tipul de unitate flash este afișat incorect, deoarece este stricat.
- Faceți clic dreapta pe ea și selectați "Format".

Selectați opțiuni de formatare:
- Sistemul de fișiere trebuie selectat Fat32.
- Dimensiune cluster 32 KB.
- Bifează caseta de lângă „Format rapid”.
Faceți clic pe „OK” și așteptați finalizarea procedurii. Îndepărtați dispozitivul după terminare și reinserați.
Desigur, după formatare, toate fișierele de pe unitatea flash vor fi șterse, dar, cu toate acestea, performanțele sale pot reveni la normal.
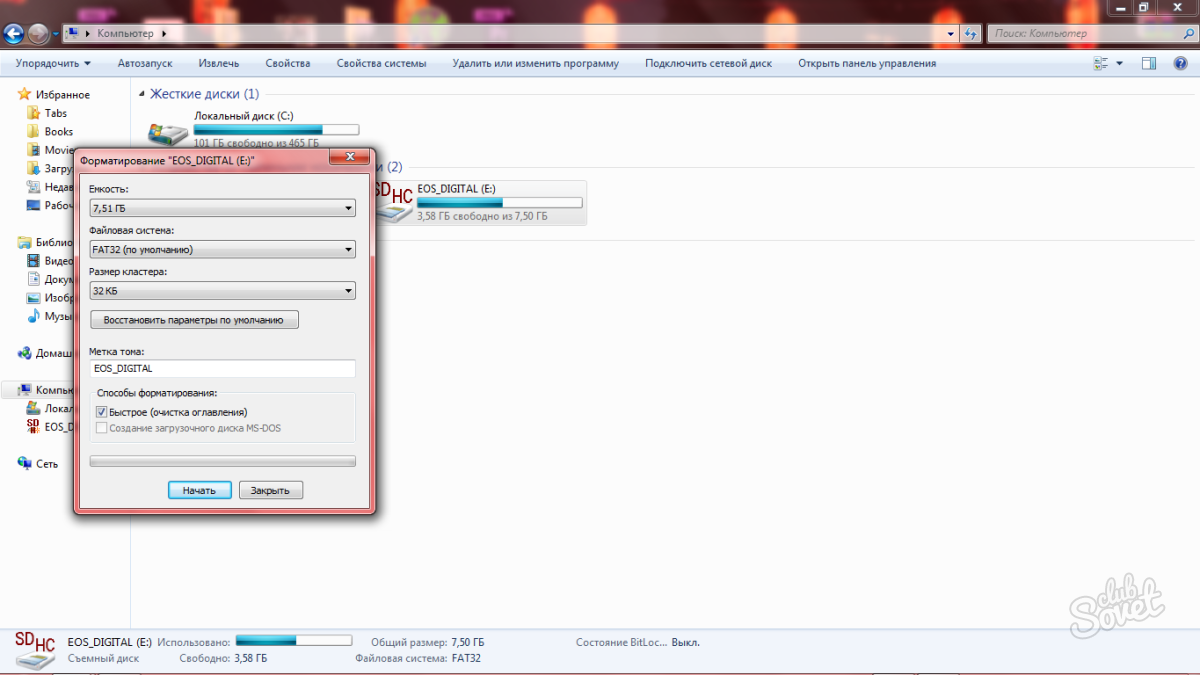
Cum să recuperați o unitate flash Micro SD folosind un program
Această opțiune este potrivită nu numai pentru restaurarea unității flash, ci și pentru restaurarea fișierelor din ea. Încercați această procedură după formatare pentru a restabili toate fotografiile și fișierele.
- Descărcați programul Card Recovery pe site-ul oficial la https://www.cardrecovery.com. Iată mai multe opțiuni pentru un program pentru a recupera fișiere diferite și carduri de memorie.
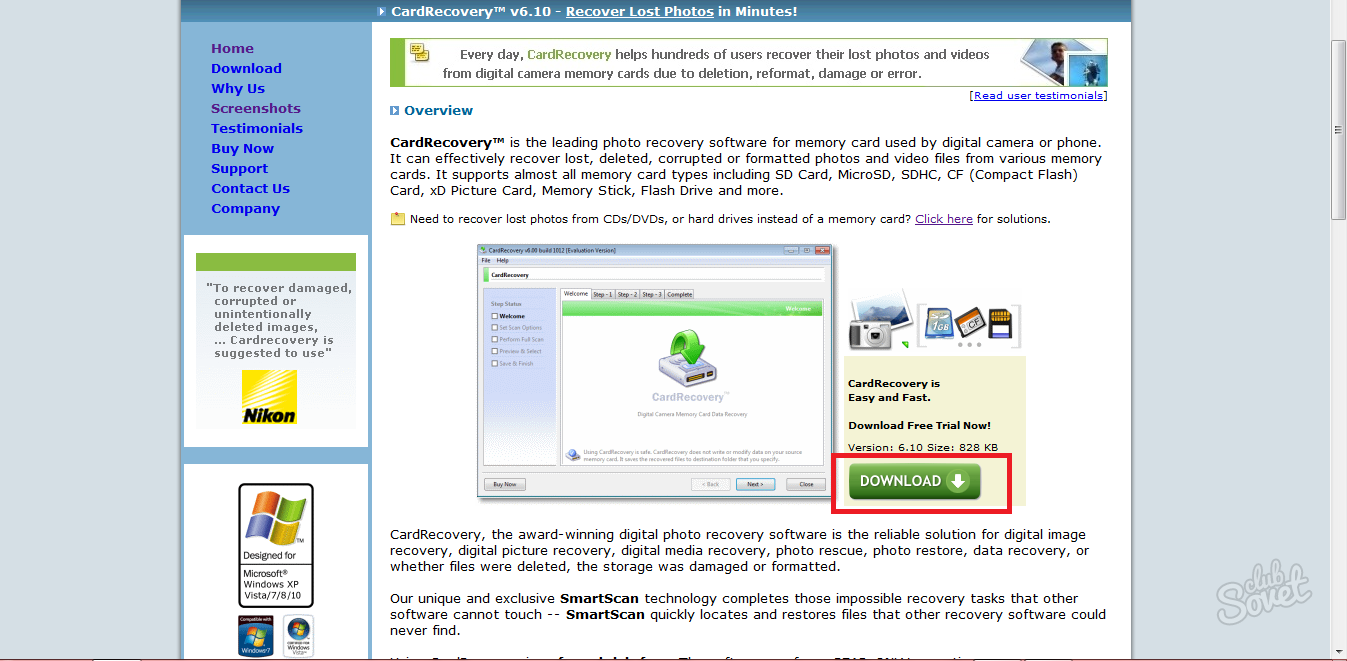
- Vă rugăm să rețineți că programul este distribuit doar în versiunea de încercare. Va trebui să plătiți integral.
- Instalarea este destul de simplă și normală: acceptați acordul de licență și selectați directorul de instalare a programului.

- Deschideți programul imediat prin Start sau o comandă rapidă pe desktop. În primul rând, introduceți cardul de memorie în computer.
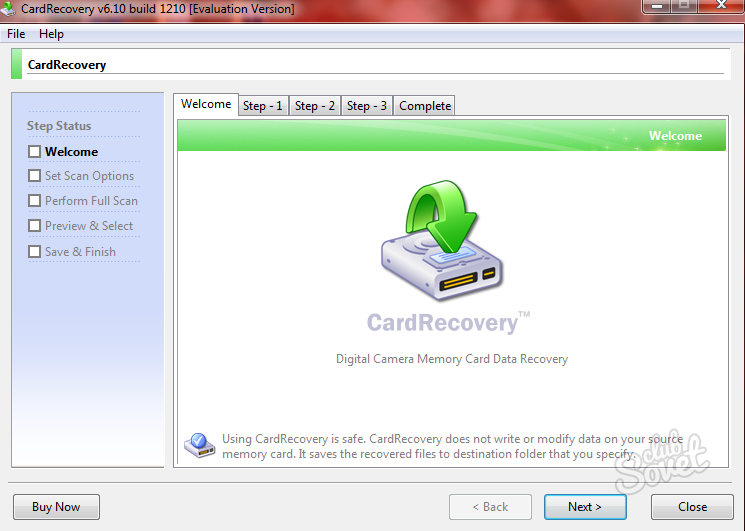
- Faceți clic pe „Următorul” și veți vedea următorul pas. Aici trebuie să alegeți propria scrisoare de unitate pe care se află acum unitatea flash. Extindeți prima listă și selectați-o.
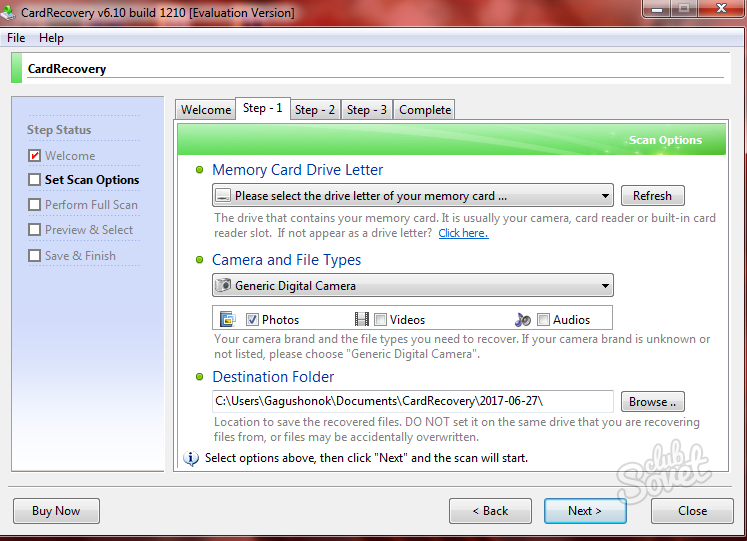
- După ce ați stabilit litera dispozitivului, în linia de jos, specificați calea pentru a salva fișierele recuperate. În acest folder vor apărea toate fotografiile și alte documente.
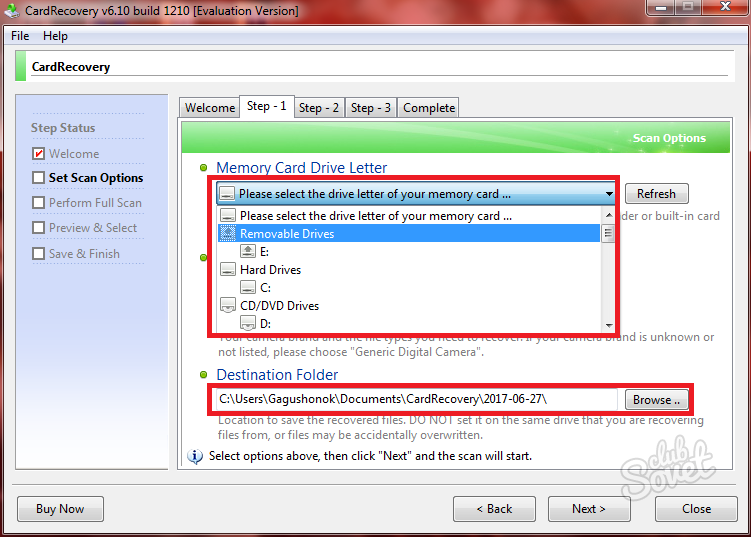
- Faceți clic din nou pentru a începe. Dacă programul în sine nu a putut indica cantitatea de memorie a dispozitivului, scrieți-o manual.

- Confirmați recuperarea și faceți clic pe „Da”.

- Așteptați finalizarea scanării. În acest proces, va găsi toate fișierele pierdute, precum și probleme în unitatea flash. Imediat ce linia este complet completă în verde - scanarea a avut succes. În fereastra de jos veți vedea tot ce a fost restaurat.
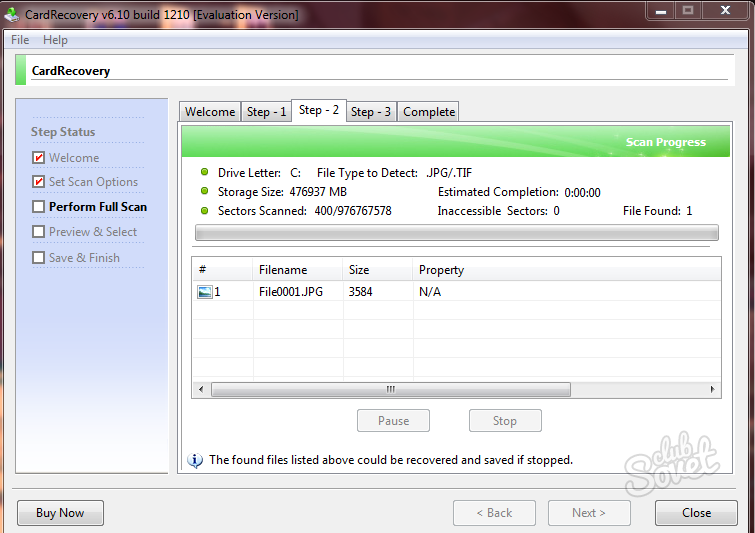
- Programul vă va spune câte fișiere totale se găsesc.
![]()
- Faceți clic pe „Următorul” pentru a le vizualiza.
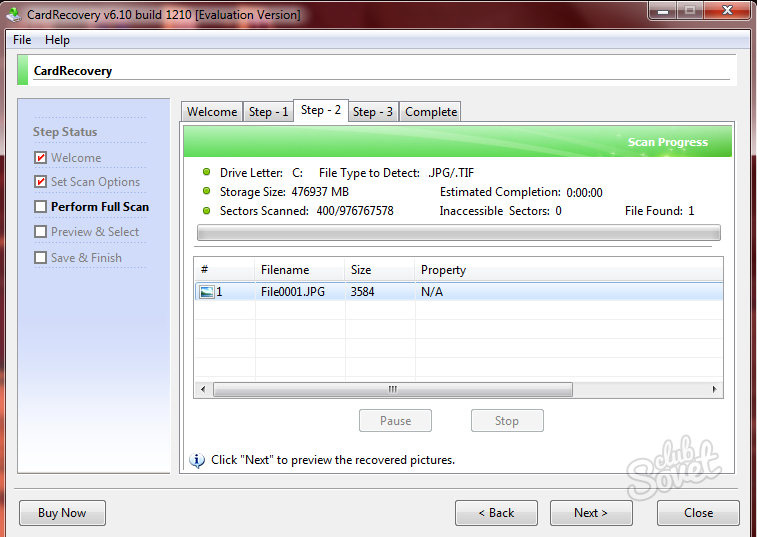
- Bifează casetele pentru a restaura. Faceți clic din nou pe Următorul. Recuperarea va dura câteva minute, în funcție de capacitățile computerului.
- Acum puteți folosi din nou unitatea flash Micro SD și fișierele recuperate din aceasta.
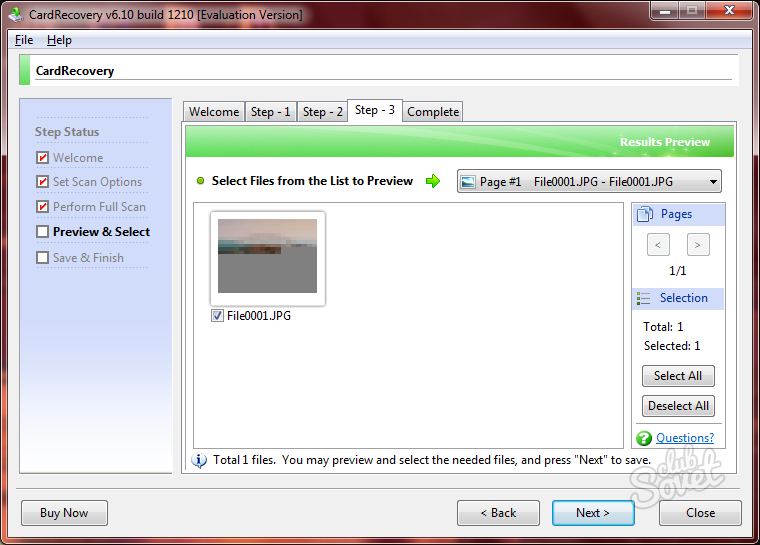
Chiar și astfel de cunoscuți producători de carduri precum Transcend, Kingston sau Silicon Power nu garantează performanța infinit de lungă a unității flash și a siguranței datelor. Dar nu vă grăbiți să credeți că totul este pierdut - puteți încerca să returnați fișierele pierdute de pe cardul SD.
Recuperare fișier cu CardRecovery
În rețea puteți găsi multe utilități pentru a returna imagini șterse sau pierdute de pe cardurile Kingston sau Silicon Power. Cel mai eficient program pentru recuperarea datelor de pe un card SD deteriorat este Card Recovery. Acceptă funcționarea nu numai cu carduri de memorie SD, ci și cu card microSD sau unități flash USB obișnuite. Utilitarul funcționează cu cele mai comune formate multimedia:
- Mov etc.
Programul funcționează cu acest program destul de simplu, s-a dovedit a fi o interfață extrem de eficientă, funcțională și ușor de utilizat.
Pasul 1: pregătirea pentru scanare
După pornirea programului și a ecranului de bun venit, vi se va solicita să continuați scanarea datelor pierdute pe cardul de memorie. Pentru a face acest lucru, trebuie să alegeți ce disc urmăriți să scanați (selectați inscripționarea cu cardul de memorie), precum și locația de pe discul folderului în care vor fi salvate fișierele recuperate de la unitatea flash USB.
Opțional, puteți verifica tipurile de marcaje fișiere corupte, care trebuie refăcut, precum și modelul dispozitivului în care a fost instalată cardul SD (cameră digitală sau smartphone pe Android).
După finalizare, apăsați butonul NEXT.
Pasul 2: scanare
Toate datele detectate pe cardul SD ca rezultat al scanării sunt afișate într-o singură fereastră în fereastra programului.
O scanare completă a cardului durează de obicei nu mai mult de 10 minute.
Dacă găsiți fișierele de care aveți nevoie în listă, puteți întrerupe scanarea și treceți la pasul următor. Cu toate acestea, din cauza lipsei de previzualizări, este mai rezonabil să așteptați până când toate datele sunt găsite pe cardul SD.
Pasul 3: previzualizați și selectați datele de salvat
Puteți vizualiza fișierele detectate de program ca urmare a unei scanări a hărții. Previzualizarea este posibilă doar pentru 6 fișiere simultan, ceea ce îngreunează căutarea. Este mult mai ușor să marcați toate fișierele, apoi să le selectați pe cele necesare dintre cele stocate în folder.
Pasul 4: Economisire
În această etapă, fișierele selectate pentru recuperare vor fi salvate în folderul specificat la pasul 1. După finalizarea procedurii, utilitarul se va oferi să deschidă acest folder pentru lucrări ulterioare cu datele.
PhotoRec 7: utilitate pentru recuperarea oricăror tipuri de date
În ciuda faptului că numele acestui utilitar sugerează capacitatea de a lucra doar cu date multimedia, utilitarul poate recupera fișiere de orice tip de pe orice suport: unități flash Silicon Power, transcend și carduri SD Kingston. Un alt avantaj al 7 este că poate funcționa cu carduri SD deteriorate, care nu sunt detectate atunci când sunt conectate la un computer și nu au o scrisoare de unitate.
Pasul 1: selectați opțiunile de recuperare
După pornirea utilitarului, pe ecran apare o fereastră în care utilizatorului i se solicită să selecteze o unitate flash USB sau un card de memorie din care să restaureze, precum și sistemul de fișiere în care este formatată unitatea. Cel mai frecvent este al doilea punct: FAT / NTFS / HFS +. De asemenea, trebuie să specificați calea în care vor fi salvate datele recuperate de pe cardul SD.
Dacă doriți să recuperați un format de fișier specific dintr-o unitate flash deteriorată, puteți să o selectați făcând clic pe butonul Format File și bifând extensiile corespunzătoare cu casetele de selectare.
Pasul 2: recuperarea datelor
După ce toate presetările au fost finalizate, faceți clic pe butonul Căutare pentru a începe scanarea și restabilirea cardurilor SD (Silicon Power sau un alt producător). La sfârșitul procesului, programul vă va spune câte fișiere și ce format a fost găsit card deteriorat memorie. Pentru a ieși PhotoRec 7, faceți clic pe Renunțare. Fișierele recuperate de pe cardurile de memorie pot fi găsite în folderul specificat când configurare inițială utilitate.
Căutați un utilitar de recuperare specific producătorului
Programele menționate mai sus sunt considerate universale pentru toate tipurile de unități flash și carduri de memorie. Cu toate acestea, printre experți există o opinie că pentru fiecare producător, de exemplu, Kingston sau Silicon Power, este mai bine să utilizați acele programe care pot interacționa cu controlorul lor.
Recuperare microSD În zilele noastre, este un subiect foarte popular, deoarece unitățile flash se rup foarte des și nu doriți să pierdeți informații din ele.
Prin urmare, mulți oameni caută pe internet informații despre cum pot obține informații cu ușurință de pe un mediu care nu funcționează.
Mai mult, problemele pot fi foarte diferite - pentru unii, unitatea flash pur și simplu nu se recuperează, pentru că apar erori și așa mai departe.
Iar răspunsul la întrebarea menționată este foarte simplu - există un program special pentru recuperarea MicroSD, și departe de unul. Utilizatorul trebuie să folosească doar cele mai potrivite dintre ele.
Programe de recuperare microSD
CardRecovery
Acest program face față perfect restaurării fotografiilor, conținutului video și audio de pe dispozitivele de stocare a informațiilor. Din păcate, nu restabilește fișierele obișnuite, prin urmare, este destinat doar acelor unități flash care sunt utilizate în telefoanele mobile, camerele foto și playere.
Cum se utilizează CardRecovery:
- Descărcați programul de pe acest link. Îl pornim, citim salutul și facem clic pe Următorul.
- Selectăm unitatea flash USB în secțiunea cu litera Drive, tipul de dispozitiv din secțiunea „Marca camerei și tipul fișierului” (bifează casetele pentru tipurile de fișiere care vor fi restaurate) și folderul în care fișierele restaurate vor fi salvate în secțiunea Folder Destinație. Faceți clic pe Următorul.
- Așteptăm sfârșitul procesului de recuperare. Faceți clic pe Următorul.
- Vedem o listă de fișiere recuperate. Puneți marcaje lângă cele pe care vrem să le păstrăm. Faceți clic pe Următorul pentru ultima oară. Procesul s-a încheiat.
PC Inspector Smart Recovery
Acesta este un program mult mai funcțional, care restabilește aproape toate tipurile de fișiere disponibile astăzi. Funcționează atât pentru hard disk-uri neamovibile, cât și pentru suporturi amovibile. Pentru ao utiliza, trebuie să faceți următoarele:
- Descărcați programul de pe acest link. Deschide-l.
- În fereastra de pornire, selectați opțiunea „Restaurare fișiere logice”. Este posibil să fie nevoie să faceți clic pe fila cu săgeata verde în sus din stânga.
- În continuare, trebuie să alegeți unitate dorită pe una dintre file (poate fi printre unitățile logice). Faceți clic pe marcajul din dreapta.
Sugestie: puteți afla litera și numele unității flash USB în Windows în „Computerul meu” („Computer”, „Acest computer”, în funcție de sistemul de operare).
- Alegeți un sector de început și de sfârșit. Trebuie să faceți acest lucru pentru ca dimensiunea scanării să se potrivească cu dimensiunea suportului. Faceți clic pe bifața din stânga.
- În continuare, vom vedea o listă cu toate fișierele. Verde indică cele care pot fi restaurate, iar galbenul - cele care nu necesită restaurare. După aceea, faceți clic pe pictograma de pe dischetă din stânga.
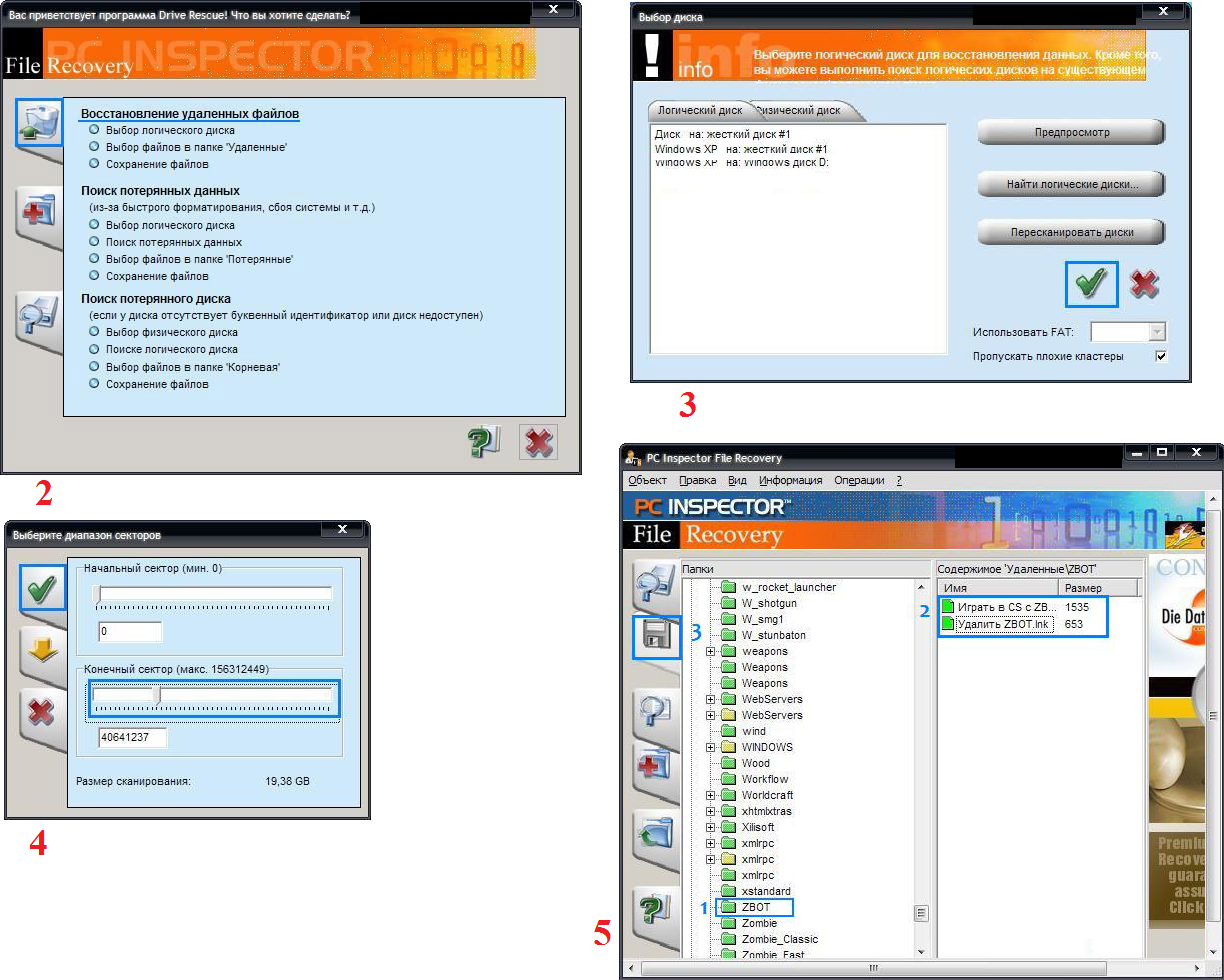
R-Studio
Pe site-ul oficial scriu că astăzi este cel mai „cuprinzător” software-ul pentru a recupera fișiere. Utilizatorii nu rezistă la această concluzie. Pentru a recupera datele de la folosind R-Studio Trebuie efectuate următoarele:
- Descărcați programul (aici este linkul) și rulați-l.
- În secțiunea Drivere, faceți clic pe suportul de pe care se vor restaura datele. Secțiunea Proprietăți afișează proprietățile sale.
- În plus, folderele vor fi afișate în secțiunea Dosare, iar fișierele din acest folder în secțiunea Cuprins. Pentru a le restaura, trebuie să faceți clic pe butonul Recover din panoul superior al ferestrei programului.
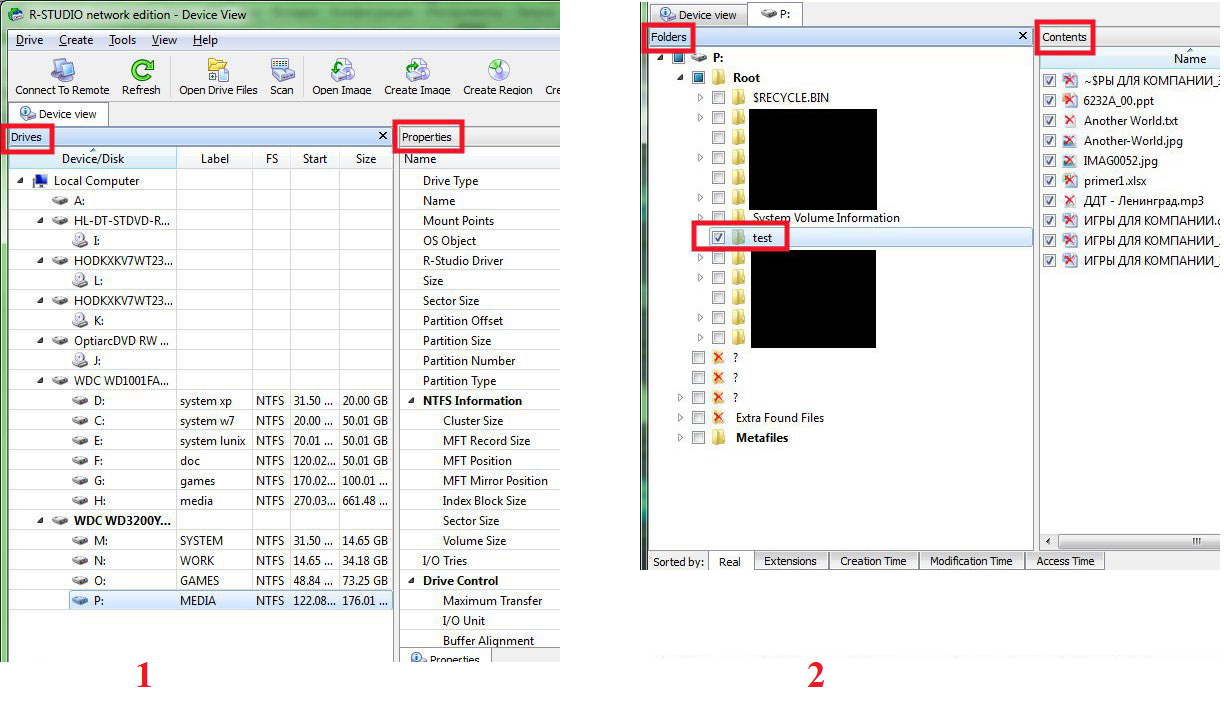
Recuperare ușoară
Mulți experți spun că acest lucru este într-adevăr program bun pentru a recupera fișiere. Există o singură modalitate de a verifica acest lucru:
- descărcare versiune gratuită program pe acest link și rulați-l.
- În fereastra de început, faceți clic pe „Continuare”. În următoarea, selectați „Carduri de memorie”.
- Faceți clic din nou pe Continuare. Selectați „Recuperare date” și bifați caseta de mai jos sistem de fișiere acest transportator.
- Faceți clic din nou pe Continuare. Așteptați până când scanarea fișierelor șterse și fereastra cu raportul din lista de fișiere și foldere șterse sunt terminate Pe fiecare, puteți face clic dreapta și selectați „Salvați ca ...”.

Set de instrumente pentru memorie flash
Acesta este un program foarte multifuncțional, care, pe lângă recuperare, poate îndeplini și funcțiile de testare, distrugerea informațiilor confidențiale, copie de rezervă și obținerea de informații detaliate despre dispozitiv.
Pentru a restabili datele, trebuie doar să selectați unitatea flash USB din secțiunea Dispozitiv, faceți clic pe Recuperare fișiere din meniul din stânga și urmați toate instrucțiunile programului. Puteți descărca programul.
Sugestie: Toate programele de mai sus pot fi descărcate gratuit pe resursa necomercială flashboot.ru.
Citiți celelalte articole despre reparații flash:
Uneori, recuperarea unei unități flash MicroSD folosind programele de mai sus nu merge atât de bine pe cât v-ați dori - pot apărea unele probleme. Luați în considerare cel mai comun dintre ei.
Probleme de recuperare microSD
MicroSD nu a fost detectat
Se întâmplă că trebuie să efectuați o recuperare Card microSDdar computerul - banal - nu îl vede. Interesant, acest lucru se întâmplă de obicei complet pe neașteptate și fără motive aparente: utilizatorul introduce din nou cardul și, dintr-o dată, computerul nu mai vede (înainte, îl insera și totul era bine).
În acest caz, sunt posibile trei opțiuni:
- Litera numelui unității se potrivește cu unitatea deja conectată. Într-adevăr, este posibil ca un mediu de stocare să fie deja conectat la computer, iar unitatea flash să fie indicată, din anumite motive, de aceeași literă atunci când este conectată. În acest caz, trebuie să deschideți utilitarul standard „Disk Management” (Win + R și introduceți „discmgmt.msc”), selectați o unitate flash USB, faceți clic dreapta pe ea și selectați „Schimbare scrisoare de unitate sau calea de unitate”. După aceea, va rămâne să indicăm o altă literă a alfabetului latin și să salvăm modificările.
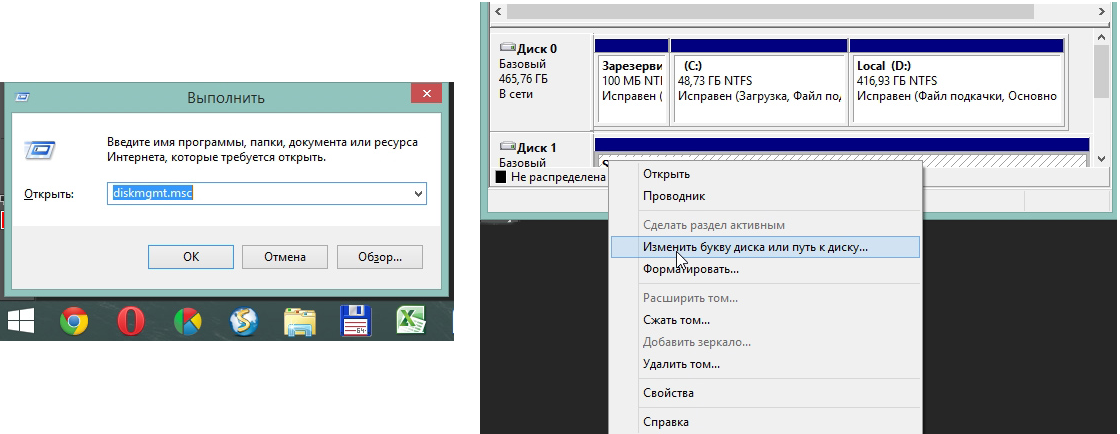
- Lipsa șoferilor. În unele cazuri, atât pe computerul vechi bifat, cât și pe computerul nou instalat sistem de operare Este posibil să nu existe drivere pentru unele media. Există o singură cale de ieșire - descărcați-le și instalați-le. Cel mai bine se face făcând o căutare pe site-ul oficial. Puteți utiliza DriverPack Soluție. Îl puteți descărca de pe acest link. Acesta stabilește în mod independent ce dispozitive sunt conectate la computer și dacă există actualizări ale driverului pentru acestea. În mod convenabil, programul în sine va determina dacă driverele pentru unitatea flash sunt instalate. Dacă nu este cazul, acestea vor fi instalate masiv, împreună cu toată lumea. Pentru a face acest lucru, utilizatorul trebuie doar să facă clic pe fila „Drivere” din stânga și să facă clic pe butonul „Instalare automat”.
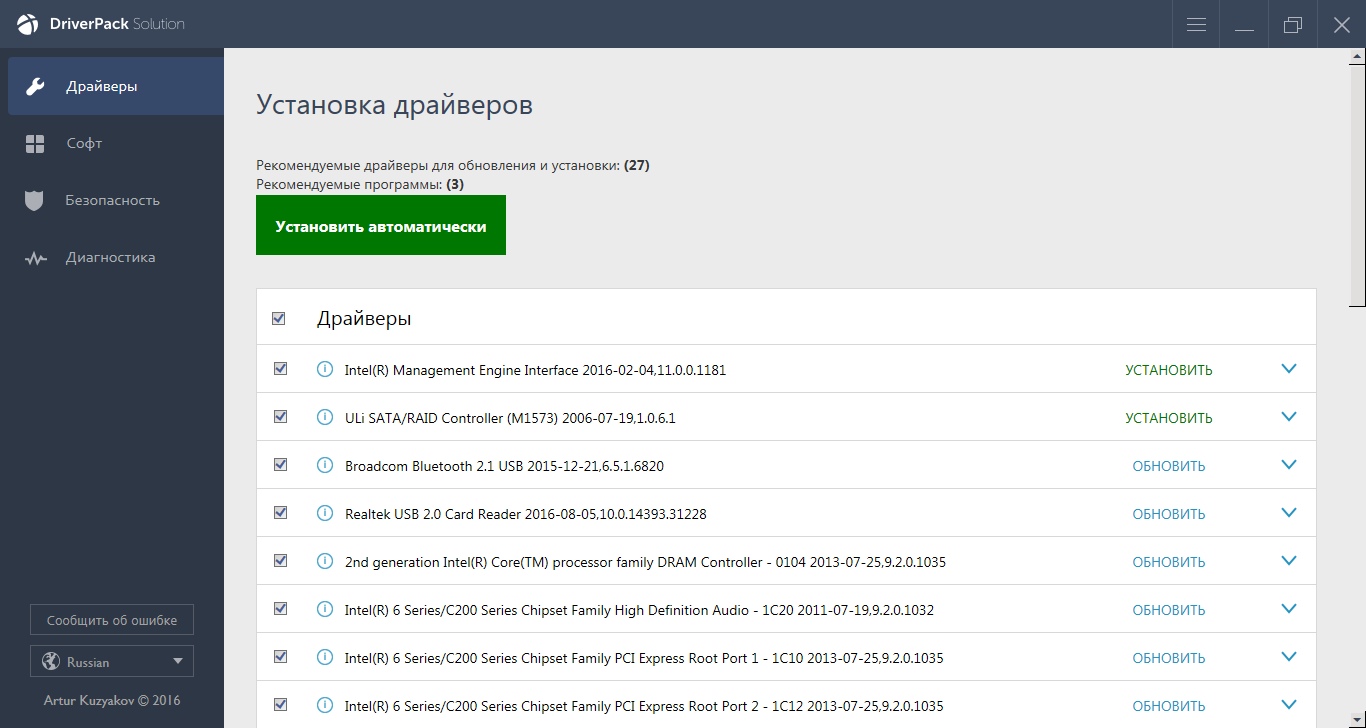
- De asemenea, puteți încerca conectarea cardului de memorie la un alt dispozitiv. Acest lucru va oferi o șansă de a citi fișiere necesare și utilizați programul de recuperare. De exemplu, puteți introduce MicroSD în telefon și restaura cardul în sine, nu cardul în sine.
Citiți alte materiale GeekNose despre recuperarea informațiilor de pe discuri:
O altă problemă comună este că computerul vede unitatea flash USB, dar nu vede fișierele singure pe unitatea flash USB.
Calculatorul nu vede fișiere MicroSD
Aceasta înseamnă că unitatea flash în sine este detectată de computer, dar unele fișiere (sau chiar toate) nu sunt pe el. Utilizatorul poate crede imediat că problema se află în cardul în sine și trebuie să efectueze restaurarea. Dar totul poate fi mult mai simplu.
Soluția la această problemă este verificarea computerului de viruși, în special, troieni și eliminarea acestora. Într-adevăr, un troian poate face ca fișierele să fie ascunse. Prin urmare, porniți cu îndrăzneală și utilizați antivirusul înainte de a vă lamenta cu privire la datele pierdute.
Merită spus că, în unele cazuri, procesul de recuperare microSD poate varia în funcție de producătorul dispozitivului. În continuare, vom examina modul în care are loc recuperarea cardurilor de memorie MicroSD de la diferite companii.
Recuperare microSD de la diverși producători
Recuperare Transcend MicroSD
Cardurile MicroSD ale Transcend au propriul software de recuperare a fișierelor. Se numește RecoveRx. Acest program ține cont de caracteristicile individuale ale cardurilor acestui producător și își poate îndeplini funcțiile mult mai bine decât toate programele de mai sus. Pe lângă recuperare, RecoveRx este capabil să formateze cardul și să îi plaseze o parolă.
Pentru a efectua o recuperare, trebuie să faceți următoarele:
- Descărcați și rulați programul (aici este linkul). Selectați Recuperare din meniul de mai sus. În fereastra programului, selectați Transcend (poate diferi în funcție de numele cardului, în mod implicit este așa cum se arată aici).
- Selectați tipurile de fișiere.
- Așteptați finalizarea procesului și vedeți lista de fișiere disponibile pentru salvare. Salvați-le pe cele de care aveți nevoie folosind meniul derulant (cel care apare după ce faceți clic dreapta pe fișier).

Microston Kingston Recovery
Problema cu unitățile flash ale acestui producător este că folosesc în principal controloare Phison. Și acest lucru înseamnă că utilizatorul va trebui să apeleze la recuperare la nivel scăzut. Alte metode pot să nu funcționeze pur și simplu. Pe scurt, procesul este următorul:
- Definiți parametrii ID vânzător și ID produs, astfel încât să puteți găsi utilitatea necesară de la aceștia. Acest lucru poate fi realizat folosind programul USBDeview (link). Deschide programul și găsește cardul dorit în listă. Faceți clic pe el cu butonul dreapta al mouse-ului și selectați elementul „Raport HTML: elemente selectate”. Parcurgeți fereastra care apare până când vedem ID-ul furnizorului și ID-ul produsului.
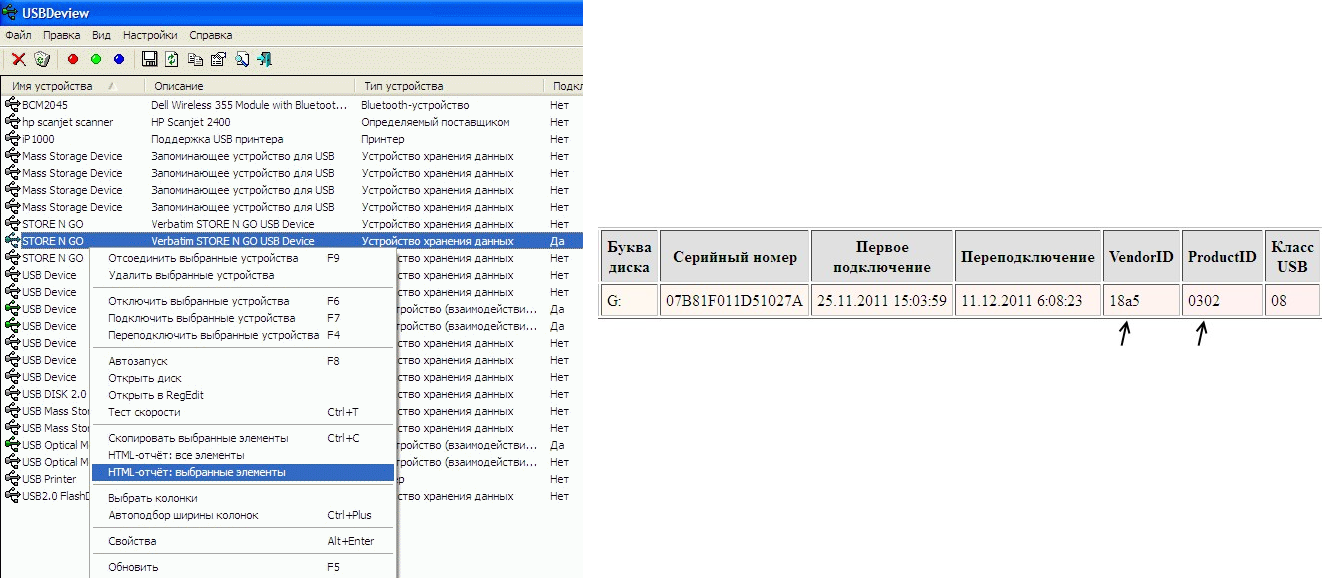
- Accesăm site-ul flashboot.ru/iflash/ și introducem parametrii necesari în câmpurile corespunzătoare. Drept urmare, vom vedea o listă cu toate cazurile când au existat probleme cu acest model. Și în dreapta, în secțiunea UTILS vor exista programe pentru recuperarea la nivel scăzut a acestui model. Utilizatorul trebuie să le încerce pe toate - de obicei pe site-urile oficiale puteți găsi mai multe instrucțiuni detaliate pentru utilizare.
MicroSD Kingmax Recovery
Kingmax are, de asemenea, propriul său software. Există două programe - unul pentru unități U-Drive și seria PD-07, și unul pentru Super Stick. Puteți descărca ambele programe. Utilizarea lor este extrem de simplă - trebuie să introduceți o unitate flash USB, să rulați programul și să faceți clic pe unitatea dorită.
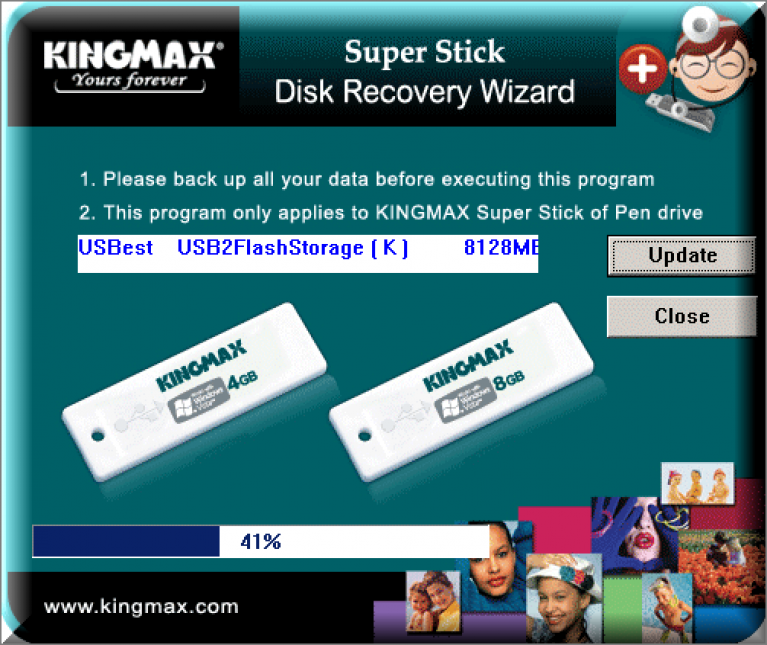
Sandisk MicroSD Recovery
Utilizatorii scriu că în cazul unei defecțiuni a unității, Sandisk ajută doar la formatarea completă folosind programe SDFormatter sau, cel mai interesant, Formatter Silicon Power. După aceea, unitatea flash va funcționa ca o nouă. Folosirea programelor este foarte simplă.
În Formatter Silicon Power, în general, există o singură fereastră mică cu două butoane (trebuie să faceți clic pe Format), iar în SDFormatter există mai multe opțiuni, dar totuși va fi suficient să faceți clic pe butonul Format.
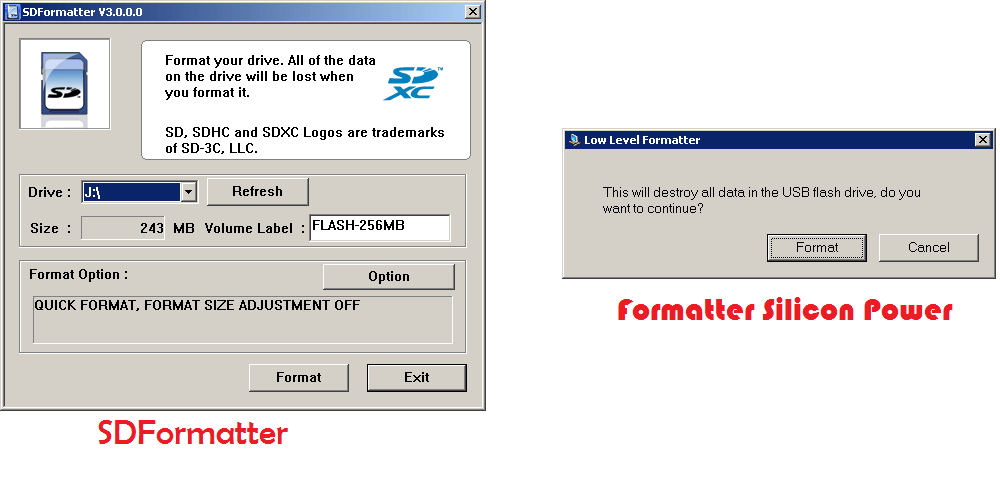
Recuperare microSD inteligentă
Lucrul cu unități flash de la acest producător are un punct interesant - dacă unitatea flash nu funcționează, puteți aștepta doar câțiva ani și după aceea va funcționa din nou. Dacă nu doriți să așteptați, trebuie să încercați toate programele de recuperare pe care le puteți găsi.
DiskInternals Uneraser ajută foarte mult. Această aplicație arată ca un folder obișnuit. După alegerea suportului, trebuie să faceți clic pe butonul Recuperare din partea de sus, așteptați finalizarea procesului și vedeți lista de fișiere care pot fi restabilite.
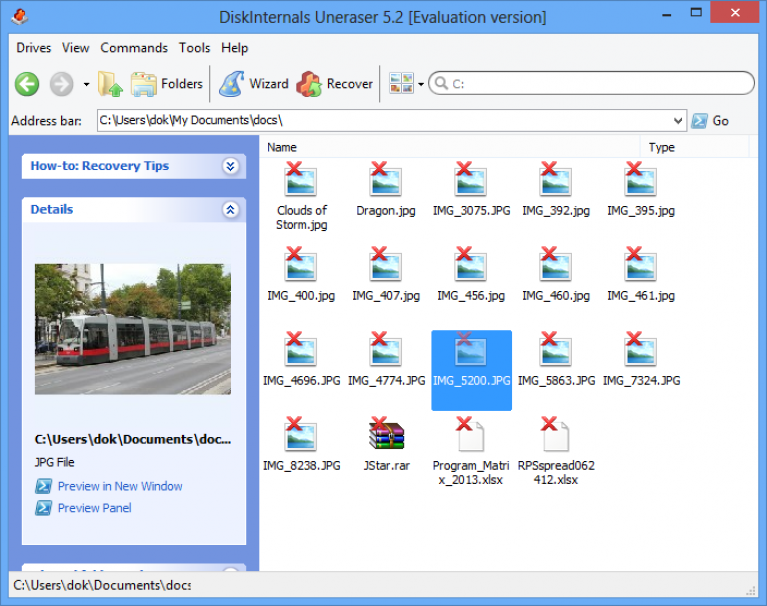
Recuperare microSD Qumo
MicroSD-urile Qumo sunt faimoase pentru „pur și simplu” murind dintr-o dată. Odată ce încetează să funcționeze și după aceea să vezi în ei cel puțin unele semne de viață vor fi foarte problematice. Unii utilizatori recomandă utilizarea celor de mai sus programe R-Studio și CardRecovery. Dar nu în toate cazurile vor fi eficiente. Există companii speciale care se angajează în restaurarea unităților flash „moarte” folosind metode hardware, dar aceste servicii nu sunt ieftine și, de obicei, este mai ieftin să obțineți o unitate nouă.
A-Data MicroSD Recovery
În acest caz, de asemenea, majoritatea programelor nu ajută. Paragon Partition Manager Free funcționează cel mai bine cu unități flash A-Data. În primul rând, în acest program, trebuie să efectuați formatarea (butonul Format Partition din meniul principal), apoi să creați o nouă partiție goală (Create new partition).
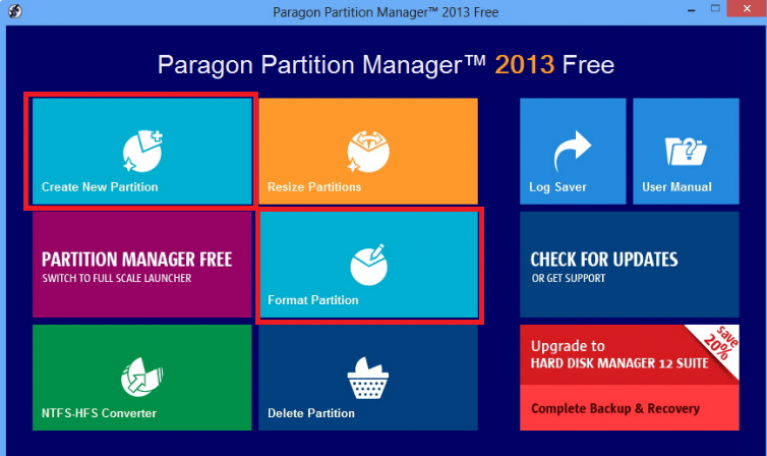
Oltramax MicroSD Recovery
În acest caz, formatarea completă cu formatatorul SD Card ajută foarte mult. În unele cazuri, este posibil să restaurați unitatea cu ajutorul ALCOR MP. Instrucțiuni complete utilizarea sa poate fi citită.
Odată cu dezvoltarea electronică, fiecare utilizator a primit dispozitive care folosesc carduri în diferite formate pentru stocarea informațiilor. Una dintre cele mai frecvente sunt cardurile SD, care sunt acceptate de camere digitale, camere video, smartphone-uri, tablete și cărți electronice.
Uneori, atunci când le folosiți, pot apărea o serie de probleme care duc la pierderea datelor stocate. În acest caz, nu disperați, deoarece datele pot fi restabilite. Acest proces va fi discutat în continuare.
De ce restaurați
Dispozitivul poate fi stocat un număr mare informațiile necesare - fotografii și videoclipuri personale, documente sau muzică. O astfel de pierdere poate fi foarte neplăcută pentru utilizator, mai ales dacă copiile lor nu există. Este necesară restaurarea fișierelor necesare.
Pentru aceasta avem nevoie de:
- computer personal;
- Card SD cu informații pierdute;
- acces la internet
- un dispozitiv pentru citirea cardurilor SD (sau a intrării corespunzătoare pe un computer).
Motive pentru pierderea fișierului
Pot exista mai multe motive pentru pierderea datelor:
- ștergerea accidentală de fișiere de către utilizator;
- formatarea dispozitivului neplanificat
- eșecuri în activitatea sa, ceea ce duce la apariția sectoarelor „proaste” și la încălcarea integrității sistemului de fișiere.
Video: restaurați unitatea flash care nu pornește
Recuperare date algoritm de pe un card de memorie SD
Verificați coșul pe hartă
Mai întâi trebuie să verificați coșul de unde puteți ajunge fișiere șterse. Cardul SD în sine nu are un coș separat, dar dacă la momentul scoaterii era conectat la o tabletă sau alt dispozitiv cu propriul sistem de operare, atunci acestea ar putea intra în coșul corespunzător.
Căutarea lor merită să începeți cu acest pas:
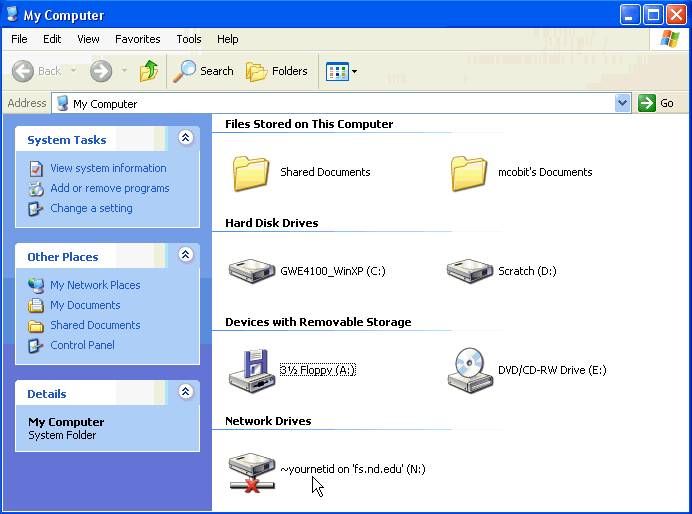
Dacă nu există fișiere în el, mergeți la instrucțiunile următoare pentru a ajuta la restaurarea lor.
Nu folosiți cardul după ștergerea fișierelor
Este foarte important ca cardul să nu mai fie utilizat după ștergerea fișierelor. Datele noi pot fi scrise pe datele pierdute, ceea ce va duce la ștergerea lor finală.
Descărcați și instalați software-ul
Există foarte multe programe pentru recuperarea datelor. Alegerea lor depinde în totalitate de preferințele personale ale utilizatorului, deoarece toate servesc un singur scop și diferă doar unul sau două instrumente și interfață. De exemplu, puteți utiliza R-Studio, R.saver sau Recuperare de fișiere active. Descărcați programul selectat și instalați-vă pe computer.
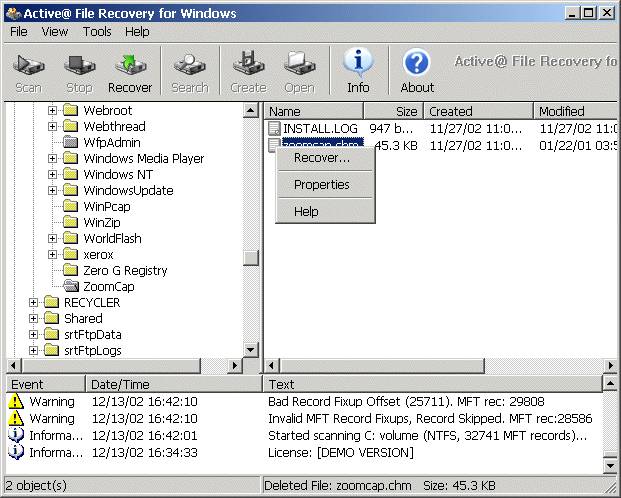
Conectați cardul SD
Acum trebuie să conectați cardul sau dispozitivul SD în care se află la computer. Pentru a face acest lucru, puteți utiliza portul USB, un cititor de carduri încorporat sau extern.
Rulați programul
Procedăm la recuperarea directă a datelor.
O vom lua în considerare folosind exemplul programului R-Studio:
În funcție de cantitatea de conținut și de tipul de scanare selectat, procesul va varia de la câteva minute la câteva ore. În acest moment, nu opriți alimentarea și nu scoateți dispozitivul. După definirea informațiilor salvate și crearea listei, găsiți datele necesare. De asemenea, aici puteți vizualiza informații despre fișiere - datele creării, volumul, tipul lor.

Selectați fișiere
Acum selectați datele pe care doriți să le recuperați bifând casetele de lângă ea.
Recuperarea datelor
Selectăm opțiunea „Restaurare marcată” sau în cazul în care trebuie să restaurați toate fișierele - faceți clic dreapta și în lista care apare, faceți clic pe „Restaurați toate fișierele”.
Programul vă va oferi să alegeți un loc în care să stocați datele și procesul de recuperare va începe, durata cărora va depinde de cantitatea de informații.
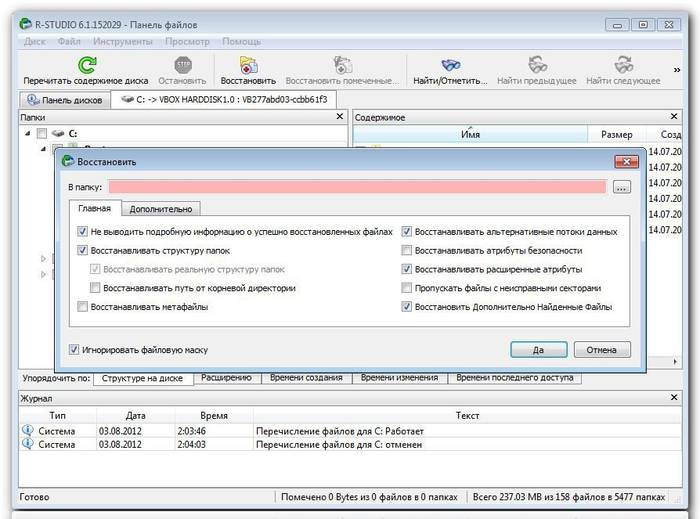
După cum vedeți, recuperarea datelor de pe un card SD este un proces simplu și accesibil tuturor utilizatorilor. Înarmat cu această instrucțiune, puteți recupera rapid informații necesare, care părea pierdut iremediabil și continuă să nu se teamă de o astfel de problemă.
Alo
Astăzi, unul dintre cele mai populare tipuri de media este o unitate flash. Și cine spune orice, vârsta CD / DVD-urilor se apropie. Mai mult decât atât, prețul unei unități flash este de doar 3-4 ori mai mare decât prețul DVD disc! Adevărat, există un mic „dar” - unitatea de „break” este mult mai dificilă decât o unitate flash ...
Deși nu de multe ori, se întâmplă uneori situația neplăcută cu unitățile flash: scoateți cardul flash microSD de pe telefon sau dispozitiv foto, introduceți-l în computer sau laptop, dar el nu îl vede. Motivele acestui lucru pot fi destul de multe: viruși, erori software, eșecul unităților flash etc. În acest articol, aș dori să mă opresc din cele mai populare motive de invizibilitate, precum și oferă câteva sfaturi și sfaturi cu privire la ce să faci în astfel de cazuri.
Tipuri de carduri flash. Cardul SD este acceptat de cititorul dvs. de carduri?
Aici aș dori să locuiesc mai detaliat. Mulți utilizatori confundă adesea unele tipuri de carduri de memorie cu altele. Cert este că există trei tipuri de carduri flash SD: microSD, miniSD, SD.
De ce producătorii au făcut asta?
Doar mănâncă diferite dispozitive: de exemplu, un mic player audio (sau un mic) telefon mobil) și, de exemplu, o cameră foto sau o cameră foto. Ie dispozitivele au dimensiuni complet diferite, cu cerințe diferite pentru viteza cardurilor flash și cantitatea de informații. Pentru aceasta, există mai multe tipuri de unități flash. Acum mai multe despre fiecare dintre ele.
1. microSD
Dimensiune: 11mm x 15mm.

Cardurile FlashSD sunt foarte populare datorită dispozitivelor portabile: playere, telefoane, tablete. Folosind microSD, memoria acestor dispozitive poate fi crescută foarte repede cu un ordin de mărime!
De obicei, la cumpărare, un adaptor mic este inclus cu ele, astfel încât această unitate flash USB poate fi conectată în loc de o placă SD (mai multe despre ele mai jos). Apropo, de exemplu, pentru a conecta această unitate flash USB la un laptop, trebuie să: introduceți micsroSD în adaptor, apoi introduceți adaptorul în conectorul SD de pe panoul frontal / lateral al laptopului.
2. miniSD
Dimensiune: 21.5mm x 20mm.

Cărțile de odinioară populare utilizate în tehnologia portabilă. Astăzi, acestea sunt folosite din ce în ce mai puțin, în principal datorită popularității formatului microSD.
3. SD
Dimensiune: 32mm x 24mm.

Carduri Flash: sdhc și sdxc.
Aceste carduri sunt utilizate mai ales în dispozitivele în care este nevoie de o cantitate mare de memorie + viteză mare. De exemplu, o cameră video, un DVR într-o mașină, o cameră etc. Cardurile SD sunt împărțite în mai multe generații:
- SD 1 - de la 8 MB la 2 GB dimensiune;
- SD 1.1 - până la 4 GB;
- SDHC - până la 32 GB;
- SDXC - până la 2 TB.
Puncte foarte importante atunci când lucrați cu carduri SD!
1) Pe lângă cantitatea de memorie, pe cardurile SD se indică viteza (mai precis, clasa). De exemplu, în capturile de ecran de mai sus, clasa de card este "10" - asta înseamnă că rata de schimb cu un astfel de card este de cel puțin 10 MB / s (pentru mai multe detalii despre clase: https://ru.wikipedia.org/wiki/Secure_Digital). Este important să fiți atenți la ce clasă de viteză a cardului flash este necesară pentru dispozitivul dvs.!
2) microSD folosind special. adaptoarele (de obicei, adaptorul este scris pe ele (vezi imaginile de mai sus)) pot fi utilizate în loc de carduri SD obișnuite. Adevărat, a face acest lucru întotdeauna și peste tot nu este recomandat (doar din cauza vitezei schimbului de informații).
3) Cititorii de carduri SD sunt compatibile înapoi: adică. dacă luați un dispozitiv care citește SDHC, atunci acesta va citi carduri SD 1 și 1.1 generații, dar nu va putea citi SDXC. De aceea, este important să fiți atenți la cardurile pe care dispozitivul dvs. le poate citi.
Apropo, multe laptopuri „relativ vechi” au cititoare de carduri încorporate care nu sunt capabile să citească noi tipuri de bliț carduri SDHC. Soluția în acest caz este destul de simplă: să cumpărați un cititor de carduri conectat la un port USB obișnuit, așa cum arată mai degrabă ca o unitate flash USB obișnuită. Prețul emiterii: câteva sute de ruble.

Card Reader SDXC. Se conectează la port USB 3.0.
Aceeași literă de unitate este motivul invizibilității unităților flash, hard disk-uri, carduri de memorie!
Cert este că dacă dumneavoastră hard disk litera F: (de exemplu), iar cardul dvs. flash introdus are și F: - atunci cardul flash nu va fi afișat în Explorer. Ie accesați „computerul meu” - și nu veți vedea acolo o unitate flash!
Pentru a remedia acest lucru, accesați panoul „managementul discului”. Cum se face?
În Windows 8: apăsați combinație Win + X, selectați „management disc”.
În Windows 7/8: apăsați combinație Win + R, introduceți comanda "diskmgmt.msc".
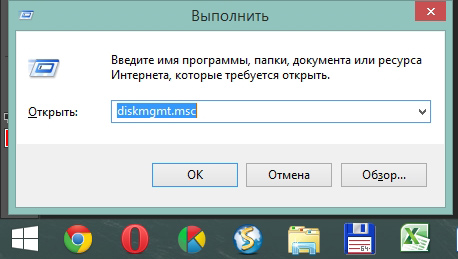
În continuare, ar trebui să vedeți o fereastră în care vor fi afișate toate unitățile conectate, unitățile flash etc. Mai mult, vor fi afișate chiar și acele dispozitive care nu sunt formatate și care nu sunt vizibile în „computerul meu”. Dacă cardul dvs. de memorie se află pe această listă, trebuie să faceți două lucruri:
1. Schimbați litera de unitate în una unică (doar faceți clic pe unitatea flash USB cu butonul din dreapta al mouse-ului și selectați operația de modificare a literei în meniul contextual, consultați imaginea de mai jos);
2. Formatați cardul flash (dacă îl aveți pe unul nou sau nu are datele necesare pe acesta. Atenție, operația de formatare va distruge toate datele de pe cardul flash).

Schimbă litera de unitate. Windows 8
Lipsa de drivere este un motiv popular pentru care un computer nu vede o cartelă SD!
Chiar dacă computerul / laptopul dvs. sunt complet noi și abia ieri le-ați adus din magazin - acest lucru nu garantează nimic. Cert este că vânzătorii din magazin (sau specialiștii lor care pregătesc bunurile pentru vânzare) ar putea uita pur și simplu să instaleze șoferii necesari, sau pur și simplu să fie leneși. Cel mai probabil v-au oferit discuri (sau le-au copiat hard disk) toți driverele și trebuie doar să le instalați.
În general, există programe specialecare vă poate scana computerul (mai precis toate dispozitivele sale) și găsi cele mai noi drivere pentru fiecare dispozitiv. Am scris deja despre astfel de utilități în postările anterioare. Aici voi da doar 2 link-uri:
- Programe pentru actualizarea driverelor:;
- Căutați și actualizați driverele:
Conectați un card SD prin USB cu orice dispozitiv
Dacă computerul nu vede cardul SD în sine, atunci de ce nu puteți încerca să inserați cardul SD în orice dispozitiv (de exemplu, un telefon, o cameră foto, o cameră foto etc.) și să îl conectați deja la computer? Ca să fiu sincer, scot foarte rar un card flash de pe dispozitive, preferând să copiez fotografii și videoclipuri din ele, conectându-le la laptopul meu printr-un cablu USB.
Am nevoie de programe speciale pentru conectarea telefonului la un computer?
Sistemele de operare mai noi, cum ar fi Windows 7, 8, sunt capabile să lucreze cu multe dispozitive fără a instala software suplimentar. Instalarea driverului și configurarea dispozitivului are loc în modul auto prima dată când conectați dispozitivul la un port USB.
Pentru fiecare marcă de telefon / cameră, există utilități recomandate de producător (consultați site-ul web al producătorului) ...
1. Încercați să conectați cardul la un alt computer și verificați dacă îl recunoaște și îl vede;
2. Scanează-ți computerul pentru a găsi viruși (). Rar, unele tipuri de viruși se întâlnesc care blochează accesul la discuri (inclusiv unități flash).
Asta e totul pentru ziua de azi, mult noroc tuturor!
Butoane sociale.




