Mulți s-au confruntat cu problema pierderii de date pe cardurile de memorie ale telefoanelor sau camerelor. Există multe motive pentru apariția sa. Vom vorbi despre modul de recuperare rapidă și sigură a fișierelor șterse de pe un card microSD.
Pierderea datelor de pe un card de memorie este un fenomen neplăcut, dar reparabil. În cele mai multe cazuri, utilizatorul poate încerca independent să recupereze informațiile șterse. Dacă datele sunt de mare valoare, atunci trebuie să contactați centrul de service, unde specialiști calificați vă vor ajuta să vă extrage informațiile în integritate și securitate.
Cauzele pierderii datelor
Informațiile pot dispărea de pe unitate din mai multe motive. Totul depinde de locul în care se afla cardul de memorie. Pierderea datelor poate fi atât logică cât și mecanică.
Principalele erori logice:
- gadgetul se prăbușește
- formatare sau ștergere accidentală;
- virusul.
Foto: pierdere procentuală de date
Dintre cauzele mecanice, uzura memoriei și deteriorarea fizică sunt cele mai frecvente.
Simptomele unui card de memorie pot include următoarele:
- erori în structura folderului;
- afișarea volumului greșit;
- cardul de memorie nu este recunoscut de computer sau telefon.
Când apar prima dată, faceți imediat backup copiilor, formatați-le și verificați erorile. Dacă cardul a funcționat bine, informațiile pot fi transferate înapoi.
De ce avem nevoie
Dacă datele au fost deja șterse, puteți încerca să le restaurați singur.
Ce este necesar pentru acest lucru:

Important! Înainte de a începe procedura, în niciun caz nu scrieți date noi pe cardul de memorie! Aceasta poate duce la suprascrierea celor existente și imposibilitatea restaurării acestora.
Recuperarea datelor de pe un card de memorie microSD prin R-Studio
R-Studio este un pachet software puternic folosit de profesioniștii în recuperare. În lipsa daune fizice mass-media, cu o mare probabilitate va salva informațiile pierdute. Odată cu extinderea funcționalității și simplificarea interfeței, programul a devenit disponibil utilizatori obișnuiți. Pentru a începe recuperarea datelor de pe un card microSD, conectați-l la computer prin intermediul adaptorului și lansați R-Studio. Fereastra principală va afișa toate suporturile conectate.
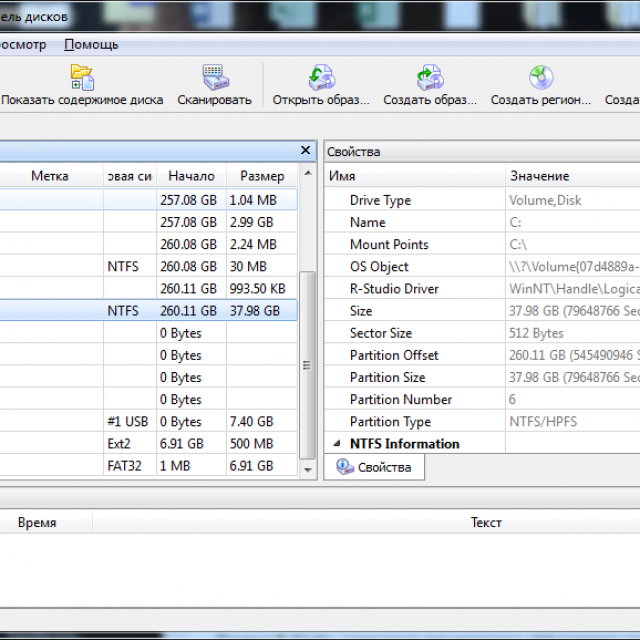
Foto: fereastra principală programe R-Studio
Pentru a începe o scanare, selectați un card de memorie și faceți clic pe butonul Scanare. În fereastra pop-up, puteți selecta tipul de fișier, dimensiunea zonei de scanare și tipul acestuia.
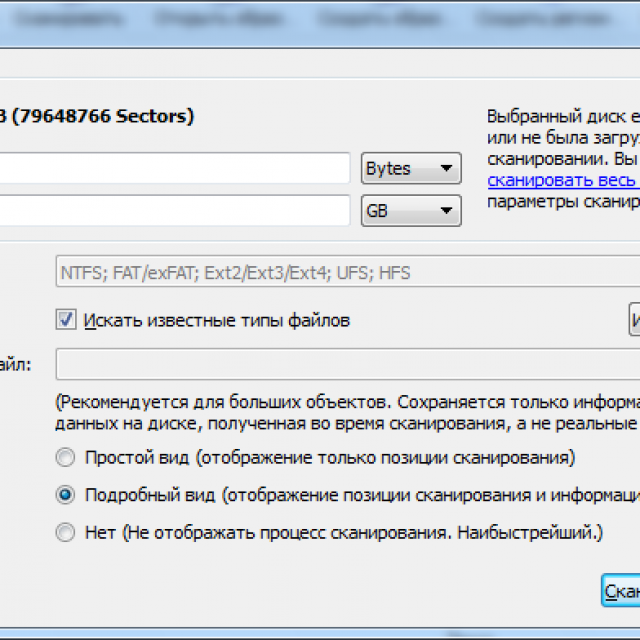
Aceste setări pot fi lăsate ca implicit. Procedura durează aproximativ 10-15 minute. După finalizare, partiții virtuale cu înregistrări de pornire și fișiere.
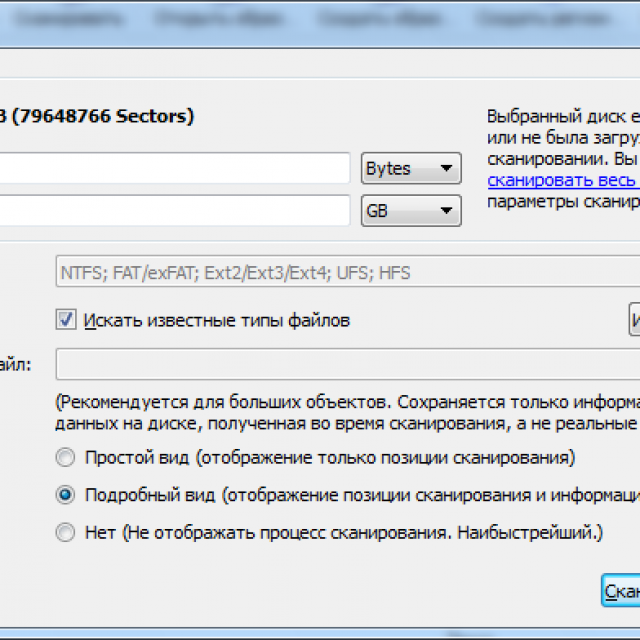
Puteți vedea informațiile găsite făcând dublu clic pe secțiunea dorită (dacă a fost formatată, atunci cel mai probabil va fi o secțiune galbenă). Se deschide o fereastră cu o listă de directoare, în care puteți vizualiza conținutul fișierelor găsite și îl puteți salva.
Prezentare generală a programului
Pe lângă R-Studio, există mai multe utilități mai eficiente care vor ajuta la recuperarea datelor pierdute. Toate sunt în mod ideal foarte ușor de utilizat și minunate chiar și pentru utilizatorii începători. Desigur, fiecare program are pro și contra, dar dacă le cunoașteți, puteți evita acțiunile eronate și puteți alege o utilitate potrivită pentru fiecare caz specific. Mai jos vom vorbi despre cele mai interesante dintre ele.
Video: Recuperați fișiere șterse
Recuperarea fișierului Auslogics
Unul dintre programe de top tipul acesteia. Este alături de R-Studio, dar în comparație cu acesta are o interfață mai prietenoasă și mai intuitivă. De remarcat posibilitatea de a căuta și restaura fișiere de orice tip, precum și compatibilitatea cu carduri de memorie de orice tip.
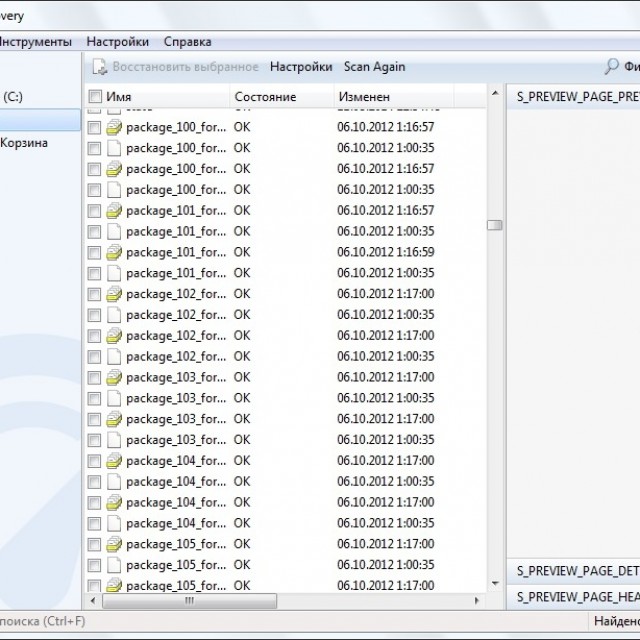
Un sistem convenabil de căutare vă permite să specificați exact ce trebuie să găsiți, accelerând astfel procesul de scanare. Previzualizarea vă va ajuta să salvați doar acele fișiere care sunt cu adevărat necesare, astfel încât să nu se creeze pe computer exces de gunoi. Singurul dezavantaj al programului este costul acestuia. Pentru a cumpăra versiunea completăva trebui să plătească aproximativ 1000 de ruble.
Hetman dezvăluie
Puțin cunoscut, dar și program bun. În exterior, seamănă cu o fereastră de explorator în care sunt afișate fișierele găsite. În aceeași fereastră, le puteți restaura imediat. Utilitarul se execută automat scanare profundă media chiar și cu un sistem de fișiere deteriorat.
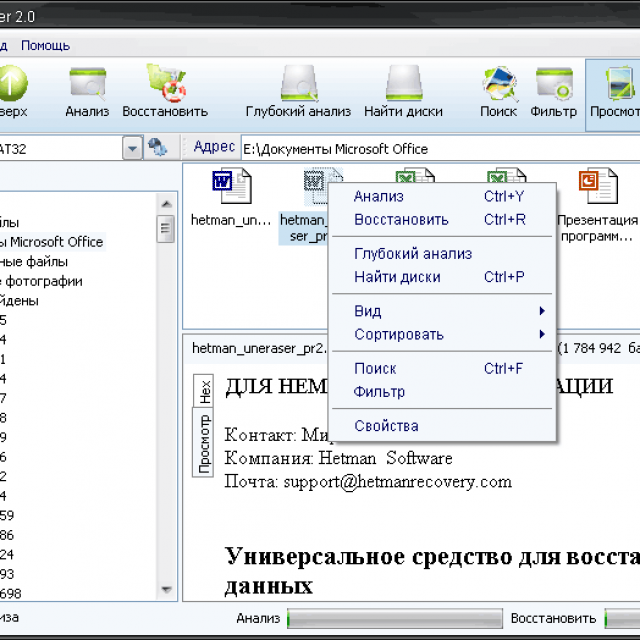
Foto: interfața programului Hetman Uneraser
Principalele avantaje ale programului sunt:
- simplitate;
- asistență pentru toate tipurile de dispozitive: carduri de memorie, camere foto, telefoane și alte dispozitive USB;
- lucrați cu toate sistemele de fișiere majore;
- recupera fișierele din partiții deteriorate;
- posibilitatea de a vizualiza fișiere înainte de salvare.
Hetman Uneraser - un produs plătit costă aproximativ 30 USD, dar acest preț, în opinia noastră, este nejustificat. Cu același cost, puteți găsi analogi mai eficienți.
Recuperare fișier SoftPerfect
O utilitate simplă care va ajuta la restaurarea informațiilor în caz de ștergere accidentală. Suportă majoritatea tipurilor de sisteme de fișiere și media. Recuperarea fișierului SoftPerfect este mai mult un asistent pentru probleme minore. Din păcate, este inutil dacă formatați suportul media sau suprascrieți datele șterse deja.
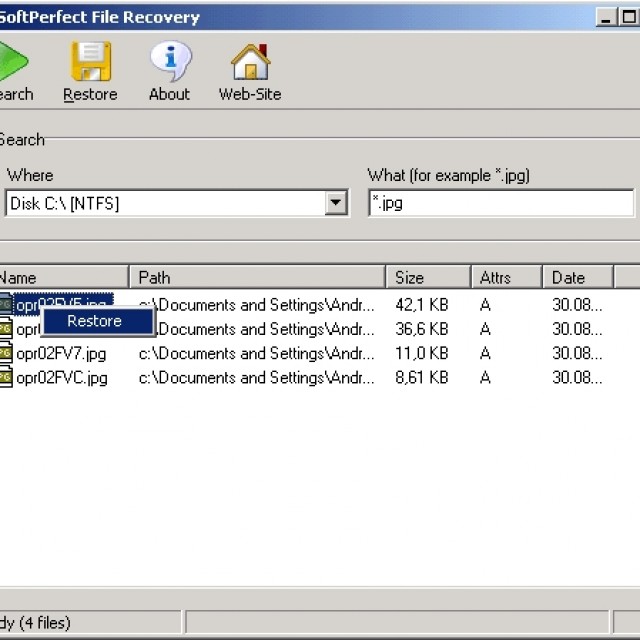
Foto: Fereastra programului de recuperare a fișierelor SoftPerfect
Avantajele includ o interfață foarte simplă și capacitatea de a lucra cu volume comprimate. Programul este distribuit gratuit, ceea ce permite fiecărui utilizator să-l țină cu ei în caz de situații neplăcute.
Descoperire magică
De asemenea, un program de recuperare a datelor puțin cunoscut, dar de data aceasta puternic. Abilitățile sale cheie sunt simplitatea și eficiența. La exterior seamănă cu o interfață de conductor. Lucrul cu Magic Uneraser este pas cu pas: utilizatorul alege în mod independent locația de căutare și tipul de fișier, ceea ce grăbește în mod semnificativ procedura.
Utilitarul acceptă aproape toate tipurile de media cu sistemul de fișiere FAT sau NTFS.
Magic Uneraser are o serie de avantaje care o deosebesc de alte analogii:

- căutare și recuperare corectă cu nume de salvare;
- recuperare de metadate de fișiere;
- extrageți datele pierdute de pe dischete;
- ambalarea datelor salvate într-o imagine ISO;
- un algoritm avansat care găsește chiar fișiere pe care alte programe nu le detectează.
Magic Uneraser, deși plătit, merită banii.
Recuperare fișier RS
Un instrument simplu și de încredere pentru recuperarea automată a datelor. Va fi util atât pentru începători cât și pentru utilizatori cu experiență. Face față cu ușurință sarcinilor de aproape orice complexitate. Are o interfață intuitivă și o funcție de previzualizare.
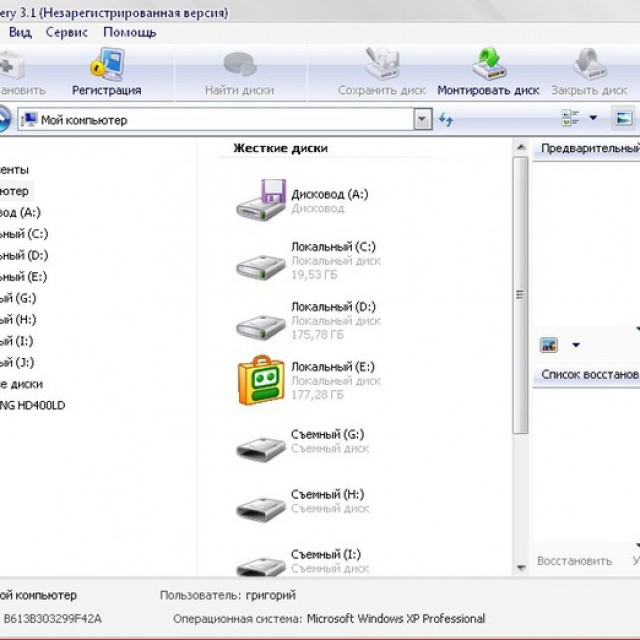
Dezvoltatorii au introdus o caracteristică foarte utilă care vă permite să evaluați posibilitatea recuperării fișierelor în faza inițială. Caracteristicile programului practic nu diferă de cele similare, dar, în același timp, face față perfect funcțiilor sale.
Dacă vă confruntați adesea cu problema pierderii de date, atunci este întotdeauna util să aveți unul dintre aceste programe la îndemână. Care dintre voi depinde. De asemenea, nu uitați de crearea copiilor de rezervă ale fișierelor importante - acest lucru reduce semnificativ riscul de pierdere permanentă a datelor. Pentru a reduce riscul, monitorizați periodic starea cardului de memorie și a gadgetului.
Pierderea fotografiilor de pe un card de memorie microSD nu se întâmplă des, dar se poate întâmpla pe orice dispozitiv Android. Astfel de cazuri sunt extrem de frustrante, mai ales dacă cardul de memorie a fost umplut cu fotografii valoroase.
Există momente în care un utilizator al unui dispozitiv, care face fotografii, descoperă că fotografiile făcute mai devreme se pierd. Există mai multe opțiuni pentru fotografiile care lipsesc.
Unii utilizatori, găsind absența fotografiilor din aplicația Galerie (sau altele asemenea), cred că au dispărut și de pe cardul de memorie. Dar pe fiecare telefon Android există un manager de fișiere cu care puteți vizualiza conținutul cardului de memorie. Prin urmare, înainte de a intra în panică, asigurați-vă că verificați disponibilitatea fotografiilor dvs. acolo. Deseori sunt localizate în folderul Cameră foto sau Imagini.
În alte cazuri, se întâmplă ca utilizatorul să nu detecteze fotografii nici în Galerie, nici în managerul de fișiere al telefonului. Dar conectând cardul de memorie la computer, își vede fotografiile pe cardul de memorie, împreună cu toți parametrii inerenti ai acestora. Dar când încearcă să deschidă o fotografie, acestea se dovedesc inaccesibile.
În acest articol, vom încerca să descriem cauzele a ceea ce se întâmplă și cum să rezolvăm problemele existente.
Moduri de a rezolva cazurile de fotografii lipsă de pe un card de memorie
Iată câteva opțiuni posibile decizii cu privire la prevenirea pierderii de imagini de pe cardul de memorie.
Opțiunea 1: Dacă fotografiile sunt pe cardul de memorie, dar nu sunt afișate în Galeria smartphone-ului, încercați următoarele:
- Reporniți dispozitivul. Primul lucru pentru a începe să rezolvați orice problemă cu un telefon mobil sau un alt dispozitiv Android este să îl reporniți. Reporniți-l și verificați dacă există fotografii pe cardul de memorie și în Galerie. Uneori ajută.
- Scoateți și introduceți cardul de memorie în slotul dispozitivului. Încercați să dezactivați cardul de memorie din meniul smartphone-ului și reabilitarea acestuia. Dacă acest lucru nu ajută, scoateți-l din slot și introduceți-l în el.

- Eliminați.nomedia fișiere. Fișierele cu formatul .nomedia, anunță Android despre necesitatea de a ascunde astfel de fișiere precum imagini, videoclipuri sau audio din posibilitatea afișării în galeriile dispozitivului. Fișierul format .nomedia este ascuns și nu este afișat de managerul de fișiere Android. Dar poate fi văzut folosind un manager de fișiere terță parte.
În plus, prin activarea funcției de afișare fișiere ascunse și dosare în fișier manager de Windows, fișier dat poate fi detectat. Pentru ca toate fișierele să fie afișate cu ajutorul managerului de fișiere al dispozitivului Android, fișierul .nomedia trebuie șters de pe cardul de memorie.
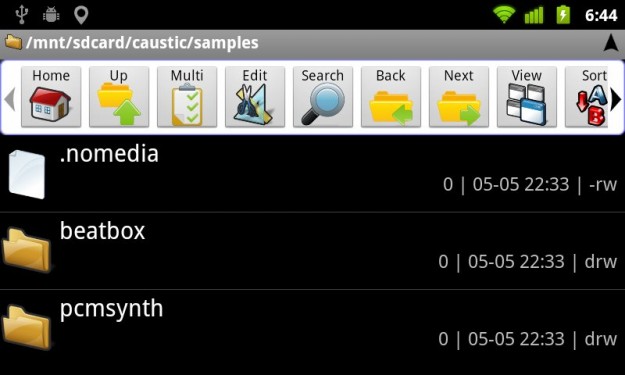
remarcă: pentru ca fișierele unui folder de pe cardul de memorie să nu fie afișate de galeriile Android, trebuie să creați un fișier .nomedia într-un astfel de folder.
- Înlocuiți aplicația implicită pentru galeria dispozitivului. Rareori, ca urmare a unei defecțiuni software, aplicația Galerie poate avea probleme la afișarea imaginilor de pe un card de memorie sau memoria internă telefon mobil. Pentru a exclude această opțiune. Descărcați și instalați o altă aplicație.
- Eliminați aplicațiile care pot determina smartphone-ul dvs. să nu afișeze anumite fișiere. Uneori, motivul pentru care fișierele cu un format sau altul nu sunt afișate pot fi alte aplicații care intră în conflict cu aplicația Galerie Android. Amintiți-vă dacă au fost instalate aplicații pe dispozitiv înainte ca dispozitivul să înceteze afișarea de imagini și fotografii. Dacă da, dezinstalați aplicația.
- recupera starea fabricii dispozitive. Dacă fotografiile dvs. de pe cardul de memorie continuă să dispară pe telefonul dvs. smartphone sau pe alt dispozitiv Android, încercați să restabiliți setările sale la starea din fabrică. Dacă alte opțiuni nu funcționează, poate exista o defecțiune a dispozitivului în sine. Această opțiune nu va restabili fotografiile pierdute, dar probabil va preveni pierderea ulterioară a acestora. În plus, rețineți că toate datele stocate în memoria internă a dispozitivului vor fi șterse și în timpul unei resetări a sistemului. Prin urmare, vă faceți griji pentru siguranța contactelor, a SMS-urilor și a altor informații importante care nu pot fi restabilite din memoria internă a dispozitivului după o resetare.
Opțiunea 2: Dacă fotografiile salvate pe cardul de memorie nu sunt afișate de aplicații pentru vizualizarea galeriilor de dispozitive și nu sunt vizibile folosind managerul de fișiere Android, încercați următoarele soluții.
- Pentru a începe, încercați primele două paragrafe din secțiunea anterioară a articolului (reporniți dispozitivul sau eliminați și reinserați cardul de memorie).
- Recuperați cardul de memorie. Dacă soluțiile anterioare ale problemei nu au adus rezultatul dorit, atunci singura opțiune de a restabili fotografiile va fi restaurarea cardului de memorie. În acest caz, putem spune că cardul de memorie este deteriorat sau suferit de o defecțiune. Una dintre soluțiile problemei reluării cardului de memorie este formatarea acesteia, dar în acest caz toate fișierele de pe cardul de memorie vor fi șterse.
- Program pentru recuperarea datelor de pe un card de memorie.
Pentru a îmbunătăți performanța, majoritatea utilizatorilor de smartphone-uri Android salvează fotografiile și fișierele video capturate pe cardurile de memorie microSD, în locul memoriei interne a telefonului. Prin urmare, dacă fotografiile sunt pierdute ca urmare a deteriorării cardului de memorie sau din alte motive, atunci există șansele să le restaureze, folosind software-ul pentru recuperarea cardurilor de memorie microSD ().
Există astăzi multe astfel de programe și au funcții și scopuri diferite. Funcționarea unora dintre ele este limitată la un format de fișier specific, altele la sistemul de fișiere, unele la motivul pierderii fișierelor (de exemplu, după formatarea sau golirea coșului de reciclare).
Pasul 1. Scoateți cardul de memorie din telefon.
Scoateți cardul de memorie din slotul pentru telefonul mobil. Pentru a preveni deteriorarea cardului de memorie sau a datelor stocate pe ea, este mai bine să opriți dispozitivul în momentul scoaterii cardului.
Pasul 2. Conectați cardul de memorie la computer.
Conectați cardul de memorie la computer folosind un cititor de carduri sau un adaptor microSD / SD. Dacă nu aveți un cititor de carduri, atunci puteți conecta un card de memorie la un computer folosind smartphone-ul. După conectare, un director nou va apărea în folderul „Acest computer”.
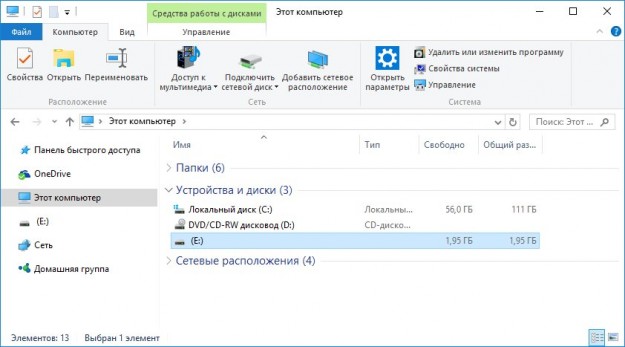
Pasul 3. Rulați programul pentru a recupera datele de pe cardul de memorie. Instalați și rulați Hetman FAT recuperare.

Faceți dublu clic pe disc, care este cardul dvs. de memorie și selectați tipul de analiză pe care doriți.
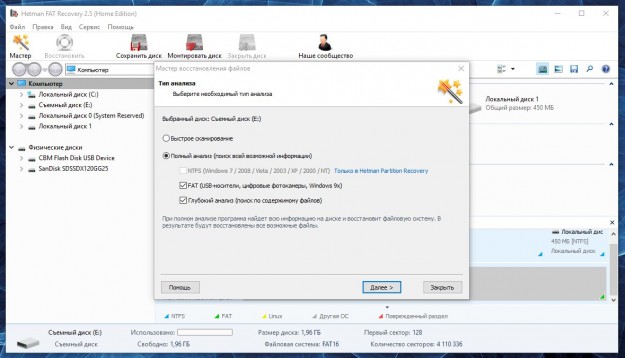
După analiză, programul va afișa toate fișierele care pot fi restaurate. Doar selectați cele necesare, transferați-le pe lista de recuperare și faceți clic pe „Restaurare”.
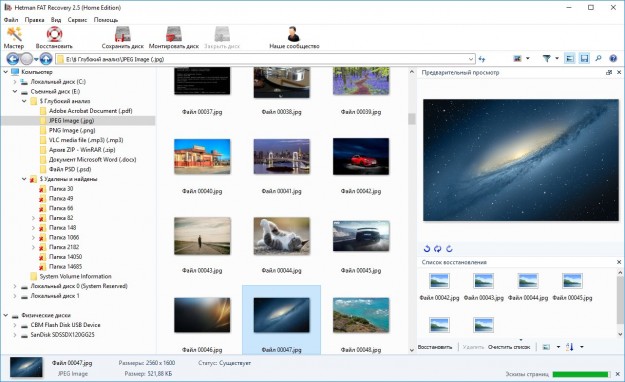
După specificarea metodei de recuperare, fotografiile vor fi salvate în folderul specificat de utilizator. După aceea, pentru a restabili cardul, vă rugăm să-l formatați.
Cum să preveniți pierderea de date de pe un card de memorie
Cardul de memorie poate fi deteriorat cu ușurință. Teoretic, fiecare card de memorie ar trebui să reziste la sute de mii de cicluri de rescriere, dar dacă este folosit necorespunzător, poate fi deteriorat:
- Nu scoateți niciodată o cartelă de memorie în timp ce un computer copiază informații din ea.
- Scoateți cu atenție cardul din slotul de pe smartphone-ul sau cititorul de carduri.
- Opriți telefonul smartphone înainte de a scoate cardul de memorie.
- Creați din când în când backup-uri fișiere cu card de memorie.
- Recuperați fișierele doar cu software-ul dovedit.
Unitățile USB convenționale și cardurile detașabile sunt atât de ferm înrădăcinate în viața noastră, încât mulți utilizatori preferă din ce în ce mai mult să stocheze informații exact cu ajutorul unor astfel de dispozitive. Dar, uneori, este necesar să le formatați, de exemplu din cauza deteriorărilor sau a erorilor software-ului. Deoarece cardurile SD sunt una dintre cele mai frecvente astăzi, luați în considerare de ce micro-SD și cum să rezolvați o astfel de problemă. Ca tehnici, se vor oferi mai multe metode de bază. Dar dacă nu ajută, puteți să vă luați la revedere de la dispozitiv.
Unitatea flash micro SD nu este formatată: ce trebuie făcut mai întâi?
Dacă apar astfel de situații, înainte de a decide în favoarea unei metode specifice pentru corectarea lor, cauza principală a eșecului ar trebui clarificată.
Cel mai simplu și mai frecvent caz este situația în care unitatea flash micro-SD nu este formatată (dispozitivul este protejat, iar sistemul pur și simplu nu începe procesul de formatare). Totul este simplu aici: aparent, pe adaptorul pentru card, maneta de blocare a scrisului este mutată în poziția de pe. Dar acesta este cel mai simplu lucru care poate fi.
De asemenea, se întâmplă ca dispozitivul să fie ocupat cu unele procese, ceea ce face imposibilă formatarea. În cel mai simplu caz, unitatea trebuie doar să fie scoasă din cititorul de carduri și introdusă din nou pentru a repeta operația. Uneori, utilizarea „Task Manager” vă poate ajuta, în care trebuie să afișați toate serviciile, să ascundeți procesele Microsoft și să opriți toate celelalte, apoi să încercați să formatați din nou. Poate că asta va funcționa.
Este mult mai rău când se dovedește că unitatea este deteriorată sistem de fișiere sau probleme fizice. Aici va trebui să utilizați alte metode, dintre care unele pot părea destul de complicate.
Ce trebuie să faceți dacă formatarea standard nu funcționează?
Dacă după aplicare metoda standard apelând procedura din „Explorer”, unitatea flash micro-SD nu este formatată, puteți încerca să începeți procesul folosind secțiunea

Accesul la acesta poate fi obținut prin intermediul consolei „Run”, unde este scrisă comanda diskmgmt.msc. În fereastra de locație a tuturor dispozitivelor conectate în prezent, găsim cardul (în majoritatea cazurilor, acesta va fi situat chiar în partea de jos a listei), iar apoi prin meniul clic dreapta apelăm comanda de formatare. Uneori ajută (dar nu întotdeauna).
Folosind utilități speciale
Din nou, unitatea flash micro-SD nu este formatată, iar sistemul afișează un mesaj despre imposibilitatea finalizării procedurii? În mod alternativ, puteți utiliza programe care vă permit să produceți
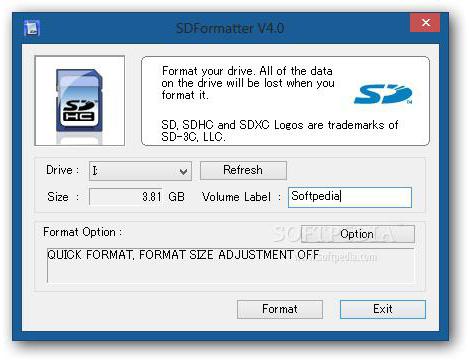
Unul dintre cele mai populare este considerat un simplu utilitar gratuit SDFormatter. În fereastra de pornire după pornirea programului în dispozitive, selectați litera unității, apoi faceți clic pe butonul proprietăți din partea dreaptă jos.
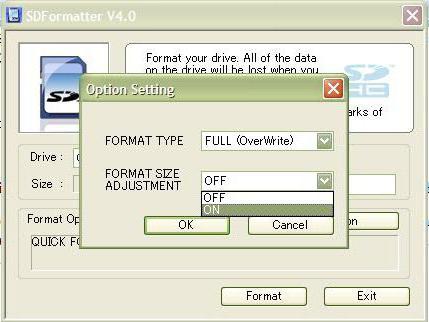
În noua fereastră, în tipul de formatare, specificați Complet (Erase completă) și activați un pic mai jos setarea alinierii automate a sectorului (valoarea ON). Revenim la fereastra anterioară și începem formatarea. În cele mai multe cazuri, acest lucru ajută. Din nou, nu întotdeauna. Ce trebuie să faceți dacă unitatea flash micro-SD nu este formatată nici după aceste măsuri? Este necesar să folosiți ceea ce se numește „artilerie grea”.
Caracteristici ascunse ale sistemelor Windows
Pentru a începe, apelăm de la Run console (Win + R) linie de comandă cu drepturi de administrator, setăm discpart acolo, după care introducem comanda discului de listă și găsim dispozitivul în listă (puteți determina cardul după volum). În această etapă, trebuie să vă amintiți numărul dispozitivului din listă, altfel puteți distruge datele din alte secțiuni.
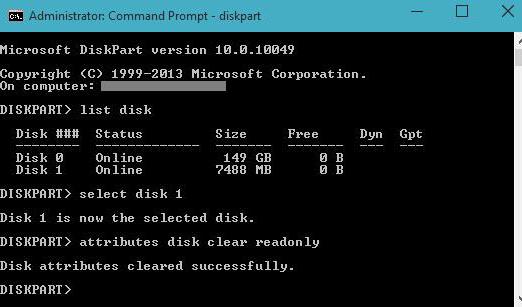
Acum în linie este discul selectat linie Y (Y este numărul discului stabilit mai sus). După ce este o linie pentru curățarea atributelor de lectură disc clar clar citit. După executarea cu succes a procesului, verificăm atributele folosind discul de atribute string. Dacă este indicat că lipsește doar atributul citit, ieșiți din consolă scriind comanda de ieșire.
(micro-SD-ul nu este formatat)?
În unele cazuri, puteți încerca să recuperați un card inoperabil înainte de formatare. În acest caz, restaurarea va afecta nu numai informațiile conținute anterior pe acesta, ci și sistemul de fișiere.

Există o mulțime de programe pentru aceasta, dar aplicația R.Saver este considerată cea mai puternică utilitate. Algoritmul acțiunilor din acesta este foarte simplu: mai întâi trebuie să selectați dispozitivul, apoi faceți clic pe un singur buton pentru a începe procesul de analiză și recuperare. Mai departe, programul va efectua toate acțiunile fără intervenția utilizatorului, cu toate acestea, acest proces poate dura până la câteva ore. Totul depinde de gradul de deteriorare a unității și de capacitatea acestuia. Când recuperarea este finalizată, formatarea se poate face fără probleme.
Dacă nimic nu ajută
Dacă aceste acțiuni nu au avut un rezultat și unitatea flash micro-SD nu este din nou formatată, va trebui să utilizați ultima unealtă - intermitentul controlerului.
Pentru a face acest lucru, trebuie să aflați identificatorii unici DEV și VEN, care pot fi făcuți în „Manager dispozitive” prin meniul de proprietăți din fila detalii, unde ID-ul dispozitivului este selectat din lista derulantă (pentru completare, este mai bine să utilizați cea mai lungă linie din listă) sau să folosiți programul pentru aceasta ca UsbFlashInfo.
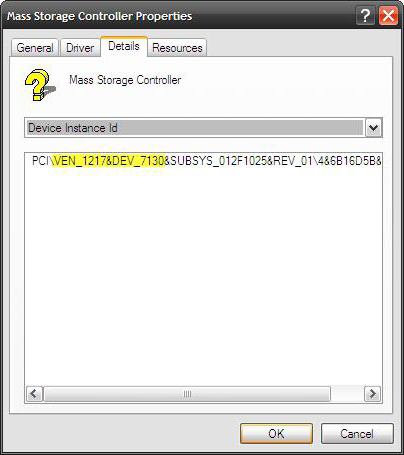
După aceea, va trebui să vizitați resursele producătorului de echipamente și să le descărcați după numerele găsite cea mai recentă versiune firmware, apoi începeți procesul propriu-zis prin fișierul executabil descărcat. În principiu, puteți găsi și firmware-ul și pe alte site-uri, dar din motive de securitate este mai bine să vă referiți la resursele producătorului. La sfârșitul procesului, formatarea ar trebui să înceapă ca de obicei.
În sfârșit, dacă niciunul dintre cele de mai sus nu vă ajută, din păcate, vă puteți lua la revedere de la card, deoarece nu va mai funcționa. Dar, după cum arată practica, chiar și cu microcontrolerele deteriorate, puteți reanima cardul, iar cu ajutorul instrumentelor intermitente și programului R.Saver, puteți restabili datele.
Există cazuri când, după repornirea Android, pe ecranul dispozitivului mobil apare un mesaj precum „cardul de memorie sd este deteriorat”. În aceeași fereastră, sistemul oferă imediat formatarea acestuia. Acceptând această procedură, puteți readuce unitatea flash la capacitatea sa de lucru, cu toate acestea, toate datele stocate pe ea vor fi șterse.
Față de o problemă similară, nu vă grăbiți să mergeți la centrul de service, deoarece majoritatea acțiunilor de reanimare a memoriei externe pot fi efectuate acasă. Să ne dăm seama ce să facem dacă cardul sd este deteriorat pe Android și cum să remediem situația actuală pierdere minima datele utilizatorului.
Secvență de recuperare a memoriei micro sd
Pentru resuscitare mass-media externe informație, fie că este sd micro, USB flash sau un alt tip de memorie, au fost dezvoltate multe aplicații eficiente. Cu ajutorul lor, nu poți doar să returnezi cardul la operabilitate, ci și să restaurezi informațiile înregistrate pe acesta.
Cu toate acestea, problema nu este întotdeauna cu mass-media. Adesea cauza eșecului este sistemul Android în sine. Prin urmare, înainte de a corecta o problemă, este necesar să se determine cu exactitate sursa defalcării și gradul de deteriorare.
Dacă mesajul „Card extern este deteriorat” apare pe ecran atunci când porniți smartphone-ul sau tableta, primul lucru de făcut este să efectuați următorii pași:
Ce să faci dacă computerul nu deschide cardul sd?
Luați în considerare cazul mai complicat atunci când conectați memoria externă Dispozitive Android computerul îl determină prin intermediul cititorului de carduri, dar refuză să-l deschidă. În exemplul de mai sus, formatarea este indispensabilă. Prin urmare, primul pas către restaurarea cardului sd va fi curățarea completă a acestuia. Pentru a face acest lucru, trebuie să:
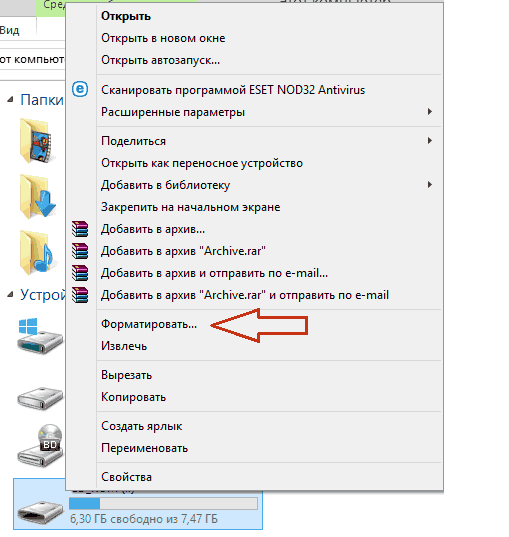
După finalizarea acestei proceduri, performanța unității flash ar trebui să fie restaurată, adică o puteți folosi din nou pe telefonul dvs. smartphone modul normal. Dacă formatarea rapidă nu rezolvă problema, debifează caseta de lângă articolul corespunzător și începe din nou curățarea.
Formatarea cardului de memorie șterge toate datele înregistrate pe ea. Acest lucru nu este întotdeauna acceptabil, deoarece unele fișiere pot fi foarte importante pentru proprietarul dispozitivului și stocate într-o singură copie (de exemplu, fotografii). Prin urmare, următorul pas este restabilirea informațiilor șterse.
Eliminarea oricăror date de pe cardul de memorie nu înseamnă ștergerea completă a acestuia. Amprentele sunt aproape întotdeauna lăsate în stocare prin care fișierele pot fi restaurate. O condiție importantă pentru resuscitarea cu succes este excluderea procesului de copiere pe o unitate flash problemă informații noi. Acest lucru se datorează faptului că poate fi înregistrat pe „distribuțiile” existente, reducând astfel șansa de recuperare.
Una dintre cele mai eficiente aplicații pentru recuperarea accesului la datele pierdute este utilitatea gratuită CardRecovery. Prin urmare, cu acesta vom efectua recuperarea fișierelor cu formatat carduri micro SD. Pentru a face acest lucru, trebuie să:
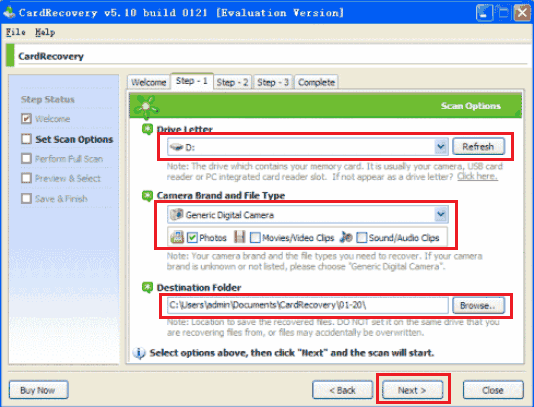
O scanare începe, care poate dura câteva ore sau mai mult. Totul depinde de capacitatea cardului sd și de cantitatea de informații care trebuie returnate. În timpul căutării, fișierele găsite vor fi afișate în fereastra corespunzătoare. Dacă este necesar, puteți opri scanarea cu ajutorul butonului Stop. 
După finalizarea căutării, va trebui să marcați doar datele care trebuie restaurate și faceți clic pe Următorul. Obiectele selectate vor fi salvate în folderul specificat anterior. Dacă este necesar, acestea pot fi transferate în interiorul sau memoria externă Android.
Recuperarea datelor de pe un card micro sd fără a folosi un computer
Dacă nu aveți la îndemână un computer care ar putea fi folosit pentru resuscitare, utilizați Undelete pentru a restaura fișierele șterse. Este instalat direct pe dispozitiv mobil și vă permite să lucrați atât cu memoria Android încorporată, cât și cu o carte sd externă.
Dezavantajul Undelete este că necesită privilegii root pentru a funcționa corect. Prin urmare, înainte de începerea reanimării, va trebui să fie obținute.
Pentru a recupera informațiile de la un micro-sd formatat fără a utiliza un computer, trebuie să:

După ce ați restabilit cu succes informațiile pierdute de pe cardul sd, nu vă lăsați prea leneși să verificați virusul dispozitivului mobil, deoarece o defecțiune a unității flash poate fi cauzată de influența malware.
Problema recuperare microSD
În zilele noastre, mai popular ca niciodată și foarte popular. Unitățile flash se rup adesea, dar jumătate din probleme atunci când tocmai s-a rupt, a doua parte „proastă” este că informațiile despre aceasta sunt pierdute, ceea ce este nedorit.
Acesta este motivul pentru care Internetul este adesea pus la întrebări despre cum puteți obține informații dintr-o unitate flash spartă.
Problemele în acest sens pot fi foarte diverse, cineva pur și simplu nu poate restaura mass-media, în timp ce alții dau greșeli.
În special pentru recuperare există programe speciale pentru a restabili cardul microSD. Utilizatorul trebuie doar să le indice. 1. Programe de recuperare MicroSD
ColdRecovery
Face față sarcinii de restaurare a fotografiilor, audio, video și multe altele. Programul nu poate restaura fișiere obișnuite, astfel încât este adaptat doar pentru acele suporturi care sunt utilizate pe camere, telefoane și playere muzicale.
Cum se utilizează CardRecovery:
1. Descărcarea programului. Începem și continuăm acțiunea cu butonul Următorul.
2. Alegeți într-o secțiune specială " Scrisoarea de conducere”, Și apoi tipul de dispozitiv„ Cameră de marcă și… ”, unde instalăm marcajele necesare în fața lor și specificăm folderul pentru recuperarea datelor. " următor».
3. Asteptam finalizarea si " următor».
4. Ne uităm la lista de fișiere recuperate. Bifează caseta de lângă cele care trebuie salvate. Din nou " următor“. Recuperarea finalizată.
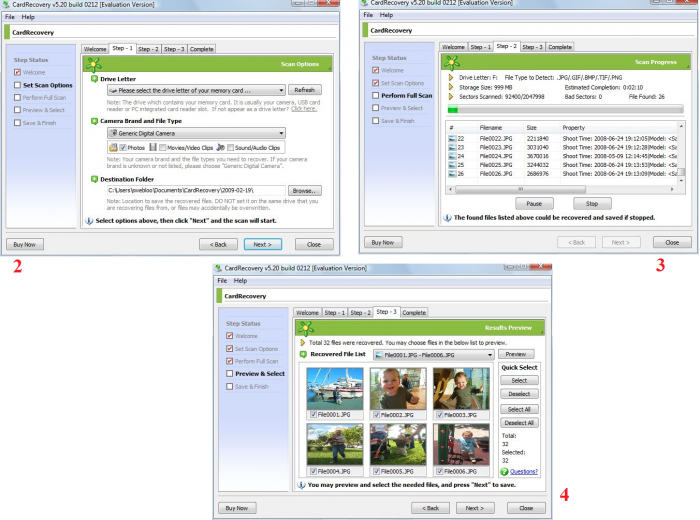
PC Inspector Smart Recovery
Programul depășește trecutul în funcționalitatea sa, va restabili toate tipurile de fișiere necesare și accesibile. De asemenea, poate funcționa pentru a restabili hard disk-urile care nu pot fi îndepărtate și amovibile.
Este ușor de utilizat:
1. Descărcați Smart Recovery;
2. În fereastra de start, selectați elementul dorit, în cazul nostru, este „recuperarea fișierelor logice”.
3. Selectați unitatea dorită.
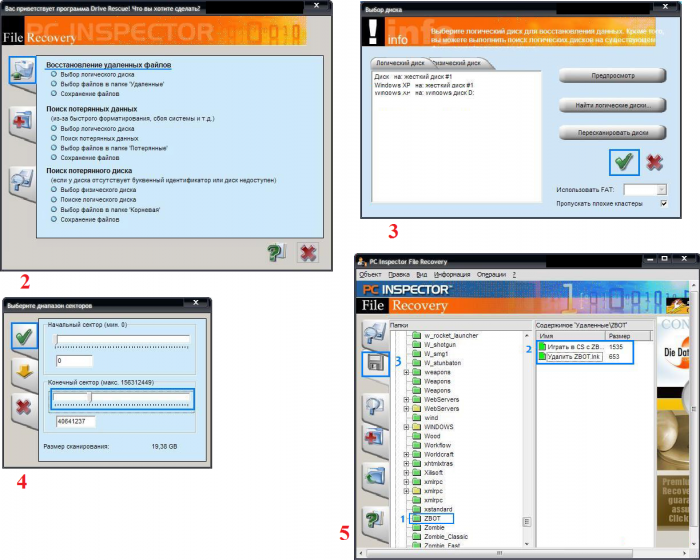
R-Studio
Forumurile și site-ul oficial scriu că acest software este cel mai „cuprinzător” și va restabili majoritatea fișierelor intacte. Utilizatorii sunt de acord cu acest lucru.
Pentru a recupera datele când ajuta R-StudioEste necesar:
1. Descărcați R-Studio pe computer.
2. Selectați „ Conducătorii auto», Unde va trebui să selectați suportul din care vor începe să recupereze datele. Acum, în secțiunea „Proprietăți”, proprietățile obiectului restaurat ar trebui să înceapă să apară.
3. În secțiunea următoare, „ Dosare"Dosarele sunt afișate și în altul" cuprins"- date (fișiere) din acest folder. Pentru a le restabili, va trebui să faceți clic pe elementul " recuperare».

Recuperare ușoară
Mulți utilizatori profesioniști laudă programul și capacitățile sale de recuperare a fișierelor.
Există o singură modalitate de a verifica operativitatea recuperării fișierului de la Easy Recovery:
1. Instalați-o înainte de a descărca.
2. La pornire, apăsați „ continua", Apoi selectați" Card de memorie».
3. Apăsați din nou „ continua“. Următorul mergeți la " Recuperarea datelor", Și bifează caseta de sub acest articol.
4. Continuați din nou. Acum rămâne să aștepți finalizarea procesului de scanare a tuturor fișiere șterse și făcând o listă. Fiecare fișier poate fi restaurat separat. O selectăm, facem clic pe ea cu RMB și selectăm „Salvați ca ...”.
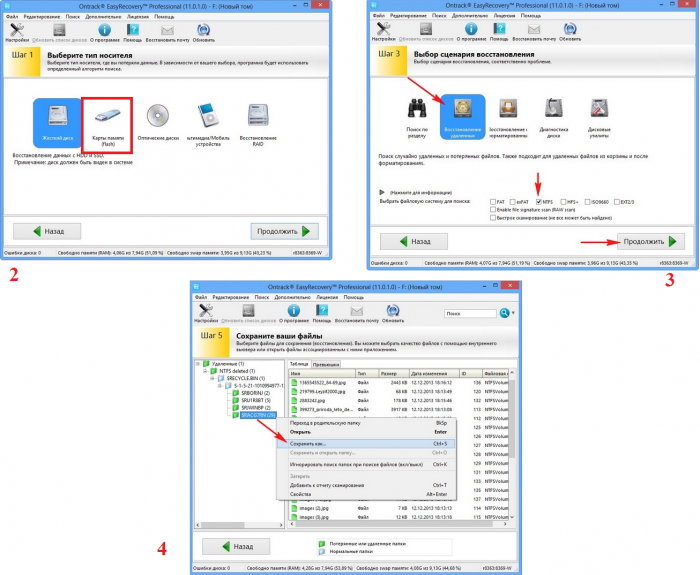
Set de instrumente pentru memorie flash
Program funcțional pentru recuperarea fișierelor. Poate îndeplini o varietate de funcții, inclusiv testarea și distrugerea oricăror informații copie de rezervă și obținerea de date suplimentare.
Pentru a restabili datele, selectați unitatea flash USB dorită în secțiunea „Dispozitiv”, căutați elementul „Recuperare fișiere” din stânga și urmați instrucțiunile software.
Se poate întâmpla ca recuperarea microSD folosind programele oferite mai sus să nu fie întotdeauna reușită.
2. Posibile probleme cu recuperarea microSD
MicroSD nu este definit
Se întâmplă ca recuperarea cardului MicroSD să fie efectuată, dar computerul pur și simplu nu o vede. Dacă se întâmplă acest lucru, există trei soluții posibile ale problemei.
1. Dacă unitatea flash este indicată atunci când este conectată pur și simplu printr-o literă. Apoi, trebuie să deschideți programul „managementul discului”, pentru a-l apela trebuie să introduceți o comandă într-un câmp special de execuție, numit de o comandă rapidă de la tastatură Câștigă + rși introduceți comanda în ea diskmgmt.msc. Selectați o unitate flash USB, apoi faceți clic pe „Modificați litera unității sau calea către ea”. După aceea, va trebui să selectați orice altă literă a alfabetului și să salvați modificările.
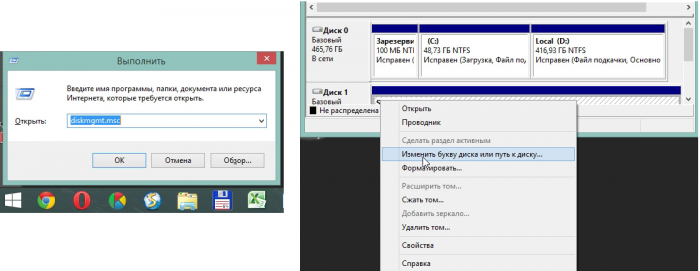
2. Lipsa șoferilor. În unele cazuri, noul PC poate să nu aibă pur și simplu un driver special pentru media. Soluția este să le instalați. Acest lucru se face, cel mai cu succes, prin off. Site-ul. Desigur, un pachet special de șoferi „ Soluție DriverPack“. Poate să determine în mod independent toate dispozitivele conectate la PC și să le instaleze sau să actualizeze driverele. Această metodă este foarte atractivă și convenabilă, deoarece acțiunile utilizatorului, în acest caz - un minim.
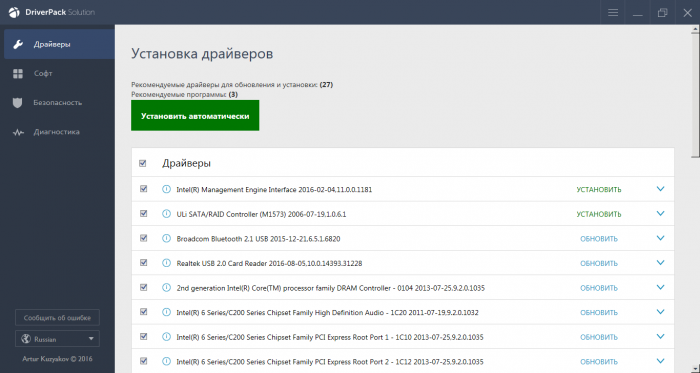
3. Ultima opțiune este să deconectați pur și simplu această unitate flash și să o conectați la un alt dispozitiv, ceea ce va oferi șansa de a citi fișierele de pe ea sau de a le restaura folosind software.
Calculatorul nu vede fișierele pe stick-ul microSD
Aceasta înseamnă că computerul nu vede unitatea flash în întregime, ci doar parțial, adică există unele fișiere, altele nu. Adesea, utilizatorii ajung imediat la o concluzie simplă - problema este în unitatea flash și are nevoie de recuperare, dar problemele sunt de cele mai multe ori mult mai simple.
Soluția la această problemă populară este următoarea: virușii, de cele mai multe ori troieni, trebuie eliminați. Într-adevăr, un troian poate ascunde unele sau toate fișierele sale. Prin urmare, trebuie doar să porniți unitatea flash USB din computer și să o scanați folosind antivirus.
3. Carduri MicroSD. Recuperare de la diverși producători.
Recuperare Transcend MicroSD
Pentru astfel de cărți, producătorii și-au creat propriile lor originale întreținerea software pentru a recupera fișierele pierdute. Software apelat RecoveRx. Programul furnizat ia în considerare toate caracteristicile cardului și este, de asemenea, capabil să îndeplinească o serie de funcții mai bune decât orice alt program. RecoveRx poate să formateze microsd și să stabilească o parolă pe el.
Recuperare Transcend MicroSD
1. Desigur, descărcarea programului de pe site-ul oficial.
2. Selectați tipurile de fișiere dorite.
3. Așteptați sfârșitul procesului.
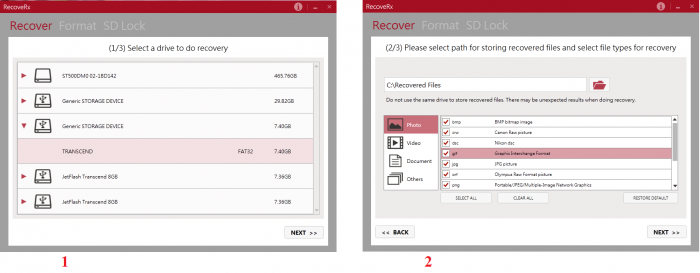
MicroSD Kingston Recovery
Problema cu acest producător este controlerele Phison. Ceea ce înseamnă că recuperarea poate avea loc doar la un nivel scăzut.
Alte metode pur și simplu nu vor aduce rezultate.
1. Definiți parametrii ID produs și ID ID furnizor pentru a găsi cea mai bună utilitate. Aceasta se face folosind un alt program - USBDeview. Deschide software-ul și găsește cardul necesar pe disc. Faceți clic pe RMB, selectați „raport html: elemente selectate”. Parcurgând fereastra de mai jos, vedem două ID-uri necesare.
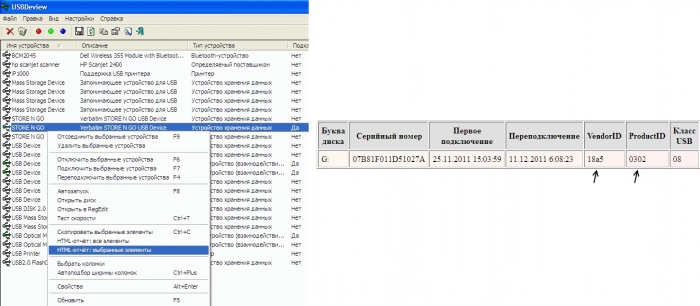
2. Accesați site-ul flashboot.ru/iflash, apoi introduceți parametrii necesari în câmpurile dorite. În consecință, veți vedea toate problemele care au apărut vreodată cu un anumit model de card.
MicroSD Kingmax Recovery
Kingmax a achiziționat propriul său software. În general, există două programe întregi - unul PD-07 și U-Drive, iar celălalt Super Stick. Utilizarea lor este cât se poate de simplă: lansare - selectați o unitate.
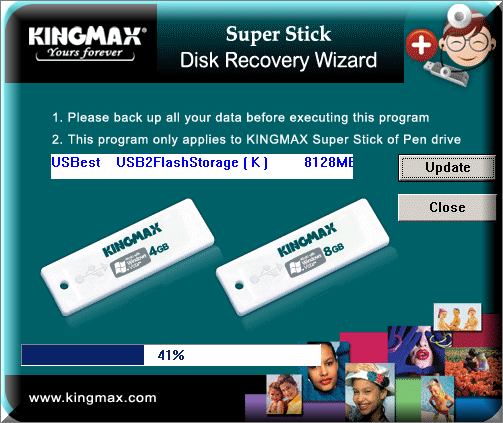
MicroSD Sandisk Recovery
Utilizatorii rețin că, în caz de probleme, Sandisk va ajuta doar pentru formatarea completă. După aceea, unitatea flash funcționează ca doar cumpărată. Programul este, de asemenea, foarte ușor de folosit.
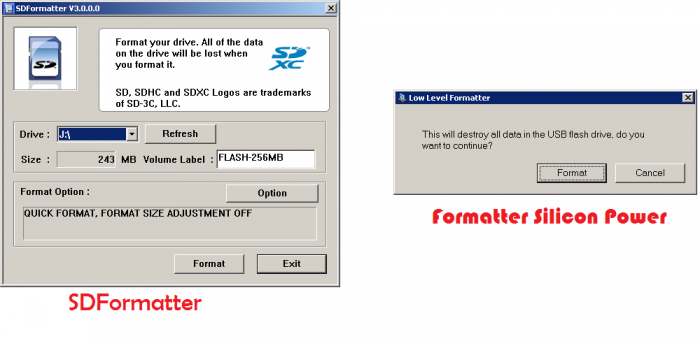
MicroSD Smartbuy Recovery
Acesta este un producător foarte interesant, cu carduri flash „unice”. În cazul SmartBay - dacă unitatea flash a încetat să funcționeze brusc, apoi după un timp (zi, săptămână, lună, până unde), poate începe să lucreze din nou în mod independent. Dar, dacă nu aveți chef de așteptare, puteți încerca să-l restaurați cu ajutorul unor programe speciale.
Mai ales pentru astfel de sclipiri există un program " DiskInternals Uneraser“. Aplicația arată ca un folder obișnuit. Selectați suportul dorit și faceți clic pe „ recuperare", Ea este" recuperare", Puteți restaura fișierele la sfârșitul procesului.
![]()
Recuperare microSD Qumo
Unitățile flash Qumo sunt celebre pentru faptul că nu mai funcționează fără niciun motiv. Pur și simplu nu mai funcționează și nu există aproape nimic concret care să identifice semne ale „vieții lor”. Unii utilizatori cu experiență sugerează utilizarea programului de unitate flash Qumo " R-Studio„Sau“ CardRecovery“. Dar acest lucru nu poate fi întotdeauna eficient.
MicroSD A-Data Recovery
În acest caz, puțin ajutor. Cel mai eficient, numai Paragon Partition Manager Free funcționează cu unități flash de acest format. La început, programul va solicita formatarea și după crearea unei noi secțiuni.
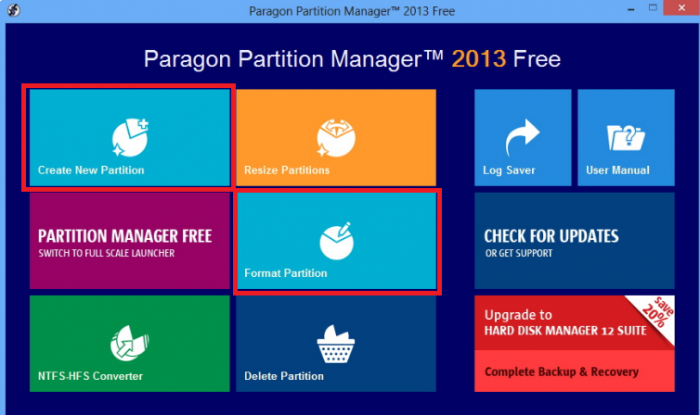
Recuperare microSD Oltramax
Pentru ei, formatarea completă obișnuită este cea mai potrivită folosind un formatator special pentru carduri SD.
4. Recuperați microSD-urile deteriorate
Se întâmplă ca atunci când utilizați unitatea de pe ecran, alarma „Cardul de memorie este deteriorat” sau altceva poate apărea pe ecran. Următoarele programe vor veni la salvare aici:- inteligent Recuperarea datelor - va ajuta să selectați suportul și să faceți clic pe butonul „Găsiți”, după care va avea loc căutarea fișiere necesarecare poate fi restaurat.
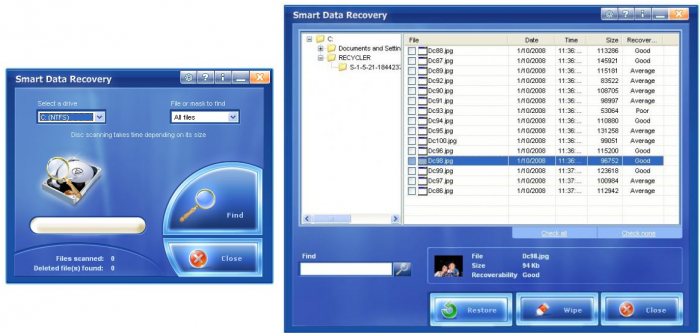
- Recuva- după pornire, faceți clic pe „Analiză” și așteptați finalizarea procesului.
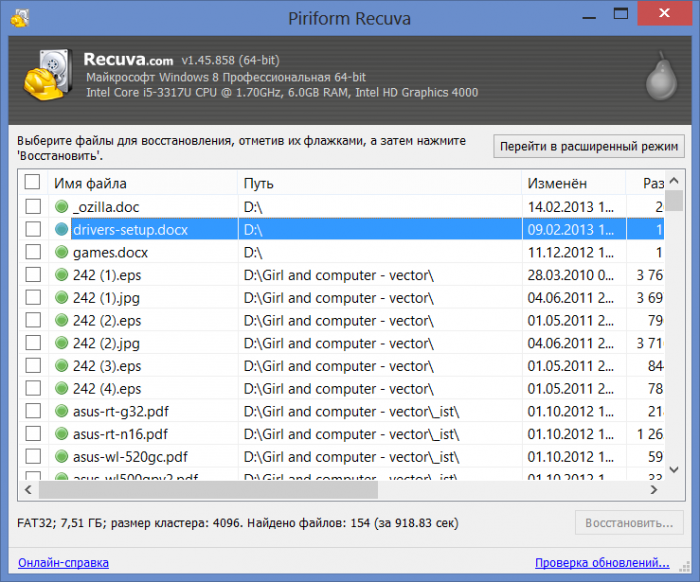
- BadCopyPro- selectați cardul de memorie și faceți dublu clic pe „Următorul”.
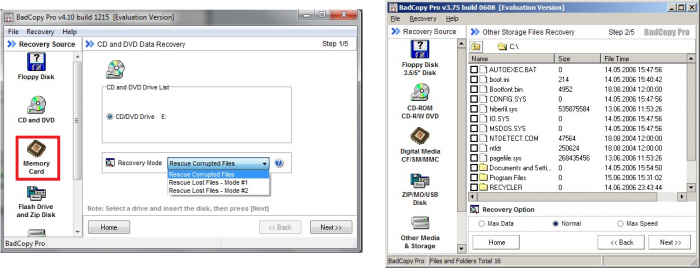
Aceleași operațiuni pot fi efectuate și pe tabletă sau pe un telefon de pe platforma Android. Alte aplicații vor veni la salvare aici:
- Recuperare GT pentru Android - selectați elementul dorit din program și așteptați finalizarea;
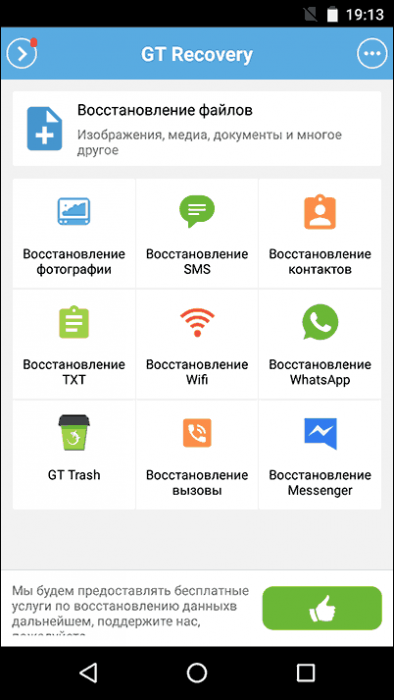
- Wondershare dr Fone pentru Android - rulați programul, selectați fișierele necesare.
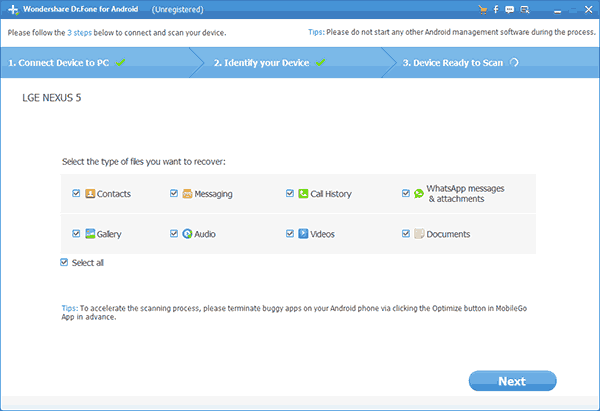
5. Prevenirea
Cel mai bine este să începeți să folosiți corect unitatea flash, astfel încât problemele cu aceasta să nu fie rele. Iată câteva sfaturi care să vă ajute să evitați defalcarea:1. Încercați să nu renunțați la unitatea flash, să nu bateți, să nu vă îndoiți, în general, să nu o supuneți unui impact fizic dur.
2. Evitați tot felul de radiații, inclusiv mașini cu raze X și expunerea la lumina directă a soarelui.
3. Nu atingeți contactele cu degetele și încercați să le mențineți întotdeauna închise.
4. Uneori, efectuați o defragmentare completă a unității flash și folosiți-o cât mai des posibil - unitățile flash nu le place să stea inactiv fără muncă.
5. Faceți o copie de rezervă a unității flash, astfel încât în \u200b\u200bcaz de defecțiuni puteți recupera.
6. Lasă spațiu liber pe unitate.
7. Dacă cardul este instalat într-un smartphone, tabletă, coloană - încercați să îl eliminați de acolo mai rar.




