Calculatorul în timpul funcționării are proprietatea de a arunca cu tot felul de foldere și fișiere inutile, intrări în registru. Și, desigur, este imperativ să scăpați de toată această „gunoi digital” - curățați periodic computerul, ca să zic așa, la nivel de software.
În acest articol veți învăța cum să curățați computerul de resturi folosind regulat instrumente Windows și prin programe speciale.
Cum curățați utilitățile pentru PC?
Pe Web puteți găsi un număr mare de utilități care elimină gunoiul de pe un computer din modul auto. Dar vom face cunoștință cu cele mai de succes soluții care s-au dovedit în practică (adică curăță gunoiul de pe computer cu cea mai înaltă calitate).
CCleaner
Un program puternic și în același timp ușor de utilizat pentru curățarea computerului de la compania engleză Piriform Ltd. Distribuit gratuit (versiune gratuită) și shareware (versiuni Professional și Professional Plus). Neutralizează corect „gunoiul de sistem” de la sucursalele de registru, partiții Windows și directorul programelor. Este capabil să curățați cache-urile browserului, depozitele de memorie, jurnalele de sisteme de operare. Are funcții suplimentare: gestionarea programului de pornire și de activare, dezinstalarea programelor, setarea meniului contextual. Optimizează în mod delicat și eficient registrul: analizează DLL-urile, detectează extensii nevalide, erori Class și ActiveX, căi de aplicație și alte elemente care se înghesuie pe computer.
1. Deschideți în browser pagina oficială pentru descărcarea utilității - http://www.piriform.com/ccleaner.
2. Faceți clic pe butonul verde „Descărcați versiunea gratuită” (descărcați versiunea gratuită a programului).
3. Pe noua pagină, faceți din nou clic pe „... descărcați” în primul panou.

4. În tabel, în prima coloană (Gratuit), faceți clic pe linkul „Download.com”.

5. Rulați instalatorul descărcat.
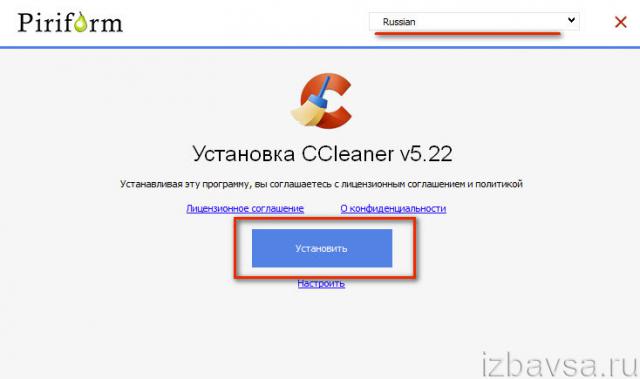
6. În fereastra de instalare, în lista derulantă, selectați „rusă”. Faceți clic pe butonul albastru Instalare.
7. Rulați utilitarul. Pentru a elimina complet fișiere inutile de pe computer, în secțiunea „Curățare”, faceți clic pe „Analiză”, apoi, când scanarea este completă, faceți clic pe „Curățare”.

8. Deschideți secțiunea „Registru”. Faceți clic pe „Depanare”, iar după verificare, faceți clic pe „Fix ...”.
Soluție din partea dezvoltatorilor chinezi. Cu câteva clicuri ale mouse-ului, computerul elimină complet fișierele și cheile de registru inutile, inutile. Este licențiat de Freeware (furnizat gratuit utilizatorilor). Complet compatibil cu toate versiuni Windows, susține engleza și rusa. Monitorizează spațiul pe disc și optimizează eficient sistemul. Detectează cu exactitate gunoiul de software.
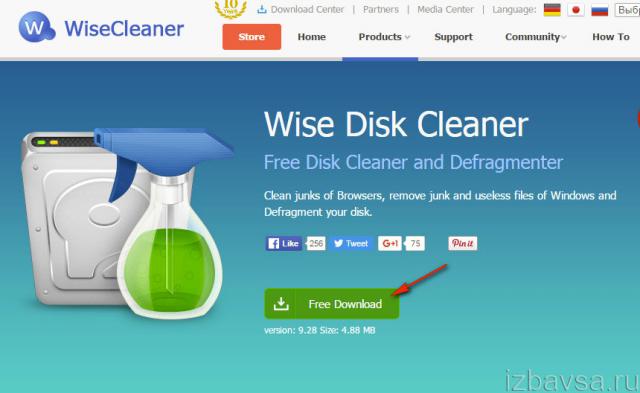
1. Deschideți utilitarul în afara site-ului - http://www.wisecleaner.com/wise-disk-cleaner.html.
2. În fereastra de instalare, în panoul „Instalare SpyHunter”, faceți clic pe „Declinare” pentru a dezactiva instalarea de programe antivirus suplimentare.

3. Faceți clic pe „Instalare”.
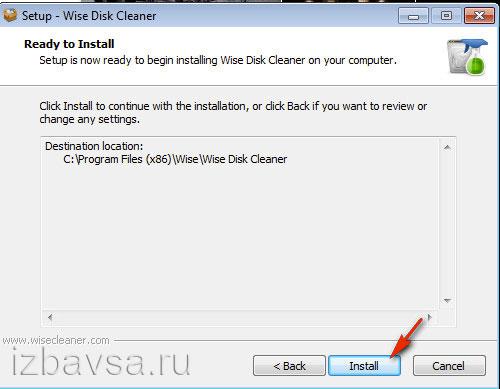
4. După terminarea instalării, executați utilitarul.
5. În secțiunea „Curățare rapidă”, selectați obiectele pe care doriți să le neutralizați complet din sistemul de operare sau curățați.
6. Faceți clic pe Căutare, apoi pe Curățare.
Notă. De asemenea, puteți utiliza funcția „Curățare profundă”.
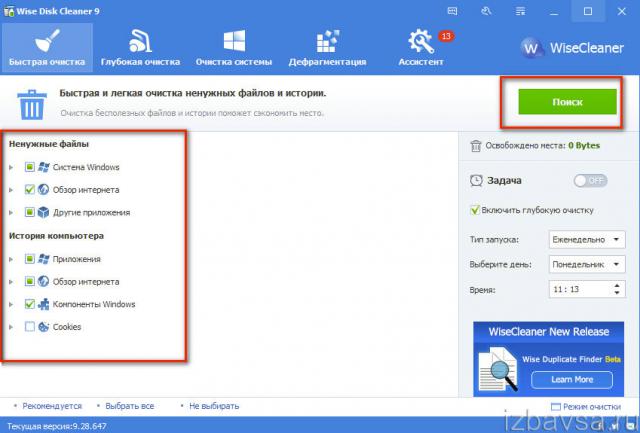
O utilitate multifuncțională pentru deservirea sistemelor de operare Windows. Shareware furnizat (există o probă - o perioadă de încercare de utilizare fără licență). Eliberează complet sistemul de operare de la gunoi, accelerează activitatea acestuia. Dotat cu funcții confortabile pentru gestionarea înregistrărilor de pornire și registru. Curățarea se efectuează în modul automat, afișează articole inutile găsite, monitoare spațiu pe disc. Păstrează evidența modificărilor registrului.
1. pornit pagina oficială pentru descărcare - http://www.chemtable.com/en/organizer.htm - faceți clic pe butonul „Download”.

2. Instalați și rulați Reg Organizer.
3. Faceți clic pe secțiunea „Curățare disc” din meniu.

4. Faceți clic pe „Scanare”. După verificare, activați comanda „Rulați curățarea”.
WinOptimizer
Un optimizator complet pentru Windows dezvoltat de compania germană Ashampoo. Acesta combină un număr mare de utilități și funcții pentru „reglarea” software a sistemului. Accelerează funcționarea computerului, eliberează corect spațiul liber al discului, fără a încălca integritatea directoarelor și proceselor sistemului. Disponibil pentru compensări în plată și versiune gratuită. Are opțiuni pentru crearea unui sistem de reglaj (Tweaking Tool), un modul pentru curățarea urmelor de navigare pe Internet, încorporat utilitate de acționare Mai curat pentru a neutraliza gunoiul digital de pe unitățile PC. Acesta este capabil să detecteze spyware și să defragmeze hard disk-ul.
1. Pe dezvoltatorul de aplicații off-line, deschideți - www.ashampoo.com.
2. În panoul superior, setați limba rusă a interfeței.
3. Faceți clic pe secțiunea „Descărcări”.
4. În tabel, selectați una dintre versiunile WinOtimizer (gratuit, 12, 14 sau 2016): în panou, faceți clic pe „Download”.
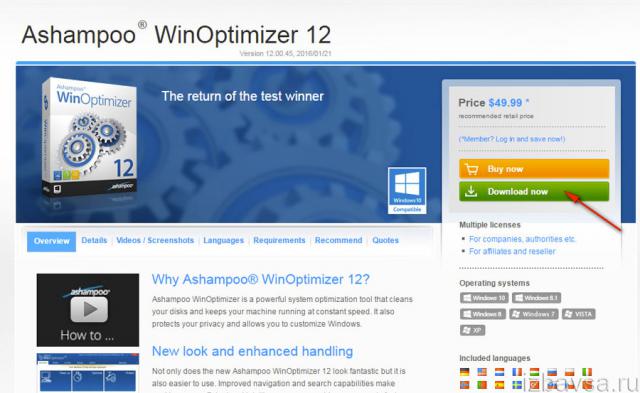
5. Rulați instalatorul, în fereastra care se deschide, dacă este necesar, configurați instalarea (specificați calea, accesați, creați comenzi rapide). Faceți clic pe „Următorul”.

6. Faceți clic pe fila „Favorite” și selectați pictograma „Drive Cleaner”.
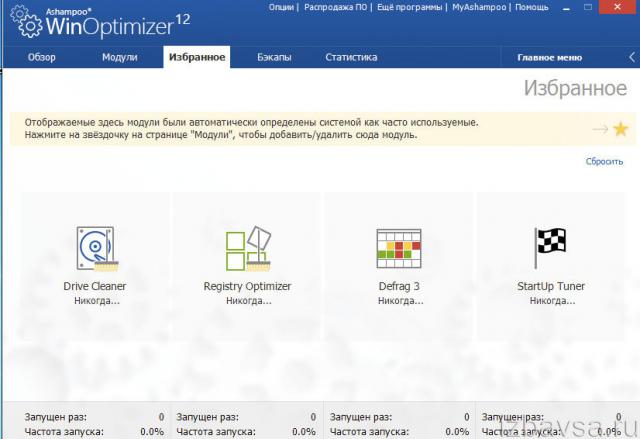
7. La finalul verificării sistemului de operare, faceți clic pe butonul „Șterge” pentru a scăpa de obiecte inutile.
![]()
„Curățarea” computerului cu funcții regulate
Curățarea partiției de sistem
1. Apăsați combinația de taste - Win + E.

2. În panoul „Run”, specificați comanda - cleanmgr.exe. Faceți clic pe „OK”.
3. În fereastra cu setările care apar, selectați obiectele pe care doriți să le ștergeți (faceți clic pe „pasărea” de lângă ele). Apoi faceți clic pe „Ștergeți fișiere de sistem».
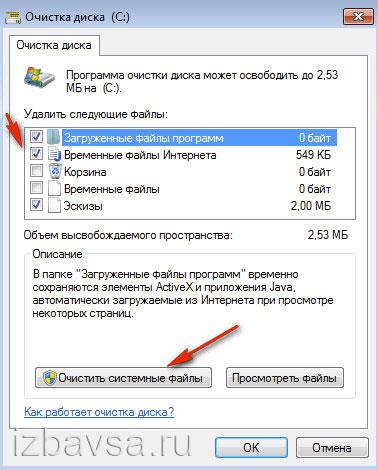
Scoaterea gunoiului din folderul Temp
1. Deschideți o casă de fișier temporar:
C drive → Utilizatori → → AppData → Local → Temp
2. Apăsați Ctrl + A pentru a selecta toate fișierele din folder.

3. Faceți clic dreapta pe ele. În lista de opțiuni Windows, selectați Dezinstalare. Goliți „Coșul de gunoi” (pictograma acesteia este localizată pe desktop).
Ștergeți fișierele nedorite din browsere
1. După ce ați terminat lucrul pe Internet, fiind într-o fereastră a browserului, apăsați „Ctrl + Shift + Del” (această combinație „caldă” funcționează în aproape toate browserele populare - Firefox, Google Chrome, Opera etc.).
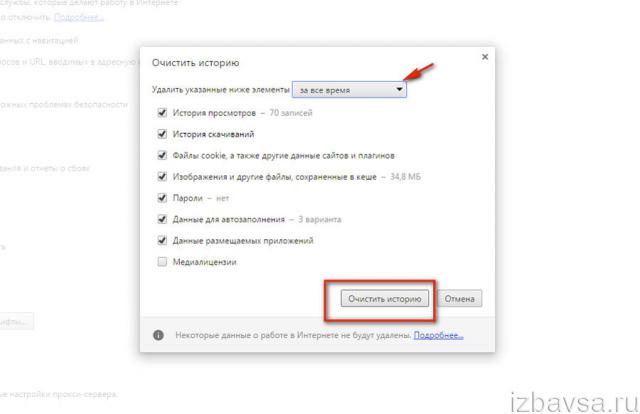
2. În panoul de setări, specificați pentru ce perioadă doriți să ștergeți fișierele temporare salvate (se recomandă să setați valoarea la „Tot timpul”).
3. Selectați elementele (ceea ce doriți să ștergeți).
4. Faceți clic pe „Șterge…. “.
Aveți o curățare reușită a computerului! Păstrați-l întotdeauna curat și ordonat și nu vă va lăsa niciodată.
Înainte de a începe, trebuie să. Descărcarea nu te va îndepărta un număr mare timp. În câteva minute, veți putea lansa „Expertul de instalare”, acesta vă va ajuta să despachetați corect fișierele de program în folderul specificat pe computer. Nu uitați să creați o scurtătură software pe desktop. Cu acesta, puteți rula software-ul mult mai rapid atunci când îl utilizați mai târziu.
![]()
Pasul 2. Ștergeți fișierele de gunoi
Fișierele nedorite includ obiecte mutate în stocarea temporară în coșul de gunoi, precum și date din browserul care este salvat atunci când utilizați internetul. Dar nu toate fișierele temporare sunt ușor detectate manual pe un computer fără software special. Lansați Accelerator și accesați fila „Curățarea“. În meniul prezentat, marcați tipurile de fișiere pe care trebuie să le găsească aplicația, apoi faceți clic pe "Scan". Așteptați să se termine. Dacă doriți, consultați raportul, apoi instruiți programul „Corect“ obiecte detectate. Toate fișierele inutile dispar în același timp din computer.
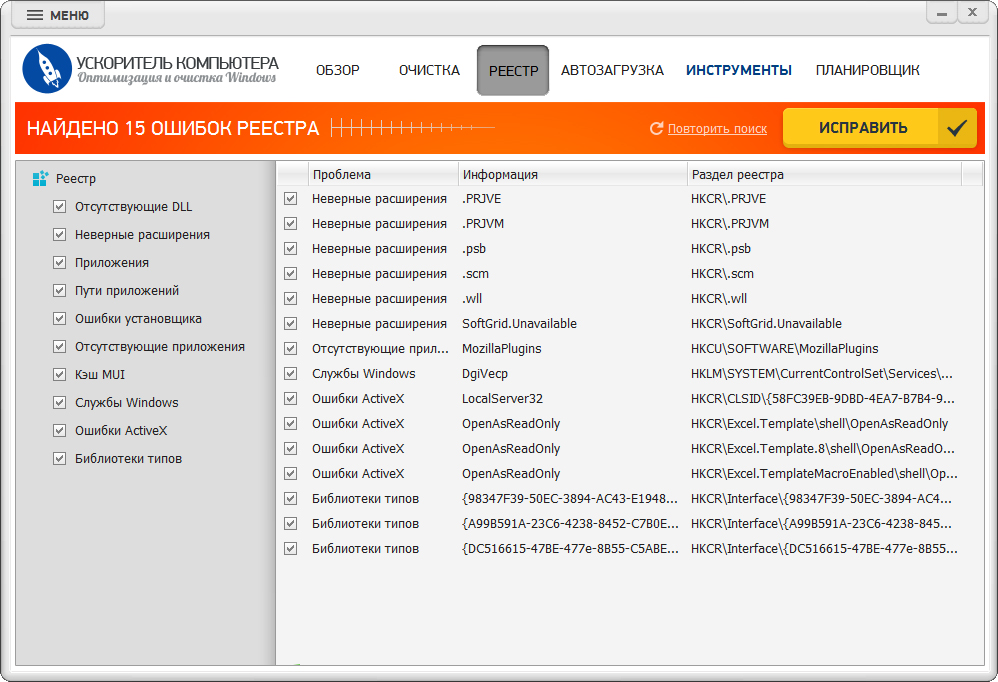
Pasul 3. Curățați registrul
Registrul este o bază de date a sistemului, care este, de asemenea, aglomerat cu utilizarea activă prelungită a computerului. Adesea, majoritatea materialelor colectate acolo nu sunt complet necesare pentru muncă sau pentru computer. Accesați fila „Registru“. Indicați tipul de fișiere pe care programul trebuie să le găsească, apoi, ca în pasul anterior, executați scanarea. Conform rezultatelor sale, pe ecran va apărea o listă de probleme, precum și secțiunea de registru în care au fost găsite. presa „Corect“ și puteți curăța rapid și eficient computerul.
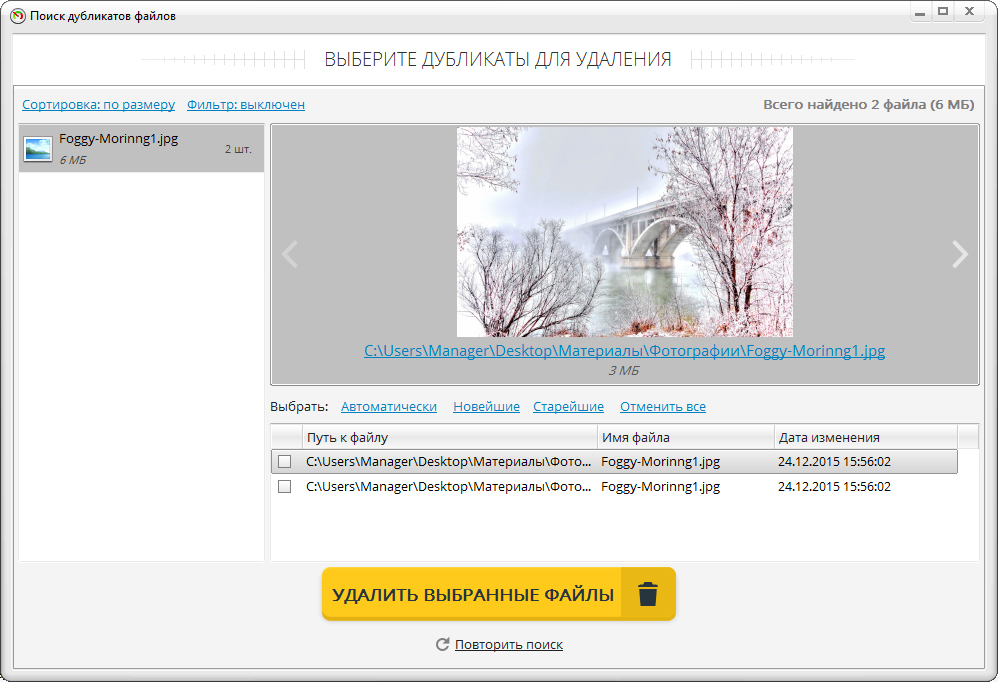
Pasul 4. Găsirea duplicatelor
Fișierele de gunoi includ, de asemenea, fișiere duplicate. Acestea pot fi împrăștiate aici și acolo în toată memoria computerului, precum și cot la cot în același dosar, diferind doar ca nume. Accesați „Accelerator” din meniu "Tools" și faceți clic pe funcție. Indicați care folderele programului ar trebui să scaneze fișiere clon și specificați alte criterii. După aceea, o listă de duplicate și informații despre locația lor va apărea pe ecran. De asemenea, nu uitați nu programe necesareah. Puteți afla într-un alt articol din manual.
Felicitări! Acum știți cum să vă curățați computerul de gunoi. Efectuați astfel de verificări din când în când, iar laptopul vă va încânta întotdeauna cu activitatea sa operațională. Computer Accelerator este un program care poate inspira viața în vechea ta tehnică. Instalați-l astăzi, iar în viitorul apropiat veți observa îmbunătățiri în computer.
- C: \\ Documente și Setări \\ nume utilizator \\ Setări locale \\ Istoric
- C: \\ Windows \\ Temp
- C: \\ Documente și Setări \\ nume utilizator \\ Setări locale \\ Temp
- C: \\ Documente și Setări \\ Utilizator implicit \\ Setări locale \\ Istoric
Pentru Windows 7
- temporar fișiere Windows:
- C: \\ Windows \\ Temp
- C: \\ Utilizatori \\ Nume utilizator \\ AppData \\ Local \\ Temp
- C: \\ Utilizatori \\ Toți utilizatorii \\ TEMP
- C: \\ Utilizatori \\ Toți utilizatorii \\ TEMP
- C: \\ Utilizatori \\ Default \\ AppData \\ Local \\ Temp
- Opera cache:
- C: \\ utilizatori \\ nume utilizator \\ AppData \\ Local \\ Opera \\ Opera \\ cache \\
- Mozilla Cache:
- C: \\ Utilizatori \\ nume utilizator \\ AppData \\ Local \\ Mozilla \\ Firefox \\ Profile \\
- Fișiere temporare de internet:
- C: \\ Utilizatori \\ nume utilizator \\ AppData \\ Local \\ Microsoft \\ Windows \\ Fișiere temporare de Internet \\
- Documente recente:
Unele foldere pot fi ascunse de ochii indurerați. Pentru a le arăta trebuie să aveți voie să afișați fișiere ascunse și foldere.
2. Curățarea discului din fișierele temporare și neutilizate folosind
Instrumentul de curățare a discului standard
- 1. Accesați „Start” -\u003e „Toate programele” -\u003e „Accesorii” -\u003e „Utilități” și rulați programul „Curățare disc”.
- 2. Selectați unitatea de curățat:
Procesul de scanare a discului va începe ...
- 3. Se deschide o fereastră cu informații despre spațiul ocupat de fișierele temporare:

Bifați casetele de lângă partițiile pe care doriți să le ștergeți și faceți clic pe OK.
- 4. Dar asta nu este totul. Dacă nu ați instalat Windows 7 disc golși pe partea de sus instalată anterior sistem de operare, probabil că aveți foldere care ocupă mult spațiu, cum ar fi Windows.old sau $ WINDOWS. ~ Q. Poate avea sens, de asemenea, eliminarea puncte de control recuperarea sistemului (cu excepția ultimului). Pentru a efectua această operație, repetați pașii 1-3, dar de data aceasta faceți clic pe „Ștergeți fișierele de sistem”:

- 5. După procedura descrisă în clauza 2, se va deschide aceeași fereastră, dar fila „Advanced” va apărea în partea de sus. Du-te la ea.

În secțiunea „Restaurare sistem și copiere umbră”, faceți clic pe „Ștergeți”.
3. Fișierele pagefile.sys și hiberfil.sys
Fișiere localizate la rădăcină discul de sistem și ocupă destul de mult spațiu.
- 1. Fișierul pagefile.sys este un fișier de paginare a sistemului (memorie virtuală). Nu o puteți șterge (nu este recomandat să o reduceți și), dar puteți și chiar trebuie să o mutați pe o altă unitate. Acest lucru se face foarte simplu, deschideți „Control PanelSystem și SecuritySystem”, selectați „Setări avansate de sistem” în secțiunea „Performanță”, faceți clic pe „Setări”, treceți la fila „Advanced” (sau apăsați tasta combinată win + R, iar comanda rulare se deschide și tastați SystemPropertiesAdvanced acolo ) și în secțiunea „Memorie virtuală”, faceți clic pe „Schimbare”. Acolo puteți alege locația fișierului swap și dimensiunea acestuia (recomand să lăsați „Dimensiunea la alegerea sistemului”).
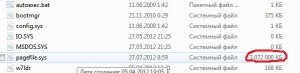
- 2. Fișierul hiberfil.sys este o imagine memorie RAM pentru modul somn (modul de hipernație).
4. Scoaterea programelor inutile de pe disc
O modalitate bună de a elibera spațiul pe disc (și ca bonus suplimentar pentru creșterea performanței sistemului) este eliminarea programelor neutilizate.

Accesați panoul de control și selectați „Dezinstalare programe”. Va apărea o listă în care puteți selecta programul pe care doriți să îl eliminați și faceți clic pe „Ștergeți”.
5. Defragmentarea
defragmentarea hard diskefectuat de defragmentator vă permite să organizați conținutul clusterelor, adică să le mutați pe disc, astfel încât grupurile cu același fișier să fie plasate secvențial și să fie combinate clusterele goale. Aceasta duce la o creștere a vitezei de acces la fișiere și, prin urmare, la o anumită creștere a vitezei computerului, ceea ce cu un nivel ridicat de fragmentare a discului poate fi destul de vizibil.
Difragmentatorul de disc standard este localizat de-a lungul căii:
porniți\u003e toate programele\u003e standard\u003e utilitate\u003e defragmentarea discului
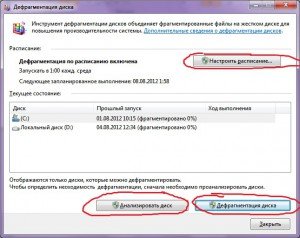
Faceți analiza discului înainte de defragmentare. După analiză, o casetă de dialog este afișată cu o diagramă a procentului de fișiere și foldere fragmentate din disc și o recomandare pentru acțiune. Analiza este recomandată să fie efectuată în mod regulat și defragmentarea numai după recomandarea corespunzătoare a programului de defragmentare a discului. Analiza discului este recomandată cel puțin o dată pe săptămână.
Dacă nevoia de defragmentare este rară, intervalul pentru efectuarea analizei discului poate fi prelungit la o lună.
După adăugarea unui număr mare de fișiere sau foldere, discurile pot deveni fragmentate excesiv, astfel încât în \u200b\u200bastfel de cazuri se recomandă analizarea lor.
Pentru o defragmentare completă și corectă folosind programul Defragmenter de disc, un disc trebuie să aibă cel puțin 15% spațiu liber. Disk Defragmenter folosește acest volum ca zonă pentru a sorta fragmente de fișiere. Dacă volumul este mai mic de 15% din spațiul liber, atunci programul Disk Defragmenter va efectua doar defragmentarea parțială. Pentru a elibera spațiu suplimentar pe disc, ștergeți fișierele inutile sau mutați-le pe alt disc.
Discuri defragmentate după instalarea software-ului sau după efectuarea unei actualizări sau a unei instalări curate a Windows. După instalarea software-ului, discurile sunt adesea fragmentate, astfel încât rularea Disc Defragmenter vă ajută să asigurați cea mai înaltă performanță a sistemului de fișiere.
Puteți economisi puțin timp la defragmentare dacă îl ștergeți de pe computer înainte de a începe operația fișiere junkși exclude, de asemenea, fișierele de sistem pagefile.sys și hiberfil.sys, care sunt utilizate de sistem ca fișiere temporare, spooled și sunt recreate la începutul fiecărei sesiuni Windows.




