Viteza multor programe și timpul de pornire în sine sistem de operareadesea nu depinde de puterea sau cantitatea procesorului memorie RAMși din viteza operatorului de informații - hard disk. Analogii la HDD-urile convenționale au apărut astăzi pe piață - unități SSD în stare solidă, dar costul lor este încă semnificativ ridicat și nu toată lumea își poate permite o astfel de achiziție. Prin urmare, astăzi vă prezentăm mai multe modalități de a optimiza și a accelera munca grea conduce.
Cum creșteți viteza hard disk-ului
Prima cale Accelerația HDD va fi asociată cu dezactivarea indexării sistemului de pe hard disk. Nu uitați, această metodă este potrivită pentru cei care nu utilizează căutarea integrată a sistemului de operare. Pentru a face acest lucru, accesați „Computerul meu” (Win + E), selectați discul de sistem (de obicei C), deschideți meniul „Proprietăți” și debifați elementul „Permite indexarea”. Aplicăm, după aceasta, reporniți computerul.
Al doilea mod - dezactivarea înregistrării evenimentelor de pe hard disk. Acest lucru vă permite să dezactivați serviciul care monitorizează și înregistrează toate evenimentele și eșecurile care apar cu HDD. Pentru aceasta, urmați acești pași:
În numele administratorului, executați linia de comandă (Start-Run-CMD);
. scrieți comanda fsutil usn deletejournal / D X:, X aici este indicată litera hard disk-ului dvs. și apăsați Enter;
. reporniți computerul.
A treia cale mai complicat și implică instalarea de software terță parte. Pentru implementarea sa, trebuie să ai cel puțin 2 GB memorie RAM gratuită. Pentru a crește viteza, selectăm programul Fancy Cache - este gratuit și există în două versiuni - pentru întregul disc și pentru o partiție separată.
Alegeți-l pe cel care vi se potrivește cel mai bine. După instalarea software-ului, configurați-l astfel:
Valoarea Dimensiunii memoriei cache este de 2048 Mb pentru un hard disk;
. Valoare Dimensiune bloc - lăsați implicit;
. Valoarea algoritmului - implicit, lăsați LFU-R;
. puneți o bifați în fața Amânării-scriere și setați o întârziere de 300 de secunde;
. puneți o marcă de selectare lângă Release After Write, astfel încât să se elimine date suplimentare din cache, dacă nu sunt necesare pentru citire, nu vom atinge nimic altceva.
După aceea, porniți programul cu butonul Start Caching și măsurați viteza tare pe disc folosind programul analizator CrystalDiskMark. Este necesar doar să clarificăm că creșterea reală a performanței este vizibilă atunci când căutați fișiere, atunci când copiați cantități mici de date.
Dacă nu ai unul, ci mai multe hard disk-uri, opțiunea cu organizarea unui tablou RAID0 este potrivită pentru dvs., în care puteți crește și viteza hard disk-ului, dar există riscul de a pierde date în cazul unei defecțiuni. Dar acesta este un subiect pentru un alt articol.
Nu uita că câștigă în viteză hard disk, ai cărui parametri tehnici îndeplinesc cerințele moderne - interfața de transfer de date SATA 3, controler de memorie de înaltă calitate, memoria proprie de cache este mai mare sau egală cu 32 MB (cu o capacitate de 1 TB - 64 MB).
Asta e tot, setări bune și hard disk-uri rapide!
Viteza sistemului de operare, performanța în jocuri, viteza de procesare a diferitelor programe, toți acești parametri depind direct de viteza hard disk-ului. Cu o atitudine nepăsătoare față de verificarea periodică și de optimizarea hard disk-ului, riscați să scădeați performanțele sale și, în cel mai rău caz, să pierdeți datele stocate pe acesta.
Pentru a crește viteza hard disk-ului și pentru a asigura funcționarea corectă și stabilă, merită să efectuați operațiuni precum defragmentarea și verificarea discului etc.
Executați o verificare pe hard disk
Această verificare trebuie efectuată cel puțin o dată pe lună. Vă permite să verificați disponibilitatea tuturor părților de pe hard disk sectoare rele și erori de sistem. Pentru a rula această verificare, accesați proprietățile discul local. În fila Instrumente, faceți clic pe butonul Run Test. În fereastra care se deschide, selectați punctele de verificare de care aveți nevoie cu marcajele de selectare, apoi faceți clic pe butonul „Executare”.
Utilitarul va verifica întregul hard disk în mai multe etape și va remedia toate erorile. Merită să ne amintim că această verificare poate fi efectuată pe discuri non-sistem. Pentru a verifica unitatea de sistem, utilitarul, după ce faceți clic pe butonul „Start”, vă va cere să reporniți și abia atunci va începe scanarea.
Pentru a rula acest test de la linie de comandă, executați comanda: chkdsk C:, unde „C:” este unitatea pe care dorim să o verificăm.
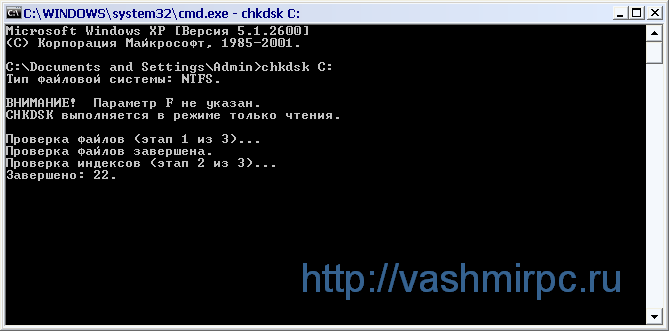
Defragmentează discul
Defragmentarea - un proces care vă permite să actualizați și să optimizați structura unitate logică, pentru a aranja plasarea datelor în secvența corectă. Defragmentarea are ca rezultat suprascrierea datelor în sectoare localizate (continuu).
Puteți începe defragmentarea în fila „Service”, în proprietățile discului local.
În fereastra care se deschide, selectați discul pe care doriți să îl creați această procedură și faceți clic pe butonul Defrag.

Sistemul va face analiza și va începe defragmentarea discului.
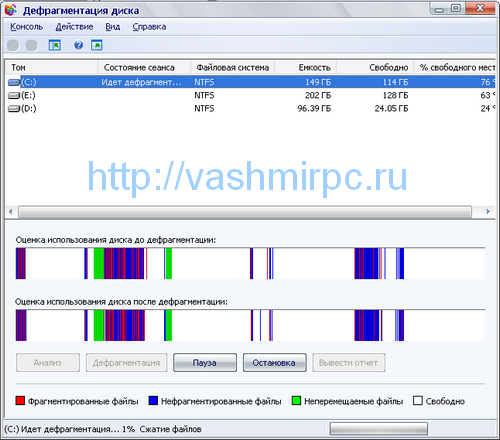
Optimizați robotul Winchester
Pentru a optimiza discul, executați managerul de dispozitive, pentru a face acest lucru, selectați acest element în proprietățile „Computerul meu”. În fereastra care se deschide, selectați arborele „Disk devices” și în proprietăți unitate dorită accesați fila „Politică”. Bifează casetele pentru „Optimizați pentru execuție” și „Activați performanță îmbunătățită”.

Creează mai mult spațiu liber pe unitățile locale
Nu uitați că aglomerarea unei unități locale afectează în mod direct viteza acesteia. Prin urmare, încercați să nu o umpleți mai mult de 70-75%. Atenție în special la unitatea C de sistem! În mod ideal, ar trebui să aibă aproximativ 50% spațiu liber.

Personalizați și optimizați fișierul dvs. de pagină
Atenție! Nu confundați funcționarea lentă a sistemului de operare cu munca hard diskului! Adesea cauza înghețării și funcționării instabile sunt tocmai problemele din funcționarea sistemului de operare (viruși, fișiere programe la distanță în registru etc.).
Măriți viteza hard disk-ului. Metode care adaugă viteză de până la 20%!
Viteza sistemului de operare, performanța în jocuri, viteza de procesare a diferitelor programe, toți acești parametri depind direct de viteza hard disk-ului. Cu o atitudine nepăsătoare față de verificarea periodică și de optimizarea hard disk-ului, riscați să scădeați performanțele sale și, în cel mai rău caz, să pierdeți datele stocate pe acesta.
Pentru a crește viteza hard disk-ului și pentru a asigura funcționarea corectă și stabilă, merită să efectuați operațiuni precum defragmentarea și verificarea discului etc.
Executați o verificare pe hard disk
Această verificare trebuie efectuată cel puțin o dată pe lună. Vă permite să verificați toate părțile de pe hard disk dacă există sectoare proaste și erori de sistem. Pentru a rula această verificare, accesați proprietățile discului local. În fila Instrumente, faceți clic pe butonul Run Test. În fereastra care se deschide, selectați punctele de verificare de care aveți nevoie cu marcajele de selectare, apoi faceți clic pe butonul „Executare”.
Utilitarul va verifica întregul hard disk în mai multe etape și va remedia toate erorile. Merită să ne amintim că această verificare poate fi efectuată pe discuri non-sistem. Pentru a verifica unitatea de sistem, utilitarul, după ce faceți clic pe butonul „Start”, vă va cere să reporniți și abia atunci va începe scanarea.
Pentru a rula acest test de pe linia de comandă, executați comanda: chkdsk C:, unde „C:” este unitatea pe care dorim să o verificăm.
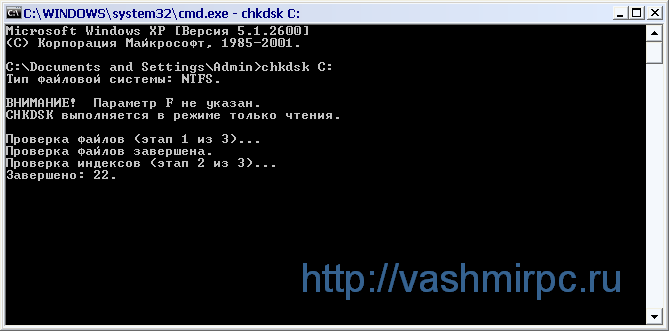
Defragmentează discul
Defragmentarea este un proces care vă permite să actualizați și să optimizați structura unei unități logice pentru a organiza plasarea datelor în secvența corectă. Defragmentarea are ca rezultat suprascrierea datelor în sectoare localizate (continuu).
Puteți începe defragmentarea în fila „Service”, în proprietățile discului local.
În fereastra care se deschide, selectați discul pe care doriți să efectuați această procedură și faceți clic pe butonul "Defragment".

Sistemul va face analiza și va începe defragmentarea discului.
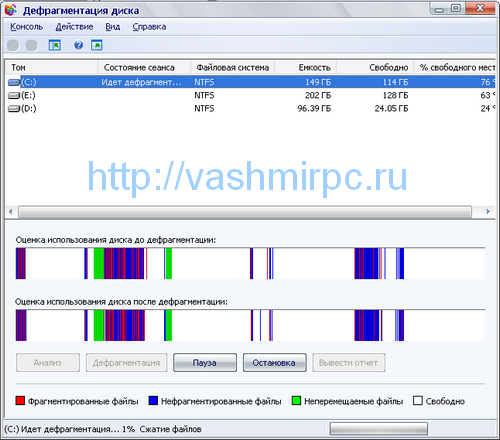
Optimizați robotul Winchester
Pentru a optimiza discul, executați managerul de dispozitive, pentru a face acest lucru, selectați acest element în proprietățile „Computerul meu”. În fereastra care se deschide, selectați arborele „Dispozitive de disc” și în proprietățile discului dorit, accesați fila „Politică”. Bifează casetele pentru „Optimizați pentru execuție” și „Activați performanță îmbunătățită”.

Creează mai mult spațiu liber pe unitățile locale
Nu uitați că aglomerarea unei unități locale afectează în mod direct viteza acesteia. Prin urmare, încercați să nu o umpleți mai mult de 70-75%. Atenție în special la unitatea C de sistem! În mod ideal, ar trebui să aibă aproximativ 50% spațiu liber.

Personalizați și optimizați fișierul dvs. de pagină
Atenție! Nu confundați funcționarea lentă a sistemului de operare cu munca hard diskului! Adesea cauza înghețării și funcționării instabile sunt tocmai problemele din funcționarea sistemului de operare (viruși, fișiere de programe la distanță din registru etc.).
Toată lumea are o situație în care viteza unui computer scade semnificativ. Poate fi conectat cu orice. Însă în majoritatea cazurilor, vina scăzută a schimbului de date cu discul este de vină. Cum să creștem această viteză și să facem computerul să funcționeze puțin mai repede, ne vom gândi la asta acum.
Mic program educațional
Strict vorbind, rata de schimb a datelor pentru fiecare hard disk este diferită. Și este de obicei realizat pe plan fizic. Adică este încă imposibil să sari mai mare decât viteza setată de producătorul HDD. Instrumentele software pot scăpa de interferențe care reduc viteza schimbului de date între sistem și disc. Există mai multe moduri de a „regla” un hard disk. Vom analiza unele dintre ele. Creșteți viteza schimbului de date cu hard disk Este posibil și un mijloc standard al sistemului de operare Windows.
În cazul noilor unități SSD, nu este necesară o creștere a vitezei, așa cum s-a întâmplat, dar în unele cazuri, aceste metode pot ajuta, de asemenea, unitățile în stare solidă. În general, viteza mare este realizată de o tehnologie complet diferită, spre deosebire de HDD. Dar toți factorii descriși în acest articol sunt relevanți și pentru SSD-uri. În timp, în astfel de unități, viteza schimbului de date cu discul scade, de asemenea. Cum să-l crești? La fel ca în cazul HDD-urilor convenționale. Mai multe despre acest lucru mai jos.
Numărul metodei 1. defragmentarea
Unii subestimează riscul de fișiere fragmentate de pe disc. Și foarte degeaba. Cu cât mai multe fragmente dintr-un fișier sunt împrăștiate în diferite părți ale discului, cu atât mai mult timp este nevoie de sistem pentru a-l asambla complet. În consecință, discul este mai lent. În plus, mișcarea constantă a capului HDD pe întreaga suprafață a discului contribuie la eșecul precoce al acestuia.
Deci, să presupunem că, din cauza fișierelor foarte fragmentate de pe disc, viteza schimbului de date cu discul a scăzut semnificativ. Cum să crești viteza și să pui HDD în funcțiune? Utilizarea sistemului Pentru a porni programul, faceți clic dreapta pe numele discului necesar și accesați elementul de meniu "Proprietăți". În fereastra care se deschide, selectați fila „Serviciu”. Acolo veți găsi butonul „Defragment”. Făcând clic pe ea, veți vedea o fereastră de utilitate a sistemului pentru defragmentare. Și atunci totul este ca în programe standard. Selectăm discuri pentru „defrag” și facem clic pe „Start”.
După finalizarea procesului, trebuie să reporniți computerul. Defragmentarea poate dura mult timp, în funcție de cât de multe informații există pe disc. După repornirea sistemului, veți observa cât a crescut viteza computerului în ansamblu.
Numărul metodei 2. Folosim memorie de acces aleatoriu

Continuăm discuția noastră despre cum să creștem viteza hard disk-ului. Sistem Windows capabil să creeze un buffer special în memoria RAM care este utilizat pentru a lucra cu întreruperi. Aceeași întreruperi apar la schimbul de date cu HDD. Nu este nimic de care să vă faceți griji. Este mod standard hard disk de lucru. Dar lucrul cu întreruperi poate fi optimizat folosind RAM.
Deci trebuie să deschidem primul lucru consola Windows. În ea trebuie să scrieți următoarele: sysedit.exe. Se va deschide o fereastră de editor în care ar trebui să selectați fișierul system.ini. Toate modificările vor fi introduse în acest fișier. În fișierul care se deschide, adăugați linia lrq14 \u003d 4096. Acesta trebuie adăugat imediat după linia 386enh. După aceea, salvați modificările în fișierul ini și reporniți. Această metodă este relevantă și pentru Windows 7. Viteza schimbului de date cu discul ar trebui să crească uneori. Cu condiția ca totul să fie făcut corect.
Numărul metodei 3. PAT

De asemenea, se întâmplă că o rată de schimb scăzută de date se datorează faptului că structura discului este ruptă. Aceasta înseamnă că sectoarele și grupurile nu sunt în ordinea în care ar trebui să fie inițial. Chiar și cu cea mai mică deplasare a secțiunii, viteza de citire / scriere scade de multe ori. Pentru a combate această problemă, există diverse programe. Probabil cel mai bun a fost lansat de Paragon și se numește Instrument de aliniere (PAT).
Deci, am stabilit că încălcarea structurii partiției poate afecta viteza schimbului de date cu discul. Cum să crești viteza cu PAT? Foarte simplu. Principalul lucru este să porniți programul și să faceți clic pe butonul „Analiză”. Programul va face restul în modul auto. Un algoritm puternic pentru identificarea sectoarelor „greșite” ale discului nu va lipsi nici unul dintre ele. Procesul necesită destul de mult timp, astfel că se va cheltui mult timp pentru remedierea erorilor. După finalizarea procesului, ar trebui să reporniți computerul.
concluzie

Tocmai am examinat un parametru de sistem, cum ar fi viteza schimbului de date cu discul. Cum am mărit-o de mai multe ori, am înțeles și noi. Dacă urmați toate recomandările de mai sus cel puțin o dată pe lună, atunci nu vor fi probleme cu viteza HDD-ului citit la scriere. Aceleași reguli se aplică SSD-urilor. După ce ai aplicat toate recomandările pentru accelerarea schimbului de date, vei observa cât de mult a crescut performanța computerului în ansamblu.




