Maz ticams, ka kādam patiks redzēt windows sāknēšana melns ekrāns. Tomēr dažreiz tas notiek ne tikai ar iesācējiem, bet arī ar reāliem datoru guru. Tiesa, iemesli, kāpēc pēc Windows XP ielādēšanas parādās melns ekrāns, ir diezgan atšķirīgi. Ja iesācēji, veicot nejaušas darbības, var sabojāt daļu no sistēmas failiem vai pārkāpt sāknēšanas pārvaldnieku, tad “speciālisti”, pārbaudot dažādas programmas, var izraisīt sistēmas avāriju un rezultātā nokļūt pēc sāknēšanas Logi melni ekrāns. Mēs vēršam uzmanību uz to, ka šāds darbības traucējums ir raksturīgs visām operētājsistēmām - gan visu versiju Windows, gan Linux, kas ir slavena ar savu uzticamību. Turklāt otrajā "pārtraukumā" sistēma ir vēl vienkāršāka. Bet atpakaļ pie Microsoft izveides. Iemeslus, kāpēc lietotājs pēc Windows ielādēšanas redz melnu ekrānu, var izraisīt ne tikai viņa nepiedienīgās darbības, bet arī aparatūras un programmatūras komponentu darbības traucējumi.
Video adapteris
Tā kā videokarte ir atbildīga par attēla parādīšanu ekrānā, pilnīgi iespējams, ka ir pienācis laiks pārbaudīt tās veiktspēju. Ir vērts atgādināt sensacionālo stāstu ar Nvidia ražoto mikroshēmu lodēšanu. Video adapteris, kura pamatā ir šāds problemātisks risinājums, varētu diezgan veiksmīgi darboties 2D režīmā, taču, pārejot uz aparatūras trīsdimensiju funkcijām, tas sasalst, un lietotājs pēc Windows 7 ielādēšanas redzēja melnu ekrānu. Viss ir vienkārši - šī sistēma (un turpmākās) izmanto dažas adaptera funkcijas, lai padarītu Aero saskarni. Tādējādi ir jāpārbauda karte citā datorā vai, tieši otrādi, pašā sistēmas blokā, bet ar citu video risinājumu. Tomēr, pirms meklēt adapteri, ir vērts pārbaudīt draivera statusu. Dažreiz šīs vadības programmas kļūmes dēļ tūlīt pēc Windows ielādes parādās melns ekrāns. Šajā gadījumā pārinstalējiet draiveri. Lai to izdarītu, pēc datora ieslēgšanas un pēc BIOS ekrāna pazušanas nospiediet taustiņu F8 un parādītajā izvēlnē atlasiet “Drošais režīms”. Sākusies operētājsistēma, ir jāinstalē video draiveris, izmantojot vadības paneļa sadaļu “Atinstalēt programmas”. Pēc pārstartēšanas varat instalēt jaunā versija kontroles programma.

Vinčestera
Lejupielādes kļūdas dēļ var būt šāds iemesls. Piemēram, var izraisīt strāvas padeve un datora izslēgšana failu sistēma tiks sabojāts. Attiecīgi lejupielāde nav iespējama. Lai atjaunotu, jums būs nepieciešams disks ar windows izplatīšana. Vienā no instalēšanas ekrāniem tiks piedāvāts startēt atkopšanas konsoli - jums jāizmanto šis programmatūras mehānisms un jānoskenē cietā diska sistēmas nodalījums, lai redzētu kļūdas.
Atmiņa
Viena no elektronisko komponentu sadalījuma iezīmēm ir tā, ka tos nevar paredzēt. Šodien ierīce var stabili darboties, un rīt tā neizdosies. Dažreiz sistēmas sāknēšana nav iespējama, jo atmiņas moduļos parādās nepareizas šūnas. Lai pārbaudītu, jums jāsagatavo bootable CD vai flash drive ar MemTest un jāpārbauda viss operatīvās atmiņas apjoms.
![]()
Programmas un cilvēki
Dažreiz pēc sistēmas ielādes tiek parādīts melns ekrāns tā vienkāršā iemesla dēļ, ka iepriekšējā sesijā draivera iestatījumos kā prioritāte tika izvēlēta cita videokartes izvade - piemēram, televizors. Lai to atrisinātu, caur F8 izvēlni jāizvēlas "Pēdējā darba konfigurācija" (aprakstīts iepriekš).
Šodien mēs apsvērsim, kādas darbības būtu jāveic, ja, palaižot operētājsistēmu Windows 10., parādās melns ekrāns. Lielākā daļa problēmu ir diskrēti grafisko karšu draiveri no Nvidia (galvenokārt GeForce) un AMD (Radeon). Lai arī šī problēma ir visizplatītākā, bet ne vienīgā, ar to nesāksies. Vispirms apsveriet vienkāršākās izejas no situācijas, kurai būs nepieciešams ne vairāk kā 1-2 minūtes laika.
Ņemiet vērā, ka melna ekrāna parādīšanos bieži pavada datora atsākšanas process pēc hibernācijas vai hibernācijas.
Dažreiz problēma parādās pēc otra monitora pievienošanas datoram / klēpjdatoram. Ja tas attiecas uz jūsu lietu, mēģiniet parādīt attēlu otrajā displejā. Tas tiek darīts “akli”:
- mēs skavu “Win \u200b\u200b+ P”, lai izsauktu logu, kurā tiek izvēlēta attēla izvades ierīce, ja sistēmā ir vairāki no tiem;
- nospiediet kursoru uz leju ↓ un Enter, lai apstiprinātu attēla kopēšanu.
Daudzu iemeslu dēļ vienā no pēdējiem Windows 10 ielādes posmiem tā grafiskais apvalks, par kuru ir atbildīgs process (aka fails) explorer.exe, netika palaists. Gadās, ka dažas ļaunprātīgas programmas vienkārši maina ceļu uz failu explorer.exe reģistrā, aizstājot to ar savu ķermeni.
Grafiskā apvalka palaišana palīdzēs “Task Manager”.
1. Izsauciet to, izmantojot taustiņu kombināciju Ctrl + Alt + Delete.
2. Zvaniet uz galveno izvēlni “File” un atlasiet vienumu “Run a new task”.
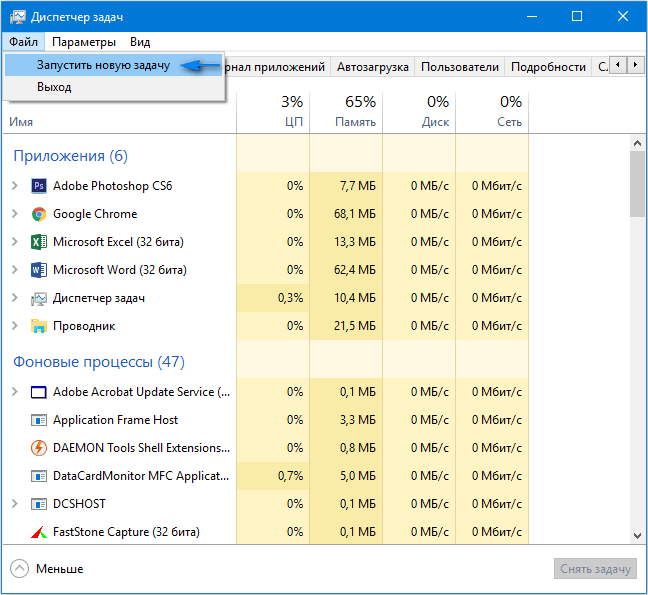
3. Ievadiet komandu “explorer.exe” vai atlasiet tāda paša nosaukuma failu, kas atrodas direktorijā Windows sistēma apjomi.
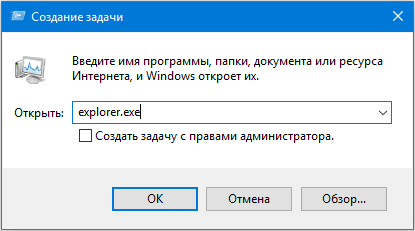
4. Noklikšķiniet uz Enter.
Vai risinājums nepalīdzēja? Mēs pārietam pie nākamās metodes.
Viena no metodēm kļūdas labošanai, kad, ielādējot Windows 10, parādās melns ekrāns, ir datora restartēšana. Tas būs jādara akli, bet tajā nav nekā sarežģīta.
- Mēs pārslēdzam sistēmas valodu uz tādu, kas nosaka paroli, zinot, ka noklusējuma valoda ir krievu.
Varat arī pārslēgties uz to, izmantojot taustiņu kombināciju “Win \u200b\u200b+ Space”.
- Tikai gadījumā, ja mēs dažus klikšķus veicam “Backspace”, lai paroles formā izdzēstu iespējamās rakstzīmes.
- Ievadiet savu paroli un nospiediet "Enter", lai ievadītu sistēmu.
- Mēs gaidām 10-20 sekundes, līdz operētājsistēma Windows 10 sagatavo darbvirsmu darbam.
Gaidīšanas laiks var atšķirties atkarībā no datora ātruma un automātiski palaistās programmatūras skaita.
- Noklikšķiniet uz "Win + R", lai izsauktu logu "Palaist".
- Pārslēdzieties uz angļu valodu, ievadiet “shutdown / r” un izpildiet komandu, lai restartētu datoru ar taustiņu “Enter”.
Ja nekas nenotiek, atkārtojiet vēlreiz 5-6. Ārkārtējos gadījumos izmantojiet aparatūras atslēgu, lai pārtrauktu datora "Reset" vai tā pabeigšanu (ilgi turiet "Power").
Windows ātrās startēšanas atspējošana
Lielākoties nākamās darbības palīdz tikai Radeon video adapteru īpašniekiem.
1. Dodieties uz "Vadības paneli", izmantojot meklēšanas josla vai WinX izvēlne.
2. Mēs saucam vienu no viņas pēdējiem sīklietotnēm “Jauda”.
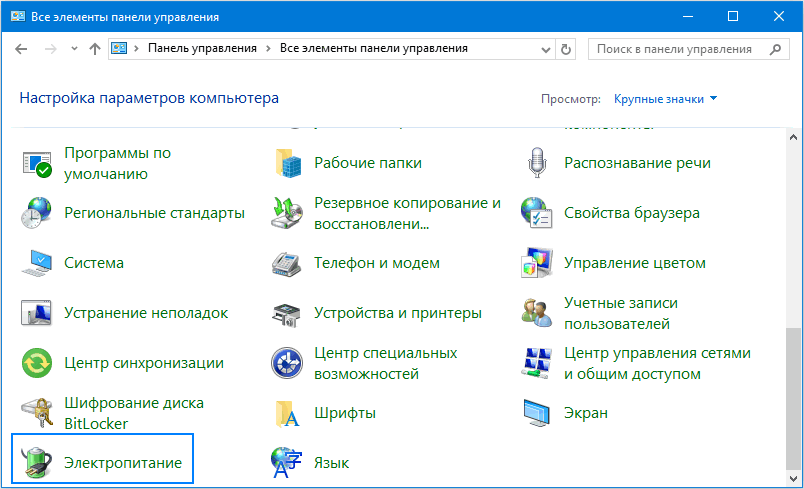
3. Kreisajā vertikālajā izvēlnē noklikšķiniet uz saites "Barošanas pogu darbības".
Uzmanību Darbības veikšanai ir vajadzīgas administratora tiesības.
5. Mēs pārvietojamies uz loga apakšdaļu un pretī noņemam vienumu “Iespējot” ātrs sākums... "atzīme.
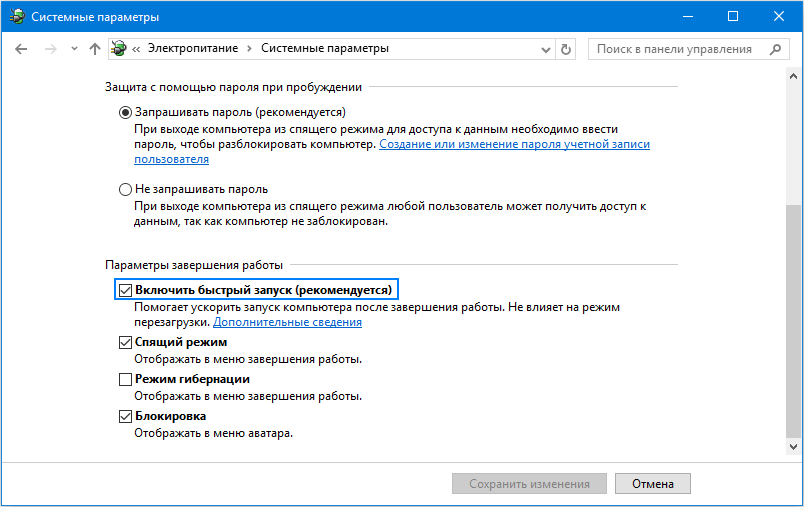
6. Saglabājiet pieņemtās izmaiņas.
Pēc tam, ja melnā krāna cēlonis bija ātrs sākums, problēma vairs neatkārtosies.
Grafikas draivera atkārtota instalēšana vai atjaunināšana
Ja iepriekšējās metodes nedeva pozitīvu rezultātu, mēģiniet atinstalēt draiverus un tos atkārtoti instalēt, lejupielādējot svaigas versijas no video adaptera ražotāja vietnes.
Pirmā darbību daļa būs jāveic arī “akli”, norādot, ka Windows 10 ir sākusies un displejā nav attēla.
- Pāris reizes pieteikšanās ekrānā nospiediet taustiņu Backspace.
- 5 reizes noklikšķiniet uz cilnes.
- Noklikšķiniet uz pogas "Enter".
- Pēc tam izmantojiet kursora pogu uz augšu.
- Turot nospiestu taustiņu Shift, vēlreiz izmantojiet taustiņu Enter.
- Mēs gaidām apmēram minūti, līdz atveras OS diagnosticēšanas, atsākšanas un atjaunošanas logs.
- Divreiz nospiediet "uz leju", "ievadiet".
- Atkal trīs reizes uz leju un "Enter".
- Turklāt, ja veco mātesplati izmantojat kopā ar BIOS, veiciet divus klikšķus uz taustiņa “↓” un, izmantojot jauno mātesplati ar UEFI, trīs reizes nospiediet lejupvērsto bultiņu un apstipriniet darbību, nospiežot “Enter”. Iepriekš minēto darbību pareizas izpildes dēļ dators restartēsies un parādīs īpašas sāknēšanas opcijas.
- Izmantojiet F3 vai F5, lai izvēlētos vēlamo režīmu. palaist logus 10 un sāciet to, noklikšķinot uz pogas "Enter".
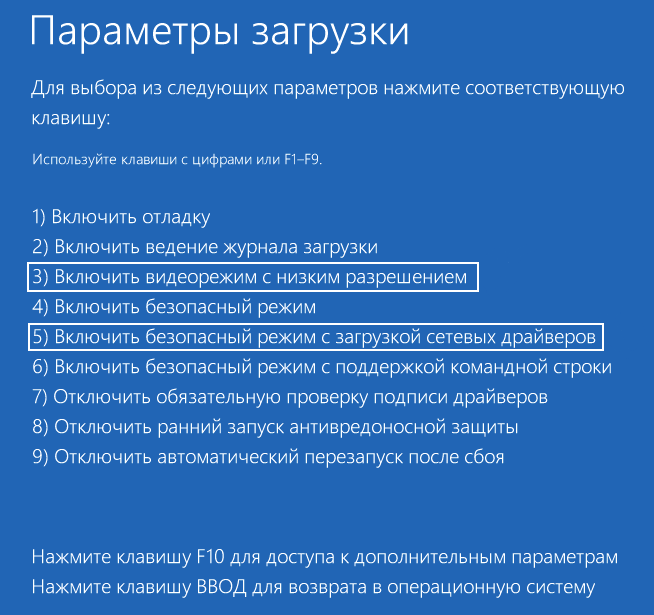
Tagad varat mēģināt atgriezt sistēmu kādā no iepriekšējiem stāvokļiem, atjaunināt vai atkārtoti instalēt grafikas adaptera draiverus.
Apsveriet iespēju atinstalēt un instalēt jaunāko draiveri, piemēram, izmantojot Nvidia grafisko karti.
1. Izsauciet vadības paneļa sīklietotni ar nosaukumu “Programmas un funkcijas”.
2. Mēs atrodam visus produktus, kas saistīti ar jūsu grafisko adapteri.
Nvidia tas varētu būt PhysX un komponenti 3D video skatīšanai, bet Radeon Install Manager.
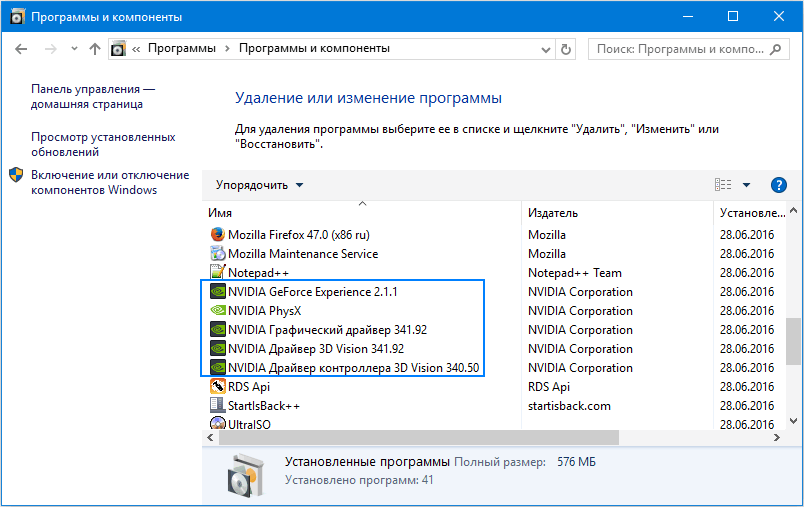
3. Mēs ejam uz videokartes izstrādātāja vietni un lejupielādējam jaunākā versija šoferi viņai.
4. Palaidiet lejupielādēto failu un izpildiet ieteiktos norādījumus, izvēloties instalēšanai nepieciešamos komponentus.
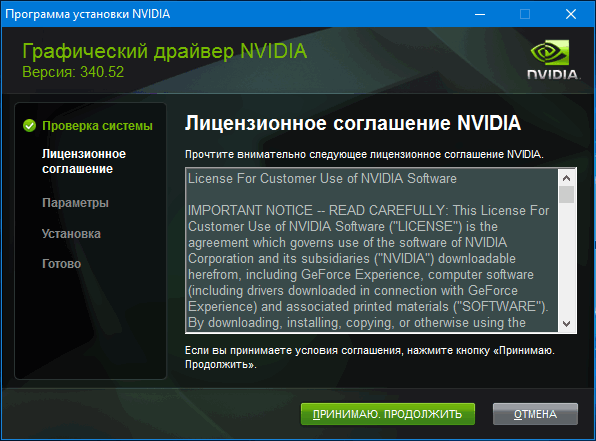
5. Restartējiet datoru normālā režīmā.
Parasti pēc tam, kad tiek sākta operētājsistēma Windows 10, melns ekrāns neparādās.
Lai neatinstalētu katru komplekta vienumu programmatūra videokartei izmantojiet lietojumprogrammu, lai pilnībā iztīrītu AMD / Intel / Nvidia videokartes draiveru sistēmu, ko sauc par Display Driver Installer. Papildus standarta atinstalētāja lietošanai utilīta skenēs datoru, vai tajā nav atlikušo failu, direktoriju un reģistra atslēgas.
1. Palaidiet sfx arhīvu, kas lejupielādēts no lietojumprogrammu izstrādātāja vietnes, un izsaiņojiet to.
2. Atveriet lietojumprogrammu un nolaižamajā sarakstā atlasiet opciju lejupielādēt “drošo režīmu”.
3. Noklikšķiniet uz "Reboot to Save Mode", lai restartētu datoru un ielādētu to drošajā režīmā.
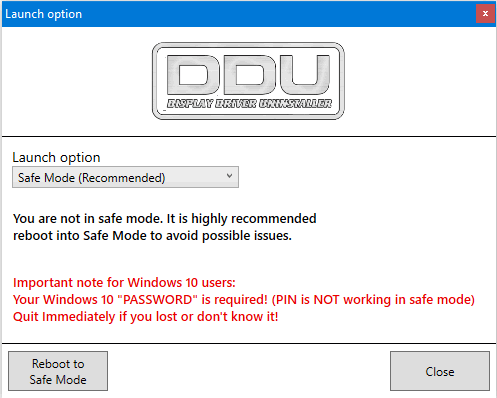
4. Labajā pusē esošajā nolaižamajā izvēlnē izvēlieties videokartes ražotāju.
5. Noklikšķiniet uz pogas “Dzēst un pārstartēt”.
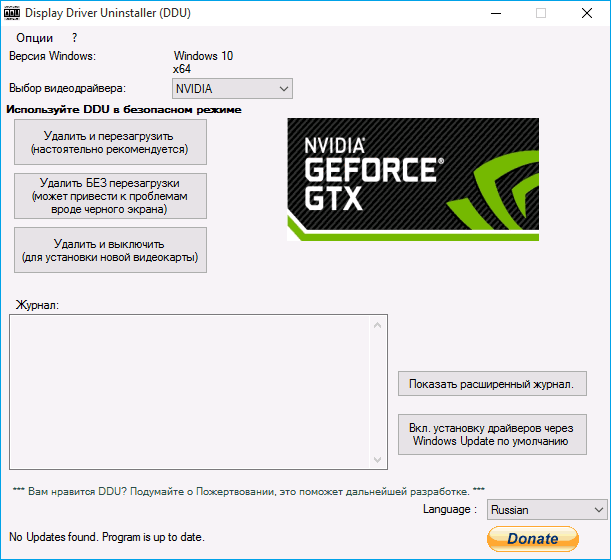
Pēc tam visi faili, kas saistīti ar grafikas apakšsistēmas programmatūru, tiks izdzēsti, un pēc datora pārstartēšanas varēsit instalēt jaunus draiverus, kas novērsīs melno ekrānu.
Avast Antivirus
Liels skaits lietotāju sūdzas par Avast antivīrusu programmu, kuras instalēšana noved pie melna ekrāna. Drošības lietojumprogrammas noņemšana nav izeja, tāpat kā tās autorunas atspējošana. Pievienojot failu explorer.exe izņēmumiem, problēma tiks novērsta.
- Atveriet “uzdevumu pārvaldnieku”.
- Mēs ejam uz cilni “Procesi”, meklējam procesu “Avast.exe” un caur konteksta izvēlni izsaucam komandu “Open file save location”.
- Mēs sākam programmu, izmantojot failu "AvastUI.exe".
- Mēs paplašinām vienumu “Pretvīrusu vīruss” un pārejam uz apakšiedaļu “Uzvedības ekrāns”.
- Noklikšķiniet uz "Pārlūkot" un norādiet ceļu uz pārlūka failu "explorer.exe", kas atrodas direktorijā "C: \\ Windows".
Pēc izmaiņu saglabāšanas Avast pārtrauc pastāvīgu uzraudzību un rezultātā bloķē procesu.
Pārslēgšanās uz integrēto grafisko karti
Ja iepriekš minētie padomi nepalīdzēja atbrīvoties no problēmas, un datoram ir otrā integrēta centrālajā procesorā vai mātesplatē, videokarte, mēģiniet pievienot tam monitoru. Pēc veiksmīgas Windows 10 palaišanas izmantojiet iepriekš sniegtos norādījumus un instalējiet jaunāko draiveri, noņemot visus tā komponentus, kas saistīti ar veco versiju.
Windows atcelšanas izveidošana
Ja jums ir sāknējams USB zibatmiņas disks ar “desmitiem” izplatīšanas komplektu vai disku tā atkopšanai, mēs palaižam no šī datu nesēja un ritinām sistēmu atpakaļ, līdz dators darbojas pareizi (atjaunina videokartes draiverus).
pētnieks.exe nu Bksoo
Jūs ieslēdzat datoru, redzat Windows sāknēšanas logotipu, un pēc tam, kad tas parādās tikai melnā ekrānā? Šo problēmu var izraisīt divi iemesli: automātiskās palaišanas kļūme pētnieks.exe nu Bksoo (Nāves melnais ekrāns).
Šis raksts ir uzrakstīts, pamatojoties tikai uz personīgā pieredze autore. Visus šeit sniegtos padomus jūs veicat pats riskējot un riskējot. Neviens nenes atbildību par jūsu rīcību.
Vispirms tiks galā ar 1 variantu - explorer.exe automātiskās palaišanas kļūda
Ja tas tā patiešām ir, mēģiniet nospiest īsinājumtaustiņu Ctrl + Alt + Delete. Ja jums datorā bija tikai 1 profils bez paroles, mēģiniet palaist uzdevumu pārvaldnieku un izveidojiet jaunu uzdevumu pētnieks.exe. Ja viss tika izstrādāts un darbvirsma tika atvērta, problēma ir saistīta ar palaišanu. Ja jums bija vairāk nekā 1 profils / vai 1 ar paroli, tad uzdevumu pārvaldnieku, iespējams, nevarēs sākt.
Šo problēmu izraisa reģistra korupcija, ko izraisa programmatūras kļūme vai pat vīruss. Problēmas risināšanas iespējas (visas darbības tiek veiktas Drošais režīms):
- Boot up. Ja viss sāk darboties normāli, sāciet pretvīrusu un veiciet pilnu sistēmas skenēšanu.
- Veiciet sistēmas atjaunošanu agrākā laikā (kad viss darbojās labi).
- Atvērt M izvēlne Sākt -\u003e Visas programmas -\u003e Standarta -\u003e komandrinda. Ar peles labo pogu noklikšķiniet uz tā - palaist kā administratoram. Ievadiet komandu šeit sfc / scannow. Ar to tiks sākta kritisko sistēmas failu skenēšana un atjaunošana.
- Atveriet reģistra redaktoru (Win + R, ierakstiet regedit, Labi). Atvērt filiāli:
HKLM \\ SOFTWARE \\ Microsoft \\ Windows NT \\ CurrentVersion \\ Winlogon
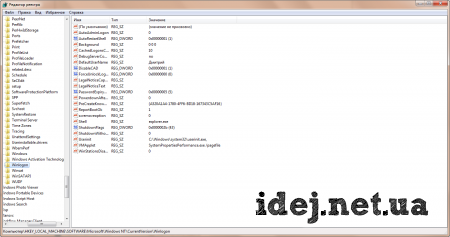
Pati mape Winlogon Nu, tas ir jāatver, vienkārši noklikšķiniet uz tā (taustiņi tiks atvērti tāpat kā ekrānuzņēmumā). Pievērsiet uzmanību atslēgai ar vārdu Apvalks Kā parametram jābūt vērtībai pētnieks.exe. Ja nē, veiciet dubultklikšķi uz Apvalks un labojiet vērtību vēlamajai. Aizveriet redaktoru un restartējiet datoru.
Ja 1 iespēja jums nepalīdzēja, tad jums ir nopietnāka problēma - BkSoD.
Kas ir Bksoo? Tās ir nopietnas sekas. kritiska kļūdakas izraisīja sistēmas avāriju. Šajā gadījumā tas var nedarboties. Drošais režīms tomēr, ja tas joprojām sākas, dariet Sistēmas atkopšanaagrākā laikā, kad dators darbojās labi. Ja absolūti nekas nesākas, jums var tikai palīdzēt Sistēmas atkopšanas disks nu pabeigts pārinstalēt Windows.
Sistēmas atkopšanas disks var izveidot tikai vietnē strādā dators. Ar to jūs varat uzstāties atgūšana sistēmas (nejaukt ar atkopšanu tieši no operētājsistēmas Windows). Šī darbība tiks atjaunota sistēmas faili dators darba stāvoklī. Ja jums jau ir šāds disks, tad BIOS mēs iestatījām palaišanu no diska, atsāknējiet un atlasiet nepieciešamās opcijas.
Kā izveidot šādu disku operētājsistēmā Windows 7 (nepieciešams ierakstāms disks)
Ievietojiet tīru diskdzinī DVD-R brauc. Pēc tam dodieties uz izvēlne Sākt. Laukā Atrodiet programmas un failusievadiet Izveidot. Izvēlieties Izveidojiet sistēmas atkopšanas disku.
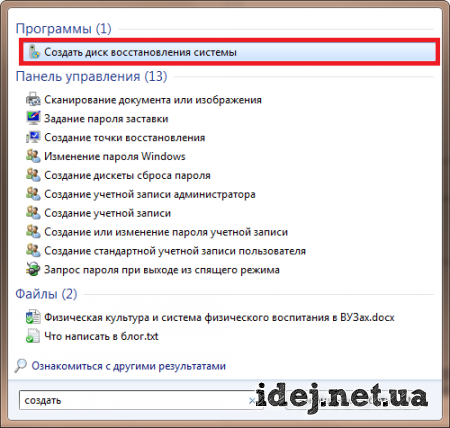
Izvēlieties vēlamo disku ar tīrs disks un nospiediet pogu Izveidot.

Vai jums joprojām ir jautājumi? Vai vēlaties papildināt rakstu? Vai pamanījāt kļūdu? Paziņojiet man par to zemāk, noteikti dzirdēšu no jums!
Ja šis raksts jums palīdzēja, tad rakstiet par to komentāros. Un neaizmirstiet padalīties ar rakstu ar draugiem sociālajos tīklos;)
P.S.
Raksts ir autortiesības, tāpēc, ja jūs to kopējat, neaizmirstiet ievietot aktīvo saiti uz autora vietni, tas ir, uz šo :)
, Kopīgojiet rakstu sociālie tīkli - atbalstiet vietni!



