Kā atgūt trūkstošās grāmatzīmes Mozilla Firefox pārlūkā?
Vizuālās grāmatzīmes pārlūkprogrammās palīdz lietotājam ātri atrast viņam vajadzīgās vietnes un virzīties uz tām. Vista atlasīto vietņu sistēma Mozilla Firefox tika izveidots ērtai datu sistematizēšanai. Bet katrs cilvēks var kļūdīties un pieņemt pārsteidzīgu lēmumu, kura dēļ viņi var pazust vizuālās grāmatzīmes. Šādos gadījumos pārlūkprogrammās tika nodrošinātas īpašas “krātuves”, no kurām jūs varat iegūt nepieciešamās cilnes. Tāpēc neparedzētas situācijas gadījumā varat būt pārliecināti, ka pēdējās 15 grāmatzīmes ir saglabātas arhīvā šo pārlūku. Ko darīt, ja smadzenēs nav grāmatzīmju, kā atgūt izdzēstos vai trūkstošos failus?
Ņemot vērā lietu loģiku, ir jāaprēķina un jāpiešķir pietiekami daudz vietas sadalīšanai cietais disks uz sadaļām, izmantojot mijmaiņas failu. Tas dažreiz ir pat piemērotāks, iespējams, ātrāka ātruma vai vairāk vietas citā datora cietajā diskā. Nevar noteikt pareizu lappuses faila lielumu. Ieteicams vismaz atmiņas lielums, taču var iestatīt arī lielus.
Klasiskajā skatā atlasiet sistēmas ikonu un kreisajā navigācijas izvēlnē atlasiet Advanced System Settings. Dodieties uz cilni "Papildu" un divreiz noklikšķiniet uz pogas "Opcijas" sadaļā "Veiktspēja". Šeit trešo reizi dodieties uz cilni "Papildu" un sadaļā "Virtuālā atmiņa" noklikšķiniet uz pogas "Mainīt". Tad jūs varat viegli noteikt minimālo un maksimālo mijmaiņas darījumu lielumu, kā arī bloku, uz kura tas tiks novietots. Pēc šīm modifikācijām jums ir jārestartē dators no lietu loģikas.
Atjaunojiet pazudušo grāmatzīmju joslu
Pēc noklusējuma Mozilla pārlūkam nav sava ekspress paneļa. Ja kāda iemesla dēļ esat pazaudējis grāmatzīmju joslu Mozilla, varat to atjaunot šādi:
- Atrodiet un noklikšķiniet uz izvēlnes pogas. Šī sadaļa ir apzīmēta ar.
- Atrodoties tur, atlasiet funkciju “mainīt”.
- Tālāk izvēlnē izkritīs funkcija “Show / Hide Panels”.
- Pēc tam noklikšķiniet uz “Grāmatzīmju josla”.
- Tagad jūs varat iziet no “Exit Settings”.

Tas ir sava veida rezerves kopija programmatūrakas notiek pirms draiveru vai atjauninājumu instalēšanas, lai mēs varētu atjaunoties sākotnējais stāvoklis sistēma neveiksmīgas instalēšanas gadījumā. Jūsu dokumentu tā saucamajās ēnu kopijās viņi izmanto slēptu cietā diska vietu atkopšanas punktiem. Tas nozīmē, ka katram dokumentam nepieciešamības gadījumā var iegūt arī vecākas versijas. Attēlā redzams, ka visā diskā šis izmērs ir aptuveni desmit procenti.
Norādītās vietas lielums katram diskam jānosaka atsevišķi. Tikai atkopšanas punktu vēsture būs īsāka. Pirmkārt, sakarā ar paātrinājumu un to, ka daži no jūsu efektiem jums nav piemēroti. Tas ir paslēpts loga krāsu iestatījumu dialoglodziņā.
Tādējādi jūs iegūsit piekļuvi eksprespanelim.
Padoms. Lai ērti lietotu paneli ar cilnēm, varat tiem izveidot atsevišķu mapi. Lai to izdarītu, noklikšķiniet uz pogas “Skatīt”, pēc tam uz “rīkjoslas” un pēc tam uz “Grāmatzīmju josla”. Šajā izvēlnē varat saglabāt un kārtot nepieciešamās saites.
Atjaunojiet grāmatzīmes uzdevumjoslā
Grāmatzīmes pārlūkprogrammā var pazust no uzdevumjoslas vairāku iemeslu dēļ.
Ar peles labo pogu noklikšķiniet uz darbvirsmas un uznirstošajā izvēlnē atlasiet “Personalizēt”. Tajā divreiz noklikšķiniet uz pirmā skata “Krāsas un Windows”. Nedaudz neērti, bet tas darbojas. Klasiskajā skatā veiciet dubultklikšķi uz sistēmas ikonas un kreisajā pusē esošajā izvēlnē atlasiet Papildu sistēmas iestatījumi. Atveriet cilni “Papildu” un sadaļā “Veiktspēja” noklikšķiniet uz “Iestatījumi”. Cilnē Vizuālie efekti atlasiet tos, kurus vēlaties izmantot, un atstājiet pārējos. Lielākoties to radītājs ir daudz apsolījis un kavējies.
- Pēc papildinājuma instalēšanas vizuālās grāmatzīmes pazuda. Šajā gadījumā pārlūkprogramma, iespējams, netiks aizvērta pareizi pirms palaišanas. Pēc datora restartēšanas cilnes var atgriezt.
- Grāmatzīmes pazuda pēc to importēšanas no cita pārlūka. Parasti pēc importēšanas cilnes tiek saglabātas grāmatzīmju izvēlnē. Jums vajadzētu atrast grāmatzīmju pogu. Pēc tam noklikšķiniet uz "Rādīt visas grāmatzīmes".
- Pārinstalējot sistēmu, cilnes pazuda. Lai to labotu, visas saites varat pats nokopēt. Dodieties uz galveno izvēlni sadaļā “Grāmatzīmes”. Atveriet Rādīt visas grāmatzīmes. Tālāk atrodiet logu "Bibliotēka". Šajā logā būs iezīme "Importēšana un dublēšana". Izvēlņu sarakstā parādīsies poga Atjaunot. Šeit jūs redzēsit visu iespējamie veidi lai atjaunotu nepieciešamās saites.
Pēdējā gadījumā jums jābūt uzmanīgam, jo \u200b\u200bpēc saišu atgriešanas no arhīva pašreizējais grāmatzīmju komplekts tiks pārrakstīts.

Diemžēl lietotājiem bija nepiepildīta atmosfēra. Neskatoties uz to, tā ir salīdzinoši stabila sistēma, kas veicina šeit aprakstīto funkciju un neietekmē ātrumu, bet pieder optimizācijas laukam, iekļaujoties mūsu pašreizējā komplektā. Tas var novērst nejaušu koda izpildi, un tas bieži notiek. Tomēr dažos gadījumos tas noved pie lietojumprogrammas avārijas, kas citādi nedara neko nepareizu. Pēc katras lietojumprogrammas avārijas, izmantojot pogu “Informācija”, jums ir iespēja uzzināt, kāpēc notiek avārija.
Vai jūs pastāvīgi sajaucas grāmatzīmēs, meklējot pareizo tīmekļa resursu? Ievietojiet visvairāk apmeklētās vietnes sākuma lapa pārlūks - tas ievērojami atvieglos sērfošanu. To var izdarīt, izmantojot Yandex papildinājumu Visual grāmatzīmes.

Atveriet izvēlni Sākt un palaidiet vadības paneli. Veiciet dubultklikšķi uz sistēmas ikonas. Kreisajā izvēlnē atlasiet uzdevumu "Sistēmas papildu iestatījumi" un sadaļā "Veiktspēja" veiciet dubultklikšķi uz pogas "Iestatījumi". Dodieties uz pēdējo cilni “Datu novēršana”.
Pēc konfigurēšanas restartējiet visu sistēmu un mēģiniet vēlreiz palaist nerātno programmu. Šodienas darba sākumā mēs parādījām, kā apskatīt un pārvaldīt darbojas procesus. Un lielākā daļa no tām ir tikai muļķīgs process, kas visvairāk kontrolē jūsu datoru. Bet kāpēc viņi ir labi? Katra pakalpojumu, rekvizītu, bibliotēku grupa izmantos šo procesu jūsu palaišanai, un procesu sarakstā to varat redzēt daudzos gadījumos. Bet kā jūs zināt, kurš no procesiem pārvalda šos pakalpojumus un noņem nevajadzīgos vai nepilnīgos?
Šīs “flīzes” izskatās vairāk nekā pievilcīgas.
Vizuālās grāmatzīmes - kas tas ir
Vizuālās grāmatzīmes ir jūsu grāmatzīmju saraksts pārlūkā, kas tiek parādīts kā sakārtotas ikonas sākuma lapā un jaunā pārlūka cilnē. Maksimālais saišu skaits, ko var ievietot, ir 25 gabali. Pietiek ar ērtu piekļuvi apmeklētākajiem resursiem.
Tas ir diezgan labi, taču šeit ar neveiklu iejaukšanos jūs varat ļoti ātri “nogalināt” procesu un turklāt, saskaņā ar pakalpojumu triviālajiem nosaukumiem, jūs diez vai varēsit novērtēt savu parādu. Daudz labāk ir nokļūt pie pārbaudītā grafikas uzdevumu pārvaldnieka. Uznirstošajā izvēlnē atlasiet “Iet uz pakalpojumu”, lai dotos uz cilni “Tagu pakalpojumi”, kas kontrolē attiecīgo procesu. Ja pēkšņi pazuda grāmatzīmes, neuztraucieties - to atjaunošanai vajadzētu būt iespējamai.
Pēc pievienojumprogrammas instalēšanas grāmatzīmes neredzēsit
Šī informācija ļaus jums atjaunot grāmatzīmes, ja tās negaidīti pazūd. Ar peles labo pogu noklikšķiniet uz tukšās vietas navigācijas joslā un konteksta izvēlnē atlasiet “Grāmatzīmju josla”. Izvēlņu joslā atlasiet “Skatīt”, pēc tam “rīkjoslas” un atlasiet “Grāmatzīmju josla”. Grāmatzīmes netiek saglabātas. . Lai atjaunotu grāmatzīmes, izslēdziet un restartējiet datoru.
Pēc importēšanas grāmatzīmes nevar atrast
Ja jaunas grāmatzīmes tika importētas no cita pārlūka, tās atrodas izvēlnē Grāmatzīmes īpašā mapē.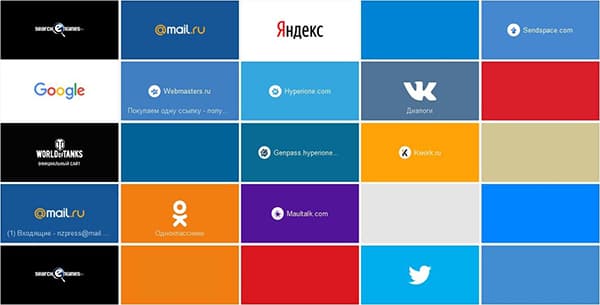
Yandex vizuālās grāmatzīmes, salīdziniet ar konkurentiem, pateicoties:
- Viegli uzstādīt un konfigurēt;
- Neuzlādējiet pārlūku ar papildu reklāmām;
- Dizains ir pārdomāts līdz mazākajai detaļai;
- Iespēja importēt / eksportēt savas grāmatzīmes tieši panelī.
Instalācijas metodes
Iestatiet Visual Bookmarks uz chrome pārlūkprogrammas, Mozilla, Opera divos veidos:
Lai atrastu importētās grāmatzīmes. Atkarībā no pārlūka, no kura tie tika importēti, grāmatzīmes atrodas mapē ar īpašu nosaukumu. No citām pārlūkprogrammām importētās grāmatzīmes tādā pašā veidā atrodas nosauktajās mapēs. Ja vēlaties, importētās grāmatzīmes varat arī pārvietot uz citām mapēm. Lai saņemtu papildu informācija apmeklējiet mūsu vietni.
Kartes ļauj vienā logā atvērt un kārtot vairākas lapas. Tas palīdz saglabāt ekrānu ekrānā un atvieglo navigāciju starp lapām. Šī informācija parāda karšu lietošanas pamatus. Lai atvērtu jaunu cilni, noklikšķiniet uz pogas, kas atrodas pa labi no pēdējās atvērtās cilnes.
- No veikala lejupielādējiet īpašu paplašinājumu, piemēram, chrome.google.com/webstore vai addons.mozilla.org/en/firefox.
- Instalējiet Yandex elementus no element.yandex.ru lapas.
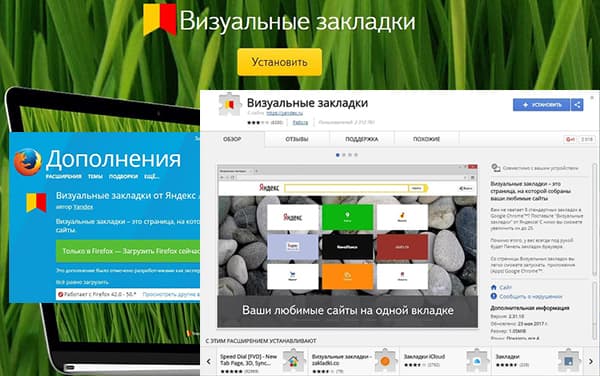
Yandex pārlūkā grāmatzīmes, kā arī tās ir daļa no jums, jums tās vienkārši jāiespējo iestatījumos.
Atveriet saites jaunā cilnē
Parasti, ja jūs noklikšķināt uz saites, tā tiks atvērta pašreizējā cilnē. Lai karti pārvietotu uz citu vietu cilnes joslā, velciet to ar peli.
Pārvietot karti uz jaunu logu
Lai karti pārvietotu uz jaunu atsevišķu logu, noklikšķiniet uz tā un velciet to zem cilnes joslas. Skatīt visus atvērtas cilnes. Tiks atvērts jauns logs ar šo cilni. . Ja uz sloksnes ir atvērta vairāk nekā viena karte, abos kartes galos parādīsies ritināšanas pogas. Noklikšķinot uz tiem, cilnes josla tiks pārvietota pa kreisi vai pa labi.Ieslēdziet grāmatzīmes Yandex pārlūkā
1. Pēc noklusējuma grāmatzīmes jau ir iespējotas un tiek parādītas jaunā cilnē. Ja tādu nav, dodieties uz iestatījumiem.
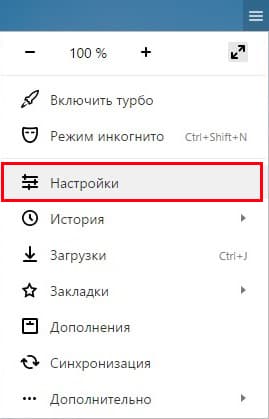
2. Ieslēdziet ekrānuzņēmumā parādītos vienumus un restartējiet pārlūku.

Varat arī noklikšķināt uz Rādīt visas cilnes un atlasīt cilni, no kuras vēlaties pāriet. Karšu pievienošana ļauj saglabāt iecienītās lapas viegli pieejamā kartē. Sadaļā Kas ir lietojumprogrammu kartes? Lietotāji var sūtīt ziņojumus, rīkot video konferences ar draugiem un ģimeni, ātri saglabāt nepieciešamās piezīmes, spēlēt vizuāli pievilcīgas spēles, ierakstīt lieliskus video, fotoattēlus un daudz ko citu.
Tomēr ņemiet vērā, ka, attīstot pieejamās funkcijas, jūs palielināsit arī ļaunprātīgas programmatūras skaitu, sistēmas kļūdasprogrammatūras atjauninājumi un bieži sastopamas cilvēku kļūdas, kas var izraisīt svarīgu datu zaudēšanu. Daudziem lietotājiem viņu personīgās fotogrāfijas ir zeltainas, jo tās ļauj droši glabāt vērtīgas atmiņas. Pārliecinieties, vai tālrunim ir pareizs akumulatora uzlādes līmenis; Ieteicams, lai pievienotais tālrunis būtu uzlādēts vismaz 20%. Lai gan programma prasa nelielu samaksu par visu savu funkciju izmantošanu, tomēr ir vērts izmēģināt pat ar tās bezmaksas versiju.
3. Pārslēdzieties uz sadaļu “Rezultātu tabula”, un priekšā parādīsies vajadzīgās “flīzes”.

Lietotāja iestatījumi
Pievienojiet vēlamo vietni vai kārtojiet sarakstu, noklikšķinot uz uzraksta - "Pielāgojiet ekrānu".
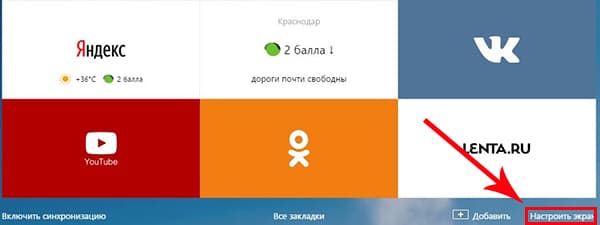
Jūs sajaucāt savu sistēmu un nevarat ieslēgt datoru dublējums dati? Kā atjaunot grāmatzīmes pārlūkprogrammās? Uzskaitiet savas iecienītās vietnes tikpat svarīgās kā citi dati. Tomēr ne visi pārlūkprogrammas. Redzēsim, kā sistēmas kļūmes gadījumā no diska atjaunot pārlūka cilni.
Protams, vispirms mums ir jāpiekļūst diska saturam. Mēs varam tos nokopēt citā diskdzinī vai USB zibatmiņā un pēc sistēmas atkārtotas instalēšanas tos atjaunot. Mape Izlase var parādīties arī kā Izlase. Mums jāatrod profils un tas jākopē. Ja mēs neveidosim papildu profilus, visi iestatījumi un grāmatzīmes atradīsies mapē “Noklusējums”.
Lai veiktu izmaiņas, izmantojiet pogas, kas norādītas attēlā, un beigās apstipriniet, noklikšķinot uz “Finish”.

Firefox un Chrome vizuālās grāmatzīmes
Kā minēts iepriekš, ir divas iespējas Visual Bookmarks instalēšanai trešo personu pārlūkprogrammās.
Sistēma darbojas labi, un man ar to nav problēmu. Kas ir " Vīrusu pārlūks? Man vajag vairāk informācijas, lai kaut kā palīdzētu. Vai viņš izdzēsa visas grāmatzīmes, vēsturi, lejupielāžu vēsturi utt. vai ir iespēja atjaunot šīs grāmatzīmes? Jebkurā gadījumā, kopējot iepriekš minētos failus, jūs atjaunosit datus, kas ir atbildīgi par grāmatzīmju parādīšanu izvēlētajā pārlūkprogrammā. Atjaunojiet direktoriju ar visām iepriekšējās sistēmas shuffle, pagaidu failiem, reklāmprogrammatūrām, vīrusiem utt.
Ak, krīzes situācija, tā var būt sarežģīta. Tātad, jā - jūs varat atgūties, ja diskā bija kādi ar jūsu profilu saistīti faili. Profili tiek saglabāti vietējā lietotāja direktorijā. Saglabājiet šos failus drošā vietājo tajos ir jūsu grāmatzīmju saraksts. Jūs varat saņemt attālais fails “Grāmatzīmes” no vecās lietotāja mapes. Varbūt to var atjaunot no turienes?
Instalēšana un konfigurēšana tiks veikta Mozilla, ticiet, ka atšķirības no Google Chrome ir minimālas, un jūs varat viegli atkārtot visas darbības.
Īpašs pagarinājums
1. Pirmā metode būs īpaša Mozilla paplašinājuma instalēšana. Lejupielādējiet un aktivizējiet to saitē - addons.mozilla.org/en/firefox/addon/yandex-visual-bookmarks/ no oficiālā papildinājumu veikala.
Pirmais solis - automātiskās palaišanas optimizācija
Visas grāmatzīmes ar izlasēm ir pazudušas. Vai ir kāds veids, kā šos datus atgūt? Šī rokasgrāmata parādīs dažus trikus, kas sistēmu var padarīt vēl par desmitiem procentiem ātrāku! Dažas no mūsu programmām sākas ar sistēmas startēšanu, kas var ievērojami palēnināt sistēmas startēšanu. Vienkārši sāciet uzdevumu pārvaldnieku, dodieties uz cilni "Startēšana un izslēgšana", kas nav jāuzsāk no sistēmas. Mēs atspējojām autorun programmu, ar peles labo pogu noklikšķinot un atlasot “Disable”.
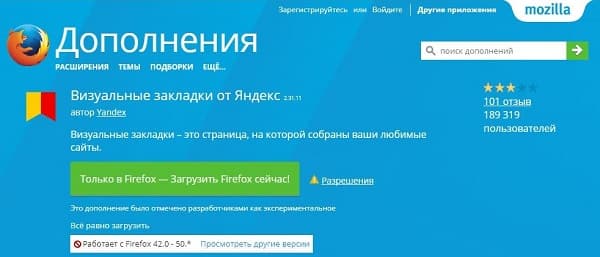
2. Atveriet jaunu cilni - grāmatzīmēm jau vajadzētu parādīties. Atveriet iestatījumus un pielāgojiet parādīto adrešu skaitu un to izskatu.

Otrais solis - izslēdziet nevajadzīgos grafiskos efektus
Neizslēdziet pretvīrusu programmatūru vai programmas, kas atbalsta ierīces, piemēram, printerus. Desmitā daļa ir liegta lielākajai daļai grafisko ūdenszīmju, ir tikai daži pamata efekti, piemēram, fontu izlīdzināšana. Bet mēs to varam izslēgt, kas samazinās procesora un videokartes slodzi, strādājot ar sistēmu. Ar peles labo pogu noklikšķiniet uz šīs datora ikonas un atlasiet Rekvizīti. Pēc tam dodieties uz cilni "Sistēmas papildu iestatījumi". Sadaļā “Veiktspēja” noklikšķiniet uz pogas “Iestatījumi”.
3. Kārtojiet "flīzes" pēc savas patikas, varat tās vienkārši vilkt pa ekrānu. Lai mainītu vai izdzēstu adresi, virziet kursoru virs tās un pagaidiet, līdz parādās iestatījumu ikonas.

Element.yandex.ru
1. Vietne element.yandex.ru tika izveidota, lai lietotāji netraucētu sevi ilgi meklējumi vēlamais paplašinājums veikalos - vienkārši nospiediet vienu pogu.
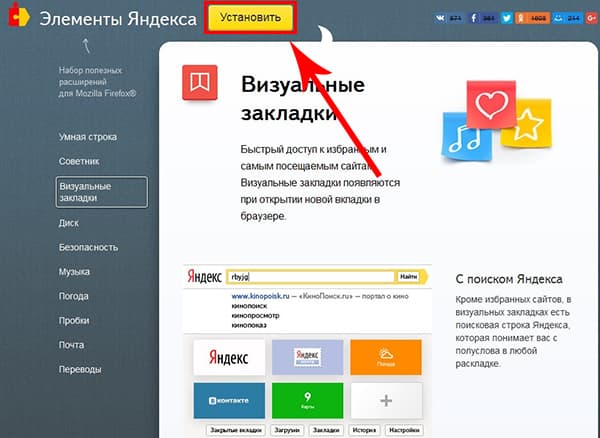
2. Yandex, viņš atlasīs jūsu pārlūkprogrammai nepieciešamo papildinājumu un piedāvās to instalēt.
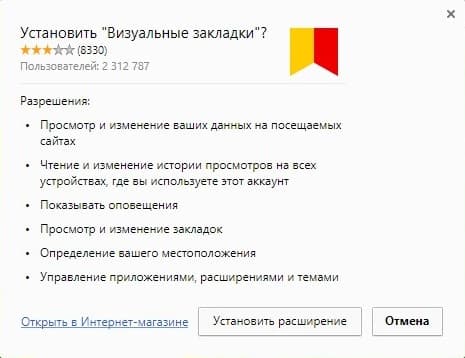
Iestatījums neatšķiras no iepriekšminētās procedūras.
Kā noņemt vizuālās grāmatzīmes
Kā jūs jau varat saprast, dzēst grāmatzīmes neizdodas - tās var paslēpt tikai tad, veicot visas darbības apgrieztā secībā.
Lai atinstalētu no pārlūka Chrome un FireFox, dodieties uz papildinājumu sadaļu un izdzēsiet paplašinājumu “Vizuālās grāmatzīmes”.
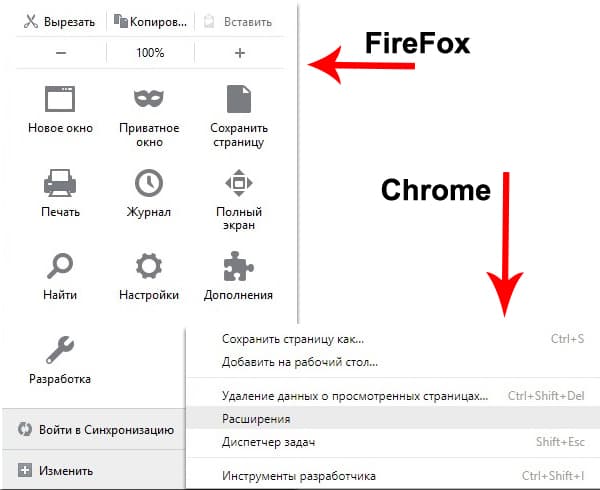
Kā atjaunot grāmatzīmes
Mainot pārlūku vai pārejot uz jauns dators, ir nepieciešams pārsūtīt un atjaunot iepriekš pievienotās grāmatzīmes.
Tos var atjaunot, tikai iepriekš saglabājot datu failu. Veids, kā tas tiek saņemts, ir atkarīgs no izmantotā pārlūka, par kuru mēs runāsim tālāk.
Yandex pārlūks
1. Lai visus datus saglabātu Yandex pārlūkā, dodieties uz grāmatzīmju pārvaldnieku.
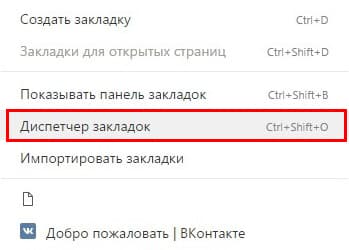
2. Noklikšķinot uz etiķetes “Organizēt”, atlasiet “Eksportēt visas grāmatzīmes HTML failā”.
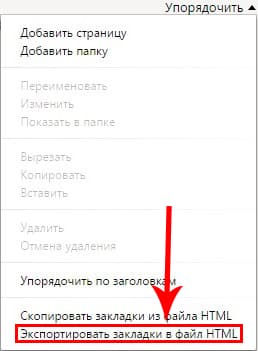
3. Saglabājiet failu drošā vietā un, ja nepieciešams, lai atjaunotu, rīkojieties tāpat, beigās atlasot “Kopēt grāmatzīmes no HTML faila”.
Vizuālās grāmatzīmes
Grāmatzīmju saglabāšana, pievienojot “Vizuālās grāmatzīmes” citās pārlūkprogrammās, nav īpaši atšķirīga.
1. Dodoties uz papildinājuma iestatījumiem, atlasiet “Saglabāt failā”.

2. Atkopšanai - “Lejupielāde no faila”.
Apkopojot līdz šodienas pārskatam, jāuzsver, ka attiecīgais papildinājums ievērojami atvieglo sērfošanu internetā. Instalēšana un konfigurēšana lietotājiem nerada īpašas problēmas, acīmredzot ir ietekmējusi Yandex darbinieku pieredze.
Un pats galvenais - vizuālās grāmatzīmes ir absolūti bezmaksas un nerada draudus datoram.




