Droši vien jums nav jāsaka, ka daudziem Windows lietotājiem nepatīk standarta melodija, kas tiek atskaņota, startējot sistēmu. Viņi mēģina to mainīt, bet standarta metode Dažreiz nav iespējams mainīt skaņas shēmu. Apsvērsim, kā mainīt Windows 7 apsveikuma skaņu. Kā izrādās, tas ir diezgan vienkāršs process, lai gan jums būs mazliet jāieguļas sistēmā.
Kā mainīt apsveikuma skaņu operētājsistēmā Windows 7: kas jums jāzina?
Pirms sākat mainīt mūziku, kas tiek atskaņota, startējot sistēmu, jums jāpievērš uzmanība visvienkāršākajam stāvoklim.
Nav skaidrs, kāpēc, bet Windows sistēmu izstrādātāji nepārliecināja, ka skaņu shēmās tiek atbalstīta dažādu formātu izmantošana. Diemžēl, iestatot lietotāja preferences, jums būs jāapmierina tikai ar standarta WAV skaņas failu tipiem (pat MP3 netiek uztverts, nemaz nerunājot par tādiem formātiem kā OGG vai FLAC).
Tādējādi, atrisinot jautājumu par to, kā mainīt Windows 7 apsveikuma skaņu, pārliecinieties, vai failam, kuru plānojat izmantot, ir atbilstošs formāts. To var mainīt jebkurā audio apstrādes programmā vai izmantojot atbilstošu pārveidotāju.
Kā mainīt Windows 7 apsveikuma skaņu: pamata tehnika
Vienkāršākā skaņas mainīšanas metode ir izmantot notikumu sarakstu, kas ir parādīts attiecīgajā cilnē.
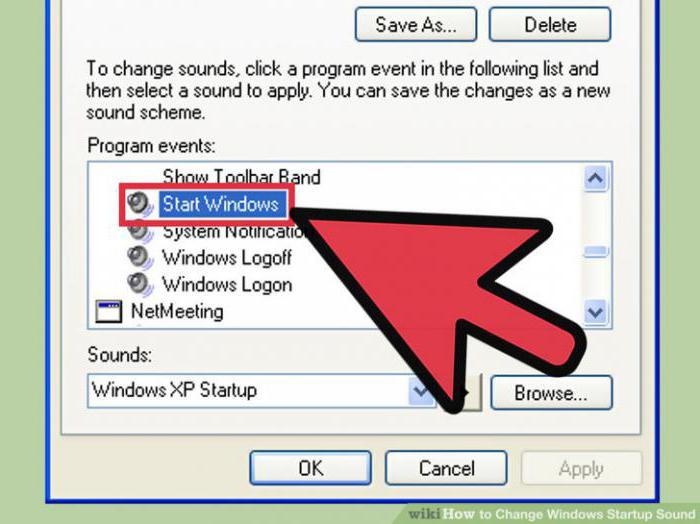
Šeit jums jāatrod notikums ar nosaukumu “Pieteikšanās Windows” un pēc tam no augšas izmantojiet faila pārlūkošanas un piešķiršanas pogu. Bet dažreiz šāda elementa sarakstā var nebūt.

Tad vispirms standartā "Explorer" atrodam failu imageres.dll, kas atrodas sistēmas saknes direktorija direktorijā System32 (Windows). Pēc tam pārliecinieties, vai jums pieder fails (rekvizītu izvēlnē šo parametru var mainīt attiecīgajā cilnē). Šis objekts ir jākopē jebkurā sev ērtā vietā, pēc tam jāatver rediģēšanai kādā resursa redaktorā (Restaurators, PE Explorer) un jāaizstāj ar oriģinālo WAV komponentu. Pēc tam vienkārši saglabājiet modificēto failu un pēc tam nokopējiet to sākotnējā vietā ar aizstāšanu (visas darbības jāveic tikai un vienīgi ar administratora tiesībām).

Ja šī opcija kādam šķiet pārāk sarežģīta, varat instalēt kādu specializētu utilītu, piemēram, Startup Sound Changer. Atlasot melodiju, programma automātiski un bez dinamiskās bibliotēkas rediģēšanas mainīs Windows 7 apsveikuma skaņu. Tiesa, neērtības ir tādas, ka lietojumprogramma pastāvīgi ielādējas sistēmas startēšanas laikā un darbojas fonā. Bet resursu patēriņš ir mazs.
Totāla vietā
Kā redzat, izlemjot, kā mainīt Windows 7 laipno skaņu, labāk ir dot priekšroku papildu programmatūras produkta instalēšanai. Šī opcija ir noderīga pat tad, ja, ieejot sistēmā, skaņas shēma neatskaņo melodiju. Ja atbilstošais vienums ir sarakstā, tad jums nav jāinstalē papildu utilītas (vienkārši atlasiet vēlamo failu).
Droši vien nebūs pārspīlēti, ka katrs lietotājs personālais dators Agrāk vai vēlāk tas sāk pats sagatavot instalēto operētājsistēmu. Man nepatīk standarta ielādes logs, pēc tam krāsu shēma. Dažreiz jūs vēlaties mainīt mapju izskatu. Jā, jūs nekad nezināt.
Arī Windows skaņas ir kaitinošas. Ja dažādi sistēmas notikumi tiek reproducēti, kā parasti, neradot kairinājumu, tad apsveikuma un darba pabeigšanas skaņas atstāj daudz vēlamo. Ja jūs nolemjat kaut ko mainīt savā operētājsistēmā, tad, iespējams, visinteresantākais ir mainīt standarta Windows sveicienu un izslēgšanu uz patīkamu sievietes balsi: “Sveiks”, ko dzirdēsit, ieslēdzot datoru, un “Bye” tā laikā. izslēgts.
Sistēmas skaņu nomaiņa operētājsistēmā Windows XP nav grūta. Tas ir pietiekami, lai tos ievietotu mapē "Windows\u003e Media". Pēc tam, izmantojot "Vadības panelis\u003e Skaņas un audio ierīces\u003e Skaņas", mainiet uz jūsu skaņām, kurām jābūt WAV formātā (Windows PCM). Lejupielādējiet bez maksas skaņas “Sveiks”, “Labdien!Windows XP to var .
Windows startēšanas un izslēgšanas zvana signāli
Windows 7 ir nedaudz atšķirīgs. Ne visas sistēmas skaņas atrodas mapē "Windows\u003e Media". Lai veiktu šādu jaunināšanu, operētājsistēmai Windows 7 būs nepieciešami divi faili. Vienu no tām sauc par "imageres.dll", kas ir sveiciens, un audio failu WAV formātā (Windows PCM)kura vārds var būt jebkas.
Lai sāktu, bez maksas lejupielādējiet “imageres.dll” ar sveiciena “Hello” skaņu, WAV failu ar “Bye, bye ...”.
Tomēr bibliotēka imageres.dll atrodas zem windows aizsardzība 7 un operētājsistēmas izmantošana faila aizstāšanai, izmantojot standarta dzēšanas, kopēšanas utt. Darbības, nedarbosies. Lai aizstātu bibliotēku “imageres.dll”, vispirms jākļūst par šī faila īpašnieku, pēc tam jāmaina sistēmas mapju atļaujas, kas tiek piemērotas “imageres.dll” failam.
1. posms. Kļūsti par faila "imageres.dll" īpašnieku.
Lai kļūtu par faila "imageres.dll" īpašnieku, dodieties uz vietni C: \\ Windows \\ System32.

Ar peles labo taustiņu atlasiet failu "imageres.dll" un atlasiet "Properties".
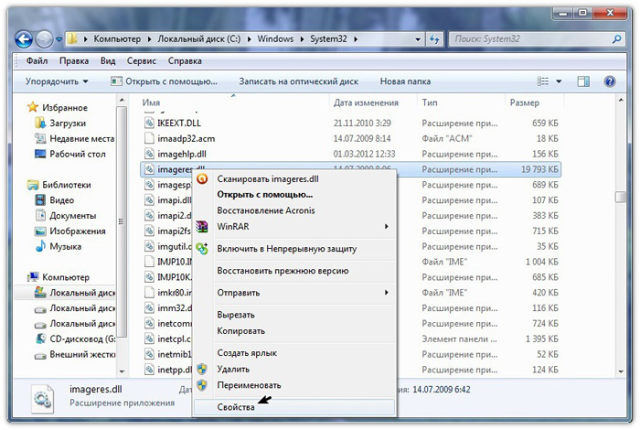
Tiek atvērta cilne "imageres.dll rekvizīti"

Īpašumu izvēlnē atlasiet Drošība.
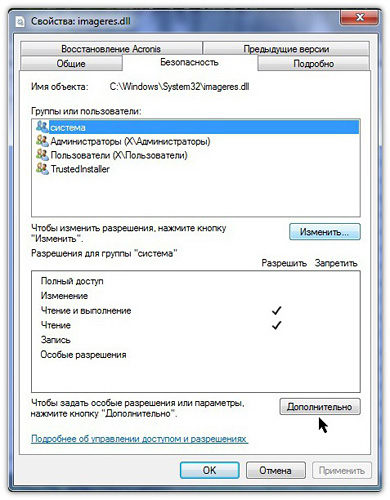
Jaunajā logā noklikšķiniet uz "Advanced".
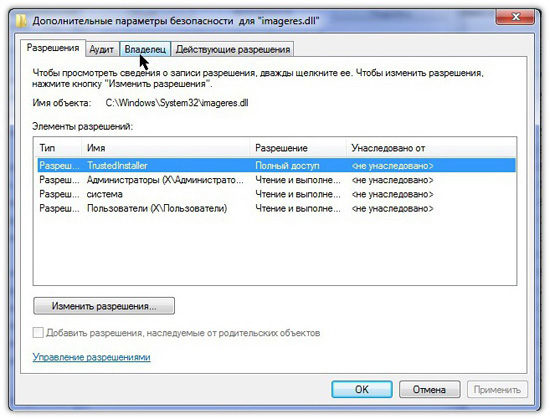
Cilnē "Papildu drošības iestatījumi imageres.dll" noklikšķiniet uz "Īpašnieks".

Noklikšķiniet uz Rediģēt.
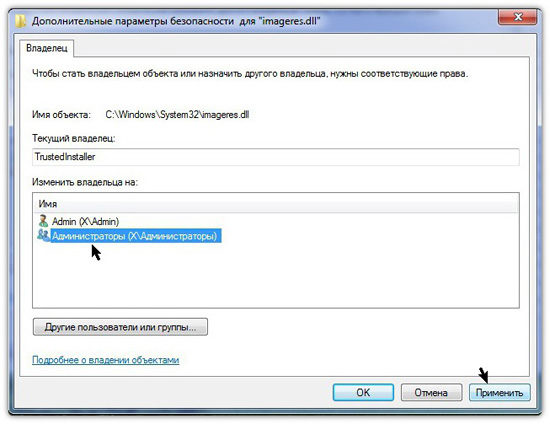
Ar peles kreiso taustiņu noklikšķiniet uz “Administratori (X \\ administratori) un noklikšķiniet uz“ Lietot. Jūs redzēsit, ka esat tikko kļuvis par šī īpašuma īpašnieku. Un, lai mainītu atļaujas, jums jāaizver un atkārtoti jāatver šī objekta rekvizītu logs, tas ir, imageres.dll fails.
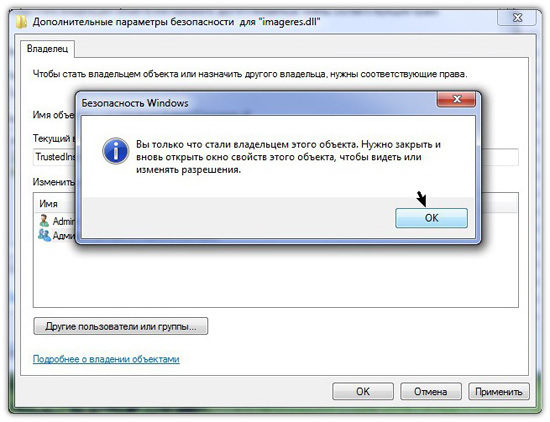
Noklikšķiniet uz Labi.
2. posms. Mainīt atļaujas.
Lai mainītu imageres.dll failam piemērotās atļaujas, vēlreiz dodieties uz C: \\ Windows \\ System32. Iezīmējiet failu "Imageres.dll" ar peles labo pogu noklikšķiniet un atlasiet “Properties”. Īpašumos "imageres.dll" noklikšķiniet uz "Drošība".
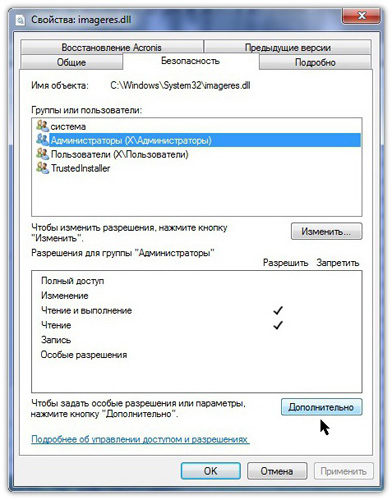
Noklikšķiniet ar peles kreiso taustiņu « Administratori (X \\ Administrators) » un noklikšķiniet uz “Advanced”.
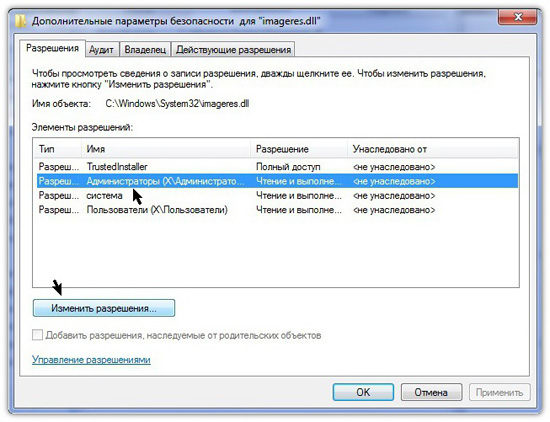
Iezīmējiet "Permissions ... Administrators (X \\ Administrator ...) un nospiediet" Change permissions ".
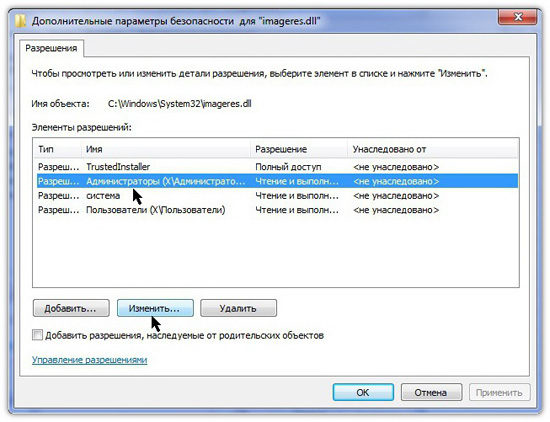
Atkal atlasiet "Atļauja ... Administratori (X \\ Administrator ...) un nospiediet" Mainīt ".
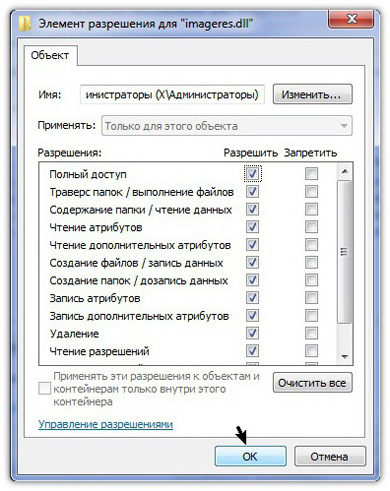
Cilnē "Atļaujas elements for" imageres.dll "atzīmējiet rūtiņas blakus visām atļaujām un noklikšķiniet uz" Labi ".
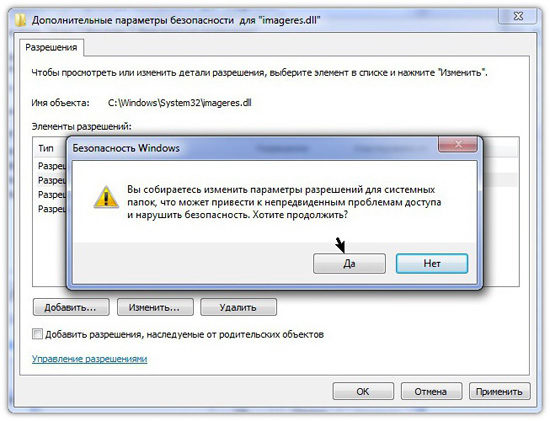
Atbildot uz Windows drošības brīdinājumu, ka plānojat mainīt sistēmas mapju atļauju iestatījumus, ka tas var radīt neparedzētas problēmas un pārkāpt drošību, noklikšķiniet uz “YES”.
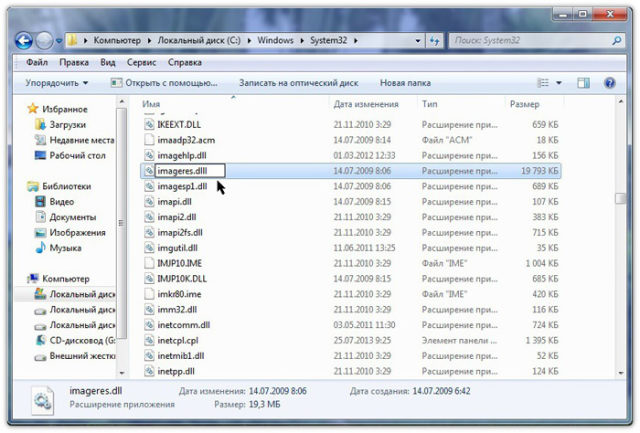
Ar peles labo taustiņu atlasiet failu “imageres.dll” un atlasiet “Pārdēvēt”. Piemēram, jūs varat mainīt faila paplašinājumu, piemēram, uz “imageres.dlll”. Un noklikšķiniet uz Labi. Kopējiet jauno “imageres.dll” failu mapē C: \\ Windows \\ System32.

Atsāknējiet datoru. Kad dators sāk darboties, jūs dzirdēsit “Sveiks”. Pēc rebootēšanas no mapes System32 var izdzēst pārdēvēto imageres.dlll failu.
Runājot par Windows izslēgšanas skaņu, dodieties uz C: \\ Windows \\ Media, izveidojiet mapē « Plašsaziņas līdzekļi »Mape ar jebkuru vārdu un ielieciet audio fails ar skaņu “Bye, Bye” uz izveidoto mapi.

Pēc tam dodieties uz “Vadības panelis\u003e Aparatūra un skaņa\u003e Mainīt sistēmas skaņas". Notikumu sarakstā atlasiet “Shut Down Windows”. Izmantojot pogu Pārlūkot, norādiet faila ceļu. Noklikšķiniet uz Pārbaudīt. Ja dzirdat “Bye, Bye”, noklikšķiniet uz “Piemērot” un “Labi”.
Piezīme
Tā ka kad sāknēšanas logi tika atskaņota apsveikuma melodija, sistēmas skaņas iestatījumos pretī “Atskaņot palaišanas melodiju Būtu jāpārbauda.
Kad maināt skaņas shēmu vai dizaina motīvu, sveiciena skaņa paliek nemainīga. Bet Windows izslēgšanas skaņa būs atkal jāieslēdz.
Skaņas sveiciens "Sveiki" operētājsistēmai Windows 10, jūs varat lejupielādēt bez maksas. Arhivēts fails "Imageres.dll" un instrukcijas video formātā. Kas attiecas uz Windows izslēgšanas skaņu, šāds sistēmas notikums jaunajā operētājsistēmā Windows 10 netiek sniegts.
Paturiet prātā, ka strādājat ar sistēmas faili vienmēr riskanti. Ja izmantojat rezerves programmatūru grūti dati vadīt, dublēt operētājsistēmu un bootable media ar atsevišķu programmas versiju! Ja jūs izmantojat Acronis produktus, veiciet izmaiņas, pirms iespējot izmēģināšanas un izlemšanas režīmu, kas ļauj jums izveidot virtuālais disks ar savu operētājsistēma. Izmantojot šo pagaidu virtuālo disku, kas ir pilnībā izolēts no instalēta sistēma, jūs varat veikt jebkādas izmaiņas sistēmā, neuztraucoties, ka tās var sabojāt datorā instalēto sistēmu! Vai arī izmantojiet iebūvēto Windows komponentu Rezerves un atkopšana ", lai izveidotu dublējums sistēma (sistēmas attēls). Izveidojiet sistēmas atkopšanas disku, kas var palīdzēt novērst datora problēmu, ja tas netiek palaists. Lai piekļūtu dublēšanas un atjaunošanas komponents ar peles labo pogu noklikšķiniet uz pogas Sākt un atlasiet Vadības panelis\u003e Dublēšana un atjaunošana (Windows 7).
Parasti, ieslēdzot datoru, tiek atskaņots parastais Windows mūzikas sveiciens, taču jūs varat izslēgt šo sveicienu un iestatīt citu sveicienu.
Kā sagatavot balss apsveikumu
Lai izveidotu balss apsveikumu angļu vai krievu valodā, jums tas jāizveido teksta dokuments ar tekstu un instalējiet to starta mapē. Pirmkārt, mēs izveidojam teksta dokumentu uz darbvirsmas, tam novietojot peles kursoru virs jebkura tukša ekrāna vietas un nospiežot peles labo pogu. Parādītajā konteksta izvēlnē vispirms jāizvēlas "Izveidot" un pēc tam "Teksta dokuments". Pēc tam uz darbvirsmas parādīsies teksta dokuments.
Izveidojiet teksta dokumentu ar paplašinājumu .txt
Atveriet šo dokumentu un ielīmējiet tur šādu kodu:
Dim runā, runa
runā \u003d "jūsu sveiciens angļu valodā"
Iestatīt runu \u003d CreateObject ("sapi.spvoice")
runas.Speak runā
Šajā kodā pēdiņas ir jāievada manuāli no tastatūras, un frāze “jūsu sveiciens angļu valodā” jāaizstāj ar, piemēram, “preevet dima”. Pēc korekcijas tam vajadzētu izrādīties tāpat kā attēlā.
 Uzrakstiet sveiciena tekstu
Uzrakstiet sveiciena tekstu Pēc tam noklikšķiniet uz "File" un atlasiet "Save As". Tiks atvērts logs, kurā laukā "Faila nosaukums" jums jāieraksta jebkura faila nosaukums un noteikti nomainiet paplašinājumu ar vbs. Tam vajadzētu būt “Greeting.vbs”.
 Saglabājiet balss apsveikumu datorā vbs
Saglabājiet balss apsveikumu datorā vbs Tagad saglabājiet failu, noklikšķinot uz pogas “Saglabāt”. Lai šis balss apsveikuma ieraksts darbotos, kad windows startēšana Jums ir jāatver starta mape un jāievieto izveidotais fails tur. Lai to izdarītu, palaidiet komandu Palaist, tastatūrā vienlaikus nospiežot divus taustiņus WIN + R. Loga Palaist rindā ievadiet komandu apvalku: Startup un noklikšķiniet uz Labi.
 Palaist komandu
Palaist komandu Tiks atvērta startēšanas mape. Šajā mapē jāievieto vai jāpārnes iepriekš izveidots teksta dokuments, un, ieslēdzot datoru, atskan sveiciens “Hi Dima”.
Fancy sveicieni
Varat to pagatavot tā, lai, ieslēdzot datoru, tiktu sagatavots muzikāls sveiciens vai apsveikums dzejā. Lai to izdarītu, datorā ir jālejupielādē Adobe Audition CC6 un tas jāinstalē. Šai programmai datorā ar šo programmu vai nu jāatver gatavais fails, un jāsaglabā .wav formātā. Pēc tam jums jāuzsāk vadības panelis. Vadības panelī dodieties uz kategoriju "Aprīkojums un skaņa" un noklikšķiniet uz vienuma "Skaņa".
 Vadības panelī mēs atrodam skaņas vienumu
Vadības panelī mēs atrodam skaņas vienumu Tiks atvērts logs ar skaņu. Šajā logā dodieties uz cilni “Skaņas”.
 Šeit jūs varat klausīties Windows sveiciena skaņas.
Šeit jūs varat klausīties Windows sveiciena skaņas. Šajā cilnē programmas notikumu sarakstā jāatrod ieraksts “Windows pieteikšanās”. Noklikšķinot uz “Pieteikšanās Windows”, tiek aktivizēta poga “Pārlūkot”. Mēs noklikšķiniet uz tā un atvērtajā logā atrodam iepriekš sagatavotu failu .WAV formātā, atlasiet to un noklikšķiniet uz pogas "Atvērt".
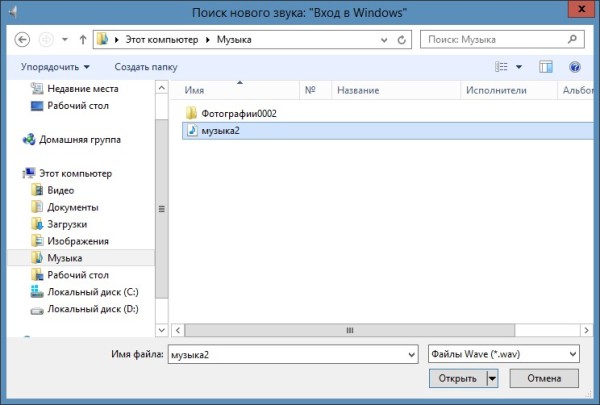 Gatava mūzika apsveikumiem
Gatava mūzika apsveikumiem Pēc tam logā “Skaņa” noklikšķiniet uz pogas “Labi”. Tagad, ieslēdzot datoru, tiks automātiski atskaņots audio sveiciens.
Ir patīkami tikt galā ar egocentrisku, mīļotu (lietotājam draudzīgu), darbojošu windows sistēma. Viņa ne tikai dara visu, kas nepieciešams lietotājam, bet arī pavada to ar dažādiem skaņu efektiem - īsām un figurālām melodijām, kas atspoguļo notiekošā būtību.Kādam tas patīk, kādam ne. Tādēļ Windows Welcome skaņas var pielāgot savām vēlmēm.
Windows sveiciena skaņas nozīmē dažādu notikumu skaņu:
- pieteikšanās sistēmā Windows
- izeja no logiem
- drukas pabeigšana
- aizverot logus
- paziņojums par pasta saņemšanu utt.
Operētājsistēmā Windows šīs skaņas var mainīt - mēs apsvērsim, kā vispirms to izdarīt operētājsistēmai Windows 7 un pēc tam operētājsistēmai Windows XP.
Sveiciena skaņas operētājsistēmā Windows 7
Apsveikuma skaņu var atlasīt operētājsistēmā Windows 7, ja vadības panelī atlasāt “Aparatūra un skaņa” un pēc tam “Skaņa”:
Vai arī otrā iespēja ir loga “Skaņa” atrašana: vadības panelī atlasiet “Izskats un personalizācija” - “Personalizēšana”, apakšā “Skaņas”.
Logā “Skaņa” dodieties uz cilni “Skaņas”:
Sveiciena skaņas operētājsistēmā Windows 7
Ja logā “Skaņas shēma” (1. attēls ekrānuzņēmumā) atlasiet “Bez skaņas” un pēc tam noklikšķiniet uz pogas “Lietot”, viss skaņas iestatījums ir beidzies. Iemesls tam ir tagad windows operācija datorā būs pilnīgs klusums. Es nezinu, kā kāds, bet man patīk šī konkrētā iespēja - nav Windows sveiciena skaņu.
Ja jums ir vajadzīgas skaņas, logā “Skaņa” mēs izvēlamies “Skaņas shēma” jebkuru, izņemot “Bez skaņas”, piemēram, ekrānuzņēmumā (1. numurs) ir atlasīta skaņas shēma “noklusējums”. Sarakstā "Programmu notikumi" (numurs 2) atlasiet vēlamo notikumu, piemēram, vienumu "Windows pieteikšanās".
Mēs izvēlamies jebkuru skaņu no piedāvātā skaitļa (3. attēls ekrānuzņēmumā). Ja vēlaties, nospiediet pogu “Pārbaudīt”, pēc kura jūs varat dzirdēt izvēlēto skaņu celiņu. Pēc izvēles izdarīšanas atliek noklikšķināt uz “Lietot”.
Pievērsiet uzmanību atzīmei, kas atrodas pretī “Atskaņot Windows startēšanas melodiju” (5. attēls ekrānuzņēmumā). Ja noņemsit atzīmi no izvēles rūtiņas, šāda melodija netiks atskaņota, startējot sistēmu Windows.
No teksta par to, kā mainīt Windows 7 sveiciena skaņas, pāriesim pie video formāta:




