Šajā rakstā mēs uzzināsim, kā mainīt sistēmu windows izklausās. Tikai gadījumā, ieteicams to darīt dublējums pirms mūsu programmas palaišanas, kas veic izmaiņas reģistrā.
Jūs, iespējams, zināt, ka operētājsistēmā Windows varat iestatīt savas pavadījuma skaņas dažādiem notikumiem, piemēram, Windows pieteikšanās, savienojuma izveide, pasta paziņošana utt. Mēs varam pielāgot savas skaņas upura datorā, lai izklaidētos no kolēģa. Ir daudz resursu, kur var atrast labu skaņu kolekciju, piemēram, http://www.reelwavs.com/ un http://www.funwavs.com/.
Iestatot sistēmas skaņas
Ja jums ir pieejams cietušā dators, tad vadības panelī varat mainīt sistēmas skaņas, atverot skaņas kategoriju (Vadības panelis | Aparatūra un skaņa | Skaņa | Mainīt sistēmas skaņas). Varat iziet visus notikumus un piešķirt skaņas, norādot failu ceļus.
Programmēšanas sistēmas skaņas
Mēs varam programmētiski mainīt sistēmas skaņas, izmantojot mūsu utilītu. Turklāt utilīta ietaupīs un atjaunos skaņas iestatījumus un atskaņos skaņas.
Bet vispirms mums jānoskaidro, kur tiek glabāta informācija par sistēmas skaņas failiem. Tāpat kā vēl daudz vairāk, šāda informācija tiek glabāta reģistrā. Šo informāciju varat atrast noteiktā vietā:
Katra mape sadaļā Shēmas / Lietotnes /. Noklusējums atbilst noteiktam notikumam. Piemēram, ja atvienojāt USB ierīci, jums vajadzēja dzirdēt sistēmas skaņu, kas saistīta ar notikumu DeviceDisconnect. Dotajam notikumam, piemēram, DeviceDisconnect, ir vairākas mapes: .current, .Default un mape papildu skaņu shēmām.
Sistēmas notikumam ir šāda struktūra:
- .strāvas - satur tukšu atslēgu ar vērtību, kas satur ceļu uz šajā konfigurācijā izmantoto skaņas failu. DeviceDisconnect operētājsistēmā Windows XP pašreizējais fails ir "C: \\ WINDOWS \\ media \\ Windows XP Hardware Remove.wav".
- Noklusējums - Satur tukšu vērtību, kurā ir noklusējuma skaņas fails. Ja nemainījāt skaņas failu, šī vērtība atbilst pašreizējam taustiņam.
- Citas mapes - jums var būt citas mapes, kurās tiek saglabātas skaņu shēmas (lietotāja iestatījumi).
Notikumu audio failu lasīšana un rakstīšana
Zinot, kur tiek saglabāti nepieciešamie iestatījumi, varat izveidot DataSet, kurā būs sistēmas notikumi un šo notikumu faila ceļš. Palaidiet jauno Windows Forms projektu un Solution Explorer logā atlasiet “Add New Item ...”, pēc tam atlasiet DataSet veidni. Pievienojiet datu kolonnu Skaņu nosaukums un Skaņas failskā norādīts zemāk:
Sistēmas notikumu datu nolasīšana no reģistra
Deklarējiet divus mainīgos klasē RegistryWrapper, lai saglabātu ceļus.
// tie apzīmē atrašanās vietu reģistrā ar lietotāja skaņu virkni hivePrefix \u003d @ "AppEvents \\ Shēmas \\ Apps \\ .Default \\"; virkne hiveSuffix \u003d @ "\\. current";
Tālāk pievienojiet metodi GetSystemSound ()kas atgriežas RegSoundDataTablekas satur SoundName un SoundFile vērtības. Pirmais, ko mēs darām, ir visu ceļu apakšsadaļu saraksts, kuru mēs iestatījām, kad tiek saukta metode GetSubKeyNames. Metode atdos mums visu sistēmas skaņu sarakstu notikumiem. Pēc tam mēs apmeklējam katru notikumu, izveidojot jaunu DataTable sēriju, līdz pašreizējā notikuma SoundName un reģistra atslēgas SoundFile iestatījumos ir ceļš uz failu. Lūdzu, ņemiet vērā, ka, izsaucot GetValue metodi, lai iegūtu skaņas failu, atslēgas nosaukumā mums jāatstāj tukša virkne "". Mēs pievienosim arī palīgfunkciju, lai pievienotos diviem iepriekš deklarētajiem mainīgajiem.
Publiskais RegSound.RegSoundDataTable GetSystemSound () (// Iegūstiet apakšatslēgas atslēgas virknes vērtības \u003d Registry.CurrentUser.OpenSubKey (hivePrefix) .GetSubKeyNames (); RegSound.RegSoundDataTable tb \u003d new RegSound.RegSoundDataTable (); // Pārvietojieties rindās RegSound.RegSoundRow newRow \u003d tb.NewRegSoundRow (); newRow.SoundName \u003d s; newRow.SoundFile \u003d (virkne) Registry.CurrentUser.OpenSubKey (getRegKeyPath (s)). GetValue (""); tb .Pievienot (newRow);) atgriezt tb;) // pievieno pilnu reģistra atslēgu, ieskaitot prefiksu un piedēkli privāto virkni getRegKeyPath (virkne s) (atgriezt hivePrefix + s + hiveSuffix;)
Reģistrēt ierakstu
Lai iestatītu visus skaņas notikumus, mēs izveidosim citu metodi, kas ņem RegSound DataTable un skaņas failus, kurus mēs mainām. Mēs izsvītrojam katru DataTable rindu un ar SetValue metodi iestatām skaņas reģistra galveno vērtību. Zvanot uz metodi SetValue, mums jāzina atslēgas nosaukums (mūsu gadījumā tukša virkne ""), atslēgas vērtība (ceļš uz skaņas failu) un RegistryKind, kas apraksta vērtības veidu (mēs izmantojam tipa virkni).
Publiskā spēkā neesošā SetSystemSound (RegSound.RegSoundDataTable skaņas, virknes soundPath) (// cilpa cauri visām skaņām sludināta (RegSound.RegSoundRow skaņu rinda) (// Iestatiet atslēgu un vērtību RegistryKey taustiņš \u003d Registry.CurrentUser.OpenSubKey (getRegKeyPath (row.SoundName) , taisnība); key.SetValue ("", soundPath, RegistryValueKind.String);))
Pašreizējo skaņas iestatījumu dublēšana
Mainot upura skaņas modeļus, mums jāapsver iespēja atjaunot iepriekšējos iestatījumus. Lai to izdarītu, pievienojiet metodi SaveSystemSound, kas ceļu saglabāšanai un datņu izmantošanai izmanto DataTable. DataTable var izmantot WriteXml metodi, lai saglabātu DataTable kā XML failu.
Publisks tukšums SaveSystemSound (RegSound.RegSoundDataTable skaņas, virknes savePath) (// Saglabāt skaņas datu kopas skaņas.WriteXml (savePath);)
Atjaunojiet saglabātos iestatījumus
Tagad pievienosim metodi iepriekšējo darbību iestatījumu atjaunošanai. Mums jāzina, kur tika saglabāts DataTable, un jāzvana uz ReadXml metodi, lai lasītu datus. Tagad mums ir iespēja izskatīt katru skaņas notikumu un piezvanīt uz metodi setValue, lai iestatītu jaunu vērtību.
Publisks tukšums RestoreSystemSound (virkne savePath) (// Restore Sound DataSet RegSound.RegSoundDataTable sounds \u003d new RegSound.RegSoundDataTable (); sounds.ReadXml (savePath); foreach (RegSound.RegSoundRow rinda skaņās) (// Set Key RegistryKey key \u003d Registry .CurrentUser.OpenSubKey (getRegKeyPath (row.SoundName), true); key.SetValue ("", row.SoundFile, RegistryValueKind.String);))
Atskaņošanas skaņas notikums
Visbeidzot, mēs pievienosim iespēju atskaņot skaņas. Skaņas faili atrodas sistēmas multivides mapē windows mapes, mums ātri jāpārbauda, \u200b\u200bvai faila ceļā ir slīpsvītra (“\\”), lai uzzinātu, vai failā ir norādīts ceļš un pats faila nosaukums. Ja nē, tad faila nosaukumam mēs pievienojam ceļu un atskaņojam to.
Public void PlayRegistrySound (virkne soundFile) (// atskaņot skaņu, ja ir saistīts fails, ja (soundFile! \u003d "") (SoundPlayer sp \u003d new SoundPlayer (); // pievienot noklusējuma ceļu, ja tāda nav) \u003d soundFile .IndexOf ("\\\\"); if (a! \u003d 0) (soundFile \u003d "% SystemRoot% \\\\ media \\\\" + soundFile;) sp.SoundLocation \u003d soundFile; sp.Play ();))
Lietotāja saskarnes izveidošana
Radīšana lietotāja interfeiss mēs vispirms pievienosim veidlapai vadīklas:
- ToolStrip elements pogām Dublēt, Atjaunot, Atlasīt un Lietot.
- DataGridView, kuru mēs varam vilkt, noklikšķinot uz “Dati\u003e Rādīt datu avotus” un velkot RegSound DataGridView.
- Ir divi OpenFileDialog elementi: viens, lai izvēlētos, no kurienes atjaunot iestatījumus, un otrs, lai izvēlētos aizstājamos audio failus.
- Elements SaveFileDialog, lai izvēlētos, kur dublēt pašreizējās sistēmas skaņas.
Datu ielāde
Tātad, mums gandrīz viss ir gatavs pieteikumam. Pievienojiet vēl divus mainīgos. Viens - lai ieviestu RegistryWrapper, kuru mēs aprakstījām iepriekš, un vēl viens - RegSoundDataTable datu glabāšanai. Lai aizpildītu DataTable, mēs saucam par GetRegistrySounds metodi, kas savukārt sauksies par iepriekš izveidoto metodi GetSystemSound. Veidlapu ielādēšanas laikā un skaņu atjaunošanas laikā vai kad tiek veiktas izmaiņas, aizpildot pašreizējos DataGridView skaņas iestatījumus, mēs saucam par metodi GetRegistrySounds.
Privāts tukšums frmMainMenu_Load (objekta sūtītājs, EventArgs e) (GetRegistrySounds ();) privāts tukšums GetRegistrySounds () (//). Izsauciet RegistryWrapper klases skaņas \u003d myReg.GetSystemSound (); regSoundDataGridView.DataSource \u003d skaņas;)
DataGridView iestatīšana
Darīsimies ar datu noformējumu DataGridView elementā, mainot dažus rekvizītus, piemēram, iestatot rekvizītu AlternatingRowsDefaultCellStyle dažādās krāsās, mainot DefaultCellStyle fontu Arial 10 un izslēdzot iespēju pievienot, rediģēt un izdzēst datus. Mēs arī pievienosim “atskaņošanas” attēlu, lai klausītos pašreizējo saistīto skaņu. Lai to izdarītu, ar peles labo pogu noklikšķiniet uz DataGridView un atlasiet “Rediģēt kolonnas”, lai atvērtu dialoglodziņu Rediģēt kolonnu. Šeit mēs pievienosim jaunu kolonnu "Spēlēt", iestatiet veidu DataGridViewImageColumn, piešķiriet īpašumu Attēls mūsu mūzikas tēlu un iestatīt īpašumu Imagelayout “Tālummaiņā”, lai attēls aizpildītu visu kolonnas šūnu.
Pievienojiet kodu, lai atskaņotu skaņu, kad mēs noklikšķinām uz attēla. Lai to izdarītu, izmantojiet DataGridView CellContentClick notikumu. Skaņa atskanēs, ja noklikšķināsim uz trešo kolonnu (pārskata indekss ir no 0, tāpēc trešajai kolonnai izmantojam 2. numuru). Atskaņošanai mums jāzina ceļš uz failu, kuru mēs saņemsim, izveidojot DataGridViewTextBoxCell kolonnai SoundFile un nolasot tās vērtību.
Privāts void regSoundDataGridView_CellContentClick (objekta sūtītājs, DataGridViewCellEventArgs e) (// pārstāv 3. sleju kolonnā “Atskaņot”, ja (e.ColumnIndex \u003d\u003d 2) (DataGridViewTextBoxCell cell \u003d (DataGridViewTowsRows.owsRows.owsRows.ataRows.ArRows.ArRows.ArRows.ArRews.Roads.Roads.Roads.Designs.Designs.org) PlayRegistrySound (cell.Value.ToString ());))
Secinājums
Tulkojums: Vasilijs Kotovs
Bet tajā pašā laikā jūs atskaņojat jebkurus skaņas failus, t.i. runātāji atvienot nav iespējams, atrodiet skaļruņa ikonu rīkjoslā pie pulksteņa pulksteņa teknē. Noklikšķinot uz tā vienreiz, parādīsies rinda. kolonna ar kopēja slīdņa attēlu skaņas skaļums iznākot no runātāji . Zem tā jūs redzēsit saiti “Mikseris”. Noklikšķiniet uz tā, lai atvērtu skaņas kartes skaļuma maisītāja logu. Logā, kas parādās sadaļā "Programmas", jūs redzēsit vairākas kolonnas ar slīdņiem skaļuma līmeņa pielāgošanai. Starp tiem būs sleja “Sistēma skaņas»- nolaidiet slīdni līdz minimumam vai noklikšķiniet uz ikonas zila skaļruņa veidā zem slīdņa, lai sarkans parādītos zem skaļruņa attēla izsvītrots aplis. Sistēma skaņastādējādi jālikvidē.
Ja strādājat operētājsistēmās Windows XP, Windows NT, Windows Millennium vai vecākā versijā (pirms 2003. gada), dodieties uz “Vadības paneli”, kas atrodas izvēlnē “Sākt” vai sistēmas mapē “Mans dators”. Vadības panelī atlasiet mazo displeju. ikonas un atrodiet apzīmējumu “Skaņa”. Ar peles kreiso taustiņu noklikšķiniet uz tā, lai atvērtu skaņu paneļa rekvizītu paneli. Parādītajā logā atlasiet cilni Skaņas un nolaižamajā sarakstā Izvēlne Skaņa shēma "Noklikšķiniet uz līnijas" Bez skaņu ", Pēc tam noklikšķiniet uz pogas" Lietot "un" Labi ".
Atspējojiet tikai dažus skaņas viegli arī jebkurā Windows izdevumā. Atkārtojiet 2. darbību, un skaņas īpašību logā cilnē “Skaņas shēma” redzēsit lauku “Programmas notikumi” .Tieši pretēji, dažiem notikumiem ir ikona skaļruņa formā - tas nozīmē, ka šim notikumam ir pievienots skaņas efekts. Lai izslēgtu skaņu, noklikšķiniet uz notikuma un apakšējā nolaižamajā sarakstā “Skaņas” atlasiet “(NO)”, pēc tam noklikšķiniet uz “Lietot” un “Labi”, lai saglabātu skaņu shēma.
Ne visas skaņas, kas nāk no sistēmas vienības skaļruņa, var iepriecināt personālo datoru platformas lietotāju. Vairumā gadījumu tie vienkārši cilvēku kaitina. Šīs problēmas risinājums ir to pilnībā atspējot, izmantojot reģistru, izmantojot programmatūru vai manuāli.
Jums būs nepieciešams
- Dators.
Lietošanas instrukcija
Mēģiniet atspējot sistēmas skaļruni, izmantojot reģistru operētājsistēma (Windows). Atveriet reģistra redaktoru. Lai to izdarītu, piezvaniet darbvirsmas vienuma “Mans dators” konteksta izvēlnei un atlasiet vienumu ar tādu pašu nosaukumu. Konteksta izvēlni izsauc, noklikšķinot ar peles labo pogu. Izmantojot reģistra sīklietotni, varat piezvanīt arī uz reģistra redaktoru. Nospiediet Win + R, ierakstiet regedit un pēc tam nospiediet taustiņu Enter.
Atvērtā programmas Regedit logā dodieties uz kreiso paneli un atlasiet filiāli HKEY_CURRENT_USER. Šajā pavedienā dodieties uz mapi Vadības panelis un pēc tam uz Skaņa. Loga labajā pusē tiks parādīti visi mapes Skaņa parametri. Atrodiet parametru Beep. Ja tā neeksistē, izveidojiet jaunu parametru.
Lai to izdarītu, ar peles labo pogu noklikšķiniet uz brīva vieta labajā panelī un atlasiet sadaļu Izveidot. Atvērtajā izvēlnē noklikšķiniet uz vienuma "Stīgas parametrs" un ievadiet vārdu Pīkstiens. Veiciet dubultklikšķi uz jaunā parametra un ievadiet vērtību Nē, lai izslēgtu paziņojumu pēc sistēmas skaņām dinamika.
Lai atspējotu iebūvēto dinamika izmantojot programmatūras metodi, jums jāpalaiž lietotne Device Manager. Noklikšķiniet uz izvēlnes Sākt un atlasiet Vadības panelis. Atvērtajā logā veiciet dubultklikšķi uz ikonas "Sistēma".
Parādītajā logā noklikšķiniet uz cilnes “Hardware” un noklikšķiniet uz pogas “Device Manager”. Darbojošajā sīklietotnē atveriet izvēlni Skats un noklikšķiniet uz opcijas Rādīt slēptās ierīces. Tagad ierīču sarakstā jums jāatrod un jāatver sadaļa "Sistēmas ierīces". Veiciet dubultklikšķi uz līnijas “Internal speaker” un rekvizītos atlasiet opciju “Disabled”.
Radikālākais veids ir atvienot signāla kabeļus no iekšējā dinamika. Jums būs pietiekami noņemt tikai vienu sistēmas vienības sānu un atvienot kabeļus dinamika no savienotājiem līdz mātesplatē. Pats runātājs atrodas blakus barošanas un atiestatīšanas pogām.
Avoti:
- kā atslēgt sistēmas runātāju 2017. gadā
Nekā garāks cilvēks izmanto datoru, jo vairāk viņš par to uzzina. Parādās jauni uzdevumi, un, lai tos izpildītu, jums jādara kaut kas tāds, par ko iepriekš nebija jādomā. Viena no šīm darbībām ir pilnīgas vai daļējas skaņas izslēgšana maisītājs Windows Tas jādara, jo instalēšanas laikā papildu programmas vai var rasties iekārtu konflikti.

Jums būs nepieciešams
- Dators, skaņas karte, mikseris, pamatprasmes darbā ar datoru.
Lietošanas instrukcija
Šādas situācijas piemērs ir pastāvīgas atbalss parādīšanās uzstādīšanas laikā
Gandrīz katrai nozīmīgai operētājsistēmas Windows 7 darbībai ir savs skaņas efekts. Jums var būt jau apnicis oriģinālajām skaņām un vēlaties tās mainīt, izmantojot no tīkla lejupielādētos skaņas failus, izveidojot savu skaņu shēmu. Izlasot šo rokasgrāmatu, jūs to varat izdarīt.
1. Dodieties uz "Vadības paneli", noklikšķinot uz pogas "Sākt".

2. Atrodiet izvēlni “Aparatūra un skaņa”.
![]()
3. Noklikšķiniet uz vienuma “Mainīt sistēmas skaņas”.
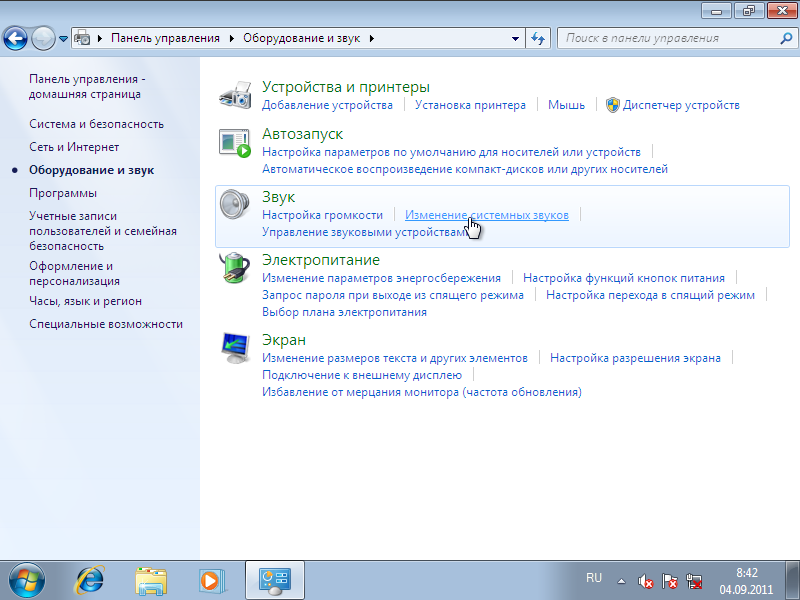
4. Šeit jūs varat nekavējoties izslēgt Windows startēšanas zvana signālu.

5. Noklikšķiniet uz notikuma, kura skaņu vēlaties mainīt, pēc tam noklikšķiniet uz pogas "Pārlūkot" un atlasiet skaņas failu WAV formātā, noklikšķiniet uz "Atvērt". Tādā veidā jūs pat varat izmantot savus skaņas failus.
![]()
6. Vai arī nolaižamajā izvēlnē varat izvēlēties skaņu.
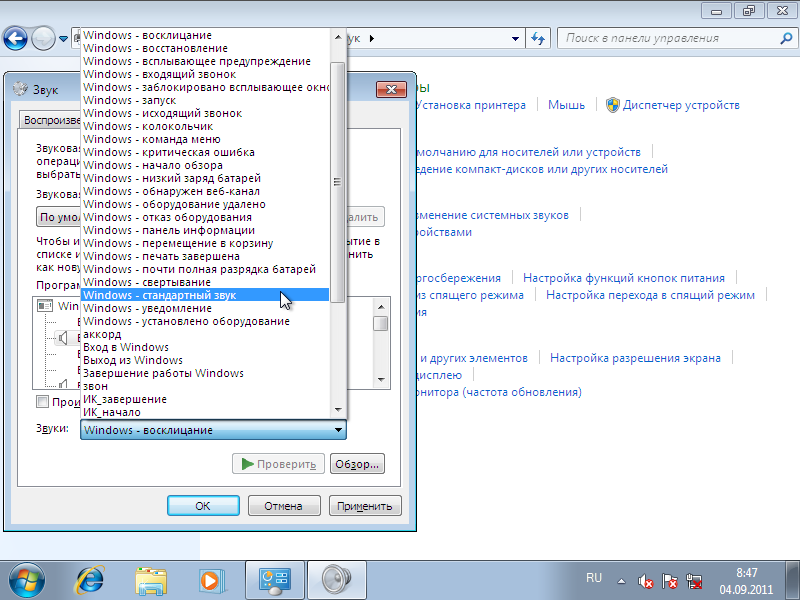
7. Kad esat izvēlējies skaņu, noklikšķiniet uz pogas “Lietot” un “Pārbaudīt”, lai pārbaudītu skaņu.
8. Ja vēlaties pārslēgties uz citu shēmu, noklikšķiniet uz bultiņas “Skaņas shēma” un nolaižamajā izvēlnē atlasiet vēlamo shēmu, noklikšķinot uz tās.

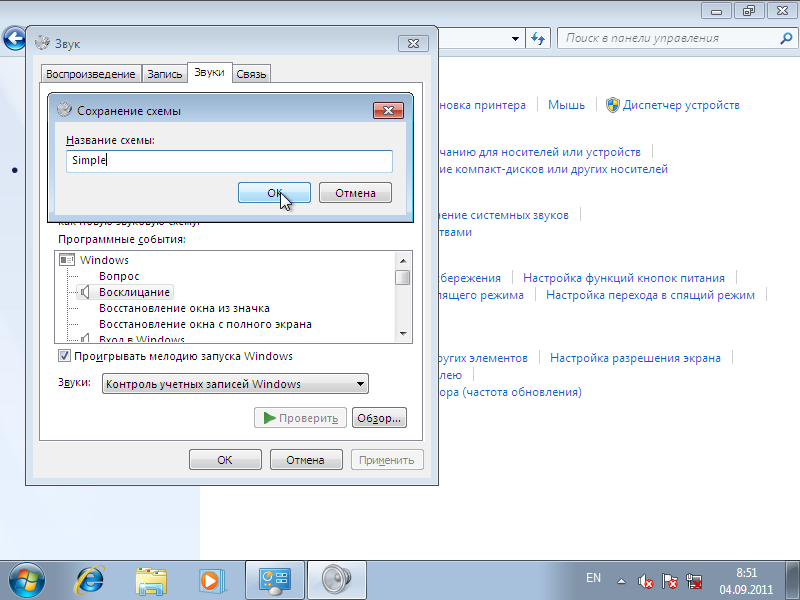
10. Jūs varat arī izdzēst shēmu. Nolaižamajā sarakstā atlasiet vajadzīgo un noklikšķiniet uz “Dzēst”, apstiprinot noņemšanu.
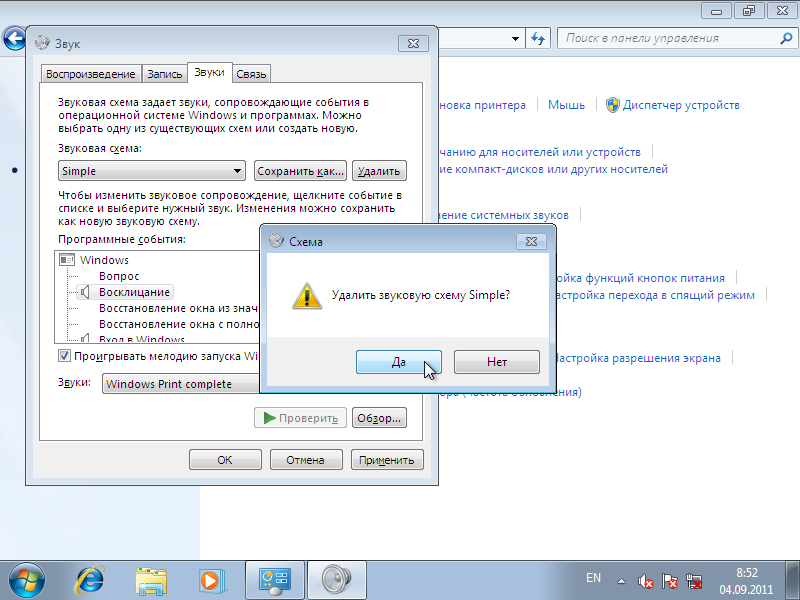
Lai saglabātu izmaiņas, neaizmirstiet par pogu “Lietot”.
Gandrīz katrai nozīmīgai operētājsistēmas Windows 7 darbībai ir savs skaņas efekts. Jums var būt jau apnicis oriģinālajām skaņām un vēlaties tās mainīt, izmantojot no tīkla lejupielādētos skaņas failus, izveidojot savu skaņu shēmu. Izlasot šo rokasgrāmatu, jūs to varat izdarīt.
1. Dodieties uz "Vadības paneli", noklikšķinot uz pogas "Sākt".

2. Atrodiet izvēlni “Aparatūra un skaņa”.

3. Noklikšķiniet uz vienuma “Mainīt sistēmas skaņas”.
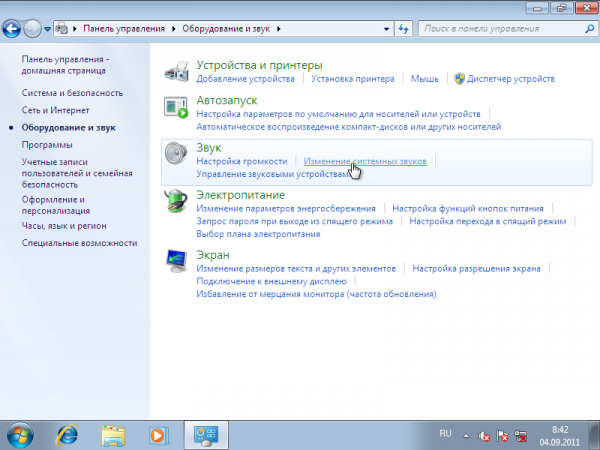
4. Šeit jūs varat nekavējoties izslēgt Windows startēšanas zvana signālu.

5. Noklikšķiniet uz notikuma, kura skaņu vēlaties mainīt, pēc tam noklikšķiniet uz pogas "Pārlūkot" un atlasiet skaņas failu WAV formātā, noklikšķiniet uz "Atvērt". Tādā veidā jūs pat varat izmantot savus skaņas failus.
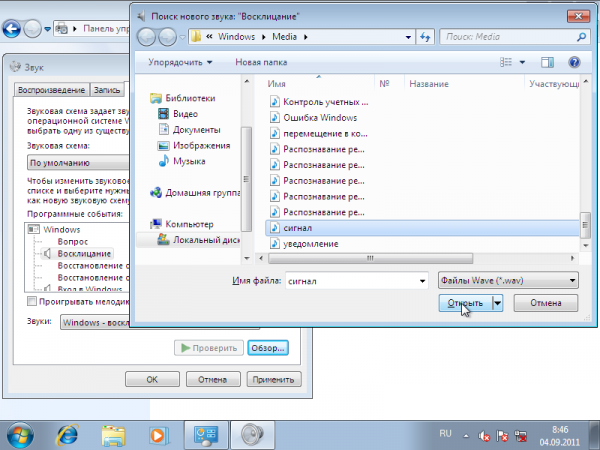
6. Vai arī nolaižamajā izvēlnē varat izvēlēties skaņu.
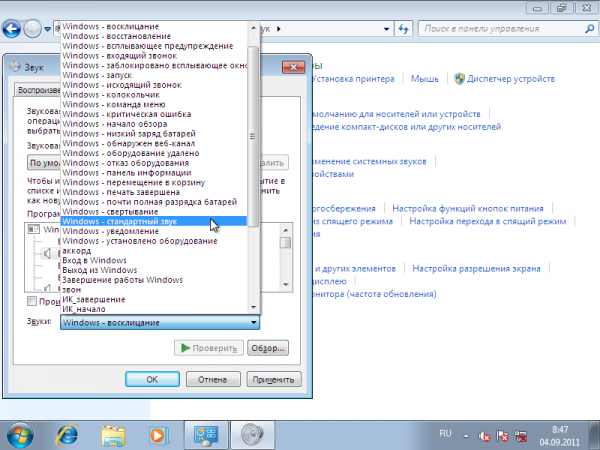
7. Kad esat izvēlējies skaņu, noklikšķiniet uz pogas “Lietot” un “Pārbaudīt”, lai pārbaudītu skaņu.
8. Ja vēlaties pārslēgties uz citu shēmu, noklikšķiniet uz bultiņas “Skaņas shēma” un nolaižamajā izvēlnē atlasiet vēlamo shēmu, noklikšķinot uz tās.
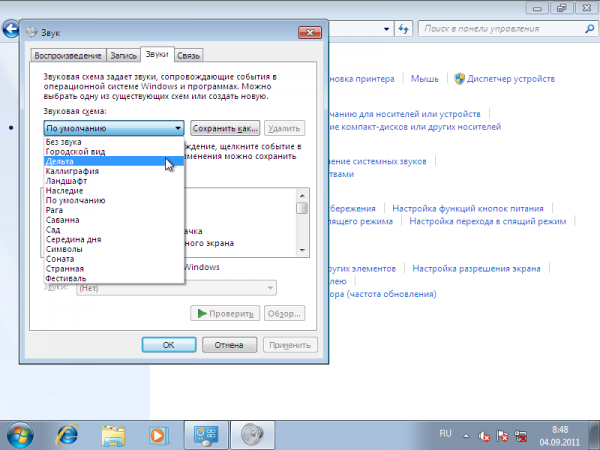

10. Jūs varat arī izdzēst shēmu. Nolaižamajā sarakstā atlasiet vajadzīgo un noklikšķiniet uz “Dzēst”, apstiprinot noņemšanu.




