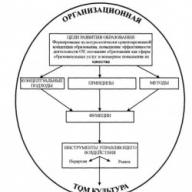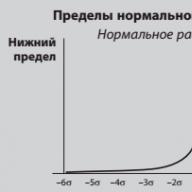მყარი მდგომარეობის დისკები არც ისე დიდი ხნის წინ გამოჩნდა და მგრძნობიარე მოწყობილობებია BIOS-ის პარამეტრებისა და ვერსიების, პროგრამული უზრუნველყოფის და კავშირების მიმართ. ხშირად BSOD-ის სისტემური პრობლემა შეიძლება დამოუკიდებლად გამოსწორდეს.
საერთო პრობლემები და მათი გადაწყვეტა
სანამ კომპიუტერი მუშაობს, უმოქმედო მდგომარეობაშია ან აპლიკაციის გაშვებისას, კომპიუტერი ეჯახება BSOD-ს (სიკვდილის ლურჯი ეკრანი);
კომპიუტერის გაშვებისას ჩნდება შეტყობინება: „NTDL აკლია, დააჭირეთ Control + Alt + del და გადატვირთეთ“, თუმცა გუშინ ყველაფერი კარგად მუშაობდა;
როდესაც კომპიუტერი იწყება, SSD არ არის ნაჩვენები ხილული დისკების სიაში (ბიოსის ჩათვლით).
მაშ ასე, დავიწყოთ თანმიმდევრობით.
Პირველი ნაბიჯი
ეს ტრივიალურია, მაგრამ საკმაოდ ხშირად პრობლემა შეიძლება წარმოიშვას იმის გამო, რომ ინტერფეისის კაბელი/დედაპლატის კონექტორი დაზიანებულია, ან მოწყობილობა კონფლიქტშია სხვებთან. ამიტომ, შეეცადეთ შეადგინოთ მარტივი მოქმედებების სია:
შეამოწმეთ ინტერფეისის კაბელის კავშირი დედაპლატთან და SSD კონექტორთან. ხელახლა შეაერთეთ მოწყობილობა (ახალი კაბელები მეტალის საკეტებით არ იძლევა 100%-იან კავშირს, მაშინაც კი, თუ დაწკაპუნება გესმით, ხოლო ჩვეულებრივი კაბელები, მით უმეტეს);
გამოიყენეთ სხვა SATA კაბელი, ("შემოწმებული" შეცვლა ახალზე, ახალი - "ტესტირებული"), განსაკუთრებით თუ ის იყო რაღაცნაირად დაგრეხილი, შეფუთული და ა.შ.
სცადეთ მოწყობილობის დაკავშირება ახლომდებარე SATA პორტებთან;
ამოიღეთ მყარი მდგომარეობის დისკი 2.5"\3.5" დაფიდან;
დარწმუნდით, რომ შიგნით სისტემის BIOSდაფა დაყენებულია AHCI რეჟიმში იმ კონტროლერისთვის, რომელსაც დისკი უკავშირდება;
სცადეთ გამორთოთ მესამე მხარის SATA\eSATA\IDE კონტროლერები დედაპლატის BIOS-ის მენიუში და შემდგომში სხვა დისკები ( მყარი დისკები, ოპტიკური დისკები) SSD-ის დატოვება ერთადერთ დაკავშირებულ დისკზე;
თუ სისტემა გადაიტანეს SSD-ზე სპეციალური პროგრამული უზრუნველყოფის გამოყენებით, რომელიც ხშირად გვხვდება ზოგიერთ დისკზე, გადაიტანეთ სისტემა ისევ ნულიდან;
კონტროლერის დრაივერების განახლება Windows-ისთვის (Intel Rapid Storage Technology Driver ან AMD AHCI Driver, ან მესამე მხარის კონტროლერისთვის);
დააინსტალირეთ Windows 7 (თუ გქონდათ Windows XP).
ნაბიჯი მეორე
თქვენ უნდა დარწმუნდეთ, რომ დედაპლატის BIOS განახლებულია. ჩვეულებრივ, ვერსია მითითებულია კომპიუტერის დაწყებისას, ჭურვებით, როგორიცაა UEFI - ხშირად იწერება პირდაპირ მათში. Windows ოპერაციულ სისტემაში შეგიძლიათ ჩამოტვირთოთ, მაგალითად, პატარა და უფასო კომუნალური CPU-Z, გახსენით "დედაპლატის" განყოფილება და იქ იხილეთ BIOS ვერსია.
ყურადღება!:ძიებისას BIOS განახლებებიჩამოტვირთეთ ისინი მხოლოდ ოფიციალური საიტებიდან, მხოლოდ თქვენი დედაპლატის მოდელისთვის.
ნაბიჯი სამი
ძალიან სასურველია, რომ SSD იყოს დაკავშირებული დედაპლატის მშობლიურ SATA პორტებთან. თითოეულ დედაპლატს აქვს მშობლიური პორტები, ანუ მხარდაჭერილია არსებული ლოგიკის კომპლექტით და ასევე, უამრავ მოწყობილობაზე არის დამატებითი SATA პორტები, რომლებიც დანერგილია მესამე მხარის კონტროლერების მიერ. დარწმუნდით, რომ SSD დაკავშირებულია ზუსტად სწორ პორტებთან; ისინი, როგორც წესი, განსხვავდებიან ფერით და აქვთ პრიორიტეტული მიმდევრობის ნომერი (SATA_1, SATA_2) იმ შემთხვევაში, როდესაც ისინი დანერგილია დამატებითი კონტროლერებით ან მუშაობენ ინტერფეისის უფრო დაბალი სიჩქარით; პირიქით, ისინი არიან სიის ბოლოს (SATA_5, SATA_6).

იმის გასარკვევად, თუ რომელ კონექტორებს ეკუთვნის, მოძებნეთ ეს ინფორმაცია თქვენი დედაპლატის მომხმარებლის სახელმძღვანელოში; თუ არ გაქვთ სახელმძღვანელოს ქაღალდის ვერსია, ყოველთვის შეგიძლიათ ჩამოტვირთოთ ის გამყიდველის ოფიციალური ვებ-გვერდიდან ელექტრონული ფორმატით.
ნაბიჯი მეოთხე
ბევრი მომხმარებელი ადევნებს თვალს ნახევარგამტარული დისკების ახალი პროგრამული უზრუნველყოფის გამოშვებებს, რადგან ისინი ხშირად აუმჯობესებენ შესრულებას, მაგრამ არ უნდა დაგვავიწყდეს, რომ ახალი პროგრამული უზრუნველყოფის გამოშვების მთავარი მიზეზი არის SSD კონტროლერის ლოგიკაში შეცდომების გამოსწორება. ასე რომ, ასევე ღირს დარწმუნდეთ, რომ თქვენს SSD-ს აქვს უახლესი firmware.
ყურადღება!:როდესაც ეძებთ პროგრამული უზრუნველყოფის განახლებებს SSD-ებისთვის, ჩამოტვირთეთ ისინი მხოლოდ ოფიციალური საიტებიდან, მხოლოდ თქვენი SSD მოდელისთვის. გთხოვთ ასევე გაითვალისწინოთ, რომ ამან შეიძლება (და დიდი ალბათობით) მთლიანად გაანადგუროს SSD-ზე შენახული ყველა ინფორმაცია.
ნაბიჯი მეხუთე და ბოლო
თუ თქვენ უკვე გააკეთეთ ყოველივე ზემოთქმული, გადაამოწმეთ, გადააკეთეთ, განაახლეთ ასჯერ, მაგრამ პრობლემა რჩება, ღირს ინფორმაციის მოძიება SSD-ის მწარმოებლის ვებსაიტზე, ბოლოს და ბოლოს, ვინ მასზე უკეთ უნდა იცოდეს ყველაფერი. მის პროდუქტებთან დაკავშირებული პრობლემები. უფრო მეტიც, სასურველია ამ თემაზე უცხოელი გამყიდველების ფორუმების წაკითხვა. ფაქტია, რომ ეს სიტუაცია მიუთითებს შემდეგ სავარაუდო მიზეზებზე:
პრობლემა ის არის, რომ თქვენი კომპიუტერი შეუთავსებელია კონკრეტულ SSD-თან;
მწარმოებლისთვის ცნობილი ზოგიერთი პრობლემა, რომლის გამოსწორებაზე ის, რა თქმა უნდა, მუშაობს;
წარმოების დეფექტები.
იმისდა მიუხედავად, რომ ყველა ტექნოლოგია სტანდარტიზაციისა და გაერთიანებისკენ ისწრაფვის, SSD მაინც ახალგაზრდა შენახვის სისტემაა, ამიტომ ცნობილია შემთხვევები სერიიდან „უნდა იმუშაოს, მაგრამ არა“. დედაპლატის კონტროლერი (განსაკუთრებით თუ ის ძველია) ვერ მუშაობს გამართულად მყარი დისკის კონტროლერთან და შედის კონფლიქტებში, რის გამოც ხდება წარუმატებლობები. ამ შემთხვევაში, ისევე როგორც დეფექტის შემთხვევაში, რჩება მხოლოდ მოწყობილობის შემოწმება სრულიად განსხვავებულ კომპიუტერზე ან ლეპტოპზე. იმ შემთხვევებში, როდესაც პრობლემა მეტ-ნაკლებად გავრცელებულია, დეველოპერები ცდილობენ მოაგვარონ ის რაც შეიძლება სწრაფად და გამოაქვეყნონ კონკრეტული რჩევები, თუ როგორ უნდა მოაგვარონ პრობლემები თავიანთ ფორუმებზე.
მყარი მდგომარეობის დისკის (SSD) შეძენის შემდეგ ბევრი ადამიანი არ ფიქრობს ამაზე დამატებითი პარამეტრებისისტემებისთვის SSD ოპტიმალური მუშაობისთვის საჭიროა 12 ნაბიჯის შესრულებათქვენი SSD-ის სრული პოტენციალის გასახსნელად. ამ სტატიაში გავაანალიზებთ 12-ვე ნაბიჯს, დავიწყოთ!
1. ჩართეთ AHCI რეჟიმი
გაფართოებული ჰოსტის კონტროლერის ინტერფეისი ( AHCI) არის უმთავრესი ფუნქცია იმის უზრუნველსაყოფად, რომ Windows OS მხარს დაუჭერს კომპიუტერზე SSD-ის გაშვების ყველა ფუნქციას, განსაკუთრებით TRIM ფუნქციას, რათა SSD პირდაპირ არ შევიდეს დისკზე დაზარალებულ სექტორებზე/გვერდებზე.
ჩართვისთვის AHCI, თქვენ უნდა შეხვიდეთ თქვენს კომპიუტერში და ჩართოთ იგი სადმე მის პარამეტრებში. ზუსტად ვერ გეტყვით სად, ყველა BIOS-ში შეიძლება იყოს განსხვავებული ადგილები. სავარაუდოდ, ახალ კომპიუტერებში ეს ჩართულია ნაგულისხმევად. რეკომენდებულია ამ ფუნქციის ჩართვა ოპერაციული სისტემის დაყენებამდე, თუმცა შეგიძლიათ ჩართოთ Windows-ის დაინსტალირების შემდეგ.
2. ჩართეთ TRIM
ჩვენ საკმარისად ვთქვით წინა ნაწილში ამის შესახებ TRIM. ეს ბრძანება იძლევა სიჩქარისა და სტაბილურობის დიდ ზრდას.
გახსენით ბრძანების ხაზიდა შეიყვანეთ შემდეგი ბრძანება:
Fsutil ქცევის ნაკრები disabledeletenotify 0
3. გამორთეთ სისტემის აღდგენა
ეს არ არის აუცილებელი, მაგრამ გაითვალისწინეთ, რომ თქვენს SSD-ს აქვს ჩაწერის ლიმიტი და სივრცის ლიმიტი. სისტემის აღდგენა ანელებს შესრულებას და მოიხმარს SSD სივრცეს. რატომ უბრალოდ არ მოიშორებ მას?
დააჭირეთ Start მენიუს, დააწკაპუნეთ მარჯვენა ღილაკით "კომპიუტერი" - "თვისებები" და დააჭირეთ "სისტემის დაცვა":

ერთხელ ფანჯარაში დააწკაპუნეთ ღილაკზე „მორგება“, მაგალითად ასე:

დააჭირეთ ღილაკს "გამორთეთ სისტემის დაცვა". დააწკაპუნეთ "OK" და თქვენ მზად ხართ!
4. გამორთეთ ინდექსირება
მნიშვნელოვანი ნაწილი თქვენი SSD სიჩქარემოხმარებული ფაილების ინდექსირებაში Windows ძებნა. ეს შეიძლება იყოს სასარგებლო, თუ ყველაფერს ინახავთ SSD-ზე; ხელახალი ინდექსირების შემდეგ ხდება შესრულების შენელება, რაც ხდება ყოველ ჯერზე, როდესაც დისკზე ახალ მონაცემებს ამატებთ. Იმისათვის, რომ გამორთეთ ინდექსირება SSD-ზეგააკეთეთ შემდეგი:
დააჭირეთ Start მენიუს და აირჩიეთ კომპიუტერი. დააწკაპუნეთ მაუსის მარჯვენა ღილაკით SSD დისკზე და დააჭირეთ Properties. მოხსენით მონიშვნა „ამ დისკზე ფაილების შიგთავსის დაშვება ფაილის თვისებების გარდა ინდექსირებული იყოს“ და დააწკაპუნეთ OK. როგორც კი ამას გააკეთებთ, ოპერაციული სისტემა გამოიყენებს ამას დისკზე არსებულ ყველა ფაილსა და საქაღალდეზე. თუ ხედავთ დიალოგურ ფანჯარას, რომელშიც ნათქვამია, რომ მას არ შეუძლია ფაილის ამოღება ინდექსიდან, დააწკაპუნეთ იგნორირება ყველა. ეს გაამარტივებს პროცესს და უგულებელყოფს ყველა შეცდომას.

5. დაგეგმილი დეფრაგმენტაციის გამორთვა
SSD არის მყარი მდგომარეობა მყარი დისკი, მოძრავი მექანიკური ნაწილების გარეშე, ამიტომ არ არის საჭირო დისკის დეფრაგმენტაცია ოფლაინში. ამიტომ ჩვენ ვაპირებთ მის გამორთვას!
დააწკაპუნეთ დაწყებაზე, აირჩიეთ "ყველა პროგრამა", "აქსესუარები", დააწკაპუნეთ "სისტემა", "დისკის დეფრაგმენტატორი" და შემდეგ დააჭირეთ ღილაკს "განრიგის დაყენება" - "დისკის დეფრაგმენტატორი":

მოხსენით მონიშვნა "განრიგში გაშვება". დააწკაპუნეთ OK.
6. Windows swap ფაილი
Windows-ის გვერდის ფაილი ეხება ფაილს დისკზე, რომელიც რეზერვირებულია აპლიკაციის კომპონენტების შესანახად, რომლებიც სხვაგვარად ჯდება ფიზიკურ მეხსიერებაში. ეს ჰგავს მეხსიერების ფორმას მყარ დისკზე. მყარი მდგომარეობის დისკზე გვერდის ფაილის გამორთვა მნიშვნელოვნად გაზრდის სისტემის სიჩქარეს. ნუ გააკეთებთ ამას, თუ გაქვთ მხოლოდ ერთი SSD დისკი. თუ თქვენ დააწყვილებთ SSD-ს HDD-სთან, შეგიძლიათ მარტივად დააკონფიგურიროთ HDD გვერდის ფაილის დასამუშავებლად. ყველაზე იდეალური გადაწყვეტა, თუ თქვენ გაქვთ ორი SSD, არის სვოპ ფაილის გაშვება პირველზე მეორეზე. Windows-ის გაშვებადა ფაილების შესანახად.
გვერდის ფაილის დაყენების პროცესი განსხვავდება პარამეტრების მიხედვით, ამიტომ მე გაჩვენებთ როგორ მოხვდეთ კონფიგურაციის ფანჯარაში.
დააწკაპუნეთ მაუსის მარჯვენა ღილაკით Computer Start მენიუში და აირჩიეთ Properties. დააჭირეთ ღილაკს დამატებითი პარამეტრებისისტემა" ფანჯრის ზედა მარცხენა მხარეს და გადადით "Advanced" ჩანართზე. დააჭირეთ ღილაკს "პარამეტრები" განყოფილებაში "შესრულება": 


გადადით "Advanced" ჩანართზე და დააწკაპუნეთ ღილაკზე "Change", მოხსენით მონიშვნა "ავტომატურად აირჩიეთ პეიჯინგის ფაილის ზომა" და აირჩიეთ "არ არის პეიჯინგი ფაილი".
7. გამორთეთ ძილის რეჟიმი
ძილის რეჟიმი იკავებს მინიმუმ 2 გბ. თუ გსურთ ამ ტომის შენახვა, ჩაწერეთ ბრძანების ხაზზე:
Powercfg -h გამორთულია
8. გამორთეთ Prefetch და Superfetch
Windows ათავსებს ინფორმაციას ფიზიკური მეხსიერებადა ვირტუალური მეხსიერება, რომელიც ეკუთვნის პროგრამებს, რომლებსაც ამჟამად არ იყენებთ, მაგრამ ძალიან ხშირად იყენებთ. ეს ცნობილია როგორც "Prefetch" და "Superfetch". თქვენ შეგიძლიათ გამორთოთ ეს რეესტრის რედაქტორის საშუალებით:
HKEY_LOCAL_MACHINE\CurrentControlSet\Control\SessionManager\Memory Management\PrefetchParameters
როგორც ორი მნიშვნელობა: EnablePrefetcher და EnableSuperfetch. დააყენეთ ორივე მნიშვნელობა ნულზე (0)!
9. ქეშირების დაყენება
დისკის ქეშირებას ბევრი მომხმარებლისთვის შეიძლება ჰქონდეს განსხვავებული ეფექტი, შეამოწმეთ როგორ იმუშავებს თქვენი კომპიუტერი ქეშირების გარეშე, შემდეგ ქეშირებით ეს ფუნქცია ძალიან მარტივად ჩართულია:
კონფიგურაციის ფანჯარაში მოსახვედრად დააწკაპუნეთ მაუსის მარჯვენა ღილაკით Computer Start მენიუში და აირჩიეთ Properties. დააჭირეთ "მოწყობილობის მენეჯერს", გააფართოვეთ "დისკის მოწყობილობები", დააწკაპუნეთ მარჯვენა ღილაკით SSD-ზე და დააჭირეთ "თვისებები". აირჩიეთ პოლიტიკა. ამ ჩანართში ნახავთ ოფციას, რომელიც ამბობს: „მოწყობილობის ჩაწერის ქეშირების ჩართვა“.

შეადარეთ თქვენი SSD პარამეტრით და მის გარეშე.
10. სერვისების გამორთვა Windows Search-ისა და Superfetch-ისთვის
რეესტრის ზემოაღნიშნული შესწორებისა და ინდექსის მოხსნის შემთხვევაშიც კი, თქვენი კომპიუტერი შეიძლება გააგრძელოს მყარი დისკის ჩატვირთვა. დააჭირეთ "Win + R" და იხილეთ "services.msc" დააჭირეთ "Enter" ღილაკს. იპოვეთ ამ განყოფილების სათაურში აღნიშნული ორივე სერვისი და გამორთეთ ისინი.

11. გამორთეთ ClearPageFileAtShutdown და LargeSystemCache
SSD მუშაობს ფლეშ მეხსიერებაზე, რაც აადვილებს მონაცემების დისკზე ჩაწერას. ამ გზით, ფაილები არ უნდა წაიშალოს, როდესაც კომპიუტერი გამორთულია. ეს გახდის Windows-ის გამორთვის პროცესს ბევრად უფრო სწრაფად. მეორეს მხრივ, LargeSystemCache, ძირითადად, არსებობს ვერსიებში Windows სერვერიდა ეუბნება კომპიუტერს გამოიყენოს თუ არა დიდი გვერდის ქეში დისკზე.
ორივე ეს ვარიანტი შეგიძლიათ იხილოთ რეესტრის რედაქტორში შესაბამისად
HKEY_LOCAL_MACHINE\CurrentControlSet\Control\SessionManager\Memory Management
დააყენეთ ისინი 0-ზე.
12. დააყენეთ სიმძლავრე „High Performance“-ზე
შესაძლოა შეამჩნიოთ, როდესაც კომპიუტერიდან დიდი ხნის არყოფნის შემდეგ, სისტემა ოდნავ შენელდება, ამისათვის თქვენ უნდა დააყენოთ მაღალი შესრულება მთელი სამუშაო სესიის განმავლობაში.
დენის პარამეტრის გადასართავად დააწკაპუნეთ ღილაკზე სისტემა და უსაფრთხოება და შემდეგ დააჭირეთ კვების პარამეტრების ღილაკს. აირჩიეთ "მაღალი შესრულება" სიიდან. მის საპოვნელად შეიძლება დაგჭირდეთ დააწკაპუნოთ ღილაკზე მეტი დიაგრამების ჩვენება.

გამარჯობა! გადაწყვიტეთ მოამზადოთ სტატია, რომელშიც ისაუბრებთ იმაზე, თუ როგორ სწორად დააინსტალიროთ Windows 7 SSD დისკზე და როგორ დააკონფიგურიროთ Windows 7 SSD დისკზე ინსტალაციის შემდეგ ისე, რომ ის მუშაობდეს დიდი ხნის განმავლობაში და უპრობლემოდ. ცოტა ხნის წინ ვიყიდე ლეპტოპი, ავიღე Asus K56CM და მაშინვე ვიყიდე OCZ Vertex 4 128 GB SSD დისკი ამისთვის, ძალიან მინდოდა განმეცადა მთელი სიჩქარე, რასაც SSD იძლევა.
ჩვენს შემთხვევაში ლეპტოპის/კომპიუტერის და SSD დისკის მოდელს მნიშვნელობა არ აქვს, ჩემი ინსტრუქციები შეიძლება ითქვას უნივერსალურია. მე დავწერ რა უნდა გაკეთდეს SSD დისკის კომპიუტერში დაყენებისთანავე და როგორ დავაკონფიგურიროთ ოპერაციული სისტემა SSD-ზე ინსტალაციის შემდეგ.
თუ თქვენ პირველად ხვდებით SSD-ს, მაშინ ალბათ გაინტერესებთ, რატომ არის ასეთი ყურადღება ამ დისკებისთვის ოპერაციული სისტემის დაყენებას ჩვეულებრივ მყარ დისკებთან შედარებით. ახლა ყველაფერს მარტივი სიტყვებით აგიხსნი.SSD დისკებს აქვთ შეზღუდული უკმარისობის დრო მყარ დისკებთან შედარებით. მარტივად რომ ვთქვათ, მათ აქვთ გადაწერების გარკვეული რაოდენობა. ახლა არ ვიტყვი რა არის ეს რიცხვი, ის განსხვავდება და რა არის სიმართლე და რა არა, ძნელი გასაგებია. მაგალითად, ჩემი OCZ Vertex 4-ისთვის მახასიათებლებში ეწერა, რომ ოპერაციული დრო მარცხებს შორის არის 2 მილიონი საათი. და ოპერაციული სისტემა ბევრს წერს მუშაობის დროს, შლის და ისევ წერს სხვადასხვა დროებით ფაილებს და ა.შ. სერვისები, როგორიცაა დეფრაგმენტაცია, ინდექსირება და ა.შ. სისტემის დაჩქარებას ემსახურება ჩვეულებრივ მყარ დისკებზე. და ისინი მხოლოდ ზიანს აყენებენ SSD დისკებს და ამცირებენ მათ მომსახურებას.
Სინამდვილეში, Windows 7-ის დაყენება SSD-ზეთითქმის არ განსხვავდება მყარ დისკზე დაყენებისგან. მაგრამ ინსტალაციის შემდეგ, თქვენ მოგიწევთ გარკვეული კორექტირების გაკეთება Windows 7-ის მუშაობაში, მაგრამ აქ არაფერია რთული, ჩვენ ყველაფერს გავაკეთებთ პროგრამის გამოყენებით SSD Mini Tweaker 2.1.
რა უნდა გააკეთოთ Windows 7-ის SSD დისკზე დაყენებამდე?
კარგად, ჯერ თქვენ უნდა დააინსტალიროთ SSD დისკი ლეპტოპში ან კომპიუტერში, არ აქვს მნიშვნელობა. მე არ აღვწერ ამ პროცესს. ამაში არაფერია რთული და ეს სხვა სტატიის თემაა. ვთქვათ, რომ თქვენ უკვე დააინსტალირეთ SSD, ან ის უკვე დაინსტალირებულია.
თუ თქვენს კომპიუტერში ჩვეულებრივ მყარ დისკს გამოიყენებთ SSD დისკის გვერდით, მაშინ გირჩევთ გამორთოთ ის Windows 7-ის ინსტალაციისას, ეს იმისთვის, რომ არ დაიბნეთ ოპერაციული სისტემის დასაყენებლად დანაყოფის არჩევისას, მაგრამ ეს არის არ არის საჭირო.
ყველაფერი რაც თქვენ უნდა გააკეთოთ ინსტალაციამდე არის შეამოწმოთ მუშაობს თუ არა ჩვენი მყარი დისკი AHCI. ამისათვის გადადით BIOS-ში; თუ არ იცით როგორ, წაიკითხეთ სტატია. შემდეგი, გადადით ჩანართზე "Მოწინავე"და აირჩიეთ ელემენტი "SATA კონფიგურაცია".

აირჩიეთ ელემენტი, გაიხსნება ფანჯარა, რომელშიც ვირჩევთ AHCI(თუ სხვა რეჟიმი გქონდა ჩართული). დააწკაპუნეთ F10პარამეტრების შესანახად.

ახლა შეგიძლიათ დაიწყოთ ვინდოუსის ინსტალაცია 7. მყარი დისკზე ინსტალაციის პროცესი იგივეა რაც მყარ დისკზე. მხოლოდ ერთი რჩევა მინდა მოგცეთ:
შეეცადეთ დააინსტალიროთ საოპერაციო ოთახის ორიგინალური სურათი ვინდოუსის სისტემები 7, ან Windows 8. გირჩევთ ამ ოპერაციული სისტემის მხოლოდ ერთის დაყენებას, რადგან მხოლოდ შვიდს და რვას შეუძლია SSD დისკებით მუშაობა. არ გამოიყენოთ სხვადასხვა ასამბლეა და თუ დააინსტალირეთ Windows 7 ან Windows 8-ის ასამბლეა, რომელიც გადმოწერილია ინტერნეტიდან, მაშინ შეეცადეთ აირჩიოთ სურათი ორიგინალთან ახლოს.
ჩვენ ვაინსტალირებთ ოპერაციულ სისტემას. შეიძლება თქვენთვის სასარგებლო იყოს შემდეგი სტატიები:
ოპერაციული სისტემის დაყენების შემდეგ, შეგიძლიათ გააგრძელოთ Windows-ის დაყენება SSD-სთვის.
Windows 7-ის დაყენება SSD დისკთან მუშაობისთვის
უფრო ზუსტად, Windows 7 მაინც იმუშავებს, ჩვენი ამოცანაა დავრწმუნდეთ, რომ ჩვენი მყარი დისკი გაგრძელდეს რაც შეიძლება დიდხანს და სხვადასხვა შეცდომების გარეშე.
როგორც უკვე დავწერე სტატიის დასაწყისში, ამისთვის ვინდოუსის ოპტიმიზაციამყარი მდგომარეობის დისკისთვის, ჩვენ გამოვიყენებთ SSD Mini Tweaker პროგრამას. თქვენ შეგიძლიათ გამორთოთ ყველა არასაჭირო ვარიანტი ხელით, მაგრამ SSD Mini Tweaker პროგრამაში ეს ყველაფერი შეიძლება გაკეთდეს რამდენიმე დაწკაპუნებით. თქვენ დაგჭირდებათ მხოლოდ ხელით გამორთოთ ფაილების ინდექსირება ადგილობრივ დისკებზე.
ჯერ უნდა გადმოვწეროთ SSD Mini Tweaker. ჩამოტვირთეთ ვერსია 2.1 ქვემოთ მოცემული ბმულიდან:
არ არის საჭირო პროგრამის დაყენება, უბრალოდ ამოიღეთ იგი არქივიდან და გაუშვით.
გაუშვით SSD Mini Tweaker უტილიტა.
თქვენ შეგიძლიათ მონიშნოთ ყველა ყუთი, უფრო სწორად, ეს შეუძლებელია, მაგრამ ეს აუცილებელია. მე შევამოწმე ყველა ველი, გარდა იმისა, რომ შეგიძლიათ დატოვოთ მხოლოდ SuperFetch; ამ სერვისის გამორთვამ შეიძლება გაზარდოს პროგრამების გაშვების დრო. შეამოწმეთ ყუთები საჭირო სერვისებისთვის და დააჭირეთ ღილაკს "გამოიყენე ცვლილებები". თითქმის ყველაფერი, იმავე კომუნალურ პროგრამაში არის "სახელმძღვანელო" ელემენტი, ეს ნიშნავს, რომ თქვენ უნდა ხელით გამორთოთ სერვისები. არსებობს ორი მათგანი, დისკის დეფრაგმენტაცია გრაფიკით და დისკზე ფაილების შინაარსის ინდექსირება.

თუ დაგეგმილი დეფრაგმენტაცია ავტომატურად გამორთულია ჩვენ მიერ განხორციელებული ცვლილებების შემდეგ, მაშინ დისკზე ფაილების ინდექსირება ხელით უნდა გამორთოთ თითოეულ ლოკალურ დანაყოფზე.
Წავიდეთ "Ჩემი კომპიუტერი"და დააწკაპუნეთ მაუსის მარჯვენა ღილაკით ერთ ადგილობრივ დისკზე. აირჩიეთ "თვისებები".
გაიხსნება ფანჯარა, რომელშიც უნდა მოხსნათ ელემენტის მონიშვნა "დაუშვით ამ დისკზე ფაილების შიგთავსის ინდექსირება ფაილის თვისებების გარდა". დააჭირეთ "მიმართვა".

გამოჩნდება კიდევ ერთი ფანჯარა, დააჭირეთ ღილაკს "OK".

ველოდებით პროცესის დასრულებას.
როდესაც ამ პროცედურას ასრულებთ დისკზე C, თქვენ მიიღებთ შეტყობინებას იმის შესახებ, რომ არ გაქვთ უფლება შეცვალოთ სისტემის ფაილები. უბრალოდ დავაწკაპუნე "Გამოტოვე ყველა", ვფიქრობ, თუ რამდენიმე ფაილს გამოტოვებ, ცუდი არაფერი მოხდება.
Სულ ეს არის, Windows-ის დაყენებამყარი მდგომარეობის დისკის ქვეშ დასრულებულია. იცით, ბევრი ამბობს, რომ ეს სხვადასხვა მითებია, რომ არაფრის გამორთვა არ არის საჭირო და ა.შ. შეიძლება, მაგრამ თუ მოიფიქრეს, ეს ნიშნავს, რომ აუცილებელია და ვფიქრობ, არავითარ შემთხვევაში არ დააზარალებს. .
როგორც ჩანს, მე დავწერე ყველაფერი, რაც მინდოდა, თუ გაქვთ დამატებები, კომენტარები, ან რამე გაუგებარია, მაშინ დაწერეთ კომენტარებში, ჩვენ გავარკვევთ. Წარმატებები!
ასევე საიტზე:
განახლებულია: 2018 წლის 7 თებერვალი: ადმინისტრატორი
მყარი მდგომარეობის გაჩენა მყარი დისკებიან მოკლედ SSD, რა თქმა უნდა, შეიძლება ჩაითვალოს გარღვევად ჩამწერი და შესანახი მოწყობილობების შექმნის ტექნოლოგიების განვითარებაში ციფრული ინფორმაცია. პირველი SSD-ები, რომლებიც გამოვიდა ბაზარზე, ინფორმაციის თვითნებურ ბლოკებზე მაღალი სიჩქარით წვდომის გამოკლებით, მრავალი თვალსაზრისით ჩამორჩებოდა ტრადიციულ HDD-ებს. მათ მოცულობებს არა მხოლოდ, გაზვიადების გარეშე, შეიძლება ეწოდოს მოკრძალებულზე მეტი, მათ ასევე ჰქონდათ შეფერხების დაბალი ტოლერანტობა და ბევრი ფული ღირდა.
რა ჭირს SSD-ებს?
მაღალი სიჩქარე, ჩუმი და დაბალი ენერგიის მოხმარება მყარი მდგომარეობის დისკებიმათი განვითარების კარგი მამოძრავებელი იყო. თანამედროვე SSD დისკები არის მსუბუქი, ძალიან სწრაფი და საკმაოდ საიმედო მექანიკური თვალსაზრისით, მოწყობილობები, რომლებიც გამოიყენება ტაბლეტებში, ულტრაბუქებში და სხვა კომპაქტურ მოწყობილობებში. SSD-ების ფასიც საგრძნობლად დაეცა. მაგრამ მაინც, მათ არ შეიძლება ეწოდოს სრულყოფილი. ყველა SSD-ს აქვს მნიშვნელოვანი ნაკლი - გადაწერის ციკლების შეზღუდული რაოდენობა.
SSD-ების უმეტესობის ფლეშ მეხსიერება არის MLC ტიპის და საშუალებას გაძლევთ დაწეროთ მონაცემები დაახლოებით 3-დან 10 ათასჯერ, ხოლო ჩვეულებრივი USBისინი ამოწურავენ თავიანთ მომსახურების ვადას 1000 ან ნაკლები გადაწერის ციკლში. ასევე არის SSD-ები, მაგალითად, SLC მეხსიერების ტიპით, რომელსაც შეუძლია გაუძლოს რამდენიმე ასეული ათასი გადაწერის ციკლს. ბევრი ნიუანსია, ამიტომ გასაკვირი არ არის, რომ SSD დისკების ზუსტად ეს მახასიათებელი აჩენს უამრავ კითხვას ჩვეულებრივ მომხმარებლებს შორის მათი მუშაობის შესახებ და რაც მთავარია, მათი მომსახურების ვადის გახანგრძლივებას. საჭიროა თუ არა SSD ოპტიმიზაცია Windows 7/10-ში თუ ეს არის კიდევ ერთი მითი, რომელიც შექმნილია თავად კომერციული პროგრამული უზრუნველყოფის მწარმოებლებისა და დეველოპერების მიერ?
ძირითადი ტრენინგი
დიახ, თქვენ შეგიძლიათ დატოვოთ ყველაფერი ისე, როგორც არის კომპიუტერზე SSD-ით და შეიძლება მართალიც იყოთ, მაგრამ თუ ნამდვილად ზრუნავთ თქვენს დისკზე და გსურთ, რომ ის რაც შეიძლება დიდხანს გაგრძელდეს, ღირს მისი მორგება. დავიწყოთ იმით, იყიდეთ თუ არა კომპიუტერი ინტეგრირებული SSD-ით თუ უბრალოდ თავად დისკი, რომლითაც გსურთ შეცვალოთ HDD, მისგან Windows-ის გადაცემით. პირველ შემთხვევაში, შეგიძლიათ შემოიფარგლოთ სისტემის დაყენებით. თუ თქვენ თავად დააინსტალირეთ SSD, დარწმუნდით, რომ შეამოწმეთ ჩართულია თუ არა SATA კონტროლერისთვის AHCI კავშირის რეჟიმი BIOS-ში.
აქ არის ორი წერტილი: AHCI-ს ჩართვის შემდეგ და Windows მიგრაცია on SSD სისტემაშეიძლება არ ჩაიტვირთოს, რადგან არ აქვს შესაბამისი დრაივერები. ამიტომ, ან დააინსტალირეთ დრაივერები დროზე ადრე, ან გაუშვით ვინდოუსის ხელახლა ინსტალაციანულიდან. მეორე. ძველი კომპიუტერების BIOS-ს შეიძლება არ ჰქონდეს AHCI რეჟიმი. ამ შემთხვევაში, BIOS უნდა განახლდეს. ახლა რაც შეეხება SSD კონტროლერის firmware-ს. მფლობელები მყარი მდგომარეობის დისკებიადამიანები ხშირად კითხულობენ, იმუშავებს თუ არა დისკი უფრო სწრაფად, თუ დაინსტალირებულია უახლესი firmware. კი, იქნება, მაგრამ თუ გადაწყვეტთ მის განახლებას და ზოგადად, საჭიროების შემთხვევაში, უმჯობესია დაუკავშირდეთ სერვის ცენტრს დახმარებისთვის.
Სისტემის პარამეტრები. დეფრაგმენტაციის გამორთვა
დეფრაგმენტაცია სასარგებლოა HDD-ებისთვის, მაგრამ მას შეუძლია ზიანი მიაყენოს SSD დისკებს, ამიტომ Windows ჩვეულებრივ ავტომატურად თიშავს მას. თუმცა, ღირს შემოწმება, რომ რეალურად გამორთულია თუ არა. გაუშვით ბრძანებით დფრგუი Disk Optimization Utility და დააჭირეთ Change Settings.

დარწმუნდით, რომ „გაშვება განრიგის მიხედვით“ მონიშნული არ არის. თუ ის იქ არის, აუცილებლად ამოიღეთ.

მიმდინარეობს TRIM-ის ჩართვა
TRIM მექანიზმი ოპტიმიზაციას უკეთებს SSD დისკს მეხსიერების უჯრედების გასუფთავებით არასაჭირო მონაცემებისგან მათი დისკიდან ამოღებისას. TRIM-ის გამოყენება უზრუნველყოფს დისკის უჯრედების ერთგვაროვან ცვეთას და ზრდის მის სიჩქარეს. იმის შესამოწმებლად, არის თუ არა TRIM თქვენს სისტემაში აქტიური, გაუშვით ბრძანება ბრძანების სტრიქონში, რომელიც მუშაობს ადმინისტრატორის სახით: fsutil ქცევის მოთხოვნა DisableDeleteNotify.

თუ დაბრუნებული პარამეტრის მნიშვნელობა გამორთეთ DeleteNotifyიქნება 0, ეს ნიშნავს, რომ ყველაფერი რიგზეა და ჩართულია trim ფუნქცია, თუ 1 ნიშნავს, რომ გამორთულია და უნდა ჩართოთ ბრძანებით fsutil ქცევის დაყენება DisableDeleteNotify 0.
ეს SSD დაყენება გამოიყენება მხოლოდ Windows 7/10-ზე, ხოლო Vista და XP არ უჭერენ მხარს. არსებობს ორი ვარიანტი: ან დააინსტალირეთ ახალი სისტემა, ან მოძებნეთ SSD ტექნიკის TRIM-ით. ასევე გაითვალისწინეთ, რომ მყარი მდგომარეობის დისკის ზოგიერთი ძველი მოდელი საერთოდ არ უჭერს მხარს TRIM-ს, თუმცა, ციფრულ მაღაზიებში მათი გაყიდვის ალბათობა ძალიან დაბალია.
მიმდინარეობს hiberfil.sys ფაილში სისტემის დისკიშესაძლებელია მნიშვნელოვანი რაოდენობის მონაცემების ჩაწერა, მოცულობასთან შედარებით შემთხვევითი წვდომის მეხსიერება. SSD-ის მომსახურების ვადის გასაგრძელებლად საჭიროა შევამციროთ ჩაწერის ციკლების რაოდენობა, ამიტომ მიზანშეწონილია გამორთოთ ჰიბერნაცია. ამ SSD-ის დაყენების მინუსი არის ის, რომ თქვენ ვეღარ შეძლებთ შენახვას ფაილების გახსნადა პროგრამები, როდესაც კომპიუტერი გამორთულია. ჰიბერნაციის გამორთვისთვის, გაუშვით ბრძანება, რომელიც მუშაობს ადმინისტრატორის პრივილეგიებით powercfg -h გამორთულია.

გადატვირთეთ კომპიუტერი და დარწმუნდით, რომ დამალულია სისტემის ფაილი hiberfil.sys ამოღებულია C დისკიდან.

გამორთეთ ფაილების ძებნა და ინდექსირება
კიდევ რა შეიძლება გაკეთდეს Windows 7/10-ისთვის SSD დისკის სწორად კონფიგურაციისთვის? პასუხი არის დისკის შიგთავსის ინდექსირების გამორთვა, რადგან SSD უკვე საკმაოდ სწრაფია. გახსენით დისკის თვისებები და მოხსენით მონიშვნა "ფაილის შინაარსის ინდექსირების ნება...".


მაგრამ აქ არის საქმე. თუ SSD-ის გარდა გაქვთ HDD, მაშინ ნაკლებად სავარაუდოა, რომ გსურთ მასზე ინდექსირების გამორთვა. რა მოუვა ამას? ნაგულისხმევად, ინდექსის ფაილი მდებარეობს დისკზე C და მონაცემები დისკიდან D კვლავ ჩაიწერება მყარი მდგომარეობის დისკზე.
თუ არ გსურთ მომხმარებლის მოცულობაზე ინდექსირების გამორთვა, თქვენ უნდა გადაიტანოთ ინდექსირების ფაილი სისტემის SSD-დან მომხმარებლის HDD-ზე. გახსენით ბრძანებით კონტროლი /სახელი Microsoft.IndexingOptionsინდექსირების პარამეტრები.

ახლა დააწკაპუნეთ "Advanced" და მიუთითეთ თქვენი ინდექსის ადგილმდებარეობა, პირველად შექმენით საქაღალდე მომხმარებლის დისკზე.


თუ თქვენს კომპიუტერს აქვს მხოლოდ SSD, შეგიძლიათ მთლიანად გამორთოთ ინდექსირება და ძიება სერვისების მართვის სნეპის გახსნით services.msc ბრძანებით და შეაჩეროთ Windows Search სერვისი.

სისტემის დაცვის გამორთვა
საკამათო წერტილი. სისტემის ჩრდილოვანი ასლების შექმნის გამორთვით, ერთის მხრივ, შეამცირებთ ჩაწერის ციკლების რაოდენობას, მეორე მხრივ, გაზრდით არასამუშაო სისტემის მიღების რისკს რაიმე მოულოდნელი წარუმატებლობის შემთხვევაში. ასაწევი საყრდენების გამოყენება ერთ-ერთი ყველაზე ეფექტური და მარტივი გზებიდააბრუნეთ Windows სამუშაო მდგომარეობაში, ამიტომ ჩვენ არ გირჩევთ ამ ფუნქციის გამორთვას, მით უმეტეს, რომ ქულები იშვიათად იქმნება და დიდ ადგილს არ იკავებს.
ის არ გირჩევთ სისტემის დაცვის გამორთვას თქვენი Intel SSD-ებისთვის; Microsoft იზიარებს იმავე აზრს. თუმცა, თქვენი გადასაწყვეტია. თუ სხვა საშუალებებს იყენებთ სარეზერვო ასლიმაგალითად Acronis ნამდვილი სურათი, სისტემის დაცვა შეიძლება გამორთოთ. ამისათვის გადადით სისტემის თვისებებზე, "სისტემის დაცვა" ჩანართზე, აირჩიეთ SSD დისკი და დააჭირეთ "კონფიგურაციას". შემდეგ, აღდგენის პარამეტრებში, გააქტიურეთ რადიო ღილაკი "გამორთეთ სისტემის დაცვა", გადაიტანეთ სლაიდერი ნულზე და დააჭირეთ ღილაკს "წაშლა".

გამორთო გვერდი ფაილი თუ არა?
კიდევ უფრო საკამათო გამოსავალი არის გვერდის ფაილის გამორთვა. ზოგი ურჩევს მის HDD-ზე გადატანას, ზოგი კი მთლიანად გამორთვას, მაგრამ ეს არც ისე მარტივია. პეიჯინგის ფაილი აუცილებელია სისტემის და პროგრამების მუშაობის ოპტიმიზაციისთვის, რომლებიც საჭიროებენ RAM-ის მნიშვნელოვან რესურსებს. პეიჯინგის გამორთვამ შეიძლება მართლაც შეამციროს დისკის დატვირთვა, მაგრამ შედეგად მიღებული ეფექტი ძალიან მცირე იქნება. გარდა ამისა, ამ გამორთვამ შეიძლება მნიშვნელოვნად შეამციროს კომპიუტერის მუშაობა.
სვოპ ფაილის გადატანას აზრი არ აქვს მყარი დისკიარა, რადგან ის ბევრჯერ ნელია ვიდრე SSD და სისტემის მიერ მასზე მუდმივი წვდომა შეანელებს მის მუშაობას. პეიჯინგის ფაილის გამორთვა, ან კიდევ უკეთესი, შემცირება დასაშვებია მხოლოდ ერთ შემთხვევაში - თუ თქვენს კომპიუტერს აქვს 10 გბ-ზე მეტი ოპერატიული მეხსიერება და არ იყენებთ რესურსზე ინტენსიურ აპლიკაციებს. ასე რომ, რა თქმა უნდა, უმჯობესია დატოვოთ ყველაფერი ნაგულისხმევად. თქვენ შეგიძლიათ შეასრულოთ ყველა მანიპულაცია პეიჯინგის ფაილით შესრულების პარამეტრების ფანჯარაში, რომელიც გამოიძახეთ "Run" ფანჯარაში ბრძანებით. სისტემის თვისებების შესრულება(შემდგომში გაფართოებული – შეცვლა).

Prefetch და Superfetch
თეორიულად, ასევე ჯობია აქ ყველაფერი ნაგულისხმევად დავტოვოთ. ფუნქცია არანაირად არ მოქმედებს მყარი მდგომარეობის დისკების გამძლეობაზე, რადგან ის არ აწარმოებს ჩანაწერებს. უფრო მეტიც, Windows SSD-ზე დაყენებისას სისტემა ავტომატურად თიშავს მას. გსურთ დარწმუნდეთ, რომ ის გამორთულია? გადადით რეესტრის რედაქტორში HKEY_LOCAL_MACHINE/SYSTEM/CurrentControlSet/Control/Session Manager/Memory Management/PrefetchParametersდა შეხედეთ პარამეტრის მნიშვნელობას EnableSuperfetch. ის უნდა იყოს დაყენებული 0-ზე. თქვენ ასევე შეგიძლიათ გამორთოთ სერვისის მართვის სნეპ-ინ-ის მეშვეობით.

რაც შეეხება Prefetch-ს, დისკზე წერია, რომ ის წარმოქმნის იმდენად უმნიშვნელოა, რომ მისი იგნორირება შეიძლება. თუმცა, შეგიძლიათ გამორთოთ, ცუდი არაფერი მოხდება. ამისათვის, იმავე რეესტრის გასაღებში, დააყენეთ პარამეტრის მნიშვნელობა EnablePrefetcher 0.

იგივე შეიძლება ითქვას გათიშვაზე დამატებითი ფუნქცია Prefetch ReadyBoot, შესული აპლიკაციის ჩატვირთვის პროცესი. ჩანაწერების მოცულობა, რომელსაც ის აწარმოებს საქაღალდეში C:/Windows/Prefetch/ReadyBootუმნიშვნელოა, მაგრამ თუ გსურთ მათი გამორთვაც, დააყენეთ Start პარამეტრი კლავიშში 0-ზე HKEY_LOCAL_MACHINE/SYSTEM/CurrentControlSet/Control/WMI/Autologger/ReadyBoot.

პროგრამები SSD დისკების ოპტიმიზაციისთვის
თითქმის ყველაფერი, რაც ზემოთ იყო ნაჩვენები მაგალითებში, შეიძლება გაკეთდეს გამოყენებით სპეციალური კომუნალური საშუალებები. როგორ დააყენოთ SSD Windows 7/10-ის გამოყენებით მესამე მხარის პროგრამები? Ძალიან მარტივი. მათ უმეტესობას აქვს ინტუიციური ინტერფეისი, წარმოდგენილი პარამეტრების ნაკრებით, რომელიც შეიძლება ჩართოთ ან გამორთოთ. ბევრი SSD ოპტიმიზატორია, მაგრამ ჩვენ ყურადღებას გავამახვილებთ მხოლოდ ყველაზე პოპულარულებზე.
SSD Mini Tweaker
ყველაზე მოსახერხებელი პორტატული პროგრამა მყარი მდგომარეობის დისკების ოპტიმიზაციისთვის. პროგრამა მხარს უჭერს დეფრაგმენტაციის, ჰიბერნაციის და სისტემის დაცვის ფუნქციებს, Trim, Superfetch და Prefetcher, პეიჯინგის ფაილის მართვას და Layout.ini, ინდექსირებას, ქეშის ფუნქციებს. ფაილების სისტემადა რამდენიმე სხვა პარამეტრი.

SSD Mini Tweaker ინტერფეისი წარმოდგენილია ფანჯრით მართვისთვის ხელმისაწვდომი ფუნქციების სიით. ახალი პარამეტრების გამოყენების შემდეგ შეიძლება დაგჭირდეთ კომპიუტერის გადატვირთვა.
Shareware პროგრამა მუშაობის ოპტიმიზაციისა და რეგულირებისთვის SSD დისკი. Tweak-SSD-ში რუსული ენა არ არის, მაგრამ არის მოსახერხებელი ნაბიჯ-ნაბიჯ ოსტატი, რომელიც გთავაზობთ ოპტიმალურ პარამეტრებს. ამ პროგრამის ფუნქციებში შედის ფაილის ინდექსირების გამორთვა, პროგრამის თავსებადობის ასისტენტის, ჰიბერნაცია, პეიჯინგის ფაილი, დეფრაგმენტაცია, ფაილის ბოლო წვდომის დროის ჩაწერა, TRIM-თან მუშაობა, ფაილური სისტემის ქეშის გაზრდა, NTFS მეხსიერების ლიმიტის მოხსნა და ბირთვის გადატანა. მეხსიერება მოდულების ნაწილების დისკზე გადმოტვირთვის ნაცვლად.

SSD Fresh Plus
კიდევ ერთი SSD ოპტიმიზატორი. ანალოგებისგან განსხვავებით, ის მხარს უჭერს S.M.A.R.T. მონაცემებთან მუშაობას. Abelssoft SSD Fresh Plus-ის საშუალებით შეგიძლიათ გამორთოთ დეფრაგმენტაცია, საქაღალდეებისა და ფაილების მოკლე სახელების გამოყენება, დროის ანაბეჭდები, Windows ჟურნალი და წინასწარ ამოღების სერვისები.

საერთო ჯამში, პროგრამა მხარს უჭერს ცხრა სხვადასხვა პარამეტრს, რომლებიც ოპტიმიზებულია SSD ოპერაცია. Დამატებითი ფუნქციებიპროგრამები მოიცავს დეტალური ინფორმაციის ნახვას დისკის შესახებ. განაწილებულია ფასიან და უფასო გამოცემებში.
დასკვნა
ალბათ სულ ესაა. ასევე არსებობს სხვა რეკომენდაციები SSD-ების ოპტიმიზაციისთვის, მაგრამ უმეტესწილად ისინი საეჭვოა ან მავნე. კერძოდ, არ არის რეკომენდებული ჩაწერის ქეშირების გამორთვა SSD დისკისთვის და NTFS ფაილური სისტემის USN ჟურნალისთვის. ასევე არ უნდა გადაიტანოთ პროგრამები და დროებითი ფაილები SSD-დან. Temp საქაღალდეები, ბრაუზერის ქეში და ასე შემდეგ, რადგან მაშინ რა აზრი აქვს SSD დისკის ყიდვას? ჩვენ გვჭირდება პროგრამები, რომ უფრო სწრაფად იმუშაონ, მაგრამ მათი HDD-ზე გადატანა მხოლოდ შეანელებს სისტემას.
და ბოლოს, აქ არის რამდენიმე კარგი რჩევა თქვენთვის. ძალიან ნუ იდარდებ SSD ოპტიმიზაცია. თუნდაც საბიუჯეტო რესურსის განვითარება მყარი მდგომარეობის დისკი 128 GB, მინიმუმ ათეული წელი დაგჭირდებათ, თუ ყოველდღიურად არ დაწერთ და არ წაშლით ტერაბაიტების მონაცემებს. და ამ დროის განმავლობაში, არა მხოლოდ დისკის მოდელი, არამედ თავად კომპიუტერი გახდება უიმედოდ მოძველებული.
SSD დისკების ზომიდან გამომდინარე, ისინი შეიძლება დაიყოს ორ არათანაბარ ჯგუფად: 2.5" და 3.5" 3.5 დიუმიანი მაღაზიებში პრაქტიკულად არასოდეს მოიძებნება (მხოლოდ ჰიბრიდული გადაწყვეტილებები). თქვენ შეგიძლიათ დამატებით შეიძინოთ სპეციალური კონტეინერი კეისში დასამონტაჟებლად სისტემის ერთეულიკომპიუტერი ან უბრალოდ ჩადეთ იგი შიგ და დაამაგრეთ ორმხრივი ლენტით სადაც გინდათ: SSD არ თბება, არ ვიბრირებს და სამუშაო პოზიციას არ აქვს მნიშვნელობა. თქვენ ასევე დაგჭირდებათ SATA ინტერფეისის კაბელი მოწყობილობის დასაკავშირებლად დედაპლატა. SSD დისკის გასააქტიურებლად, ჩვეულებრივ გამოიყენება სტანდარტული ბრტყელი კონექტორი კვების წყაროზე (SATA Power Connector). ელექტრომომარაგების კონექტორების აღწერა.
აღწერილია ოპერაციული სისტემის (OS) ძველი HDD-დან ახალზე გადატანის მეთოდი. სტატიის ბმული ასევე განიხილავს ჩვენს ვარიანტს: OS-ის გადაცემა IDE-დან ან SATA დისკი SSD დისკზე სპეციალური გამოყენებით პარაგონის პროგრამები Drive Copy 11 Professional და მასში შემავალი Paragon Migrate OS SSD 2.0-ზე (არსებობს პროგრამის ბმული), აუცილებელია, რადგან კომუნალური საშუალებების უმეტესობა შესაქმნელად სარეზერვო ასლებიინახავს კლონს ძველი სექტორის ლოგიკის შესაბამისად (in შემდეგი პუნქტიგანიხილება SSD დისკის მომზადება OS გადასატანად ალტერნატიული გზათუ არ გსურთ გამოიყენოთ Paragon Drive Copy 11). სისტემის SSD-ზე გადატანის შემდეგ, თქვენ დაგჭირდებათ მხოლოდ ჩატვირთვის თანმიმდევრობის შეცვლა BIOS-ში. ჩვენ დავაყენეთ SSD, როგორც მეორე მოწყობილობა, ხოლო CD/DVD, როგორც პირველი. ამის შემდეგ, ოპერაციული სისტემა უნდა ჩაიტვირთოს. თუ თქვენ გეგმავთ ოპერაციული სისტემის დაყენებას ნულიდან, მაშინ არ დაგჭირდებათ OS-ის გადაცემა.
SSD-ის მომზადება ოპერაციული სისტემის მიგრაციისთვის (ალტერნატიული მეთოდი)
Acronis Diskდირექტორი - ეს პროგრამა დაგეხმარებათ შეასრულოთ ქვემოთ აღწერილი მყარი დისკის ნებისმიერი ოპერაცია. (ყურადღება! ამ პროგრამის მცირე მახასიათებელია ის, რომ დისკის პარამეტრების შეცვლის შემდეგ უნდა დააწკაპუნოთ ღილაკზე „შეასრულოს ოპერაცია“ [მონიშნულია დასრულების დროშით]).
პირველ რიგში საჭიროა SSD-ის ინიციალიზაცია MBR-ის შესაქმნელად (მთავარი ჩატვირთვის ჩანაწერი). ამის გაკეთება შეგიძლიათ ზემოთ მოცემული პროგრამის გამოყენებით. შემდეგი, თქვენ უნდა გაანაწილოთ SSD დისკი და შექმნათ მასზე აქტიური დანაყოფი. აქტიურია Windows 7-ში ჩატვირთვის დანაყოფიშეიძლება შეიცავდეს მხოლოდ 100 მბ. ასე რომ, ჩვენ გამოვიყენებთ თქვენ მიერ ახლახან შექმნილ განყოფილებას. შემდეგ ეტაპზე, თქვენ უნდა შეამციროთ თავდაპირველი დანაყოფის ზომა 100 მბ-მდე (და არც ერთი ბაიტი ნაკლები). ამის გაკეთება საკმაოდ რთული იქნება დისკის მენეჯმენტის გამოყენებით, ამიტომ მე კიდევ ერთხელ გირჩევთ Acronis Disk Director 11-ს.
მყარი დისკის თავისუფალ სივრცეში, თქვენ უნდა შექმნათ დანაყოფი C, რომელზეც განთავსდება ოპერაციული სისტემა. ეს დანაყოფი არ უნდა იყოს აქტიური და არ უნდა იყოს პირველადი დანაყოფი (რადგან ადრე შექმნილი 100 MB დანაყოფი უკვე შეიცავს ოპერაციული სისტემის ჩამტვირთველს). ამის შემდეგ, დანარჩენიდან ადგილი დისკზეშექმენით დისკი C. ეს შეიძლება იყოს მარტივი ლოგიკური დანაყოფი. ასევე, თქვენს ძველ HDD-ს შეიძლება ჰქონდეს ერთზე მეტი დანაყოფი, მაგრამ რამდენიმე, რაც გარკვეულ შეზღუდვებს აწესებს თავისუფალ დისკზე შეუსაბამობის გამო. ზოგიერთი ინფორმაცია, მათ შორის ქარხნული გადატვირთვის განყოფილება, შეიძლება უბრალოდ ჩაიწეროს DVD-ზე.
ყველა მოსამზადებელი პროცედურის დასრულების შემდეგ, შეგიძლიათ პირდაპირ გააგრძელოთ ოპერაციული სისტემის კოპირება. შემდეგ ჩვენ ვიმუშავებთ მყარი დისკის სურათზე (სისტემის გამოსახულება). არსებობს უამრავი პროგრამა გამოსახულების დამუშავებისთვის (აირჩიეთ) ან შეგიძლიათ გამოიყენოთ სტანდარტული Windows ინსტრუმენტები 7 - (საკმაოდ მარტივი, მაგრამ ცოტა მეტი დრო სჭირდება). Control Panel\All Control Panel Items\Backup and Restore - შექმენით სისტემის სურათი (მარცხნივ სვეტში).
ახლა თქვენ უნდა დააკოპიროთ სისტემის სურათი გარედან HDD(ალბათ მოგიწევთ დისკის ასო მიანიშნოთ 100 მბ განყოფილებას, რათა პროგრამამ შეძლოს მისი იდენტიფიცირება), შემდეგ კი SSD დისკზე (გამოყენებით ჩატვირთვის პროგრამადისკის სურათების დასამუშავებლად). აღადგინეთ ამ გზით, განყოფილება განყოფილება. ამრიგად, თქვენ მოგიწევთ აღადგინოთ 100 MB დანაყოფი და დისკი C.
ყურადღება! უმრავლესობა უფასო პროგრამებისურათებთან მუშაობისთვის, მათ არ იციან როგორ შეამცირონ წყაროს დანაყოფის ზომა, რათა გადაწერონ ის SSD-ზე გამოყოფილ სივრცეში, რომლის მონაცემთა მოცულობა ძალიან შეზღუდულია, მაშინაც კი, თუ ჩაწერილი მონაცემების რაოდენობა შეესაბამება გამოყოფილ ადგილს. . ამ შემთხვევაში, დისკი C HDD-ზე უნდა შემცირდეს შესაბამის ზომამდე. ამ სამუშაოსთვის მე კიდევ ერთხელ გირჩევთ Acronis Disk Director-ს, რადგან უფრო რთულია იგივე ეფექტის მიღწევა მხოლოდ შვიდის გამოყენებით.
თქვენს HDD-ზე მონაცემების რაოდენობა დისკზე C არ უნდა აღემატებოდეს SSD-ზე შექმნილი C დისკის მოცულობას. თუ თავდაპირველი დანაყოფი შეიცავს მომხმარებლის უამრავ მონაცემს, შეგიძლიათ უბრალოდ სცადოთ მისი გადატანა სხვა დანაყოფზე მყარი დისკიან თუნდაც ჩაწეროთ ისინი ოპტიკური დისკები. როდესაც სისტემა ჩაიწერება SSD-ზე, დააწკაპუნეთ მაუსის მარჯვენა ღილაკით მომხმარებლის საქაღალდეებზე დისკზე და შეიტანეთ ისინი შესაბამის ბიბლიოთეკაში. ამ მიდგომით, თქვენ არ მოგიწევთ მოგვიანებით თქვენი საქაღალდეების კოპირება.
ახლა შეცვალეთ ჩატვირთვის თანმიმდევრობა BIOS-ში (ჩატვირთვის განყოფილება). ჩვენ დავაყენეთ SSD, როგორც მეორე მოწყობილობა, ხოლო CD/DVD, როგორც პირველი, ან პირიქით. ამის შემდეგ, ოპერაციული სისტემა უნდა ჩაიტვირთოს.
ყურადღება! SSD-დან ოპერაციული სისტემის ჩატვირთვამდე რეკომენდებულია BIOS-ის AHCI რეჟიმში დაყენება. უმჯობესია ამის გაკეთება მანამ, სანამ შეცვლით მოწყობილობების ჩატვირთვის თანმიმდევრობას და შემდეგ დააყენეთ შესაბამისი პარამეტრები Windows 7-ში.
SSD-ებზე დანაყოფების დეფრაგმენტაციას აზრი არ აქვს და მეტიც, ძალიან საზიანოა. ლეპტოპის შემთხვევაში გადადით Services-ში, იპოვეთ სიაში Disk Defragmentation, დააწკაპუნეთ მაუსის მარჯვენა ღილაკით ჩანაწერზე და გაიხსნება Properties ფანჯარა. უბრალოდ გამორთეთ ეს სერვისი.
იმ შემთხვევაში, თუ სამაგიდო კომპიუტერითქვენ შეგიძლიათ გამორთოთ დეფრაგმენტაცია მხოლოდ SSD დისკისთვის, რათა იმუშაოს HDD სისტემაარ არის დანაკარგი შესრულებაში.
სანამ დეფრაგმენტაციის სერვისი გამორთულია, თქვენ ვერ შეძლებთ დანაყოფის ზომის შეცვლას. ეს პროცესიმოითხოვს ამ სერვისის მუშაობას.
ჰიბერნაციის რეჟიმი – უმეტესობა ჩვენგანი არ იყენებს ჰიბერნაციის რეჟიმს, მაგრამ უპირატესობას ანიჭებს ლოდინის რეჟიმს. თუმცა, ფაილი კვლავ იკავებს ძვირფას ადგილს თქვენს SSD-ზე და მისი ზომა დამოკიდებულია თქვენს კომპიუტერში ოპერატიული მეხსიერების რაოდენობაზე. ამ გაუგებრობის თავიდან ასაცილებლად, შეიტანეთ შემდეგი ბრძანების სტრიქონში:
powercfg –h გამორთულია
თუ ყველაფრის დაბრუნება გჭირდებათ ორიგინალური მდგომარეობა, შემდეგ შეიყვანეთ:
powercfg - თ ჩართული
მომხმარებლის საქაღალდეების კოპირება თქვენს მყარ დისკზე
ეს პროცესი ძალიან მარტივია. შექმენით დანაყოფი HDD-ზე. შექმენით მასზე შესაბამისი საქაღალდეები (დოკუმენტები, მუსიკა, ფოტოები და ა.შ.). სახელი შეიძლება იყოს ნებისმიერი, სისტემა მათ მაინც დაარქმევს.
გახსენით Explorer და დააწკაპუნეთ მარჯვენა ღილაკით, მაგალითად, My Documents საქაღალდეზე მარცხნივ. გადადით თვისებებზე და დააწკაპუნეთ მდებარეობის ჩანართზე. დააწკაპუნეთ გადატანაზე და აირჩიეთ საქაღალდე HDD-ზე, რომელშიც გსურთ თქვენი დოკუმენტების შენახვა.
ყურადღება! თქვენ უნდა აირჩიოთ საქაღალდე პირდაპირ დანაყოფზე. თქვენ არ შეგიძლიათ აირჩიოთ root დირექტორია, წინააღმდეგ შემთხვევაში იქნება დაბნეულობა.