ის, რომ დღეს ყველას და ყველას სჭირდება კომპიუტერის ცოდნა, ეჭვგარეშეა სკეპტიკოსთა შორისაც.
წიგნი, რომელსაც ხელში უჭირავთ, ნამდვილი მეგობარი და თანაშემწე იქნება მათთვის, ვისაც დამოუკიდებლად და სწრაფად სურს სწავლის სიბრძნე. პერსონალური კომპიუტერი. მარტივი და გასაგები ენით დაწერილი, ის ხელმისაწვდომი და მარტივია დამწყებთათვისაც კი. დიდი რაოდენობით კონკრეტული მაგალითები და საილუსტრაციო ილუსტრაციები ხელს უწყობს შემოთავაზებული მასალის სწრაფ და მარტივად ასიმილაციას.
მისი თანმიმდევრული პრეზენტაცია, ასევე დეტალური ეტაპობრივი აღწერა საკვანძო ოპერაციები და პროცედურები ამ წიგნის შესწავლას მომხიბლავ პროცესად აქცევს, რომლის შედეგი იქნება ნებისმიერი თანამედროვე კომპიუტერის "შენზე" კომუნიკაციის შესაძლებლობა.
აღწერა აშენებულია მაგალითზე windows სისტემები XP Professional.
წიგნი:
ამ პროცესში ხშირად ხდება, რომ საჭიროა სწრაფად გახსნათ დოკუმენტი, ფაილი ან საქაღალდე, ან დაიწყოთ მუშაობა რამდენიმე აპლიკაციით - მაგრამ მომხმარებელი ამას ვერ ახერხებს, რადგან მან უბრალოდ დაავიწყდა, სად არის ეს ობიექტი კომპიუტერში . ამ ტიპის პრობლემების გადასაჭრელად, Windows უზრუნველყოფს ძიების ფუნქციურობას.
ძიების რეჟიმში შესვლისთვის ბრძანება გააქტიურეთ დაწყება? ძებნა. ამავე დროს, ნაჩვენებია ფანჯარა პირობების დასადგენად და ძებნის კრიტერიუმები; მოგვიანებით წარმოდგენილი იქნება მისი შედეგები. ფანჯრის დაწყებისთანავე გამოიყურება სურათზე გამოსახული. 3.14.
სურ. 3.14. ძიების პარამეტრები
ამ ფანჯრის მარცხენა პანელში, შესაბამისი ბმულის გამოყენებით, თქვენ უნდა მიუთითოთ ძებნის ობიექტის ტიპი - დოკუმენტები, ფაილები და საქაღალდეები და ა.შ., შემდეგ ხორციელდება საძიებო პირობების უფრო დეტალური პარამეტრი. შემდეგ სექციებში, ჩვენ უფრო დეტალურად განვიხილავთ, თუ როგორ უნდა კონფიგურაცია მოხდეს ძიების კრიტერიუმების მონაცემები თითოეული ტიპისათვის.
3.5.1. როგორ მოვძებნოთ სურათი, მუსიკა ან ვიდეო?
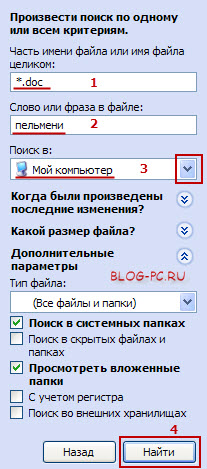
სურ. 3.15. მოძებნეთ სურათი, მუსიკა ან ვიდეო
ეს პარამეტრი საშუალებას გაძლევთ მიუთითოთ ძებნის კრიტერიუმები: მაგალითად, შეგიძლიათ ცალკე მოძებნოთ გრაფიკული ფაილები და ფოტო სურათები, ცალკე მუსიკალური ფაილები და ცალკე ვიდეო ფაილები. ფაილის საჭირო ტიპის შესარჩევად შეარჩიეთ შესაბამისი ყუთები (შეგიძლიათ ერთდროულად აირჩიოთ რამდენიმე ყუთი). ძიების დაჩქარების მიზნით, ველში შეგიძლიათ მიუთითოთ ძებნის ობიექტის სახელის ფრაგმენტი ან სრული სახელი. ამასთან, შეგიძლიათ გამოიყენოთ დამატებითი ძებნის პირობები. თუ დააჭირეთ ველს ქვემოთ მდებარე შესაბამის ბმულს ნაწილის ან მთელი ფაილის სახელიშემდეგ ნახაზში ნაჩვენები პარამეტრები. 3.16.
სურ. 3.16. გაფართოებული ძებნა პარამეტრები
გარდა იმ კრიტერიუმებისა, რომლებიც ჩვენ უკვე შევხვდით, ქვემოთ მოცემულია პირობები.
ფაილი ან ფრაზა- აქ თქვენ შეგიძლიათ შეიტანოთ კლავიატურადან ტექსტის ფრაგმენტი, რომელიც შეიძლება იმყოფებოდეს ძიებაში ობიექტში.
ძებნა- აქ შეგიძლიათ აირჩიოთ ძებნის ადგილი, მაგალითად: ადგილობრივი დისკები, ფლოპი დისკი, CD, საქაღალდეები ჩემი დოკუმენტები, ჩემი მუსიკადა ა.შ. ეს საშუალებას გაძლევთ შეამციროთ ძიების არეალი და, შესაბამისად, დააჩქაროთ მისი პროცესი.
როდის განხორციელდა ბოლო ცვლილებები?- ამ პარამეტრის გამოყენებით შეგიძლიათ მიუთითოთ მოძებნილი ობიექტის ბოლო მოდიფიკაციის სავარაუდო ან ზუსტი თარიღი. ამ პარამეტრის კონფიგურაციისთვის დააჭირეთ ისრის მარჯვნივ და აირჩიეთ ერთი შემოთავაზებული ვარიანტი:
ბოლო ცვლილების თარიღი უცნობია.;
გასულ კვირას;
გასულ თვეში;
შარშან;
მიუთითეთ დიაპაზონი(როდესაც ამ მნიშვნელობას აირჩევენ, ველები, რომლებშიც მითითებულია თარიღის დიაპაზონი, აგრეთვე ველი, რომელზედაც ფაილზე შესრულებული მოქმედება შეირჩევა ჩამოსაშლელი სიიდან): შეიცვალა, შექმნილიაან გახსნა).
რა ფაილის ზომა- ამ პარამეტრის გამოყენებით შეგიძლიათ მიუთითოთ სასურველი ფაილის ზომა, რაც საშუალებას გაძლევთ შეამციროთ ძებნის სპექტრი. ამისათვის დააჭირეთ ისარს მარჯვნივ და აირჩიეთ შემდეგი შემდეგი მნიშვნელობებიდან:
ფაილის ზომა უცნობია;
მცირე (100 კბელზე ნაკლები);
საშუალო (1 მბ-ზე ნაკლები);
დიდი (1 მბ-ზე მეტი);
მიუთითეთ ზომა (KB) - როდესაც შეირჩევა ეს მნიშვნელობა, ველები, რომლებშიც მითითებულია პირობა ( არანაკლებან აღარ არის) და ფაილის ზომა კილობიტებში.
დამატებითი პარამეტრები- აქ შეგიძლიათ ჩართოთ ძებნის დამატებითი დამატებითი პარამეტრები. მარჯვენა ღილაკზე დაჭერის შემდეგ დროშები იხსნება, რომელთა მონტაჟი მოიცავს საძიებო შესაბამის რეჟიმებს:
სისტემის საქაღალდეების ძებნა(ნაგულისხმევი მითითებულია);
ძებნა ფარული ფაილები და საქაღალდეები;
იხილეთ ქვე-საქაღალდეები(ნაგულისხმევი მითითებულია);
საქმე მგრძნობიარეა- ამ შემთხვევაში, ძიება იქნება მგრძნობიარე (მაგალითად, თუ მითითებულია ფაილის სახელი) წაკითხვა.TXTშემდეგ შეიტანეთ ფაილი readme.txtარ იქნება აღმოჩენილი ჩხრეკის დროს);
გარე საცავის ძებნა.
ძიების პროცესის დასადგენად მითითებული პარამეტრების შესაბამისად დააჭირეთ ღილაკს იპოვონ.
3.5.2. როგორ მოვძებნოთ დოკუმენტი?
პარამეტრები, რომლებიც უნდა შეავსოთ დოკუმენტების ძებნისას, იხსნება ბმულზე დაჭერისას დოკუმენტები ( ტექსტური ფაილებიცხრილები და ა.შ.)(იხ. სურათი 3.14). ისინი წარმოდგენილია ნახ. 3.17.

სურ. 3.17. დოკუმენტის ძებნის დაყენება
თქვენ შეგიძლიათ მოძებნოთ შემდეგი კრიტერიუმების მნიშვნელობების შესაბამისად: დოკუმენტის ბოლო მოდიფიკაციის სავარაუდო თარიღი (თქვენ უნდა გადაიტანოთ შეცვლა შესაბამის პოზიციაზე), ასევე დოკუმენტის სახელის ან ფრაგმენტის სახელი (პირობა უნდა შეიტანოთ ხელით). თუ ეს პირობები საკმარისია მოსაძებნად, დააჭირეთ იპოვონ. წინააღმდეგ შემთხვევაში, შეგიძლიათ გამოიყენოთ დამატებითი ძიების პარამეტრები - ამისათვის დააჭირეთ შესაბამის ბმულს.
გაითვალისწინეთ, რომ ეს პარამეტრები მეტწილად მსგავსია იმ პარამეტრებზე, რომლებიც ჩვენ ზემოთ შევხვდით (იხ. სურათი 3.16): თქვენ უნდა მიუთითოთ დოკუმენტის სახელის ან მისი სრული სახელის ფრაგმენტი, ხოლო ჩამოსაშლელ სიაში შეგიძლიათ აირჩიოთ ძებნის ადგილი (ადგილობრივი დისკები, საქაღალდეები და ა.შ.). . შესაძლებელია დაადგინოთ ფაილის ზომა, და შექმნათ დამატებითი საძიებო პარამეტრები (მოძებნოთ ობიექტის ზომა, ასევე დამატებითი პარამეტრების დასაყენებლად, დააჭირეთ პარამეტრის სახელის მარჯვნივ მდებარე სპეციალურად შექმნილ ისარს).
3.5.3. როგორ მოვძებნოთ ფაილები და საქაღალდეები?
ფაილებისა და საქაღალდეების საძიებო რეჟიმში შესვლისთვის შეარჩიეთ ბმული ფაილები და საქაღალდეები(იხ. სურათი 3.14). შედეგად, ფიგურაში ნაჩვენები პარამეტრები. 3.18.
სურ. 3.18. კონფიგურაცია ფაილის და საქაღალდის ძებნა
მათი უმეტესობა მსგავსია იმ სურათების, მუსიკის, ვიდეოების და დოკუმენტების მოსაძებნად, რომლებიც ზემოთ შევხვდით: თქვენ უნდა მიუთითოთ სახელი ან ფაილის სახელის ფრაგმენტი (საქაღალდე), განსაზღვროთ ძებნის დიაპაზონი და ა.შ. მხოლოდ აქ არის ერთი პარამეტრი, რომელიც აქამდე უცნობია - ფაილის ტიპი.
ეს არის ერთ – ერთი დამატებითი პარამეტრი, რომლის გახსნა შეგიძლიათ ისრის დაჭერით, სათაურის მარჯვნივ. დამატებითი პარამეტრები. აქ, ჩამოსაშლელ სიაში, თქვენ უნდა აირჩიოთ ფაილის ტიპი, რომელიც უნდა მოძებნოთ (მაგალითად, დოკუმენტი Microsoft Word , HTML დოკუმენტიდა ა.შ.). გაითვალისწინეთ, რომ ეს სია შეიცავს სისტემაში რეგისტრირებულ ყველა სახის ფაილს. ფაილის ტიპის პარამეტრი საშუალებას გაძლევთ მნიშვნელოვნად შეამციროთ ძიების დიაპაზონი.
3.5.4. როგორ მოვძებნოთ კომპიუტერი ან მომხმარებელი?
თუ დააჭირეთ ბმულს კომპიუტერები ან ხალხი(იხ. სურათი 3.14), შემდეგ ორი ბმული იხსნება: კომპიუტერი ინტერნეტითდა ხალხი მისამართების წიგნში. თითოეული მათგანი შექმნილია შესაბამისი ტიპის ობიექტების საძიებო რეჟიმში შესასვლელად. გაეცანით თითოეულ ამ ვარიანტს.
მეშვეობით ბმული კომპიუტერი ინტერნეტითველი იხსნება კომპიუტერის სახელიაპირებდა ჩხრეკის კომპიუტერის სახელის ჩაწერას. ეს არის ერთადერთი ძებნის კრიტერიუმი, ასე რომ, მისი მნიშვნელობის შეყვანის შემდეგ შეგიძლიათ დაიწყოთ ძიება ღილაკის გამოყენებით იპოვონ.
რაც შეეხება მისამართების წიგნში ადამიანების მოძიებას, ძიების კრიტერიუმები მითითებულია ფანჯარაში, რაც ნაჩვენებია ნახ. 3.19.
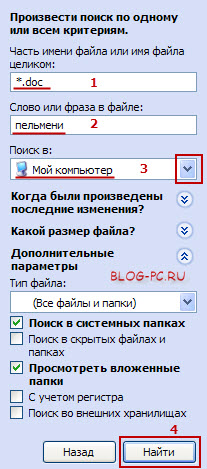
სურ. 3.19. ხალხი ეძებს პერსონალიზაციას
პარამეტრი ძებნის ადგილიშექმნილია იმ ადგილის შესარჩევად, სადაც შესრულდება ძებნა. ძიების ტერმინი შერჩეულია ჩამოსაშლელი სიიდან; სტანდარტულად, ეს ველი მითითებულია მისამართების წიგნი. აქ შეგიძლიათ მიუთითოთ ინტერნეტ დირექტორიის მომსახურება (მაგალითად, Bigfoot ინტერნეტ დირექტორია) რომლის ფარგლებშიც გსურთ მოძებნოთ ადამიანები ან კონტაქტების ჯგუფები. გაითვალისწინეთ, რომ ამ შემთხვევაში საჭიროა სწორი ინტერნეტ კავშირი. შერჩეული დირექტორია სამსახურის ვებგვერდზე წასასვლელად, დააჭირეთ ღილაკს ვებ – გვერდიველის მარჯვნივ ძებნის ადგილი.
მინდორში სახელიკლავიშის გამოყენებით, თქვენ შეიყვანეთ კონტაქტის ან კონტაქტების ჯგუფის სახელი (სახელი). ასევე აქ შეგიძლიათ შეიყვანოთ ორგანიზაციის სახელი.
ელ.ფოსტა ფოსტა- აქ მითითებულია ძებნილი პირის ელექტრონული ფოსტა.
რაც შეეხება შემდეგ პარამეტრებს, ისინი ხელმისაწვდომია მხოლოდ ველში მუშაობის დროს ძებნის ადგილიშეყვანილი მნიშვნელობა მისამართების წიგნი.
მინდორში მისამართიმითითებულია საკონტაქტო ან ჯგუფის გეოგრაფიული მისამართი. თქვენ შეგიძლიათ შეიყვანოთ როგორც სრული მისამართი, ისე მისი ფრაგმენტი - მაგალითად, ქუჩის სახელი და ა.შ.
შეიძლება კრიტერიუმები იყოს ტელეფონის ნომერი (რა თქმა უნდა, თუ ამ ადამიანისთვის ის ადრე იყო შესული მისამართების წიგნში) - ამისათვის, ჩაწერეთ მას ველში ტელეფონის ნომერი.
მინდორში სხვაშედის დამატებითი ინფორმაცია, რომელიც შეიძლება გამოსადეგი იყოს ძიებაში (კერძოდ, ინფორმაცია, რომელიც მითითებულია ჩანართზე კონტაქტის შესვლისას) სხვადამატებითი ინფორმაციისთვის იხილეთ წინა ნაწილი "მისამართების წიგნი").
თუ მინდორში ძებნის ადგილიშერჩეული ნებისმიერი ღირებულება გარდა მისამართების წიგნიშემდეგ, ამ ფანჯარაში ჩანართი ჩნდება სურვილისამებრრომელზედაც კონფიგურებულია ძიების დამატებითი პარამეტრები.
ამ ველების მარჯვნივ რამდენიმე ღილაკია.
ღილაკის გამოყენებით იპოვონძიების პროცესი იწყება მითითებული პირობების შესაბამისად.
ღილაკი გაჩერდიშექმნილია ძებნის დროებით შეჩერების მიზნით.
ყველას გასუფთავება- ამ ღილაკზე დაჭერისას, ყველა მითითებული ძებნის პირობები წაშლილია.
ღილაკის გამოყენებით დახურვახურავს დიალოგის ფანჯარას.
ძიების შედეგები ნაჩვენებია როგორც სიაში, ფანჯრის ბოლოში. ღილაკის გამოყენებით თვისებებითქვენ შეგიძლიათ გადახვიდეთ სიაში მიმდინარე პოზიციის თვისებების დათვალიერებასა და რედაქტირებაზე.
3.5.5. ძიების შედეგები
ძიების შედეგები ნაჩვენებია ფანჯრის მარჯვენა მხარეს. დამოკიდებულია იმაზე, თუ რა ობიექტების მოძიებაა საჭირო, ძიების შედეგების პრეზენტაცია შეიძლება განსხვავდებოდეს. ფიგურაში. 3.20 გვიჩვენებს ფაილის ძებნის შედეგებს, რომელიც შეიცავს ამ ფრაგმენტს სახელში readme.

უამრავი ინფორმაცია შეიძლება ინახებოდეს კომპიუტერში. ეს შეიძლება იყოს ფილმები, მუსიკა და დოკუმენტები. დროთა განმავლობაში, თქვენ უბრალოდ შეგიძლიათ დაივიწყოთ, თუ სად შეინახეთ ეს ან ის ფაილი. შემდეგ იწყება გრძელი ძებნა. როგორ სწრაფად იპოვოთ საჭირო დოკუმენტი? რამდენიმე განსხვავებული გზა არსებობს.
დაგჭირდებათ
- - კომპიუტერი;
- - google პროგრამა სამუშაო მაგიდა
ინსტრუქციის სახელმძღვანელო
ამის გამოსაყენებლად, დააჭირეთ ღილაკს "დაწყება" და "ძიება". ფანჯარაში, რომელიც იხსნება, შეიყვანეთ სახელი, რომლის ძიება შეგიძლიათ. პროცედურის დასაწყებად დააჭირეთ ღილაკს OK. დაელოდეთ რამდენიმე წამს.
დაგჭირდებათ
- კომპიუტერი
ინსტრუქციის სახელმძღვანელო
- ფაილების ძებნის რჩევები
- როგორ მოვძებნოთ დოკუმენტი კომპიუტერში თარიღით
ეს შეიძლება იყოს სასარგებლო, მაგალითად, როდესაც კომპიუტერიდან ფაილები საკმარისად არ არის ორგანიზებული საქაღალდეებში, მაგ. როდესაც ძნელია თვითონ მოიძებნო რაიმე კომპიუტერი.
ასევე, ფაილების და საქაღალდეების ძებნა შესაფერისია მაშინ, როდესაც კომპიუტერში ყველაფერი მარტივია, მაგრამ თქვენ უბრალოდ გსურთ სწრაფად იპოვოთ გარკვეული ინფორმაცია.
Windows XP– ში ფაილების და საქაღალდეების ძებნა საკმაოდ კარგად არის შემუშავებული და ორგანიზებული.
მოძებნეთ ფაილი Windows XP– ში Start მენიუდან
კომპიუტერში ფაილის ან საქაღალდის მოსაძებნად დააჭირეთ ღილაკს დაწყებადა შემდგომ ძებნაროგორც სურათზეა ნაჩვენები:
ჩვენ აღმოვჩნდებით მენიუში, რომელიც საშუალებას გვაძლევს აირჩიოთ ის, რაც გვინდა ვიპოვოთ. ძიების ყველაზე ხშირად გამოყენებული კატეგორიებია: სურათების, მუსიკისა და ვიდეოების ძებნა, დოკუმენტების მოძიება და ფაილების და საქაღალდეების ძებნა:
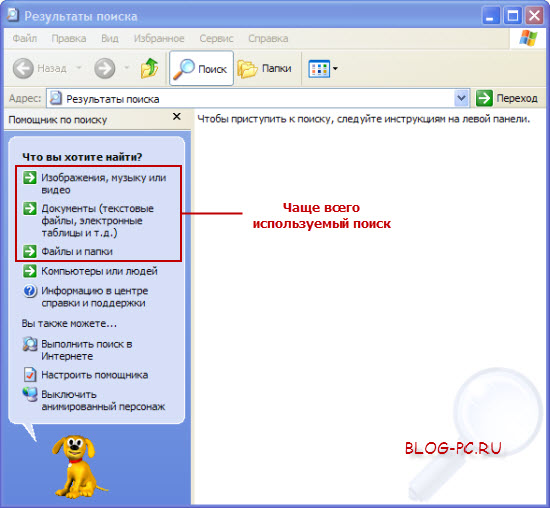
განვიხილოთ ეს სამი ძირითადი მახასიათებელი უფრო დეტალურად.
1. კომპიუტერში მოძებნეთ სურათები, მუსიკა ან ვიდეო
 პირველი საძიებო ვარიანტის არჩევით, ჩვენ მივიღებთ დამატებით ფანჯარას, რომელშიც:
პირველი საძიებო ვარიანტის არჩევით, ჩვენ მივიღებთ დამატებით ფანჯარას, რომელშიც:
1. ჩვენ ვირჩევთ იმას, რაც გვინდა ვიპოვოთ: სურათები და ფოტოები, მუსიკა ან ვიდეო
2. ჩაწერეთ ფაილის სახელი საძიებლად
3. დააჭირეთ ღილაკს იპოვონ
შენიშვნა: თქვენ ასევე შეგიძლიათ გამოიყენოთ დამატებითი ძიების პარამეტრი, დაჭერით მოცემულ ბმულზე და მიუთითეთ სად არის კომპიუტერი, რომ მოიძიოს ფაილი, რომელ საქაღალდეებში და ა.შ.
საკმარისად მოქნილი საძიებო სისტემა საშუალებას გაძლევთ შეამციროთ ძებნის მასშტაბები ისე, რომ არ დაკარგოთ დამატებითი დრო ფაილებისა და საქაღალდეების ძებნაში.
ასევე შეგიძლიათ მიუთითოთ ფაილის გაფართოება, რომ იპოვოთ ამ ტიპის ყველა ფაილი. დავუშვათ, რომ თქვენ უნდა იპოვოთ ყველა ვიდეო ფაილი, რათა კომპიუტერში სხვადასხვა ადგილას დაცული ყველა ვიდეო ფილმი და ვიდეო აჩვენოთ ერთი სიით.
ამგვარი დავალებისთვის, ჩვენ უბრალოდ აღნაგობით ვუთითებთ მთავარ ვიდეო ფორმატებს, რაც შეგვიძლია გვქონდეს ჩვენს კომპიუტერში. მაგალითად, ჩვენ ვწერთ ასე: * .avi, * .mpeg, * .mp4, * .mov * .flv, * .3gp, * .swfდა გააკეთე ძებნა. ან შეგიძლიათ მიუთითოთ ამ ფორმატების მხოლოდ ნაწილი, მაგალითად: * .avi, * .mpeg, * .mp4თუ გვინდა მხოლოდ ასეთი ფორმატის ფილმების პოვნა.
იგივე რამ შეიძლება გაკეთდეს ფაილების ნებისმიერ სხვა ჯგუფთან: ფოტომასალა, ტექსტური დოკუმენტები, არქივები და ა.შ., შესაბამისი ფაილის გაფართოების მითითებით.
2. მოძებნეთ დოკუმენტები კომპიუტერში
ეს ძებნა ხორციელდება იმავე პრინციპის მიხედვით, როგორც წინა, ასე რომ, მე არ დავიწყებ სურათის დამატებას, ასე რომ, ეს გასაგები იქნება.
სხვათა შორის, ყოველივე ზემოთქმულის გარდა, აქ, ისევე როგორც ყველა კატეგორიაში, შეგიძლიათ მოძებნოთ დოკუმენტები ბოლო ცვლილების თარიღის, ზომისა და სხვა კრიტერიუმების შესაბამისად.
გარდა ზემოთ აღწერილი საძიებო ვარიანტების გარდა, განყოფილებაში მოძებნეთ ფაილები და საქაღალდეები, თქვენ ასევე შეგიძლიათ აირჩიოთ დამატებითი პარამეტრები ფაილების ზემოთ ჩამოთვლილ ფორმატში, რომელიც გვჭირდება მოძებნოთ:
თქვენ შეგიძლიათ იპოვოთ, რომელ ფაილებში გვხვდება საჭირო სიტყვა.
მაგალითად, ჩვენ გვახსოვს, რომ ზოგიერთ ტექსტურ დოკუმენტში ისინი წერდნენ dumplings. მაგრამ სად არის ეს ჩანაწერი - ახლა მათ უკვე დავიწყებული აქვთ.
ჩვენც მივდივართ მოძებნეთ ფაილები და საქაღალდეები და შეასრულეთ 4 მარტივი ნაბიჯი:
1. ჩხრეკის საზღვრების შესამცირებლად შეგვიძლია მიუთითოთ დოკუმენტის ფორმატის გაფართოება, რომელშიც ჩვენ შეგვიძლია დავწეროთ dumplings. მაგალითად, ეს შეიძლება იყოს ტექსტური დოკუმენტი .დოკ.
თუ ჩვენ არ ვიცით ფორმატის მითითება, შეგიძლიათ დატოვოთ ეს ველი ცარიელი და ველში ფაილის ტიპი მოძებნეთ შესაბამისი ფორმატი, რომელსაც ეძებდით.
ან საერთოდ არ შეგიძლიათ არაფერი აირჩიოთ, უბრალოდ ჩხრეკა შესრულდება ყველა დოკუმენტზე. რა თქმა უნდა, ეს შეიძლება იყოს ბევრად გრძელი, მაგრამ შემდგომში ჩვენ ასევე გავაანალიზებთ, თუ როგორ შეიძლება ამ პროცესის დაჩქარება.
2.
მიუთითეთ ის სიტყვა, რომლის მოძებნა გვინდა სასურველი ფაილში. ჩვენს შემთხვევაში, ჩვენ ვწერთ: dumplings
3.
და მიუთითეთ: სად უნდა მოძებნოთ ეს სიტყვა? თუ მახსოვს, რომელი დისკია ფაილი ჩართული, ჩვენ მივუთითებთ ამ დისკს. თუ არ იცით, შეგიძლიათ მიუთითოთ მთელი კომპიუტერი, როგორც ეს მოცემულია სურათზე.
4.
ეს რჩება დაჭერით იპოვონდა დაველოდოთ, სანამ ჩვენ გვჭირდება ფაილი.
შენიშვნა: ძიების კრიტერიუმებში შეგიძლიათ მიუთითოთ ფაილის სახელის ნაწილი (საწყისი სიმბოლოები). ასევე შეგიძლიათ გამოიყენოთ ტიპის "ნიღბები": "*" და "?", როგორც ნაჩვენებია სურათზე (* .doc).
ნიშანი * (ვარსკვლავი) გვიჩვენებს სისტემას, რომ ჩვენ არ გვაინტერესებს ფაილის სახელი და სისტემა მოიძიებს ყველა ფაილს შემოთავაზებული გაფართოებით. მაგალითად, მითითება * .დოკ აჩვენებს სისტემას, რომ აუცილებელია მოძებნოთ ყველა ფაილი გაფართოებით .doc, ე.ი. Word რედაქტორის ყველა დოკუმენტი.
ან მითითება წიგნი * .xls აჩვენებს, რომ თქვენ უნდა მოძებნოთ ყველა ფაილი გაფართოებით .xls, ე.ი. Excel- ის რედაქტორის ყველა დოკუმენტი, რომლის სახელი იწყება სიმბოლოებით წიგნი.
და თუ იყენებთ კითხვის ნიშანს და მიუთითებთ ასე: ????. txt, შემდეგ სისტემა მოიძიებს ყველა ტექსტურ ფაილს გაფართოებით .txtრომლის ფაილის სახელი შედგება ოთხი ასოდან. მაგალითად, მოსწონს ეს: ფანჯარა.txt
თუ თქვენ ხშირად უნდა გამოიყენოთ ფაილების ძებნა თქვენს კომპიუტერში, მაშინ შეგიძლიათ დააჩქაროთ ეს პროცესი. ამისათვის მიყევით ბმულს ასისტენტის შექმნაშემდეგ აირჩიეთ: ინდექსირების სერვისის გამოყენებით და ჩართვაეს მომსახურება:
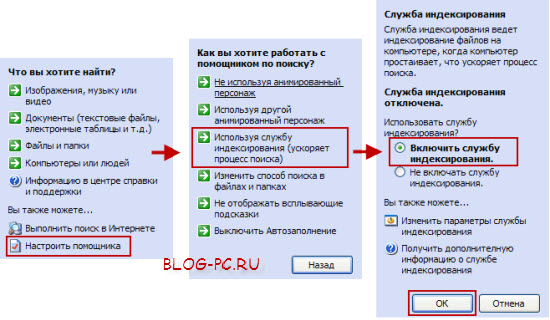
ამის შემდეგ, კომპიუტერი დააკონტროლებს კომპიუტერში არსებულ ყველა ფაილს, „დაიმახსოვრე“ სად არიან და ფაილების ან საქაღალდეების ძებნისას, სწრაფად აჩვენებენ მათ ძიების შედეგებში.
ჩვენ გამოვიკვლიეთ როგორ მოძებნოთ ფაილები კომპიუტერში Windows XP.
სხვათა შორის, ამ სტატიაში ჩვენ გადავხედეთ, თუ როგორ უნდა მოვიძიოთ ფაილები სტანდარტის გამოყენებით ვინდოუსის ძებნა. თუ ფაილების მოძიებაში სირთულეები არსებობს, გირჩევთ გამოიყენოთ მესამე მხარის ინსტრუმენტი, რომელიც საშუალებას გაძლევთ დაუყოვნებლივ იპოვოთ ფაილები!




