თუ ხშირად იყენებთ MS Word- ს სამუშაოს ან ტრენინგისთვის, ძალიან მნიშვნელოვანია პროგრამის უახლესი ვერსიის გამოყენება. გარდა იმისა, რომ მაიკროსოფტი ცდილობს შეცდომების სწრაფად გამოსწორებას და თავის ტვინის მუშაობაში არსებული ხარვეზების აღმოფხვრას, ისინი ასევე რეგულარულად უმატებენ მას ახალ ფუნქციებს.
სტანდარტულად, Microsoft Office- ის კომპლექტში შემავალი თითოეული პროგრამის პარამეტრებში შედის ავტომატური განახლების ინსტალაციის ფუნქცია. მიუხედავად ამისა, ზოგჯერ აუცილებელი ხდება დამოუკიდებლად შეამოწმოთ რამდენად ხელმისაწვდომია პროგრამული უზრუნველყოფის განახლებები. მაგალითად, შეიძლება საჭირო გახდეს გარკვეული ოპერაციული პრობლემების აღმოფხვრა.
შეამოწმეთ, არის თუ არა განახლებები და, ფაქტობრივად, განაახლეთ Word, მიჰყევით ამ ნაბიჯებს:
1. გახსენით Word და დააჭირეთ ღილაკს "ფაილი".
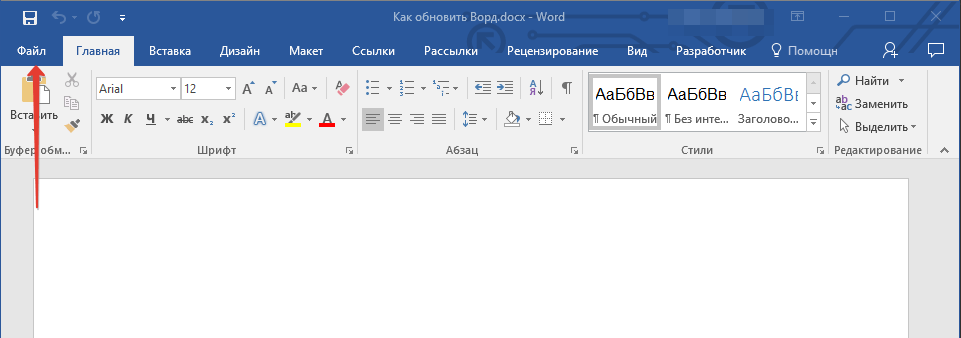
2. აირჩიეთ განყოფილება "ანგარიში".
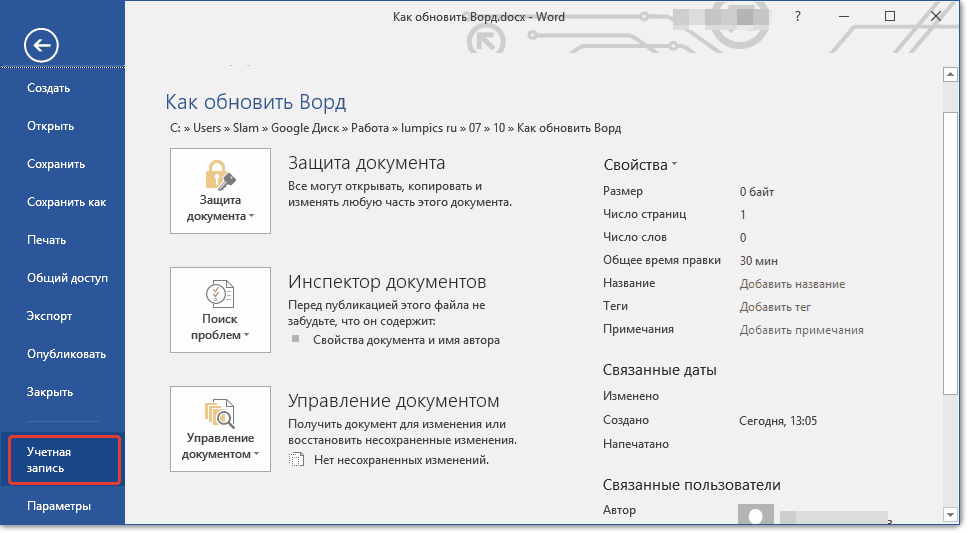
3. განყოფილებაში ”პროდუქტის დეტალები” დააჭირეთ ღილაკს "პარამეტრების განახლება".
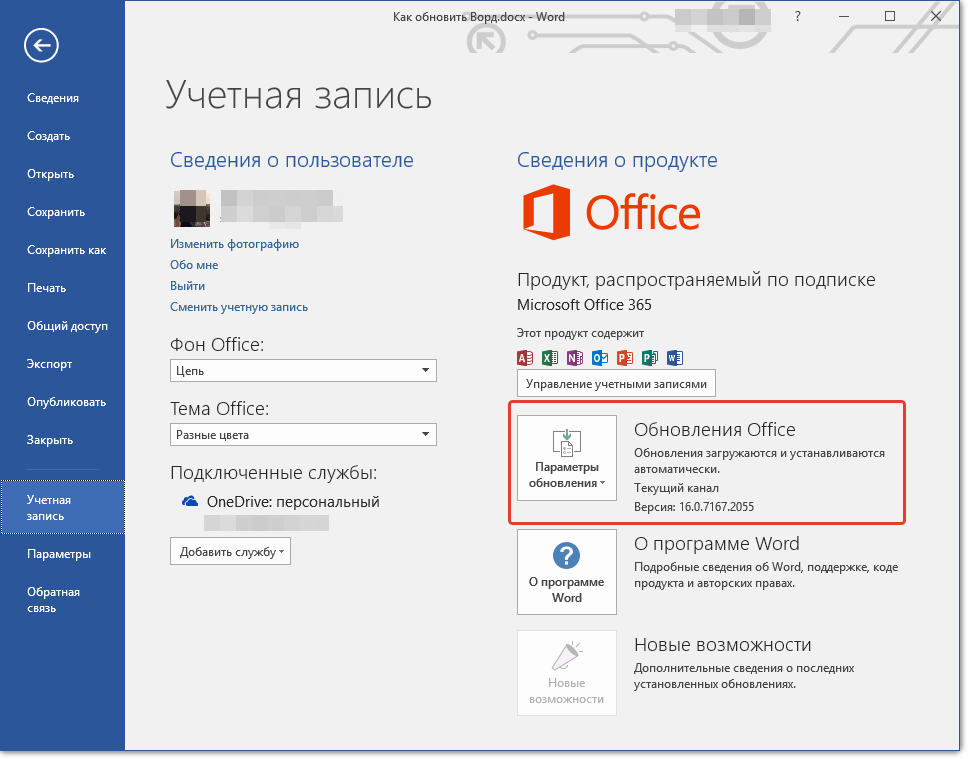
4. შეარჩიეთ "განახლება".

5. განახლებების შემოწმება დაიწყება. თუ ეს შესაძლებელია, მათი ჩამოტვირთვა და ინსტალაცია მოხდება. თუ განახლებები არ არის, ნახავთ შემდეგ შეტყობინებას:
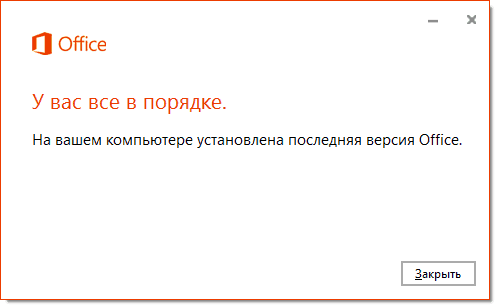
6. გილოცავთ, თქვენ დაინსტალირებული გაქვთ Word- ის უახლესი ვერსია.
შენიშვნა:მიუხედავად იმისა, თუ რომელი Microsoft Office პროგრამის განახლებას, განახლებები (ასეთის არსებობის შემთხვევაში) გადმოწერილი იქნება და დაინსტალირდება ოფისის ყველა კომპონენტისთვის (Excel, PowerPoint, Outlook და ა.შ.).
ავტომატური განახლებების ჩართვა
იმ შემთხვევაში თუ განყოფილება ”ოფისის განახლება” ის ხაზს უსვამს ყვითელში, და როდესაც დააჭირეთ ღილაკს "პარამეტრების განახლება" განყოფილება "განახლება" არ არსებობს, საოფისე პროგრამებისთვის ავტომატური განახლების ფუნქცია გამორთულია თქვენთვის. ამიტომ, Word- ის განახლებისთვის, ის უნდა ჩართოთ.
1. გახსენით მენიუ "ფაილი" და გადადით განყოფილებაში "ანგარიში".

2. დააჭირეთ ღილაკს "პარამეტრების განახლება" და აირჩიეთ ”ჩართეთ განახლებები”.
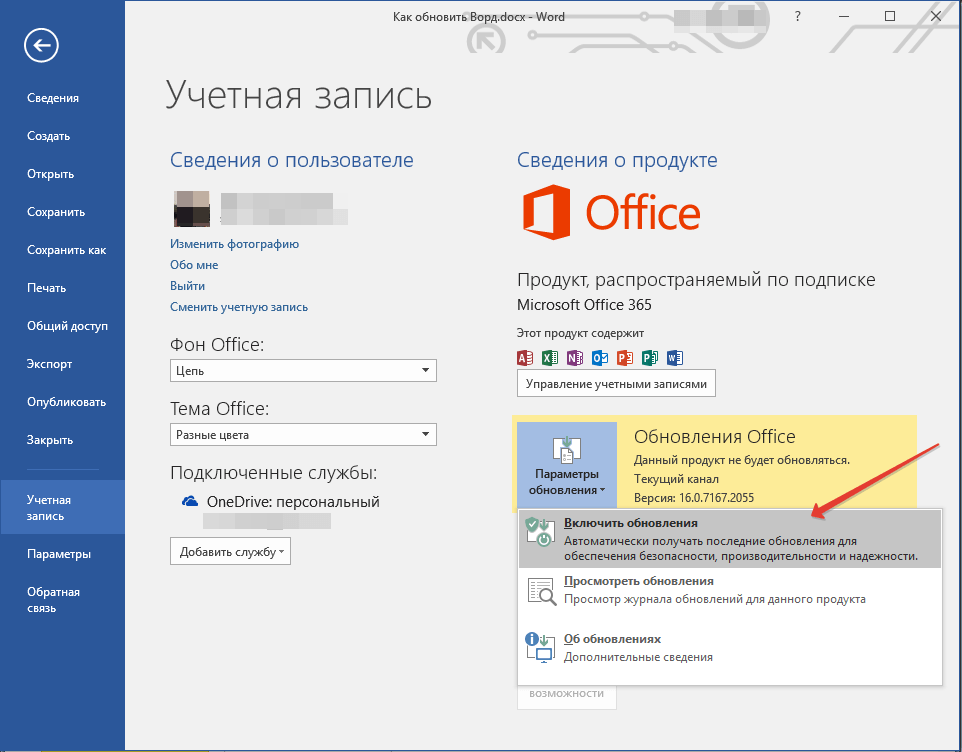
3. დაადასტურეთ თქვენი ქმედებები დაჭერით დიახ ფანჯარაში, რომელიც გამოჩნდება.
4. ჩართულია ავტომატური განახლებები Microsoft Office– ის ყველა კომპონენტისთვის, ახლა თქვენ შეგიძლიათ განაახლოთ Word ზემოთ მოყვანილი ინსტრუქციების გამოყენებით.

ეს ყველაფერი, ამ მოკლე სტატიიდან თქვენ შეიტყვეთ, თუ როგორ უნდა განაახლოთ Word. ჩვენ გირჩევთ რომ ყოველთვის გამოიყენოთ უახლესი ვერსიები პროგრამა და რეგულარულად დაამონტაჟეთ განახლებები დეველოპერებისგან.
MS Word არის ძლიერი ტექსტური რედაქტორი, რომელიც საშუალებას გაძლევთ შექმნათ სხვადასხვა ფორმატისა და მიზნების რთული დოკუმენტები. ალბათ ძნელია იპოვოთ ადამიანი, რომელიც კომპიუტერზე მუშაობს, ერთხელ მაინც არ დაეწყო Word. სწორედ ამიტომ გამოვიდა ამ შესანიშნავი რედაქტორის შემდეგი ვერსია.
MS Word 2013-ის სრულად განახლებულ მინიმალისტურ დიზაინში გამოშვების შემდეგ, ბევრმა მომხმარებელმა იგი აღიარა, როგორც Microsoft- ის საუკეთესო მიღწევა. ყველგან მკვეთრი კუთხეები, ძლივს შესამჩნევი ჩრდილები და სასიამოვნო თემები თვალებისთვის. ამ ყველაფერს თან ახლდა ულამაზესი ანიმაციები და კარგად გამოიყურებოდა. ამჯერად, კომპანიამ ვერ გაბედა მნიშვნელოვანი ცვლილებები შეიტანოს საოფისე პროდუქციის დიზაინში, მაგრამ მაინც შეინიშნება გარკვეული ცვლილებები.
ჩამოტვირთეთ უფასოდ:
| ვერსია | პლატფორმა | შესაძლებლობები | ფორმატის | |
| Microsoft Word 2016 | Windows 8-10 | x32-x64 | .ზიპი | |
| Microsoft Word 2016 | Windows 7 | x32-x64 | .ზიპი | |
| Microsoft Word 2016 | Windows Vista | x32-x64 | .ზიპი | |
| Microsoft Word 2016 | Windows XP | x32-x64 | .ზიპი |
უპირველეს ყოვლისა, მსურს გავამახვილო მენეჯმენტის მთლიანად რედიზაინირებული სისტემა. იგი იდეალურად არის ადაპტირებული დიდი ეკრანის ზომების მქონე სენსორული მოწყობილობებისთვის, რომლებიც მხარს უჭერენ მრავალ შეხებით ჟესტებს. ძალიან კარგი ნაბიჯი ტაბლეტებისა და ტრანსფორმატორების პოპულარობის პიკზე.
"ანგარიშის" განყოფილებაში ახალი თემებია. თუ ადრე მხოლოდ სამი მათგანი იყო: თეთრი, მსუბუქი და მუქი ნაცრისფერი, ახლა იმდენივეა 5. აქ დამატებული იყო მარტივი ნაცრისფერი თემა და სხვადასხვა ფერები. ეს უკანასკნელი საკმაოდ კონტრასტული აღმოჩნდა და ძალიან მიიპყრო ყურადღება. გარდა ამისა, სიტყვა გახდა ადაპტირებული. დიახ, დიახ, ისევე, როგორც საიტი. დოკუმენტი განსხვავებულია ოპერაციული სისტემები და ეკრანის ზომები. მაგალითად, ტაბლეტზე, ფირების ზომა იზრდება ხატების გაჭიმვის და მოსახერხებელი ონკანისთვის მათ შორის არსებული სივრცის გამო, ხოლო ლეპტოპზე, ყველაფერი სხვაგვარად გაივლის. მათ ასევე შეცვალეს ძირითადი ჩანართების სახელები, რომლებიც იწერება უბრალოდ დიდი ასოებით და არა სრულ შემთხვევაში, როგორც ეს იყო Word 2013-ში.
Microsoft უფრო და უფრო აკავშირებს თავის პროგრამებს ინტერნეტთან და ღრუბელთან. სიტყვა 2016 არ იყო გამონაკლისი. კერძოდ, გაუმჯობესდა სინქრონიზაცია OneDrive- სთან. თქვენ შეგიძლიათ ატვირთოთ დოკუმენტი ღრუბელზე პირდაპირ იმავე ღია დოკუმენტიდან. მოსახერხებელი თვისება, რომელიც ზოგავს დიდ დროს. ის ასევე ხელმისაწვდომია 2013 წელს, მაგრამ ახლა დატვირთვის ეტაპზე მოქმედი დოკუმენტის კრახი ამჟამად ფიქსირდება.

ახალი Word 2016-ის ერთ-ერთი მთავარი უპირატესობაა გუნდური მუშაობა ერთ დოკუმენტზე. ეს უბრალოდ შეუცვლელი იქნება, თუ თქვენ შექმნით რაიმე სახის პროექტს და მხოლოდ მისი დასრულება არ შეგიძლიათ, მაგრამ, როგორც ყველა ახალი ტექნოლოგია, მასში ხარვეზებიც არის. მაგალითად, თქვენ ვერ ნახავთ სხვა მომხმარებლის მიერ რედაქტირებულ დოკუმენტს, სანამ ის არ შეინახავს ფაილს. მიუხედავად ამისა, ამ ვარიანტს აქვს დიდი მომავალი და მომავალში ძალიან აქტიურად გამოიყენებს რთული დოკუმენტაციის დასამუშავებლად.
დოკუმენტში სრული ხელახლა დიზაინი. ზემოთ მოცემულ მენიუში, ყველა ძირითადი ჩანართის უკან, გამოჩნდა საძიებო ზოლი, რომელშიც შეგიძლიათ შეიყვანოთ ყველაფერი, რაც გსურთ, ვთქვათ, სიტყვა "თემა". ამ სიტყვის კომბინაციების ჩამონათვალი შემოგთავაზებთ Word- ის სხვადასხვა ჩანართებსა და გვერდებზე. გამოიყენეთ ეს, რომ სწრაფად ჩართოთ სასურველი ფუნქცია დოკუმენტის რედაქტირებისას.
განხორციელდა ინტელექტუალური ძიების ფუნქცია. ახლა თქვენ შეგიძლიათ იპოვოთ ინფორმაცია Bing საძიებო სისტემაში პირდაპირ დოკუმენტიდან. ასევე შესაძლებელია ინფორმაციის მოპოვება კონკრეტული ტექსტის შესახებ. შეარჩიეთ იგი და დააჭირეთ ღილაკს მარჯვენა ღილაკს ”ინტელექტუალური ძიება”. ძებნა ხორციელდება Bing სისტემაში, ხოლო შედეგები ნაჩვენებია მენიუში, რომელიც მარჯვნივ ჩანს. სინამდვილეში, ეს არის თუნდაც ბრაუზერი, რომელიც ეძებს იმას, რაც საჭიროა უფრო მიზანმიმართულად.
Microsoft Office Word - ყველაზე პოპულარული პროგრამა დღესთან მუშაობისთვის ტექსტური ფაილები. 2010 წლის ვერსიას აქვს უახლესი განახლებები და განსხვავებით წინა ვერსია დიდი ყურადღება დაეთმო ინტერაქტიული ინტერფეისს: ის რადიკალურად შეიცვალა სამუშაო პანელი პროგრამაში მუშაობის მოხერხებულობისა და სიმარტივისთვის. თქვენ უფრო მეტი ინფორმაცია შეიტყობთ Word 2010-ს შესახებ ჩვენი სტატიიდან. თქვენ შეგიძლიათ გადმოწეროთ სიტყვა 2010 უფასოდ Windows 10-ზე ახლა დაწკაპუნებით ქვემოთ მოცემულ ბმულზე.
Microsoft Office Word- ით მუშაობისას, თითოეულ მომხმარებელს შეუძლია შექმნას დოკუმენტები და დაამატოს მათ სხვადასხვა გრაფიკული ელემენტები, მაგალითად, ცხრილები, ფორმულები, დიაგრამები და მრავალი სხვა.
ოფისის კომუნიკატორის პროგრამა საშუალებას გაძლევთ იმუშაოთ დოკუმენტებთან ინტერნეტით და დაუკავშირდით სხვა მომხმარებლებს, მაგალითად, კოლეგებთან, მაშინაც კი, როდესაც არ დატოვებთ პროგრამის სამუშაო ადგილს.
წმინდა და პირველი კლასის Word ინტერფეისის წყალობით, შეგიძლიათ დაეუფლონ ყველა საჭირო უნარს პროგრამასთან მუშაობისთვის.
მოდით გადავიდეთ Office Word 2010 – ის მთავარ მახასიათებლებზე და სიახლეებზე:
- ახალი ფუნქციები ტექსტების ფორმატირებისთვის. ანიმაციის ვარიანტებს შორის თქვენ ნახავთ Glow, reflection and ჩრდილების ფუნქციებს. როგორც ჩანს, WordArt ვარიანტია, მხოლოდ ახლა შესაძლებელია ასეთი ეფექტის მქონე ტექსტის რედაქტირება, რომელიც ადრე მიუწვდომელი იყო.
- ახალი შრიფტის პარამეტრები: სიმაღლე, მანძილი სიმბოლოებს შორის და ა.შ. თითოეულ მომხმარებელს შეეძლება აირჩიოს ტექსტის ფორმატირების საუკეთესო ვარიანტი.
- სურათის დამუშავების ახალი საშუალებები, მაგალითად, გაჯერების და ფერის გამტარის შეცვლა, სიკაშკაშის და კონტრასტის რეგულირება, სხვადასხვა ეფექტების დამატება. გარდა ამისა, ფოტოების მოჭრა შესაძლებელია.
- გაუმჯობესებული ვარიანტები, როგორიცაა მართლწერის შემოწმება. ახლა მოცემულია სწორი მოთხოვნა. უფრო მეტიც, სხვა ენებიდან დოკუმენტების თარგმნა უფრო სწრაფი და უკეთესი გახდა.
- მყისიერი დოკუმენტის გაგზავნა შესაძლებელია ელ.ფოსტა. უფრო მეტიც, ფაილის PDF ფორმატში გადაცემა ავტომატურია. ამრიგად, მიმღები მიიღებს დოკუმენტს, მისი რედაქტირების უნარის გარეშე.
- გაიზარდა თემების შეგროვება, რომელთა დახმარებით თქვენ შეგიძლიათ ნათლად და ლამაზად დაამშვენოთ ტექსტი (მაგალითად, შეცვალოთ შრიფტის ტიპი, მისი ფერი, დაამატოთ ეფექტები და ა.შ.).
- გაუმჯობესებული ძებნა. ახლა თქვენ შეგიძლიათ იპოვოთ არა მხოლოდ ფრაზები და სიტყვები, არამედ ფორმულები, სქოლიოები, სურათები და ცხრილი. საძიებო სისტემა სიტყვის მარცხენა მხარეს მდებარეობს. ეს მოსახერხებელია და საშუალებას გაძლევთ სწრაფად ნავიგაცია მოახდინოთ დოკუმენტში მისი რედაქტირებისას.
როგორც Office Word 2010-ის მთავარი უპირატესობა, მომხმარებლები ასახელებენ შემდეგს:
- ღრუბლოვან სერვისთან მუშაობა;
- ობიექტების ჩასმა
- შესანიშნავი დიზაინი;
- შაბლონების გამოყენების შესაძლებლობა.
თქვენ შეგიძლიათ ისაუბროთ განაცხადის ყველა უპირატესობაზე დიდი ხნის განმავლობაში. ჩვენ აღვნიშნავთ მხოლოდ მცირე ნაკლოვანებას, რაც ზოგიერთ მომხმარებელს „აწუხებს“ - ეს ხანგრძლივი გაშვება პროგრამები.
ჩამოტვირთეთ პროგრამის რუსული ვერსია მიკროსოფტის ოფისი სიტყვა 2010 უფასოა Windows 10 – ისთვის, თუ თქვენ ჯერ კიდევ არ გაქვთ ინსტალაცია მსოფლიოში ყველაზე ცნობილი ტექსტური რედაქტორი.
ოფისი 2010 ლუქსი მოიცავს პროგრამებს, როგორიცაა Word, Excel, PowerPoint და Outlook. ისინი ერთხელ დააკისროს, და მათი გამოყენება შეგიძლიათ მხოლოდ ერთ კომპიუტერში.
Office 365 გეგმები მოიცავს იგივე პროგრამების 2016 წლის ვერსიებს და დამატებით ინტერნეტ სერვისებს, მაგალითად, ადგილს ღრუბლის საცავი OneDrive და Skype წუთი ქვეყნის ზარებისთვის. Office 365– ით თქვენ მიიღებთ საოფისე პროგრამებს, რომლებიც შეიძლება დაინსტალიროთ Windows ან macOS კომპიუტერებზე, ტელეფონებსა და პლანშეტებზე (iPad® და Android ™ მოწყობილობების ჩათვლით). ოფისში 365 გეგმას აქვს ყოველთვიური ან წლიური გამოწერა. .
როგორ ვიცი, შემიძლია თუ არა ოფისის პროგრამების დაყენება ჩემს კომპიუტერში?
მიმდინარე ოფისის ვერსია მხარს უჭერს კომპიუტერებს Windows 7 ან შემდეგ, ხოლო Office 2007 პროგრამები შეიძლება დამონტაჟდეს mac კომპიუტერები ერთად Mac OS X 10.10 ან შემდეგ. დამატებითი ინფორმაცია, მათ შორის მოთხოვნების ჩათვლით ვაშლის ტაბლეტები® და Android ™, იხ.
მჭირდება ინტერნეტი ინტერნეტით Office 365– ით სამუშაოდ?
ინტერნეტით სარგებლობისთვის საჭიროა Office suite და Office 365 გამოწერის გეგმების ყველა ახალი ვერსიის ინსტალაცია და გააქტიურება, ასევე თქვენი Office 365 ანგარიშის მართვა (მაგალითად, ოფის სხვა კომპიუტერებზე დაყენება ან გადახდის პარამეტრების შეცვლა). გარდა ამისა, თუ არ არის დაინსტალირებული, ინტერნეტით მოეთხოვებათ დოკუმენტების წვდომა OneDrive საცავში. ასევე დაგჭირდებათ პერიოდულად (მინიმუმ 39 დღეში ერთხელ) ინტერნეტთან დაკავშირება, ასე რომ, ოფისის მომსახურება ავტომატურად განახლდება. წინააღმდეგ შემთხვევაში, პროგრამები გადავა შეზღუდული ფუნქციონალური რეჟიმში, სადაც შეგიძლიათ ნახოთ და დაბეჭდოთ დოკუმენტები, მაგრამ მათი რედაქტირება და შექმნა არ შეგიძლიათ. საოფისე პროგრამების განმეორებადი, უბრალოდ დაკავშირება ინტერნეტთან. საოფისე პროგრამებთან მუშაობისთვის (მაგალითად, Word, Excel და PowerPoint) მუშაობა არ არის საჭირო, რადგან ისინი მთლიანად დაინსტალირებულია კომპიუტერში.
ვაკონტროლებ ჩემს დოკუმენტებს წვდომა Office 365 გამოწერით?
დიახ თქვენს მიერ შექმნილი დოკუმენტები მთლიანად თქვენია. მათი შენახვა შეგიძლიათ ონლაინ რეჟიმში OneDrive ვებსაიტზე, ან ადგილობრივად Windows PC ან Mac– ზე.
როდის იწურება გამოწერა?
თუ თქვენ შეიძინეთ ავტომატური განახლების ხელმოწერა, ის ძალაში შედის შეძენისთანავე. ავტომატური განახლების მიღება შეგიძლიათ Office365.com– სა და MicrosoftStore.com– დან, iTunes®– ის მაღაზიიდან და სხვა საცალო ვაჭრობებიდან. თუ თქვენ იყიდეთ წინასწარი გადახდა, იგი მოქმედებს მას შემდეგ, რაც გააქტიურებთ და გახსენით ”ჩემი ანგარიში". წინასწარი გადახდა ხელმისაწვდომია თქვენი საცალო, რეალიზატორის ან Microsoft- ის დამხმარე აგენტისგან.
როგორ გავაზიარო ჩემი ოჯახი Office 365- ში?
თუ თქვენ გაქვთ ვადაგადაცილებული გამოწერა Office 365 Home, შეგიძლიათ ოჯახის წევრებზე მოგაწოდოთ განაცხადები და სერვისები. თითოეულ მათგანს შეეძლება პროგრამების დაინსტალირება მათ კომპიუტერში Windows ან macOS, iPad მოწყობილობა ან iPhone®, Android ტელეფონი, Android ან Windows ტაბლეტი და ასევე მიიღებს 1 ტბ დამატებით შენახვის ადგილს OneDrive- ში და შეძლებთ პროგრამების დაინსტალირებული ვერსიების მართვას www.office.com/myaccount.
თქვენი მომხმარებლის ხელმოწერაში ახალი მომხმარებლის დასამატებლად გადადით საიტზე www.office.com/myaccount და მიჰყევით ეკრანზე მითითებებს. თითოეული მომხმარებელი, რომელსაც თქვენ დაამატებთ, ელ.ფოსტით მიიღებს ინსტრუქციას. როდესაც ის ასრულებს მათ, ამ მომხმარებლის შესახებ მონაცემები და მის მიერ დაინსტალირებული პროგრამები გამოჩნდება თქვენს გვერდზე "ჩემი ანგარიში". შეგიძლიათ დაბლოკოთ თქვენი ხელმოწერა სხვა მომხმარებლისთვის ან გამორთოთ ის მოწყობილობა, რომელზეც ის მუშაობს გვერდზე




