სისტემის აღდგენის დისკი შეიცავს რამდენიმე ინსტრუმენტს თქვენს კომპიუტერში პრობლემების გადასაჭრელად. სისტემის აღდგენის დისკის გამოსაყენებლად, მიყევით ამ ნაბიჯებს:
Windows მეხსიერების დიაგნოსტიკური ინსტრუმენტი სისტემის აღდგენაში
დიაგნოსტიკური საშუალება windows მეხსიერება გამოიყენება კომპიუტერის მეხსიერება შეცდომების შესამოწმებლად. თქვენ შეგიძლიათ აირჩიოთ გამოცდის ჩატარება დაუყოვნებლივ ან შემდეგ ფანჯრების ჩატვირთვა. თუ თქვენ შეარჩიეთ კომპიუტერი გადატვირთვა და დაუყოვნებლივ ჩაატარეთ ტესტი, დარწმუნდით, რომ შეინახეთ შედეგები და დახურეთ ყველა გაშვებული პროგრამა. თქვენი კომპიუტერის მეხსიერების შემოწმება შეიძლება რამდენიმე წუთი დასჭირდეს. ტესტის დასრულების შემდეგ, Windows განახლდება ავტომატურად.
თუ ახლახან დააინსტალირეთ მეხსიერების მოდული, დარწმუნდით, რომ ახალი მეხსიერების მოდულის ტიპი აკმაყოფილებს მეხსიერების მოთხოვნებს სისტემის დაფაზე. თუ მეხსიერება აკმაყოფილებს მეხსიერების მოთხოვნებს სისტემის დაფაზე, ან თუ მეხსიერება სწორად მუშაობდა, მაგრამ ტესტი დასრულებულია შეცდომით, მიჰყევით ამ ნაბიჯებს:
მეხსიერების მოდული ამოიღეთ და დააინსტალირეთ სათამაშოში, რათა შეამოწმოთ პრობლემა გამოწვეულია კავშირის დეფექტით.
ამოიღეთ მეხსიერების თითოეული მოდული, შეცვალეთ ის, რაც ადრე ამოიღეთ.
DIMM- ების ამოღებისა და ინსტალაციის შემდეგ, მეხსიერების დიაგნოზის ხელახლა ჩატარება.
თუ ტესტი მაინც ვერ მოხერხდა, შეცვალეთ დეფექტური მეხსიერების მოდული.
ეს სახელმძღვანელო დეტალებს როგორ უნდა შექმნათ დისკი. აღდგენის ფანჯრები 10, ასევე როგორ გამოიყენოთ bootable USB flash drive ან DVD ერთად სამონტაჟო ფაილები სისტემა, როგორც აღდგენითი დისკი, თუ გაჩნდა საჭიროება. ასევე ქვემოთ მოცემულია ვიდეო, რომელშიც ყველა ნაბიჯი ნათლად არის ნაჩვენები.
Windows 10 – ის აღდგენის დისკს შეუძლია დაეხმაროს სისტემასთან სხვადასხვა პრობლემის არსებობის შემთხვევაში: როდესაც ის არ იწყება, ის არასწორად მუშაობას იწყებს, საჭიროა სისტემის აღდგენა გადატვირთვის შესრულებით (კომპიუტერის დაბრუნება საწყისი მდგომარეობა) ან წინასწარ შექმნილი.
ამ საიტზე მრავალი სტატია ახსენებს აღდგენის დისკს, როგორც კომპიუტერთან პრობლემების გადასაჭრელად ერთ-ერთ ინსტრუმენტს, და ამიტომ გადაწყდა ამ მასალის მომზადება. მასალაში შეგიძლიათ იპოვოთ ყველა ახალი ინსტრუქცია, რომელიც დაკავშირებულია ახალი OS- ს გაშვების და სამუშაო შესაძლებლობების აღდგენასთან.
პანელის პანელში Windows 10 – ის აღდგენის დისკის შექმნა
Windows 10 გთავაზობთ მარტივი გზა აღდგენის დისკის გასაკეთებლად, უფრო სწორად, USB ფლეშ დრაივის საშუალებით პანელის საშუალებით (CD და DVD– ს მეთოდი ასევე მოგვიანებით იქნება ნაჩვენები). ეს კეთდება ლოდინის რამდენიმე ნაბიჯსა და წუთში. მე აღვნიშნავ, რომ მაშინაც კი, თუ თქვენი კომპიუტერი არ არის დაწყებული, შეგიძლიათ გააკეთოთ აღდგენის დისკი სხვა კომპიუტერზე ან ლეპტოპზე, Windows 10-ით (მაგრამ დარწმუნდით, რომ გამოიყენოთ იგივე ბიტის სიმძლავრე - 32-ბიტიანი ან 64-ბიტიანი. თუ სხვა კომპიუტერი არ გაქვთ 10-ბიტიანით, შემდეგი სექცია აღწერს, თუ როგორ უნდა გავაკეთოთ ამის გარეშე).
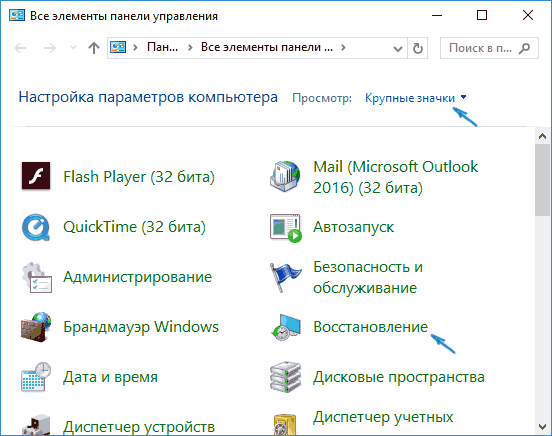
შესრულებულია, ახლა თქვენ გაქვთ აღდგენის დისკი, BIOS ან UEFI– ის საშუალებით ჩატვირთვით (ან გამოიყენოთ) შეგიძლიათ შეიყვანოთ Windows 10 – ის აღდგენის გარემო და შეასრულოთ მრავალი დავალება სისტემის აღდგენისთვის, მათ შორის, მისი დაბრუნება თავდაპირველ მდგომარეობაში, თუ სხვა არაფერი. არ ეხმარება.

შენიშვნა: შეგიძლიათ გააგრძელოთ USB დისკის გამოყენება, საიდანაც თქვენ გააკეთეთ აღდგენის დისკი თქვენი ფაილების შესანახად, თუ ასეთი საჭიროება არსებობს: მთავარია, რომ იქ უკვე განთავსებული ფაილები არ იმოქმედებს. მაგალითად, შეგიძლიათ შექმნათ ცალკეული საქაღალდე და გამოიყენოთ მხოლოდ მისი შინაარსი.
როგორ შევქმნათ Windows 10 აღდგენის დისკი CD ან DVD– ზე
როგორც ხედავთ, აღდგენის დისკის შექმნის წინა და ძირითადად Windows 10 მეთოდით, ასეთი დისკი ნიშნავს მხოლოდ ფლეშ დრაივს ან სხვა USB ჯოხიამ მიზნით CD- ის ან DVD- ის არჩევის გარეშე.
ამასთან, თუ საჭიროა სარეზერვო დისკის შექმნა სპეციალურად CD- ზე, ეს შესაძლებლობა კვლავ არსებობს სისტემაში, ოდნავ განსხვავებულ ადგილას.
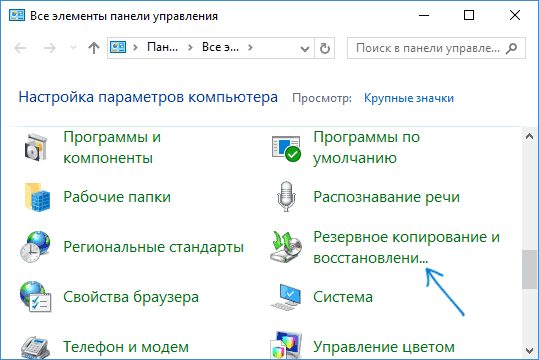
ამის შემდეგ, თქვენ მხოლოდ მოგიწევთ შეარჩიოთ დისკი ცარიელი DVD ან CD და დააჭირეთ ღილაკს "შექმნა დისკი", რათა აღადგინოთ აღდგენის დისკი ოპტიკურ CD- ზე.
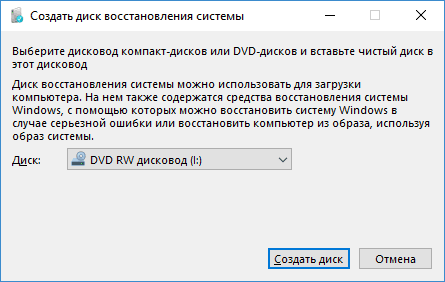
მისი გამოყენება არ განსხვავდება პირველი მეთოდით შექმნილ ფლეშ დრაივიდან - უბრალოდ ჩასვით ბარათი დისკიდან BIOS- ში და დატვირთეთ კომპიუტერი ან ლეპტოპი მისგან.
გამოსაყენებელი bootable USB flash drive ან Windows 10 დისკის გამოყენებით
ჩადება ან დაყენება dVD დისკი ამ ოპერაციული სისტემის საშუალებით მარტივია. ამავე დროს, აღდგენითი დისკისგან განსხვავებით, იგი შესაძლებელია თითქმის ნებისმიერ კომპიუტერზე, მიუხედავად მასზე დამონტაჟებული OS- ის ვერსიისა და მისი ლიცენზიის მდგომარეობისა. უფრო მეტიც, ასეთი დრაივი განაწილებით შემდეგ შეიძლება გამოყენებულ იქნას პრობლემურ კომპიუტერზე, როგორც აღდგენითი დისკი.
კომპიუტერთან მუშაობისას, ყველაფერი ხდება, ალბათ ყველა მომხმარებელი აღმოჩნდება იმ სიტუაციაში, როდესაც OS შეწყვიტა მუშაობა ნაწილობრივ ან სრულად . შედეგად, საჭირო გახდა სრული ვინდოუსის ინსტალაცია, რამაც მნიშვნელოვანი და არც თუ ისე დიდი მონაცემების დაკარგვა გამოიწვია. ნაკლებად სავარაუდოა, რომ შესაძლებელი გახდება სისტემაში გაუმართაობის თავიდან აცილება, მაგრამ შესაძლებელია და საჭირო გახდეს ოპერაციული სისტემის განახლების პროცესი უფრო სწრაფი და კომფორტული. აქ თქვენ მოხვდებით სამაშველო ფუნქციას. ამ სტატიაში გაჩვენებთ, თუ როგორ უნდა შექმნათ Windows სისტემის აღდგენის დისკი. დავიწყოთ. მოდით წავიდეთ!
დასაწყისისთვის, უნდა აღინიშნოს, რომ როგორც აღდგენითი დისკი, შეგიძლიათ გამოიყენოთ არა მხოლოდ რეგულარული DVD, არამედ USB ფლეშ დრაივი, რომელიც ჩვენს დროში იქნება უფრო მისაღები ვარიანტი.
თუ ოპერაციული სისტემა დაინსტალირებულია თქვენს კომპიუტერში windows სისტემა 10, შემდეგ ამ ვერსიაში ფუნქციონირებს აღდგენის ფლეშ დრაივის შექმნა, რაც საშუალებას გაძლევთ ამის გაკეთება ძალიან მარტივად და სწრაფად. პირველი თქვენ უნდა წასვლა კომპიუტერის მართვის პანელი. მენიუს ყველა ელემენტს შორის მოიძიეთ "აღდგენა" და დააჭირეთ მასზე. ფანჯარაში, რომელიც იხსნება, შეარჩიეთ ფუნქცია აღდგენის დისკის შესაქმნელად. თუ გსურთ სარეზერვო გაკეთება კოპირება windows ფაილებიშეამოწმეთ შესაბამისი ელემენტი შემდეგ ფანჯარაში. გთხოვთ გაითვალისწინოთ, რომ ამ პარამეტრის გააქტიურების შემთხვევაში, დისკზე განთავსებული სივრცე უფრო დიდი იქნება, თუმცა, ეს მომავალში მნიშვნელოვნად შეუწყობს ხელს სისტემის გადატვირთვის მთელ პროცესს. ამიტომ, გირჩევთ ჩართოთ ეს ვარიანტი. შემდეგი, USB flash drive- ის არჩევის ფანჯარაში შეარჩიეთ თქვენი USB ფლეშ დრაივი. USB დისკს უნდა ჰქონდეს მინიმუმ 8 გიგაბაიტი და იყოს ცარიელი. წინააღმდეგ შემთხვევაში, ყველა მონაცემი წაშლის მისგან. ეს რჩება დააჭირეთ ღილაკს "შემდეგი" და დაველოდებით ოპერაციის დასრულებას. ამის შემდეგ, თქვენ შეგიძლიათ გამოიყენოთ USB ფლეშ დრაივი თქვენი ფაილებისა და საქაღალდეების შესანახად. მთავარი პირობა არ არის გავლენა ჩაწერილი სისტემის ფაილებზე.
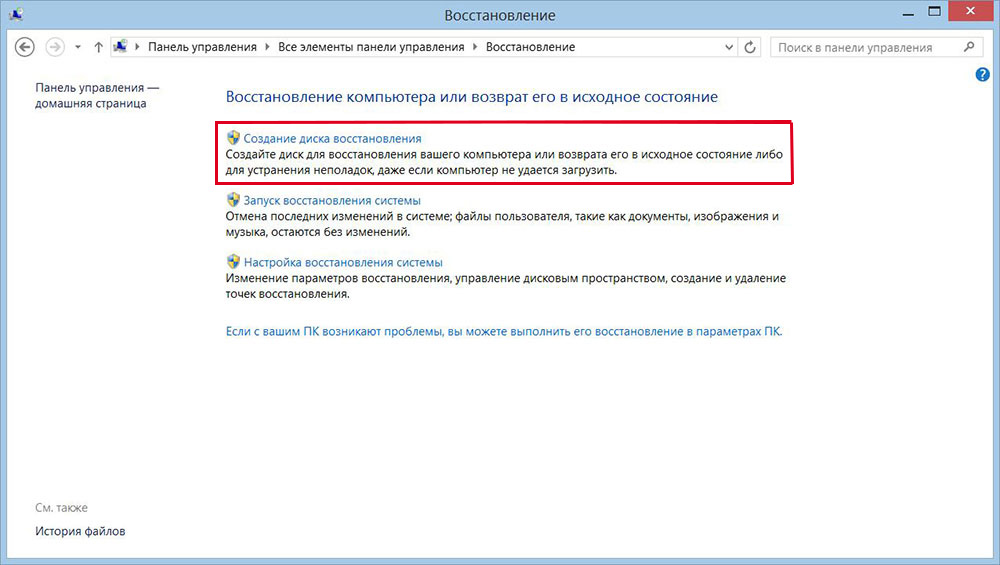
ახლა ჩვენ გაერკვნენ, თუ როგორ უნდა გავაკეთოთ სისტემის აღდგენის დისკი Windows 7. ეს ხდება შემდეგნაირად. პირველი თქვენ უნდა გახსნათ პანელი მენეჯმენტი და გადადით "სისტემა და უსაფრთხოება" განყოფილებაში. შემდეგ შეარჩიეთ "სარეზერვო და აღდგენა". ფანჯარაში, რომელიც იხსნება, დააჭირეთ ღილაკს "შექმენით სისტემის აღდგენის დისკი." შემდგომი ნაბიჯები ძალიან მარტივია - ჩადეთ დისკი CD ან DVD, შემდეგ შეარჩიეთ დისკი დისკზე და დაიწყეთ პროცესი.
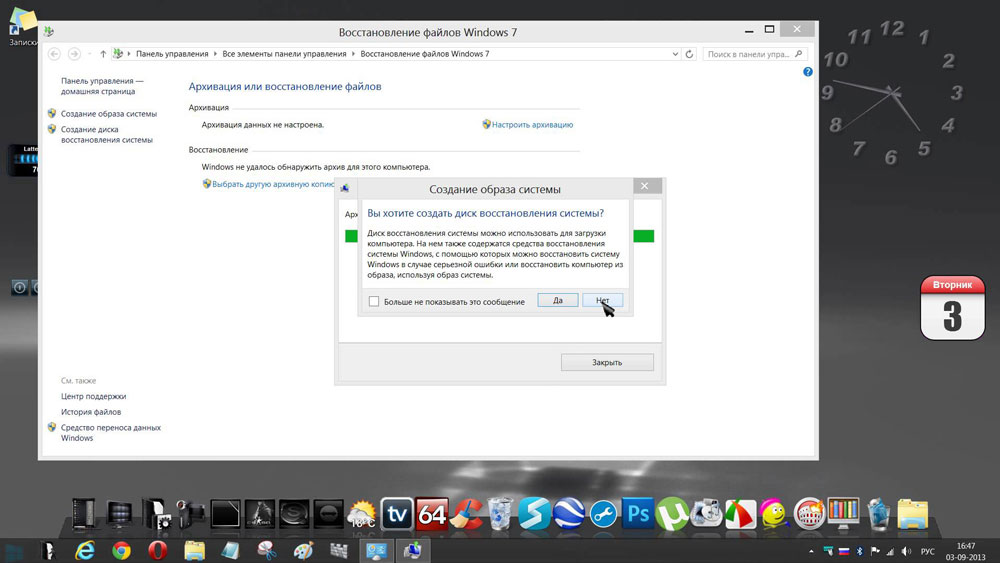
ჩაწერილი მედიიდან Windows– ის დაწყებამდე უნდა შეცვალოთ ჩატვირთვის პარამეტრები BIOS . ამისათვის გადადით BIOS- ზე (კომპიუტერის ჩართვისას დააჭირეთ Del კლავიშს ან სხვა, დამოკიდებულია თქვენი კომპიუტერის მწარმოებლისგან). ერთხელ BIOS- ში გადადით "Boot" განყოფილებაში. აქ ნახავთ წერტილს, სადაც შეგიძლიათ შეცვალოთ მოწყობილობების პრიორიტეტი, საიდანაც მოხდება ოპერაციული სისტემის ჩატარება. პირველ რიგში დააყენეთ ოპტიკური დრაივი ან ფლეშ დრაივი. შეინახეთ ცვლილებები კლავიატურაზე F10 ღილაკის დაჭერით. ახლა, თუ კომპიუტერის დაწყებისას რაიმე მედია გამოვლენილია, მაშინ OS- \u200b\u200bი იტვირთება მისგან.
გარდა ამისა, თქვენ შეგიძლიათ შექმნათ სისტემის სურათი, რომელშიც ყველა OS ფაილი ინახება შეკუმშული ფორმით. გაითვალისწინეთ, რომ ამ შემთხვევაში ჩაიწერება თქვენი OS- ის მიმდინარე სტატუსი. თქვენ შეგიძლიათ ჩაწეროთ გამოსახულება როგორც კომპიუტერის მყარ დისკზე, ასევე CD / DVD– ზე, თუმცა, აღსანიშნავია, რომ ბევრი ადგილი დაგჭირდებათ. ამისათვის მენიუში შეარჩიეთ შესაბამისი ნივთი და შემდეგ მიუთითეთ ის ადგილი, სადაც გსურთ შეინახოთ არქივი. პროცედურის დასაწყებად დააჭირეთ ღილაკს "შემდეგი". თქვენ ასევე შეგიძლიათ გამოიყენოთ ეს მეთოდი იმ შემთხვევაში, თუ Windows არასწორად დაიწყებს მუშაობას.




