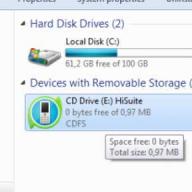Bagian perpustakaan di ArchiCAD adalah elemen kompleks berparameter yang dibuat dalam sistem itu sendiri atau dalam aplikasi pengembang lain; mereka dapat digunakan dalam proyek sebagai elemen. Saat Anda pertama kali memulai sistem ini, Perpustakaan ArchiCAD dimuat.
Anda akan perlu
- - ArchiCAD.
instruksi
Pustaka sudah berisi sebagian besar kode yang tidak perlu Anda tulis, pustaka mempermudah bekerja dengan modul tertentu atau salah satu tipenya dan Anda hanya perlu memasukkannya ke dalam sketsa Anda.
Misalnya, jika Anda ingin menampilkan teks pada layar LCD tanpa menghubungkan perpustakaan, maka Anda perlu meneruskan beberapa byte perintah dan data, yang akan memerlukan beberapa baris kode, dan yang terpenting, Anda perlu mengetahui jenisnya. mikrokontroler tempat layar LCD beroperasi, tujuan perintah yang dikontrolnya, mengetahui arsitektur memorinya, alamat dan tujuan register, yang karenanya Anda perlu mencari dan membaca kembali lembar datanya.
Sedangkan ketika menulis kode menggunakan perpustakaan (misalnya LiquidCrystal_I2C.h), Anda dapat menampilkan teks dengan memanggil satu fungsi perpustakaan saja:
lcd.print("teks saya");Anda dapat menghubungkan perpustakaan apa pun dengan perintah berikut:
"#termasuk<файл.h>"
<файл.h>– ini adalah perpustakaan yang kami sambungkan.
Anda juga dapat melihat contoh menghubungkan perpustakaan
Sebelum Anda mulai menggunakan metode dan fungsi perpustakaan, Anda perlu:
- unduh (unduh ke komputer Anda),
- Install (letakkan di folder yang diinginkan),
- untuk menyambungkan (masukkan teks “#include<файл.h>” ke dalam sketsa).
Setiap perpustakaan harus berisi 2 file dengan ekstensi .H Dan .cpp.
Jenis file pertama berisi:
- deskripsi kelas,
- konstanta,
- variabel.
Tipe kedua berisi kode metode.
Selain itu, Anda perlu memahami file itu .H Dan .cpp mungkin tidak berada di root arsip yang diunduh. Juga disertakan dengan file utama adalah “keywords.txt” dan folder dengan contoh.
Bagaimana cara menginstal perpustakaan?
Setelah Anda mengunduh (mengunggah) perpustakaan ke komputer Anda, Anda perlu menginstalnya. Anda dapat menginstal perpustakaan secara manual atau melakukannya menggunakan Arduino IDE:
Menginstal perpustakaan menggunakan Arduino IDE
Kami akan melakukan ini melalui menu. Buka menunya:
Sketsa – Hubungkan perpustakaan – Tambahkan perpustakaan .ZIP
Di jendela yang muncul, klik ikon “PC Ini” dan pilih folder “Unduhan”. Jika saat mendownload Arsip ZIP dan dari situs tersebut, Anda menentukan jalur untuk menyimpan file, lalu alih-alih folder "Unduhan", tunjukkan jalur ke file tersebut.

Pilih berkas ZIP perpustakaan yang Anda unduh. Nama file mungkin tidak cocok dengan nama perpustakaan. Kemudian klik pada “ Membuka » ( Membuka ).

Pada titik ini, instalasi perpustakaan selesai, Anda dapat mulai menghubungkannya ke sketsa.
Penting! Setelah menginstal Arduino IDE di komputer, itu dibuat folder terpisah untuk menyimpan semua perpustakaan. Untuk OS Linux "Scetchbook", terletak di /home/. Untuk OS Windows, folder "Arduino" terletak di /My Documents/.
Menginstal perpustakaan secara manual
Buka paket arsip ZIP yang Anda unduh dan tempatkan foldernya (nama folder biasanya sesuai dengan nama perpustakaan). dari arsip ini ke folder:
Komputer ini → Dokumentasi → Arduino → perpustakaan

Jika Arduino IDE berjalan (terbuka) selama penyalinan, maka Anda harus menutup semua jendela program ini, kemudian meluncurkan (membuka) Arduino IDE dan Anda dapat mulai menghubungkan perpustakaan ke sketsa.
Faktanya adalah bahwa program ini terus berkembang dan jumlah versinya terus bertambah. Jika Anda ingin menginstal versi baru Arduino IDE, lalu perpustakaannya terletak di folder ( Komputer ini → Dokumen → Arduino → perpustakaan) akan tersedia di Arduino IDE versi lama dan baru (terinstal), dan perpustakaan yang terletak di folder perpustakaan program Arduino IDE versi lama(yang telah diinstal sebelumnya) hanya akan tersedia di dalamnya (sampai Anda menyalinnya ke yang baru).
Di mana saya dapat menemukan perpustakaan yang saya perlukan?
Untuk kenyamanan, ada seluruh bagian di situs web kami yang disebut -. Sebagian besar perpustakaan dapat ditemukan di Internet dalam domain publik.
Selain itu, sejumlah kit standar dapat ditemukan di situs resmi Arduino: arduino.cc.
Library apa saja yang sudah terinstal?
Seperti yang telah kita bahas - IDE itu sendiri sudah dilengkapi dengan beberapa file .
Ada dua cara untuk melihat perpustakaan yang diinstal.
Metode 1
Untuk melihat set mana yang sudah terinstal, buka tab:

Metode 2
Cara kedua adalah dengan menggunakan menu “Sketch” dan submenu “Connect Library”. Dengan cara ini Anda juga bisa melihat daftar perpustakaan.
Buka Sketsa dan pilih Sertakan perpustakaan:
Sketsa → Sertakan perpustakaan

Kemungkinan kesalahan
Terkadang, saat menginstal perpustakaan atau saat menggunakannya, beberapa kesalahan mungkin terjadi. Di bawah ini kita akan melihat yang utama.
'xxxx' tidak menyebutkan jenisnya
Kesalahan muncul ketika perpustakaan belum diinstal.
Kesalahan juga terjadi jika folder atau perpustakaan memiliki nama yang salah.
Lokasi folder mungkin salah ditentukan atau Arduino IDE mungkin tidak di-restart!
Lokasi folder salah
Periksa apakah semua perpustakaan berlokasi di alamat yang benar. Kami menyediakan alamat folder untuk sistem operasi yang berbeda di atas.
Nama perpustakaan tidak valid
Kesalahan muncul ketika nama setelah tag #include tidak cocok dengan nama perpustakaan.
Perpustakaan tidak lengkap
Semua file dan folder yang diperlukan tidak ada.
Ketergantungan perpustakaan
Penting untuk menghubungkan perpustakaan dependen tambahan yang tanpanya pengoperasian yang benar/benar tidak mungkin dilakukan.
Bagian perpustakaan di ArchiCAD adalah elemen kompleks berparameter yang dibuat dalam sistem itu sendiri atau dalam aplikasi pengembang lain; mereka dapat digunakan dalam rencana sebagai elemen. Saat Anda pertama kali memulai sistem ini, Perpustakaan ArchiCAD dimuat.
Anda akan perlu
- – ArchiCAD.
instruksi
1. Salin perpustakaan yang diperlukan ke komputer Anda untuk dimuat ke Archicad. Perpustakaan dianggap sebagai folder berisi data yang digunakan oleh ArchiCAD: tekstur, gambar latar belakang, elemen perpustakaan, data spesifikasi. Anda dapat mengunduh perpustakaan dari drive lokal dan jaringan, serta dari server FTP dan halaman web.
2. Selain itu, digunakan sebagai perpustakaan rencana arsip"Archicad", yang darinya program dapat membaca elemen perpustakaan yang disimpan di sana. Saat mengerjakan suatu rencana, Anda hanya dapat menggunakan elemen perpustakaan, tekstur dan spesifikasi yang diinstal perpustakaan dalam rencana ini atau diunduh satu per satu.
3. Instal perpustakaan di ArchiCAD. Untuk melakukan ini, buka menu “File”, pilih “Administrator Perpustakaan”. Kotak dialog yang terbuka memiliki empat tab: "Jaringan lokal", "Situs FTP", "Riwayat", "Objek Web". Buka tab “Jaringan Lokal” untuk memuat perpustakaan ke ArchiCAD, yang terletak di drive lokal atau jaringan. Sisi kanan jendela bookmark menampilkan daftar perpustakaan yang dimuat. Untuk menginstal perpustakaan, pilih perpustakaan di jendela sebelah kiri, klik tombol “Tambah”.
4. Buka tab kedua untuk mengunduh perpustakaan dari server FTP. Tab ini berbeda dari yang sebelumnya dalam elemen yang mengatur parameter untuk koneksi ke server. Anda dapat memuat perpustakaan dengan cara yang sama seperti langkah sebelumnya. Untuk memuat objek GDL dari halaman web, buka panel "Objek Web", tambahkan objek tersebut ke perpustakaan lokal Anda.
5. Untuk melihatnya, klik dua kali pada alat “Objek” dan kotak dialog “Pengaturan Objek” akan muncul. Dialog berisi browser detail perpustakaan di bagian atas jendela, serta browser pohon sistem di sebelah kiri. Pilih opsi tampilan yang diinginkan.
Sistem operasi Windows 7 telah memuaskan pengguna dengan komponen baru – Perpustakaan. Ini adalah tempat di mana file dan dokumen dikelola. Di perpustakaan, file dilihat seperti di folder biasa. Di sini Anda juga dapat mengatur file - berdasarkan jenis, tanggal, dll. Perpustakaan dapat mengumpulkan isi berbagai folder. Selain perpustakaan standar (“Gambar”, “Musik”, “Dokumen”, “Video”), Anda dapat membuat perpustakaan pribadi.

Anda akan perlu
- Komputer pribadi dengan sistem operasi terinstal sistem jendela 7.
instruksi
1. Di menu Anda akan memilih Komputer.
2. Temukan tab Perpustakaan di panel navigasi kiri dan buka.
3. Di toolbar, klik Buat perpustakaan. Anda juga dapat mengklik ruang bebas jendela klik kanan dan pilih masuk menu konteks Buat, lalu Perpustakaan.
4. Beri nama baru pada perpustakaan yang sudah selesai. Untuk melakukan ini, klik Perpustakaan di panel navigasi Explorer atau Komputer, temukan yang Anda perlukan, dan klik kanan padanya. Dari menu konteks, pilih Ganti Nama perpustakaan, masukkan nama baru dan tekan Enter.
Catatan!
Objek tidak disimpan di perpustakaan. Dengan dukungan perpustakaan, Anda hanya dapat melacak folder yang berisi objek, melihat dan mengaturnya. Misalnya, Anda punya file musik terletak di eksternal dan hard drive. Dengan bantuan perpustakaan Musik, Anda akan dapat mengatur akses tanpa batas ke perpustakaan tersebut.
Saran yang bermanfaat
Ada beberapa metode lain untuk membuat perpustakaan baru. Salah satunya: pilih folder yang filenya harus berada di perpustakaan yang Anda buat. Klik kanan pada folder tersebut. Di menu konteks yang terbuka, pilih Tambahkan ke Perpustakaan, setelah itu Anda harus memilih perintah Buat Perpustakaan.
Perpustakaan adalah lembaga kebudayaan khusus yang mengumpulkan, menyimpan, dan menyediakan sumber informasi untuk digunakan sementara kepada pembaca. Sebaiknya koleksi perpustakaan terdiri dari terbitan cetak: buku, brosur, majalah, surat kabar, dan lain-lain. Namun, departemen khusus memiliki publikasi elektronik dalam bentuk disk, mikrokopi, strip film, dan rekaman audio. Agar kunjungan Anda ke perpustakaan memberikan manfaat maksimal, perhatikan beberapa hal.

instruksi
1. Tentukan yang mana perpustakaan Anda ingin mengunjungi. Perpustakaan bervariasi dalam hal aksesibilitas dan komposisi koleksinya. Mereka bisa bersifat massal (publik) dan terspesialisasi.
2. Yang pertama berlokasi di setiap mikrodistrik dan disiapkan untuk berbagai pembaca. Di sini Anda akan menemukan novel detektif terbaru, majalah merajut, buku anak-anak, dan publikasi ensiklopedis terkenal. Koleksi perpustakaan umum beragam, namun agak dangkal. Ini adalah kumpulan buku untuk bersenang-senang, bukan untuk pekerjaan serius.
3. Perpustakaan khusus tersedia untuk kategori pembaca tertentu: universitas, sekolah, kedokteran, ilmiah dan teknis, perpustakaan untuk tunanetra, perpustakaan sastra asing, dll. Dokumen tentang topik tertentu dikumpulkan di sini. Seleksinya dilakukan dengan sangat hati-hati sesuai dengan karakteristik institusi yang dilayani perpustakaan. Seringkali, koleksi khusus menyimpan publikasi paling langka dalam beberapa tahun terakhir bersama dengan publikasi industri terbaru.
4. Untuk mendapatkan hak menggunakan perpustakaan, Anda perlu mendapatkan kartu perpustakaan pada kunjungan pertama. Secara tradisional, ini dikeluarkan berdasarkan data paspor, tetapi dokumen tambahan mungkin diperlukan. Katakanlah, untuk pelajar - kartu pelajar dari universitas tertentu, dan untuk anak-anak - sertifikat dari sekolah. Kartu perpustakaan bersifat personal dan tidak dapat dipindahtangankan kepada orang lain. Tiket harus ditunjukkan setiap kali mengunjungi perpustakaan. Ada sejumlah biaya untuk formulir tersebut.
5. Setelah mendaftar, bacalah dengan cermat aturan penggunaan perpustakaan. Mereka mencantumkan layanan utama yang ditawarkan lembaga, termasuk layanan berbayar, jam operasional departemen, data penggunaan berbagai dana, tenggat waktu penerbitan buku, dll. Aturan tersebut juga menjelaskan secara rinci desain perpustakaan dan tujuan masing-masing divisinya.
6. Pemilihan literatur perlu dimulai dengan unit referensi: katalog dan file kartu. Di perpustakaan kecil, rekan kerja mengetahui koleksinya dengan baik dan dapat menemukan buku dari ingatannya. Namun dalam skala besar, Anda tidak dapat melakukannya tanpa informasi katalog. Unit referensi akan menjawab dengan benar apakah buku tersebut ada di perpustakaan dan di departemen mana mencarinya.
7. Katalog disusun berdasarkan abjad dan sistematis. Yang pertama, kartu berisi ringkasan semua buku di perpustakaan disusun menurut abjad. Sangat mudah untuk mencarinya jika Anda memasukkan penulis dan judulnya. Aturan dasar katalog abjad: jika penulis lebih dari 2, cari buku berdasarkan judul.
8. Katalog sistematis berisi ringkasan buku-buku yang dikelompokkan berdasarkan cabang ilmu pengetahuan. Di sini lebih mudah untuk memilih literatur tentang topik tertentu. Temukan bagian yang diinginkan pada kotak katalog, di dalamnya akan ada pembagi dengan pertanyaan lebih detail. Pada bagian tematik, kartu disusun menurut abjad.
9. Seringkali katalog yang sistematis dilengkapi dengan indeks kartu artikel. Ini berisi bagian yang mirip dengan katalog, tetapi berisi kartu dengan ringkasan publikasi majalah dan surat kabar. Demi kenyamanan pembaca, staf perpustakaan juga menyimpan file kartu kecil tentang topik-topik populer.
10. Di banyak perpustakaan, bersamaan dengan perpustakaan kartu tradisional, terdapat katalog elektronik dan indeks kartu. Pencarian di dalamnya diatur menurut tanda-tanda yang berbeda dan dapat dipahami secara tidak sadar. Keuntungan dari database elektronik jelas: kemudahan penggunaan dan kecepatan memperoleh informasi. Namun perhatikan kerangka kronologis katalog elektronik - hanya berisi informasi tentang pendatang baru.
11. Setelah informasi buku ditemukan di katalog, isi permintaan pembaca. Lakukan ini dengan tekun dan ikuti contoh yang ada di perpustakaan. Biasanya, permintaan tersebut menunjukkan kode buku (“alamatnya” di rak), penulis dan judul, tahun penerbitan, informasi tentang pembaca. Sampaikan permintaan yang sudah lengkap kepada karyawan departemen.
12. Setiap perpustakaan memiliki setidaknya dua departemen: langganan dan ruang baca. Tergantung pada profil perpustakaan, strukturnya juga dapat mencakup: ruang baca majalah, ruang baca publikasi elektronik, ruang baca akuisisi baru, departemen musik, departemen buku langka, langganan sastra anak-anak, dll.
13. Ruang baca memungkinkan bekerja dengan dokumen hanya di ruangan ini. Publikasi paling langka dan termahal, yang disimpan di perpustakaan dalam salinan luar biasa, atau buku-buku dengan permintaan tinggi diterbitkan di sini. Tanyakan apakah ada kemungkinan untuk memfotokopi buku-buku koleksi departemen. Layanan berbayar ini sangat nyaman: setelah membuat salinan halaman yang diperlukan, Anda dapat mengerjakannya di rumah.
14. Dari dana berlangganan, publikasi dibawa pulang untuk jangka waktu tertentu. Departemen ini mempunyai bagian terbuka dan tertutup. Yang pertama, Anda dapat mencari buku sendiri, yang kedua, seorang karyawan akan membawanya sesuai permintaan Anda. Bagian terbuka dari dana tersebut diselenggarakan oleh tesis tematik. Carilah di rak-rak untuk mencari tulisan tentang jenis tulisan apa yang diletakkan di atasnya. Di rak-rak bagian, buku-buku disusun menurut abjad menurut penulis dan judulnya. Setelah Anda menerima buku di tangan Anda, periksa batas waktu pengembaliannya. Pelanggaran akan dikenakan denda. Namun, jika buku tersebut tidak relevan bagi pembaca lain, Anda dapat memperpanjang waktu penggunaannya.
Video tentang topik tersebut
Catatan!
Jika Anda tidak dapat memilih literatur secara mandiri, jangan ragu untuk meminta dukungan dari staf perpustakaan.
Saran yang bermanfaat
Pameran sastra tematik diselenggarakan di ruang baca dan ulasan informasi tentang perolehan baru diadakan.
Video tentang topik tersebut
Menginstal dan menghubungkan perpustakaan ke Arduino adalah operasi yang cukup umum, cepat atau lambat pengembang mana pun pasti akan menemukannya. Kode plug-in eksternal di semua bahasa pemrograman digunakan untuk menghemat waktu. Arduino tidak terkecuali: banyak sensor, modul, layar, dan motor yang memerlukan cukup banyak sirkuit yang kompleks interaksi yang sulit diterapkan dalam kode Anda. Jauh lebih mudah dan cepat untuk mengunduh perpustakaan yang diperlukan, menghubungkannya dengan cepat secara manual atau menggunakan Arduino IDE, lalu menggunakannya di semua sketsa Anda. Dalam artikel ini Anda akan menemukan petunjuk singkat tentang menghubungkan dan menggunakan perpustakaan.
Perpustakaan di Arduino adalah kode program di dalamnya file eksternal, yang dapat diinstal dan dihubungkan ke sketsa Anda. Perpustakaan berisi berbagai metode dan struktur data yang diperlukan untuk menyederhanakan pekerjaan dengan sensor, indikator, modul, dan komponen lainnya. Menggunakan perpustakaan sangat menyederhanakan pengerjaan proyek karena Anda dapat fokus pada logika utama program tanpa membuang waktu untuk banyak hal kecil. Saat ini, sejumlah besar perpustakaan diposting di Internet, di mana mereka dapat diunduh dengan mudah, dan sepenuhnya gratis. dapat ditemukan di situs web kami.
Dari sudut pandang berkas sistem Perpustakaan adalah direktori yang berisi folder tertentu. Selama kompilasi dan perakitan proyek Arduino IDE secara otomatis menyertakan dalam kode Anda kelas, struktur data, dan metode dari pustaka yang disertakan dan digunakan dalam sketsa. Jadi, satu-satunya hal yang perlu kita lakukan adalah memasukkan instruksi yang sesuai ke dalam kode kita, setelah memastikan bahwa perpustakaan yang diperlukan telah diinstal.
Cara mengetahui daftar perpustakaan yang terhubung ke Arduino IDE
Setiap perpustakaan yang diinstal berisi satu atau lebih contoh untuk dikerjakan. Mereka digunakan untuk menampilkan kemampuan perangkat yang terhubung ke Arduino. Oleh karena itu, yang paling banyak dengan cara yang cepat dapatkan daftar semua perpustakaan Arduino yang diinstal - gunakan daftar contoh di Arduino IDE. Untuk melakukannya, pilih File dari menu utama, lalu buka submenu Contoh.
Cara lainnya adalah dengan menggunakan menu Sketsa dan submenu – Sertakan Perpustakaan. Di sana Anda juga dapat melihat daftar perpustakaan:

Menghubungkan file header h dengan operator #include
Untuk mulai menggunakan perpustakaan, Anda perlu menyertakan file header h dengan direktif include di awal program. Misalnya, penyertaan pustaka LiquidCrystal.h akan terlihat seperti ini: #include
Anda dapat melihat contoh lengkapnya menggunakan perpustakaan itu sendiri.

File yang diperlukan di perpustakaan
Setiap perpustakaan harus berisi setidaknya 2 file - file header dengan ekstensi .h dan file dengan Kode sumber dengan ekstensi .cpp. File header berisi deskripsi kelas, konstanta dan variabel. File kedua berisi kode metode. Selain dua file utama, mungkin berisi dokumen teks kata kunci.txt dan folder contoh dengan kode contoh penggunaan perpustakaan. File h dan cpp belum tentu terletak di root
Mengedit file tidak dimungkinkan di Arduino IDE; semua perubahan dapat dilakukan di mana saja editor teks, atau lingkungan pengembangan C++. Hal ini disebabkan oleh fakta bahwa di Arduino IDE kami tidak bekerja dengan file cpp, editor kode tidak dirancang untuk C "murni", hanya bekerja dengan bahasa Arduino.
Di mana menemukan perpustakaan yang diperlukan
Perpustakaan yang diperlukan dapat diunduh melalui Internet. Sebagian besar perpustakaan tersedia di Github. Setelah mengunduh perpustakaan, penting untuk menambahkannya ke folder yang benar sehingga kompiler dapat menemukannya dan memuat sketsa. Folder tempat semua kode disimpan dibuat di komputer setelah menginstal Arduino IDE. Untuk sistem operasi Folder Linux disebut “Scetchbook” dan terletak di /home/, di map jendela"Arduino" dapat ditemukan di bagian "Dokumen Saya".
Semua perpustakaan yang diinstal tambahan terletak di folder “Perpustakaan”. Untuk Arduino versi sebelumnya, Anda perlu membuat foldernya sendiri, tetapi mulai dari versi 1.0.2, folder tersebut ditambahkan secara otomatis saat menginstal Arduino IDE.
Cara menginstal perpustakaan. Petunjuk langkah demi langkah
Setelah perpustakaan diunduh ke PC Anda, Anda harus mulai menginstalnya. Ada dua cara untuk menginstal perpustakaan - menggunakan Arduino IDE dan secara manual.
Koneksi menggunakan Arduino IDE
Perpustakaan diunduh sebagai arsip zip. Untuk mengaktifkannya menggunakan metode ini, arsip tidak perlu dibongkar. Untuk menginstalnya, Anda perlu masuk ke menu Sketsa – Hubungkan perpustakaan – Tambahkan perpustakaan.Zip.
Saat jendela terbuka, Anda perlu memilih folder “unduhan” di bagian “PC Ini”. Jika, setelah mengunduh perpustakaan, perpustakaan itu disimpan ke lokasi lain, Anda perlu menentukannya.
Maka Anda perlu memilih file yang diunduh dan klik "buka".
Perpustakaan akan diinstal dan Anda dapat menggunakannya. Untuk mulai menggunakan contoh File - contoh, Anda perlu me-restart lingkungan pengembangan Arduino.
Menginstal perpustakaan secara manual dari file zip
Sebelum memulai instalasi, Anda harus keluar dari Arduino IDE. File zip yang diunduh dengan perpustakaan perlu dibongkar. Hasilnya, kita akan mendapatkan folder yang berisi file perpustakaan dengan ekstensi .cpp dan .h serta direktori. Folder yang dihasilkan perlu ditempatkan di perpustakaan.

Di OS Windows, folder perpustakaan dapat ditemukan di bawah rute My Documents – Arduino – perpustakaan. Di Linux ini akan menjadi folder perpustakaan dengan sketsa.
Pada akhirnya, Anda perlu me-restart Arduino IDE, perpustakaan yang diunduh akan tersedia untuk dimasukkan melalui Sketch - Connect Library.
Kesalahan saat menghubungkan perpustakaan Arduino
Di bawah ini adalah daftarnya kemungkinan kesalahan saat menginstal perpustakaan dan cara mengatasinya:
- 'xxxx' tidak menyebutkan nama tipe – kesalahan serupa muncul jika perpustakaan belum diinstal, nama folder atau perpustakaan salah, alamat lokasi folder salah, atau Arduino IDE belum di-restart.
- Lokasi folder salah - Jika kesalahan ini ditampilkan, Anda perlu memeriksa apakah perpustakaan terletak di folder yang dapat dicari berdasarkan lingkungan.
- Nama perpustakaan tidak valid – kesalahan muncul jika nama setelah #include tidak cocok dengan nama perpustakaan.
- Perpustakaan tidak lengkap – mungkin muncul jika belum semua diunduh file yang diperlukan dan folder.
- Ketergantungan perpustakaan - karena jenis perpustakaan ini hanya berfungsi dengan perpustakaan tambahan, Anda harus menyertakannya terlebih dahulu.
instruksi
Salin ke komputer Anda perpustakaan yang diperlukan untuk memuat ke dalam . Perpustakaan dipahami sebagai folder berisi data yang digunakan oleh ArchiCAD: tekstur, gambar latar belakang, elemen perpustakaan, data spesifikasi. Anda dapat mengunduh perpustakaan dari drive lokal atau jaringan, serta dari server FTP dan halaman web.
Selain itu, gunakan proyek arsip Archicad sebagai perpustakaan, yang darinya program dapat membaca elemen perpustakaan yang disimpan di sana. Saat mengerjakan sebuah proyek, Anda hanya dapat menggunakan elemen perpustakaan, tekstur, dan spesifikasi yang merupakan perpustakaan yang diinstal dalam proyek ini atau diunduh satu per satu.
Instal perpustakaan di ArchiCAD. Untuk melakukan ini, buka menu "File", pilih "Library Manager". Kotak dialog yang terbuka memiliki empat tab: "Jaringan lokal", "Situs FTP", "Riwayat", "Objek Web". Buka tab “Jaringan Lokal” untuk memuat perpustakaan ke ArchiCAD, yang terletak di drive lokal atau jaringan. Sisi kanan jendela bookmark menampilkan daftar perpustakaan yang dimuat. Untuk menginstal perpustakaan, pilih perpustakaan di jendela sebelah kiri, klik tombol “Tambah”.
Buka tab kedua untuk mengunduh perpustakaan dari server FTP. Tab ini berbeda dari yang sebelumnya dalam elemen yang mengatur parameter untuk koneksi ke server. Anda dapat memuat perpustakaan dengan cara yang sama seperti langkah sebelumnya. Untuk memuat objek GDL dari halaman web, buka panel "Objek Web", tambahkan objek tersebut ke perpustakaan lokal Anda.
Untuk melihatnya, klik dua kali pada alat “Objek” dan kotak dialog “Pengaturan Objek” akan muncul. Dialog berisi browser detail perpustakaan di bagian atas jendela, serta browser pohon sistem di sebelah kiri. Pilih opsi tampilan yang diinginkan.
Video tentang topik tersebut
Sumber:
- perpustakaan untuk archicad
- Perpustakaan objek untuk ArchiCAD
Selama proses instalasi Archicad 13, kesulitan tertentu mungkin timbul hanya jika Anda menggunakan penginstal yang salah atau mencoba meretas keamanan, yang dilarang keras. Jika ketemu versi tidak berlisensi Segera hubungi pengembang Archicad 13.
Anda akan perlu
- - komputer;
- - Akses internet;
- - alat pembayaran.
instruksi
Membeli perangkat lunak Archicad 13. Tergantung pada lokasi distribusinya, jalankan file Setup.exe dari folder root. Harap baca ketentuan perjanjian lisensi dengan cermat, lalu instal perangkat lunak di komputer Anda jika Anda puas dengannya.
Jika Anda mengunduh distribusi program dari portal Internet mana pun, periksa file dari virus. Yang terbaik adalah mengunduh perangkat lunak ini dari situs web resmi pengembang atau membelinya dari toko online terkenal.
Selama instalasi program, atur parameter tertentu sesuai kebijaksanaan Anda, lalu sambungkan ke Internet untuk mendaftarkan produk perangkat lunak. Ikuti petunjuk menu dengan cermat dan tulis ulang kode aktivasi untuk digunakan nanti saat menginstal ulang dan mengurangi waktu pendaftaran. Jangan memberikan lebih lanjut kode ini kepada orang luar.