Windows 10 memiliki banyak fitur baru dan berguna, termasuk alat pencarian baru dan asisten pencarian yang disebut cortana. Inilah cara kerjanya dan bagaimana file dapat ditemukan dengan relatif mudah.
Cari file dengan cara tradisional: explorer
Di Windows 10, sangat mirip di versi sebelumnya dukungan untuk operasi pencarian, dengan bantuan yang Anda dapat dengan mudah menemukan file apa pun:
1. Buka file di Windows Explorer ( kunci Windows + E)
2. Di bagian atas, masukkan nama file di bilah pencarian, lalu salah satu parameter pencarian berikut:
tanggal - tanggal pembuatan file
datetaken:
ukuran: ukuran file
kata kunci: - kata kunci
teridentifikasi secara data:
baik: - lihat
nama file: - nama file
Ada banyak operator lain untuk mencari file yang diinginkan, dan Anda bahkan dapat menggabungkan beberapa operator pencarian menggunakan ini
tanggal fotoname: bulan lalu DAN kata kunci: hebat
Anda akan memiliki kesempatan untuk bermain-main dengan operator ini untuk sementara waktu file yang diinginkan. Sayangnya, Anda tidak akan dapat mencari hasil pencarian.
Cari file menggunakan alat khusus
Beberapa alat pencarian Locate32 dan SearchEverywhere favorit saya.
Locate32 akan mengindeks keseluruhan hard drive (C) dan Anda dapat menjalankan permintaan pencarian dalam hitungan detik. Ini sangat membantu jika Anda berurusan dengan sejuta file atau lebih.
Login Akun Microsoft: Menggunakan Cortana
Cortana adalah asisten pencarian pengenalan ucapan baru, Anda harus menginstalnya untuk ini.
Cara menginstal Cortana Voice Assistant di Windows 10
Salah satu fitur utama Windows 10 disebut asisten suara cortana, asisten virtual Anda yang akan melakukan hal-hal yang Anda lakukan dengan menggunakan konverter text-to-speech bawaan yang dapat memberi tahu Anda tentang harga saham terbaru dan menyelesaikan permintaan pencarian - hanya itu itu hanya dari suaramu.
Klik pada bilah pencarian Cortana
4. Klik di kotak pencarian di taskbar
5. Anda akan diminta untuk masuk ke akun Microsoft Anda.
6. Jika Anda menggunakan akun lokal, gunakan tombol dan ikuti instruksi di layar. Anda akan diminta untuk mengalihkan akun lokal Anda ke akun Microsoft. Semua file Anda akan tetap di tempatnya, tetapi Anda sekarang harus masuk ke akun Anda entri Microsoftsebelum Anda dapat mengakses komputer Anda.
Opsional: Beralih dari akun lokal ke akun Microsoft
7. Masuk ke:
8. Jika Anda sudah memiliki akun Microsoft live, sekarang Anda dapat masuk, jika Anda tidak memiliki akun, buat salah satu yang pertama:
9. Untuk melindungi akun Anda, Anda dapat memberikan alamat Anda email dari mana Anda terdaftar:
10. Langkah terakhir adalah mengonfirmasi sakelar. Harap dicatat bahwa semua file akan tetap di tempatnya, tetapi mulai sekarang Anda harus masuk ke PC menggunakan kata sandi Live.com. Anda juga harus menyadari bahwa Microsoft dapat melacak bagaimana Anda menggunakan cortana (secara anonim) untuk meningkatkan layanan. Misalnya, Cortana sekarang kesulitan mengidentifikasi kata-kata tertentu; untuk meningkatkan fungsi mengubah ucapan menjadi teks, untuk ini mereka akan membutuhkan lebih banyak sampel untuk diproses.
Beri tahu Cortana Nama Anda
Jangan kasar, beri tahu cortana nama Anda dan apa yang ingin Anda panggil:
Mulailah berbicara dengan cortana
Saya ingin melihat bahwa fungsi konversi ucapan ke teks berfungsi dan, terus terang, Amazon melakukan yang terbaik dengan mitra untuk kendali jarak jauh (karena ini memudahkan mencari video sambil berbicara dari kendali jarak jauh) untuk memahamiku 9/10 kali.
Tetapi asisten suara kortana masih tidak dapat memahami bahkan perintah sederhana seperti "browser terbuka", yang kadang-kadang dapat dikonversi menjadi "open frozen", yang bahkan tidak dekat dengan apa yang saya katakan. Sesuatu di Cortana muncul dengan hal yang sangat lucu.
Tetapi setelah beberapa upaya Anda akan mendapatkan apa yang Anda butuhkan. Benar, saya orang asing dan cortana mungkin memiliki beberapa masalah dengan aksen saya. Anda harus berbicara dengan sangat jelas dan jelas, dan ini hanya membantu untuk berbicara kata kuncimisalnya, "harga saham Microsoft":
Kemudian Cortana mengubah ucapan Anda menjadi teks dan Anda akan melihat bahwa Cortana melakukannya dengan sangat baik. Entah itu pencarian melalui Bing atau akan langsung membuka penawaran harga saham atau aplikasi terkait.
Saya yakin bahwa pengembang Microsoft bekerja keras untuk meningkatkan fungsi konversi ucapan ke teks. Saya benar-benar berharap bahwa mereka tidak memuatnya, seperti sekarang, karena dapat memerlukan banyak ulasan negatif. Apple dan Amazon telah membuat pengenalan ucapan jauh lebih baik, tetapi masih merupakan pratinjau teknis dan mudah-mudahan mereka akan berurusan dengan RTM dengan cepat.
Masing-masing dari kita menghadapi situasi di mana itu perlu untuk menemukan file, tetapi masalahnya adalah, tidak jelas di mana letaknya, di mana folder itu disimpan. Nah, kalau kita tahu nama filenya. Maka pencarian menjadi tugas yang mudah. Dan jika tidak? Maka Anda harus mencari tanda tidak langsung, apakah itu waktu pembuatan, ukuran, waktu perubahan terakhir, dll. Dengan masing-masing versi baru Windows Microsoft sedang mencoba untuk meningkatkan fungsionalitas semua aplikasi dalam sistem. Fungsi pencarian tidak terkecuali. Pencarian itu sendiri di Windows 7 telah dirancang ulang dan ditingkatkan secara signifikan dibandingkan dengan WindowsXP. Tidak terkecuali Windows 8 dan 10. Perbedaan yang paling mencolok, yang langsung menarik perhatian Anda, adalah berbagai cara memulai pencarian. Di Windows 7, untuk ini perlu untuk menekan tombol mulai dan memasukkan permintaan yang diinginkan di dalamnya. Pada Windows 8 dan 10, bilah pencarian sudah tersedia di layar mulai.
Di Windows 7, program dan pengaturan yang diinginkan selalu disortir berdasarkan prioritas. Di windows 8 dan 10, hasil pencarian secara bersamaan menampilkan file, pengaturan, aplikasi, dll.
Menu pencarian di pita Explorer memungkinkan Anda untuk memfilter permintaan pencarian Anda dengan:
- Ubah tanggal
- Jenis
- Ukuran
- Nama
- Jalur folder
- Tegam
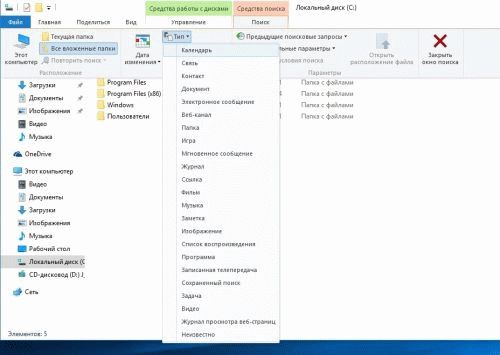

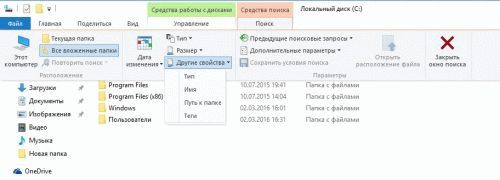
Anda juga dapat menggunakan sintaks kueri yang kompleks:
- Lihat (mencari berdasarkan tipe dokumen properti)
- Tanggal / ubah (cari file berdasarkan tanggal / ubah)
- Jenis (cari file berdasarkan jenis)
- Nama (mencari file dengan nama)
Mari kita lihat contoh tertentu. Misalkan kita ingin menemukan file tertentu, tetapi tidak tahu tanggal pasti pembuatannya. Tetapi secara kasar kami dapat menunjukkan rentang tanggal. Windows 8 dan 10 memungkinkan Anda mencari file berdasarkan rentang tanggal.
Ada dua cara untuk mencari file: menggunakan mouse atau menggunakan keyboard. Kami akan menunjukkan secara terperinci bagaimana file dicari berdasarkan rentang tanggal di setiap cara yang kami tandai.
Cara mencari file berdasarkan rentang tanggal menggunakan keyboard
Metodenya sederhana, yang utama adalah mengetahui sintaks dari permintaan. Buka jendela explorer dan masukkan permintaan berikut di bidang pencarian:
tanggal perubahan: 03/01/2016 .. 01/08/2016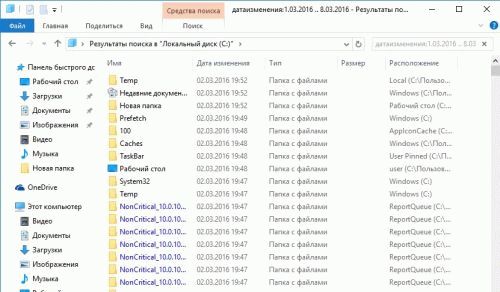
Pada prinsipnya, mungkin untuk tidak mengetik permintaan panjang seperti menggunakan keyboard, cukup ketik "perubahan tanggal:". Kalender akan terbuka secara otomatis, di mana, menyoroti tanggal yang diperlukan, kami memilih rentang yang kami butuhkan dengan mouse.
Anda juga dapat mencari file dengan mengetik di bilah pencarian kueri "buat tanggal:". Explorer akan secara otomatis menawarkan opsi pencarian kepada Anda.
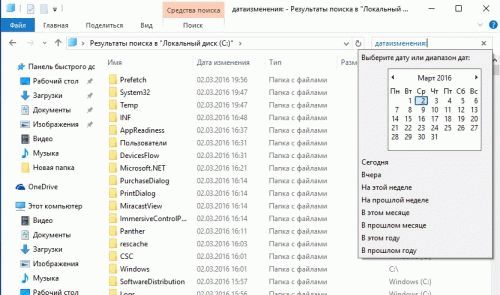
Cara mencari file berdasarkan jangkauan dengan mouse
Di pita penjelajah, buka tab Cari dan klik Ubah Tanggal. Daftar opsi pencarian awal terbuka: hari ini, kemarin, minggu ini, minggu lalu, dll. Kami memilih salah satu opsi yang diusulkan dan melihat bahwa kondisi yang kami pilih ditampilkan di bidang pencarian. Anda dapat menentukan tanggal tertentu. Untuk melakukan ini, klik kiri di mana saja di bilah pencarian setelah titik dua, kalender akan terbuka. Pilih tanggal tertentu untuk mencari file.
Sekarang mari kita coba mencari berdasarkan rentang tanggal. Ada beberapa cara untuk mencari.
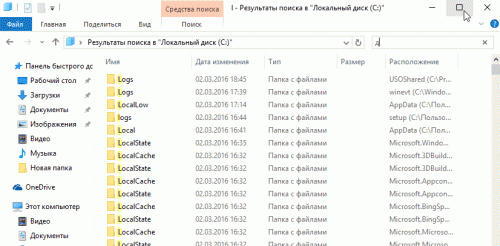
Cobalah, coba. Gabungkan permintaan, tambahkan parameter pencarian berbeda. Jika Anda sering mencari file dengan kriteria yang sama, simpan parameter pencarian. Untuk melakukan ini, pada tab Pencarian, klik Simpan Istilah Pencarian.
Sayangnya, sejak publikasi artikel tentang, utilitas yang bermanfaat untuk pencarian instan file di Windows, melewati 3,5 tahun, dan " semuanya masih ada di sana"- layanan pencarian penuh waktu masih tidak menyenangkan pengguna. Rilis Sepuluh yang telah lama ditunggu-tunggu dengan asisten pribadi yang belajar mencari informasi tidak hanya secara lokal di hard drive, tetapi juga di Internet, tidak mengubah situasi. ulasan ini Saya tidak membosankan, sebentar dan dalam "gambar" akan berbicara tentang prinsip-prinsip kerja dan penyesuaian diri pencarian cepat dengan menambahkan direktori yang diminta ke basis data yang diindeks (indeks).
Cara pencarian bekerja di Windows 10
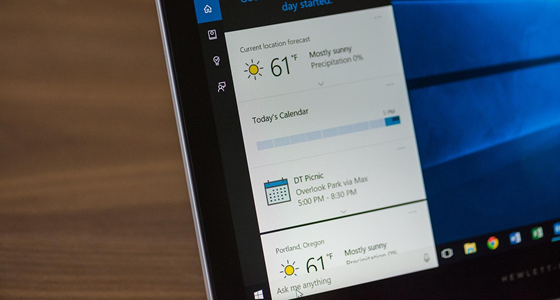
Seperti pada versi OS sebelumnya, "sepuluh besar" menggunakan mesin pencari yang serupa. Indeks Apakah satu set informasi yang diperlukan tentang file pada hard disk sebagai sekelompok file yang disimpan dalam folder C: \\ ProgramData \\ Microsoft. Berbagai properti file (jalur, nama, ukuran, dll.) Termasuk dalam indeks, dan pengindeksan terjadi selama manipulasi Anda - menambah, mengubah, atau menghapus objek yang dikontrol. Oleh windows standar mengindeks sejumlah folder (direktori, lokasi) terbatas, daftar ini tidak termasuk file sistem, folder program, drive jaringan. Sayangnya, jika Anda tidak menyimpan film atau buku yang diunduh dalam direktori yang khusus dirancang untuk ini, maka film tersebut juga "dihapus dari daftar". Dengan demikian, semua yang non-sistemik "dihapus" dari indeks drive logisdi mana file pribadi biasanya disimpan: video, audio, foto, distribusi perangkat lunak, dokumen, dll. Untuk alasan ini, layanan pencarian reguler sangat lambat, karena sistem pertama kali mencari dalam daftar sendiri file indeks (indeks). Selain itu, secara default, pencarian di luar indeks dilakukan hanya dengan nama file, mengabaikan arsip (ZIP, RAR, CAB).
Cara mempercepat pencarian Anda di Windows 10
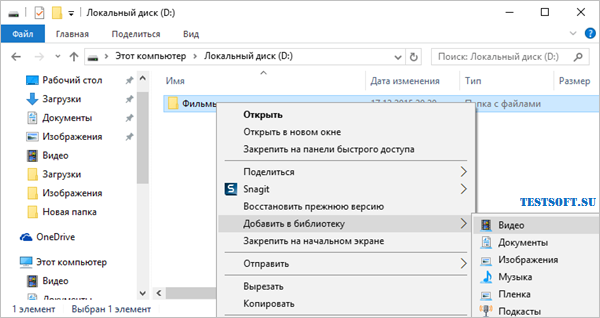
Saya pikir Anda sudah menebak apa yang harus dilakukan untuk mempercepat pencarian dalam sistem: indeks folder penggunaan sehari-hari. Cara termudah untuk mengimplementasikan ini - tambahkan ke perpustakaan, dengan mengklik kanan → di menu pop-up, klik pada item dengan nama yang sama → pilih perpustakaan yang diinginkan atau buat yang baru (tangkapan layar). Di satu perpustakaan ("Video", "Dokumen", "Gambar", dll.), Anda dapat menggabungkan folder dari berbagai lokasi dan kemudian melihat dan mengatur file, seperti dalam direktori. Ketika folder diintegrasikan ke dalam perpustakaan, isinya akan secara otomatis diindeks.
Namun, ada metode untuk menambahkan lokasi ke indeks tanpa menggunakan pustaka. Tapi pertama-tama mari kita membuatnya terlihat folder tersembunyi dan file yang berguna bagi kita di masa depan.
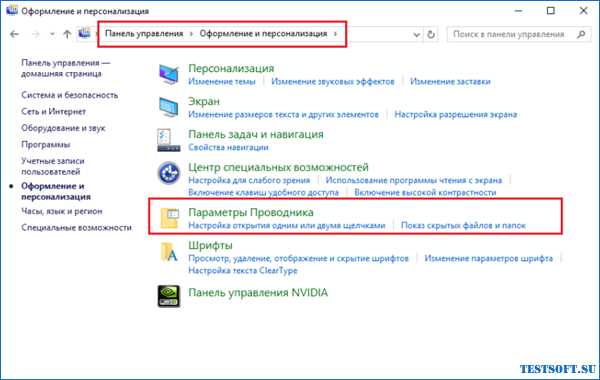
Jadi, buka Control Panel dan temukan applet (bagian) " Desain dan personalisasi"→ dengan mengklik pada subbagian" Opsi Penjelajah"(tangkapan layar), alihkan ke tab" di jendela yang terbuka Lihat"dan aktifkan opsi" Tampilkan file tersembunyifolder dan drive"(tangkapan layar di bawah).
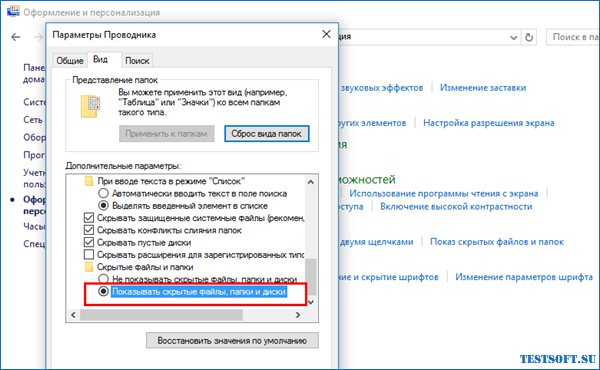
Selesai dengan pengoptimalan menit, beralih ke metode kedua pengaturan pengindeksan dan layanan Pencarian Windows "untuk dirimu sendiri."
- Menggunakan pencarian di Control Panel, kami akan menemukan dan membuka subbagian " Opsi Pengindeksan"(tangkapan layar).
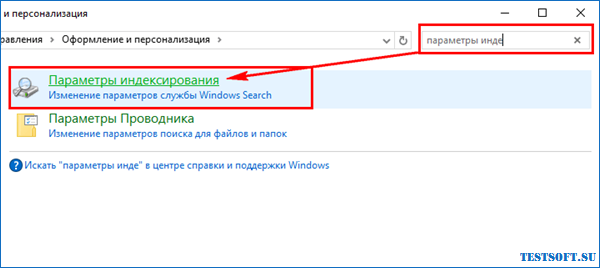
- Semua lokasi yang diindeks akan muncul di jendela baru. Klik pada " Edit"(tangkapan layar) dan centang kotak di daftar drop-down dengan area di mana Anda paling sering harus mencari. Jika komputer kuat, dan sebagian besar folder pada drive non-sistem D: \\ menuntut, lebih mudah untuk menambahkan seluruh disk ke indeks.
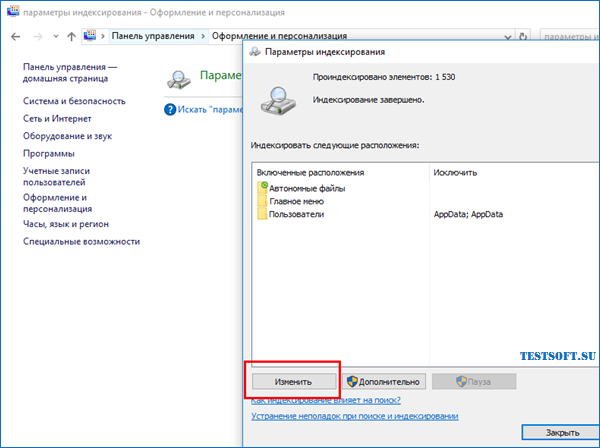
- Juga pastikan bahwa direktori tersembunyi termasuk dalam daftar direktori yang diindeks. C: \\ ProgramData \\ Microsoft \\ Windows \\ Menu Utama dan C: \\ Users \\ [Your_Account_Name] \\ AppData \\ Roaming \\ Microsoft \\ Windows \\ Menu Utama (tangkapan layar).
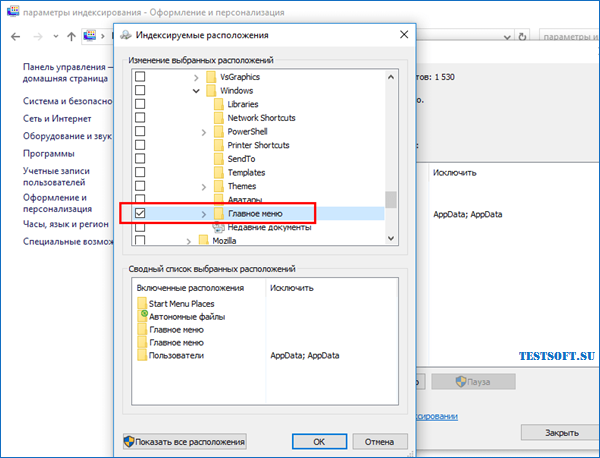
Mengonfirmasi semua perubahan dengan " Ok", kami akan memberikan" Windows "waktu untuk mengindeks area baru. Sekarang Anda dapat yakin bahwa itu terintegrasi ke dalam layanan Cortana akan bekerja sangat, sangat cepat.
Siapa yang suka dan membantu solusi yang disuarakan untuk masalah ini dan yang memilihnya di jejaring sosial (yang tidak perlu, tetapi diinginkan) - baca ulasan tentang cara mengganti bidang pencarian dengan ikon yang ringkas dan cara mematikan pencarian ( Cortana) c. Omong-omong, menonaktifkan asisten pribadi (pencarian web) akan semakin mempercepat proses pencarian.
Catatan 1: Dalam kasus C.-L. masalah dengan layanan Pencarian Windows(cari Windows 10), seperti memperlambat atau menampilkan hasil yang tidak lengkap, di jendela "Opsi Pengindeksan", melalui tautan yang sesuai, jalankan alat pemecahan masalah untuk diagnostik (tangkapan layar kedua dari belakang).
Catatan 2: Pengguna komputer yang penuh perhatian dan berpengalaman harus memperhatikan bahwa Internet Explorer Log yang tidak relevan telah menghilang dari lokasi yang termasuk dalam pengindeksan.
Dmitry dmitry_spb Evdokimov
Semuanya juga tidak menyenangkan pengguna. Pelepasan "puluhan" yang telah lama ditunggu-tunggu dengan asisten pribadi belum mengubah situasi. Cortana , yang belajar mencari informasi tidak hanya secara lokal, pada hard drive, tetapi juga di Internet. Dalam ulasan ini, akan membosankan, singkat dan dalam "gambar" tentang prinsip-prinsip kerja dan pencarian otomatis pencarian cepat dengan menambahkan direktori yang diperlukan ke database yang diindeks (indeks).
Bagaimana cara mencariWindows 10
Seperti pada versi OS sebelumnya, "sepuluh besar" menggunakan mesin pencari yang serupa. Indeks - satu set informasi yang diperlukan tentang file pada hard disk, sebagai sekelompok file yang disimpan dalam folder C: \\ ProgramData \\ Microsoft. Berbagai properti file (jalur, nama, ukuran, dll.) Termasuk dalam indeks, dan pengindeksan terjadi selama manipulasi apa pun - menambah, mengubah, atau menghapus objek yang dikendalikan. Secara default, Windows mengindeks sejumlah folder (direktori, lokasi), daftar ini tidak termasuk file sistem, folder program, drive jaringan.
Sayangnya, jika Anda tidak menyimpan film atau buku yang diunduh di direktori yang khusus dirancang untuk ini, maka film tersebut juga "dihapus dari daftar". Dengan demikian, semua disk logis non-logis tempat file pribadi biasanya disimpan dihapus dari indeks: video, audio, foto, distribusi perangkat lunak, dokumen, dll. Untuk alasan ini, layanan pencarian reguler sangat lambat, karena sistem pertama kali mencari dalam daftar sendiri file indeks (indeks). Selain itu, secara default, pencarian di luar indeks dilakukan hanya dengan nama file, mengabaikan arsip (ZIP, RAR, CAB).
Cara mempercepat pencarian Anda di Windows 10
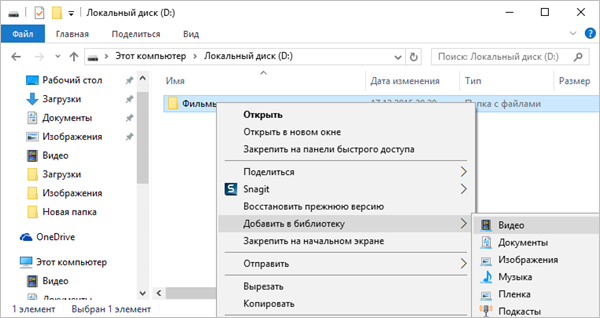
Saya pikir Anda sudah menebak apa yang harus dilakukan untuk mempercepat pencarian dalam sistem: indeks folder penggunaan sehari-hari. Cara termudah untuk mengimplementasikan ini adalah menambahkannya dengan cara pop-up. perpustakaan, dengan mengklik kanan → di menu pop-up, klik pada item dengan nama yang sama → pilih perpustakaan yang diinginkan atau buat yang baru (tangkapan layar). Di satu perpustakaan ("Video", "Dokumen", "Gambar", dll.), Anda dapat menggabungkan folder dari berbagai lokasi dan kemudian melihat dan mengatur file, seperti dalam direktori. Ketika folder diintegrasikan ke dalam perpustakaan, isinya akan secara otomatis diindeks.
Namun, ada metode untuk menambahkan lokasi ke indeks tanpa menggunakan pustaka. Tapi pertama-tama, buat folder dan file yang tersembunyi terlihat, yang akan berguna bagi kita di masa depan.
![]()
Jadi, buka Control Panel dan temukan applet (bagian) " Desain dan personalisasi"→ dengan mengklik pada subbagian" Opsi Penjelajah"(tangkapan layar), alihkan ke tab" di jendela yang terbuka Lihat"dan aktifkan opsi" Tampilkan file, folder, dan drive tersembunyi"(tangkapan layar di bawah).
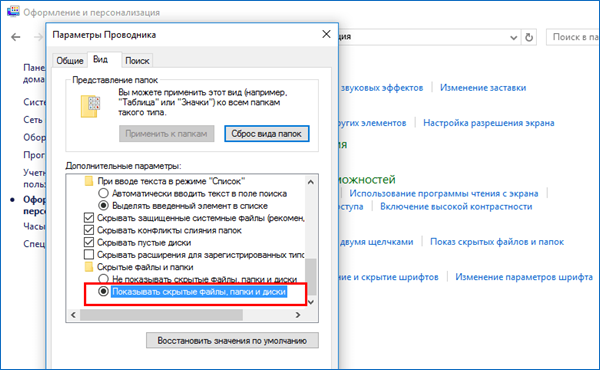
Setelah selesai dengan optimasi menit, mari kita beralih ke metode pengaturan parameter pengindeksan dan layanan kedua Pencarian Windows "untuk dirimu sendiri."
- Menggunakan pencarian di Control Panel, kami akan menemukan dan membuka subbagian " Opsi Pengindeksan"(tangkapan layar).
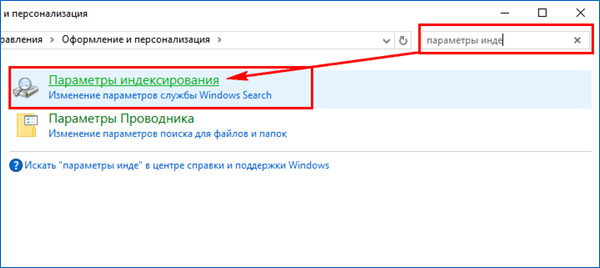
- Semua lokasi yang diindeks akan muncul di jendela baru. Klik pada " Edit"(tangkapan layar) dan centang kotak di daftar drop-down dengan area di mana Anda paling sering harus mencari. Jika komputer kuat, dan sebagian besar folder pada drive non-sistem D: \\ menuntut, lebih mudah untuk menambahkan seluruh disk ke indeks.
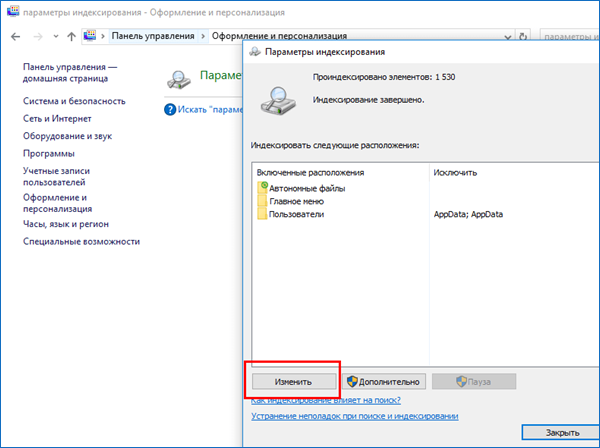
- Juga pastikan bahwa direktori tersembunyi termasuk dalam daftar direktori yang diindeks. C: \\ ProgramData \\ Microsoft \\ Windows \\ Menu Utama dan C: \\ Users \\ [Your_Account_Name] \\ AppData \\ Roaming \\ Microsoft \\ Windows \\ Menu Utama (tangkapan layar).
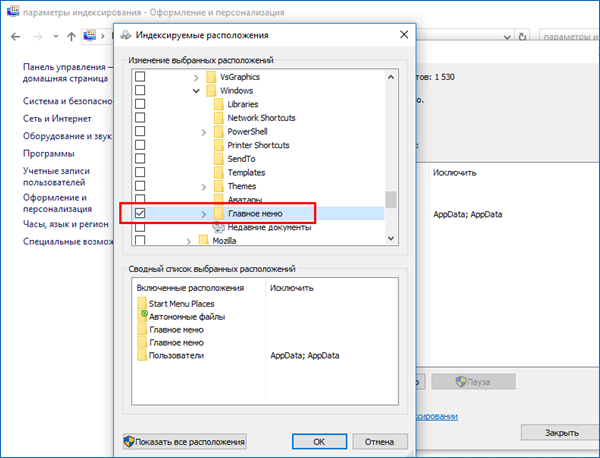
Mengonfirmasi semua perubahan dengan " Ok", kami akan memberikan" Windows "waktu untuk mengindeks area baru. Sekarang Anda dapat yakin bahwa itu terintegrasi ke dalam layanan Cortana akan bekerja sangat, sangat cepat.
Siapa yang suka dan membantu solusi yang disuarakan untuk masalah ini dan siapa yang memilihnya di jejaring sosial (yang tidak perlu, tetapi diinginkan) - baca bagian terakhir ulasan tentang caranya ganti kotak pencarian pada ikon ringkas dan cara mematikan pencarian ( Cortana) di Windows 10 . Omong-omong, menonaktifkan asisten pribadi (pencarian web) akan semakin mempercepat proses pencarian.
Catatan 1: Dalam kasus C.-L. masalah dengan layanan Pencarian Windows(cari Windows 10 ), seperti memperlambat atau menampilkan hasil yang tidak lengkap, di jendela "Opsi Pengindeksan", melalui tautan yang sesuai, jalankan alat pemecahan masalah untuk diagnostik (tangkapan layar kedua dari belakang).
Catatan 2: Pengguna komputer yang penuh perhatian dan berpengalaman harus memperhatikan bahwa Internet Explorer Log yang tidak relevan telah menghilang dari lokasi yang termasuk dalam pengindeksan.




