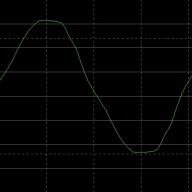Solid-state drive muncul belum lama ini dan merupakan perangkat sensitif terhadap pengaturan dan versi BIOS, firmware, dan koneksi. Seringkali masalah sistematis BSOD dapat diperbaiki sendiri.
Masalah umum dan solusinya
Saat komputer sedang berjalan, menganggur, atau menjalankan aplikasi, komputer mengalami BSOD (Blue Screen of Death);
Saat memulai komputer, muncul pesan: “NTDL hilang, tekan Control + Alt + del dan restart,” meskipun kemarin semuanya berfungsi dengan baik;
Saat komputer dinyalakan, SSD tidak ditampilkan dalam daftar drive yang terlihat (termasuk di BIOS).
Jadi, mari kita mulai secara berurutan.
Langkah pertama
Hal ini memang sepele, namun seringkali masalah tersebut muncul karena kabel antarmuka/konektor motherboard rusak, atau perangkat mengalami konflik dengan perangkat lain. Oleh karena itu, cobalah membuat daftar tindakan sederhana:
Periksa sambungan kabel antarmuka ke motherboard dan konektor SSD. Hubungkan kembali perangkat (kabel bermodel baru dengan kait logam tidak menjamin koneksi 100%, bahkan jika Anda mendengar bunyi klik, dan terlebih lagi yang biasa);
Gunakan kabel SATA lain, (“diuji” ubah menjadi baru, baru menjadi “diuji”), terutama jika kabel tersebut terpelintir, terbungkus, dan sebagainya;
Coba sambungkan perangkat ke port SATA terdekat;
Lepaskan solid-state drive dari tempatnya 2,5″\3,5”;
Pastikan itu masuk BIOS Sistem Papan diatur ke mode AHCI untuk pengontrol yang terhubung dengan drive;
Coba nonaktifkan pengontrol SATA\eSATA\IDE pihak ketiga di menu BIOS motherboard, dan kemudian drive lainnya ( hard disk, drive optik) meninggalkan SSD sebagai satu-satunya drive yang terhubung;
Jika sistem ditransfer ke SSD menggunakan perangkat lunak khusus, yang sering ditemukan disertakan dengan beberapa drive, pindahkan sistem lagi, dari awal;
Perbarui driver pengontrol untuk Windows (Intel Rapid Storage Technology Driver atau AMD AHCI Driver, atau untuk pengontrol pihak ketiga);
Instal Windows 7 (jika Anda memiliki Windows XP).
Langkah kedua
Anda perlu memastikan bahwa BIOS motherboard sudah diperbarui. Biasanya versi ditunjukkan saat komputer dinyalakan, dalam shell seperti UEFI - sering kali ditulis langsung ke dalamnya. Di sistem operasi Windows, Anda dapat mengunduh, misalnya, file kecil dan utilitas gratis CPU-Z, buka bagian “Motherboard” dan lihat versi BIOS di sana.
Perhatian!: saat mencari pembaruan BIOS, unduh HANYA dari situs resmi, HANYA untuk model motherboard Anda.
Langkah ketiga
Sangat diinginkan agar SSD dihubungkan ke port SATA asli pada motherboard. Setiap motherboard memiliki port asli, yang didukung oleh rangkaian logika yang ada, dan juga, pada sejumlah perangkat terdapat port SATA tambahan yang diterapkan oleh pengontrol pihak ketiga. Pastikan SSD tersambung ke port yang tepat; biasanya warnanya berbeda dan memiliki nomor urut prioritas (SATA_1, SATA_2) jika diterapkan oleh pengontrol tambahan atau beroperasi pada kecepatan antarmuka yang lebih rendah; sebaliknya, mereka berada di akhir daftar (SATA_5, SATA_6).

Untuk mengetahui dengan tepat konektor mana yang dimiliki, carilah informasi ini di panduan pengguna motherboard Anda; jika Anda tidak memiliki manual versi kertas, Anda selalu dapat mengunduhnya dari situs web resmi vendor dalam format elektronik.
Langkah keempat
Banyak pengguna yang memperhatikan rilis firmware baru untuk drive semikonduktor karena sering kali meningkatkan kinerja, namun jangan lupa bahwa alasan utama rilis firmware baru adalah untuk memperbaiki bug pada logika pengontrol SSD. Jadi ada baiknya juga memastikan SSD Anda memiliki firmware terbaru.
Perhatian!: Saat mencari pembaruan firmware untuk SSD, unduh HANYA dari situs resmi, HANYA untuk model SSD Anda. Harap diingat juga bahwa ini dapat (dan kemungkinan besar) menghancurkan seluruh informasi yang tersimpan di SSD.
Langkah kelima dan terakhir
Jika Anda telah melakukan semua hal di atas, memeriksa ulang, mengatur ulang, memperbarui seratus kali, tetapi masalahnya tetap ada, ada baiknya mencari informasi di situs web produsen SSD, lagipula, siapa yang lebih baik darinya harus mengetahui semuanya masalah yang terkait dengan produknya. Selain itu, akan lebih baik jika membaca forum vendor asing mengenai topik ini. Faktanya adalah bahwa situasi ini menunjukkan kemungkinan alasan berikut:
Masalahnya adalah komputer Anda tidak kompatibel dengan SSD tertentu;
Beberapa masalah diketahui oleh pabrikan, yang tentu saja sedang dia perbaiki;
Cacat produksi.
Terlepas dari kenyataan bahwa semua teknologi berupaya untuk standarisasi dan penyatuan, SSD masih merupakan sistem penyimpanan yang masih muda, jadi ada beberapa kasus yang diketahui dari seri “seharusnya berfungsi, tetapi tidak”. Pengontrol motherboard (terutama jika sudah lama) tidak dapat bekerja dengan benar dengan pengontrol solid-state drive dan mengalami konflik, yang menyebabkan kegagalan. Dalam hal ini, serta jika terjadi kerusakan, yang tersisa hanyalah memeriksa perangkat di komputer atau laptop yang sama sekali berbeda. Jika masalahnya lebih atau kurang meluas, pengembang mencoba menyelesaikannya secepat mungkin dan memposting tip khusus tentang cara memperbaiki masalah di forum mereka.
Setelah membeli solid state drive (SSD), banyak orang tidak memikirkannya pengaturan tambahan sistem untuk Untuk pengoperasian SSD yang optimal, Anda perlu melakukan 12 langkah untuk membuka potensi penuh SSD Anda. Pada artikel ini kita akan menganalisis semua 12 langkah, mari kita mulai!
1. Aktifkan mode AHCI
Antarmuka Pengontrol Host Tingkat Lanjut ( AHCI) adalah fitur terpenting untuk memastikan bahwa OS Windows akan mendukung semua fungsi menjalankan SSD di komputer, terutama fungsi TRIM sehingga SSD tidak secara langsung mengakses sektor/halaman yang terpengaruh pada drive.
Untuk menghidupkan AHCI, Anda harus masuk ke komputer Anda dan mengaktifkannya di suatu tempat di pengaturannya. Saya tidak bisa memberi tahu Anda di mana tepatnya, di setiap BIOS, mungkin itu ada tempat yang berbeda. Kemungkinan besar, komputer baru mengaktifkan ini secara default. Disarankan untuk mengaktifkan fitur ini sebelum menginstal sistem operasi, meskipun Anda dapat mengaktifkannya setelah Anda menginstal Windows.
2. Aktifkan TRIM
Kami sudah cukup mengatakan di bagian sebelumnya tentang MEMANGKAS. Perintah ini memberikan peningkatan besar dalam kecepatan dan stabilitas.
Membuka garis komando dan masukkan perintah berikut:
Set perilaku fsutil dinonaktifkaneletenotify 0
3. Nonaktifkan Pemulihan Sistem
Ini tidak perlu, namun ketahuilah bahwa SSD Anda memiliki batas tulis dan batas ruang. Pemulihan Sistem memperlambat kinerja dan menghabiskan ruang SSD. Mengapa kamu tidak membuangnya saja?
Klik menu Start, klik kanan “Computer” - “Properties” dan klik “System Protection”:

Setelah berada di jendela, klik tombol “Sesuaikan”, misalnya seperti ini:

Klik tombol "Matikan perlindungan sistem". Klik "OK" dan selesai!
4. Nonaktifkan pengindeksan
Bagian penting dari Anda kecepatan SSD dikonsumsi dalam mengindeks file untuk Pencarian Windows. Ini bisa berguna jika Anda menyimpan semuanya di SSD; ada penurunan kinerja setelah pengindeksan ulang, yang terjadi setiap kali Anda menambahkan data baru ke disk. Untuk nonaktifkan pengindeksan pada SSD lakukan hal berikut:
Klik menu Start dan pilih Komputer. Klik kanan pada drive SSD dan klik Properties. Hapus centang "Izinkan konten file di drive ini diindeks selain properti file" dan klik OK. Setelah Anda melakukan ini, sistem operasi akan menerapkan ini ke semua file dan folder di drive. Jika Anda melihat kotak dialog yang menyatakan bahwa file tidak dapat dihapus dari indeks, klik Abaikan Semua. Ini akan menyederhanakan proses dan mengabaikan semua kesalahan.

5. Nonaktifkan defragmentasi terjadwal
SSD adalah keadaan padat perangkat keras, tanpa bagian mekanis yang bergerak, sehingga disk tidak perlu didefragmentasi secara offline. Itu sebabnya kami akan menonaktifkannya!
Klik Mulai, pilih “Semua Program”, “Aksesori”, klik “Sistem”, “Disk Defragmenter”, lalu klik tombol “Schedule Setup” - “Disk Defragmenter”:

Hapus centang pada kotak "Jalankan sesuai jadwal". Klik Oke.
6. File pertukaran Windows
File halaman Windows mengacu pada file pada disk yang dicadangkan untuk menyimpan komponen aplikasi yang seharusnya masuk ke dalam memori fisik. Ini seperti bentuk memori pada hard drive. Menonaktifkan file halaman pada solid state drive akan meningkatkan kecepatan sistem secara signifikan. Jangan lakukan ini jika Anda hanya memiliki satu drive SSD. Jika Anda memasangkan SSD dengan HDD, maka Anda dapat dengan mudah mengkonfigurasi HDD untuk memproses file halaman. Solusi paling ideal jika Anda memiliki dua SSD adalah dengan menjalankan file swap pada SSD pertama dan SSD lainnya memulai Windows dan untuk menyimpan file.
Proses untuk menyiapkan file halaman bervariasi tergantung pada pengaturannya, jadi saya akan menunjukkan cara membuka jendela konfigurasi.
Klik kanan Komputer di menu Start dan pilih Properties. Klik tombolnya Opsi tambahan Sistem" di sisi kiri atas jendela dan buka tab "Lanjutan". Klik tombol "Opsi" di bagian "Kinerja": 


Buka tab "Lanjutan" dan klik tombol "Ubah", hapus centang "Pilih ukuran file paging secara otomatis" dan pilih "Tidak ada file paging"
7. Nonaktifkan mode tidur
Mode tidur memerlukan setidaknya 2 GB. Jika Anda ingin menyimpan volume ini, tulis di baris perintah:
Powercfg -h mati
8. Nonaktifkan Prefetch dan Superfetch
Windows menempatkan informasi di dalamnya ingatan fisik dan memori virtual milik program yang saat ini tidak Anda gunakan, tetapi sering digunakan. Ini dikenal sebagai "Prefetch" dan "Superfetch". Anda dapat menonaktifkan ini melalui editor registri:
HKEY_LOCAL_MACHINE\CurrentControlSet\Control\SessionManager\Memory Management\PrefetchParameters
sebagai dua nilai: EnablePrefetcher dan EnableSuperfetch. Tetapkan kedua nilai menjadi nol (0)!
9. Menyiapkan cache
Cache disk dapat memiliki efek berbeda bagi banyak pengguna, periksa bagaimana komputer Anda akan bekerja tanpa caching, kemudian dengan caching, fungsi ini diaktifkan dengan sangat mudah:
Untuk masuk ke jendela konfigurasi, klik kanan Computer di menu Start dan pilih Properties. Klik "Device Manager", perluas "Disk Devices", klik kanan SSD, dan klik "Properties". Pilih Kebijakan. Di tab ini, Anda akan melihat opsi yang mengatakan “Aktifkan cache penulisan perangkat.”

Bandingkan SSD Anda dengan dan tanpa opsi.
10. Menonaktifkan layanan untuk Windows Search dan Superfetch
Bahkan dengan perubahan registri dan penghapusan indeks di atas, komputer Anda mungkin terus memuat hard drive Anda. Tekan "Win + R" dan lihat "services.msc" tekan tombol "Enter". Temukan kedua layanan yang disebutkan dalam judul bagian ini dan nonaktifkan keduanya.

11. Nonaktifkan ClearPageFileAtShutdown dan LargeSystemCache
SSD berjalan pada memori flash, sehingga memudahkan penulisan data ke disk. Dengan cara ini, file tidak perlu terhapus saat komputer dimatikan. Ini akan membuat proses shutdown Windows menjadi lebih cepat. LargeSystemCache, sebaliknya, ada terutama dalam versi server Windows, dan memberi tahu komputer apakah akan menggunakan cache halaman besar pada disk.
Kedua opsi ini dapat ditemukan di Editor Registri menurut
HKEY_LOCAL_MACHINE\CurrentControlSet\Control\SessionManager\Manajemen Memori
Setel ke 0.
12. Atur Daya ke “Kinerja Tinggi”
Mungkin Anda memperhatikan ketika, setelah lama absen dari komputer, sistem sedikit melambat, untuk ini Anda perlu mengatur kinerja tinggi sepanjang sesi kerja.
Untuk mengubah pengaturan daya, klik tombol Sistem dan Keamanan, lalu klik tombol Opsi Daya. Pilih "Kinerja Tinggi" dari daftar. Anda mungkin perlu mengklik tombol Tampilkan Lebih Banyak Diagram untuk menemukannya.

Halo! Putuskan untuk menyiapkan artikel di mana Anda akan berbicara tentang cara menginstal Windows 7 dengan benar pada drive SSD, dan cara mengkonfigurasi Windows 7 pada drive SSD setelah instalasi agar berfungsi dalam waktu lama dan tanpa masalah. Saya baru saja membeli laptop, mengambil Asus K56CM dan segera membeli drive SSD OCZ Vertex 4 128 GB untuk itu, saya sangat ingin merasakan semua kecepatan yang diberikan SSD.
Dalam kasus kami, model laptop/komputer dan drive SSD tidak menjadi masalah; instruksi saya dapat dikatakan bersifat universal. Saya akan menulis apa yang perlu dilakukan segera setelah memasang drive SSD ke komputer dan cara mengkonfigurasi sistem operasi setelah instalasi pada SSD.
Jika ini adalah pertama kalinya Anda menemukan SSD, Anda mungkin bertanya-tanya mengapa ada perhatian yang begitu besar terhadap pengaturan sistem operasi untuk drive ini dibandingkan dengan hard drive konvensional. Sekarang saya akan menjelaskan semuanya dengan kata-kata sederhana.Drive SSD memiliki waktu kegagalan yang terbatas dibandingkan dengan hard drive. Sederhananya, mereka memiliki sejumlah penulisan ulang. Sekarang saya tidak akan mengatakan berapa angka ini, itu bervariasi dan mana yang benar dan apa yang tidak sulit untuk dipahami. Misalnya untuk OCZ Vertex 4 saya di karakteristiknya tertulis waktu pengoperasian antar kegagalan adalah 2 juta jam. Dan sistem operasi banyak menulis selama operasi, menghapus dan menulis kembali berbagai file sementara, dll. Layanan seperti defragmentasi, pengindeksan, dll berfungsi untuk mempercepat sistem pada hard drive biasa. Dan mereka hanya merusak drive SSD dan mengurangi masa pakainya.
Nyatanya, menginstal Windows 7 pada SSD hampir tidak ada bedanya dengan menginstal di harddisk. Tetapi setelah instalasi, Anda perlu melakukan beberapa penyesuaian pada pengoperasian Windows 7, tetapi tidak ada yang rumit di sana, kami akan melakukan semuanya menggunakan utilitas Pengubah Mini SSD 2.1.
Apa yang harus Anda lakukan sebelum menginstal Windows 7 pada drive SSD?
Nah, pertama-tama Anda perlu memasang drive SSD di laptop atau komputer, tidak masalah. Saya tidak akan menjelaskan proses ini. Tidak ada yang rumit dalam hal ini, dan ini adalah topik untuk artikel lain. Katakanlah Anda sudah menginstal SSD, atau sudah diinstal.
Jika Anda akan menggunakan hard drive biasa di komputer Anda di sebelah drive SSD, maka saya menyarankan Anda untuk menonaktifkannya saat menginstal Windows 7, ini agar Anda tidak bingung ketika memilih partisi untuk menginstal OS, tetapi ini adalah tidak perlu.
Yang perlu Anda lakukan sebelum instalasi adalah memeriksa apakah solid state drive kami berfungsi AHCI. Untuk melakukan ini, masuk ke BIOS; jika Anda tidak tahu caranya, baca artikelnya. Selanjutnya, buka tab "Canggih" dan pilih itemnya “Konfigurasi SATA”.

Pilih item, sebuah jendela akan terbuka di mana kita memilih AHCI(jika Anda mengaktifkan mode lain). Klik F10 untuk menyimpan pengaturan.

Sekarang Anda bisa mulai Instalasi Windows 7. Proses instalasi pada solid-state drive sama dengan pada hard drive. Saya hanya ingin memberi Anda satu nasihat:
Coba pasang gambar asli ruang operasi sistem Windows 7, atau Windows 8. Saya sarankan menginstal hanya salah satu dari sistem operasi ini, karena hanya tujuh dan delapan yang dapat bekerja dengan drive SSD. Jangan gunakan rakitan yang berbeda, dan jika Anda menginstal rakitan Windows 7 atau Windows 8 yang diunduh dari Internet, cobalah untuk memilih gambar yang mendekati aslinya.
Kami menginstal sistem operasi. Anda mungkin menemukan artikel berikut bermanfaat:
Setelah sistem operasi diinstal, Anda dapat melanjutkan ke menyiapkan Windows untuk SSD.
Menyiapkan Windows 7 agar berfungsi dengan drive SSD
Lebih tepatnya, Windows 7 akan tetap berfungsi, tugas kita adalah memastikan solid-state drive kita bertahan selama mungkin dan tanpa berbagai kesalahan.
Seperti yang sudah saya tulis di awal artikel, untuk Pengoptimalan Windows untuk solid-state drive, kami akan menggunakan utilitas SSD Mini Tweaker. Anda dapat menonaktifkan semua opsi yang tidak perlu secara manual, tetapi dalam program SSD Mini Tweaker, semua ini dapat dilakukan dalam beberapa klik. Anda hanya perlu menonaktifkan pengindeksan file secara manual di drive lokal.
Pertama kita perlu mengunduh SSD Mini Tweaker. Unduh versi 2.1 dari tautan di bawah ini:
Tidak perlu menginstal program, cukup ekstrak dari arsip dan jalankan.
Luncurkan utilitas SSD Mini Tweaker.
Anda dapat mencentang semua kotak, atau lebih tepatnya, itu tidak mungkin, tetapi itu perlu. Saya telah mencentang semua kotak, kecuali Anda hanya dapat membiarkan SuperFetch; menonaktifkan layanan ini dapat menambah waktu startup program. Centang kotak untuk layanan yang diperlukan dan tekan tombol "Menerapkan perubahan". Hampir semuanya, di utilitas yang sama ada item "Manual", yang berarti Anda perlu menonaktifkan layanan secara manual. Ada dua di antaranya, defragmentasi disk terjadwal dan pengindeksan isi file di disk.

Jika defragmentasi terjadwal dinonaktifkan secara otomatis setelah perubahan yang kita lakukan, maka pengindeksan file pada disk harus dinonaktifkan secara manual pada setiap partisi lokal.
Mari pergi ke "Komputer saya", dan klik kanan pada salah satu drive lokal. Pilih "Properti".
Sebuah jendela akan terbuka di mana Anda perlu menghapus centang pada item tersebut “Izinkan konten file di drive ini diindeks selain properti file”. Klik "Terapkan".

Akan muncul jendela lain, klik “Ok”.

Kami menunggu prosesnya selesai.
Saat Anda melakukan prosedur ini pada drive C, kemungkinan besar Anda akan menerima pesan yang menyatakan bahwa Anda tidak memiliki hak untuk mengubah file sistem. Saya baru saja mengklik "Lewati semua", menurut saya jika Anda melewatkan beberapa file, tidak ada hal buruk yang akan terjadi.
Itu saja, Pengaturan Windows di bawah solid state drive selesai. Tahukah Anda, banyak orang yang mengatakan bahwa ini adalah mitos yang berbeda, tidak ada yang perlu dimatikan, dll. Mungkin begitu, tetapi jika mereka memunculkannya, maka itu berarti itu perlu dan menurut saya bagaimanapun juga tidak ada salahnya. .
Sepertinya saya menulis semua yang saya inginkan, jika Anda memiliki tambahan, komentar, atau ada yang kurang jelas, tulis di komentar, kami akan mencari tahu. Semoga beruntung!
Juga di situs:
Diperbarui: 7 Februari 2018 oleh: admin
Munculnya keadaan padat hard drive atau disingkat SSD, tentu bisa dianggap sebagai terobosan dalam pengembangan teknologi pembuatan perangkat perekam dan penyimpanan informasi digital. SSD pertama yang memasuki pasar, dengan pengecualian akses berkecepatan tinggi ke blok informasi yang berubah-ubah, dalam banyak hal lebih rendah daripada HDD tradisional. Volume mereka tidak hanya dapat disebut lebih dari sederhana tanpa berlebihan, tetapi juga memiliki toleransi kesalahan yang rendah dan menghabiskan banyak uang.
Apa yang salah dengan SSD?
Kecepatan tinggi, senyap, dan konsumsi daya rendah solid state drive menjadi pendorong yang baik bagi perkembangan mereka. Drive SSD modern ringan, sangat cepat, dan cukup andal dari sudut pandang mekanis, perangkat yang digunakan di tablet, ultrabook, dan perangkat kompak lainnya. Harga SSD juga turun secara signifikan. Tapi tetap saja, mereka tidak bisa disebut sempurna. Semua SSD memiliki kelemahan signifikan - jumlah siklus penulisan ulang yang terbatas.
Memori flash sebagian besar SSD adalah tipe MLC dan memungkinkan Anda menulis data sekitar 3 hingga 10 ribu kali, sementara USB biasa Mereka menghabiskan masa pakainya dalam 1000 siklus penulisan ulang atau kurang. Ada juga SSD, misalnya dengan jenis memori SLC, yang mampu menahan beberapa ratus ribu siklus penulisan ulang. Ada banyak perbedaan, sehingga tidak mengherankan jika fitur drive SSD inilah yang menimbulkan banyak pertanyaan di kalangan pengguna biasa mengenai pengoperasiannya, dan yang terpenting, memperpanjang masa pakainya. Apakah pengoptimalan SSD diperlukan di Windows 7/10 atau ini hanyalah mitos yang diciptakan oleh produsen dan pengembang perangkat lunak komersial itu sendiri?
Latihan dasar
Ya, Anda dapat membiarkan semuanya apa adanya di PC dengan SSD, dan Anda mungkin benar, tetapi jika Anda benar-benar peduli dengan drive Anda dan ingin drive tersebut bertahan selama mungkin, ada baiknya mempertimbangkan untuk menyesuaikannya. Mari kita mulai dengan apakah Anda membeli komputer dengan SSD terintegrasi atau hanya drive itu sendiri, yang ingin Anda ganti HDDnya, mentransfer Windows darinya. Dalam kasus pertama, Anda dapat membatasi diri pada pengaturan sistem. Jika Anda memasang SSD sendiri, pastikan untuk memeriksa apakah mode koneksi AHCI untuk pengontrol SATA diaktifkan di BIOS.
Ada dua poin di sini: setelah mengaktifkan AHCI dan Migrasi Windows pada sistem SSD mungkin tidak bisa boot karena tidak memiliki driver yang sesuai. Oleh karena itu, instal driver terlebih dahulu, atau jalankan menginstal ulang Windows dari awal. Kedua. BIOS PC lama mungkin tidak memiliki mode AHCI. Dalam hal ini, BIOS harus diperbarui. Sekarang mengenai firmware pengontrol SSD. Pemilik solid state drive Orang sering bertanya apakah drive akan berjalan lebih cepat jika firmware terbaru diinstal. Ya, itu akan terjadi, tetapi jika Anda memutuskan untuk memperbaruinya dan secara umum, jika diperlukan, lebih baik menghubungi pusat layanan untuk mendapatkan bantuan.
Pengaturan sistem. Menonaktifkan defragmentasi
Defragmentasi adalah hal yang berguna untuk HDD, tetapi dapat merusak drive SSD, sehingga Windows biasanya menonaktifkannya secara otomatis. Namun, ada baiknya memeriksa apakah itu benar-benar dinonaktifkan. Jalankan dengan perintah dfrgui Utilitas Pengoptimalan Disk dan klik Ubah Pengaturan.

Pastikan kotak centang “Jalankan sesuai jadwal” tidak dicentang. Jika ada, pastikan untuk menghapusnya.

Mengaktifkan TRIM
Mekanisme TRIM mengoptimalkan drive SSD dengan membersihkan sel memori dari data yang tidak diperlukan saat mengeluarkannya dari disk. Menggunakan TRIM memastikan keausan sel disk yang seragam dan meningkatkan kecepatannya. Untuk memeriksa apakah TRIM aktif di sistem Anda, jalankan perintah di command prompt yang dijalankan sebagai administrator: kueri perilaku fsutil DisableDeleteNotify.

Jika nilai parameter yang dikembalikan NonaktifkanDeleteNotify akan menjadi 0 berarti semuanya beres dan fungsi trim diaktifkan, jika 1 berarti dinonaktifkan dan harus diaktifkan dengan perintah perilaku fsutil mengatur DisableDeleteNotify 0.
Pengaturan SSD ini hanya berlaku untuk Windows 7/10, sedangkan Vista dan XP tidak mendukungnya. Ada dua pilihan: menginstal sistem yang lebih baru, atau mencari SSD dengan perangkat keras TRIM. Harap perhatikan juga bahwa beberapa model solid-state drive lama tidak mendukung TRIM sama sekali, namun kemungkinannya masih dijual di toko digital sangat kecil.
Dalam proses di file hiberfil.sys aktif disk sistem sejumlah besar data dapat direkam, sebanding dengan volumenya memori akses acak. Untuk memperpanjang masa pakai SSD, kita perlu mengurangi jumlah siklus tulis, jadi disarankan untuk menonaktifkan hibernasi. Kelemahan dari pengaturan SSD ini adalah Anda tidak dapat lagi menyimpan membuka file dan program saat komputer dimatikan. Untuk menonaktifkan hibernasi, jalankan perintah yang dijalankan dengan hak administrator powercfg -h mati.

Restart komputer Anda dan pastikan itu tersembunyi berkas sistem hiberfil.sys telah dihapus dari drive C.

Nonaktifkan pencarian dan pengindeksan file
Apa lagi yang bisa dilakukan untuk mengkonfigurasi drive SSD dengan benar untuk Windows 7/10? Jawabannya adalah dengan menonaktifkan pengindeksan isi disk, karena SSD sudah cukup cepat. Buka properti disk dan hapus centang "Izinkan konten file diindeks...".


Tapi inilah masalahnya. Jika selain SSD Anda memiliki HDD, kemungkinan besar Anda tidak ingin menonaktifkan pengindeksan di dalamnya. Apa yang akan terjadi? Secara default, file indeks terletak di drive C dan data dari drive D akan tetap ditulis ke solid-state drive.
Jika Anda tidak ingin menonaktifkan pengindeksan pada volume pengguna, Anda perlu memindahkan file pengindeksan dari SSD sistem ke HDD pengguna. Buka dengan perintah kontrol /nama Microsoft.IndexingOptions opsi pengindeksan.

Sekarang klik "Lanjutan" dan tentukan lokasi indeks Anda, setelah terlebih dahulu membuat folder di disk pengguna.


Jika PC Anda hanya memiliki SSD, Anda dapat sepenuhnya menonaktifkan pengindeksan dan pencarian dengan membuka snap-in manajemen layanan dengan perintah services.msc dan menghentikan layanan Pencarian Windows.

Menonaktifkan perlindungan sistem
Poin kontroversial. Dengan menonaktifkan pembuatan salinan bayangan sistem, di satu sisi, Anda akan mengurangi jumlah siklus penulisan, di sisi lain, Anda akan meningkatkan risiko sistem tidak berfungsi jika terjadi kegagalan yang tidak terduga. Penggunaan yang dapat ditarik adalah salah satu yang paling efektif dan cara sederhana mengembalikan Windows ke kondisi kerja, oleh karena itu kami tidak menyarankan untuk menonaktifkan fungsi ini, terutama karena titik jarang dibuat dan tidak memakan banyak ruang.
Itu tidak menyarankan untuk menonaktifkan perlindungan sistem untuk SSD Intel Anda; Microsoft memiliki pendapat yang sama. Namun, terserah Anda untuk memutuskan. Jika Anda menggunakan cara lain Salinan cadangan, misalnya Acronis Citra Sejati, perlindungan sistem dapat dinonaktifkan. Untuk melakukan ini, buka properti sistem, pada tab “Perlindungan Sistem”, pilih drive SSD dan klik “Konfigurasi”. Selanjutnya, dalam opsi pemulihan, aktifkan tombol radio “Nonaktifkan perlindungan sistem”, gerakkan penggeser ke nol dan klik tombol “Hapus”.

Haruskah saya menonaktifkan file halaman atau tidak?
Solusi yang lebih kontroversial adalah menonaktifkan file halaman. Beberapa orang menyarankan untuk memindahkannya ke HDD, yang lain menonaktifkannya sepenuhnya, tetapi tidak sesederhana itu. File paging diperlukan untuk mengoptimalkan kinerja sistem dan program yang membutuhkan sumber daya RAM yang signifikan. Menonaktifkan paging memang dapat mengurangi beban disk, namun efek yang dihasilkan akan sangat kecil. Selain itu, shutdown ini dapat menurunkan kinerja komputer secara signifikan.
Tidak ada gunanya memindahkan file swap hard disk drive tidak, juga, karena ini berkali-kali lebih lambat daripada SSD, dan akses terus-menerus ke sana oleh sistem akan memperlambat operasinya. Menonaktifkan, atau lebih baik lagi, mengurangi file paging hanya diperbolehkan dalam satu kasus - jika komputer Anda memiliki lebih dari 10 GB RAM, dan Anda tidak menggunakan aplikasi yang membutuhkan banyak sumber daya. Jadi, tentu saja, lebih baik membiarkan semuanya secara default. Anda dapat melakukan semua manipulasi dengan file paging di jendela parameter kinerja, yang dipanggil di jendela "Jalankan" dengan perintah kinerja properti sistem(selanjutnya disebut Lanjutan – Perubahan).

Ambil terlebih dahulu dan Superfetch
Secara teori, lebih baik membiarkan semuanya di sini sebagai default. Fungsi ini tidak mempengaruhi daya tahan solid-state drive dengan cara apa pun, karena tidak menghasilkan catatan apa pun. Apalagi saat menginstal Windows di SSD, sistem secara otomatis menonaktifkannya. Ingin memastikannya dinonaktifkan? Buka Editor Registri di HKEY_LOCAL_MACHINE/SYSTEM/CurrentControlSet/Kontrol/Manajer Sesi/Manajemen Memori/PrefetchParameters dan lihat nilai parameternya AktifkanSuperfetch. Ini harus disetel ke 0. Anda juga dapat menonaktifkannya melalui snap-in manajemen layanan.

Sedangkan untuk Prefetch, penulisan disk yang dihasilkannya sangat kecil sehingga dapat diabaikan. Namun, Anda bisa mematikannya, tidak ada hal buruk yang akan terjadi. Untuk melakukan ini, di kunci registri yang sama, tetapkan nilai parameter AktifkanPrefetcher 0.

Hal yang sama dapat dikatakan tentang pemutusan hubungan fungsi tambahan Prefetch ReadyBoot, mencatat proses pemuatan aplikasi. Volume catatan yang dihasilkannya dalam folder C:/Windows/Prefetch/ReadyBoot dapat diabaikan, tetapi jika Anda ingin menonaktifkannya juga, setel parameter Mulai di kunci ke 0 HKEY_LOCAL_MACHINE/SISTEM/CurrentControlSet/Kontrol/WMI/Autologger/ReadyBoot.

Program untuk mengoptimalkan disk SSD
Hampir semua yang ditunjukkan pada contoh di atas dapat dilakukan dengan menggunakan utilitas khusus. Cara mengatur SSD di Windows 7/10 menggunakan program pihak ketiga? Sangat sederhana. Kebanyakan dari mereka memiliki antarmuka yang intuitif, disajikan dengan serangkaian pilihan yang dapat diaktifkan atau dinonaktifkan. Ada banyak pengoptimal SSD, namun kami hanya akan fokus pada yang paling populer.
Pengubah Mini SSD
Program portabel paling nyaman untuk mengoptimalkan solid-state drive. Utilitas ini mendukung fungsi defragmentasi, hibernasi dan perlindungan sistem, Trim, Superfetch dan Prefetcher, pengelolaan file paging dan Layout.ini, pengindeksan, cache berkas sistem dan beberapa pengaturan lainnya.

Antarmuka SSD Mini Tweaker diwakili oleh jendela dengan daftar fungsi yang tersedia untuk manajemen. Setelah menerapkan pengaturan baru, Anda mungkin perlu me-restart PC Anda.
Utilitas Shareware untuk mengoptimalkan dan menyetel kinerja penggerak SSD. Tidak ada bahasa Rusia di Tweak-SSD, tetapi ada panduan langkah demi langkah yang menawarkan pengaturan optimal. Fitur program ini antara lain menonaktifkan pengindeksan file, Asisten Kompatibilitas Program, hibernasi, paging file, defragmentasi, mencatat waktu akses terakhir suatu file, bekerja dengan TRIM, meningkatkan cache sistem file, menghilangkan batas memori NTFS, dan memindahkan kernel ke dalam memori alih-alih membongkar bagian modul ke disk.

SSD Segar Ditambah
Pengoptimal SSD lainnya. Tidak seperti analog, ini mendukung bekerja dengan data S.M.A.R.T. Dengan Abelssoft SSD Fresh Plus, Anda dapat menonaktifkan defragmentasi, penggunaan nama pendek untuk folder dan file, stempel waktu, log Windows, dan layanan prefetch.

Secara total, utilitas ini mendukung sembilan pengaturan berbeda yang mengoptimalkan Pengoperasian SSD. Fitur tambahan program termasuk melihat informasi rinci tentang disk. Didistribusikan dalam edisi berbayar dan gratis.
Kesimpulan
Mungkin itu saja. Ada juga rekomendasi lain untuk mengoptimalkan SSD, tetapi sebagian besar rekomendasi tersebut meragukan atau berbahaya. Secara khusus, tidak disarankan untuk menonaktifkan cache tulis untuk disk SSD dan jurnal USN dari sistem file NTFS. Anda juga tidak boleh mentransfer program dan file sementara dari SSD. Folder sementara, cache browser dan sebagainya, karena lalu apa gunanya membeli drive SSD? Kita membutuhkan program untuk berjalan lebih cepat, tetapi mentransfernya ke HDD hanya akan memperlambat sistem.
Dan terakhir, inilah beberapa nasihat bagus untuk Anda. Jangan terlalu repot dengan Pengoptimalan SSD. Untuk mengembangkan bahkan sumber daya anggaran penggerak solid state 128 GB, Anda memerlukan setidaknya belasan tahun, kecuali Anda menulis dan menghapus data berukuran terabyte setiap hari. Dan selama ini, tidak hanya model disk, tetapi juga komputer itu sendiri akan menjadi ketinggalan jaman.
Berdasarkan ukuran drive SSD, drive tersebut dapat dibagi menjadi dua kelompok yang tidak sama: 2,5" dan 3,5". Yang berukuran 3,5 inci praktis tidak pernah ditemukan di toko (hanya solusi hybrid). Anda juga dapat membeli wadah khusus untuk pemasangan di casing Unit sistem komputer atau cukup letakkan dengan rapi di dalam dan kencangkan dengan selotip 2 sisi di mana pun Anda inginkan: SSD tidak memanas, tidak bergetar, dan posisi kerja tidak menjadi masalah. Anda juga memerlukan kabel antarmuka SATA untuk menghubungkan perangkat papan utama. Untuk memberi daya pada drive SSD, biasanya digunakan konektor datar standar pada catu daya (SATA Power Connector). Deskripsi konektor catu daya.
Sebuah metode untuk mentransfer sistem operasi (OS) dari HDD lama ke yang baru dijelaskan. Tautan ke artikel tersebut juga membahas opsi kami: mentransfer OS dari IDE atau penggerak SATA ke disk SSD menggunakan khusus Program Paragon Drive Copy 11 Professional dan Paragon Migrate OS yang disertakan ke SSD 2.0 (ada tautan ke program), diperlukan, karena sebagian besar utilitas untuk membuat salinan cadangan menyimpan klon sesuai dengan logika sektor lama (in paragraf berikutnya persiapan disk SSD untuk transfer OS dipertimbangkan cara alternatif jika tidak ingin menggunakan Paragon Drive Copy 11). Setelah mentransfer sistem ke SSD, Anda hanya perlu mengubah urutan boot di BIOS. Kami menetapkan SSD sebagai perangkat kedua, dan CD/DVD sebagai perangkat pertama. Setelah ini, sistem operasi harus boot. Jika Anda berencana menginstal sistem operasi dari awal, Anda tidak perlu mentransfer OS tersebut.
Mempersiapkan SSD untuk migrasi OS (metode alternatif)
Disk Akronis Direktur - program ini akan membantu Anda melakukan operasi hard drive apa pun yang dijelaskan di bawah. (Perhatian! Fitur kecil dari program ini adalah Anda harus mengklik tombol “lakukan operasi” setelah mengubah pengaturan disk [ditandai dengan tanda akhir]).
Pertama, Anda perlu menginisialisasi SSD untuk membuat MBR (main catatan boot). Anda dapat melakukannya menggunakan program di atas. Selanjutnya, Anda perlu mempartisi disk SSD dan membuat partisi aktif di dalamnya. Aktif di Windows 7 partisi boot mungkin hanya mencakup 100 MB. Jadi kami akan menggunakan bagian yang baru saja Anda buat. Pada langkah berikutnya, Anda perlu mengurangi ukuran partisi asli menjadi 100 MB (dan tidak mengurangi satu byte pun). Ini akan cukup sulit dilakukan menggunakan Manajemen Disk, jadi saya kembali merekomendasikan Acronis Disk Director 11.
Di ruang kosong hard drive, Anda perlu membuat partisi C tempat sistem operasi akan ditempatkan. Partisi ini tidak boleh aktif dan tidak boleh menjadi partisi primer (karena partisi 100 MB yang dibuat sebelumnya sudah menyertakan bootloader sistem operasi). Setelah itu, dari sisanya ruang disk buat drive C. Ini bisa berupa partisi logis sederhana. Selain itu, HDD lama Anda mungkin memiliki lebih dari satu partisi, tetapi beberapa, yang memberlakukan batasan tertentu karena ketidakkonsistenan dalam ruang disk kosong. Beberapa informasi, termasuk bagian reset pabrik, dapat dengan mudah dibakar ke DVD.
Setelah semua prosedur persiapan selesai, Anda dapat langsung menyalin sistem operasi. Selanjutnya kita akan bekerja dengan image hard disk (image sistem). Ada banyak program untuk pengolah gambar (pilih) atau Anda bisa menggunakan yang standar Alat Windows 7 - (cukup mudah, tetapi memakan waktu sedikit lebih lama). Control Panel\All Control Panel Items\Backup and Restore - Membuat image sistem (di kolom kiri).
Sekarang Anda perlu menyalin image sistem ke eksternal HDD(Anda mungkin harus menetapkan huruf drive ke partisi 100MB agar program dapat mengidentifikasinya), lalu ke drive SSD (menggunakan program booting untuk memproses gambar disk). Pulihkan dengan cara ini, bagian demi bagian. Oleh karena itu, Anda harus melakukan pemulihan untuk partisi 100 MB dan drive C.
Perhatian! Mayoritas program gratis untuk bekerja dengan gambar, mereka tidak tahu cara memperkecil ukuran partisi sumber untuk menulis ulang ke ruang yang dialokasikan pada SSD, yang kapasitas datanya sangat terbatas, meskipun jumlah data yang direkam sesuai dengan ruang yang dialokasikan. . Dalam hal ini, drive C pada HDD harus diperkecil ke ukuran yang sesuai. Untuk pekerjaan ini, saya sekali lagi merekomendasikan Acronis Disk Director, karena lebih sulit untuk mencapai efek yang sama hanya dengan menggunakan tujuh.
Jumlah data pada HDD Anda di drive C tidak boleh melebihi kapasitas drive C yang dibuat di SSD. Jika partisi asli berisi banyak data pengguna, maka Anda cukup mencoba memindahkannya ke partisi lain perangkat keras atau bahkan menuliskannya drive optik. Saat sistem ditulis ke SSD, klik kanan pada folder pengguna di disk dan masukkan ke dalam perpustakaan yang sesuai. Dengan pendekatan ini, Anda tidak perlu menyalin folder Anda nanti.
Sekarang ubah urutan boot di BIOS (bagian Boot). Kami menetapkan SSD sebagai perangkat kedua, dan CD/DVD sebagai perangkat pertama, atau sebaliknya. Setelah ini, sistem operasi harus boot.
Perhatian! Sebelum mem-boot sistem operasi dari SSD, disarankan untuk mengatur BIOS ke mode AHCI. Lebih baik melakukan ini sebelum Anda mengubah urutan boot perangkat, dan kemudian mengatur pengaturan yang sesuai di Windows 7.
Mendefragmentasi partisi pada SSD tidak masuk akal dan, terlebih lagi, sangat berbahaya. Untuk laptop, buka Layanan, temukan Defragmentasi Disk dalam daftar, klik kanan pada entri tersebut, dan jendela Properties akan terbuka. Nonaktifkan saja layanan ini.
Dalam kasus komputer desktop Anda dapat menonaktifkan defragmentasi hanya untuk drive SSD, agar dapat berfungsi sistem HDD tidak ada penurunan kinerja.
Meskipun layanan defragmentasi dinonaktifkan, Anda tidak akan dapat mengubah ukuran partisi. Proses ini memerlukan layanan ini agar berfungsi.
Mode Hibernasi – Kebanyakan dari kita tidak menggunakan mode hibernasi tetapi lebih memilih mode standby. Namun, file tersebut masih memakan ruang berharga di SSD Anda, dan ukurannya bergantung pada jumlah RAM di komputer Anda. Untuk menghilangkan kesalahpahaman ini, masukkan yang berikut ini pada prompt perintah:
powercfg –h mati
Jika Anda perlu mengembalikan semuanya keadaan asli, lalu masukkan:
powercfg - nyalakan
Menyalin folder pengguna ke hard drive Anda
Proses ini sangat sederhana. Buat partisi pada HDD. Buat folder yang sesuai di dalamnya (Dokumen, Musik, Foto, dan sebagainya). Namanya boleh apa saja, sistem akan tetap mengganti namanya.
Buka Explorer dan klik kanan, misalnya, folder My Documents di sebelah kiri. Buka properti dan klik pada tab Lokasi. Klik Pindahkan dan pilih folder di HDD tempat Anda ingin menyimpan dokumen Anda.
Perhatian! Anda harus memilih folder langsung di partisi. Anda tidak dapat memilih direktori root, jika tidak maka akan terjadi kebingungan.