"Poppies" modern terdiri dari komponen yang sama dengan personalki. Lalu mengapa Mac OS tidak bisa berfungsi di PC? Bahkan, "apel" OS dapat diinstal pada kebanyakan komputer modern, dan tidak sesulit kelihatannya
Kami mengingatkan Anda bahwa materi ini hanya untuk tujuan informasi. Jika Anda akan mereproduksi tindakan yang dijelaskan di bawah ini, kami sangat menyarankan Anda membaca artikel dengan cermat sampai akhir setidaknya sekali. Para editor tidak memikul tanggung jawab atas konsekuensi yang mungkin terjadi.
Pendahuluan
Hackintosh adalah nama ironis untuk Mac OS X yang belum diinstal komputer Apple, tetapi pada PC biasa. Fenomena ini menjadi mungkin ketika perusahaan dari Cupertino pada tahun 2005 mulai migrasi mesin-mesinnya dari platform PowerPC ke x86, dan Mac mulai dilengkapi dengan prosesor dan chipset Intel yang sama yang digunakan pada komputer pribadi. Sejak kemenangan pertama yang sederhana, proyek OSx86 yang disebut telah berubah dari hiburan segelintir penggemar menjadi gerakan besar dengan basis pengguna yang berkembang. Hari ini, ketika Apple resmi dirilis versi baru OS-nya, Lion, saatnya berbicara tentang Hackintosh kepada semua orang yang tidak memiliki Mac, tetapi memiliki minat pada Mac OS X dan keinginan untuk bereksperimen.
Menginstal Snow Leopard dari iATKOS 10.6.3 v2
Opsi termudah dan paling universal adalah menginstal Mac OS X dengan distribusi yang dimodifikasi secara khusus. Sejak rilis Snow Leopard, majelis peretas semacam itu telah memberi jalan kepada solusi yang lebih elegan - menginstal dari salinan disk perusahaan menggunakan CD bootable terpisah, dan ini dijelaskan di bawah ini. Tetapi pengguna CPU dari AMD atau Intel Atom tidak dapat melakukan tanpa perakitan. kernel Mac OS X asli (yang oleh teman-teman berbahasa Inggris kami sebut vanilla kernel) hanya mendukung prosesor Intel dengan arsitektur Core dan yang lebih lama, dan perakitan memungkinkan Anda untuk segera memilih versi "ditambal" selama proses instalasi. Dan setelah Anda memasuki dunia Hackintosh dengan bantuan perakitan dan memperoleh pengetahuan, Anda dapat melakukan instalasi yang bersih, komponen yang Anda kontrol penuh.
iATKOS 10.6.3 v2 adalah salah satu build terbaru yang dirilis, dan meskipun cukup versi lama OS (Snow Leopard sudah diperbarui ke 10.6.8), semua perangkat lunak "peretas" di dalamnya cukup modern. Setelah mengunduh gambar (kami tidak akan menyarankan di mana), tulis di disk. Boot dari drive iATKOS dan tunggu bootloader "hacker" bekerja dan OS untuk memulai.

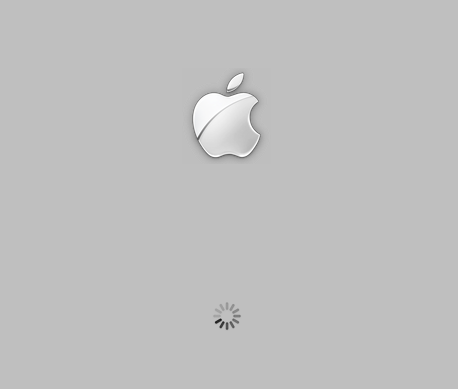
Proses ini memakan waktu beberapa menit, tetapi jika tiba-tiba keluar melebihi batas yang masuk akal atau memberikan pesan kesalahan, itu berarti ada sesuatu yang salah.
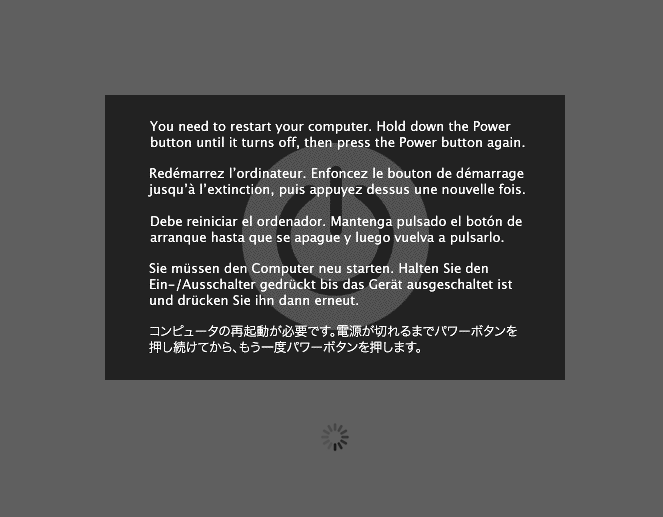
Dalam hal ini, Anda perlu boot dari DVD lagi, tetapi pada layar bootloader dengan bunglon hijau, tekan F8, pilih disk optik, masukkan "-x" dari keyboard dan tekan Enter. Ini adalah mode aman yang disebut, tetapi jika Anda tidak beruntung dengan itu, maka Anda perlu boot dengan argumen "-v", yang akan memungkinkan Anda untuk mengamati log boot. Pada saat proses macet atau frasa Kernel Panic muncul, Anda dapat mengambil foto layar dan kemudian mencoba memahami apa yang terjadi dengan menggunakan situs bertema, Google dan kiat-kiat "peretas" berpengalaman dalam suasana santai.
Tampilan jendela dengan pilihan bahasa menunjukkan bahwa unduhan berhasil dan sistem Anda dapat menjalankan Mac OS X. Kami menyarankan Anda memilih bahasa Shakespeare, karena sebagian besar instruksi dan analisis masalah di Internet tertulis di sana.
Gulir ke halaman penginstal sampai jendela pilihan disk muncul.
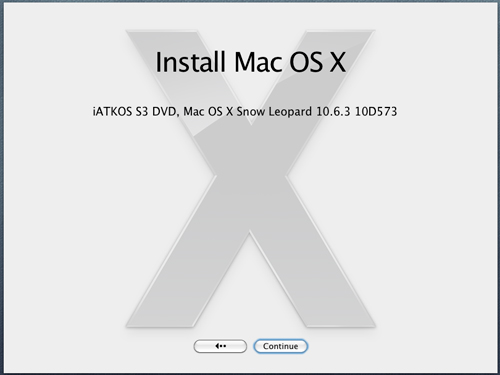
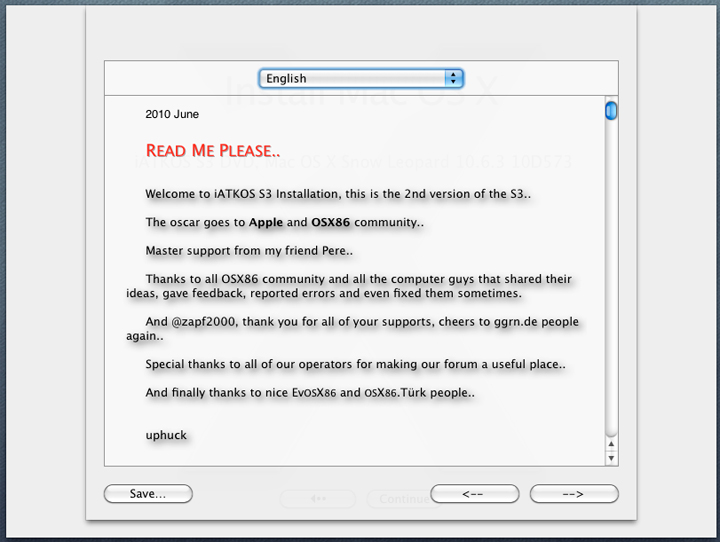
Buka bagian Utilities di menu dan luncurkan Disk Utility. Jika Anda memberi di bawah Hackintosh disk kosong, maka dengan bantuan program ini perlu "rusak" (Partition tab). Untuk menginstal di partisi yang berdekatan dengan Windows, partisi tersebut diformat dalam sistem file HFS + (tab Erase). Untuk keandalan, lebih baik memilih opsi HFS + Journaled, dan opsi Case Sensitive tidak diperlukan oleh sebagian besar pengguna.

Setelah HDD siap untuk instalasi, Anda dapat menutup utilitas disk dan menentukan partisi di jendela installer. Dan sekarang titik penting adalah pilihan driver dan pengaturan yang memungkinkan Mac OS X untuk sepenuhnya bekerja pada perangkat keras Anda. Daftar terbuka dengan tombol Kustomisasi. Semua pengguna disarankan untuk melihat cabang Bootloader dan memilih opsi Chameleon v2 RC5 alih-alih opsi yang ditandai secara default. Pemilik prosesor AMD, serta Intel Atom harus memilih kernel yang dimodifikasi di bagian Patches, Modified Kernels.
Anda tidak boleh memilih "driver" apa pun untuk adaptor grafis di bagian Drivers, VGA. Lebih baik untuk mencentang kotak di sebelah opsi Graphics Enabler di bagian Bootloader Options - dalam hal ini, bootloader akan mencoba untuk mengaktifkan akselerasi perangkat keras. Meskipun demikian, dalam mode 2D, OS memuat hampir selalu, dan jika metode Graphics Enabler tidak berfungsi, maka Anda dapat mencoba keberuntungan Anda dengan "driver" terpisah. Ngomong-ngomong, ini bukan driver, tetapi hanya injector yang memungkinkan driver yang terpasang di Mac OS X untuk bekerja dengan kartu grafis yang tidak dikenal, itulah sebabnya mereka terlampir dalam tanda kutip.
Pilih paket yang sesuai untuk kartu jaringan di bagian Drivers, Network - ada koleksi bagus di sana. Untuk laptop, isi bagian Drivers, Laptop Hardware berguna. Anda dapat mengambil beberapa driver fungsi hemat energi dari CPU dari bagian Drivers, Main Hardware, CPU Power Management. Ekstensi kernel "asli" yang disebut AppleIntelCPUPowerManagement.kext, yang menjalankan fungsi ini, secara hati-hati diblokir di dalam rakitan, karena hanya cocok untuk prosesor Intel, dan bahkan jika itu bukan untuk semua orang, dan jika terjadi kesalahan tidak memungkinkan sistem untuk boot.
Jangan centang Sleep Enabler di bagian Patches - jika Anda memerlukan mode sleep, maka setelah memperbarui OS, ekstensi ini masih harus diganti.
Bagian Terjemahan Bahasa masuk ke iATKOS dari kit distribusi resmi dan berisi paket lokalisasi antarmuka OS, termasuk bahasa Rusia.

Dianjurkan untuk menuliskan daftar opsi yang telah Anda pilih, jika OS yang baru diinstal tidak dimulai dan Anda harus mencari pelakunya. Ketika pilihan dibuat, Anda dapat mengklik OK, dan kemudian Instal. Ayo pergi!
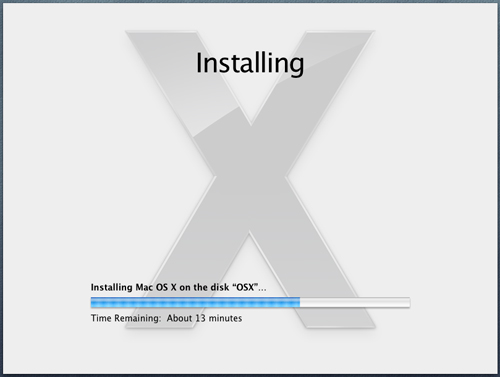
Di akhir instalasi, komputer akan restart. Anda dapat mengeluarkan drive iATKOS dan boot dari hard drive, yang kami "gulirkan" Mac OS X. Sementara bootloader Chameleon menghitung detik sebelum OS dimulai secara default, Anda dapat menekan tombol apa saja dan melihat daftar partisi dari mana unduhan tersedia. Jika Windows sudah diinstal pada hard drive pada awalnya, maka itu dimulai dari partisi layanan yang disebut System Reserved, atau langsung dari partisi root-nya, jika tidak ada partisi layanan untuk beberapa alasan.
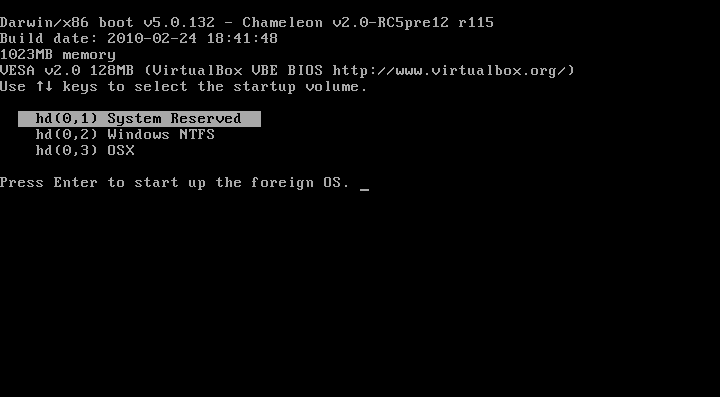
Tapi kami tidak sabar untuk melihat Mac OS, kan? Dalam hal ini, kita hanya menunggu, dan jika opsi dipilih dengan benar selama instalasi, jendela registrasi akan muncul di layar, dan jika opsi Graphics Enabler telah berfungsi, mereka juga akan menampilkan video sambutan.

Apa yang harus dilakukan jika OS macet saat boot atau menampilkan pesan kesalahan? Tip pertama dalam hal ini adalah untuk boot ke penampil log. Untuk melakukan ini, Anda harus menghentikan bootloader ketika sedang menghitung waktu sebelum OS dimulai, pilih partisi dengannya, masukkan argumen "-v" dan tekan Enter. Menurut pesan di layar, dimungkinkan untuk menemukan komponen yang menyebabkan kegagalan. Maka Anda dapat mencoba untuk boot ke mode aman dengan argumen "-x", dan jika berhasil, maka kemungkinan masalahnya ada pada beberapa teks - driver perangkat atau injektor, yang Anda catat di menu Kustomisasi disk instalasi, dan itu perlu diganti. Cara bekerja dengan kexts dijelaskan di bagian khusus artikel.

Menginstal Snow Leopard dari distribusi berpemilik
Hackintosh juga dapat dibuat dengan bantuan gambar "asli" Snow Leopard, yang bahkan dapat Anda beli untuk menenangkan hati nurani Anda. Pada saat yang sama, semua perangkat lunak yang membuat Mac OS X kompatibel dengan PC direkam pada disk terpisah. Tetapi metode ini hanya cocok untuk pemilik CPU Intel, seperti baik disk distribusi dan salinan OS yang akan diinstal darinya menggunakan kernel asli tanpa dukungan AMD. Selain itu, penginstal Snow Leopard yang tidak dimodifikasi tidak akan memungkinkan sistem untuk meluncur ke hard drive, rusak menggunakan MBR, dan hanya mendukung marka GUID. Oleh karena itu, disk dengan MBR harus dipartisi ulang.
Jika Windows sudah berdiri di sana dan Anda tidak siap untuk mengucapkan selamat tinggal selamanya ke sistem operasi yang paling populer, maka ada solusi yang tidak terlihat: menggunakan Disk Utility, partisi pertama disk dengan GUID, buat partisi Anda sendiri untuk windows dan instal Windows, dan kemudian ke partisi kedua - Macan Tutul Salju. Kata kunci di sini adalah Utiliy Disk. Program ini, yang, seperti yang sudah Anda ketahui, juga diluncurkan dari disk instalasi Mac OS X, menciptakan markup hybrid dengan GUID dan MBR yang tersinkronisasi. Dan MBR diperlukan untuk menginstal Windows.
Jadi pertama-tama kita perlu gambar disk boot iBoot dan paket driver MultiBeast - versi terbaru keduanya tersedia di www.tonymacx86.com/viewforum.php?f\u003d125 (pendaftaran diperlukan untuk mengunduh). Kami menulis image ISO iBoot ke disk dan mem-boot darinya. Ketika sebuah jendela muncul dengan pilihan partisi untuk boot, Anda perlu mengganti iBoot di drive dengan distribusi "asli" dengan Mac OS X, tekan F5, sorot DVD dan tekan Enter.

Prosedur selanjutnya sepenuhnya analog dengan apa yang tertulis tentang rakitan iATKOS, hanya saja tidak ada driver "kiri" di menu Kustomisasi, tetapi hanya paket standar Snow Leopard - pelokalan antarmuka, font, dll.
Tetapi hanya setelah instalasi selesai, boot langsung dari hard drive tidak akan berfungsi, karena salinan OS asli dan tidak berbeda dari apa yang ada di Mac nyata. Oleh karena itu, Anda perlu boot dari disk iBoot lagi dan pilih partisi dengan Snow Leopad.
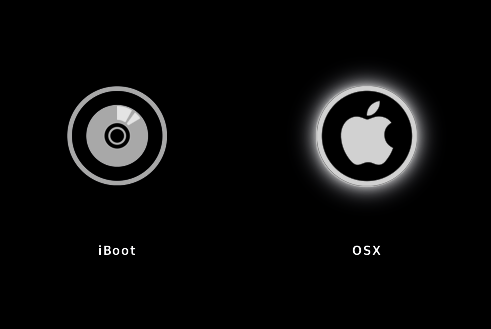
Jika terjadi kesalahan, Anda sudah tahu apa yang harus dilakukan: boot dengan argumen "-v" dan jalankan diagnostik, kemudian cobalah untuk memulai OS dalam mode aman dengan argumen "-x". Situs tonymacx86 juga merekomendasikan argumen PCIRootUID \u003d 1, yang dapat dikombinasikan dengan "-x" dan "-v".
Jika Mac OS X menunjukkan jendela pendaftaran, maka sudah waktunya untuk membiasakannya dengan PC. Anda perlu menjalankan MultiBeast dari arsip yang kami unduh sebelumnya, dan gulir semua halaman penginstal ke menu pemilihan komponen. Di sini, semua pengguna harus memeriksa item Install EasyBeast - yang menetapkan set konteks minimum. Untuk mengaktifkan dukungan untuk peralatan tertentu, ada baiknya mencari cabang terpisah dari daftar dan memilih ekstensi yang diperlukan. Di akhir prosedur, komputer akan restart, dan Anda dapat mem-boot dengan aman dari HDD.

Selain keksts, bootloader Chimera akan diinstal pada disk, dan jika Windows sebelumnya diinstal, maka ia dimuat dengan memilih bagian yang sesuai.

Instal Lion
Itu yang paling enak - versi segar Mac OS X. Sejauh ini, hanya pengguna Intel yang dapat menghargainya. Pada saat penulisan ini, Apple belum memposting kode sumber untuk inti Lion, yang berarti tidak ada kernel yang dimodifikasi. Tetapi sebagian besar kexts yang ditulis untuk Snow Leopard bekerja dengan Lion.
Untuk menginstal "Lion" kita memerlukan versi Snow Leopard yang berfungsi tidak lebih rendah dari 10.6.6, partisi gratis pada hard disk dengan kapasitas 5 GB untuk menampung file installer, kit distribusi Lion (tersedia dengan $ 29,99 per Toko aplikasi dan Anda tahu di mana gratis), utilitas xMove dan paket MultiBeast yang sudah akrab.
Program Instal Mac OS X Lion berjalan langsung dari bawah OS yang berfungsi, dan sebagai bagian instalasi Anda harus memilih salah satu yang menjalankan Snow Leopard, yang tidak akan mempengaruhi OS. Setelah file disalin, Anda dapat menyetujui untuk reboot dan masuk kembali ke Snow Leopard.
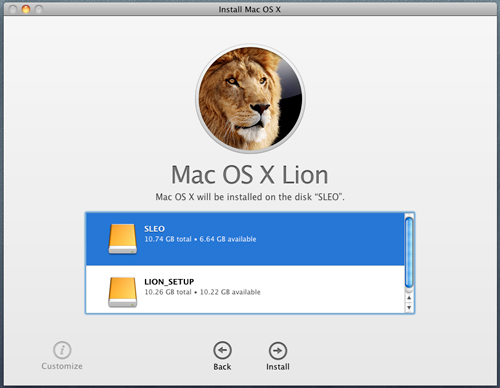
Sekarang terserah utilitas xMove. Dengan meluncurkannya, Anda harus mencatat bagian kosong yang kami siapkan untuk Lion terlebih dahulu, dan xMove akan mentransfer file yang dibongkar oleh Instal Mac OS X Lion di sana. Jika Snow Leopard diinstal menggunakan metode iBoot + MultiBeast, itu sudah cukup untuk boot dari hard drive dan pilih bagian "Lion" di menu bootloader Chimera. Jika Anda menggunakan iATKOS atau solusi lain untuk instalasi, tetapi bootloader dan keksts juga bukan kesegaran pertama, maka Anda harus boot dari disk iBoot. Prosedur berikut mengulangi proses instalasi Snow Leopard dari kit distribusi berpemilik. Selain itu, sebagai tujuannya, Anda dapat memilih partisi dengan Mac OS X yang sudah berjalan, dan kemudian akan diperbarui tanpa rasa sakit.
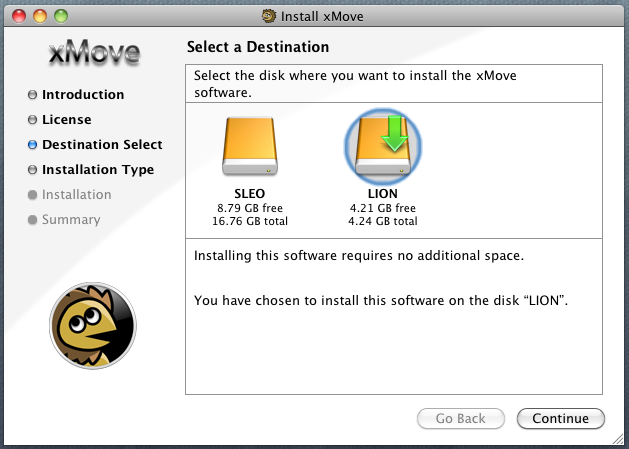
Instal dan hapus kexts
Bagaimana cara menghapus driver masalah, injektor atau menambahkan dukungan untuk perangkat yang tidak dimulai setelah instalasi awal? Penyimpanan teks (ekstensi kernel) di Mac OS X adalah direktori / System / Library / Extensions, dan mereka diunduh dari satu cache di /System/Library/Caches/com.apple.kext.caches/Startup/Extensions.mkext, di mana OS hanya menempatkan ekstensi yang diperlukan. Tetapi loader Hackintosh modern (sudah akrab bagi kami oleh Chameleon dan Chimera) dapat mengunduh kexts tambahan dari direktori / Extra / Extensions, dan dari mereka cache kecil mereka sendiri /Extra/Extensions.mkext terbentuk. MultiBeast dan iATKOS hanya menggunakan skema seperti itu, hanya dalam kasus terakhir direktori / Extra disembunyikan. Tampilan file tersembunyi Ini diaktifkan menggunakan perintah di terminal.
default tulis com.apple.finder AppleShowAllFiles TRUE
killall finder
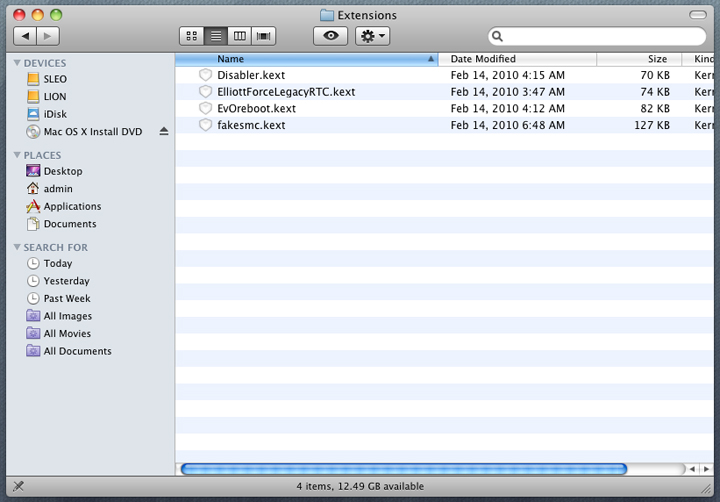
Untuk menginstal banyak kexts, cukup salin ke / Ekstra / Ekstensi. Tetapi beberapa dari mereka tidak akan dapat menyelesaikan dependensi (di cache /S/L/C/c/S/Extensions.mlext tidak ada ekstensi yang diperlukan), dan Anda harus membuat cache tunggal di direktori / Extra dari semua ekstensi "asli" dan "pihak ketiga", dimana OS tidak akan bisa mengulang. Ini menghasilkan perintah berikut:
sudo kextcache -m /Extra/Extensions.mkext - / System / Library / Extensions / Extra / Extensions
Sebelum file-file ini di / Ekstra / Ekstensi Anda perlu menetapkan izin yang diperlukan. Tim:
sudo chown -R 0: 0 / Ekstra / Ekstensi
sudo chmod -R 755 / Ekstra / Ekstensi
Dan satu lagi nuansa: jika bahkan dengan izin yang benar, teks tidak memasukkan cache dan tidak memuat, Anda perlu membukanya menggunakan opsi Tampilkan Paket Isi di menu konteks file dan melihat file Info.plist di direktori Isi. Ini adalah file xml, dan pada akhirnya, sebelum menutup tag harus menjadi entri berikut:
Kalau tidak, Anda perlu menambahkan atau mengubahnya.
Di Mac OS X 10.7, segalanya sedikit berbeda. Lion menggunakan format cache yang berbeda - kernel prelink. Secara default, Chameleon tidak membacanya dan memindai seluruh isi direktori / Extra / Extensions, yang memperlambat unduhan. Satu-satunya hal yang dapat dilakukan sejauh ini adalah membuat cache bersama di direktori sistem /System/Library/Caches/com.apple.kext.caches/Startup. Tim:
sudo kextcache -c /System/Library/Caches/com.apple.kext.caches/Startup/kernelcache -v -t -K / mach_kernel - / Sistem / Perpustakaan / Ekstensi / Ekstra / Ekstensi
Dan agar bootloader untuk mengambil kernelcache, Anda perlu menggunakan argumen "UseKernelCache \u003d Ya" saat startup. Tetapi tidak seperti / Konten ekstra, file ini tunduk pada sistem operasi, dan dari waktu ke waktu akan memperbaruinya, lupa, tentu saja, tentang ekstensi "peretas" kami. Solusi untuk masalah ini adalah dengan memindahkan kexts dari / Extra ke direktori / System / Library / Extensions dan mengatur mereka izin yang diperlukan dengan perintah berikut:
sudo chown -R 0: 0 / System / Library / Extensions
sudo chmod -R 755 / Sistem / Perpustakaan / Ekstensi
Pembaruan OS
Hackintosh dapat diperbarui dari server Apple menggunakan utilitas Pembaruan Perangkat Lunak bawaan. Tetapi pada saat yang sama, seseorang harus siap dengan kenyataan bahwa setiap keix setelah pembaruan akan berhenti bekerja atau mulai menyebabkan kegagalan dan mereka harus mencari penggantinya. Untungnya, pengembang ekstensi populer dengan cepat merespons rilis versi baru Mac OS X. Selain itu, setelah pembaruan, Anda perlu membangun kembali cache kexts, pra-memuat sistem dengan argumen "-f". Pengguna prosesor AMD, sebelum memperbarui OS, harus memastikan bahwa ada versi baru dari kernel yang dimodifikasi, atau Anda dapat meninggalkan yang lama.
Pengaturan bootloader
Pengoperasian bootloader Chameleon atau analognya dikendalikan oleh file com.apple.boot.plist di folder / Extra. Itu dapat dimodifikasi secara manual, tetapi ada utilitas khusus dengan antarmuka grafis - Lizard, yang dapat diunduh dari darwinx86.net/software/darwinx86_software.html. Diinginkan untuk memasukkan resolusi layar, argumen untuk memuat (misalnya, "UseKernelCache \u003d Ya") yang disebutkan di atas dalam konfigurasi, dan nama file kernel yang dimodifikasi untuk pemilik prosesor "non-standar". Di iATKOS, ini adalah file khusus (lihat, itu terletak di partisi root disk). Periksa juga Injeksi Grafik jika opsi ini membantu Anda mengaktifkan akselerasi 3D.
Opsi Mode Kompatibilitas 32bit akan memaksa kernel untuk boot dalam mode 32-bit, yang mungkin diperlukan untuk beberapa kexts. Pada saat yang sama, dukungan untuk sejumlah besar RAM dipertahankan, dan aplikasi dapat beroperasi dalam mode 64-bit terlepas dari kernel. Argumen serupa baris perintah - "-x32."
Daftar argumen mungkin juga memiliki opsi khusus untuk konteks individu.

Program secara otomatis membuka file /Extra/com.apple.boot.plist, dan jika tidak ada akan membuatnya ketika Anda mencoba menyimpan perubahan. Inilah yang akan terjadi dengan iATKOS, karena Majelis ini secara default menyimpan konfigurasi bootloader dalam file sistem dengan nama yang sama /Library/Preferences/SystemConfiguration/com.apple.boot.plist. Ini tidak benar, jadi sebaiknya hapus setelah membuat file di / Extra file sistemhanya menyisakan garis yang ditunjukkan pada tangkapan layar.
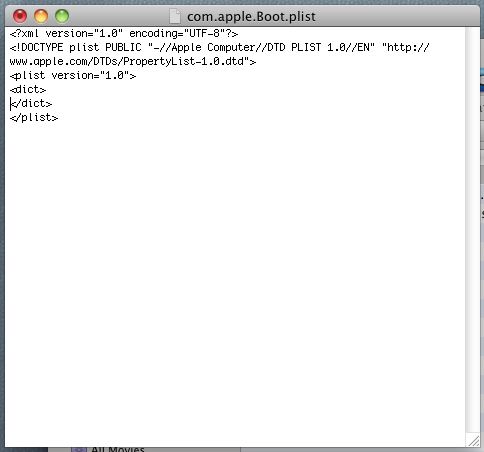
Fitur Lizard lainnya adalah mengedit file /Extra/SMBIOS.plist. Ini berisi informasi tentang model komputer dan perangkat keras yang diinstal dan membantu menghadirkan komputer sebagai semacam "Mac" dalam program Sistem Informasi.

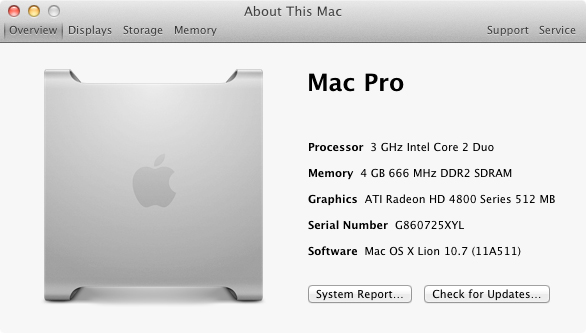
Periferal Apple
Sebuah pertanyaan yang membuat banyak orang khawatir, tetapi saya tidak ingin mengeluarkan uang untuk eksperimen: lakukan perangkat Makovsky - Layar Bioskop Apple, Mouse Magic, dan Trackpad Ajaib bekerja dengan Hakintosh. Jadi, monitor ini kompatibel dengan kartu video yang dilengkapi dengan DisplayPort (DP Mini atau versi port format penuh dengan adaptor yang sesuai), dan sensor cahaya dan kontrol kecerahan dalam kerja System Preferences. Adaptor USB Bluetooth diperlukan untuk mouse dan touchpad - beberapa bekerja langsung "di luar kotak" tanpa konteks tambahan, dan proses koneksi lagi tidak berbeda dengan yang ada di Mac nyata.
Laptop Apple selalu menarik jutaan pengguna tidak hanya dengan desain perangkat mereka yang menakjubkan, tetapi juga dengan sistem operasi unik mereka, yang terkenal dengan kemudahan penggunaannya, virus minimal dan optimalisasi yang sangat baik, sehingga laptop dapat berjalan dengan baterai sepanjang hari. Itu sebabnya pengguna yang masih asing dengan sistem ini ingin menginstalnya di komputer dan laptop mereka dari produsen lain.
Harap dicatat bahwa jika Anda adalah pengguna yang tidak berpengalaman dan menginstal OS X pada PC Anda untuk pertama kalinya, kami sarankan Anda menggunakan mesin virtual, yang merupakan program di jendela yang Anda bisa. Satu-satunya peringatan adalah (setidaknya 4 GB), jika tidak, tidak ada OS X di mesin virtual akan berfungsi dengan baik.
Apa yang Anda perlukan untuk menginstal OS X di komputer Anda?
2. Gambar bajakan dari OS, dibuat berdasarkan aslinya. Apple melakukan segala upaya untuk menginstal OS X hanya pada perangkat pabrikan ini. Itulah sebabnya di sini Anda harus beralih ke pelacak torrent dan situs lain yang mendistribusikan versi revisi OS. Kami tidak menyediakan tautan ke sistem operasi, karena kita tidak bisa menjamin keamanan dan stabilitas pekerjaan sepenuhnya.
3. Keinginan besar untuk menginstal OS X di PC. Sayangnya, seringkali ketika menginstal dan menjalankan OS X di PC (bahkan melalui VirtualBox), berbagai masalah muncul, yang mana Anda harus banyak duduk di forum tematik.
Proses menginstal OS X ha komputer
1. Lari program yang diinstal VirtualBox dan klik tombol Buat .

2. Tunjukkan nama OS, jenis, serta pilihan Anda.

3. Di jendela berikutnya, Anda perlu mengalokasikan jumlah RAM yang dapat bekerja dengan OS X. Minimal, Anda perlu mengalokasikan 2 GB, tetapi, dengan cara yang baik, 4 GB diperlukan untuk operasi yang benar.

4. Di jendela berikutnya, biarkan item pertama dicentang dan lanjutkan.
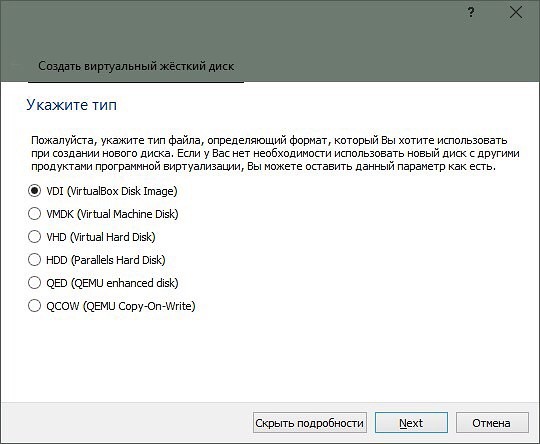
5. Sebuah jendela program akan terbuka, di bagian kiri Anda perlu menyorot OS yang dibuat, dan kemudian klik tombol "Kustomisasi" buka tab "Sistem" dan hapus centang EFI.
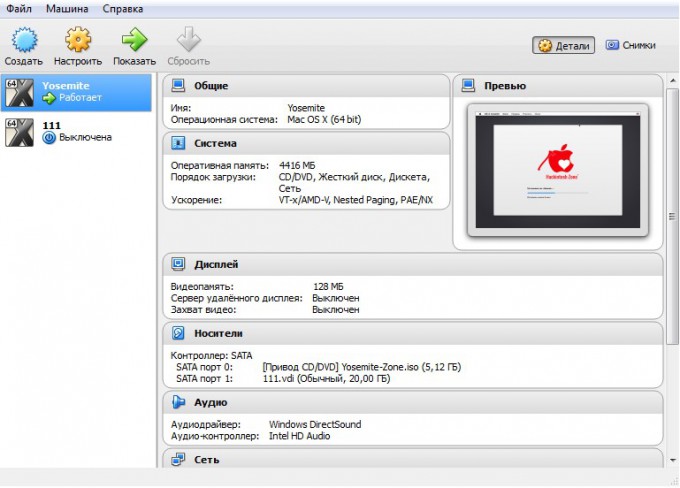
6. Semuanya siap untuk dijalankan, oleh karena itu, kembali ke jendela program utama, klik kanan pada OS dan pilih "Lari" . Di jendela yang terbuka, Anda harus memilih gambar sistem operasi, yang sebelumnya diunduh ke komputer, setelah itu Anda akan langsung menuju proses menginstal OS.
7. Pilih bahasa utama sistem dan lanjutkan.

8. Di bagian atas jendela, buka menu Utilitas - Disk Utility dan kemudian di sisi kiri jendela, pilih hard drivedi mana OS X akan diinstal dan klik tombol Hapus .

9. Kembali ke penginstal dan buka menu Disk Utility - Penginstal OS X , setelah itu Anda harus menentukan hard drive yang diformat sebelumnya dan menyelesaikan proses instalasi.

10. Setelah instalasi selesai, desktop Anda akan menampilkan desktop dari sistem operasi yang diinstal. Anda akan segera diminta untuk masuk, di mana Anda harus menunjukkan yang ada data Apple ID atau buat nama pengguna dan kata sandi baru (jika Anda belum pernah menggunakan produk Apple sebelumnya).

Ini menyelesaikan instalasi OS X. Seperti yang Anda lihat, prosesnya sederhana, tetapi pada tahap yang berbeda pengguna, bahkan dalam mesin virtual, dapat mengalami berbagai masalah.
Menginstal Mac OS X di komputer biasa dipenuhi dengan sejumlah masalah sulit. Proses membuat peretasan melibatkan beberapa persiapan dan seringkali berakhir dengan kegagalan.
Untuk menginstal sistem operasi OS X Yosemite baru pada PC, Anda dapat beralih ke proyek tonymacx86, yang telah melakukan percobaan serupa selama bertahun-tahun. Tujuan dari sumber daya ini adalah untuk port Mac OS X ke komputer "biasa". Alat UniBeast dan MultiBeast yang diperbarui memudahkan untuk menempatkan OS X Yosemite pada PC Windows. Untuk membuat "hackintosh" tidak diperlukan drive optikcukup drive USB.
Dengan panduan, Anda dapat menginstal OS X Yosemite pada PC Anda dengan cara sesederhana mungkin.
Persyaratan:
- Gambar OS X Yosemite yang diunduh dari App Store.
- Aplikasi MultiBeast dan UniBeast.
- Setidaknya 8 GB USB drive.
- PC dengan prosesor Intel.
Cara menginstal OS X Yosemite pada PC Windows:
Langkah 1: Unduh gambar OS X Yosemite dari Mac App Store.
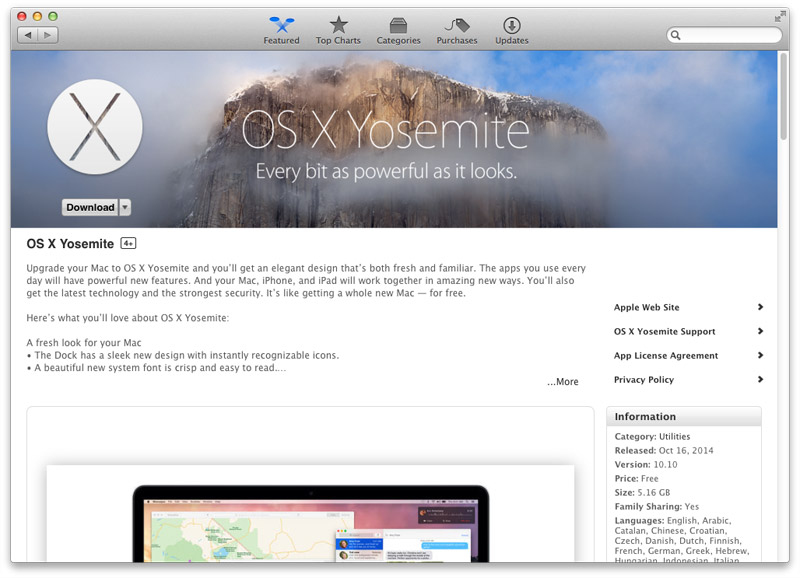
Langkah 2: Unduh utilitas UniBeast dan MultiBeast terbaru.
Langkah 3: Untuk melanjutkan, Anda akan memerlukan USB flash drive yang dapat di-boot, yang harus dibuat menggunakan UniBeast. Lari Utilitas disk pada Mac dan klik pada flash drive di menu samping.
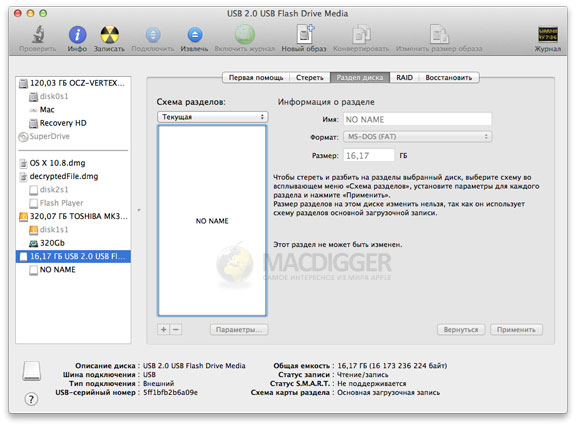
Langkah 4: Beralih ke tab Partisi Disk, lalu Lancar dan pilih opsi Partisi: 1. Klik tombol Parameter, alihkan item Utama catatan boot dan klik OK.
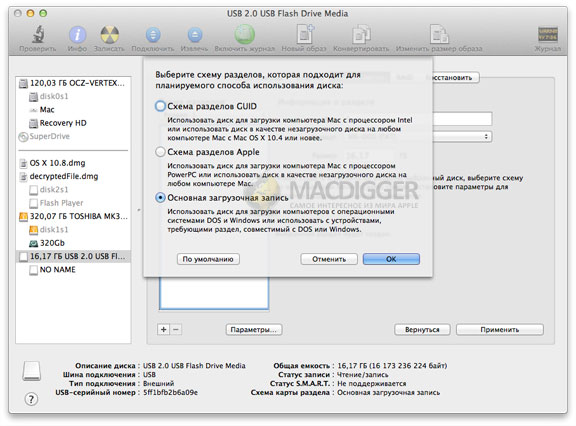
Langkah 5: Ubah nama menjadi USB dan pilih format Mac OS X Extended (Magazine). Konfirmasikan perubahan dengan tombol partisi Disk.
Langkah 6: Setelah menyiapkan drive USB, buka versi terbaru UniBeast Lewati layar pertama dengan mengklik tombol Lanjutkan dan klik Setuju.
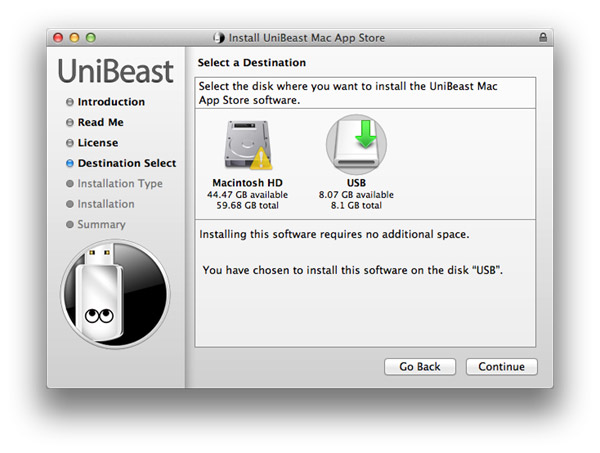
Langkah 7: Pada langkah Pilih Tujuan, tentukan drive flash USB dan klik Lanjutkan.
Langkah 8: Pada halaman Jenis Instalasi, verifikasi bahwa Mac App Store Yosemite - 10.10 dicentang. Jika Anda menggunakan sistem lama dengan Socket 1156, Dukungan USB Legacy juga harus diperhatikan. Gunakan opsi Dukungan Laptop jika Anda menginstal Yosemite di laptop. Klik Lanjutkan.
Langkah 9: Masukkan kata sandi dan klik Instal. Tergantung pada kecepatan sistem Anda dan kecepatan drive USB, prosedur mungkin memakan waktu hingga 20 menit.
Langkah 10: Sekarang Anda perlu memasukkan USB flash drive dengan OS X Yosemite ke dalam port USB komputer Windows dan memulai instalasi hackintosh. Untuk melakukan ini, buka BIOS dan tentukan penyimpanan eksternal sebagai boot disk. Nyalakan kembali komputer.
Langkah 11: Di layar mulai, pilih USB dan tekan Enter untuk melanjutkan. Gunakan penginstal OS X untuk memformat drive ke format yang diinginkan. Untuk melakukan ini, pergi ke menu Utilities -\u003e Disk Utility di baris paling atas.
- Di sebelah kiri, pilih drive Anda.
- Di sebelah kanan, beralih ke tab Partisi Disk, lalu Lancar, dan klik Bagian: 1.
- Klik pada tombol Opsi.
- Ganti item Skema Partisi GUID dan klik OK.
- Beri nama drive Macintosh HD dan pilih format Mac OS X Extended (jurnal).
- Konfirmasikan perubahan dengan tombol partisi Disk.
Langkah 12: Setelah selesai, tutup Disk Utility dan kembali ke penginstal. Tentukan drive Macintosh HD untuk menginstal OS X Yosemite. Instal sistem operasi.
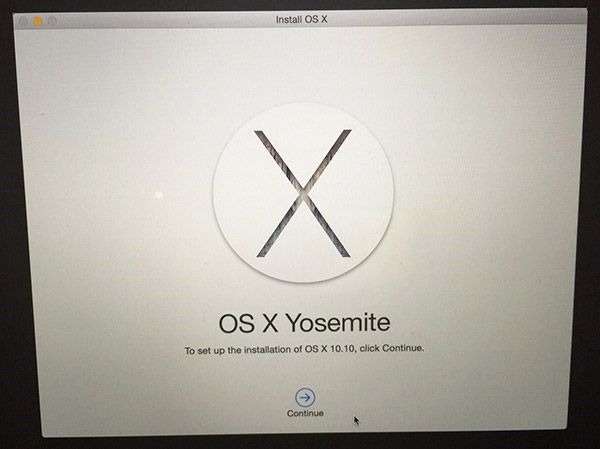
Setelah instalasi selesai, yang perlu Anda lakukan HDD bisa di-boot menggunakan MultiBeast. Utilitas ini juga memungkinkan Anda untuk menginstal driver yang diperlukan untuk kartu suara, Wi-Fi, grafik, jaringan, dll.
Langkah 13: Nyalakan kembali komputer dengan menyalakannya kembali dari stik USB. Dari layar utama, pilih Macintosh HD.
Langkah 14: Jalankan MultiBeast, pilih driver yang diperlukan untuk PC Anda dan klik tombol Build, lalu Instal untuk menyelesaikan instalasi.
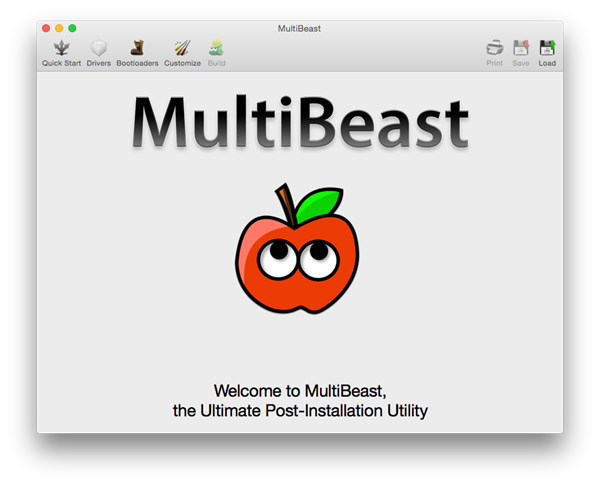
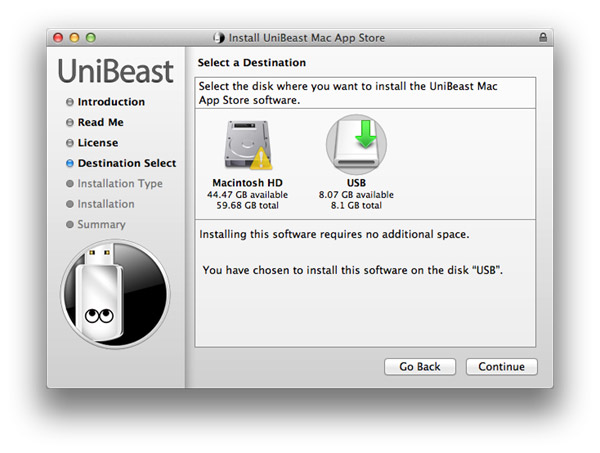
Itu saja, Anda dapat menggunakan OS X Yosemite di PC Anda!
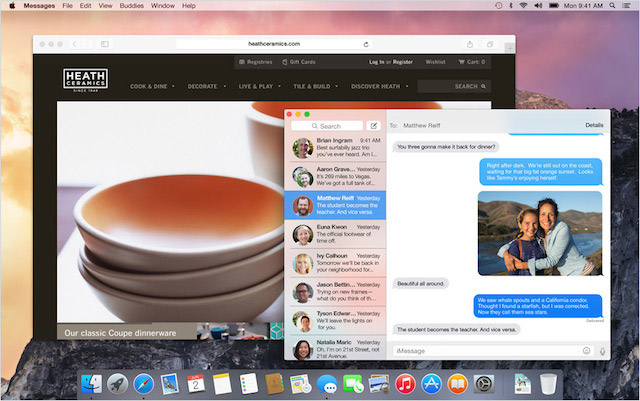
Instalasi Mac OS pada PC biasa bukan operasi yang sangat sulit. Pertama, mari kita pilih versi Mac OS Dan sekarang ada banyak dari mereka, mulai dari versi 10.5, diakhiri dengan 10,7 terakhir, namun, ada 10,8 Mountain Lion dalam pengembangan, tapi saya belum akan menyentuhnya karena ketidaksiapannya.
Hackintosh: Instal Mac OS X di PC
Apa yang kita butuhkan untuk instalasi yang sukses? Tidak banyak yang dibutuhkan:
1. Gambar MacOS - Saya memilih MacOS 10.7 Lion.
2. Langsung komputer yang kompatibel Mac.
Tidak ada komentar khusus pada item ini, karena 10.7 diinstal pada banyak PC desktop. Saya ingin mencatat bahwa rakitan untuk Intel lebih luas, jadi jika Anda memiliki prosesor Intel, Anda beruntung.
Saya memiliki konfigurasi ini:
- Motherboard: ASUS P5QT-CM
- RAM - 4 GB
- Sulit drive SATA 250 GB - dalam hal ini, harus dicatat bahwa disk harus bekerja dalam mode AHCI, jika tidak instalasi mungkin tidak dapat dilakukan (hampir semua mendukung mode ini motherboard, lihat saja di BIOS)
- Kartu video - ASUS GeForce 9500GT 1GB
3. Waktu luang juga diperlukan - menginstal OS itu sendiri membutuhkan waktu 15-20 menit, tetapi pengaturannya membutuhkan waktu lebih lama.
4. Internet - di dalamnya kita akan mencari driver (kexts) untuk sistem kita.
Mungkin semuanya ... Sekarang ada baiknya mempersiapkan komputer untuk instalasi. Mari kita mulai dengan BIOS:
Pertama, Anda perlu menerjemahkan hard drive ke mode AHCI, seperti yang ditunjukkan pada tangkapan layar.
Pilih sebagian kecil ruang disk untuk menginstal sistem Mac. Untuk operasi ini, saya sarankan menggunakan Acronis Disk Director.
Untuk memulainya, mari kita berurusan dengan disk - disk harus memiliki tanda MBR (Master Boot Record), kemudian - area yang tidak terisi diperlukan - sekitar 20 GB. Dalam kasus saya, saya akan "memotong" area ini dari drive logis:

Catatan: yang terbaik adalah tidak meninggalkan area tanpa tanda, tetapi untuk memberikannya sistem file ReiserFS
Menginstal sistem di komputer
Saat memulai ulang, gambar berikut muncul:

Bootloader akan meminta Anda untuk menekan F8 untuk memilih disk yang ingin Anda boot, atau tekan tombol apa saja untuk menginstal sistem.
Setelah menekan tombol (misalnya, spasi), apel yang digigit muncul dan indikator di bawahnya:
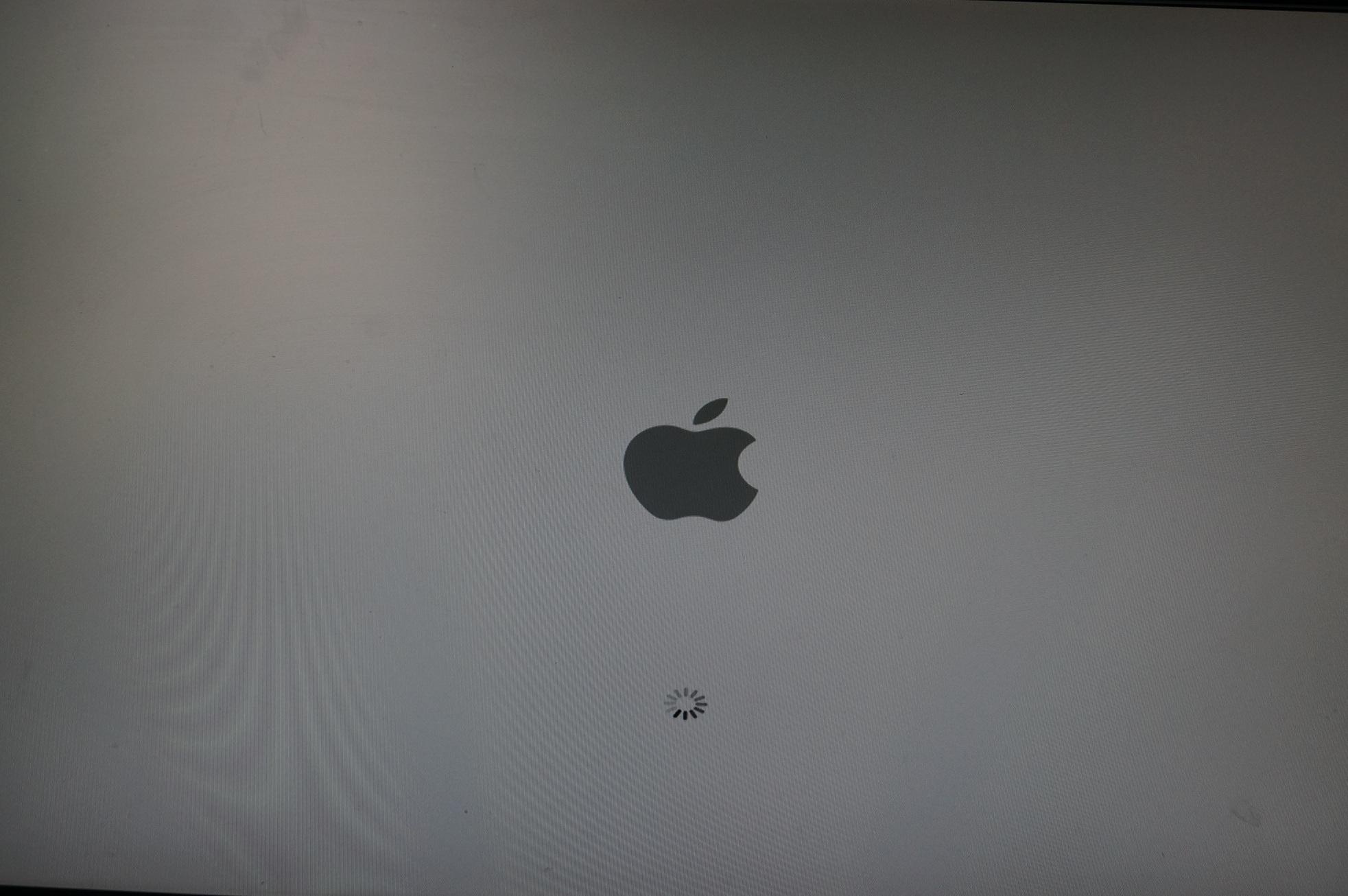
Maka akan muncul menu sambutan yang akan meminta pengguna untuk memilih bahasa untuk instalasi (dan untuk sistem itu sendiri):


Mari kita lihat-lihat:

Di sisi kiri, kami menampilkan semua hard drive dan partisi, dan di sebelah kiri - operasi yang dapat dilakukan dengan drive tertentu (partisi). Pilih bagian ReiserFS kami dan pergi ke tab "Hapus". Kami akan memilih format Mac OS Extended (akuntansi untuk Keyboard, jurnal) dan menetapkan nama ke bagian (lebih disukai dalam bahasa Inggris), kemudian tombol "Hapus".
Itu saja! Anda dapat menutup Disk Utility. Setelah menutup, kita akan melihat installer sistem:

Jendela selanjutnya adalah jendela memilih yang sulit drive:

Pilih disk kami yang baru dibuat dan klik "Instal."
Catatan: Item ini memiliki menu untuk mengkonfigurasi komponen sistem:

Dan di layar kita memiliki hitungan mundur ...:

Setelah selesai, komputer akan memberi tahu Anda tentang instalasi yang berhasil dan akan membutuhkan reboot:

Kemudian, ketika layar yang sudah akrab bagi kita muncul, Anda harus menekan tombol F8, setelah itu kita akan pergi ke menu pemilihan perangkat. Disk kami disorot dengan apel yang digigit.
Banyak pengguna telah berhasil bermigrasi dari OS X Lion dan OS X Mountain Lion ke sistem operasi baru menggunakan Mac App Store. Namun, ada driver poppy yang lebih suka melakukan instalasi OS yang bersih. Dalam hal ini, OS berguling ke yang diformat bagian yang sulit disk tempat semua data dihapus. Atau drive baru umumnya digunakan.
Diyakini bahwa metode ini adalah yang paling dapat diandalkan dan menjanjikan dalam hal stabilitas OS di masa depan. Aplikasi dan mod yang dipasang di lingkungan dan di bawah kendali OS X Mavericks akan bekerja dengan stabilitas maksimum. Jika Anda memilih metode menginstal sistem operasi baru ini, kami sarankan Anda untuk pertama kali menjalankannya cadangan semua informasi penting.
Bersihkan instalasi OS X Mavericks:
Langkah 1: dari Mac App Store, tetapi jangan menginstal OS.
Langkah 2: Menggunakan manual, buat stik USB yang dapat di-boot dengan OS X Mavericks.
Langkah 3: Setelah menyiapkan drive yang dapat di-boot, nyalakan ulang Mac Anda sambil menahan tombol Option (ALT).
Langkah 4: Saat memulai mesin, pilih "Pemasang Mac OS X" dari menu boot.
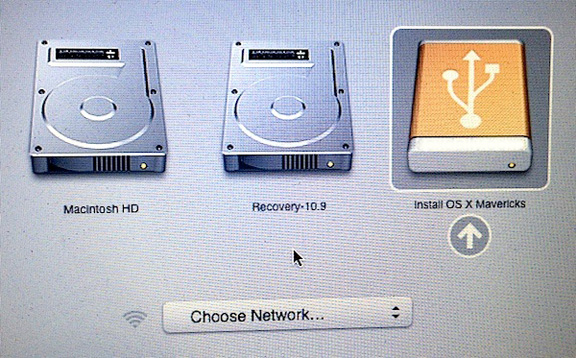
Langkah 5: Buka Disk Utility dan tentukan hard drive yang ingin Anda format. Klik tab Hapus. Dari menu pop-up Format, pilih Mac OS Extended (Journal) dan tulis nama drive yang diinginkan.
Langkah 6: Klik tombol Erase untuk mulai memformat drive.
Langkah 7: Setelah menyelesaikan operasi, tutup Disk Utility dan pilih "Instal Mac OS X" dari menu atas.
Langkah 8: Arahkan ke drive dan jalankan instalasi OS X Mavericks.

Setelah instalasi bersih OS X Mavericks Anda dapat mentransfer aplikasi dan file penting lainnya cadangan Time Machine atau gunakan OS dari awal.




