Pertanyaan Konversi Gaya bagian yang sulit GPT dalam gaya MBR paling sering muncul ketika Windows mencoba menginstal pada komputer dengan BIOS biasa (Legacy), dan tidak dengan UEFI BIOS. Bermigrasi dari komputer berbasis UEFI BIOS atau awalnya diinisialisasi ke kesalahan yang sulit Disk bergaya GPT, menjadi yang kedua dan menyediakan tambahan ruang disk hard drive pertama (utama) dengan gaya MBR tidak akan memengaruhi pekerjaan di dalam Windows dengan data pengguna. Pada disk gaya GPT, Anda dapat menyimpan video, musik, dokumen, dan file lain, memutarnya, memindahkannya ke disk gaya MBR dan sebaliknya. Masalahnya hanya akan terjadi ketika Windows diinstal pada drive GPT. Sistem operasi tidak akan menginstal pada drive GPT komputer dengan BIOS biasa. Tetapi bahkan jika Anda memiliki komputer modern dengan UEFI BIOS, Anda masih memiliki masalah menginstal sistem pada disk GPT jika Anda berbicara tentang Windows 7. 32-bit. Dalam kasus seperti itu, setelah melalui beberapa jendela persiapan untuk proses instalasi Windows dan mencapai pilihan partisi disk, pengguna akan diberitahu tentang ketidakmungkinan menginstal sistem pada disk dengan gaya partisi GPT.

Dalam situasi menginstal 32-bit Windows 7 pada komputer dengan UEFI BIOS, Anda tentu tidak boleh menyerah pada keuntungan dari format BIOS baru dan gaya partisi GPT. Dalam hal ini, lebih baik bersiap disk instalasi dengan 64-bit Windows 7. Tetapi jika Anda berurusan dengan komputer berdasarkan BIOS biasa, gaya partisi disk GPT harus dikonversi ke gaya MBR.
Masalah ini paling mudah diatasi ketika tidak ada data penting pada hard drive. Tanpa meninggalkan proses instalasi Windows, gaya partisi hard drive GPT dapat dikonversi ke MBR menggunakan baris perintah. Tidak banyak, tetapi sedikit lebih sulit akan menjadi situasi ketika ada partisi dan data yang tersimpan pada hard disk. Tim string Windows Tidak tahu bagaimana cara menyimpan data dalam proses mengubah gaya. Partisi dan data akan dihapus, hanya disk yang akan tersisa ruang yang tidak terisi. Tetapi beberapa program Windows pihak ketiga, misalnya, manajer disk dari Acronis, Paragon, AOMEI, dapat mengubah gaya dari GPT ke MBR dan sebaliknya sambil mempertahankan tanda partisi dan data yang disimpan. Gagasan yang terakhir - AOMEI Partition Assistant - memungkinkan Anda untuk melakukan ini secara gratis. Kami akan menggunakan bantuan program khusus ini dalam proses mengubah disk GPT menjadi disk MBR dengan keamanan data, yang akan dibahas dalam artikel ini. Tetapi pertama-tama, mari kita lihat cara untuk mengubah disk GPT ke MBR dengan hilangnya partisi dan data selama instalasi Windows.
1. Konversi GPT ke MBR selama instalasi Windows dengan penghancuran total data hard drive
Di dalam menjalankan Windows, ada banyak cara untuk mengubah gaya partisi disk. Tanpa pelestarian bagian dan data, konversi gaya bagian dari bagian yang terhubung tambahan hard drivetidak terlalu jauh, Anda dapat menggunakan arsenal Windows standar - melalui utilitas manajemen disk atau, seperti yang disebutkan, baris perintah. Tetapi hanya baris perintah yang akan membantu jika fakta menggunakan gaya partisi GPT terungkap hanya selama instalasi Windows, sementara media yang dapat di-boot dengan manajer disk seperti Acronis, Paragon atau AOMEI.
Pengulangan tidak berlebihan dalam hal-hal seperti menghapus data dari disk. Karena itu, sekali lagi kami mengingatkan Anda bahwa instruksi di bawah ini akan sepenuhnya dihapus data keras menyetir.
Pada setiap tahap proses instalasi, termasuk jendela dengan pilihan partisi dan pemberitahuan bahwa sistem tidak dapat diinstal pada disk GPT, tekan Shift + F10 untuk membuka jendela command prompt. Di jendela prompt perintah, untuk pemula, masukkan perintah yang meluncurkan utilitas manajemen disk konsol dan menampilkan daftar hard drive yang terhubung:
Jika komputer hanya memiliki satu hard drive, itu akan muncul sebagai Disk 0. Jika ada beberapa hard disk, Anda perlu mencari tahu bagaimana disk GPT yang diinginkan ditampilkan dalam daftar - sebagai Disk 0, sebagai Disk 1, sebagai Disk 2, dll. Referensi dalam hal ini adalah ukuran hard drive.
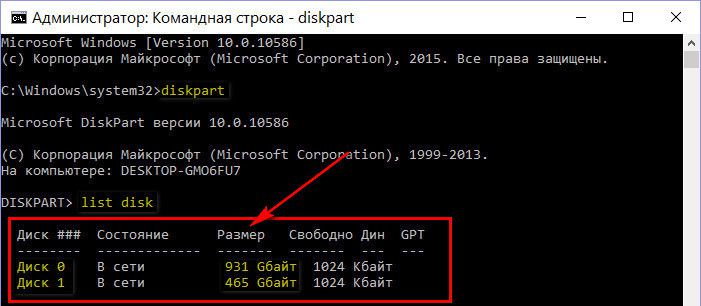
Dalam kasus kami, misalnya, hanya ada satu hard drive, dan terdaftar sebagai Disk 0. Oleh karena itu, perintah berikut akan seperti ini:
Jika dua terhubung ke komputer hard drive dan lebih banyak lagi, dalam perintah “pilih disk 0”, angka 0 harus diganti dengan angka 1, 2, dll., sesuai dengan cara drive yang diinginkan muncul di daftar setelah menjalankan perintah "daftar disk".
Perintah berikut sebenarnya adalah perintah untuk mengubah disk GPT ke disk MBR:
Untuk keluar dari utilitas konsol, masukkan perintah:
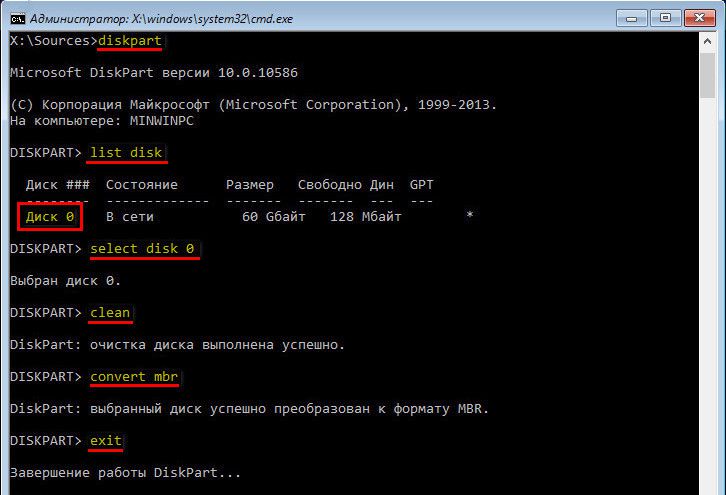
Sekarang jendela baris perintah dapat ditutup dengan cara biasa dengan mengklik tanda silang di sudut kanan atas jendela. Jika baris perintah diluncurkan pada tahap memilih partisi disk untuk menginstal Windows, klik opsi "Perbarui" sehingga data ditampilkan dengan mempertimbangkan perubahan yang baru saja dibuat.
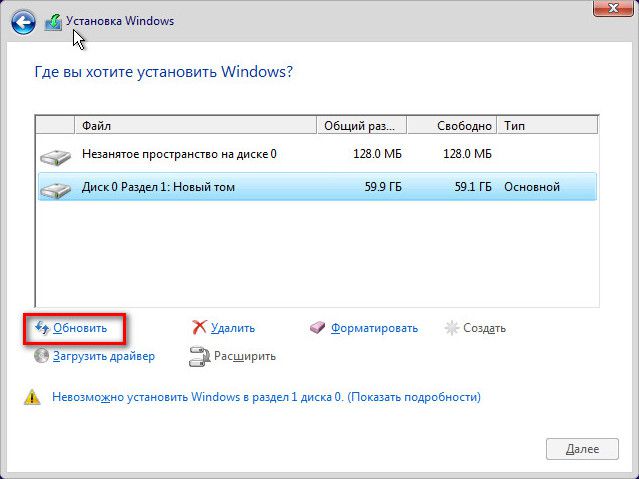
Setelah memperbarui data, kita akan melihat bahwa hard disk sekarang terlihat sebagai ruang yang tidak terisi. Kemudian Anda dapat melanjutkan proses instalasi Windows - baik membuat partisi baru pada disk, atau tekan "Next" jika semua ruang disk dialokasikan untuk partisi sistem, misalnya, ketika menggunakan drive SSD dengan jumlah kecil.
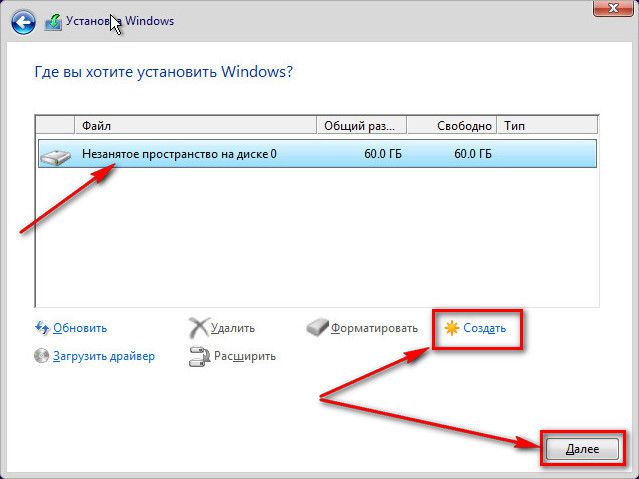
2. Konversi GPT ke MBR dengan AOMEI Partition Assistant dengan keamanan data hard drive
Untuk mengonversi hard drive dari gaya GPT ke MBR dengan keamanan markup dan data yang tersimpan di dalamnya, seperti yang disebutkan di atas, kami akan menggunakan bantuan program gratis Asisten Partisi AOMEI. Biasanya, ini membutuhkan komputer yang berfungsi penuh. Jika hard drive dengan gaya GPT adalah satu-satunya di komputer, Anda dapat melepaskannya dan untuk sementara menghubungkannya ke komputer lain dengan jendela kerja. Atau Anda dapat melakukan sebaliknya: pada komputer lain, bakar flash drive USB yang dapat di-boot atau DVD-ROM dengan program AOMEI Partition Assistant. Opsi ini cocok untuk kasus-kasus ketika perangkat komputer kedua adalah laptop. Booting dari USB flash drive atau DVD pada komputer sumber dengan disk GPT, yang terakhir dapat dikonversi ke gaya MBR tanpa bantuan Windows.
Asisten Partisi AOMEI dapat diunduh di situs web resmi. Edisi gratis Edisi Standar mencakup fungsionalitas untuk mengubah gaya partisi GPT ke MBR dan sebaliknya.
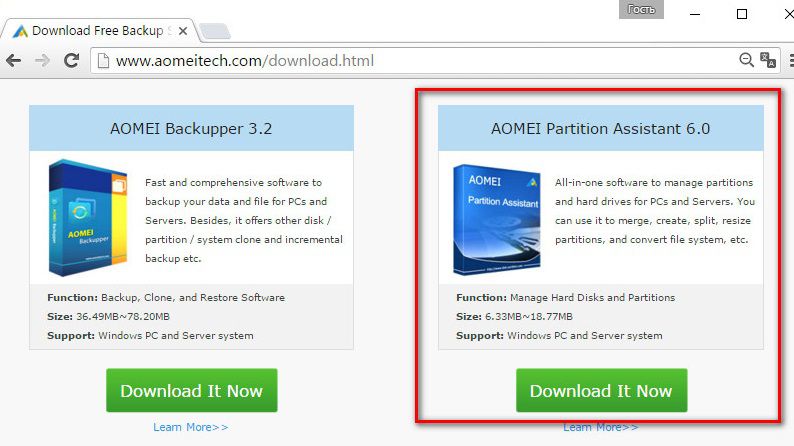
Instal program di komputer tambahan dan jalankan.
2.1. Bekerja di Windows
Pertama, pertimbangkan proses konversi GPT ke MBR di dalam sistem Windows ketika drive GPT terhubung ke komputer. Dalam hal ini, di jendela AOMEI Partition Assistant, kita akan melihat setidaknya dua hard drive dengan tata letak dan ukuran partisi. Hard drive utama dengan sistem partisi Windows akan muncul sebagai Disk 1. Disk GPT yang terhubung harus dicari di antara disk lainnya. Dalam kasus kami, hanya ada dua hard drive, oleh karena itu GPT-drive terdaftar sebagai Drive 2. Kami mengklik prasasti ini dalam tabel representasi visual drive (bukan pada partisi, yaitu di awal sel, pada drive itu sendiri). Setelah itu, pada panel kiri, kita akan melihat operasi yang tersedia khusus untuk hard drive, dan bukan partisi mereka. Kami menemukan perintah "Konversikan ke MBR" di daftar dan klik.
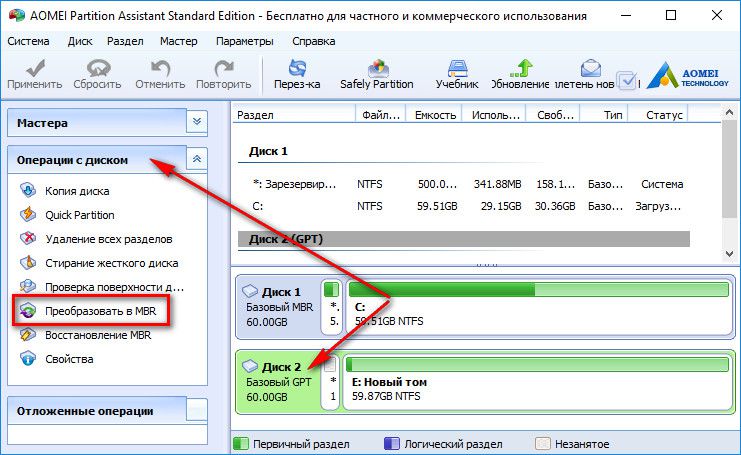
Konfirmasikan operasi.
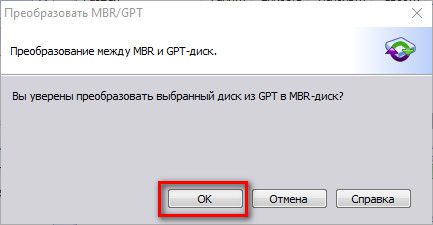
Kemudian klik tombol "Terapkan" di kiri atas.
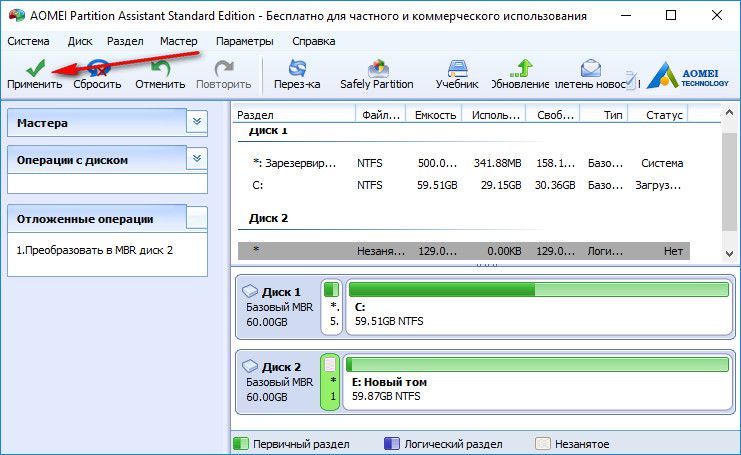
Beberapa langkah lagi untuk menakuti pendatang baru: klik pertama pada tombol Go,
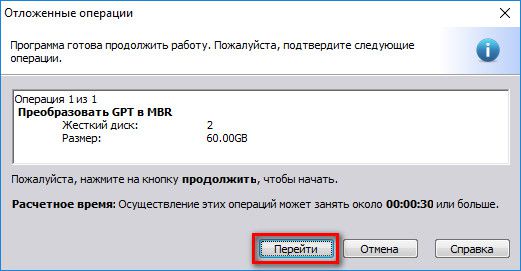
maka kami mengkonfirmasi keputusan untuk langsung memulai operasi.

Semua - GPT disk dikonversi MBR disk.
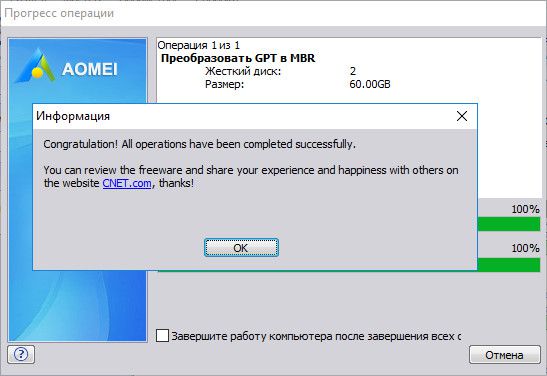
2.2. Bekerja dengan media AOMEI Partition Assistant bootable
Media yang dapat di-boot dibuat oleh alat yang diinstal dalam sistem Program Windows Asisten Partisi AOMEI. Pada bilah alat di sebelah kanan, di bagian "Penyihir", cari perintah "Jadikan Bootable CD Wizard" dan jalankan.
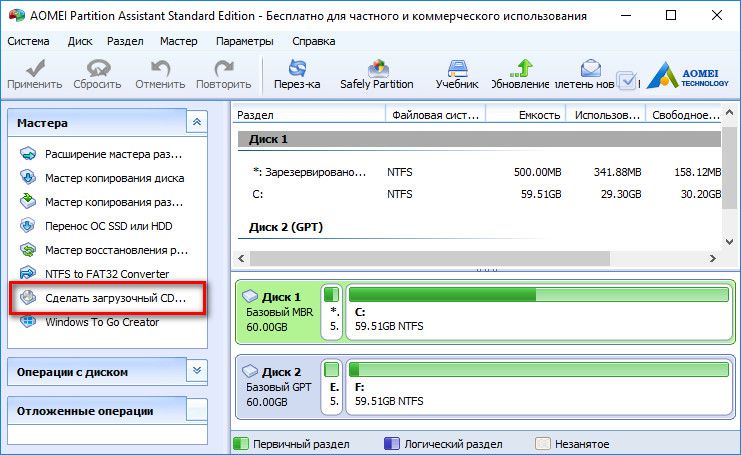
![]()
Kami menentukan jenis media - CD / DVD, USB flash drive, atau file ISO - dan klik tombol Go.
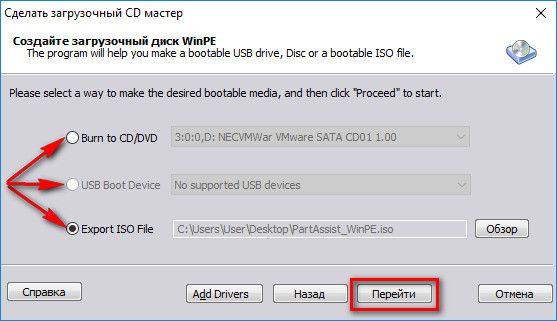
Setelah operasi untuk membuat media yang dapat di-boot selesai, Anda dapat segera mem-boot darinya di komputer sumber, tempat Anda perlu mengubah hard drive dari GPT ke MBR. Asisten Partisi AOMEI yang bekerja dari media yang dapat di-boot tidak akan berbeda dengan bekerja di sistem Windows. Di sini kita klik tulisan "Disk 1", karena kita berhadapan dengan satu-satunya yang terhubung hard drive. Dan di bagian "Operasi Disk", klik perintah "Konversikan ke MBR".
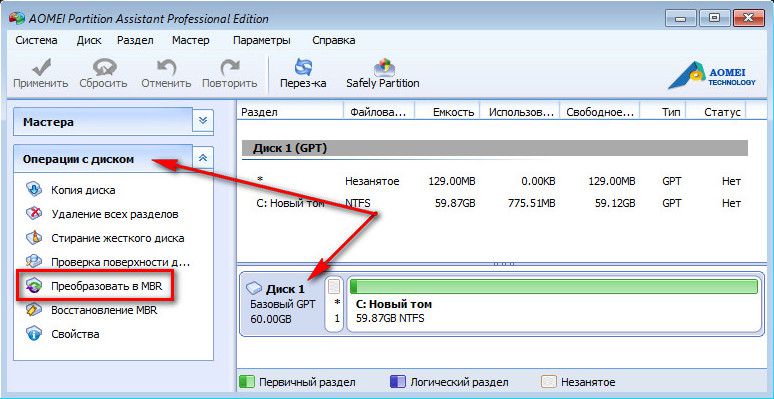
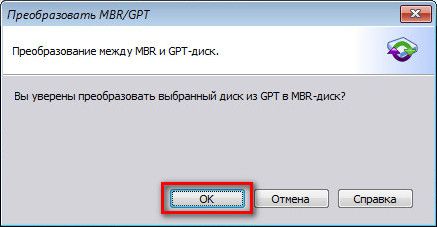
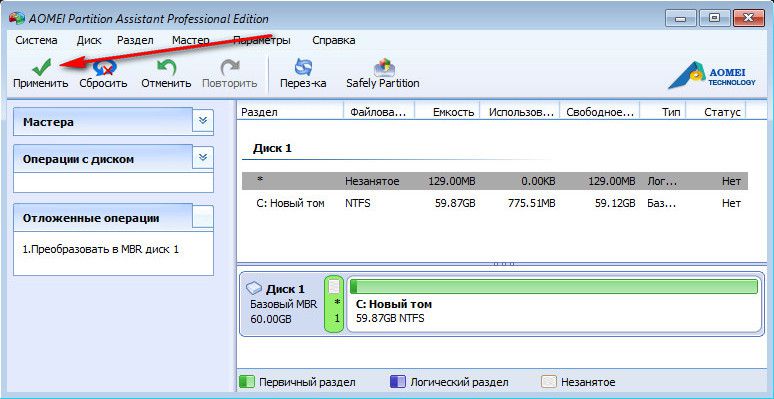
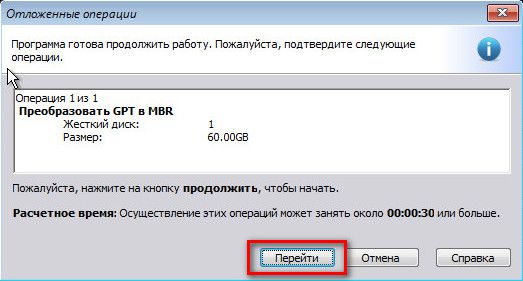


Semua - Gaya Partisi GPT Diubah ke MBR.
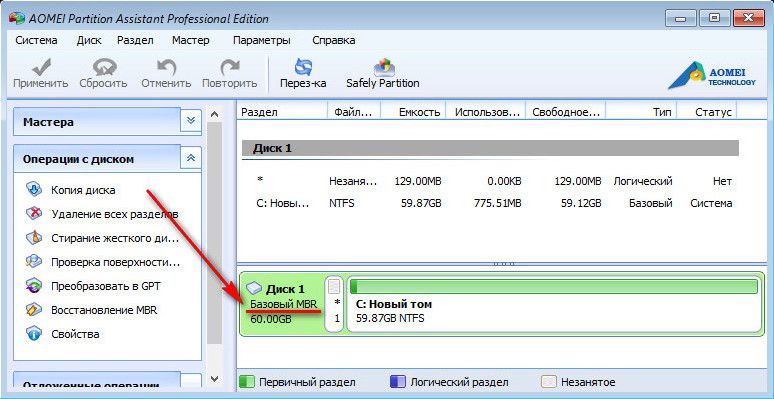
Semoga harimu menyenangkan!
GPT dan MBR adalah gaya partisi yang sedikit berbeda satu sama lain. Karenanya, untuk beberapa tujuan, penggunaan salah satu format mungkin tidak dapat diterima. Paling sering, Anda perlu mengonversi GPT ke MBR Windows 7, karena itu sistem ini hanya bekerja dengan MBR. Dengan demikian, jika Anda telah menginstal gaya GPT, maka Anda perlu mengubah format dalam MBR.
Masalahnya memanifestasikan dirinya sebagai berikut: selama instalasi Windows 7, lebih tepatnya, sebelum memulai instalasi, setelah menentukan bahasa dan partisi, pesan ditampilkan bahwa prosedur tidak tersedia, karena "Drive yang dipilih memiliki gaya partisi GPT." Seringkali ada masalah ketika laptop telah menginstal Windows 8 dan ada keinginan untuk menggantinya dengan tujuh.
MBR itu sendiri adalah gaya universal di mana semua sistem dapat diinstal. GPT adalah standar yang lebih modern, yang sejauh ini belum mendapatkan popularitas yang cukup, tetapi memberlakukan beberapa batasan. Mungkin, setelah beberapa saat, transformasi terbalik akan digunakan lebih sering.
Ada 3 opsi utama yang dapat membantu drive GPT dikonversi ke MBR dan sebaliknya jika diperlukan:
- Dengan bantuan program, kita akan melihat MiniTool Partition Wizard;
- Versi standar melalui konsol, dapat dilakukan dari jendela instalasi OS;
- Saat menggunakan manajemen disk, Anda memerlukan akses ke sistem.
Perlu dicatat bahwa alat bawaan tidak memungkinkan Anda untuk mengkonversi GPT ke MBR tanpa kehilangan data. Pembersihan HDD dimaksud. Keuntungan fungsional utama dari utilitas adalah penyimpanan data. Tidak ada rekomendasi yang jelas mengenai pilihan metode, itu tergantung pada situasi.
Konversi data
Satu-satunya metode yang tersedia yang dapat digunakan sehingga Anda tidak perlu menghapus semuanya adalah perangkat lunak. Sebagian besar, aplikasi dibayar, yang juga meninggalkan jejak yang tidak menyenangkan, tetapi ada beberapa solusi gratis. Salah satu program teratas dari sifat ini adalah MiniTool Partition Wizard. Ini memiliki fungsi penuh dan tidak ada biaya.
Halo semuanya hari ini, saya akan memberi tahu Anda cara mengonversi GPT ke MBR di Windows.
Mengubah GPT ke MBR mungkin diperlukan dalam berbagai kasus. Pilihan umum adalah kesalahan Instal Windows aktif disk yang diberikan tidak mungkin.Drive yang dipilih memiliki gaya partisi GPT, yang terjadi ketika Anda mencoba menginstal versi x86 Windows 7 pada disk dengan sistem partisi GPT atau pada komputer tanpa UEFI BIOS. Meskipun opsi lain dimungkinkan ketika itu mungkin diperlukan.
Untuk mengonversi GPT ke MBR, Anda dapat menggunakan standar alat Windows (termasuk selama instalasi) atau program khusus yang dirancang untuk tujuan ini. Dalam instruksi ini saya akan menunjukkan berbagai metode konversi. Saya memberi tahu Anda sebelumnya bahwa saya tidak tahu cara bekerja untuk mengubah gaya partisi dari GPT ke MBR pada hard drive sistem tanpa kehilangan data.
Cara mengonversi MBR saat memasang Windows melalui baris perintah.
Metode ini cocok jika, seperti dijelaskan di atas, Anda melihat pesan yang menyatakan bahwa menginstal Windows 7 pada drive ini tidak dimungkinkan karena gaya partisi GPT. Namun, metode yang sama dapat digunakan tidak hanya selama instalasi sistem operasi, tetapi juga hanya ketika bekerja di dalamnya (untuk HDD non-sistem).
Saya mengingatkan Anda: semua data dari hard drive akan dihapus. Jadi, inilah yang perlu Anda lakukan untuk mengubah gaya partisi dari GPT ke MBR menggunakan baris perintah
- Saat menginstal Windows (misalnya, pada tahap pemilihan partisi, tetapi dapat dilakukan di tempat lain), tekan Shift + F10 pada keyboard, baris perintah akan terbuka. Jika Anda melakukan hal yang sama pada Windows, maka baris perintah harus dijalankan sebagai administrator.
- Masukkan perintah diskpart dan kemudian daftar disk untuk menampilkan daftar disk fisik yang terhubung ke komputer.
- Masukkan perintah pilih disk N , di mana N adalah jumlah disk yang akan dikonversi.
- Sekarang Anda dapat melakukan dua cara: masukkan perintah bersih untuk menghapus disk sepenuhnya (semua partisi akan dihapus), atau menghapus partisi satu per satu secara manual menggunakan perintah disk detail, pilih volume dan hapus volume (Metode ini digunakan di layar, tetapi cukup masukkan bersih akan lebih cepat).
- Masukkan perintah konversi mbr , untuk mengkonversi disk ke MBR.
- Gunakan Keluar untuk keluar Diskpart, lalu tutup prompt perintah dan lanjutkan instal windows - sekarang kesalahan tidak akan muncul. Anda juga dapat membuat partisi dengan mengklik "Configure disk" di jendela untuk memilih partisi untuk instalasi.
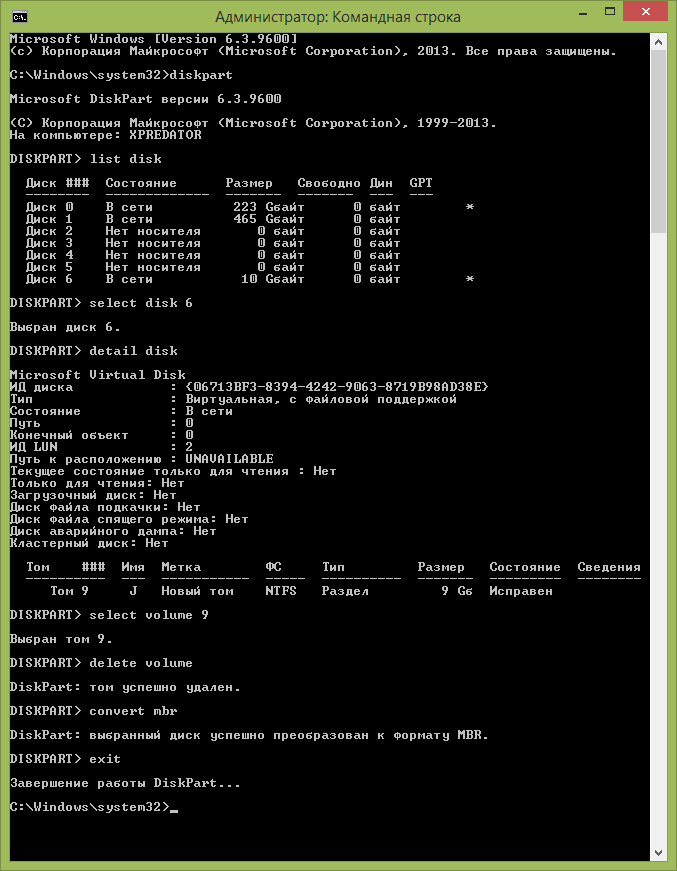
Secara historis, selama boot awal komputer, BIOS menginisialisasi perangkat dan mentransfer kontrol ke sistem operasi (selanjutnya disebut sebagai OS). Untuk melakukan ini, ia beralih ke tabel partisi logis, yang disimpan di Master Boot Record (main catatan boot) berkendara. Disk yang dijelaskan dalam MBR memiliki ukuran maksimum 2 TB dan jumlahnya tidak melebihi 4. Kemampuan hard drive modern membutuhkan peningkatan perangkat lunak dan MBR digantikan oleh GPT.
GPT adalah akronim untuk GUID Partition Table, yang memiliki batas 128 partisi dan ukuran disk 9,4 zettabytes. Tetapi untuk memuat OS dari disk GPT, komputer harus bekerja dalam mode UEFI (Unified Extensible Firmware Interface), yang menggantikan BIOS.
Mengapa mengkonversi MBR dan GPT ke Windows 10?
Dari penjelasan di atas, jelas bahwa MBR mendukung partisi hingga 2 TB. Apa artinya ini? Misalnya jika ukurannya drive logis adalah 3 TB, maka 1 TB akan didefinisikan sebagai area yang tidak dialokasikan di Windows 10 dan Anda tidak akan dapat menggunakannya. Untuk mengatasi batasan ini, pengguna perlu mengonversi MBR ke GPT.
Selain keterbatasan perangkat keras, sistem operasi 32-bit (Windows XP, Windows 2003, Windows 2000, Windows NT4) juga tidak mendukung disk GPT. Pada sistem operasi ini, disk GPT akan ditampilkan sebagai terproteksi, dan Anda tidak akan memiliki akses ke data di dalamnya sampai Anda mengubahnya menjadi MBR.
Namun, kemajuan tidak berhenti dan banyak pengguna Windows 10 akan dapat mengkonversi MBR ke GPT dan sebaliknya, tergantung pada kebutuhan mereka.
Bagaimana cara mengubah MBR dan GPT di Windows 10?
Untuk pengguna Windows 10, ada dua cara untuk mengkonversi MBR ke GPT dan sebaliknya. Mari kita pertimbangkan secara detail.
Manajemen drive
Manajemen Disk - Ini adalah built-in alat windows 10, yang memberi Anda kemampuan untuk mengubah (membuat, menghapus, memperbesar, mengurangi) partisi, mengubahnya menjadi GPT atau MBR.
Gunakan alat ini:
- Buka jendela dengan mengklik "Komputer Ini"\u003e "Manajemen"\u003e "Manajemen Disk";
- Klik kanan disk yang ingin Anda konversi (misalnya, "Disk 0"). Di jendela sembul, Anda akan melihat fungsi tidak aktif "Konversi ke disk GPT".
Dengan alat ini, Anda dapat mengonversi ke MBR atau GPT hanya jika tidak ada partisi pada disk. Anda perlu menghapus semua partisi pada Disk 0 dan kemudian mengonversi MBR ke GPT dan sebaliknya.
Baris perintah
Baris perintah adalah alat Windows 10 bawaan yang dapat mengatur partisi dan mengkonversi MBR ke GPT. Baris perintah memungkinkan Anda untuk mengkonversi MBR ke GPT dan sebaliknya hanya jika tidak ada partisi pada disk yang Anda rencanakan untuk bekerja.
Jadi, lakukan hal berikut:
- Klik pada "Mulai" \u003e masuk Baris perintah dan jalankan sebagai administrator;
- Masuk Diskpart dan klik "Masuk";
- Masuk "Daftar disk" dan klik "Masuk";
- Masuk "Pilih disk N" dan klik "Masuk". "N" Apakah jumlah disk yang ingin Anda konversi (mis. "Disk 0");
- Masuk "Bersih" dan klik "Masuk" Untuk menghapus semua partisi atau volume pada drive yang dipilih;
- Masuk "Konversikan mbr" dan klik "Masuk" untuk menyelesaikan konversi dengan GPT masuk MBR format.
Kedua metode ini memungkinkan konversi Disk MBR ke GPT dan sebaliknya. Tetapi kedua metode ini membutuhkan penghapusan semua partisi dari disk, dan Anda berisiko kehilangan data. Karena itu, sebelum memulai proses konversi, lakukan cadangan semua data yang akan dihapus, dan kemudian kembalikan.
Alasan hilangnya data
Ada sejumlah program dari berbagai produsen yang memungkinkan konversi dilakukan tanpa kehilangan data. Mereka tidak perlu menghapus semua partisi. Namun demikian, risiko kehilangan data masih ada, dan Anda harus siap untuk itu. Lagi pula, kemungkinan hilangnya informasi adalah dalam operasi apa pun dengan partisi dan / atau disk. Untuk itu, seperti ditunjukkan di atas, setidaknya diperlukan untuk membuat cadangan data.
Tetapi jika Anda tidak memiliki kesempatan untuk menggunakan program seperti itu atau Anda kemudian menyadari bahwa Anda membuat kesalahan tanpa menggunakannya, Anda dapat mengembalikan file Anda menggunakan program khusus untuk pemulihan data. Dan dalam hal ini, Pemulihan Partisi Hetman sangat cocok untuk Anda! Setelah semua program ini menemukan semua partisi disk yang dibuat sebelumnya dan menampilkannya kepada pengguna untuk analisis lebih lanjut dan mencari informasi yang dihapus.
Alasan mengapa data Anda tidak akan tersedia setelah mengonversi dari MBR ke GPT:
- Penting untuk menginstal OS 32-bit yang tidak dapat diinstal pada disk GPT;
- Komputer menggunakan "perangkat keras lama" dengan BIOS, dan Anda berencana untuk menginstal OS 64-bit pada hard drive ini;
- Anda berencana untuk menggunakan drive USB eksternal sebagai bootable untuk komputer dengan sistem BIOS;
- Anda memiliki beberapa OS yang diinstal pada disk dengan bootloader yang tidak mendukung GPT;
- Anda berencana untuk menggunakan drive USB sebagai penyimpanan file dengan router, TV, radio mobil, dll.;
Alasan mengapa data Anda akan hilang setelah mengonversi dari GPT ke MBR:
- Partisi yang lebih besar dari 2 TB tidak dapat dijelaskan dalam MBR;
- Jika disk dibagi menjadi lebih dari 4 partisi logis, disk tidak dapat ditransfer ke MBR;
Oleh karena itu, saran kami adalah untuk mendekati masalah konversi disk dari MBR ke GPT dan sebaliknya, secara bijaksana dan dengan pemahaman.
Dengan rilis hard drive dengan gaya baru partisi GTP, topik menjadi sangat relevan, konversi GPT ke MBR. Prosedur ini mungkin diperlukan dalam situasi yang berbeda, tetapi topik yang paling populer adalah ketidakmampuan untuk menginstal ulang sistem operasi.
GPT - ini adalah standar baru untuk format alokasi tabel partisi pada hard disk, muncul terutama dengan dimulainya penggunaan UEFI - BIOS.
MBR - Format HDD standar yang kita semua gunakan untuk bekerja.
Seringkali, ketika membeli laptop atau komputer, ia telah menginstal Windows 8, setelah beberapa waktu, pengguna menginstal ulang sistem ke Windows 7 seperti biasanya ( seringkali, alasan untuk menginstal ulang adalah kurangnya menu Start standar) Tetapi saat instalasi setelah memasukkan disk, kita boot dari sana, memilih bahasa sistem dan partisi tempat kita akan menginstal, semuanya tampak baik-baik saja, tetapi ketika Anda mengklik "Next", pesan berikut muncul: Diwindows tidak dapat diinstal pada drive ini. Drive yang dipilih memiliki gaya partisi GPT. Menghapus partisi dan memformat drive sama sekali tidak membantu, jadi apa yang harus saya lakukan?
Jawaban untuk pertanyaan ini cukup sederhana, Anda perlu mengonversi GPT ke MBR. Untuk mengimplementasikan rencana kami, kami hanya perlu.
Bagaimana cara mengubah baris perintah GPT ke MBR
Dengan memulai ulang instalasi, kita mendapatkan pilihan partisi, di mana kita memanggil baris perintah. Untuk melakukan ini, Anda perlu menekan Shift + F10, setelah itu konsol akan muncul.
Untuk mengonversi format partisi, kita akan menggunakan utilitas Diskpart. Kami sudah bertemu dengan pekerjaannya sebelumnya di artikel :. Mengetik tim diskpart kami akan menjalankan utilitas.
Kemudian, oleh tim daftar disk buka daftar drive kami, di mana setiap drive akan memiliki nomor sendiri, saya punya 0. Jika Anda memiliki beberapa hard drive, jumlahnya mungkin berbeda.
Perhatian, pada langkah selanjutnya, semua data pada hard disk akan dihapus
Langkah selanjutnya adalah menghapus hard drive kita sepenuhnya dengan perintah bersih.Jika Anda menginstal ulang Windows dan memutuskan untuk menggunakan metode ini, saat Anda menyimpan data penting yang perlu Anda simpan, maka saya sarankan untuk melemparkannya ke penyimpanan eksternal (flash drive atau hDD eksternal), karena transfer ke "D: /" tidak akan membantu. Menunggu akhir pembersihan, Anda dapat melanjutkan ke konversi disk kami.
Jalankan perintah konversi konversi mbr,
yang dari disk GPT akan melakukan MBR biasa. Setelah beberapa saat, sebuah pesan muncul yang menunjukkan penyelesaian proses yang berhasil.
Sekarang disk telah menjadi yang biasa kita gunakan untuk bekerja, Anda hanya perlu keluar dari utilitas dengan menulis, Keluardan instal sistem operasi yang Anda inginkan.
Konversi GPT ke MBR tanpa kehilangan data
Setelah bekerja dengan Windows 8 selama beberapa hari, minggu, bulan, Anda telah memutuskan. Setelah memulai instalasi, mereka melihat kesalahan yang tidak mungkin untuk diinstal pada disk GPT. Ya, tentu saja Anda dapat menggunakan opsi pertama dan mengonversi disk ke MBR, baris perintahtetapi semua data akan dihancurkan. Tetapi, selama Anda bekerja pada disk "D: \\", banyak informasi penting dikumpulkan untuk Anda, foto-foto yang Anda sukai, musik favorit Anda, dll., Dan kehilangan semua ini akan menjadi momen yang agak tidak menyenangkan. Apakah mungkin untuk melakukan konversi setelah menyimpan semua data, Anda bertanya?
Ada opsi seperti itu, tetapi untuk ini kita perlu disk boot CD / DVD langsung. Saya menggunakan disk LEX LIVE STARTLEX DX MEDIA 2011, saya menghentikan pilihan pada disk ini karena, dalam majelis ini, ada program yang Anda perlukan untuk mengubah disk GPT ke MBR. Dia menelepon Paragon Hard Disk Manager, Hati-hati, ini tidak ada di setiap koleksi Live CD.
Jika Anda memiliki CD disk boot atau flash disk Live yang sudah jadi, masukkan ke dalam komputer dan boot dari sana (). Setelah menunggu hanya beberapa menit, sebuah desktop akan muncul di depan kita, di mana pada awalnya kita mencari "HDD & USB Utilities" kita menemukan program " Paragon HDM 2010 Pro"Dan lari.

Dalam daftar hard drive, kita melihat drive GPT dasar kami, menyorotnya dengan 1 klik, pilih "Hard Drive" di menu atas, dan dalam daftar yang terbuka klik "Konversi ke drive MBR dasar".
![]()
Konversi tidak akan segera dimulai, untuk mengonfirmasi dan memulai proses, klik tanda centang hijau.
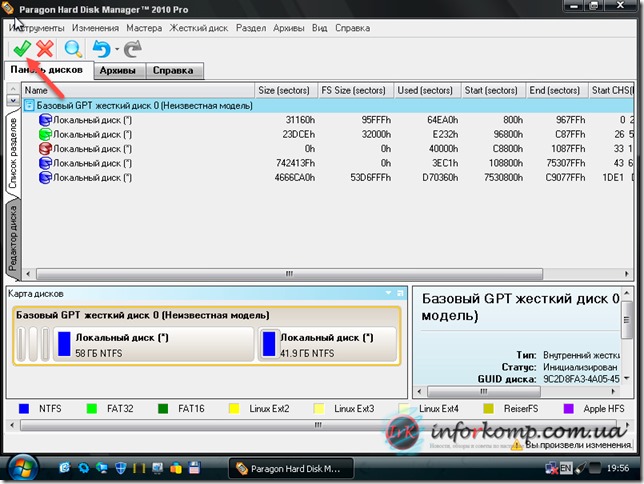
Di jendela berikutnya, cukup klik "Konversi".
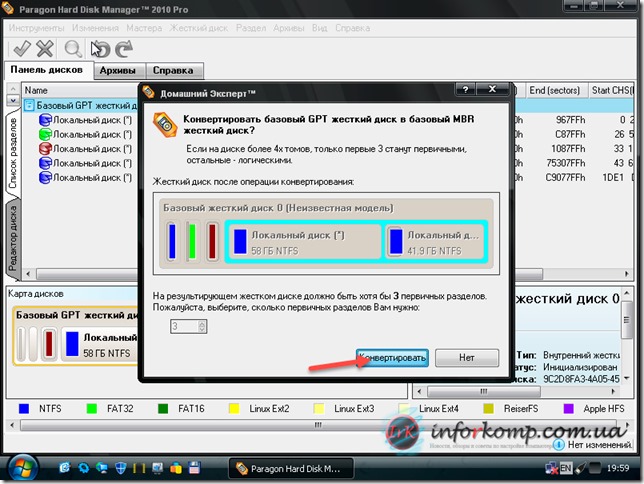
Konversi hard drive kami akan dimulai, kami menunggu beberapa menit.
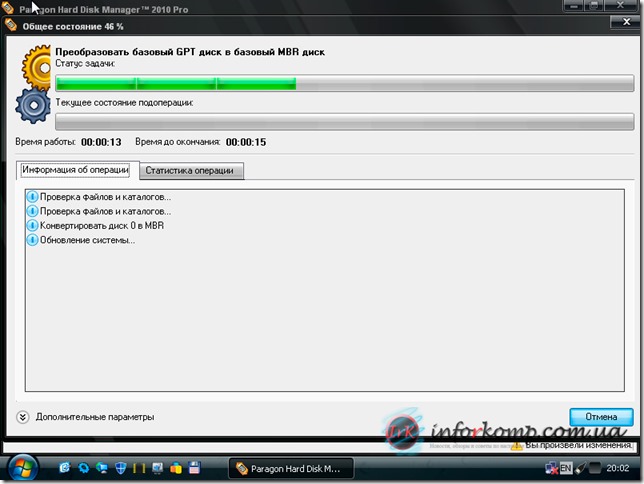
Setelah menyelesaikan konversi hard disk GPT ke MBR, paragon akan memberi tahu kami tentang hal ini dengan pesan bahwa "Semua operasi selesai." Untuk menyelesaikan, tutup jendela dengan tombol yang sesuai.
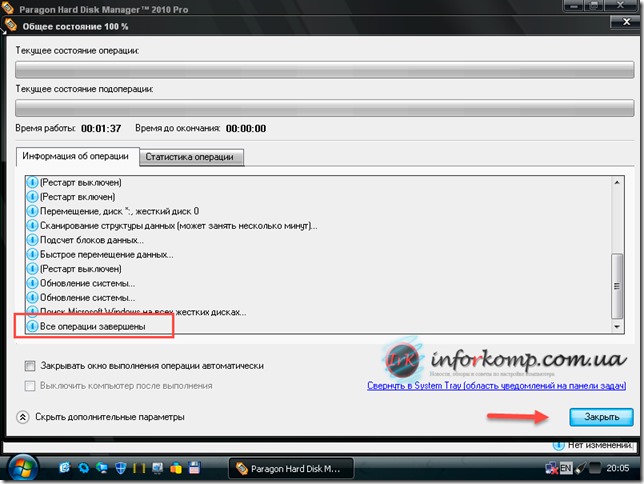
Itu saja, Anda hanya perlu me-restart komputer Anda dan terus menginstal. Windows, dan semua file yang ada di drive "D: \\" akan disimpan. Tinggalkan komentar Anda, dengan bantuan, pembaca yang budiman, Anda akan mengonversi GPT ke hard drive MBR.




