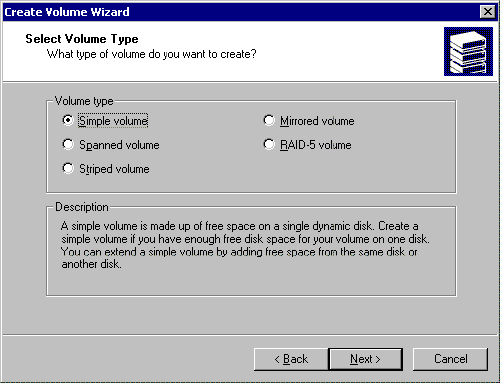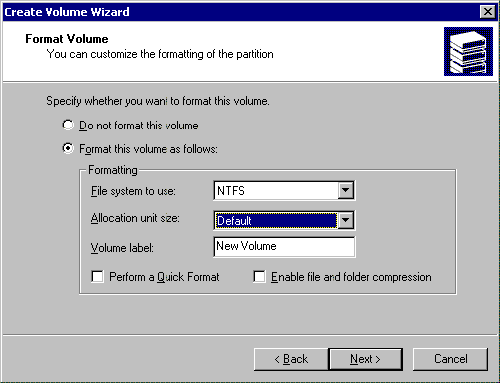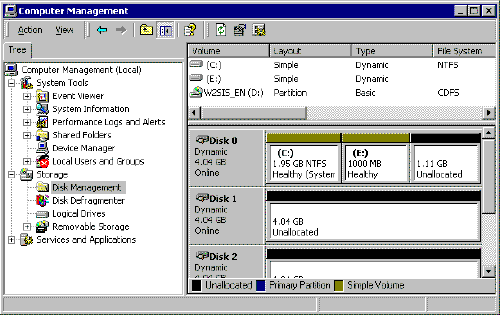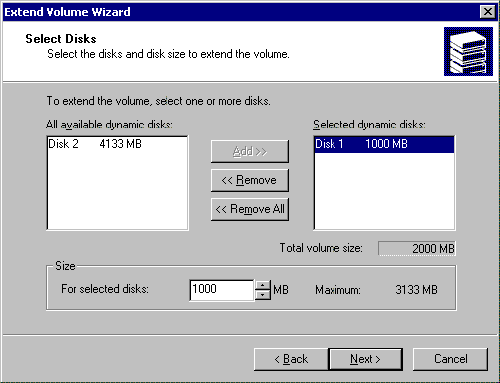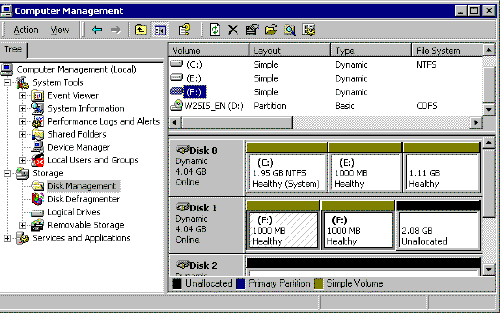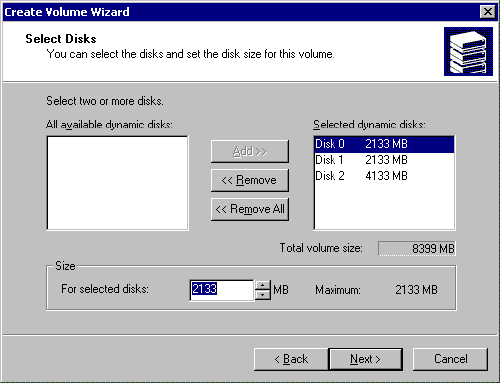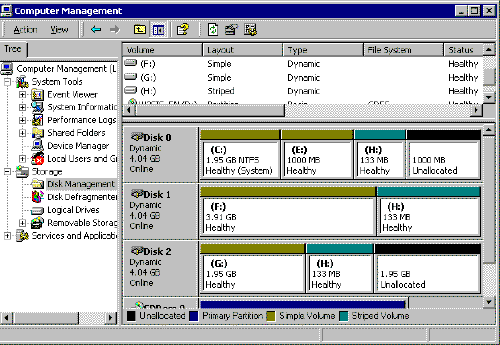Saat bekerja dengan disk dinamis, Anda dapat membuat volume sederhana menggunakan DiskPart. Ini adalah tipe dasar volume dinamis. Tidak seperti partisi, volume sederhana dapat menempati seluruh disk atau bagian yang diperlukan.
Buat volume sederhana
Sebelum menambahkan volume disk sederhana, Anda harus menentukan jumlah ruang disk kosong dan melihat konfigurasi volume saat ini. Untuk melakukan ini, lakukan operasi berikut.
- Tampilkan daftar disk dan periksa ruang kosong di dalamnya
Setelah memilih disk yang diperlukan, Anda dapat membuat volume sederhana dengan perintah:
- buat volume ukuran sederhana \u003d N disk \u003d N
di mana ukuran ^ N adalah ukuran volume dalam MB, dan disk \u003d N menunjukkan pada disk mana volume akan dibuat.
Setelah membuat volume, itu akan secara otomatis menerima fokus, yaitu, itu menjadi dipilih. Volume belum memiliki huruf drive atau titik pemasangan. Untuk menetapkannya, Anda harus menjalankan perintah ASSIGN. Kemudian, untuk menyelesaikan persiapan volume, formatlah dengan perintah FORMAT (standar eksternal tim Windows, bukan DiskPart). Operasi ini sama untuk volume dan partisi.
Memperluas Volume Sederhana
Jika Anda tidak memiliki cukup ruang untuk volume sederhana, tambah ukurannya dengan salah satu dari dua cara. Yang pertama adalah perluasan volume sederhana di dalam disk yang sama, yang mengarah pada pembuatan volume yang diperluas. Dan yang kedua adalah perluasan volume sederhana dengan distribusi ke disk lain; maka Anda akan mendapatkan volume yang tumpang tindih. Bagaimanapun, volume harus diformat untuk NTFS.
Untuk memperluas volume sederhana, ikuti langkah-langkah ini:
- Masukkan diskpart di baris perintahuntuk memulai DiskPart.
- Daftar disk dan lihat jumlah ruang kosong di dalamnya:
- DISKPART\u003e daftar disk
- Daftar volume: DISKPART\u003e volume daftar
- Pilih volume yang ingin Anda kembangkan, misalnya volume 5:
- DISKPART\u003e pilih volume 5
- Perluas volume.
Buat volume sederhana baru
Aktif disk dinamis Anda dapat membuat volume yang tidak terbatas, tetapi jumlahnya harus sesuai dengan kebutuhan Anda. Karena setiap volume berperilaku seperti disk fisik independen, Anda dapat membuat volume penyimpanan berbagai jenis informasi Volume sederhana yaitu satu unit ruang disk, tidak mengandung volume atau disk lain. Seperti banyak komponen lainnya sistem operasi, membuat volume pada Windows 2000 dilakukan dengan menggunakan wizard dan merupakan tugas sederhana. Untuk membuat volume baru pada disk dinamis, ikuti langkah-langkah ini:
| 1. | Buka Panel Kontrolpergi ke Administrasi (Alat Administrasi) dan klik dua kali pada ikon Manajemen Komputer. Di panel kiri jendela yang terbuka, pilih. |
| 2. | Pilih ruang disk yang tidak terisi yang diinginkan dalam menu Aksi pergi ke Semua Tugas dan pilih tim Buat Volume (Buat Volume). Gambar 10-1 - Menggunakan menu Tindakan untuk membuat volume baru |
| 3. | Selanjutnya. |
| 4. | Di jendela yang ditunjukkan pada Gambar 10-2, Volume Sederhana dan tekan tombol Selanjutnya.
Gambar 10-2 - Pilih volume sederhana dan klik Next |
| 5. | Drive yang Anda pilih muncul di bagian kanan jendela. Pilih Diskseperti yang ditunjukkan pada Gambar 10-3. Anda dapat menentukan disk yang berbeda (jika lebih dari satu disk diinstal pada sistem Anda) menggunakan tombol Tambah, Hapus dan Hapus Semua. Untuk membuat volume sederhana hanya satu drive yang digunakan. Jendela yang sama menampilkan ukuran maksimum yang mungkin dari volume mendatang dalam megabyte. Anda dapat menentukan nilai yang diinginkan di bidang Ukuran lalu tekan tombol Selanjutnya.
Gambar 10-3 - Pilih disk yang diinginkan dan tentukan ukuran volume di jendela ini |
| 6. | Di jendela, huruf drive untuk volume sudah akan ditunjukkan, tetapi Anda dapat menetapkan huruf drive yang berbeda dengan memilihnya dari daftar drop-down. Di sini Anda juga dapat menghubungkan volume ke folder NTFS kosong, yang dijelaskan secara lebih rinci di bagian selanjutnya. Anda juga bisa menghilangkan huruf drive atau path ke sana pada tahap ini. Setelah menentukan pilihan, klik Selanjutnya. |
| 7. | Pada jendela yang ditunjukkan pada Gambar 10-4, Anda dapat memilih apakah akan memformat volume ini. Jika Anda memutuskan untuk memformat, gunakan daftar drop-down untuk memilih yang diinginkan sistem file dan ukuran cluster (yang terakhir hanya dapat dibiarkan sebagai default). Anda juga dapat menetapkan label volume yang diinginkan di kotak teks yang sesuai. Selain itu, pada tahap ini, Anda dapat memilih untuk dengan cepat memformat volume, dan juga menentukan apakah akan menggunakan kompresi file dan folder untuk menghemat ruang. Parameter ini dapat diatur dengan mencentang kotak yang sesuai. Kompresi dibahas secara lebih rinci di Bab 17. Setelah menentukan pilihan, klik Selanjutnya.
Gambar 10-4 - Pilih opsi pemformatan dan klik Next Referensi singkat. Semua sistem file yang digunakan oleh Windows 2000 mengatur pekerjaan dengan hard disk berdasarkan ukuran cluster. Ukuran cluster adalah jumlah ruang disk sekecil mungkin yang dapat dialokasikan untuk menyimpan file. Pendekatan ini memastikan penggunaan ruang disk kosong secara rasional dan mencegah fragmentasi. Jika Anda tidak menentukan ukuran cluster Anda sendiri, sistem operasi akan melakukan ini sendiri, berdasarkan ukuran volume. Pemformatan cepat menghapus semua informasi yang sulit mengemudi tetapi tidak memeriksa ketersediaan bad sector. Jika tidak disk baru, lebih baik untuk melakukan pemformatan penuh, sehingga memungkinkan sistem operasi untuk melakukan pemeriksaan disk secara menyeluruh. |
| 8. | Di jendela wisaya terakhir, klik Selesai (Selesai). Volume yang dibuat akan muncul di snap-in. Manajemen Diskseperti yang ditunjukkan pada Gambar 10-5.
Gambar 10-5 - Volume Baru Diciptakan dengan Sukses |
Hubungkan volume sederhana ke folder kosong
Ruang operasi sistem Windows 2000 memiliki fitur baru yang memperluas fungsionalitas manajemen huruf drive. Sebelumnya, huruf ditugaskan secara alfabet (C, D, E, F, dll.) Ke bagian utama dan tambahan dari disk dasar. Tentu saja, ini membatasi kebebasan memilih hingga 26 huruf alfabet. Di Windows 2000, batasan ini dapat dielakkan dengan menggunakan cara penamaan volume yang pada dasarnya baru. Metode ini didasarkan pada menghubungkan volume ke folder NTFS kosong. Namun, volume yang Anda buat terhubung ke folder yang terletak di volume NTFS lokal lainnya volume baru dapat diformat pada sistem file apa pun yang mendukung Windows 2000. Efek ini dapat dicapai menggunakan path ke drive alih-alih huruf drive, yang paling mudah dijelaskan dengan sebuah contoh. Misalkan Anda ingin membuat volume "Dokumen" untuk menyimpan dokumen. Selain itu, Anda perlu volume muncul di drive C, dan bukan di drive Anda. Anda cukup menghubungkan volume ke folder kosong "Dokumen," yang terletak di drive C yang diformat dalam sistem file NTFS. Akibatnya, volume baru muncul sebagai C: \\ Documents, dan bukan sebagai volume terpisah. Fitur ini, yang dirancang khusus untuk manajemen disk yang lebih fleksibel, memberikan sejumlah keuntungan selain menghubungkan volume yang dinamis. Misalnya, Anda dapat menghubungkan cakram optik (CD-ROM) ke drive C sehingga muncul sebagai C: \\ CD-ROM, sehingga membuat drive yang dipetakan. Catatan oleh penerjemah. Dalam beberapa sumber, menghubungkan volume ke folder kosong disebut mount.
Untuk menghubungkan volume, Anda harus memiliki folder kosong pada disk (misalnya, pada drive C). Jangan lupa bahwa folder harus dibuat pada volume yang diformat dalam sistem file NTFS. Selanjutnya, volume yang Anda buat dapat diformat di sistem file apa pun yang didukung Windows 2000.
Anda dapat menghubungkan volume ke folder kosong menggunakan Buat Volume Wizard di snap-in. Manajemen Disk. Di jendela Tetapkan Huruf atau Jalur Drive atur sakelar ke Folder yang mendukung path (Pasang volume ini di folder kosong yang mendukung path drive) alih-alih huruf drive, seperti yang ditunjukkan pada Gambar 10-6.
Gambar 10-6 - Menghubungkan volume ke folder kosong
Kemudian masukkan jalur folder atau klik tombol Jelajahi. Dalam kasus kedua, Anda dapat memilih folder yang diinginkan pada disk di kotak dialog. Selain itu, Anda dapat membuat folder baru jika ini tidak dilakukan sebelum memulai panduan. Setelah memilih folder seperti yang ditunjukkan pada Gambar 10-7, klik Ok dan kemudian tombol Selanjutnya untuk melanjutkan wizard.

Gambar 10-7 - Gunakan tombol Browse untuk memilih folder yang ada atau membuat yang baru
Setelah wisaya selesai, buka volume di mana folder itu berada dengan volume baru yang terhubung dengannya. Di jendela Explorer ( Penjelajah Windows) volume yang dipasang akan ditampilkan sebagai "disk di dalam disk", seperti yang diilustrasikan dalam Gambar 10-8. Menghubungkan volume ke folder kosong memungkinkan Anda menyederhanakan akses ke penyimpanan hard drivex data, yang akan Anda lihat lebih dari sekali, menggunakan peluang ini dalam praktik.
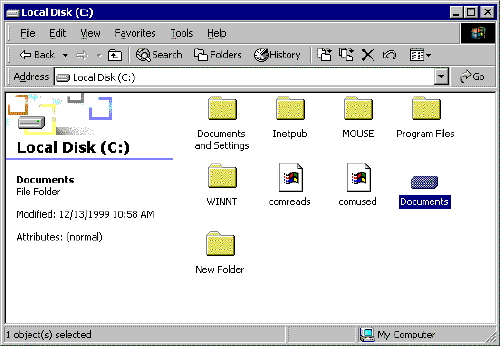
Gambar 10-8 - Drive yang dipetakan ditampilkan di lokasi yang ditentukan
Ekspansi Volume
Dengan membuat volume sederhana, Anda selanjutnya dapat menambah ruang disk yang ditempati jika masih ada ruang disk ruang bebas. Volume dapat dengan mudah diperluas tanpa risiko kehilangan data yang tersimpan di dalamnya, bahkan tanpa me-restart komputer. Sebagai contoh, Gambar 10-9 menunjukkan volume sederhana F. Sebagai bagian dari Disk 1, ia menempati 1 GB ruang disk. Pada disk pertama, 3,06 GB lain tersedia sebagai ruang yang tidak terisi. Menggunakan snap Manajemen Disk Anda dapat dengan mudah memperluas volume F hingga 2 GB.
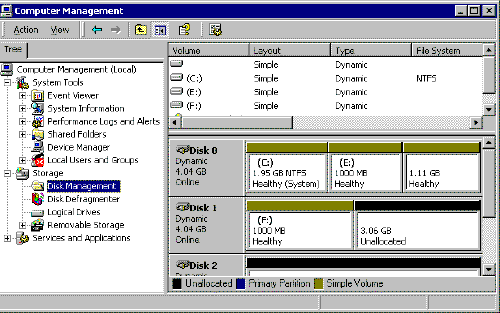
Gambar 10-9 - Volume dapat diperluas
Untuk memperluas volume, buka snap-in. Manajemen Disk, sorot volume yang diinginkan di menu tindakan Aksi pergi ke Semua Tugas dan pilih tim. Panduan Extend Volume terbuka, di mana Anda perlu melakukan langkah-langkah berikut.
| 1. | Di kotak dialog panduan pertama, klik Selanjutnya. |
| 2. | Di jendela Pilih Disk pastikan Anda bekerja dengannya drive yang diinginkan, dan di lapangan Ukuran masukkan angka yang diinginkan (dalam megabita) untuk memperbesar volume. Kemudian klik Selanjutnya untuk pergi ke jendela wizard terakhir.
Gambar 10-10 - Tentukan ukuran ekstensi dan klik Next |
| 3. | Tekan tombol Selesai (Selesai) untuk menyelesaikan wisaya. Volume yang diperluas mempertahankan huruf drive-nya, seperti yang ditunjukkan pada Gambar 10-11.
Gambar 10-11 - Volume yang diperluas ditampilkan di snap-in Manajemen Disk |
Buat volume terbentang
Volume komposit, yang disebut set volume di Windows NT, memungkinkan Anda menggabungkan area ruang kosong yang tidak diformat menjadi satu. drive logis. Misalnya, Anda mungkin memiliki tiga hard drive, dan masing-masingnya memiliki 1 GB ruang yang tidak diformat. Anda dapat menggabungkan ketiga area ini menjadi satu drive logis 3 GB. Solusi ini memungkinkan untuk mengelola ruang disk yang tersisa secara efektif, tetapi tidak meningkatkan toleransi kesalahan. Jika salah satu dari tiga disk gagal, semua data pada volume yang direntang akan hilang. Selain itu, menghapus bagian dari volume komposit menyebabkan hilangnya seluruh volume. Namun, volume yang direntang adalah solusi yang baik untuk penggunaan ruang disk yang tidak terisi secara efisien. Anda dapat menggabungkan dari 2 hingga 32 drive dinamis, dan area yang digabung dapat dari berbagai ukuran. Dengan kata lain, pada satu disk mungkin ada area yang tidak terisi sebesar 1 GB, dan yang lain - 500 MB ruang kosong. Setelah Anda menggabungkan area yang berbeda menjadi satu volume komposit, sistem operasi Windows 2000 akan menganggapnya sebagai satu kesatuan.
Anda nanti dapat menambahkan ruang kosong dari disk lain ke volume majemuk yang sudah dibuat, asalkan volume diformat dalam sistem file NTFS. Namun, penghapusan bagian mana pun akan menyebabkan hilangnya seluruh volume.
Referensi singkat. Sistem operasi Windows 2000 memiliki fitur yang memberikan toleransi kesalahan dan melindungi data Anda jika terjadi kegagalan yang terpisah hard drive. Solusinya didasarkan pada penggunaan beberapa hard drive. Terlepas dari kenyataan bahwa volume komposit menggunakan setidaknya dua hard drive, solusi ini berfokus pada penyimpanan data, dan bukan pada toleransi kesalahan. Data pada volume yang terentang tidak diasuransikan terhadap kegagalan hard drive dan akan hilang jika gagal.
Ikuti langkah-langkah ini untuk membuat volume yang terbentang:
| 1. | Aksi pergi ke Semua Tugas dan pilih tim Buat Volume (Buat Volume). |
| 2. | Di jendela yang muncul dari wizard Buat Volume, klik Selanjutnya. |
| 3. | Di jendela Pilih Jenis Volume atur sakelar ke Volume yang Direntang dan tekan tombol Selanjutnya. |
| 4. | Di jendela Pilih Disk Tambah. Disk akan muncul di jendela untuk drive yang dipilih, seperti yang ditunjukkan pada Gambar 10-12. Di lapangan Ukuran untuk setiap disk Anda dapat menentukan ukuran ruang kosong yang akan digunakan dalam volume yang direntang. Setelah membuat pilihan, tekan tombol Selanjutnya.
Gambar 10-12 - Pilih drive yang diinginkan dan klik Tambah |
| 5. | Di jendela Tetapkan Huruf atau Jalur Drive menetapkan huruf drive ke volume yang direntang, atau sambungkan ke folder NTFS kosong. Kemudian klik Selanjutnya. |
| 6. | Di jendela Memformat Volume (Format Volume) Tentukan apakah sistem operasi harus segera memformat volume yang direntang. Jika Anda memutuskan untuk segera melakukan ini, pilih sistem file yang diinginkan, atur ukuran cluster dan atur label volume. Tekan tombol Selanjutnya. |
| 7. | Selesai (Selesai). Ini akan membuat volume terentang yang akan ditampilkan di snap-in. Manajemen Disk dengan garis ungu di atas huruf volume atau namanya, seperti yang ditunjukkan pada Gambar 10-13.
Gambar 10-13 - Volume yang terentang ditampilkan di snap-in Manajemen Disk |
Buat volume bergaris
Solusi lain untuk menyimpan data pada banyak hard drive adalah volume striped (dikenal sebagai striped strip pada Windows NT). Seperti halnya volume komposit, area disk fisik yang tidak teralokasi dapat digabungkan menjadi volume bergaris, yang jumlahnya dapat bervariasi dari 2 hingga 32. Namun, sistem operasi menulis data dalam bentuk blok yang dipesan dengan ukuran yang sama ke semua disk yang membentuk volume bergaris sekaligus. Oleh karena itu, area yang tidak terisi pada disk juga harus memiliki ukuran yang sama. Dalam membuat volume bergaris, Buat Volume Wizard membantu Anda, yang tidak memungkinkan Anda untuk menggabungkan area yang tidak sama ruang disk kosong ke volume bergaris. Katakanlah Anda memiliki tiga hard drive. Ada 500 MB ruang kosong pada satu disk, dan 1000 MB pada dua disk lainnya. Anda dapat menggunakan tidak lebih dari 500 MB untuk volume garis dari setiap disk, dan ukuran volume maksimum, dengan demikian, akan menjadi 1,5 GB (namun, Anda dapat menggunakan area ruang disk yang lebih kecil).
Seperti volume komposit, volume bergaris tidak dirancang untuk meningkatkan toleransi kesalahan. Jika salah satu disk gagal, semua data yang berada di volume bergaris akan hilang. Namun, dibandingkan dengan volume terbentang, volume bergaris memberikan kinerja yang lebih baik. Mereka memiliki kecepatan tulis dan baca tertinggi di antara semua solusi manajemen disk di Windows 2000. Karena sifat menulis data ke volume bergaris, itu tidak dapat diperluas.
Untuk membuat volume bergaris, ikuti langkah-langkah ini:
| 1. | Pilih ruang disk yang tidak terisi yang diinginkan, di menu tindakan Aksi pergi ke Semua Tugas dan pilih tim Buat Volume (Buat Volume). |
| 2. | Di jendela yang muncul dari wizard Buat Volume, klik Selanjutnya. |
| 3. | Di jendela Pilih Jenis Volume atur sakelar ke Volume Bergaris dan tekan tombol Selanjutnya. |
| 4. | Di jendela Pilih Disk Sorot disk yang ingin Anda sertakan dalam volume yang terentang dan klik Tambah. Disk akan muncul di jendela untuk drive yang dipilih, seperti yang ditunjukkan pada Gambar 10-14. Untuk setiap disk, Anda dapat menentukan jumlah ruang kosong yang akan menjadi bagian dari volume bergaris. Ini dapat dilakukan dengan memilih drive dan mengubah nilai di bidang Ukuran. Perhatikan bahwa nilai maksimum ditentukan oleh ukuran area tanpa alokasi terkecil dari semua yang termasuk dalam volume bergaris. Tekan tombol Selanjutnya.
Gambar 10-14 - Pilih drive yang diinginkan dan klik Tambah |
| 5. | Di jendela Tetapkan Huruf atau Jalur Drive menetapkan huruf drive ke volume bergaris, atau menghubungkannya ke folder NTFS kosong. Kemudian klik Selanjutnya. |
| 6. | Di jendela Memformat Volume (Format Volume) Tentukan apakah sistem operasi harus segera memformat volume yang direntang. Jika Anda memutuskan untuk segera melakukannya, pilih sistem file yang diinginkan, atur ukuran kluster dan atur label volume. Selain itu, pada tahap ini, Anda dapat memilih untuk dengan cepat memformat volume, dan juga menentukan apakah akan menggunakan kompresi file dan folder untuk menghemat ruang. Tekan tombol Selanjutnya. |
| 7. | Untuk menyelesaikan wisaya, klik Selesai (Selesai). Ini akan membuat volume bergaris yang akan ditampilkan di snap-in Manajemen Disk sebagai volume tunggal, seperti yang ditunjukkan pada Gambar 10-15.
Gambar 10-15 - Volume bergaris ditampilkan sebagai volume tunggal |
Tindakan Volume Umum
Salah satu keuntungan paling signifikan dari sistem operasi Windows 2000 Professional dan Server adalah fleksibilitas pengaturan. Sebagian besar parameter konfigurasi paling penting dapat diubah berulang kali tanpa risiko mengganggu sistem. Konfigurasi volume tidak terkecuali pada aturan ini. Untuk melakukan berbagai tindakan pada volume dibuat sederhana, membentang, atau bergaris, pilih di snap-in. Manajemen Disk dan dari menu Aksi pergi ke Semua Tugas. Tindakan yang tersedia tercantum di bawah ini:
| Buka. Perintah ini membuka volume dan memungkinkan Anda menavigasi folder dan file. | |
| Penjelajah (Jelajahi). Seperti pada kasus sebelumnya, perintah ini membuka volume, tetapi kali ini di Explorer untuk navigasi yang lebih nyaman melalui folder dan file volume. | |
| Perpanjang Volume. Perintah ini digunakan untuk memperluas volume sederhana dan terentang menggunakan wizard (untuk detail lebih lanjut, lihat bagian "Volume Expansion" sebelumnya dalam bab ini). | |
| Ubah huruf atau jalur drive (Ubah Huruf dan Jalur Drive). Anda dapat menggunakan perintah ini untuk mengubah huruf drive volume atau jalurnya, dan juga untuk menetapkan parameter ini jika tidak dilakukan saat membuat volume. | |
| Format. Jika Anda tidak memformat saat membuat volume atau hanya ingin memformat disk, Anda dapat menggunakan perintah ini. Ini memungkinkan Anda untuk menentukan label volume, memilih sistem file, menetapkan ukuran kluster yang diinginkan, serta melakukan pemformatan cepat dan menerapkan kompresi ke folder dan file volume. Jika data disimpan pada volume, itu pasti akan hilang selama pemformatan. | |
| Aktifkan kembali Volume. Dengan menggunakan perintah ini, Anda dapat mencoba menyambungkan kembali volume yang terputus (untuk perincian lebih lanjut, lihat Bab 11). | |
| Hapus Volume. Perintah ini menghapus volume beserta semua isinya. | |
| Properti. Perintah ini membuka properti volume, yang dijelaskan di bagian selanjutnya dari bab ini. |
Status Volume Dinamis
Seperti halnya drive yang diaktifkan dan dinonaktifkan, setiap volume dapat dalam kondisi tertentu. Daftar volume disajikan di snap-in Manajemen Disk. Label volume juga ditampilkan di panel kanan atas informasi tambahan tentang itu: lokasi, jenis, sistem file, keadaan, kapasitas, dan ruang kosong. Kolom Status membawa informasi tentang disk, dan tergantung pada kondisinya, informasi berikut dapat ditampilkan di sana:
| Ketentuan Sehat adalah kondisi normal volume saat tersedia dan tidak ada kesalahan yang terdeteksi. | |
| Bisa Sehat (Beresiko) Volume tersedia, tetapi kesalahan disk I / O telah terdeteksi. Disk tempat volume tersebut berada berada dalam keadaan. Sebagai aturan, disk dapat dikembalikan ke keadaan Terhubung (online)dengan mengaktifkannya kembali. Untuk melakukan ini, klik kanan pada disk dan pilih perintah dari menu konteks Aktifkan kembali Disk. | |
| Bisa Inisialisasi volume diinisialisasi, dan setelah selesai, status volume akan berubah menjadi Sehat. Tidak ada tindakan yang diperlukan dari pengguna ketika volume dalam keadaan inisialisasi. | |
| Ketentuan Sinkronisasi ulang pada volume yang dicerminkan berarti sinkronisasi ulang berlangsung antara kedua disk. Setelah selesai, volume akan kembali ke keadaan Sehat tanpa tindakan apa pun oleh pengguna. | |
| Ketentuan Regenerasi terjadi untuk volume RAID-5 ketika informasi dibuat ulang berdasarkan data paritas. Volume RAID-5 dibahas secara lebih rinci dalam Bab 11. | |
| Tom mungkin bisa Redundansi Gagalketika drive di mana volume berada terputus. Dalam hal ini, data tidak memberikan toleransi kesalahan, baik pada volume cermin dan pada volume RAID-5. Untuk menghindari kehilangan data, volume harus dikembalikan. Volume RAID-5 dibahas secara lebih rinci dalam Bab 11. | |
| Ketentuan Redundansi Gagal (Beresiko) mirip dengan negara Redundansi GagalNamun, disk di mana volume tersebut berada biasanya dalam keadaan Bekerja (Kesalahan) (Online (Kesalahan)). Untuk memperbaiki kesalahan, Anda harus mengaktifkan kembali disk sehingga masuk ke kondisi Bekerja (Online). | |
| Ketentuan Gagal terjadi ketika volume gagal untuk memulai. Perlu untuk mengembalikan volume seperti itu. |
Mengkonfigurasi Volume Properties
Kotak dialog properti volume, ditunjukkan pada Gambar 10-16, dapat dibuka di snap-in. Manajemen Diskdengan mengklik kanan pada volume dan memilih perintah Properties (Properites) dari menu konteks. Jendela berisi beberapa tab yang memungkinkan Anda untuk mengonfigurasi berbagai pengaturan volume. Lebih banyak tentang mereka akan dibahas di bawah.

Gambar 10-16 - Volume Properties
| Tab Jenderal berbagai informasi volume ditampilkan: jumlah gratis dan tempat yang ditempati, sistem file dan kapasitas total. Pada tab yang sama, Anda dapat mengubah label volume, jalankan program utilitas disk cleanup dan gunakan kompresi disk untuk menghemat ruang. | |
| Tab Layanan (Alat) dirancang untuk menjalankan utilitas untuk memeriksa kesalahan volume, mendefragmen volume dan mengarsipkan file yang tersimpan di dalamnya. Ini dijelaskan lebih rinci dalam Bab 13. | |
| Tab Perangkat keras daftar item perangkat keras seperti hard drive, floppy drive, dan disk optik (CD-ROM dan DVD-ROM), serta media penyimpanan lain yang terkait dengan manajemen disk dan volume. Dari tab ini Anda dapat menjalankan diagnostik utilitas Windows atau buka properti masing-masing perangkat. | |
| Tab Keamanan (Berbagi dan Keamanan) Anda dapat membagikan volume dan mengonfigurasi izin yang diperlukan. | |
| Tab Kuota Dirancang untuk mengonfigurasi kuota ruang disk untuk volume, yang dibahas lebih rinci di Bab 17. | |
| Tab Akses Web (Berbagi Web) Anda dapat mengonfigurasi akses ke volume melalui situs Web (misalnya, situs Intranet), memungkinkan pengguna jaringan untuk bekerja dengan volume yang terdapat di komputer Anda. |
Kesimpulan
Pada Windows 2000, disk dinamis dapat memecahkan sejumlah masalah manajemen disk. Anda dapat membuat sejumlah volume pada disk fisik dan bahkan menghubungkan volume ini ke folder NTFS kosong alih-alih menetapkan huruf drive. Anda dapat memformat volume ke file sistem NTFS, FAT dan FAT32 (NTFS lebih disukai). Menggunakan volume dinamis memungkinkan Anda untuk membuat volume spanned dan striped pada sistem di mana banyak hard drive dipasang. Ini memberikan kemampuan tambahan untuk menyimpan dan mengelola data.
Tanya Jawab
Pertanyaan dan jawaban yang disajikan dalam bagian ini akan membantu Anda dalam memecahkan masalah atau akan berfungsi untuk memeriksa tingkat pengetahuan Anda tentang materi dalam bab ini.
Mengapa saya tidak dapat membuat volume pada hard drive saya, meskipun saya bekerja di komputer yang menjalankan Windows 2000?
Disk Anda perlu dikonversi menjadi dinamis. Karena volume hanya dapat dibuat pada disk dinamis, Anda harus terlebih dahulu melakukan konversi, dan kemudian melanjutkan untuk membuat dan mengelola volume dinamis.
Sistem file apa yang dapat saya gunakan saat bekerja dengan volume?
Windows 2000 mendukung sistem file NTFS, FAT, dan FAT32. Tentu saja pilihan terbaik adalah NTFS, jadi Anda harus memiliki alasan yang baik untuk memformat volume dalam sistem file FAT atau FAT32.
Haruskah saya menggunakan pemformatan volume cepat?
Dengan pemformatan cepat, data dihapus dari volume, tetapi disk tidak dipindai untuk mengidentifikasi bad sector. Sebagai aturan, pemformatan cepat tidak disarankan (kecuali jika Anda memiliki drive baru). Meskipun pemformatan lengkap membutuhkan waktu lebih lama, lebih baik memberi Peluang Windows untuk memeriksa disk dan memulihkan bad sector selama proses pemformatan.
Apa gunanya menghubungkan volume ke folder kosong?
Menghubungkan volume ke folder kosong memungkinkan Anda menggunakan nama folder untuk namanya, dan bukan hanya huruf drive. Fitur ini memungkinkan Anda untuk melewati batasan terkait dengan jumlah huruf (26) dalam alfabet Latin, dan menetapkan disk dan volume "nama asli" bukan huruf drive.
Haruskah ruang kosong menjadi ukuran yang sama saat membuat volume yang direntang?
Tidak. Untuk membuat volume komposit, Anda dapat menggunakan area yang tidak terisi dengan ukuran apa pun yang terletak pada disk, yang jumlahnya dapat bervariasi dari 2 hingga 32. Volume gabungan diisi dengan data secara berurutan, mis. pertama, data ditulis ke volume pertama sebelum diisi, lalu ke volume kedua, dll. Karena kekhasan metode perekaman, ukuran area ruang bebas yang tidak terisi tidak menjadi masalah. Dalam hal volume bergaris, area yang tidak terisi pada disk harus berukuran sama. Ini karena fakta bahwa data ditulis secara merata ke semua disk sekaligus.
Apakah mungkin untuk menghapus satu disk dari volume yang dibentang atau bergaris tanpa risiko korupsi data?
Tidak. Jika Anda menghapus disk apa pun, semua data pada volume yang dibentang atau bergaris akan hilang (hal yang sama akan terjadi jika disk gagal).
Tentang penulis
Kurt Simmons telah bekerja dengan Windows 2000 Server sejak rilis Beta 1. Sebagai penulis dan instruktur teknis yang berspesialisasi dalam sistem operasi Microsoft, produk BackOffice dan teknologi Internet, ia telah menulis lebih dari sepuluh buku teknis dan tutorial. Simmons, yang berbasis di Dallas, Texas, bersertifikat Microsoft Certified Systems Engineer (MCSE) dan Microsoft Certified Trainer (MCT).
Kami harap informasi dalam artikel ini bermanfaat bagi Anda. Namun, Anda menggunakan informasi yang disediakan dalam artikel ini dengan risiko Anda sendiri. Semua informasi dalam artikel ini disajikan "sebagaimana adanya", tanpa jaminan, tersurat maupun tersirat, mengenai keakuratan, kelengkapan, kesesuaiannya untuk melakukan tugas apa pun yang mengalihkan atau melanggar hak kepemilikan; Microsoft tidak memberikan dukungan dan bukan penulis, perwakilan, atau penjamin informasi dan produk pihak ketiga yang disebutkan dalam artikel. Microsoft tidak bertanggung jawab atas kerugian apa pun yang timbul dari penggunaan informasi ini, termasuk kerusakan langsung, tidak langsung, disengaja, insidental, atau konsekuensial, bahkan jika telah diberitahukan sebelumnya mengenai kemungkinannya. Semua harga produk yang disebutkan dalam artikel ini dapat berubah tanpa pemberitahuan.
Disk dasar- Ini adalah disk yang dikenali oleh sistem sebelumnya (Dos, Win 9.x, NT4). Anda tidak dapat mengubah struktur pada disk ini tanpa me-reboot. Ini berisi hingga 4 bagian dan memiliki struktur:
Meja perangkat kerasberisi informasi tentang struktur fisik disk: gangguan ke sektor, jumlah yang rusak dan bagus, lokasinya ...
MBR (Master Boot Record) -tabel partisi disk. Ini berisi informasi tentang partisi disk: lokasi dan ukuran, jenis, aktivitas ...
Bagian diperpanjang- hanya ada satu disk. Ini dapat dibagi menjadi drive logis (hingga 32 secara teoritis, tetapi sebenarnya - berapa banyak huruf yang cukup). Mungkin tidak tersedia di disk.
Primer bagian– dapat dari 1 hingga 4 (paling sering 1). Jika ada Extended, maka tidak lebih dari 3 karena total pada disk tidak boleh lebih dari 4 partisi. Dari bagian ini, sistem operasi dimuat, pemuat yang terletak di bagian ini. Setiap partisi primer mungkin memiliki sistem operasi yang berbeda, tetapi hanya satu yang akan boot, partisi yang akan aktif.
Sektor Booting -berisi program untuk peluncuran awal file boot sistem operasi yang terletak di bagian ini.
Disk dinamis:diimplementasikan hanya di Win2000. Ini hanya berisi satu partisi, dibagi menjadi volume. Keuntungan dari disk tersebut adalah kemampuan untuk mengubah strukturnya secara dinamis tanpa me-reboot sistem, yang sangat penting untuk platform server. Anda dapat menghapus, membuat, dan memperluas volume secara dinamis.
Volume pada disk dinamis dapat:
· Sederhana - sederhana (sebagai partisi pada disk dasar)
· Dibentang - komposit (set volume)
Stripe - Striped (RAID 0)
· Cermin - cermin (RAID 1). Menghapus satu cermin - menghapus, pemecahan cermin-pecah
· Striped with parity (RAID 5). Jika salah satu disk rusak, itu akan ditandai sebagai rusak dan data akan terus ditulis tanpa paritas. Untuk memulihkan, Anda perlu mengganti disk dan melakukan reaktivasi. Tidak perlu reboot.
Volume dinamis dibuatdengan mengonversi disk dasar:
Manajemen komputer - Manajemen Disk - menu konteks pada disk - konversikan ke dinamis
Transformasi terbalik hanya disk yang tidak teralokasi yang dimungkinkan (mis., sebelum mengonversi, Anda harus menghapus semua volume dan data di dalamnya)
Instal Win200hanya dapat berada di drive dasar, dan kemudian dikonversi ke dinamis
Volume dinamis mendukung sistem file –FAT, FAT32, NTFS.
Volume Sederhana -ini adalah salah satu area yang berdekatan pada disk. Hingga 32 volume sederhana dapat dibuat pada satu disk fisik. Setiap volume dapat diformat untuk sistem file sendiri (FAT, FAT32, NTFS). Setiap volume dapat memiliki surat atau dipasang pada folder (pertimbangkan ini nanti). Bahkan, ini adalah analog dari partisi atau drive logis aktif disk dasar. Untuk membuat volume sederhana, Anda perlu:
- pilih ruang disk kosong
- Panggil menu konteks - Buat Volume - Volume Sederhana
- kemudian atur ukurannya, hurufnya atau pasang di folder, jenis sistem file, jika pemformatan dilakukan segera, ...
Volume Senyawa -Ini adalah kumpulan volume sederhana pada satu atau lebih disk fisik. Itu dibuat dari beberapa area gratis pada beberapa disk fisik. Area bebas ini digabungkan menjadi satu disk logis, yang memiliki ukuran sama dengan jumlah ukuran semua area bebas di set. Ini memungkinkan Anda, misalnya, menulis sangat file besaryang tidak cocok di satu area.
Secara total, hingga 32 area gratis dapat digabungkan.
Dengan demikian, volume komposit:
· Akan tersedia hanya di Win 2000 dan yang lebih baru.
· Tidak dapat memuat sistem atau boot partisi Windows (tidak ada yang tahu apa-apa tentang itu pada saat boot karena hanya sistem Win2000 yang sudah dimuat dapat bekerja dengannya)
· Tidak memiliki sistem toleransi kesalahan
· Area setelah area diisi secara berurutan sementara ada ruang kosong
· Dibuat di Disk Administrator- - Buat Volume - Volume Berputar. Selanjutnya, disk fisik dan ukuran area pada masing-masing dipilih. Setelah itu, langkah-langkah yang mirip dengan membuat volume sederhana dilakukan.