Salah satu alasan terbesar mengapa Linux belum menjangkau masyarakat luas selama bertahun-tahun adalah kurangnya permainan.
sudo apt-add-repository ppa:ubuntu-wine/ppa
Sekarang instal Anggur:
Sudo apt-get install anggur
Setelah instalasi, file Windows diluncurkan dengan cara yang sama seperti kita menjalankannya di OS asli kita. Mari mencoba.
Penginstal telah dimulai, tetapi ini tidak berarti semuanya akan berjalan dengan baik.
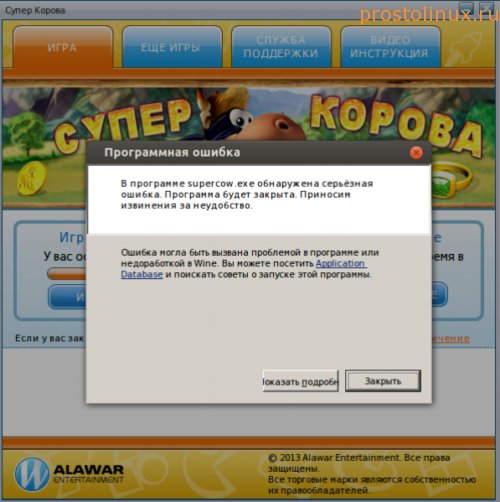
Ya, itu saja, semua hal baik sudah berakhir. Program menghasilkan kesalahan dan berhasil crash. Tapi tenang saja, ada pilihan lain untuk menjalankan game ini di Linux.
2. Bagaimana cara menginstal game di Linux melalui Etersoft?
Etersoft adalah versi berbayar Wine dari pengembang Rusia. WINE@Etersoft memungkinkan Anda untuk menggunakan aplikasi Windows yang familiar di sistem operasi gratis keluarga GNU/Linux. WINE@Etersoft memungkinkan program bisnis Windows populer dijalankan di Linux.
Meskipun sebagian besar versinya memerlukan biaya, ada juga versi gratis untuk penggunaan pribadi. Buka sales.etersoft.ru/wine/local/order, isi aplikasi dan tunggu instruksi untuk mengunduh paket.

Setelah itu, saya menerima email yang berisi halaman download. Saya mengunduh file lisensi, lalu memesan paket yang saya butuhkan. Saya menerima instruksi besar dengan tautan ke beberapa paket: program itu sendiri dan berbagai tambahannya. Saya mengunduh semua 8 paket.
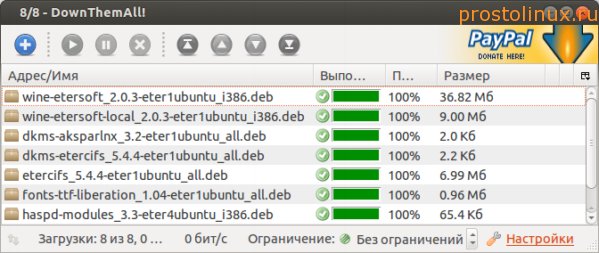
Untuk menginstal semua file sekaligus, Anda perlu membuka folder dengan paket dan menjalankan perintah:
Sudo dpkg -i *.deb
Semua paket tidak diinstal. Ternyata Etersoft bertentangan dengan Wine. Oleh karena itu, saya harus menghapus paket wine1.5 1.5.22-0ubuntu2, winetricks 0.0+20120912~precise1~ppa1 dan pembebasan font. Setelah ini, instalasi semua paket berjalan dengan baik. Namun sayangnya, Etersoft, karena beberapa alasan misterius, tidak berfungsi sama sekali. Tidak ada satu program pun yang diluncurkan dengan menggunakannya.
Saya harus menghapus paket dan mengembalikan Wine. Mungkin saya perlu menghapus semua paket yang terkait dengan Wine, mungkin saya akan bereksperimen pada sistem yang bersih. Namun ini bukan cara terakhir untuk menginstal game di Linux.
3. Bagaimana cara menginstal game di Linux melalui CrossOver Games?
Instal paket crossover-games, yang ditemukan secara default.
Sudo apt-get install game crossover
Setelah instalasi, sesuatu yang mirip dengan menu Wine muncul di menu.

Mari kita coba menginstal "Super Cow" kita dari menu "Install Windows Sofyware" ini. Namun ternyata tidak mungkin menginstal program kami dengan cara ini, karena paket ini dirancang untuk menginstal game-game yang ada dalam daftarnya. Dan Sapi Super tidak termasuk didalamnya.

Selain itu, program ini ternyata berbayar, dan saya pasti tidak akan membayar untuk kerajinan yang tidak dapat dipahami ini.
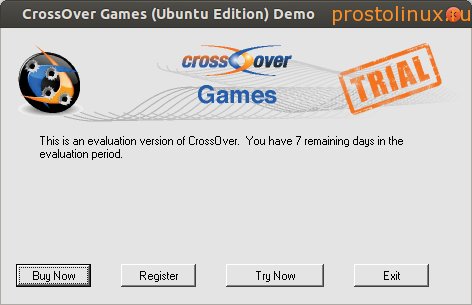
Nah, jangan putus asa karena masih ada cara untuk mencoba menginstal game tersebut di Linux.
4. Bagaimana cara menginstal game di Linux melalui Playonlinux?
Ada program lain di repositori Ubuntu untuk menjalankan game di Linux - ini adalah playonlinux. Mari kita coba menginstalnya dan lihat apa yang terjadi.
Sudo apt-get instal playonlinux
Setelah instalasi, buka Aplikasi - Permainan - Playonlinux dan luncurkan program. Instalasi awal akan dimulai.
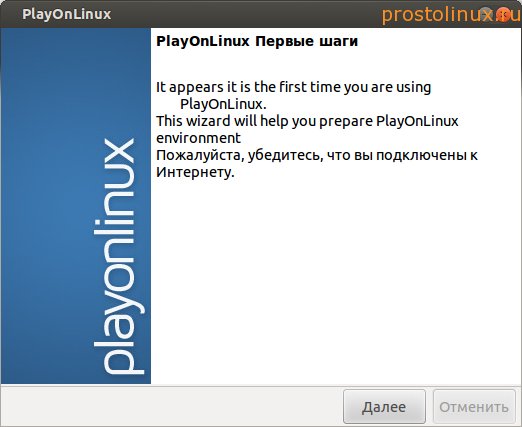
Setelah ini, program mulai menginstal font Windows yang hilang.


Klik tombol "Instal" dan dapatkan jendela ini:
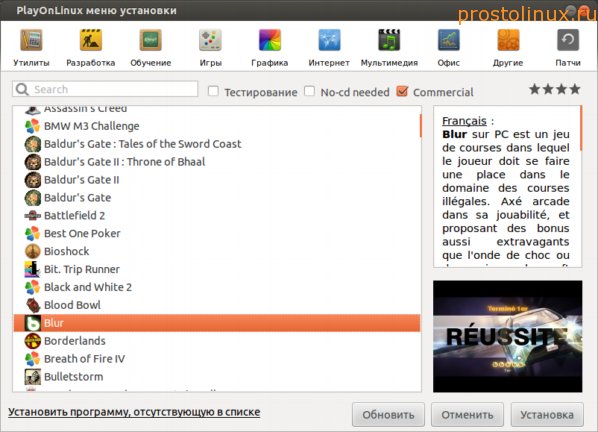
Seperti yang Anda lihat, kami ditawari untuk menginstal game dari daftar. Pilihannya banyak, tapi tentu saja program kami tidak ada. Sekadar iseng, saya memutuskan untuk menginstal Blur racing, karena saya memiliki game ini di Windows dan saya sangat menyukainya. Setelah mengklik tombol INSTALL, program mulai mengunduh paket dari Wine, dan versi yang sangat lama 1.3 (sekarang 1.5)
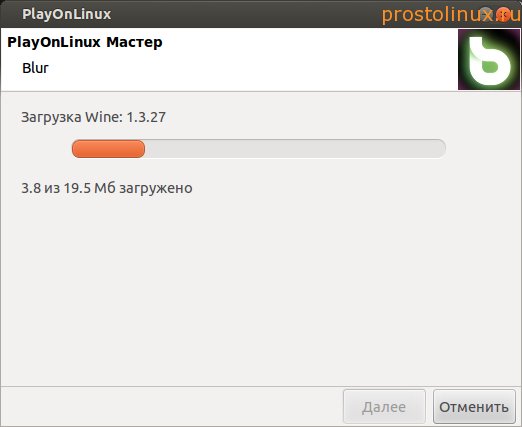
Setelah ini, sebuah jendela muncul meminta Anda untuk memilih instalasi. Saya memilih opsi DVD dan program mulai mengunduh lebih banyak paket yang berbeda, termasuk Directx 10. Tapi karena saya tidak punya gamenya di DVD, tidak ada yang perlu diinstal. Jadi, pada prinsipnya, hal ini mungkin.
Sejauh ini pengujian saya telah berakhir: tidak ada satupun empat cara tidak mengizinkan kami menginstal game Windows yang kami butuhkan di Linux. Namun di sisi lain, kami melihat bahwa masih mungkin untuk menginstal banyak game windows TERKENAL melalui perangkat lunak yang disiapkan khusus. DAN program terbaik playonlinux ada dalam hal ini.
Mungkin Anda punya pengalaman menginstal game Windows di Linux? Silakan bagikan jika Anda tidak keberatan, karena topik ini sangat relevan bagi banyak orang.
Tidak menemukan jawaban atas pertanyaan Anda? Gunakan pencarian...
13 komentar
13 komentar pada artikel “Cara menginstal permainan Windows di Linux?
Saya menginstal Lara Croft di crossover, semuanya berfungsi dengan baik
Instal CS 1.6, semuanya jelas, lewat Vine
terima kasih, saran yang berharga, saya belum menemukan jawabannya sepenuhnya, tapi masih ada harapan
chrz wine menginstal Skyrim dalam 5 detik, (mint qiana) tidak ada masalah bahkan melambat, meskipun di mesin yang sama dengan Windows agak lambat, sekarang masalah baru Saya ingin memainkan game 64-bit pada jalur 32-bit melalui wine, saya tidak dapat menemukan informasi apa pun tentang ini di internet, jika ada yang mengalami ini, tolong beri tahu saya
Apa yang menghentikan Anda menginstal Linux 64-bit?
install playonlinux dan crossover orang pintar sudah lama membuat crack untuk crossover dan sudah gratis kenapa playonlinux mencoba menginstal Assassin's Creed 2 di crossover tidak berhasil tetapi melalui playonlinux sudah dimulai tetapi crossover terlihat lebih relevan tetapi tidak semua game normal berfungsi di dalamnya wine 1.3 instal versi paling normal dan Anda juga mengatakan bahwa Anda tidak dapat menginstal game Anda melalui crossover, Anda salah, Anda hanya meluncurkannya melalui crossover (instal) dan bukan melalui crossover (jalankan)
kawan, apakah kamu menginstal game melalui crossover (instal)
Anda belum melangkah jauh, ada juga crossover (peluncuran) dan meluncurkan aplikasi Anda melalui wine crossover bawaan dan tidak mengharuskan Anda memilih penginstal, dan bahkan melalui instalasi saya dapat menginstalnya karena ada opsi tidak untuk memilih apa pun
Saya juga tidak dapat meluncurkan game sampai saya menyiapkan wine. Itu juga memberikan kesalahan, sekarang tidak ada masalah. Saya mengaturnya menggunakan tautan ini.
http://linuxmint.rf/forum/thread13.html
Saya ingin tahu apakah ada yang mengunjungi situs ini pada tahun 2016? (kecuali saya)
Tentu saja mereka berkunjung, lebih dari 3000 orang setiap harinya. Apa kesulitannya?
Saya selalu hanya memasukkan anggur dari petunjuk http://www.winehq.org di situs web di bahasa Inggris. Terjemahkan dengan penerjemah dan perbaiki kesalahan instalasi sesuai dengan instruksi yang telah dibuat oleh pengguna, tetapi kesalahan tersebut tidak selalu membantu atau dapat dimengerti. karena cara kerjanya berbeda untuk setiap orang. Ini juga mencantumkan program dan permainan yang sudah berfungsi di wine. Saya pribadi menginstal begitu banyak Linux dan Windows serta berbagai permainan Windows sehingga saya bosan memainkannya. Game dari Alavar dan pabrikan lain diretas menggunakan crack, Anda perlu mencarinya di Internet. Ada banyak game yang sudah diretas dan siap pakai di torrent. Ubuntu OS 32\64, Anda selalu perlu menginstal perangkat lunak tambahan untuk wine, terutama versi yang lebih lama! Melalui winetricks atau secara terpisah menggunakan installer Windows melalui wine. Misalnya DirectX v.9\10\XNA,Java,Net 2\3\3.5\4. Warface tidak pernah bisa dimainkan, tidak bisa menginstal Net v.2\3\3.5\ dengan benar, tetapi permainan lainnya berfungsi dengan baik. Cara lain adalah dengan mengambil salinan permainan yang sudah terinstal di Windows XP dan cukup menyalinnya ke folder terpisah. Lalu masukkan ke dalam anggur.Tapi! Jika terjadi error saat memulai permainan, maka anda perlu menginstal ulang wine secara lengkap, wine dengan software, oleh karena itu kita install terlebih dahulu wine dan software dengan Winetrix, kemudian kita backup seluruh folder .wine, dan jika game memberikan sedikit error ketika memulai, lalu hapus .wine dari direktori home, Anda tidak bisa menggantinya, cukup cuci saja, lalu salin kembali cadangannya ke direktori home tempatnya. Jika tidak, Anda akan mendapat masalah dengan memasang yang baru! Setelah mengidentifikasi kesalahan, Wine menuliskannya di registri, jadi Anda harus menghapus direktori ini, .wine, agar tidak menelusuri dan mencari kesalahan di registri. bagaimana cara membuat cadangan folder .wine? Salin dari direktori home\user-you\ ke folder mana pun. Saya memilikinya = 2GB. Saya menginstal semuanya di sana, font, codec, program, semuanya seperti di Windows. Jangan lupa seberapa kedalaman OS Anda berjalan! Jika 32 bit, maka instal perangkat lunak pada 32 bit!
Yang paling keren adalah sekarang Steam memiliki game gratis dan berbayar yang sangat bagus untuk Linux! Dibayar, diunduh, dan dimainkan. Atau gratis Dota 2, War Thunder, dan masih banyak lainnya! Beberapa permainan dari mail ru juga berfungsi, instal pusat permainan dan lanjutkan, tetapi pengembang email adalah lobak, lebih baik tidak mengambil risiko, mereka akan memasukkan Trojan, dan kemudian Anda tahu.
Game NevoSoft memerlukan IE8 :)
Anggur, bagi yang belum tahu, adalah cangkang dengan bantuannya, Anda dapat menjalankan program dari sistem operasi Windows di Linux. Pada saat ini Wine mendukung sejumlah besar program, tentu saja, tidak semua, dan terutama bukan game baru seperti GTA 5, namun demikian, dengan pengaturan yang benar Anda dapat menjalankan hampir semua program, dilepaskan beberapa tahun yang lalu.
Namun bekerja dengan Wine sangat tidak nyaman. Untuk menginstal program ini atau itu, Anda harus menjelajahi banyak forum dan blog untuk memahami paket mana yang perlu diinstal dan perpustakaan mana yang perlu ditambahkan. Lalu ada proses panjang penyelesaian masalah, instalasi paket melalui winetricks dan pengaturan manual registri dan sebagainya. Ini semua sangat sulit bahkan untuknya pengguna berpengalaman, belum lagi pemula.
Tapi ada solusinya, bahkan ada beberapa. Ada beberapa shell untuk Wine yang mencoba mengotomatiskan proses instalasi program - Anda memilih program dari daftar yang didukung, penginstal dan utilitas itu sendiri memuat semua perpustakaan dan paket yang diperlukan. Ada shell untuk wine seperti PlayOnLinux, Crossover dan Qt4Wine yang kurang dikenal, dll. Namun kami tidak akan menyentuhnya hari ini; sudah cukup banyak yang menulis tentangnya di Internet. Kita akan melihat sesuatu yang baru - WineWizard.
Situs web resmi program ini adalah wwizard.net. WineWizard adalah pembungkus open source baru untuk Wine. Dengan ide pendekatan bisnis yang baru, dan jauh lebih baik dari semua yang sebelumnya. Fitur utama WineWizard adalah solusi instalasi perangkat lunaknya. Untuk menginstal program Windows, Anda hanya perlu meluncurkan winewizard, memilih penginstal program, lalu memilih program dari daftar yang didukung.
Di sinilah perbedaan dari PlayOnLinux dan Crossover biasanya dimulai. Program yang didukung adalah solusi, dan setiap pengguna dapat membuatnya. Semua solusi disinkronkan ke server program dan tersedia untuk semua orang. Membuat solusinya sangat sederhana; Anda tidak perlu memasukkan apa pun ke konsol atau menulis skrip; Anda hanya perlu memilih dari daftar paket-paket yang diperlukan agar program dapat bekerja. Kemudian program itu sendiri akan mengunduh dan menginstal paket-paket yang diperlukan.
Namun hal yang paling menarik di sini adalah solusi yang Anda buat akan tersedia untuk semua pengguna, dan solusi mereka akan tersedia untuk Anda. Dengan demikian, Anda tidak perlu lagi mencari di forum untuk waktu yang lama tentang cara meluncurkan program ini atau itu; cukup seseorang melakukan semuanya dan semua orang akan dapat menggunakan solusi ini tanpa harus menjelaskan secara detail. Untuk setiap program, awalan baru dibuat dan Anda dapat memilih versi anggur. Sangat menyenangkan juga bahwa Anda dapat memilih arsitekturnya.
Kelebihan dari program ini antara lain dukungan mirror untuk mendownload paket, sekarang banyak paket yang diambil dari playonlinux, dukungan untuk memilih arsitektur awalan, saran setelah menginstal program, yang jika terjadi kegagalan dapat membantu menyelesaikan masalah. Menginstal program melalui Wine sangat cepat dan mudah jika Anda sudah mempunyai solusinya.
Program ini benar-benar baru, jadi paketnya belum dikompilasi dan tidak ada di repositori resmi. Lebih tepatnya, saat ini terdapat PPA untuk Ubuntu dan paket di AUR untuk ArchLinux, tetapi versi di repositori ini sudah ketinggalan jaman.
Saya pikir ini akan segera diperbaiki, jadi saya akan tetap memberi tahu Anda cara menginstal program dari PPA, tetapi lebih baik menggunakan metode lain dan menginstal dari sumber.
Untuk menambahkan PPA ke sistem, gunakan perintah:
sudo add-apt-repository ppa:nightuser/winewizard
Sekarang Anda dapat menginstal:
sudo apt install winewizard
Program siap digunakan. Nah, sekarang mari kita lihat perakitan dari kode sumber. Untuk membangun program, Anda memerlukan perpustakaan dan alat pembangunan qt5 yang diinstal pada sistem. Anda juga memerlukan utilitas pengarsipan standar - unzip, cabextract, bzip2, tar, ini agar program dapat berfungsi.
Mari instal alat pengembangan Qt5 pada sistem:
sudo apt install qt5-default
Mari instal utilitas yang diperlukan:
sudo apt install unzip cabextract bzip2 tar
Pertama, mari kita unduh sumbernya sendiri:
git klon https://github.com/LLIAKAJL/WineWizard
Mari buat direktori yang diperlukan:
cd WineWizard-version_number
$ mkdir membangun && cd membangun
Mari kita mulai membangunnya:
qmake-qt5 ..
$ membuat
Tahap terakhir adalah instalasi. Anda dapat menggunakan perintah:
sudo buat instal
Atau gunakan utilitas checkinstall di Ubuntu:
periksa instal
$ dpkg -i Penyihir Anggur*
Itu saja, program sudah terinstal dan siap digunakan, sekarang kita akan melihat instalasi program melalui wine menggunakan winewizard.
Menginstal program di Wine menggunakan WineWizard
Pada artikel ini kita akan melihat cara bekerja dengan WineWizard menggunakan contoh menginstal program populer untuk memeriksa keunikan teks - Advego Plagiatus.
Pertama, jalankan program dari menu utama sistem, atau dengan menjalankan perintah di terminal:
Anda akan melihat jendela utama minimalis berupa menu:
Intinya adalah bahwa program tersebut dapat digantung di baki dan akan sangat mudah untuk diluncurkan dari sana aplikasi yang diinstal, akan mirip dengan menu sistem.
Untuk menginstal program, klik tombol Instal Aplikasi.
Di jendela wizard berikutnya, Anda harus memilih penginstal yang sebelumnya diunduh dari situs resmi:


Berikutnya adalah hal yang paling menarik, yang kita bicarakan, solusinya. Kita perlu memilih solusi untuk program kita. Untuk melakukan ini, masukkan nama program di bilah pencarian. Dalam kasus kami, kami akan menginstal Advego Plagiatus linux:


Kita lihat di daftar solusi siap pakai, Saya sudah membuatnya, tetapi kemungkinan besar tidak ada solusi untuk program yang ingin Anda instal. Untuk membuat solusi baru, klik tombol Tambah:

Solusinya akan dibuat, tetapi sekarang yang tersisa hanyalah mengeditnya untuk menunjukkan paket mana yang perlu diinstal dengan program ini; Anda dapat mengedit versi 64-bit dan 32-bit secara terpisah. Klik tombol Edit untuk versi yang diperlukan. Jendela berikutnya dibagi menjadi tiga bagian, kolom kiri adalah paket-paket yang akan diluncurkan tanpa installer, kolom tengah adalah paket-paket yang tersedia, dan kolom kanan adalah paket-paket yang akan diinstal sebelum memulai program. Cukup seret paket yang Anda perlukan ke kolom yang sesuai; kolom kiri akan lebih dapat diandalkan. Di jendela yang sama Anda dapat memilih versi Wine:

Setelah menerapkan perubahan, Anda tinggal klik OK, lalu OK lagi. Kemudian kita pilih arsitektur awalan:


Kemudian instalasi Advego Plagiatus Linux akan dimulai, saya tidak akan menjelaskan installernya, semuanya sederhana:





Pada akhirnya kita dapat menjalankan program, instalasi program di wine selesai:

Dan kami melihat semuanya berfungsi dengan baik:

Setelah selesai, WineWizard akan menanyakan apakah program berfungsi dengan benar:

Anggur(/waɪn/ - antara "wine" dan "vine") adalah perangkat lunak gratis yang memungkinkan pengguna sistem x86 mirip UNIX (dan arsitektur lain, jika kompatibel, seperti AMD64) untuk menjalankan aplikasi Microsoft Windows 16 dan 32-bit ( Aplikasi 64-bit sedang dalam implementasi awal). Wine juga menyediakan perpustakaan program Winelib bagi pemrogram, yang dapat mereka gunakan untuk mengkompilasi aplikasi Windows untuk porting ke sistem mirip UNIX. Nama Wine merupakan akronim rekursif dan merupakan singkatan dari “Wine Is Not an Emulator” (artinya Wine bukanlah emulator komputer, seperti qemu atau VirtualBox, Wine merupakan implementasi alternatif dari Windows API).
4. Instal WINE di Ubuntu
Sudo apt-get install anggur
Setelah menjalankan perintah ini, semua paket yang diperlukan akan diunduh, diinstal, dan dikonfigurasi, namun perlu diingat bahwa repositori resmi Ubuntu biasanya berisi versi lama ANGGUR. Untuk mengakses rilis terbaru, Anda perlu menghubungkan repositori WINE pihak ketiga. Cara melakukannya dijelaskan di http://www.winehq.org/download/deb. Kemudian Anda harus menjalankan “sudo apt-get update” dan menginstal WINE menggunakan perintah di atas. Anda dapat mengkonfigurasi WINE dengan menjalankan perintah winecfg (atau dari menu “Wine” di “Applications”, jalankan “Configure Wine”).
Ada dua cara untuk memulai Aplikasi Microsoft Windows: dari konsol, yang merupakan cara yang lebih fleksibel, karena Anda dapat menentukannya di baris Opsi tambahan sebagai permulaan; melalui antarmuka pengguna grafis. Dalam kasus pertama di garis komando Anda perlu melakukan sesuatu seperti ini:
Anggur -kunci /home/pengguna/program.exe
- anggur - perintah eksekusi WINE,
- -keys - kunci yang ingin Anda teruskan ke program untuk dieksekusi,
- /home/user/ - direktori tempat program berada,
- program.exe adalah file Windows yang dapat dieksekusi.
Setelah menginstal WINE pada sistem, file executable Windows dapat diluncurkan dengan mengklik kanan dan memilih item menu “buka dengan WINE”. Jika Anda menginstal program Windows di WINE, program tersebut akan muncul di menu khusus “Wine” yang baru dibuat di “Aplikasi”, seperti yang ditunjukkan pada gambar.
Situs web resmi WINE memiliki database khusus yang menampilkan kinerja aplikasi Windows populer tertentu, sehingga Anda dapat mengetahui terlebih dahulu apakah aplikasi favorit Anda atau program yang diperlukan. Antarmuka web ke database terletak di situs web http://appdb.winehq.org/
5. Cangkang grafis untuk Wine -q4wine
Hal ini diperlukan terutama untuk memfasilitasi berbagai proses dan mempermudah peluncuran aplikasi Windows.
q4wine mengintegrasikan browser yang sangat nyaman untuk aplikasi Windows yang telah diluncurkan di Wine sebelumnya. Dengan cara ini Anda dapat dengan mudah meluncurkan aplikasi yang Anda butuhkan.
Selain itu, dengan menggunakan q4wine Anda dapat mengakses proses sistem, registri sistem Windows yang ditiru, startup, dll.
Deskripsi q4wine
- q4wine adalah shell grafis untuk Wine yang membuat instalasi aplikasi Windows lebih mudah dan cepat.
- q4wine memiliki browser bawaan berdasarkan aplikasi yang berjalan di Wine - Wine AppDB.
- Melalui q4wine Anda dapat dengan mudah mengelola proses sistem aplikasi Windows yang sedang berjalan.
- Dimungkinkan untuk memasang gambar disk. Format yang didukung: iso, nrg, mdf.
- Anda dapat menjalankan aplikasi Windows dalam versi Wine lain pilihan Anda.
- Anda dapat mengatur prioritas proses sistem yang berjalan.
- Pilihan ikon dari *.dll dan *.exe didukung.
- Dengan q4wine Anda dapat dengan mudah membuat dan mengedit awalan Wine (WINEPREFIX). Anda juga dapat membuat salinan cadangan membuat awalan dan memutarnya kembali.
- Dapat dimulai dengan mudah registri sistem ditiru Windows konsol sistem(cmd), jendela Instal/Hapus aplikasi.
- Semua tindakan dalam program q4wine dicatat dalam log. Jika terjadi kombinasi keadaan yang tidak menguntungkan atau tindakan yang salah, Anda dapat melihat tindakan terakhir Anda.
- Cangkang grafis q4wine ditulis dalam Qt, sehingga terlihat bagus dan harmonis di lingkungan grafis apa pun.
Instalasi
Untuk menginstal q4wine di Ubuntu Anda perlu menambahkan repositori tambahan:
Ada 2 versi proyek di repositori: stabil dan tidak stabil, yang dapat diinstal sesuai:
Anda dapat menginstal versi pilihan Anda: stabil dan tidak stabil:
| sudo apt-get install q4wine |
| sudo apt-get install q4wine-tidak stabil |
Metode untuk menginstal q4wine pada sistem operasi lain dapat ditemukan di Halaman resmi proyek.
Setelah instalasi, q4wine dapat diluncurkan melalui shortcut Aplikasi→Utilitas Sistem→q4wine
6. Bagaimana itu bekerja
Saat Anda pertama kali meluncurkan Wine, folder .wine akan dibuat di direktori home Anda. Ini berisi file registri yang menyimpan pengaturan program, dan subdirektori drive_c. Ini bertindak sebagai drive C: untuk Aplikasi Windows, diluncurkan menggunakan Wine. File program yang kami instal juga terletak di sini. Setelah menginstal aplikasi, temukan file yang dapat dieksekusi di folder .wine/drive_c. Kemudian Anda dapat menjalankan programnya. Anda juga dapat membuat pintasan di desktop Anda untuk tujuan ini. Jika Windows terinstal di komputer Anda, Anda dapat masuk ke direktorinya (biasanya terletak di direktori /media atau /mnt)
Misalnya untuk menginstal Adobe Photoshop 7 Anda perlu menyalin file instalasi dari disk distribusi ke folder Photoshop di direktori home Anda, luncurkan terminal dan jalankan perintah berikut
CD Photoshop
anggur Setup.exe
Jendela penginstal akan muncul yang akan memandu kita melalui semua tahapan instalasi. Dia akan menyalin file photoshop ke maya map jendela.wine/drive_c dan akan menambahkan informasi tentangnya ke file registri (mereka juga terletak di folder .wine). Setelah penginstal selesai, kita dapat meluncurkan Photoshop dengan perintah
Anggur .wine/drive_c/Program\ Files/Adobe/Photoshop\ 7.0/photoshop.exe
Itu saja! Photoshop berjalan di Linux.
Tinggalkan Komentar Anda!
Pada artikel ini saya ingin berbicara tentang cara menginstal game (atau program) Windows menggunakan program PlayOnLinux. PlayOnLinux memudahkan instalasi dan memulai Windows permainan tanpa mengutak-atik pengaturan. Di bawah ini saya akan memandu Anda melalui langkah-langkah (dengan tangkapan layar) dalam menginstal dan meluncurkan game yang dirancang untuk Windows di Linux (Ubuntu).
Luncurkan PlayOnLinux dan di jendela program utama klik tombol Instalasi.
Sebuah jendela akan terbuka di mana Anda harus memilih permainan atau program yang akan Anda instal. Saya telah memilih item tersebut permainan dan ada permainan di dalamnya Haulin Baja 18 Roda. Selanjutnya, tekan tombol Instalasi.
Sebuah jendela akan terbuka dengan beberapa informasi tentang permainan. Cukup tekan sebuah tombol Lebih jauh.
PlayOnLinux kemudian akan secara otomatis menginstal komponen tambahan yang diperlukan khusus untuk game ini. Secara khusus, ia menginstal Wine 1.2.3 untuk saya. 
Selanjutnya, Anda harus memilih sumber dari mana Anda akan menginstal game tersebut. Anda dapat memilih CD-ROM jika Anda menginstal game dari CD, atau pilih opsi pertama " Gunakan file setup di komputer saya"jika Anda ingin menunjuk ke file exe langsung di komputer Anda. Di bawah file pengaturan ( berkas exe) dipahami di sini file instalasi permainan, seperti setup.exe atau install.exe. Saya memilih opsi pertama. 
Sebuah jendela akan terbuka di mana Anda perlu mengklik tombol Melihat untuk memilih file instalasi. 
Selanjutnya, Anda perlu mencari file instalasi game. Sejak saya gambar iso dengan game terpasang di folder /media/myiso, lalu saya pergi ke direktori ini dan memilih file di sana setup.exe.
Sebuah jendela akan terbuka lagi di mana Anda dapat mengklik tombol tersebut Melihat untuk memilih ulang file atau tekan Lebih jauh, untuk melanjutkan. Jadi, mari kita klik Lebih jauh.
Sekarang tiba bagian menyenangkan. Instalasi standar permainan harus dimulai. Begitulah yang terjadi di Windows. Di sini saya cukup menekan tombol di mana-mana Lebih jauh. Hanya di jendela terakhir dilucuti centang " Meluncurkan...». 


Di sini, hapus centang “Jalankan…” dan klik tombol Menyelesaikan.
Setelah instalasi standar permainan berlangsung, PlayOnLinux meminta saya untuk menunjukkan jumlah memori (dalam megabita) kartu video saya. Pilih nilai yang benar dan klik Berikutnya. 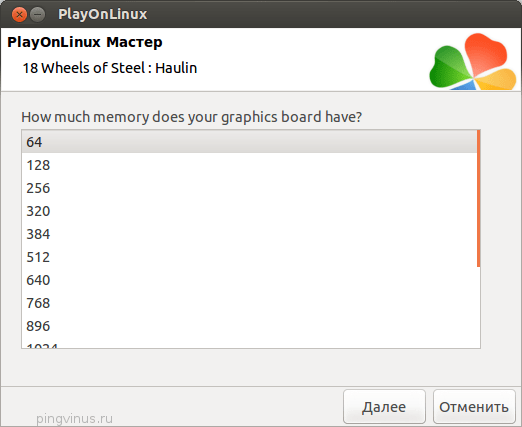
Ini menyelesaikan instalasi game. Jendela utama PlayOnLinux akan ditampilkan barang baru dengan nama permainannya. Pilih dan klik tombolnya Meluncurkan.
Dan sekarang permainan akhirnya akan dimulai! Omong-omong, pada tahap inilah Anda mungkin mengalami masalah. Namun dalam kasus saya semuanya berjalan lancar. Berikut adalah tangkapan layar game yang berjalan dalam mode berjendela: 
Semua tindakan dilakukan di Ubuntu 12.10.
Di tangkapan layar kedua dari belakang dalam daftar permainan saya memiliki item aoe3. Ini adalah hasil dari upaya saya untuk menginstal dan meluncurkan Age Of Empires 3. Saya masih mencapai hasilnya, tetapi bukannya tanpa masalah. Saya harus menghabiskan banyak waktu.
Untuk sistem operasi aktif Berbasis Linux Sejumlah besar program telah ditulis. Meskipun demikian, terkadang program Windows perlu dijalankan di Linux. Ini terutama berlaku untuk permainan dan beberapa program khusus yang tidak memiliki analog di Linux. Selain itu, beberapa pengguna, yang berpindah dari Windows ke Linux, sudah terbiasa dengan rangkaian tertentu perangkat lunak dan ingin menggunakannya di masa depan. Dalam hal ini, masih lebih baik untuk menemukan program serupa untuk Linux dan menguasainya, karena program tersebut biasanya bekerja lebih baik dan lebih stabil di sistem operasi asli. Oleh karena itu, kami menyarankan untuk menjalankan program Windows di Linux hanya setelah Anda yakin bahwa tidak ada analog dari program yang diperlukan di Linux, atau program tersebut tidak cocok untuk Anda.
Anda dapat menjalankan program yang ditulis untuk Windows di Linux dengan beberapa cara: menggunakan Wine dan produk berdasarkan itu, menggunakan mesin virtual dan emulator: VirtualBox, VMware, Parallels Workstation, QEMU. Secara teoritis, masih dimungkinkan untuk mem-porting program dari Windows ke Linux jika Anda memiliki kode sumber dan keterampilan pemrograman, tetapi kami tidak akan mempertimbangkan opsi ini di sini.
Program yang berjalan di bawah Wine biasanya berjalan lebih cepat daripada di mesin virtual. Hal ini terutama berlaku untuk game 3D modern. Wine tidak memerlukan instalasi sistem operasi dan memungkinkan Anda dengan cepat mengubah versi sistem, perpustakaan, dan parameter lainnya. Anda dapat menjalankan program secara langsung di lingkungan Linux. Di sisi lain, Anda masih harus meluangkan waktu untuk mengonfigurasi Wine, dan mungkin lebih dari sekali saat meluncurkan program dan game individual. Mesin virtual menjalankan yang asli Versi Windows dan sistem operasi lain yang perlu diinstal dan dikonfigurasi sebelumnya. Sistem ini dialokasikan sumber daya komputer tertentu dan peralatan standar ditiru. Sebelum menjalankan program, Anda harus meluncurkan emulator terlebih dahulu dan memuat sistem operasi, yang memerlukan waktu tambahan. Perlu dicatat bahwa beberapa program dilindungi agar tidak dijalankan di bawah mesin virtual.
Memasang Anggur
Buka terminal menggunakan kombinasi tombol Ctrl+Alt+T. Tambahkan repositori dengan Wine dengan perintah:
sudo add-apt-repository ppa:ubuntu-wine/ppa
Masukkan kata sandi administrator. Selama proses instalasi Anda perlu menekan tombol " Memasuki».
Jika Anda memutakhirkan sistem Anda, misalnya, memutakhirkan Ubuntu 13.10 ke Ubuntu 14.04, Anda harus mengulangi operasi di atas setelah pemutakhiran, karena repositori non-standar akan dihapus selama proses pemutakhiran.
Setelah menambahkan repositori, perbarui informasi paket:
sudo pembaruan apt-get
Sekarang Anda dapat menginstal Wine dengan perintah:
sudo apt-get install wine1.7
Yang terbaru, pada saat penulisan, versi uji program akan diinstal. Untuk menginstal versi yang lebih lama namun lebih stabil, Anda perlu menjalankan perintah:
sudo apt-get install wine1.6
Mungkin, ketika Anda membaca artikel ini, versi yang lebih baru sudah muncul, maka alih-alih wine1.6 atau wine1.7, Anda perlu menginstal wine1.8 atau wine1.9. Nomor versi sekarang terdaftar di situs web resmi Wine: http://www.winehq.org
Meskipun Anda tidak perlu menentukan versi saat instalasi, versi Wine dalam hal ini akan bergantung pada versi sistem operasi:
sudo apt-get install anggur
Anda dapat memeriksa versi mana yang diinstal menggunakan perintah:
anggur --versi
Menyiapkan Anggur
Setelah instalasi, Anda perlu mengkonfigurasi program dengan perintah:
winecfg
Beras. 1. Jendela pengaturan Winecfg
Perintah ini akan membuat direktori .wine di direktori home pengguna, di mana akan ada file sistem dengan pengaturan - analog Registri Windows dan drive_c adalah direktori untuk aplikasi Windows. Dengan menggunakan winecfg, Anda dapat memilih versi Windows default dan untuk masing-masing aplikasi, versi perpustakaan, mengonfigurasi grafik dan suara, integrasi desktop, dan memilih drive tempat program Windows dapat diluncurkan.
Anda dapat mengedit registri menggunakan perintah biasa:

Beras. 2. Regedit jendela di bawah Wine
Sesudah ini pengaturan awal, Anda sudah dapat menginstal dan menjalankan program menggunakan Wine. Namun banyak program yang tidak berfungsi karena memerlukan perpustakaan, font, dll. tertentu, yang harus diinstal secara terpisah. Untuk melakukan ini, kami akan menggunakan program winetricks, yang disertakan dalam paket perangkat lunak Wine standar. Winetricks, selain font dan perpustakaan, juga memungkinkan Anda menginstal program dan permainan populer serta mengkonfigurasi Wine.
Ayo coba instal Internet Explorer 7 menggunakan winetricks, untuk melakukan ini kita ketik di terminal:
trik anggur ie7
Kita tunggu beberapa saat hingga file yang diperlukan terdownload dan installer dimulai, klik tombol "Next" dan tunggu hingga instalasi selesai. Untuk meluncurkan Internet Explorer nanti, Anda perlu menjalankan perintah:
anggur "C:\Program Files\Internet Explorer\iexplore"
Tetapi lebih baik menjalankan program dari direktori aslinya. Masuk ke direktori (jika ada spasi pada nama file, maka Anda perlu memberi tanda garis miring terbalik “\” di depannya):
cd ~/.wine/drive_c/Program\ Files/Internet\ Explorer/
Dan jalankan programnya:
anggur iexplore.exe
Untuk menghindari mengetik perintah ini setiap saat, Anda dapat membuat skrip sederhana. Pergi ke direktori home:
Buat file ie.sh menggunakan editor nano:
nano yaitu.sh
Rekatkan baris ke dalam file:
cd ~/.wine/drive_c/Program\ Files/Internet\ Explorer/ anggur iexplore.exe
Simpan berkas - Ctrl+O dan keluar dari editor - Ctrl+X. Membuat file dapat dieksekusi:
chmod +x yaitu.sh
Sekarang untuk meluncurkannya cukup ketik:
~/ie.sh
Atau Anda dapat menyalin file ke desktop dan menjalankannya dengan mouse:
cp yaitu.sh ~/Desktop/
Menginstal program dari CD atau DVD dapat dilakukan dengan menggunakan perintah berikut:
anggur mulai "D:\setup.exe"
Anda dapat menginstal program dan perpustakaan lain dengan cara yang sama. Anda juga bisa menggunakan antarmuka grafis program dengan mengetik trik anggur tanpa parameter. Kemudian pilih "Pilih awalan anggur default".


Beras. 4. Pilih tindakan winetricks
Dan centang kotak untuk perpustakaan yang perlu diinstal. Anda dapat melakukan hal yang sama menggunakan baris perintah, misalnya:
winetricks d3dx9 dotnet20
Jadi, kita akan menginstal dua komponen sekaligus: d3dx9 dan dotnet20. Untuk memastikan font populer ditampilkan dengan benar di program, instal font tersebut:
winetricks semua font
Perpustakaan sedikit lebih rumit. Berbagai program mungkin memerlukan pengaturan individu, versi Windows dan perpustakaan tertentu. Untuk melakukan ini, Anda dapat membuat beberapa konfigurasi Wine dengan menentukan direktori pengaturan menggunakan variabel lingkungan PREFIX ANGGUR. Secara default WINEPREFIX=~/.wine Untuk membuat pengaturan baru di direktori ~/.wine2, ketik:
WINEPREFIX=~/.wine2 winecfg
Dengan demikian, sejumlah konfigurasi dapat dibuat. Untuk mengonfigurasi dan menginstal font dan pustaka, ketik:
WINEPREFIX=~/.wine2 trik anggur
Sebagai permulaan program yang diinstal:
WINEPREFIX=~/.wine2 "C:/path/ke/program/program.exe"
Anda dapat menghentikan program menggunakan perintah:
killall -9 program.exe
Dan untuk mematikan semua program yang berjalan di bawah Wine, Anda perlu mengetik:
server anggur -k
Untuk menghapus pengaturan dan semua program di awalan ~/.wine2, Anda hanya perlu menghapus direktori:
rm -r ~/.wine2
Anda juga dapat menghapus direktori utama Wine dengan cara yang sama:
rm -r ~/.anggur
Hati-hati, ini juga akan menghapus semua aplikasi Windows yang terinstal di direktori ini!
file anggur- meluncurkan manajer file, yang dengannya Anda dapat meluncurkan aplikasi Windows, menyalin dan menghapus file, dll. Anda dapat mengetahui aplikasi dan permainan mana yang berjalan di bawah Wine dan cara membuat pengaturan untuk aplikasi tertentu di situs web: http://appdb.winehq.org/ Situs ini dalam bahasa Inggris. Untuk mencari aplikasi, Anda perlu memilih “Jelajahi Aplikasi” di menu dan masukkan nama program di kolom “Nama”. Versi program yang diluncurkan dan dijalankan tanpa kesalahan atau dengan masalah kecil diberi peringkat “Platinum” atau “Emas”. Jika program tidak berfungsi sama sekali, maka program tersebut diberi peringkat "Sampah".
Mainkan DiLinux
Mainkan DiLinux adalah program yang sangat menyederhanakan instalasi dan konfigurasi aplikasi Windows agar dapat dijalankan di bawah Wine. Secara otomatis mengunduh dari Internet dan menginstal semua komponen yang diperlukan untuk menjalankan program tertentu, serta program itu sendiri, jika didistribusikan secara gratis melalui Internet. Jika tidak, Anda akan membutuhkannya disk instalasi dengan programnya. Kami menginstal program dengan cara apa pun, misalnya di Ubuntu dengan perintah:
sudo apt-get instal playonlinux
dan jalankan:
playonlinux
Menggunakan program ini sangat sederhana. Klik tombol "Instal".

Beras. 5. Jendela utama PlayOnLinux
Pilih program yang akan diinstal. Jika tidak ditemukan program yang diinginkan di jendela pilihan, Anda dapat mencoba mengklik “Instal program yang tidak ada dalam daftar” di bagian bawah jendela.

Beras. 6. Jendela pemilihan program PlayOnLinux
Yang harus Anda lakukan adalah mengklik tombol “Berikutnya” beberapa kali, dan dalam beberapa kasus memilih konfigurasi program. Setelah instalasi, pintasan program akan muncul di jendela utama PlayOnLinux, yang kemudian dapat diluncurkan dengan mengklik dua kali atau dengan mengklik tombol “Luncurkan”. Anda juga dapat membuat pintasan program Windows di desktop menggunakan tombol "Pintasan".

Beras. 7. Jendela utama PlayOnLinux dengan program Windows yang diinstal FireFox
Program berbasis Wine lainnya
Ada juga produk perangkat lunak berbayar berdasarkan Wine. Menyeberang memungkinkan Anda menjalankan berbagai Versi Microsoft Office, Adobe Photoshop, dan banyak program serta permainan lainnya. ditujukan terutama untuk mendukung program bisnis populer: 1C:Enterprise, ConsultantPlus, GARANT dan lain-lain. Anda dapat mengenal program ini di situs web resmi: http://www.codeweavers.com/products/ http://etersoft.ru/products/wine
Kotak Virtual
Kotak Virtual adalah salah satu program virtualisasi terpopuler yang memungkinkan Anda menjalankan berbagai sistem operasi secara bersamaan di satu komputer. Instalasi VirtualBox di Ubuntu bisa dilakukan dengan cara standar dengan mengetik di terminal:
sudo pembaruan apt-get
sudo apt-get install dkms
sudo apt-get install kotak virtual
Anda dapat mengunduh VirtualBox untuk berbagai sistem operasi di sini: https://www.virtualbox.org/wiki/Downloads. Setelah instalasi selesai, tambahkan pengguna ke grup vboxusers; alih-alih nama pengguna, Anda harus menentukan nama pengguna yang benar di mana VirtualBox akan berfungsi:
sudo usermod -a -G nama pengguna vboxusers
Sekarang Anda dapat menjalankan program melalui menu, atau dengan mengetik di terminal:
kotak virtual

Beras. 8. VirtualBox Manager dengan sistem operasi yang sudah terinstal
Sekarang mari kita instal sistem operasinya, untuk ini Anda perlu memiliki disk instalasi atau gambarnya. Klik tombol "Buat" dan wizard untuk membuat mesin virtual baru akan dimulai:

Beras. 9. Wisaya Mesin Virtual Baru
Klik tombol “Teruskan”, masukkan nama mesin virtual, misalnya “Windows XP”, dan di bawah pilih jenis dan versi sistem operasi yang sesuai:

Beras. 10. Memilih versi sistem operasi
Kami memilih Windows XP karena tidak terlalu menuntut sumber daya komputer, menggunakan lebih sedikit ruang, dan memuat lebih cepat. Namun dukungan untuk sistem ini telah resmi dihentikan. Tentu saja, Anda dapat menginstal versi Windows lain yang didukung VirtualBox: Server Windows 2003, Windows Vista, Windows Server 2008, Windows 7, Windows 8, Windows Server 2012. Selanjutnya, pilih jumlah RAM yang akan dialokasikan ke mesin virtual:

Beras. 11. Memilih kapasitas memori
Pilihannya tergantung pada versi OS, volume ingatan fisik, tugas terjadwal, jumlah sistem tamu yang diluncurkan secara bersamaan. Tergantung pada versi sistem operasinya, VirtualBox akan menawarkan pengaturan default yang berbeda, tetapi biasanya minimal, disarankan untuk meningkatkannya. Bagaimanapun, untuk pengoperasian normal sistem operasi modern, Anda memerlukan setidaknya 1-2 Gigabytes RAM (512 MB cukup untuk Windows XP) dan Anda masih perlu menyisakan memori untuk sistem host utama. Selanjutnya, buat virtual baru HDD atau pilih yang sudah dibuat sebelumnya.

Beras. 12. Harddisk virtual
Di layar berikutnya, pilih jenis disk, VDI standar secara default.


Beras. 14. Memilih atribut disk virtual
Tentukan ukuran disk, biarkan lokasinya sebagai default (disk akan ditempatkan di folder ~/VM VirtualBox/Nama sistem.

Beras. 15. Memilih lokasi dan ukuran disk virtual
Yang tersisa hanyalah mengklik tombol “Buat”.

Beras. 16. Tahap terakhir pembuatan mesin virtual baru
Mesin virtual telah dibuat. Pilih di manajer VirtualBox dan klik tombol "Properti".

Beras. 17. Pemilihan sistem
Di sini Anda dapat mengkonfigurasi mesin virtual yang dibuat secara detail. Pertama-tama, Anda perlu menentukan disk tempat kami akan menginstal sistem. Untuk melakukan ini, klik “Media” di sebelah kiri dan pilih kaset yang kosong, klik ikon disk di sebelah kanan dan tentukan gambar distribusi, atau centang kotak “Live CD/DVD” dan masukkan disk fisik.

Beras. 18. Memilih disk instalasi

Beras. 19. Pengaturan sistem
Jika kecepatan bekerja dengan grafik itu penting, buka tab “Tampilan”, tambah jumlah memori video dan aktifkan akselerasi.

Beras. 20. Mengonfigurasi pengaturan tampilan
Kembali ke VirtualBox Manager dan klik tombol "Start". Selanjutnya kita install sistem seperti biasa. Setelah menginstal sistem tamu, muat dan pilih “Instal tambahan OS tamu” dari menu “Perangkat”. Sebagai gantinya, Anda dapat menekan kombinasi tombol dengan benar Ctrl+D. Setelah menginstal add-on, sistem akan siap digunakan.

Beras. 21. Terpasang dan siap digunakan sistem jendela XP di VirtualBox
Sistem operasi tamu dimuat setelah memulai VirtualBox menggunakan tombol "Start". Penunjuk tetikus beralih antara sistem utama dan sistem tamu secara otomatis, tetapi Anda dapat memaksanya menggunakan tombol Ctrl kanan(Kunci host - dapat diubah dalam pengaturan) dan kanan Ctrl+I. Tombol yang sama ini, dikombinasikan dengan berbagai tombol, menjalankan sejumlah fungsi:
Kunci host+F- beralih ke mode layar penuh dan kembali.
Kunci host+Del- menggantikan kombinasi Ctrl+Alt+Del.
Kunci host+I- nonaktifkan integrasi mouse.
Kunci host+C- beralih ke mode penskalaan, di mana Anda dapat mengatur ukuran jendela sewenang-wenang, kembali ke mode standar menggunakan kombinasi tombol yang sama.
Kunci host+D- pemasangan add-on sistem operasi tamu.
Kunci host+T- ambil foto, simpan status OS. Anda dapat memulihkan sistem dari keadaan tersimpan di jendela utama manajer VirtualBox dengan mengklik tombol “Snapshots”. Fungsi yang sangat nyaman untuk melawan virus, menguji dan men-debug program yang dapat merusak sistem. Anda selalu dapat mengembalikan sistem ke kondisi stabil.
Kunci host+S- buka jendela pengaturan.
Kunci host+R- reboot sistem.
Kunci host+Q- menutup mesin virtual(keluar).




