Tudjon meg többet az iCloud kulcstartóról.
Mi az iCloud kulcstartó?
Az ICloud Keychain tárolja a Safari böngésző webhelyének aktuális felhasználói neveit és jelszavait, az adatokat hitelkártyák valamint az iOS 7.0.3, az OS X Mavericks 10.9 vagy újabb verziót futtató összes jóváhagyott eszköz Wi-Fi hálózatával kapcsolatos információk.
Ezen felül tárolja az összes Mac számítógéppel szinkronizált E-mail, Névjegyek, Naptár és Üzenetek fiókokat. És amikor bejelentkezik a Facebookba, a Twitterbe, a LinkedInbe és más internetes fiókokba, az iCloud automatikusan hozzáadja a felhasználóneveket és jelszavakat minden eszközhöz.
Hogyan védi az iCloud kulcstartó személyes adataimat?
ICloud kulcstartó szinkronizálási jelszavakat és hitelkártya-adatait csak jóváhagyott eszközökön tárolják. Amikor az iCloud Keychain be van kapcsolva egy új eszközön, más eszközök, amelyek ezt a funkciót konfigurálják, megerősítő kérést kapnak a kiegészítő eszközről. A megerősítés után az iCloud Keychain automatikusan megkezdi az információk frissítését az új eszközön.
Információbiztonság Az iCloud kulcstartókat biztosítják a tárolásban és az átvitel során.
Ha használják, akkor az eszköz megbízhatónak tekinthető a bejelentkezéskor. Az iCloud Keychains engedélyezéséhez nincs szükség további eszköz jóváhagyásra.
Hogyan állíthatom be az iCloud kulcstartót?
után iPhone frissítésekiPad vagy iPod touch amíg a Telepítési segéd nem kéri az iCloud Keychain konfigurálását. Ha kihagyta ezt a lépést, és most telepíteni akarja az iCloud kulcstartót, hajtsa végre az alábbi lépéseket:
- Kattintson a Beállítások\u003e [Az Ön neve]\u003e iCloud elemre.
- IOS 10.2 vagy régebbi verzióban lépjen a Beállítások\u003e iCloud elemre.
- Kattintson a Keychain elemre, és csúsztassa el a csúszkát az iCloud Keychain engedélyezéséhez.
tovább mac számítógép az OS X Mavericks 10.9 vagy újabb verziója futtatása:
- Válassza az Apple menü ()\u003e Rendszerbeállítások elemet, majd kattintson az iCloud ikonra.
- Válassza a Kulcstartó lehetőséget. Ha szükséges, beállíthat egy jelszót a képernyő feloldásához alvás után vagy a képernyővédő aktiválása után.
- Írja be Apple ID-jét és jelszavát.
- Kövesse a képernyőn megjelenő utasításokat.
Minden hozzáadni kívánt eszközön. Amikor az iCloud Keychain be van kapcsolva egy új eszközön, más eszközök, amelyek ezt a funkciót konfigurálják, megerősítő kérést kapnak a kiegészítő eszközről. A megerősítés után az iCloud Keychain automatikusan megkezdi az információk frissítését az új eszközön. Ha használják, engedélyezheti az iCloud kulcstartót anélkül, hogy jóváhagyást kapott volna az eszköztől.
Mi az iCloud biztonsági kód?
Az iCloud Keychain szolgáltatás konfigurálásakor létrehozhat egy iCloud biztonsági kódot. Ez lehet egy hatjegyű kód, egy komplex alfanumerikus kód, vagy tetszőleges kódot hozhatunk létre az Ön számára. Az iCloud biztonsági kódot arra használják, hogy további eszközöket engedélyezzen az iCloud kulcstartó funkcióban. Ezenkívül lehetővé teszi a felhasználó azonosítását és az iCloud kulcstartó funkció más szolgáltatásaihoz való hozzáférést, például az adatok visszaállítása az összes eszköz elvesztése esetén.
Hogyan konfigurálhatom az iCloud kulcstartó funkciót egy új eszközön úgy, hogy nincs szükség másik eszköz jóváhagyására?
Ha nem rendelkezik hozzáféréssel egyetlen olyan eszközéhez sem, amelyen az iCloud kulcstartó funkció konfigurálva van, akkor továbbra is használhat egy másik eszközön, ha:
- ICloud biztonsági kód.
- Az iCloud kulcstartók beállításakor megadott telefonszámmal rendelkező eszközök és az SMS-üzenetek küldésének képessége. Erre a számra egy SMS-t küldünk egy megerősítő kóddal. Ha ez a szám nem érhető el, vegye fel a kapcsolatot az Apple ügyfélszolgálatával személyazonosságának ellenőrzéséhez és a szolgáltatás beállításának befejezéséhez az új eszközön.
A beállítások elvégzése után az iCloud Keychain beállításai push módban kerülnek át a felhőből egy új eszközre.
Ha használják, írja be a jelszót és egy hatjegyű ellenőrző kódot, amely automatikusan megjelenik a megbízható eszközökön, és hitelesítse az új eszközt. Ezután engedélyezze az iCloud kulcstartót.
Támogathatja az Apple az iCloud biztonsági kódját?
Nem. Ha a helytelen iCloud biztonsági kódbejegyzés száma meghaladja az elfogadható küszöböt, akkor elveszíti az iCloud kulcstartó szolgáltatáshoz való hozzáférést. Ebben az esetben forduljon az Apple ügyfélszolgálatához személyazonosságának ellenőrzéséhez és az iCloud biztonsági kód újbóli beírásához. Bizonyos számú helytelen bejegyzés után az iCloud Keychain törlődik az Apple kiszolgálóitól, és újrakonfigurálni kell.
Az iCloud Keychain funkció úgy konfigurálható, hogy az információk ne kerüljenek tárolásra az iCloudban?
Igen. Az iCloud kulcstartó beállításakor kihagyhatja az iCloud biztonsági kód létrehozásának lépését. Ezután a releváns adatokat helyben tárolják és csak az Ön által jóváhagyott eszközökön frissítik.
Ha nem hoz létre iCloud biztonsági kódot, az Apple nem tud segíteni az iCloud kulcstartó visszaállításában.
Az iCloud kulcstartó szolgáltatás iCloud biztonsági kód létrehozása nélküli konfigurálásához hajtsa végre az alábbi lépéseket:
tovább iPhone készülék, iPad vagy iPod touch:
- Válassza a Beállítások\u003e [az Ön neve]\u003e iCloud elemet, majd kattintson a Kulcstartó elemre. Az iOS 10.2 vagy korábbi verziójában lépjen a Beállítások\u003e iCloud elemre, majd kattintson a Kulcstartó elemre.
- Írja be a jelszót apple ID ID.
- Amikor a rendszer felkéri, hogy használja az eszköz jelszavát iCloud biztonsági kódként, kattintson a Kód létrehozása elemre.
- Nyissa meg az Speciális beállítások elemet, majd válassza az alábbi lehetőségek egyikét.
- "Ne hozzon létre biztonsági kódot." Ha nem hoz létre iCloud biztonsági kódot, akkor az iCloud kulcstartóját a készülék helyileg tárolja, nem az Apple szerveren, és csak az Ön által jóváhagyott eszközökön frissíti.
- Válassza az Apple menü ()\u003e Rendszerbeállítások menüpontot.
- Kattintson az iCloud ikonra, majd válassza a Kulcstartó jelölőnégyzetet.
- Írja be az Apple ID jelszavát.
- Kattintson a Speciális elemre, majd válassza a két lehetőség egyikét.
- "Véletlenszerű biztonsági kódot szerezni."
- "Ne hozzon létre biztonsági kódot." Ha nem hoz létre iCloud biztonsági kódot, akkor az iCloud kulcstartóját helyben a Mac-en tárolja, nem az Apple szerveren, és csak az Ön által jóváhagyott eszközökön frissíti.
- Kövesse a képernyőn megjelenő utasításokat az iCloud kulcstartó beállításának befejezéséhez.
Mi történik, ha az iCloud kulcstartó le van tiltva az eszközön?
Az iCloud Keychain funkció kikapcsolásakor a készülék kéri, hogy válasszon egy műveletet: mentse el vagy törölje a tárolt jelszavakat és hitelkártya-adatokat. Az első lehetőség kiválasztásakor az adatok nem törlődnek, hanem nem is szinkronizálódnak, amikor más eszközökön megváltoztatják őket.
Milyen hitelkártya-információkat tárol az iCloud kulcstartó?
Az iCloud kulcstartó tárolja a hitelkártya-számokat és a lejárat dátumait. A hitelkártya biztonsági kódjait nem tárolják vagy töltik be automatikusan.
Az iCloud Keychain külső gyártó szoftverével működik?
Igen. A fejlesztők frissíthetik az iCloud Keychain kezelésére szolgáló programokat. Ezután a programok által mentett jelszavak szinkronizálva lesznek az iOS 7.0.3, OS X Mavericks 10.9 vagy újabb verziót futtató más eszközök jelszavaival, amelyeken ezek a programok telepítve vannak.
Törölhetem az iCloud Keychain adataimat az Apple szerverekről?
Igen. Kövesse az alábbi lépéseket iPhone, iPad, iPod touch vagy Mac számítógépeken az iCloud Bundle használatával:
IPhone, iPad vagy iPod touch készüléken, iOS 10.3 vagy újabb verzióval:
- Kattintson a Beállítások\u003e [Az Ön neve]\u003e iCloud elemre.
- IOS 10.2 vagy régebbi verzióban lépjen a Beállítások\u003e iCloud elemre.
- Kattintson a Kulcstartó\u003e Speciális elemre.
- Kapcsolja ki a megerősítést a biztonsági kóddal.
- Kapcsolja ki az iCloud kulcstartó funkciót minden eszközön, ahol engedélyezve van.
OS X Mavericks 10.9 vagy újabb verzióval rendelkező Mac rendszeren:
- Válassza az Apple menü ()\u003e Rendszerbeállítások menüpontot. Kattintson az iCloud elemre, majd válassza a Fiók lehetőséget.
- Jelölje be a Biztonsági kód megerősítése engedélyezése jelölőnégyzetet.
- Kapcsolja ki az iCloud kulcstartót minden eszközön, ahol engedélyezett.
A fenti lépések elvégzése után a kulcstartó adatait továbbra is tárolják a helyi eszközökön, de amíg az iCloud kulcstartó funkció ki van kapcsolva, a módosításokat nem szinkronizálják más eszközökkel. Ha a kulcstartó adatokat push módban szeretné továbbítani az összes eszközére, de nem a felhőbe, de ne hozzon létre iCloud biztonsági kódot.
Megjelenés dátuma: 2017.06.20
Az Apple eszközökről ismert, hogy lehetővé teszik a kétlépcsős hitelesítést. Ez a biztonsági módszer legalább két hitelesítési ellenőrzést hajt végre - jelszó és megbízható eszköz - a fiók eléréséhez.
A kétlépcsős, vagy úgynevezett kétfaktoros hitelesítés (2FA) megbízható adatvédelmet biztosít, mivel nemcsak jelszó ismerete, hanem fizikai hozzáférés is megköveteli a kulcsok egyikét, ebben az esetben az iPhone vagy az iPad.
Mondanom sem kell, hogy azt javasoljuk bármilyen fióknál, ahol ez lehetséges. Sőt, ha a szolgáltatás nem támogatja a 2FA-t, akkor érdemes kétszer átgondolnia használatát, ha az Ön adatainak biztonsága fontos az Ön számára.
Ha a kétlépcsős hitelesítés engedélyezve van az Apple ID-n (amit jó módon meg kell tenni), akkor valószínűleg ablakot talált, amelyben megkérdezi, hogy erősítse meg, hogy Ön a tulajdonos ez a számla. A képernyőn fel kell tüntetnie néhány Apple eszközt, és legalább egyet tanúsítvánnyal telefonszám. Ezek az eszközök hozzáférési kulcsként működnek.
Gondolkozott már azon azon, hogy milyen követelményeknek kell megfelelniük a listán szereplő eszközöknek? Vagy esetleg fel kellett volna vennie vagy törölnie kellett egy eszközt ebből a listából? Ebben az oktatóanyagban a 2FA megbízható eszközök kezeléséről fogunk beszélni.
Megbízható eszköz hozzáadása
Az eszköz hitelesítési kulcsként való hozzáadásához csak engedélyeznie kell az iPhone keresése szolgáltatást az iPhone, iPad vagy iPod Touch készülékeken. Amint engedélyezi a funkciót, az eszköz automatikusan felkerül a megbízható termékek listájára. Ezt követően meg kell erősítenie az eszköz hozzáadását.
1. lépés: Jelentkezzen be az iCloudba, és engedélyezze az iPhone keresése szolgáltatást a megbízható eszközön a Beállítások\u003e iCloud menüben.
2. lépés: A Safari programban jelentkezzen be a My Apple ID-hez, lépjen a Jelszó és biztonság\u003e menübe

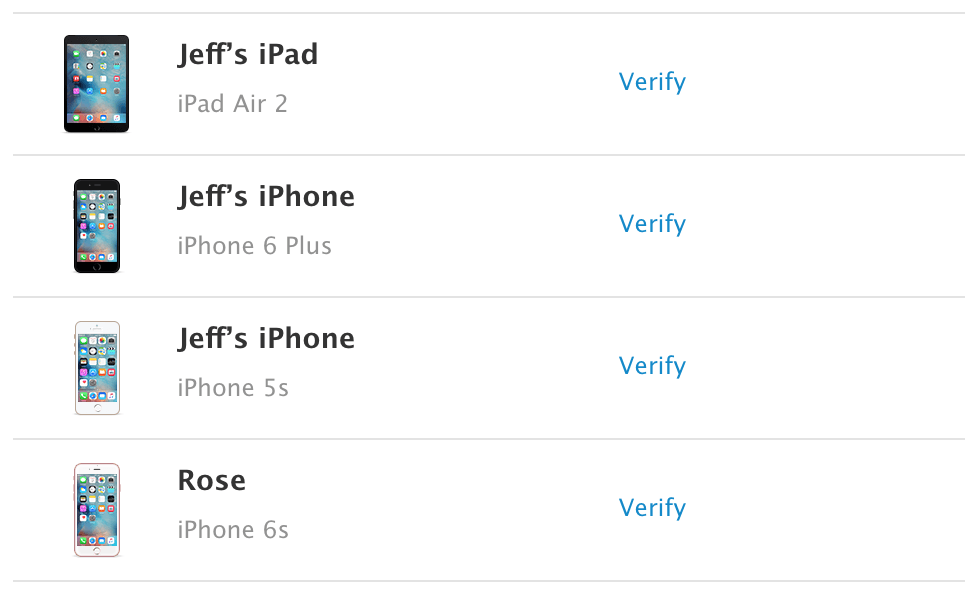
4. lépés: Négyjegyű megerősítő kód jön erre az eszközre.
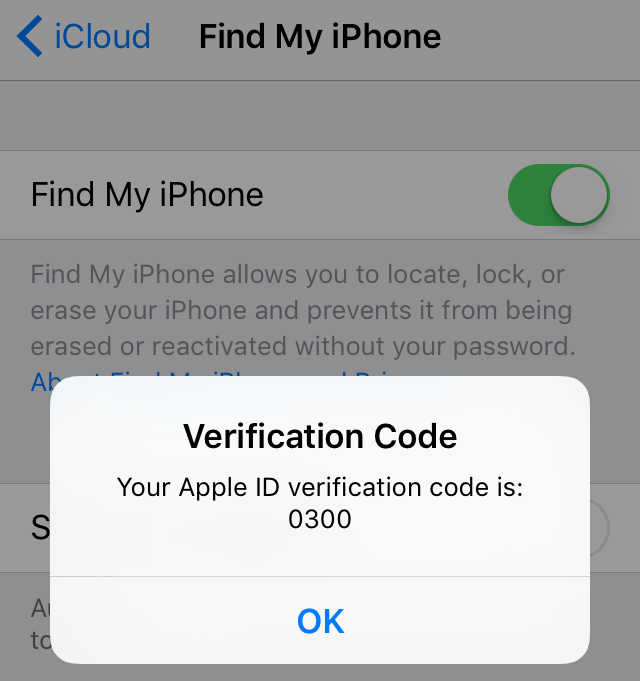
Írja be ezt a kódot a Safari megjelenő mezőbe, majd kattintson az Eszköz megerősítése gombra.
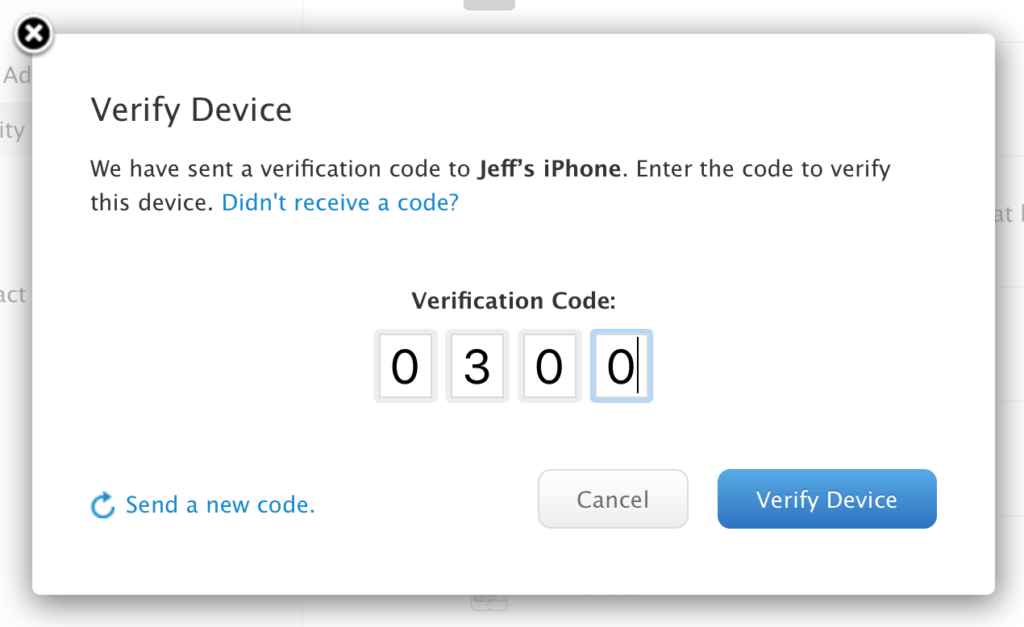
Most ellenőrizheti, hogy az eszköz megbízható-e. Most, amikor kétlépéses hitelesítést kell használnia a bejelentkezéshez az Apple ID-ben, kulcsként is használhatja ezt az eszközt.

Hogyan lehet eltávolítani egy megbízható eszközt?
Nem meglepő, hogy az eszközöket eltávolíthatjuk a megbízható listáról. Amikor kilép az iCloudból, vagy kikapcsolja az iPhone keresést, az eszköz megszűnik a megbízhatóságban, ám továbbra is megjelenik a listában, ahogyan lehetséges.
1. lépés: Kapcsolja ki az iPhone keresést.

2. lépés: Jelentkezzen be a Safari alkalmazásba a My Apple ID-hez, lépjen a Jelszó és biztonság\u003e Megbízható eszköz hozzáadása vagy eltávolítása elemre.


Erősítse meg az eltávolítást.
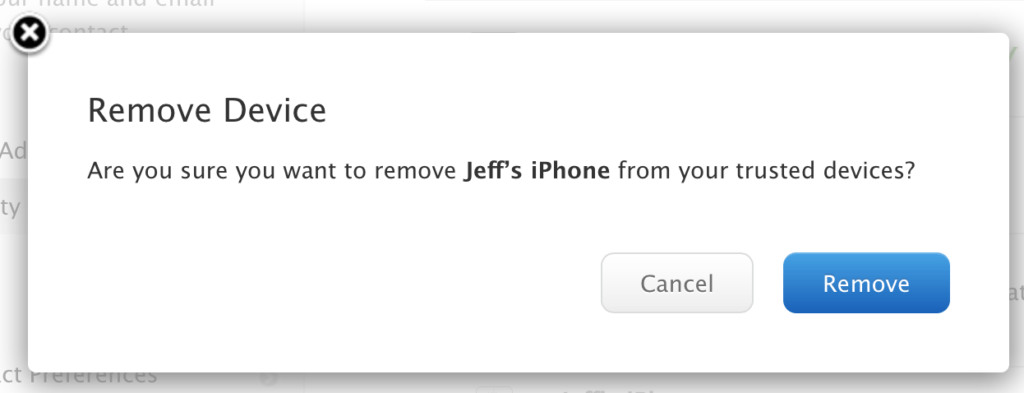
Általában ennyi. Ezen az egyszerű módon a megbízható eszközöket hozzáadják és eltávolítják a kétlépcsős azonosításhoz. Gyakran dolgoznia kell ezzel a listával, különösen, ha szeretne állandóan kijelentkezni a fiókokból és különböző eszközöket használni.
A két tényezővel történő hitelesítés az Apple ID további biztonsági szintje, amely biztosítja, hogy csak te férhessen hozzá fiókjához, akkor is, ha a jelszó valaki másnak is ismert.
Hogyan működik
Két tényezőjű hitelesítés esetén a fiókjához csak megbízható iPhone, iPad vagy Mac eszközökkel lehet hozzáférni. Amikor először jelentkezik be egy új eszközbe, kétféle információt kell megadnia: a jelszavát és egy hatjegyű digitális ellenőrző kódot, amely automatikusan megjelenik a megbízható eszközökön. A kód beírása után az új eszköz szerepel a megbízható eszközök számában. Például, ha iPhone-jával rendelkezik, akkor a fiókjába való első bejelentkezéskor egy nemrégiben megvásárolt Mac rendszeren meg kell adnia egy jelszót és egy ellenőrző kódot, amely automatikusan megjelenik az iPhone-on.
Mivel fiókjához két tényezős hitelesítéssel való hozzáférés nem elég a jelszó megismeréséhez, az Apple ID biztonságához és a kiszolgálókra tárolásához Apple adatok jelentősen növekszik.
A bejelentkezés után a megerősítő kódot addig nem kérik az eszközről, amíg teljes mértékben ki nem jelentkezik, az eszköz összes adatát törli, vagy amíg biztonsági okokból meg kell változtatnia a jelszót. Az interneten keresztül történő bejelentkezéskor jelezheti, hogy a böngésző megbízható, és amikor legközelebb bejelentkezik ebből a számítógépből, nem kér megerősítő kódot.
Ellenőrzött eszközök
A hitelesített eszköz lehet iPhone, iPad vagy iPod touch iOS 9 vagy újabb verzióval, vagy Mac OS OS El El Capitan vagy újabb verzióval, amely két tényezős hitelesítéssel jelentkezett be. Ez egy olyan eszköz, amelyhez tudjuk, hogy kapcsolódik Önhöz, és amelynek segítségével egy kód megjelenítésével igazolhatjuk az identitást apple megerősítések Ha másik eszközről vagy böngészőből jelentkezik be.
Ellenőrzött telefonszámok
A hitelesített telefonszám egy olyan szám, amellyel visszaigazolási kódokat kaphat szöveges üzenetekkel vagy automatikus telefonhívásokkal. A kéttényezős hitelesítés eléréséhez legalább egy megbízható telefonszámot ellenőriznie kell.
Fontolnia kell egyéb olyan megbízható számok ellenőrzését is, amelyekhez hozzáférhet, például otthoni telefonszámát, vagy egy családtag vagy közeli barát által használt számot. Használhatja ezeket a számokat, ha ideiglenesen nem fér hozzá a saját eszközéhez.
Az ellenőrző kód eltér attól, amelyet megadott az iPhone, iPad és iPod touch feloldásához.
Konfigurálja az Apple ID kéttényezős hitelesítését
Kétfaktoros hitelesítés jelenleg elérhető az iCloud felhasználók számára, akik iOS 9 vagy OS X El Capitan vagy újabb rendszert használnak legalább egy eszközön. .
A kéttényezős hitelesítés engedélyezéséhez kövesse ezeket a lépéseket iPhone, iPad vagy iPod touch készülékeken.
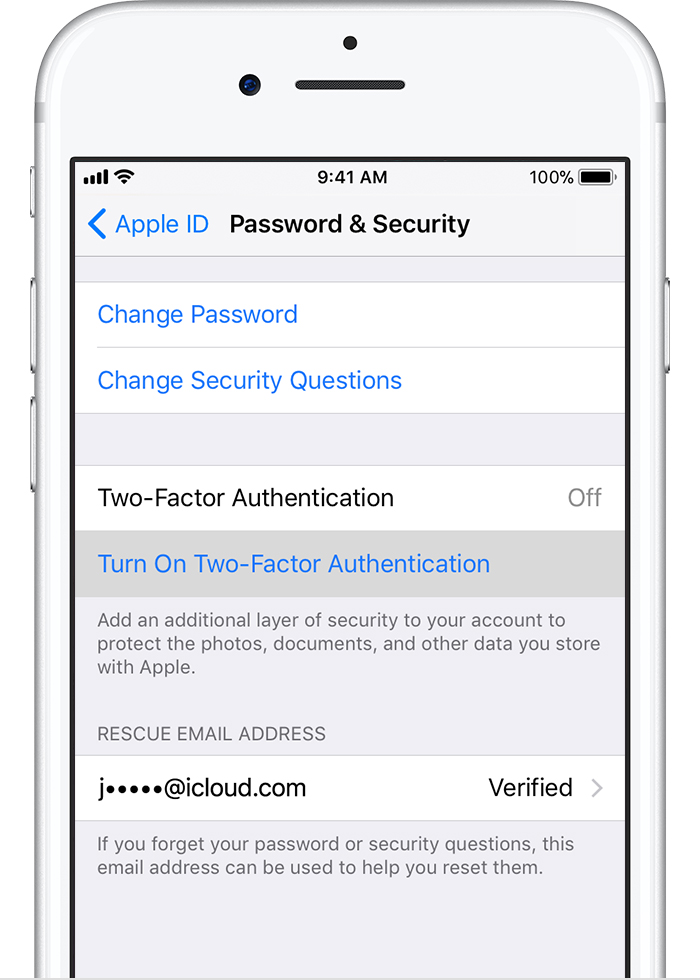

Két tényezős hitelesítés engedélyezése a Beállítások szakaszban
Ha eszközén iOS 10.3 vagy újabb fut, kövesse az alábbi lépéseket:
- Lépjen a Beállítások\u003e [az Ön neve]\u003e Jelszó és biztonság elemre.
- Kattintson a Folytatás gombra.
Ha eszközén iOS 10.2 vagy korábbi verzió fut, kövesse az alábbi lépéseket:
- Lépjen a Beállítások\u003e iCloud elemre.
- Válassza ki az Apple ID-jét\u003e Jelszó és biztonság.
- Kattintson a Kéttényezős hitelesítés engedélyezése elemre.
- Kattintson a Folytatás gombra.
Lehet, hogy válaszolnia kell ellenőrzési kérdések Apple ID


Megbízható telefonszám megadása és megerősítése
Jelölje meg azt a telefonszámot, amelyre ellenőrző kódot kell kapnia, amikor belép a rendszerbe. Választhat, hogy kódot fogad-e szöveges üzenet vagy automatikus telefonhívás formájában.
Írja be az ellenőrző kódot a telefonszám ellenőrzéséhez és a két tényezős hitelesítés engedélyezéséhez.
OS X El Capitan vagy újabb operációs rendszerrel rendelkező Mac rendszeren tegye a következőket:

- Lépjen az Apple menübe\u003e Rendszerbeállítások\u003e iCloud\u003e Fiók.
- Kattintson a Biztonsági ikonra.
- Kattintson a Kéttényezős hitelesítés engedélyezése elemre.
Néhány iOS 10.3 vagy MacOS 10.12.4 rendszeren létrehozott Apple ID-ket alapértelmezett két tényezős hitelesítés védi. Ebben az esetben a két tényezős hitelesítés már engedélyezve van.
Ha kétlépcsős azonosítást alkalmaz, és szeretné növelni a biztonsági szintet ,.
Ha a kétfaktoros hitelesítést nem lehet engedélyezni a fiókjában, akkor is megvédheti adatait.
Ne felejtsen el két tényezőjű hitelesítés használatakor
A két tényezővel történő hitelesítés nagyban növeli az Apple ID biztonságát. Miután engedélyezte ezt a funkciót, fiókjába történő bejelentkezéshez jelszóra és hozzáférésre van szüksége ellenőrzött eszközökhöz vagy ellenőrzött telefonszámra. A fiók maximális védelme és az állandó hozzáférés érdekében néhány egyszerű javaslatot kell követnie:
- Ne felejtsd el apple jelszó ID.
- Használjon jelszavakat minden eszközéhez.
- Frissítse ellenőrzött telefonszámait időben.
- Biztosítsa az ellenőrzött eszközök fizikai biztonságát.
Fiókkezelés
A hitelesített telefonszámokat, ellenőrzött eszközöket és egyéb fiókadatokat a következő oldalon kezelheti.
Az ellenőrzött telefonszámok időben történő frissítése
A kéttényezős hitelesítés használatához az adatbázisban legalább egy ellenőrzött telefonszámmal kell rendelkeznie, amelyre visszaigazolási kódot kaphat. Az ellenőrzött telefonszámok frissítése:
- Lépjen a "Biztonság" szakaszba, és kattintson a "Szerkesztés" gombra.
Ha hozzá kell adnia egy telefonszámot, kattintson az Ellenőrzött telefonszám hozzáadása elemre, és írja be a telefonszámot. Válassza ki a szám megerősítésének módját (szöveges üzenet vagy automatikus telefonhívás), majd kattintson a Folytatás gombra. Ellenőrzött telefonszám törléséhez kattintson a törölni kívánt telefonszám mellett.
Megtekintheti és kezelheti a megbízható eszközöket
Az ellenőrzött eszközök listáját az Apple ID-fiók oldal Eszközök szakaszában tekintheti meg és kezelheti.
- Nyissa meg az Apple ID-fiók oldalát.
- Jelentkezzen be az Apple ID-jével.
- Lépjen a "Készülékek" szakaszba.
Jelszavak létrehozása a programokhoz
Két tényezőjű hitelesítés használata esetén harmadik féltől származó programokból és szolgáltatásokból, például e-mail programokból, névjegyekből vagy naptárakból kell bejelentkeznie fiókjába, amelyeket nem az Apple fejlesztett ki. A programhoz tartozó jelszó létrehozásához kövesse az alábbi lépéseket:
- Jelentkezzen be az Apple ID-fiók oldalára.
- Kattintson az "Alkalmazásjelszavak" szakasz "Jelszó létrehozása" gombjára.
- Kövesse a képernyőn megjelenő utasításokat.
A programhoz tartozó jelszó létrehozása után írja be vagy illessze be a jelszóbeviteli mezőbe a programban a szokásos módon.
Súgó és gyakran ismételt kérdések
Segítségre van szüksége? Az alábbiakban megtalálja a választ kérdéseire.
Ez különbözik az Apple jelenlegi kétlépcsős azonosításától?
Igen. A kétfaktoros hitelesítés közvetlenül az iOS, a macOS, a tvOS, a watchOS és a webhelyek beépítésére épül apple. Más módszereket használ a hitelesített eszközök érvényesítéséhez, hitelesítési kódok megadásához és az általános teljesítmény optimalizálásához. Két tényezőhitelesítés szükséges bizonyos, fokozott biztonságot igénylő szolgáltatások használatához.
Mi a teendő, ha nem tudok hozzáférni egy ellenőrzött eszközhöz, vagy ha nem kapott ellenőrző kódot?
Bejelentkezéskor, amikor nincs kéznél megbízható eszköz, amely megerősítő kódot jelenít meg, a kód szöveges üzenettel vagy automatikus telefonhívással küldi el az ellenőrzött telefonszámra. Kattintson a "Kód nem érkezett" elemre a bejelentkezési képernyőn, és válassza a kód elküldését az ellenőrzött telefonszámra. A kód közvetlenül a tesztelt eszközről is beszerezhető a Beállítások menüben. .
Hogyan lehet visszatérni a fiókomhoz, ha nem tudok bejelentkezni?
Ha nem tud bejelentkezni, visszaállítani a jelszavát, vagy nem kap visszaigazolási kódokat, akkor megteheti. A fiók helyreállítása egy automatikus folyamat, amely segít a lehető leggyorsabban hozzáférni fiókjához, és megakadályozza, hogy más felhasználók állítólag az Ön nevében férjenek hozzá. Ez több napot is igénybe vehet - vagy többet is - attól függően, hogy milyen pontos fiókadatokat adhat meg személyazonosságának igazolására.
Most meg kell emlékezni a biztonsági kérdésekre adott válaszokra?
Nem. Két tényezőjű hitelesítés használatakor nem kell kiválasztania a biztonsági kérdéseket, és nem kell megjegyeznie a válaszokat. Az Ön személyazonosságát kizárólag a készülékre elküldött jelszó és ellenőrző kódok, valamint a megbízható telefonszámok alapján állapítják meg. Amikor elkezdi használni a két tényezővel történő hitelesítést, két hétig megtartjuk biztonsági kérdéseinket arra az esetre, ha vissza kell állítania a régi biztonsági beállításokat a fiókjába. Ezt követően a kérdéseket törlik.
Segíthet-e az Apple támogatás a fiókomhoz való hozzáférés visszaszerzésében?
iroda apple támogatás válaszolhat a fiók helyreállítási folyamatával kapcsolatos kérdéseire, de nem tudja igazolni személyazonosságát, és semmilyen módon nem gyorsíthatja fel a folyamatot.
Milyen rendszerkövetelmények vonatkoznak a kétfaktoros hitelesítésre?
Az optimális teljesítmény érdekében az Apple ID-vel használt összes eszköznek meg kell felelnie a következő rendszerkövetelményeknek:
- iPhone, iPad vagy iPod touch iOS 9 vagy újabb verzióval
- mac OS X El Capitan és iTunes 12.3 vagy újabb;
- Apple Watch watchOS 2 vagy újabb verzióval;
- Apple TV (4. generáció) TV-vel;
- windows számítógép a létrehozott programok iCloud Windows 5 és iTunes 12.3.3 vagy újabb verziókhoz.
Mi a teendő, ha nem ismerem fel a bejelentkezési értesítésben feltüntetett helyet?
Amikor bejelentkezik egy új eszközbe, értesítést kap más ellenőrzött eszközökről, amelyen megjelenik az új eszköz hozzávetőleges helyét tartalmazó térkép. Ez egy hozzávetőleges hely, amely a jelenleg használt eszköz IP-címén alapul, nem pedig az eszköz pontos helyén. A megjelenített hely tükrözi a csatlakoztatott hálózat adatait, nem pedig a fizikai helyét.
Ha tudja, hogy Ön ugyanaz a felhasználó, aki megpróbál bejelentkezni, de nem ismeri fel a megjelenített helyet, akkor kattintson az „Engedélyezés” elemre, és folytathatja a regisztrációt.
Ha azonban értesítést kap arról, hogy az Apple ID-jével új eszközre jelentkezik be, és nem próbált bejelentkezni, kattintson a „Nem enged” gombra a bejelentkezés kísérletének blokkolásához.
Mi történik, ha kétfaktoros hitelesítést használnak a korábbi szoftververziókkal rendelkező készülékeken?
Ha két tényezőjű hitelesítést használ az operációs rendszer korábbi verzióit futtató eszközökön, akkor bejelentkezéskor előfordulhat, hogy a jelszó végére hat számjegyű ellenőrző kódot kell hozzáadnia. megbízható eszközön, amelyen iOS 9 vagy OS X El Capitan vagy újabb fut, vagy szerezze be az ellenőrzött telefonszámán. Ezután írja be a jelszót egy hatjegyű ellenőrző kód hozzáadásával közvetlenül a jelszó mezőbe.
Kikapcsolhatom a kétfaktoros hitelesítést bekapcsolás után?
A kéttényezős hitelesítést nem lehet letiltani egyes iOS 10.3 vagy MacOS Sierra 10.12.4 vagy újabb verziókban létrehozott fiókok esetén. Ha az Apple ID-jét az iOS vagy a MacOS korábbi verzióiban hozta létre, akkor kikapcsolhatja a két tényezős hitelesítést.
Ne feledje, hogy a két faktoros hitelesítés letiltása után fiókját csak jelszó és titkos kérdések védik.
A két tényezőjű hitelesítés kikapcsolásához jelentkezzen be az Apple ID-fiók oldalára, és kattintson a "Biztonság" szakasz "Szerkesztés" elemére. Ezután kattintson a Két tényezős hitelesítés kikapcsolása elemre. Új létrehozása után titkos kérdések és a születési idő megerősítésével a két tényezővel történő hitelesítés le lesz tiltva. Ha az Apple ID-fiók oldalon nincs olyan elem, amely letilthatná a két tényezőjű hitelesítést, akkor azt nem lehet letiltani.
Ha valaki engedély nélkül engedélyezi az Apple ID kétfaktoros hitelesítését, akkor azt az üzenetből letilthatja elektronikus levelezés regisztrációs visszaigazolással, amelyet az Apple ID-re vagy a tartalék e-mail címre küld. Kattintson az E-mail alján található Kéttényezős hitelesítés kikapcsolása elemre az Apple ID korábbi biztonsági beállításainak visszaállításához és az Ön kezébe számla. A link a regisztráció után két hétig aktív.
Megjelenés dátuma: 2017. szeptember 19
Tudja meg, mi a teendő, ha elfelejtette az iCloud biztonsági kódját az iCloud kulcstartóhoz.
Ha túl sokszor hibásan írta be az iCloud biztonsági kódot az iCloud kulcstartó szolgáltatás használatakor, akkor az letiltódik ezen az eszközön, és az iCloud kulcstartója törlődik. Megjelenítheti a következő üzenetek egyikét.
- „A biztonsági kódot sokszor nem sikerült megadni. Az iCloud kulcstartóval ellenőrizze ezt az iPhone készüléket bármelyik másik eszközről. Ha nincsenek eszközök, állítsa vissza az iCloud kulcstartót. ”
- „Túl sok kísérlet az iCloud biztonsági kódjának beírására. Az iCloud kulcstartóval erősítse meg ezt a Mac-ot egy másik eszközéről. Ha nincsenek eszközök, állítsa vissza az iCloud kulcstartót. ”
Ha használják, akkor az eszköz megbízhatónak tekinthető a bejelentkezéskor. Az iCloud kulcstartó használatához nincs szükség iCloud biztonsági kódra.
Ha hozzáfér egy megbízható eszközhöz, amely az iCloud Keychain szolgáltatást használja
Készíthet új iCloud biztonsági kódot egy másik eszközre, amely szintén használja az iCloud kulcstartó szolgáltatást.
IPhone, iPad vagy iPod touch készüléken:
Mac OS-n, OS X Yosemite vagy újabb verzióval
Azon az eszközön, amelyen az iCloud kulcstartó szolgáltatás le van tiltva, hozzon létre egy új iCloud kulcstartót, amely tartalmazza a felhasználónevet, jelszavakat és más eszköz kulcstartó objektumokat:
Azon az eszközön, amelyen létrehozta az új iCloud biztonsági kódot, megnyílik egy megerősítő ablak. Engedélyezze egy új iCloud kulcstartó hozzáadását a készülékéhez.
Ha nincs hozzáférése olyan eszközhöz, amely az iCloud Keychain szolgáltatást használja
Az iCloud Keychain szolgáltatás beállításainak visszaállításához hajtsa végre az alábbi lépéseket:
Az Apple márkájú szolgáltatásokhoz, például az iCloudhoz, App Store, iMessage, Facetime stb. Az iOS-eszköz felhasználójának Apple ID nevű személyes fiókra van szüksége. Ez a fiók bejelentkezésből áll - az e-mail címhez csatolja az azonosítót, és a felhasználó beállítja a jelszót, számos biztonsági követelmény figyelembevételével.
Első pillantásra úgy tűnik, hogy elegendő egy ilyen klasszikus bejelentkezés + jelszóvédelem, de sok felhasználó másképp gondolkodik. És valójában ok van aggodalomra. Gondolj magadra, deríts ki valakit e-mail cím Manapság ez ostobaság - szó szerint mindenütt hagyjuk. Nem is olyan nehéz kitalálni a jelszót - különféle hackelési programok, amelyek lehetővé teszik a jelszó felvételét titkos kódokMa ott van a mise.
Megértve ezt a szomorú helyzetet, az Apple új típusú védelmet kínált a felhasználónak: a régi i-eszközök felhasználói számára, akik nem tudnak frissíteni az iOS 9-re - kétlépcsős azonosítás, azoknak, akiknek szerencséjük van egy fiatalabb „almának” - két tényezős hitelesítés.
Általában véve mindkét védelmi módszer nagyon hasonló, azt sugallják, hogy az azonosító bejelentkezési és jelszó megadása után a felhasználónak be kell írnia egy speciális kódot. Ebben a cikkben elmondjuk, mi az Apple ID ellenőrző kód, hol kell ezt a kódot beírni, és hogyan engedélyezheti a készülék kétlépcsős azonosítását / két tényezőjű hitelesítését.
Kétlépcsős azonosítás
Tehát mi a kétlépcsős azonosítás? Ez egy további intézkedés az Apple márkás szolgáltatásaihoz való hozzáférés védelmére - ha engedélyezi a kétlépcsős azonosítást, a támadó nem lesz képes bejelentkezni ebbe vagy az i-szolgáltatásba, még akkor sem, ha ismeri a személyes azonosítójának felhasználónevét és jelszavát. A hozzáféréshez külön kódra is szüksége lesz.
Különösen a kétlépcsős azonosítás védi az összes jogosulatlan tartalomvásárlási szolgáltatást, valamint az iMessage, a FaceTime szolgáltatásban, amikor megpróbál bejelentkezni az Apple ID szerkesztési oldalra. felhő szolgáltatás iCloud - ami különösen fontos, mert ha a támadó a felhőben találja magát, akkor nem csak hozzáfér az összes személyes adatához, amelyet Ön biztonsági másolatot készít, hanem például blokkolhatja az iOS-eszközét a veszteség üzemmód bekapcsolásával és pénzköveteléssel. felszabadítása.
Hogyan engedélyezhetem a kétlépcsős azonosítást?
A kétlépcsős azonosítás engedélyezéséhez a következő egyszerű útmutatót kell használnia:

Kész! Az ellenőrzés aktiválva van. Most próbáljon bejelentkezni például a személyes fiók Az iCloud.com webhelyen, a belépés és a jelszó megadása után egy speciális ablakban meg kell adnia a megbízható modulokra elküldött kódot. Ha a beírt kód nem működik, akkor a hozzáférést megtagadják annak ellenére, hogy ismerik a belépést és a jelszót.
Fontos pont! A legmegbízhatóbb séma az, ha egy megbízható személyt használ megbízható okostelefon-eszközként, és ezért. Képzelje el, hogy iPhone-ját ellopták, az Apple ID-jét felismeri, és bizalmas információk megkérésére próbál bejelentkezni az iCloudba. Ha megbízhatónak, azaz lopottnak megadta iPhone telefonszámát, akkor a támadók könnyen beszerezhetnek egy ellenőrző kódot, és megkerülhetik a kétlépcsős azonosítást. Ha a kód megérkezik egy másik eszközre, akkor a csalóknak először kitalálniuk kell, melyiket kell ellopniuk.
Hogyan lehet kikapcsolni a kétlépcsős azonosítást?
Ha valamilyen okból úgy találja, hogy a vállalati szolgáltatásokhoz való ilyen „összetett” hozzáférés már nem felel meg Önnek, akkor mindig ki tudja kapcsolni, mert:
- Kövesse ezt a linket, és adja meg az Apple ID beállításainak fiókját a személyes fiók jelszavának és felhasználónevének megadásával.
- Kattintson a "Biztonság" menüre, majd a "Változás" menüre.
- Válassza a "Kétlépcsős azonosítás letiltása" lehetőséget.
- A következő ablakban meg kell adnia a születési dátumot és az igazolással kapcsolatos kérdéseket - miután megadta ezeket a paramétereket, csak a felhasználónév és jelszó pár használatával használhatja újra az összes i-szolgáltatást, de amikor belép az Apple ID vezérlőpultra, válaszoljon a feltett kérdésekre.
A kétlépcsős azonosítás sikeres letiltásával kapcsolatos információk az e-mailben érkeznek.
Két tényezős hitelesítés
A kéttényezős hitelesítés, valamint a kétlépcsős azonosítás további intézkedés az Apple márkájú szolgáltatásokba való belépés védelmére. Csak akkor, ha a két tényezővel történő hitelesítéssel dolgozunk, akkor a biztonsági mechanizmus átgondolt és tökéletes lesz, ha úgy gondolja, hogy az "alma" óriás.
Hogyan állítsunk be kétfaktoros hitelesítést?
Mint fentebb már említettük, a kétfaktoros hitelesítés olyan lehetőség, amely nem minden felhasználó számára elérhető, hanem csak azok számára, akik iOS 9-es vagy újabb verziójú mobil i-eszközöket birtokolnak a fedélzeten. Megfelel-e eszközöd ennek a követelménynek? Aztán elmondjuk, hogyan lehet engedélyezni a hitelesítést:
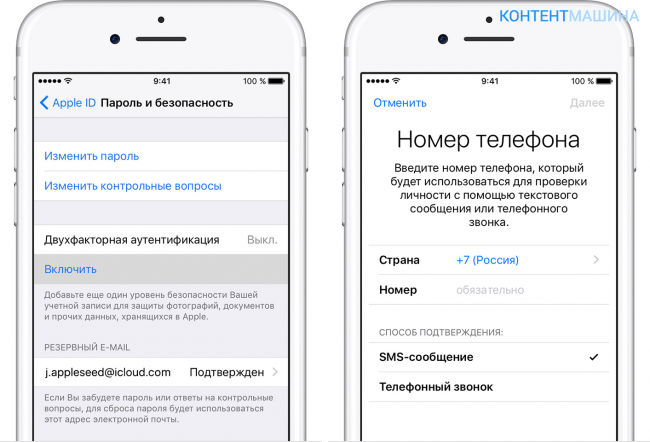
Ennyi! Aktiváltuk a védelmet, most konfigurálnunk kell azt:
- A hitelesítés aktiválása után megjelenő ablakban írja be a megbízható telefonszámot és a kód elküldésének kényelmes módját.
- Várja meg a kódot a megadott számra.
- Koppintson az "Engedélyezés ..." elemre.
Kész! A védelem aktiválva. A kétlépcsős azonosítás elvén működik - az egyik vagy a másik beírásakor apple szolgáltatás, nemcsak a bejelentkezési és titkos titkosító azonosítót, hanem egy speciális ellenőrző kódot is meg kell adnia.
A Mac tulajdonosok az alábbi egyszerű utasítások alapján aktiválhatják a két tényezőjű hitelesítést:
- Kattintson az Apple menüre, majd a Rendszerbeállítások / iCloud / Fiók elemre.
- Válassza a "Biztonság" részt, kattintson az "Engedélyezés ..."
Fontos! A Mac OS El Capitannak telepítve kell lennie, vagy annál többet friss verzió platform.
Hogyan lehet kikapcsolni a két faktoros hitelesítést?
Általánosságban az „alma” óriás kategorikusan nem javasolja a védelem letiltását, de ha úgy dönt, hogy ezt megteszi, akkor menjen az Apple ID kezelő oldalára, adja meg a felhasználónevet, jelszót és az ellenőrző kódot, majd válassza a „Szerkesztés” / „Kikapcsolás ... lehetőséget a Biztonság almenüben. ”.
Kétlépcsős azonosítás és kétfaktoros hitelesítés: van-e különbség?
A figyelmes olvasó nem csoda, hogy csoda: ha a fenti Apple ID biztonsági rendszerek működése hasonló, akkor mi a különbség és miért van a hitelesítés a felhasználói biztonság fokozottabb mechanizmusává nyilvánítva? Őszintén szólva, erre a kérdésre nincs közvetlen válasz.
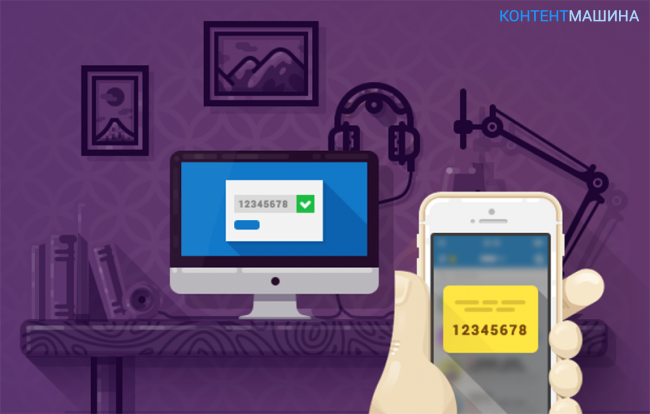
Maga az Apple be van kapcsolva hivatalos oldal A támogatás a következőkhöz hasonlóan jelent meg. Állítólag a két tényezős hitelesítés egy frissített biztonsági szolgáltatás, amely jobb módszereket használ a megbízható eszközök beállításához és a megerősítő kódok küldéséhez, valamint általában az optimalizált munkát.
Vagyis, amint látod, a különbségeket jelezték, de semmi sem világos egyértelműen. Ezért továbbra is bíznia kell a társaságban abban az esetben, ha az eszköz támogatja a két tényezővel történő hitelesítést, válassza ezt a típusú védelmet. Ebben az esetben fontos megjegyezni, hogy az ilyen típusú védelem aktiválása előtt először le kell tiltania a kétlépcsős azonosítást, ha az engedélyezve volt.
Összefoglalva
Nos, most már tudja, hogy mi a kétlépcsős azonosítás és a kétfaktoros hitelesítés, hogyan lehet engedélyezni és kezelni ezeket a lehetőségeket. Ezenkívül felismeri ezen védelmi mechanizmusok aktiválásának fontosságát. A kétlépcsős azonosításról és a kétfaktoros hitelesítésről az Apple webhelyének "Támogatás" szakaszában olvashat bővebben.




