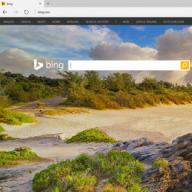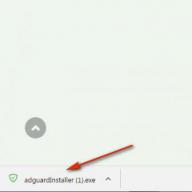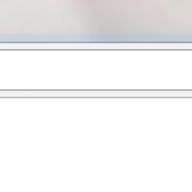Volt egy bontás Google chrome. Reboot?
Jó nap. 4 napig szenvedtem a problémát, és senki sem tud segíteni. Furcsa körülmények között, de azt hiszem a következő után windows frissítések A Google Chrome nem működött. 10 másodperccel a böngésző megnyitása után egy üzenet jelenik meg az ablakban: "Megtörtént a Google összeomlik Króm Indítsa újra? "
Tegnap hirtelen elkezdett dolgozni, de a számítógép következő indítása után ugyanaz a probléma. Töröltem a Web Data fájlt, de ez sem segített. Mit lehet még tenni? Nem akarom elveszíteni az összes könyvjelzőt, de ha törölnem kell a profilt, egyetértek azzal, hogy csak segít.
Alik | 2016. június 8, 12:05
Nagyon egyszerű. Csak el kell távolítania a vírusokat vagy frissítenie kell az ablakokat
Alek55sandr5 | 2015. július 6, 11:20
Először mentse el a könyvjelzőit egy fájlba, majd törölje a böngészőt. Ebből a fájlból könyvjelzőket importálhat vissza a böngészőbe. Ehhez lépjen a Google Chrome-ba, és nyomja meg a Ctrl + Shift + O billentyűkombinációt. Ezután megjelenik egy könyvjelzőkezelő, ahol a „Kezelés” gombra kell kattintania. Ezután ki kell választania az "Könyvjelzők exportálása HTML fájlba" lehetőséget, meg kell adnia a menteni kívánt helyet, majd kattintson a "Mentés" gombra. A könyvjelzők visszaállításához a böngészőbe hajtsa végre az előző lépéseket, de a végén válassza az "Könyvjelzők importálása HTML-fájlból" lehetőséget.
Sirano | 2013. szeptember 5, 21:00
Ez az ablak számos problémát okozhat. Megoldások:
1. A Google Chrome parancsikon "Object" mezőjébe a szóköz után adjon hozzá "--no-sandbox" -ot (idézőjelek nélkül), és kezdje meg ebből a parancsikonból.
2. Újratelepítés
Egyes felhasználók számára az internet böngészése közben a böngésző hirtelen leállhat. Ebben az esetben az aktuális munkamenet véget ér nyitott lapok bezáródik, és megjelenik egy kis ablak, melyben a „Google Chrome összeomlott” üzenet jelenik meg, amely felszólítja a böngésző újraindítására. Ez a cikk leírja, hogy mit kell tenni, ha ez rendszeresen megtörténik, és bemutatja az ilyen problémák fő forrásait.
A Google Chrome összeomlásának leggyakoribb oka a rendszer erőforrásainak hiánya. A felhasználók is nyitnak nagyszámú lapok, amelyek közül sok különféle parancsfájlokat futtat. Az ilyen tevékenységek hatalmas terheket rónak rá véletlen hozzáférésű memória és központi feldolgozó egység személyi számítógép. Ha nincs elegendő ingyenes erőforrás, a Google Chrome lefagy, és működése sikertelen lesz.
Annak elkerülése érdekében, hogy ne terhelje túl a számítógépet, egyszerűen nem szabad túl sok lapot megnyitnia. Ha hiba történhet még a számítógép betöltése nélkül is, akkor a probléma más, és tovább kell vizsgálnunk, miért merül fel.
Sérült plugins
Előfordulhat, hogy a letöltött bővítmények szervizfájljai sérülnek vírusprogramok vagy összeomlások miatt fájlrendszer. Ebben az esetben, amikor a böngésző hozzáfér ezekhez a pluginekhez, program összeomlás léphet fel.
Annak azonosításához, hogy melyik kiterjesztés hibás a hibában, egyenként le kell tiltania őket, és figyelnie kell, hogy ez miként befolyásolja a Google Chrome-ot. A következőket kell tennie:
- Indítson el egy böngészőt.
- A panel megjelenítéséhez kattintson a három vízszintes csíkkal ellátott ikonra gyors hozzáférés Google
- A legördülő listában vigye a kurzort a „További eszközök” fülre.
- Válassza ki a „Bővítmények” című részt.
Nyílik új oldal a számítógépre telepített összes bővítmény listájával. Próbálja meg kikapcsolni őket egyenként, hogy meghatározza, melyik negatívan befolyásolja a böngésző megfelelő működését. Ezt követően törölnie kell (ikon az űrlapon kuka), majd telepítse újra a https://chrome.google.com/webstore/ könyvtár segítségével.
Konfliktusok más szoftverekkel
Egyes esetekben problémák merülnek fel, ha egy program zavarja az összes böngészőszolgáltatás normál működését. Ezt a böngészőbe beépített speciális felület segítségével azonosíthatja.
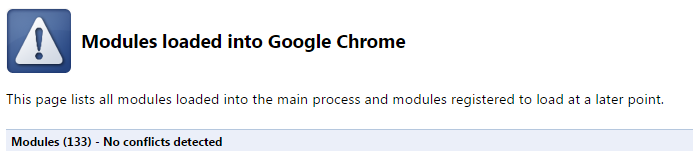
Erre a keresési karakterlánc másolja a „chrome: // konfliktusok” vagy a „about: // konfliktusok” kifejezést, majd nyomja meg az Enter billentyűt. Ha a saját operációs rendszer bármilyen konfliktus felmerül, ebben a listában jelennek meg. A legtöbb esetben a Google Chrome ütközik különböző vírusokkal és rosszindulatú szkriptekkel, amelyeket eltávolíthat az antivírus programjának segítségével. A személyi számítógép antivírusokkal történő tisztítása után javasoljuk, hogy indítsa újra a számítógépet.
Telepítse újra a böngészőt
Ha a fenti módszerek egyike sem segített neked, akkor újra kell telepítenie a Google Chrome-ot. Valószínűleg a vírusok fellépése eredményeként néhány fájl megsérült, ezért periodikus vészhelyzetek fordulnak elő. A böngésző helyes telepítéséhez kövesse néhány egyszerű lépést.
Néhány nappal ezelőtt megosztottuk egy példát az olvasókkal. Most a Google Chrome böngészőben ugyanaz a lehetőség. A Google Chrome ezt a funkciót „Böngészőbeállítások visszaállítása” hívják, és lehetővé teszi a böngésző visszaállítását a telepítési állapotba. Új funkció Megjelent a Google Chrome-ban, a 29. verziótól kezdve. Ennek a funkciónak a használatához lépjen be a böngészőbe, kattintson a Menü (Menü\u003e A Google Chrome névjegye) elemre, majd kattintson a Frissítés gombra. Rengeteg téma és alkalmazás található a Google Chrome Store-ban, amelyek segítenek megjelenés böngésző az Ön ízlése szerint. De ezek a témák és alkalmazások néha problémákat okozhatnak a böngészőben. Ennek összeomlása, az alkalmazás vagy a kiterjesztés nem megfelelő működése vagy konfigurációs probléma lehet. Most ezeket a problémákat egyetlen kattintással meg tudja oldani a "Böngésző beállításainak visszaállítása" funkcióval. Fontos, hogy ez ne változtassa meg a korábban kiválasztott témákat, könyvjelzőket és alkalmazásokat.
Google Recovery A Chrome a telepítés állapotába
Az induláshoz kattintson a Böngésző menü gombra, majd a Beállítások elemre. Lásd az alábbi képernyőképet:
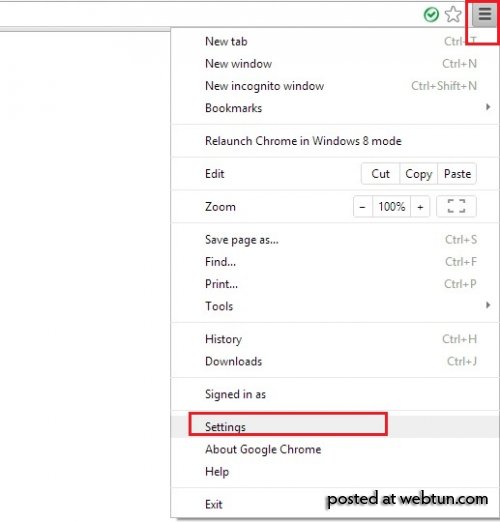
Google Chrome Preferences
A beállítások lapon kattintson az oldal alján található „Speciális beállítások mutatása” linkre, majd a „Böngésző beállításainak visszaállítása” gombra. Ilyen módon könnyedén visszaállíthatja a böngésző kezdeti beállításait anélkül, hogy elveszítené információkat, például könyvjelzőket, alkalmazásokat és témákat.
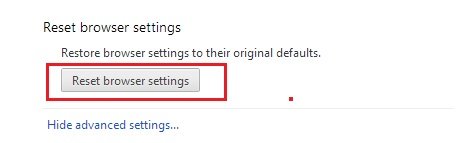
Állítsa vissza a beállításokat google böngésző Króm
A Google Chrome mostantól visszaállítja az eredeti beállításait, és töröl néhány fájlt - gyorsítótárat és ideiglenes fájlokat - ez segít a böngésző problémáinak megoldásában. Ezután az összes alkalmazást és témát elindíthatja a böngésző beállítási menüjéből.
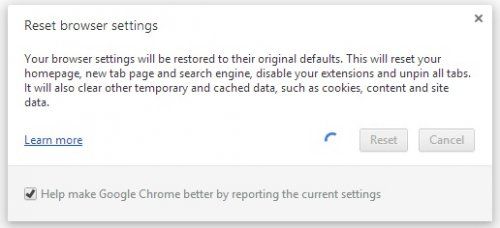
Böngésző helyreállítási beállításai
Ha problémát tapasztal a Google Chrome böngészőjében, akkor alapvető fontosságú a kezdeti beállítások visszaállítása.