La mayoría de las herramientas y utilidades en Windows 10 están diseñadas para proporcionar información sobre el rendimiento del sistema y ayudar a determinar la causa de un mal funcionamiento de la herramienta de diagnóstico. Es decir, utilidades de solución de problemas en Windows 10.
Se pueden colocar cuatro herramientas profesionales básicas en las siguientes categorías:
- Visor de eventos. Este registro contiene todas las cosas más importantes que suceden en Windows, lo que hace que la visualización de eventos sea una herramienta indispensable y potencialmente importante.
- Administrador de tareas y monitor de recursos. Cualquier persona que actualice a Windows 10 con Windows 7 debería estar gratamente sorprendido por las mejoras en el administrador de tareas. No menos útil es el monitor de recursos, ubicado en la pestaña Rendimiento en el administrador de tareas.
- Suite Sysinternals. Este sorprendente y poderoso conjunto de utilidades (aproximadamente 80 en total) se actualiza regularmente y está disponible para su descarga gratuita.
- Conjunto de herramientas de diagnóstico y recuperación / Kit de herramientas de diagnóstico y recuperación. Esta herramienta no está disponible para todos los usuarios de Windows 10. Pero si su organización trabaja con Software Assurance, o si tiene acceso a una suscripción de Visual Studio, este kit de herramientas es obligatorio.
Varias otras utilidades útiles no son tan funcionales, pero vale la pena mencionarlas.
Monitor de estabilidad
Por ejemplo, Reliability Monitor, que puede considerarse como una versión bien filtrada de Event Viewer. Muestra instalaciones de software y controladores exitosas y no exitosas, bloqueos, aplicaciones y programas que no responden y otros errores que ocurrieron durante un cierto período de tiempo. A menudo, esto proporciona pistas importantes sobre la causa de los cambios dramáticos en el comportamiento del sistema. En la figura siguiente se muestra una presentación típica, con eventos presentados en la versión semanal.
El monitor de estabilidad ayudará a aclarar los grupos de eventos, lo que le permitirá comprender las causas de fallas o pérdidas repentinas de rendimiento.
Al hacer doble clic en cualquier evento de la lista, se abre una pantalla de información más detallada. Buscar información adicional Puede usar mensajes de error, códigos y otros detalles sobre el problema.
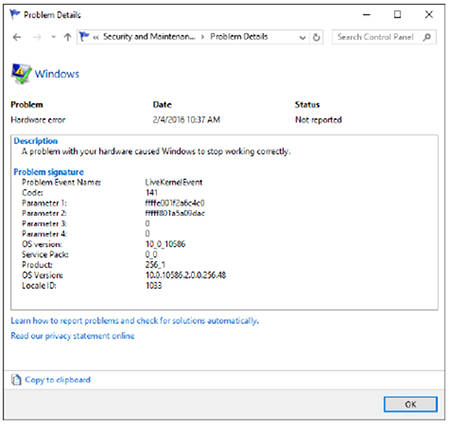
Al hacer doble clic en un evento, se abren sugerencias importantes que se pueden utilizar para solucionar problemas.
Otra herramienta con la que los antiguos usuarios de Windows probablemente estén familiarizados, especialmente si han tenido que solucionar problemas de PC, es la Configuración del sistema (MSConfig.exe). Una opción particularmente útil está en la pestaña Servicios. Aquí puede deshabilitar los servicios de terceros, uno a la vez o en modo por lotes, y reiniciar el sistema, reduciendo la búsqueda de las causas del problema.

Puede usar la utilidad de configuración del sistema (también conocida como MSConfig) para resolver tareas básicas de solución de problemas.
Aquí hay un consejo rápido sobre el uso de esta utilidad: en la parte inferior de la pestaña Servicios, seleccione la casilla de verificación "Ocultar todos los servicios de Microsoft", haga clic en el botón "Desactivar todo" y luego reinicie la computadora. Si el problema ya no ocurre, la razón de la falla en los servicios de terceros.
Y finalmente, está el equipo Powercfg, que es extremadamente útil para identificar las causas de la hiperactividad en una computadora portátil (es decir, la batería funciona mucho menos de lo esperado). Cuando se usa con la tecla "/ energy", crea un perfil de actividad del sistema durante 60 segundos y lo guarda en el directorio actual como una página HTML.
Consola de administración universal de Microsoft
La consola de administración de Microsoft (MMC) es aburrida y buena para una sola tarea, ya que agrega uno o más complementos que permiten un control más profundo de una función o modo específico. Puede guardar el resultado como archivos de Microsoft Common Console Document y luego identificarlos con la extensión .msc.
MMC es la base de muchas de las herramientas de administración preconfiguradas que están disponibles como archivos .msc en Windows 10. Quizás la funcionalidad más famosa y rica será la consola de control de la computadora, que contiene varios complementos para facilitar el acceso a una amplia gama de configuraciones del sistema.
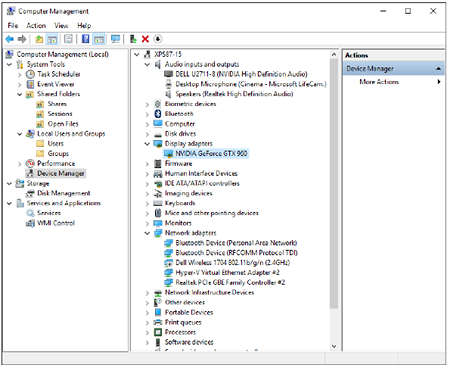
La administración de la computadora está integrada en la consola y combina varios complementos para acceso rápido a las herramientas generales de gestión del sistema.
El diseño de MMC (aunque un poco anticuado) se adapta bien con todas sus herramientas. MMC se basa en herramientas de configuración de hardware, incluido un administrador de dispositivos que se puede abrir en desconectado, gestión informática y gestión de discos.
Si no le gusta el conjunto de complementos preconfigurados de la opción "Administración de equipos", puede crear los suyos propios. Para hacer esto, ejecute el comando MMC en la consola y luego agregue sus complementos en una nueva ventana vacía. La siguiente figura muestra el cuadro de diálogo del complemento que se puede abrir en el menú Archivo. En la lista de la izquierda, seleccione el complemento necesario y haga clic en el botón Agregar para incluirlo en la consola del usuario. Guarde el resultado como un archivo .msc.
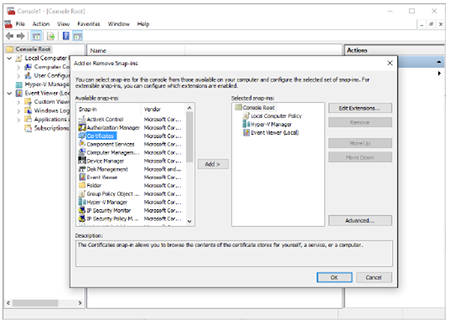
Puede crear una MMC personalizada con su lista de complementos.
La tabla enumera todos los complementos incluidos con Windows 10 Pro. Puede encontrar una descripción de cada uno de ellos en la parte inferior del cuadro de diálogo para agregar o quitar complementos, cuando lo selecciona de la lista de la izquierda.
Nombre de la consola - Nombre del archivo
Gerente de Autorización / Azman.msc
Administrador de certificados (máquina local) / Administrador de certificados (máquina local) - Certlm.msc
Administrador de certificados (usuario actual) - certificatemgr.msc
Servicios de componentes - Comexp.msc
Gestión informática - compmgmt.msc
Administrador de dispositivos: devmgmt.msc
Administración de discos - diskmgmt.msc
Visor de eventos / Visor de eventos - Eventvwr.msc
Carpetas compartidas / Carpetas compartidas - Fsmgmt.msc
Editor de políticas de grupo local política de grupo - gpedit.msc
Usuarios y grupos locales / Usuarios y grupos locales - Lusrmgr.msc
Monitor de rendimiento - Perfmon.msc
Gestión de impresión / Gestión de impresión - Printmanagement.msc
Conjunto resultante de política / política resultante - Rsop.msc
Política de seguridad local / Secpol.msc
Servicios / Servicios - Services.msc
Programador de tareas / Programador de tareas: Taskschd.msc
Módulo de plataforma confiable: Tpm.msc
Administrador Administrador de Hyper-V / Administrador de tecnología Hyper-V - Virtmgmt.msc
Firewall de Windows con seguridad avanzada / Firewall de Windows con seguridad avanzada - WF.msc
Instrumentación de administración de Windows administración de Windows - WmiMgmt.msc
Otra característica común de cada consola basada en MMC es la capacidad de abrir información adicional sobre el objeto, así como sus parámetros de configuración. Por ejemplo, en el complemento de servicios, puede hacer doble clic en cualquier entrada de la lista de servicios locales disponibles y establecer el tipo de inicio, detención y pausa o reanudar este servicio.
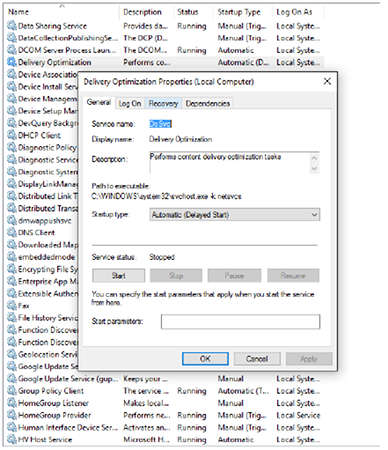
En el panel Detalles, puede ver información detallada sobre el tema, por ejemplo, los parámetros de configuración de este servicio.
Herramientas de gestión e implementación
Como regla general, en casa o en una pequeña empresa, un usuario está trabajando en una computadora. Pero en los dominios de Windows, puede usar objetos de directiva de grupo para configurar los ajustes del usuario y la máquina.
Incluso si se encuentra en una red pequeña, puede usar el editor de políticas para administrar la configuración de la política informática local. Para completar esta tarea, abra el Editor de directivas de grupo local (gpedit.msc), que solo está disponible en Windows 10 Pro, Enterprise y escuelas. Muchas de las políticas disponibles aquí datan de años, incluso décadas, pero cada nueva versión Windows tiende a agregar nuevas políticas. La siguiente figura es un grupo de nuevas configuraciones de privacidad que aparecieron con Windows 10.
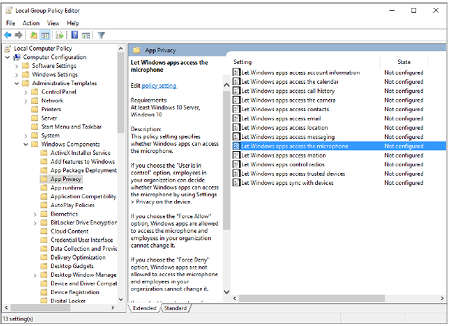
Con la Política de grupo, puede establecer o limitar los derechos de los usuarios de una PC individual.
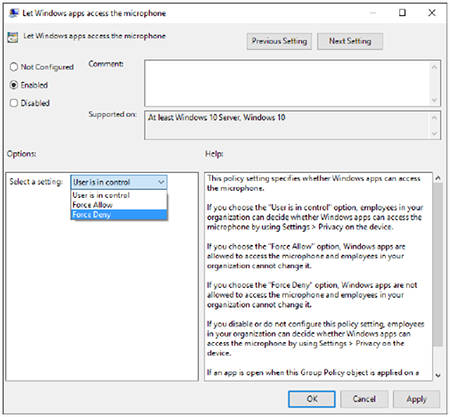
Para aplicar una política específica en una PC, primero debe configurarla. Para algunas políticas, puede elegir una de varias opciones que usuario habitual no puede anular
Trabajar con la nube
Muchos diseñados para plataformas agnósticas, servicios en la nube Microsoft se administra a través de un navegador web y funciona en cualquier sistema operativo. Por ejemplo, como administrador, puede administrar máquinas virtuales y servicios en la nube en Microsoft Azure a través de su interfaz web.
Varios servicios en la nube directamente vinculados a Windows 10, incluido el último software de cliente para almacenamiento en la nube archivos de Microsoft. Este denominado cliente de sincronización de próxima generación puede sincronizar OneDrive para archivos comerciales con una computadora y mostrar contenido sincronizado en el Explorador de archivos.
Además, puede crear una máquina virtual con Windows 10 en la nube de Microsoft Azure o conectar una cuenta en una PC con Azure Active Directory.
Probablemente haya presenciado más de una vez que la "décima parte de Windows", aunque se está refinando constantemente, es un sistema operativo bastante húmedo, y en él surgen muchos problemas insignificantes.
Los desarrolladores resuelven solo los problemas más comunes mediante la introducción de arreglos en los service packs o emitiendo parches extraordinarios (arreglos) para deshacerse de un error específico. Entonces, por ejemplo, fue con el menú " Parámetros».
En el caso de casos especiales que involucren solo una computadora con cierto hardware o software, Microsoft sugiere usar una herramienta integrada de solución de problemas.
Ejecute el solucionador de problemas
Diagnóstico informático con Windows 10 comienza con el lanzamiento de una herramienta diseñada para buscar y corregir errores que surgieron en una PC.
Tenga en cuenta que Windows 10 incluye alrededor de 20 herramientas diseñadas para identificar problemas que han surgido y luego solucionarlos.
Las herramientas se inician a través del "Panel de control".
- Vamos al "Panel de control".
- Cambie el tipo de visualización de los elementos a "Categorías".
- Inicie el applet "Solución de problemas" para abrir una ventana con una lista de aplicaciones para solucionar problemas informáticos y solucionarlos.
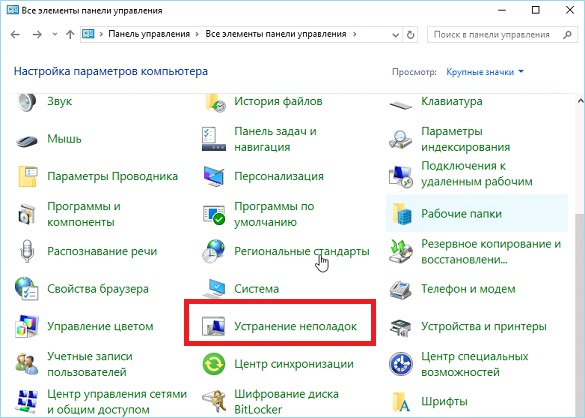
El principio de funcionamiento de cualquier componente es el siguiente: comprueba la configuración actual del sistema y la compara con la configuración predeterminada.
Cuando se detectan problemas, el usuario recibe una notificación al respecto y se le invita a devolver los parámetros. Windows 10 en estado inicial o de alguna manera cambia automáticamente para solucionar el problema.
Como este Windows 10 luchando con el lanzamiento de software.
Las herramientas de búsqueda y resolución de conflictos se dividen en varias categorías, muchas de ellas también incluyen subcategorías.

- Programas - Con la ayuda de esta herramienta, se ejecutan aplicaciones que, cuando se inician, encuentran problemas relacionados con la incompatibilidad.

Después de comenzar la búsqueda de problemas, la utilidad realizará un análisis exhaustivo del sistema y mostrará la lista completa de aplicaciones instaladas en él.
En la ventana, debe seleccionar el programa problemático y hacer clic en " Siguiente»Ejecutar diagnósticos para identificar la fuente del conflicto.
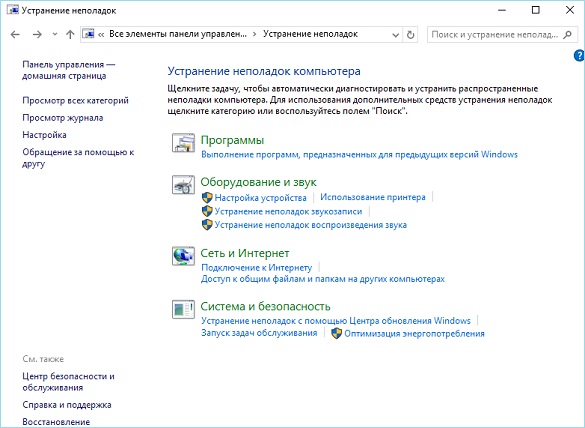
- Equipamiento y sonido - utilizando herramientas ubicadas en esta categoría, diagnósticos de equipos de audio utilizados en una computadora con Windows 10.

Los fondos incluyen:
- configuración del dispositivo detección de dificultades en la operación o en el proceso de configuración de un componente de hardware específico de una computadora;
- sonido se usa cuando hay un problema durante la reproducción / grabación de sonido o al hablar por Skype y programas similares para Windows 10;
- red - diagnóstico de trabajo y configuración de redes, incluidos dispositivos inalámbricos y de red;
- impresora - deshacerse de los conflictos que surgen durante el proceso de impresión;
- Windows Media - Busque las causas de complicaciones al reproducir videos y DVD;
- reproducción de video identificación de las razones que no permiten reproducir archivos de video;
- servicio de transferencia de antecedentes - Diagnóstico de problemas que impiden la descarga de archivos en segundo plano
- aplicaciones de la tienda - Identificación de factores que impiden que las aplicaciones de la Tienda Windows funcionen normalmente.
Como puede ver, el conjunto de herramientas para solucionar problemas y devolver su computadora a un estado de funcionamiento normal en Windows 10 es grande.
Otra pregunta es su efectividad. Pero aquí toda la responsabilidad recae en los desarrolladores con más de 20 años de experiencia en la creación de sistemas operativos.
En cualquier caso, estas herramientas han salvado repetidamente a los recién llegados de la reversión del sistema, la ejecución reinicio completo o su reinstalación completa.
Para simplificar la búsqueda de la aplicación requerida, todas las herramientas se pueden mostrar en una ventana sin ordenar por categoría. El botón es responsable de esto Examinar todas las categorías».
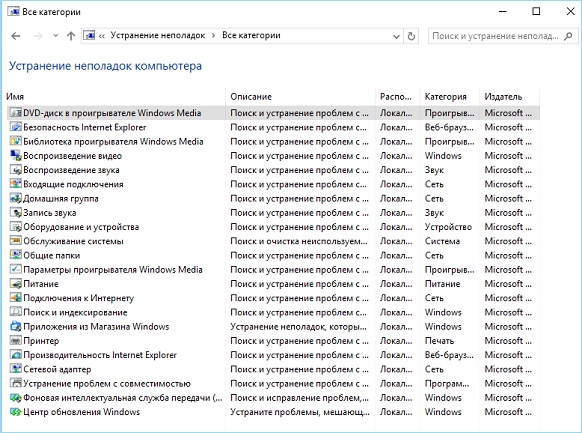
Para utilizar las herramientas de diagnóstico del usuario no se requiere absolutamente nada. El funcionamiento de cada elemento se acompaña del lanzamiento de una ventana del asistente con indicaciones, un par de botones y la presencia de interruptores (casilla de verificación, casilla de verificación).
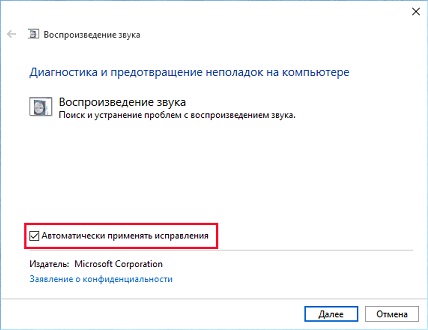
Lo único que debe hacerse después de identificar el problema es aplicar la solución recomendada.

Tenga cuidado, la aplicación necesitará privilegios de administrador para cambiar algunas configuraciones. Dichas funciones se distinguen por la presencia de un icono de escudo azul-amarillo.

Windows 10 introdujo nuevas características para identificar y solucionar problemas en su funcionamiento, que le permiten detectar un problema incluso antes de que la computadora se inicie (en modo de precarga).
Para abrir el menú con una lista de herramientas disponibles, reinicie la computadora con la tecla Shift presionada. Después de reiniciar, en la pantalla de selección de acciones, haga clic en "Solución de problemas".
Aquí hay dos opciones disponibles: restablecer la PC a su estado original (restablecer Windows 10) y opciones adicionales.
En parámetros adicionales, hay herramientas que le permiten restaurar la funcionalidad de Windows 10 al:
- retroceder al estado anterior;
- uso de una imagen del sistema;
- volver a la asamblea anterior;
- lanzar herramientas para restaurar la carga de las "decenas";
- aprovechar las oportunidades línea de comando.

Como puede ver, Windows 10 se distingue no solo por la presencia de errores y problemas menores, sino también por un poderoso conjunto de herramientas para eliminarlos y devolver la computadora a estado saludable, a veces sin requerir al usuario prácticamente ninguna actividad y conocimiento especial.
Este artículo se centra en los mensajes que aparecen en " Recuperación automática"E informar al usuario que sistema operativo No se inició correctamente o la computadora no se inició correctamente Windows 10. En el artículo trataremos las causas de su aparición y consideraremos cómo deshacernos de dichos mensajes y evitar su aparición.
Cuando reciba una notificación de que la PC no se inicia correctamente, debe reiniciar la computadora. En los casos en que el mensaje aparece cuando el sistema se reinicia debido a una interrupción actualizaciones de Windowseso ayuda.
La segunda cosa que puede convertirse en la fuente del problema es el modo anormal de operación de la fuente de alimentación, como resultado de lo cual los componentes del hardware operan en un modo diferente al típico para ellos. Debido a dos intentos fallidos arranque de Windows 10, este último llama a la función de recuperación del sistema, proporcionando así al usuario una solución al problema.
Quizás la causa del problema son los controladores. Recuerde o mire los controladores de los componentes que se instalaron por última vez y vuelva a colocarlos.
El mensaje aparece después de reiniciar o actualizar Windows
Un algoritmo común, cuya ejecución conduce a un error, es el siguiente: encender la PC después de actualizar / restablecer ventanas acompañado de una pantalla azul, y después de recopilar información, se inicia una ventana con opciones para restaurar el sistema operativo.
- En este caso, vaya a las "Opciones avanzadas".
- Llamamos a la "Solución de problemas".
- De nuevo, vaya a las "Opciones avanzadas".
- Haga clic en "Opciones de lanzamiento".
- Haz clic en "Reiniciar".
Después de reiniciar la computadora, se abrirán los "Parámetros de arranque", donde, usando la tecla F6, iniciamos modo seguro con línea de comando de apoyo.
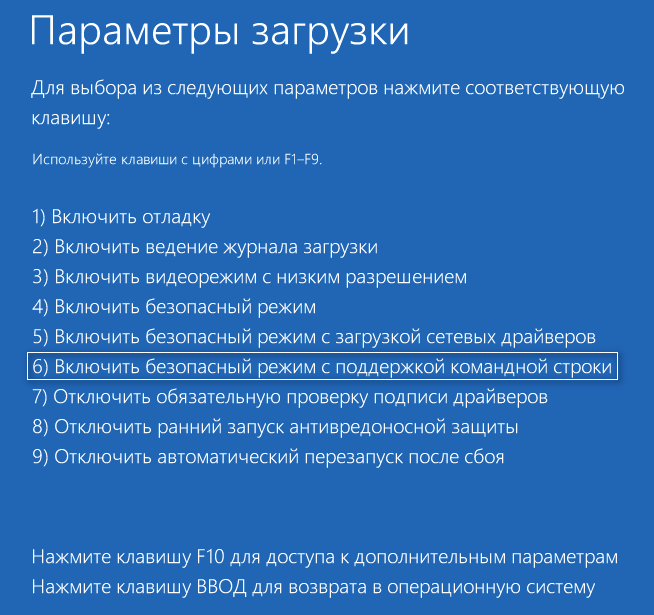
Ejecutamos la secuencia de comandos:
- sfc / scannow - escanea archivos del sistema con archivos dañados;
- dism / Online / Cleanup-Image / RestoreHealth;
Aparece el error "La computadora no se inicia correctamente"
Sucede que cuando enciende la computadora, aparece una alerta que le informa que la computadora / computadora portátil ha sido diagnosticada. Este último finaliza con una pantalla azul con el texto "La computadora no se inició correctamente" y la recomendación de abrir "Configuración avanzada" después de reiniciar.
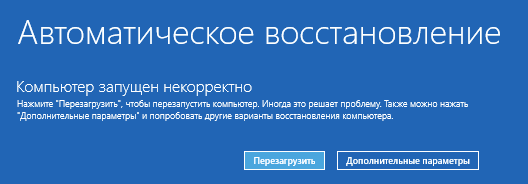
Tal situación indica que los archivos del sistema a menudo están dañados en el registro.
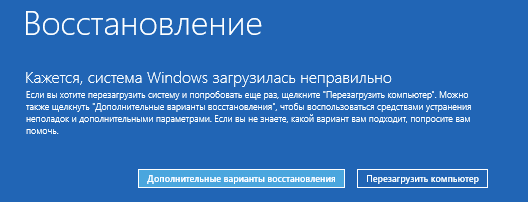
Los culpables de la situación son:
- cortes de energía;
- el trabajo de virus o programas antivirus;
- actualizaciones de Windows 10
- eliminación o valores incorrectos de claves críticas para que el sistema operativo funcione.
Para resolver el problema, haga lo siguiente.
1. Vaya a las "Opciones avanzadas".
2. Haga clic en el elemento "Solución de problemas".
3. Haga clic en el botón "Restaurar sistema".
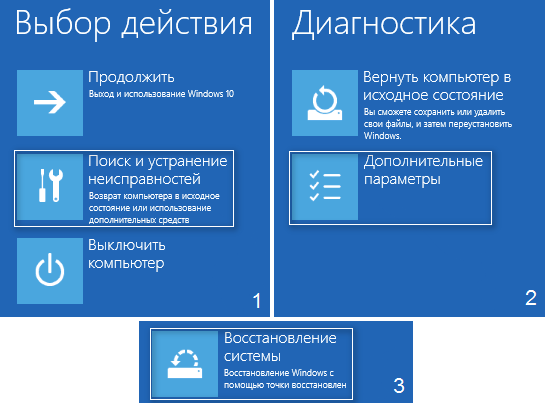
4. Con la función activa de crear puntos de reversión, seleccione una de las últimas instantáneas del sistema y haga clic en Siguiente, luego en Finalizar.

A menudo, reanudar Windows 10 resuelve este problema.
5. Si la opción está desactivada (debe activarse después de que el sistema vuelva a funcionar), aparecerá una ventana donde es necesario seleccionar "Solución de problemas".
6. Haga clic en "Restaurar PC" para restablecer Windows 10.
7. Asegúrese de elegir la opción para guardar archivos personales (todos ubicados en la unidad C \\: los archivos permanecerán en su lugar después de un reinicio de Windows, pero programas instalados esto no aplica).
Otras acciones pueden corregir la situación y exacerbarla. Su implementación puede llevar a consecuencias inesperadas. Seguir los pasos a continuación pondrá el sistema en riesgo, recuerde esto.
Usando la línea de comando, como en el método anterior, verifique la integridad archivos del sistema, repare los dañados y también restaure los archivos de registro de la copia de seguridad.
8. Ejecutamos el comando "diskpart" para llamar a la herramienta para trabajar con particiones.
9. Ingrese “list volume”: el resultado del comando será la visualización de la lista de volúmenes de todos los discos conectados a la PC.
10. En la lista encontramos disco del sistema y reservado por el sistema y recuerda sus letras.
11. Cierre el programa ejecutando "salir".

12. Ingrese "sfc / scannow / offbootdir \u003d F: \\ / offwindir \u003d C: \\ Windows" y presione "Enter".
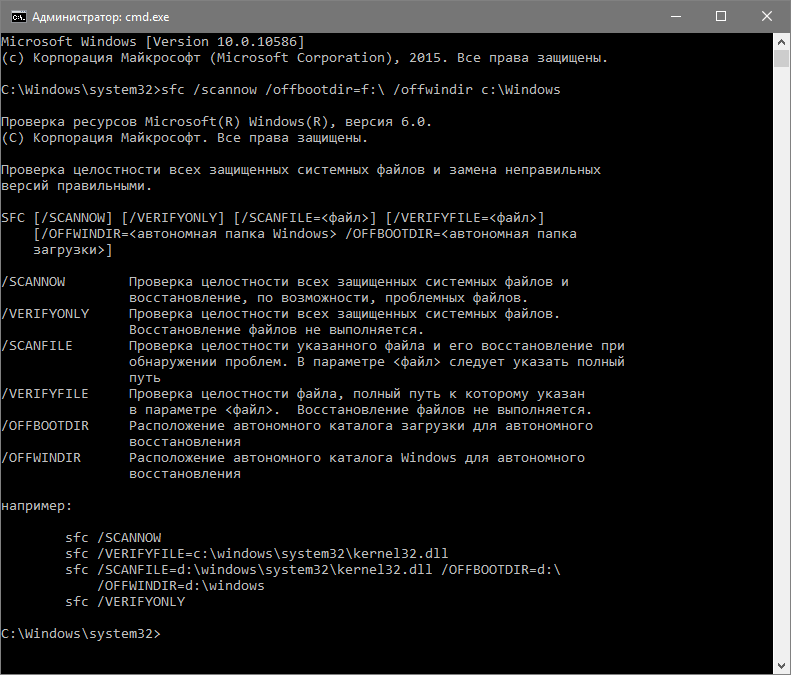
Aquí: F es el volumen o la unidad reservada por el sistema (con el gestor de arranque), C es la partición del sistema.
13. "C:": vaya a la unidad del sistema donde se encuentra Windows
14. "md configbackup": crea el directorio "configbackup".
15. "cd Windows \\ System32 \\ config \\": vaya a la carpeta correspondiente.
16. "copy * c: \\ configbackup \\" - copia el directorio creado previamente en él.
17. "cd Windows \\ System32 \\ config \\ regback \\": vaya a la carpeta del sistema "regback".
18. "copy * c: \\ windows \\ system32 \\ config \\" - copia el contenido del directorio especificado al activo.
19. Presione "A" con la distribución del teclado latino y "Enter" para confirmar la sobrescritura de los archivos.
Estos pasos restaurarán los archivos de registro de la copia de seguridad creada automáticamente.
20. Cierre la ventana del símbolo del sistema y haga clic en el botón con el texto "Continuar". Salga y use Windows 10. "
Con un alto grado de probabilidad, Windows 10 se iniciará después de ejecutar este algoritmo simple.
Los casos de "matar" completamente Windows 10 manipulando archivos de registro son extremadamente raros, pero suceden. Si esto sucedió o las acciones tomadas no dieron el resultado deseado, queda una de dos soluciones:
- Restablecer Windows 10;
- Vuelva a instalar el sistema operativo.
El primero se realiza a través del elemento "Solución de problemas" en las opciones avanzadas. Incluso en situaciones críticas, puedes llegar usando medios de arranque con distribución de Windows 10.
En el segundo caso, necesita una unidad flash de arranque y unos 30 minutos de tiempo parcialmente libre.
Resolver problemas con una computadora que usa el sistema mismo y solo un par de botones es el sueño de cualquier usuario. Una característica similar se llama "Solucionador de problemas" y ha estado presente en Windows desde XP. Sin embargo, solo en Windows 10 funcionó como debería y realmente comenzó a resolver algunos problemas, en gran parte gracias al sistema de recopilación de estadísticas activas.
Cómo ejecutar el solucionador de problemas
Hay dos formas de iniciar el solucionador de problemas en Windows 10: a través de la ventana Opciones, que muchos llaman " Configuración de Windows", Y a través del panel de control. De hecho, estas son dos utilidades diferentes que se encuentran en diferentes lugares, pero funcionan de la misma manera.
A través de la ventana Opciones (solución automática de problemas)
La solución automática de problemas es una utilidad que ofrece soluciones solo a los problemas más obvios con Windows 10:
- problemas con la grabación y reproducción de sonido;
- problemas con el video;
- problemas para reconocer el teclado, la impresora y otros dispositivos conectados;
- problemas con Wi-Fi, Bluetooth y Ethernet;
- la aparición de una pantalla azul;
- descarga rápida de la batería;
- problemas con la tienda y recibir actualizaciones;
- errores de búsqueda interna de Windows Explorer y Windows
- problemas de compatibilidad
Esta utilidad se representa más cerca de interfaz de usuariopara que sea más fácil de encontrar, y tiene la funcionalidad más simplificada.

A través del panel de control (asistente de solución de problemas)
El asistente de solución de problemas ha estado presente en Windows 10 desde XP. Es sobre esta base que se ha creado una herramienta automática de solución de problemas, que se describe anteriormente. Puede resolver mucho mas problemas en comparación con su versión simplificada. Encontrar el asistente de solución de problemas será más difícil, ya que los desarrolladores ocultan cuidadosamente la ruta a esta utilidad.
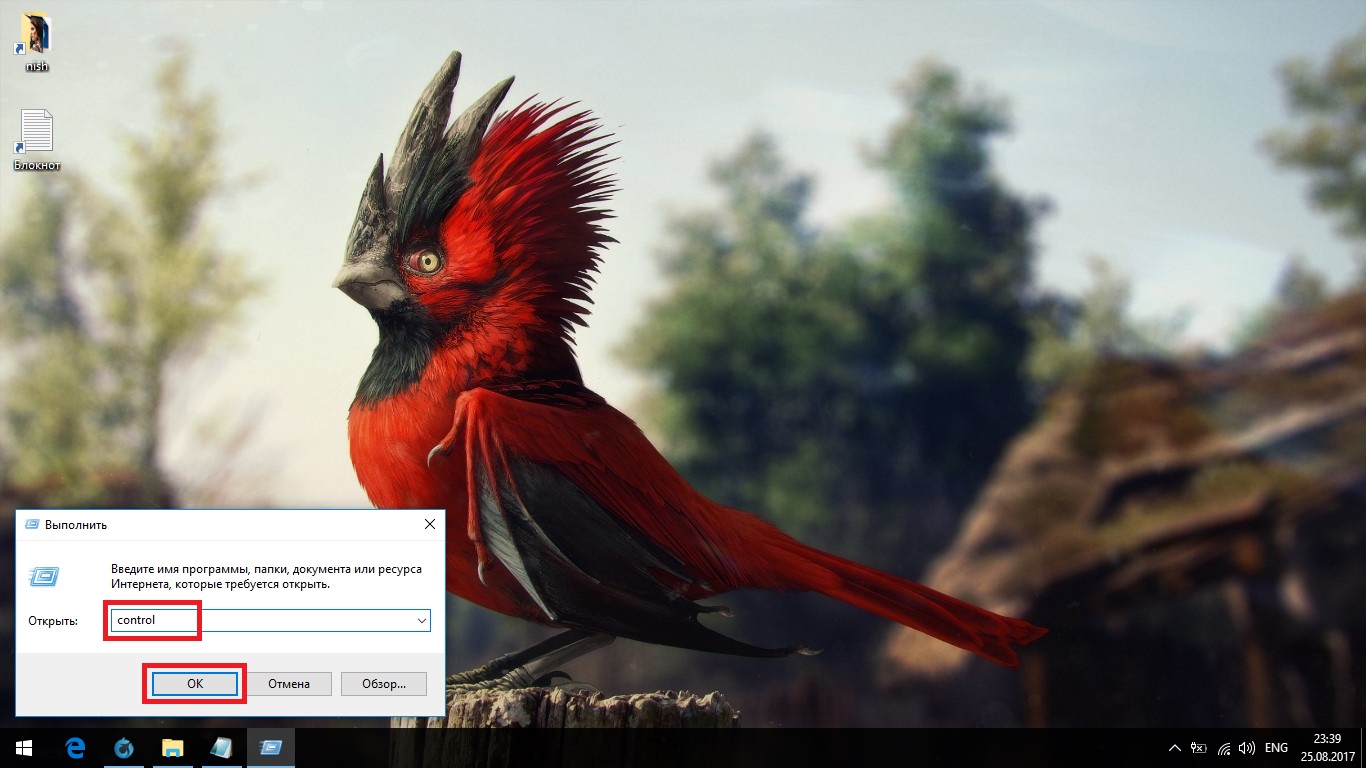
Posibles problemas
Esto no es divertido, pero pueden ocurrir errores en el solucionador de problemas. Afortunadamente, no hay muchos y son muy fáciles de solucionar.
Hay una búsqueda interminable de problemas
Si tiene una versión pirateada de Windows, simplemente intente desconectar su conexión a Internet. De lo contrario, el problema es conectarse al servidor de Microsoft (para encontrar soluciones, el sistema sincroniza su base de datos con la nube).
Encontrar problemas no debería tomar más de tres minutos.
Lo más probable es que se hayan especificado datos incorrectos como la dirección del servidor de Microsoft. Esto puede suceder si instaló versión antigua Windows 10 y desde entonces nunca se ha actualizado. Si el sistema no se actualizó, lo más probable es que el problema sea la prohibición que se ha introducido, por lo que deberá forzar la búsqueda de actualizaciones a través de la línea de comandos.
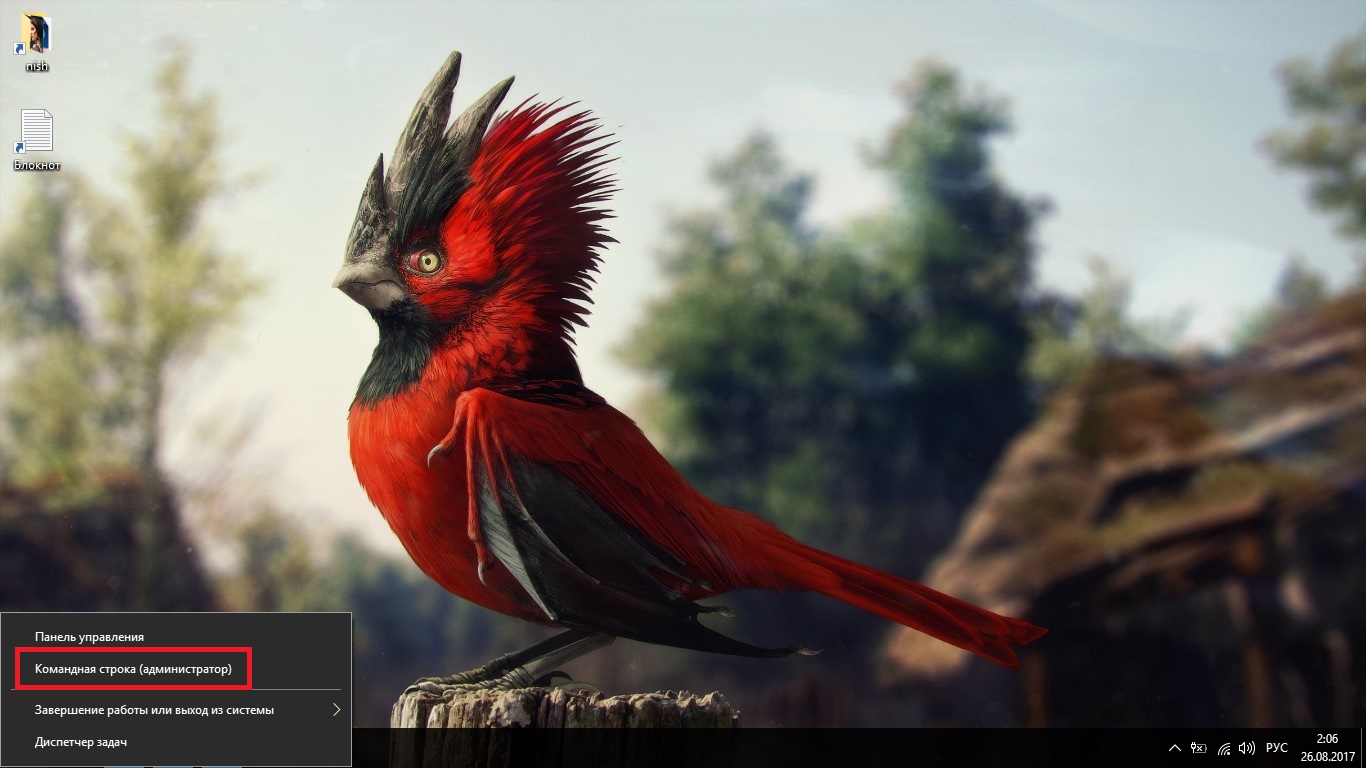
En algunos versiones de Windows 10 este problema también puede estar relacionado con la conexión a internet limitada. Solo necesita cambiar una de las configuraciones.
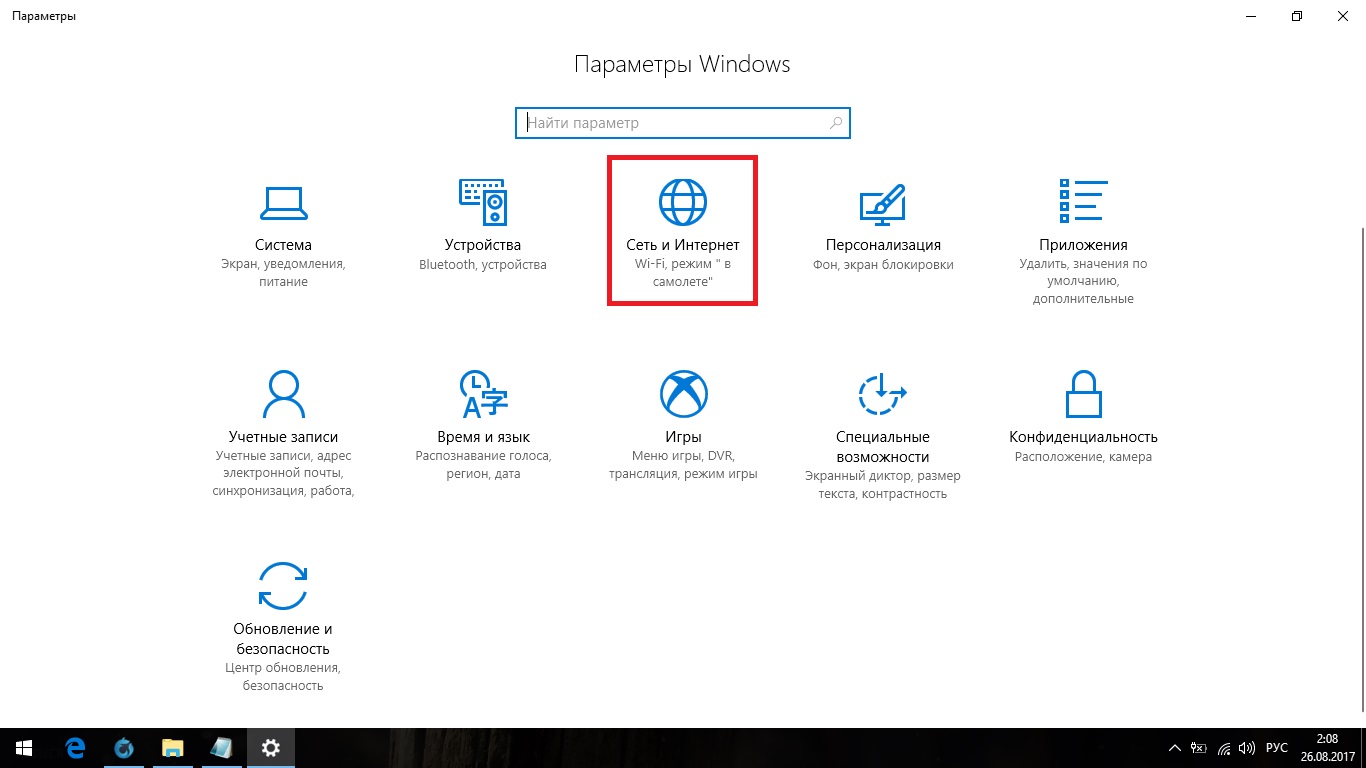
El solucionador de problemas se congela al inicio
Este problema es mucho peor, ya que puede deberse a un error fatal del sistema. Lo primero, como en el caso de una búsqueda interminable de problemas, es intentar actualizar el sistema. Esto se puede hacer de la manera habitual.
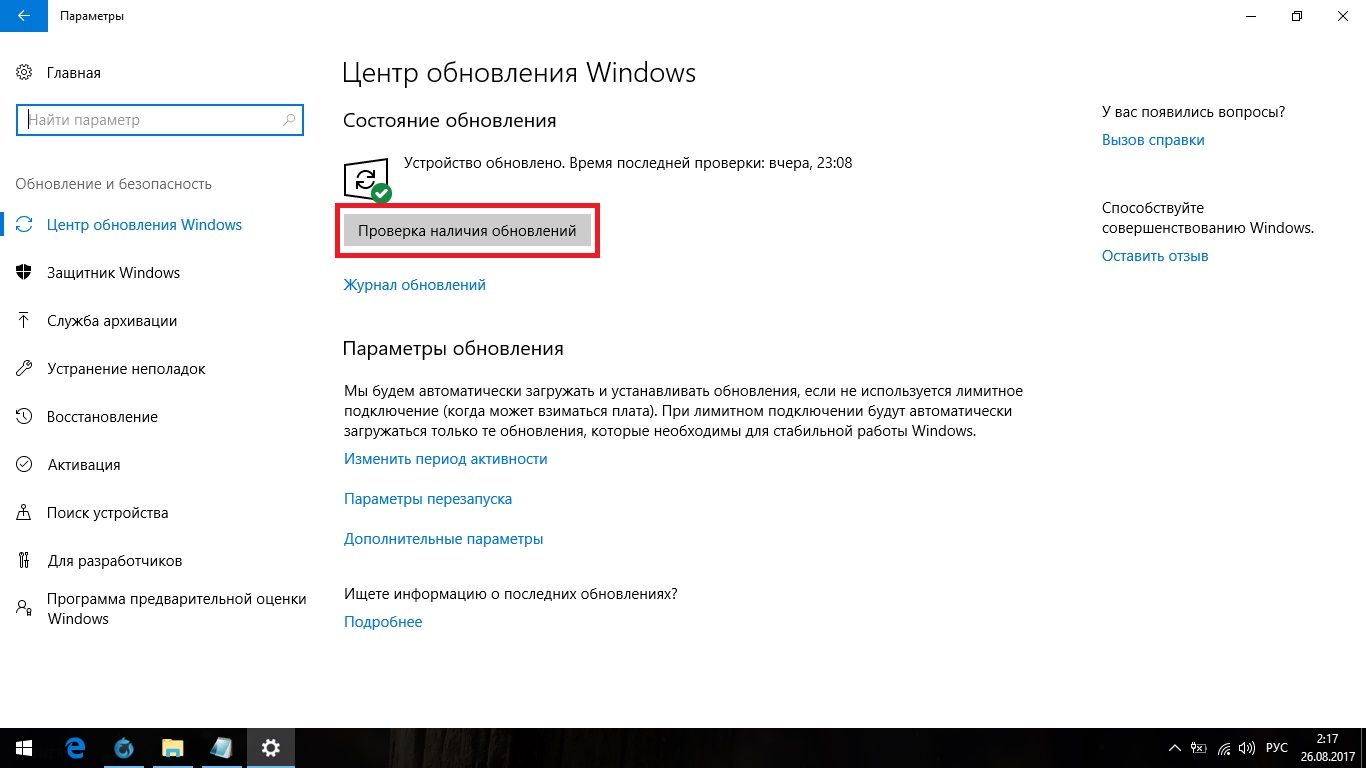
Primero, intente ejecutar una verificación de actualización
Difícilmente ayudará, pero valió la pena intentarlo. No funcionará para buscar un problema, por lo que solo una comprobación completa del sistema ayudará.
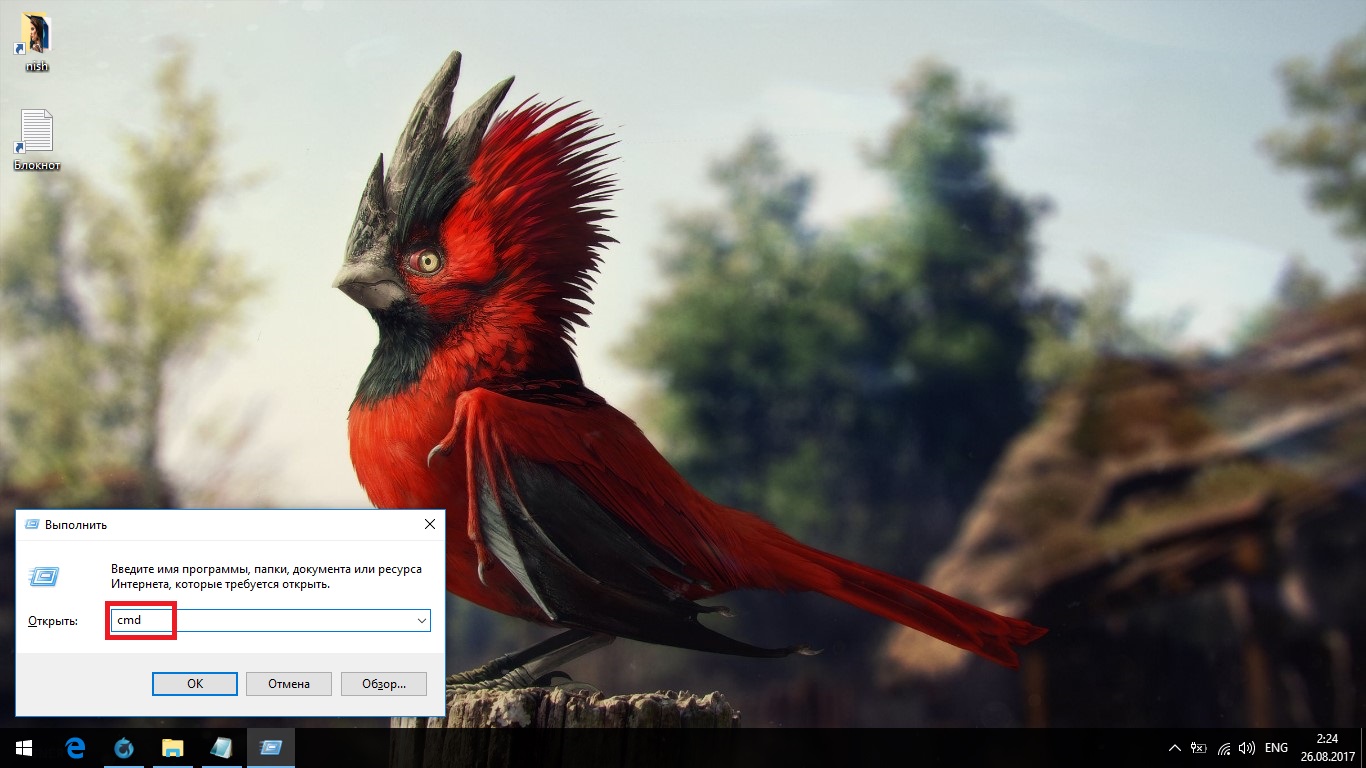
Si esto no te ayuda, solo tienes dos opciones:
- ejecutar el solucionador de problemas a través de otra utilidad (ambas opciones se describen anteriormente);
- restablecer el sistema a la configuración de fábrica.
Si planea elegir una opción con un restablecimiento de fábrica, por supuesto le diremos cómo hacerlo.





